Как скопировать формат в гугл таблице?
Как скопировать форматирование в Google Документы
Если вы потратили много времени на то, чтобы текст в части документа выглядел так, как вы хотите, то вы могли задаться вопросом, можно ли скопировать созданный вами формат и вставить его в другой фрагмент документа. К счастью, вы можете добиться этого, если выделите текст и щелкните значок формата Paint на панели инструментов над документом.
Когда вы изучаете статью или составляете документ, который включает информацию из нескольких источников, обычно достаточно просто скопировать и вставить соответствующую информацию. К сожалению, многие места, откуда вы копируете эту информацию, будут иметь другое форматирование. В результате получается документ с множеством различных стилей форматирования (например, зачеркивание), которые могут выглядеть очень разрозненными и усложнять задачу читателям.
Хотя вы можете тщательно настроить отдельные параметры форматирования, другой вариант — использовать инструмент форматирования Paint в Документах Google. Это позволяет вам выбрать форматирование, применяемое к некоторому тексту в документе, а затем скопировать это форматирование в другие части документа.
Как скопировать формат в Google Документы
- Откройте ваш документ.
- Выделите текст для копирования.
- Нажмите кнопку «Формат рисования».
- Выделите текст, чтобы применить скопированное форматирование.
Наша статья продолжается ниже с дополнительной информацией о том, как скопировать форматирование в Документы Google, включая изображения этих шагов.
Как использовать формат Paint для копирования форматирования в Google Документах (Руководство с изображениями)
Шаги в этом руководстве покажут вам, как выбрать часть вашего документа, содержащую определенное форматирование, скопировать это форматирование, а затем применить его к другой части документа. Это полезно, когда вы объединяете информацию из нескольких источников, которые имеют разное форматирование, но вам нужно, чтобы окончательный документ выглядел целостным.
Шаг 1. Откройте свой Google Диск на https://drive.google.com/drive/my-drive и откройте документ, содержащий текст, для которого вы хотите скопировать форматирование.
Шаг 2: Выберите текст с форматированием, который вы хотите скопировать.

Шаг 3: Нажмите кнопку «Формат рисования» на панели инструментов в верхней части экрана.
Значок формата Paint — это значок рядом с левым концом панели инструментов, который выглядит как малярный валик.

Шаг 4: Выберите текст, к которому вы хотите применить скопированное форматирование.
После выделения текста Документы Google автоматически применит к нему форматирование.

Есть ли в вашем документе неработающая гиперссылка или информация на связанной странице изменилась? Узнайте, как удалить ссылку из документа в Документах Google, если вы больше не хотите или не нуждаетесь в ссылке в документе.
Дополнительная информация о том, как скопировать формат в Google Документы
- Если вы скопировали текст и пытаетесь вставить его в другую часть документа, возможно, вы обнаружили, что Документы Google также вставляют форматирование. Если вы хотите вставить без форматирования, вы можете выбрать вкладку «Правка» в верхней части окна, а затем выбрать параметр «Вставить без форматирования». Обратите внимание, что сочетание клавиш Ctrl + Alt + V (Windows) также позволяет вставлять скопированный текст без форматирования.
- Инструмент формата Paint доступен только через значок формата Paint на панели инструментов. Для этого нет опции в меню вверху окна.
- Вы можете добиться аналогичного результата в Google Таблицах, если выберите ячейку с форматированием, которое вы хотите вставить, затем щелкните значок формата Paint и выберите ячейку, к которой вы хотите применить формат.
Дополнительные источники

Отказ от ответственности: большинство страниц в Интернете содержат партнерские ссылки, в том числе некоторые на этом сайте.
Условное форматирование в Google Таблицах
Условное форматирование — это автоматическое форматирование ячеек в при соблюдении некоторых критериев.
Все ячейки с числами больше 20000 выделяются зеленым
Все ячейки со словом “Книга” выделяются полужирным шрифтом
Все ячейки с прошедшими датами выделяются серым
Условное форматирование можно вызвать в меню “Формат”:
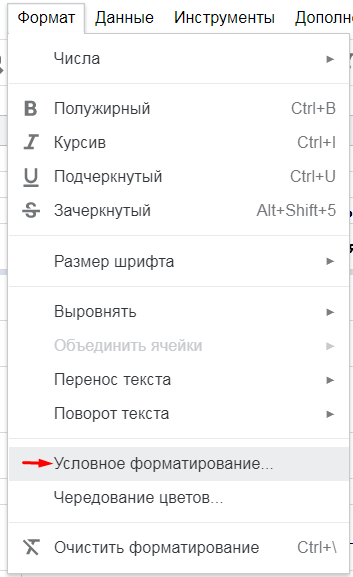
Как создать правило условного форматирования
1.Выделите диапазон, к которому будет применяться правило.
2. Выберите “Условное форматирование” в меню “Формат”.
3. В пункте “Форматирование ячеек” выберите подходящее вам правило

(“Ячейка с данными” означает, что все заполненные ячейки будут форматироваться)
4. Ниже в пункте “Формат” выберите подходящее форматирование ячеек, подходящих под условие:
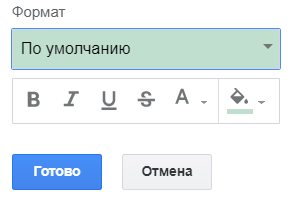
Как ссылаться на ячейку в правиле условного форматирования?
Чтобы автоматически выделять ячейки, которые больше (или меньше, или может быть и любое другое из доступных правил) не какого-то фиксированного числа, а числа, указанного в ячейке, можно сослаться на эту ячейку в правиле условного форматирования:
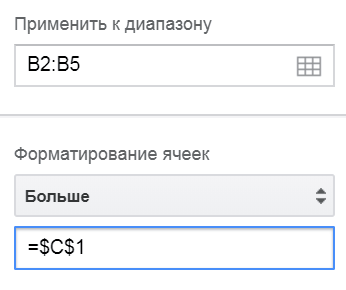
В данном примере будут выделены все ячейки в диапазоне B2:B5, числа в которых больше, чем число, записанное в ячейке C1. То есть вы сможете оперативно поменять число в C1, если решите изменить критерий выделения ячеек, и не придется менять само правило условного форматирования.
Как удалить лишние условия условного форматирования из нашего листа?
Для начала их нужно отобразить:
● откройте лист, с которым будете работать
● выделите все ячейки, выберите любую ячейку и нажмите сочетание клавиш CTRL+A (иногда CTRL+A потребуется нажать несколько раз), либо просто нажмите в левый верхний угол листа
● ячейки выделены, теперь откройте правила условного форматирования, либо правой кнопкой мыши на любой ячейке, пункт “условное форматирование” либо “формат” -> “условное форматирование” в панеле меню.
Перед нами все правила условного форматирования на листе, я советую избавляться от тех, которые не используются или дублирующихся, если вы их случайно создали. Без этих правил документ будет работать быстрее.
Для удаления — просто кликните на корзину.
Как скопировать правило условного форматирования?
Допустим, ваше правило условного форматирования только в строке А2:С2. Чтобы скопировать его на ячейки ниже, выделите строчку А2:С2, выберите “копировать”
Далее выделите строки, на которые нужно перенести правило
И вставьте, кликнув на выбранных ячейках правой кнопкой, используя “специальная вставка”-> “вставить только условное форматирование” (либо вставьте через панель меню, эти же пункты). Значения не поменяются, на выделенные ячейки перенесется только правило.
Либо альтернативный вариант: откройте правила условного форматирования и исправьте диапазон (допустимы и несколько разрозненных диапазонов)
Кейс с условным форматированием. Создаем правило, которое будет выделять цветом опоздавших на работу.
Представьте, что вы руководитель и каждый день проверяете табличку, в которой отмечено время прихода на работу ваших сотрудников.
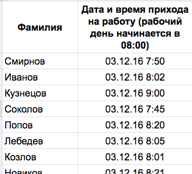
Рабочий день начинается в 8 утра, так что давайте создадим правило условного форматирования и пусть оно выделит всех тех, кто опоздал на 20 минут и более.
Нам поможет вот эта формула:
=($B2-ЦЕЛОЕ($B2))>=ВРЕМЗНАЧ(«08:20»)
=($B2-INT($B2))>=TIMEVALUE(«08:20»)
в левой части мы оставляем от даты и времени только время прихода, а далее сравниваем его с критической точкой опоздания, 08:20. Точку опоздания переводим в числовой формат при помощи формулы ВРЕМЗНАЧ.
А дальше мы:
1) Выделяем диапазон данных B2:B12 (и начинать обязательно с B2, у нас на этом построена формула)
2) Клик правой кнопкой на диапазоне и выбираем “Условное форматирование”
3) Форматирование ячеек: “Ваша формула”, а в поле вводим формулу из предыдущего абзаца, начиная со знака равенства
4) Выбираем стиль условного форматирования, то есть то, как изменятся ячейки в тех случаях, когда формула будет выполняться (будет истиной)
Чтобы выделялись и фамилии работников, нужно расширить диапазон правила: вместо “B2:B12” выберем “A2:B12” и нажимаем “Готово”.
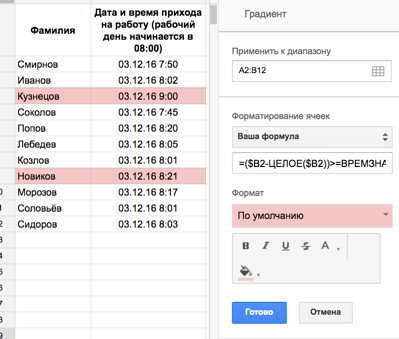
Также можно поступить, если увеличилось кол-во строк в табличке. Просто измените диапазон, чтобы он включал в себя все строки. Но не ставьте в диапазон условного форматирования столбцы целиком — ваш документ может начать тормозить.
Как быстро и легко скопировать форматирование в Google Docs

Если вам необходимо использовать один и тот же стиль в разных частях документа, Документы Google позволяют копировать форматирование из текста, ячеек или объекта с помощью инструмента «Формат краски». Вот как скопировать и вставить форматирование в Документы.
Использовать формат краски в документах
Запустите браузер, перейдите в Документы Google и откройте документ.
Выделите текст, формат которого вы хотите скопировать, а затем щелкните значок «Формат краски» на панели инструментов.

После того, как он включен, курсор превращается в валик, чтобы показать вам, что формат был скопирован Выделите текст, к которому вы хотите применить формат, и наблюдайте, как происходит волшебство.
Если у вас есть несколько разделов, в которые вы хотите вставить формат, дважды щелкните значок «Формат краски», чтобы заблокировать его. Затем вы можете использовать инструмент несколько раз, не щелкая его снова.
Вы также можете использовать Paint Format с сочетаниями клавиш. Чтобы скопировать формат, нажмите Ctrl + Alt + C (Windows или Chrome OS) или Command + Option + C (Mac). Чтобы вставить, нажмите Ctrl + Alt + V (Windows или Chrome OS) или Command + Option + V (Mac).
Использовать формат краски в слайдах
Инструмент «Формат краски» можно использовать в Google Slides для копирования формата изображений на несколько слайдов.
Запустите браузер и откройте документ Google Slides . Щелкните изображение в формате, который вы хотите вставить в изображения из других слайдов, а затем щелкните значок «Формат краски».

После того, как инструмент включен, и вы видите курсор мыши на ролике, щелкните другое изображение, чтобы получить идентичное форматирование исходного изображения.

Как и раньше, если вы хотите применить этот формат к нескольким целям, не нажимая сначала на исходное изображение, дважды щелкните значок «Формат краски», чтобы заблокировать его.

Использовать формат краски в листах
Инструмент «Формат краски» в «Листах» позволяет копировать форматирование, примененное к тексту в ячейках, так же, как в документах. Хотя вы не можете скопировать формулу в другие диапазоны ячеек, это чрезвычайно мощный инструмент для форматирования таблиц в ваших электронных таблицах.
Откройте браузер, а затем откройте электронную таблицу Google Sheets . Нажмите и выделите отформатированную ячейку, а затем нажмите значок «Формат краски».

Курсор мыши превращается в валик, чтобы показать, что формат скопирован. Нажмите на ячейку, чтобы вставить формат в нее.

Если вы хотите применить один и тот же формат к нескольким ячейкам, Sheets не поддерживает блокировку инструмента двойным щелчком по нему. Вместо этого щелкните ячейку, в которую вы хотите скопировать формат, щелкните значок «Формат краски», а затем нажмите и перетащите, чтобы выделить все ячейки, к которым вы хотите применить формат.
Cоветы и руководства по Google Таблицам
Мастер Google Таблиц с полезными советами и руководствами
Как скопировать условное форматирование в Google Таблицы (2 простых способа)
Условное форматирование — это удивительная функция, которая позволяет нам форматировать ячейки (выделять ячейки) на основе значения в ячейке.
Например, если у вас есть оценки всех студентов в столбце, вы можете использовать условное форматирование, чтобы быстро выделить все оценки, которые меньше 35.
Это экономит время, а также делает данные более понятными и удобными для чтения.
Условное форматирование легко применить к диапазону ячеек, и еще проще скопировать условное форматирование в Google Таблицы.
В этом уроке я покажу вам, как копировать условное форматирование в Google Sheets из одной ячейки в другую на том же листе, на разных листах в одном документе и в отдельных документах Google Sheets.
Давайте приступим к делу!
Копировать условное форматирование на одном листе (или на разных листах)
Предположим, у вас есть набор данных, как показано ниже, где я применил условное форматирование к столбцу B (который имеет оценку по физике для студентов), так что все ячейки с оценкой менее 35 были выделены красным.
 А теперь я хочу применить такое же форматирование к столбцу B, в котором есть оценка по математике.
А теперь я хочу применить такое же форматирование к столбцу B, в котором есть оценка по математике.
Это можно сделать двумя способами — Специальная вставка и Формат рисования .
Давайте посмотрим на оба этих метода.
Использование специальной вставки
Ниже приведены шаги по копированию условного форматирования из одной ячейки в другую в Google Таблицах с помощью специальной вставки:
- Выберите ячейку или диапазон ячеек, из которых вы хотите скопировать форматирование
- Щелкните правой кнопкой мыши, а затем нажмите Копировать (или используйте сочетание клавиш Control + C).
- Выберите диапазон ячеек, в который вы хотите скопировать скопированное условное форматирование.
- Щелкните правой кнопкой мыши любую из выбранных ячеек
- Перейдите в «Специальная вставка», а затем в появившихся параметрах нажмите «Вставить только формат» (или используйте сочетание клавиш CONTROL + ALT + V).

Вышеупомянутые шаги мгновенно скопируют и вставят форматирование из столбца B в столбец C.
Если вы хотите скопировать форматирование в несколько диапазонов, вы можете повторить шаги с 3 по 5. Вам не нужно снова копировать ячейки с форматированием.
Кроме того, эти же шаги также будут работать, если вы хотите скопировать условное форматирование в ячейки на другом листе того же документа.
Когда вы копируете условное форматирование из одной ячейки в другую на том же листе, оно не создает новое правило для ячеек, в которые оно вставлено. Вместо этого Google Таблицы просто расширяют форматирование, чтобы включить этот новый диапазон в текущее правило форматирования (как показано ниже).
Напротив, когда вы копируете условное форматирование из ячейки в другую на другом листе, для второго листа будет создано новое правило.
При копировании условного форматирования с использованием метода специальной вставки необходимо знать, что он также копирует любое другое форматирование. Например, если вы установили границу ячейки или изменили размер шрифта или сделали его полужирным / курсивом, даже эти изменения также будут скопированы в целевые ячейки / диапазоны.
Использование инструмента Paint Format
Как и специальный метод вставки, вы также можете использовать метод формата Paint.
Формат рисования (в Excel называется форматом рисования) — это простой инструмент, который копирует формат из одной ячейки и может быть вставлен в другие ячейки или диапазон ячеек.
Ниже приведены инструкции по использованию инструмента Paint format для копирования условного форматирования в Google Таблицах:
- Выберите ячейку (или диапазон ячеек), из которой вы хотите скопировать условное форматирование
- Выделив ячейки, щелкните инструмент «Формат рисования» на панели инструментов. Это активирует инструмент формата Paint.

- Используйте мышь, чтобы выбрать ячейку, в которую вы хотите вставить форматирование

Вы также можете использовать те же шаги, если хотите скопировать условное форматирование в ячейки на другом листе в том же документе Google Sheets.
В отличие от Excel, вы не можете использовать инструмент форматирования Paint несколько раз. Когда вы активируете его, вы можете использовать только для однократного копирования форматирования выбранного диапазона ячеек. Если вы хотите сделать это для нескольких диапазонов, вам нужно будет выбрать ячейки с форматированием и снова активировать инструмент форматирования краски.
Хотя довольно легко скопировать форматирование из одной ячейки / диапазона в другой в том же файле Google Sheets, это не сработает, если вы захотите скопировать форматирование в другой документ Google Sheets.
Но есть простой обходной путь.
Скопируйте условное форматирование в другой файл Google Таблиц
Поскольку вы можете легко скопировать форматирование с одного листа на другой (но не в другой файл Google Sheet), вот простой обходной путь:
Переместите копию листа (с условным форматированием, которое вы хотите скопировать) в другой файл Google Sheet, а затем используйте любой из вышеперечисленных методов, чтобы скопировать форматирование на другие листы.
Ниже приведены шаги по созданию копии рабочего листа в другом файле Google Таблиц:
- Щелкните правой кнопкой мыши вкладку листа с форматированием, которое вы хотите скопировать.
- Наведите курсор на «Копировать в»
- Нажмите «Существующая таблица».

- В открывшемся диалоговом окне перейдите и выберите файл, в который вы хотите скопировать этот лист (или, если он открыт, вы также можете скопировать и вставить URL-адрес файла)
- Нажмите на Выбрать
Вышеупомянутые шаги скопируют лист в другой файл Google Таблиц.
Теперь вы можете использовать специальный формат вставки или формат Paint для копирования условного форматирования из ячейки в другие ячейки на других листах.
Лекция 6. Копирование и вставка данных в таблицах

При работе с Google Таблицами можно скопировать информацию из одного документа и вставить в другой, даже если тип исходного и конечного файла различается (текстовые документы, таблицы, презентации). Можно воспользоваться быстрыми клавишами (Ctrl+C и Ctrl+V), меню Правка или веб-буфером обмена.
Скачать:
| Вложение | Размер |
|---|---|
| Копирование и вставка данных в таблицах | 70 КБ |
Предварительный просмотр:
Копирование и вставка данных в таблицах
При работе с Google Таблицами можно скопировать информацию из одного документа и вставить в другой, даже если тип исходного и конечного файла различается (текстовые документы, таблицы, презентации). Можно воспользоваться быстрыми клавишами (Ctrl+C и Ctrl+V), меню Правка или веб-буфером обмена.
С помощью веб-буфера обмена можно сделать следующее:
- Скопировать набор ячеек из таблицы и вставить их в документ в виде таблицы с нужным форматированием.
- Скопировать данные на одном компьютере и вставить их в файл на другом, войдя в аккаунт Google.
- Использовать скопированные данные в течение всего сеанса работы с таблицами.
Границы ячейки или диапазона, из которых копируются данные, для наглядности выделяются сплошной оранжевой линией. Если данные вырезать, граница выделится пунктирной оранжевой линией.
При копировании и вставке в Google Таблицах переносится вся информация, включая содержание, форматирование и правила проверки данных. С помощью специальной вставки можно скопировать только некоторые из этих свойств. Для этого откройте меню Правка , нажмите на пункт Специальная вставка и выберите нужный вариант:
- Вставить только значения . Будут вставлены числа и текст из исходных ячеек.
- Вставить только формат . Эта опция идентична инструменту «Копировать форматирование». Изменен будет только формат ячеек. Текст или формулы останутся прежними.
- Вставить все, кроме границ . Копируются значения и формат ячеек. Форматирование границ не копируется.
- Вставить только формулу . Вставляются формулы из скопированных ячеек. Результаты вычислений скопированы не будут.
- Вставить только данные валидации . К диапазону ячеек будут применены правила проверки данных без изменения форматирования, формул или текста.
- Вставить только условное форматирование . К диапазону ячеек будут применены правила условного форматирования.
Копирование и вставка с помощью веб-буфера обмена
В некоторых случаях для копирования и вставки удобно использовать веб-буфер обмена. При копировании выделенного фрагмента с помощью этого меню скопированное содержание сохраняется и связывается с вашим аккаунтом Google. Это означает, что можно скопировать несколько выделенных фрагментов, а затем выбрать, какой из них следует вставить. Кроме того, можно скопировать данные на одном компьютере и вставить их на другом. Следуйте приведенным ниже инструкциям, чтобы скопировать фрагмент с помощью веб-буфера обмена.
- Выделите элементы, которые хотите скопировать.
- Нажмите кнопку Веб-буфер обмена на панели инструментов.
- Нажмите Копировать выбранные данные в веб-буфер обмена .
- В документе, в который требуется вставить данные, нажмите кнопку веб-буфера обмена. Появится скопированная информация. Если скопировано несколько элементов, они отобразятся в виде списка.
- Поместите курсор туда, куда требуется вставить информацию.
- Нажмите кнопку Веб-буфер обмена .
- Выберите данные для вставки. В зависимости от выбранных данных отобразятся различные форматы для вставки скопированного содержания (например, HTML-код или обычный текст).
- Выберите нужный формат.
Вставка изображений в ячейки таблицы Google
Вставить общедоступное изображение в ячейку своей таблицы можно с помощью формулы =image(«URL»)
Масштабирование изображения производится за счет изменения ширины и/или высоты ячейки. Если ячейка больше изображения, оставшееся пространство ячейки останется белым.
Пример одного и того же изображения, вставленного в ячейки таблицы Google и масштабированного с использованием изменения размеров ячейки можно посмотреть на рисунке.
Чтобы вставить в таблицу ссылку, просто введите соответствующий URL в нужную ячейку. После выделения этой ячейки отобразится всплывающее диалоговое окно. Нажмите в нем на URL. Чтобы вставить в ячейку только URL без гиперссылки, выберите команду Удалить в окне, которое появляется при нажатии на ячейку со ссылкой. Чтобы восстановить гиперссылку, нажмите на ячейку правой кнопкой мыши и выберите команду Показать гиперссылки .
Если требуется вставить ссылку, но при этом нужно, чтобы она была обозначена текстом (например, чтобы читатель мог перейти на веб-сайт google.com с помощью фразы «Поиск в Интернете», а не ссылки www.google.com), введите в нужную ячейку указанную ниже формулу гиперссылки.
=hyperlink(«www.google.com»;»Поиск в Интернете»)
Замените www.google.com нужным URL, а «Поиск в Интернете» – нужным текстом, не удаляя кавычек. После этого в ячейке отобразится только текстовая ссылка на этот URL. Чтобы открыть всплывающее диалоговое окно с URL, нажмите на этот текст еще раз.
Добавление и удаление комментариев
- Чтобы вставить комментарий, нужно нажать на нужную ячейку, нажать ее правой кнопкой мыши и вставить комментарий или же вставить его с помощью раскрывающегося меню.
- Чтобы удалить комментарий, наведите курсор на оранжевый индикатор, выделите весь текст и нажмите на Удалить .
Чтобы добавить в таблицу комментарий, выполните указанные ниже действия.
- Нажмите на ячейку, в которую нужно вставить комментарий.
- Воспользуйтесь одним из описанных далее методов, чтобы вставить комментарий.
- Нажмите ячейку правой кнопкой мыши и выберите пункт Вставить комментарий .
- В меню Вставка выберите пункт Комментарий .
- Воспользуйтесь быстрыми клавишами Shift + F2.
- На экран будет выведено желтое поле комментария с вашим именем пользователя.
- Введите текст комментария.
- Чтобы сохранить комментарий и закрыть поле, нажмите на другую ячейку в таблице или клавишу Enter .
- В правом верхнем углу ячейки, в которую был вставлен комментарий, появится оранжевая отметка.
Чтобы просмотреть комментарий после вставки, наведите на нее указатель мыши. Если нажать на поле комментария, то он будет оставаться на экране, а также его можно будет изменить.
Чтобы удалить комментарий, нажмите на поле комментария и удалите весь текст
Как скопировать формат в гугл таблице?
Тот, кто плотно работает с компьютером, знает, насколько важно минимизировать использование мыши в работе. Использование горячих клавиш при работе в Google Таблицах значительно ускоряет процесс. Сочетаний клавиш очень много и их не запомнить? Не нужно пытаться выучить их все. Выбирайте, выписывайте и кладите на стол 2–3 сочетания, в течение недели используйте их в работе, подглядывая в записи. Потом выбирайте другие и внедряйте их в работу.
Подготовили полезную шпаргалку по книге «Google Таблицы. Это просто». Сохраняйте и применяйте.
Быстрые клавиши для Chrome OS

Google Таблицы. Это просто
Чтобы использовать быстрые клавиши Google Таблиц вместо быстрых клавиш браузера:
- Откройте файл в Google Таблицах на компьютере.
- В верхней части экрана нажмите Справка, затем Быстрые клавиши.
- В нижней части окна включите параметр Переопределить быстрые клавиши браузера.
Примечание. Эта настройка доступна только для браузеров Chrome, Firefox, Internet Explorer, Edge и Safari.
Действия
Выделить столбец Ctrl + Пробел
Выделить строку Shift + Пробел
Выделить все Ctrl + A
Отменить Ctrl + Z
Повторить Ctrl + Y
Найти и заменить Ctrl + H
Заполнить диапазон Ctrl + Ввод
Заполнить вниз Ctrl + D
Заполнить вправо Ctrl + R
Сохранить (все изменения сохраняются автоматически) Ctrl + S
Открыть Ctrl + O
Копировать Ctrl + C
Вырезать Ctrl + X
Вставить Ctrl + V
Вставить только значения Ctrl + Shift + V
Показать краткий список быстрых клавиш Ctrl + /
Скрыть меню (компактный режим) Ctrl + Shift + F
Включить/отключить способы ввода (если вы используете алфавит, отличный от латинского) Ctrl + Shift + K
Выбрать инструменты ввода Ctrl + Alt + Shift + K
Форматирование ячеек
Полужирный Ctrl + B
Подчеркнутый Ctrl + U
Зачеркнутый Alt + Shift + 5
Выравнивание по центру Ctrl + Shift + E
Выравнивание по правому краю Ctrl + Shift + R
Добавить границу сверху Alt + Shift + 1
Добавить границу справа Alt + Shift + 2
Добавить границу снизу Alt + Shift + 3
Добавить границу слева Alt + Shift + 4
Убрать границы Alt + Shift + 6
Добавить внешние границы Alt + Shift + 7
Вставить ссылку Ctrl + K
Вставить время Ctrl + Shift + ;
Вставить дату Ctrl + ;
Вставить дату и время Ctrl + Alt + Shift + ;
Применить десятичный формат Ctrl + Shift + 1
Применить формат времени Ctrl + Shift + 2
Применить формат даты Ctrl + Shift + 3
Применить формат валюты Ctrl + Shift + 4
Применить процентный формат Ctrl + Shift + 5
Применить экспоненциальный формат Ctrl + Shift + 6
Очистить форматирование Ctrl +
Перемещение по таблице
Перейти к первой ячейке в строке с данными Ctrl + Стрелка влево
Перейти в левый верхний угол листа Ctrl + Search + Стрелка влево
Перейти к последней ячейке в строке с данными Ctrl + Стрелка вправо
Перейти в правый нижний угол листа Ctrl + Search + Стрелка вправо
Перейти к активной ячейке Ctrl + Backspace
Показать список листов Alt + Shift + K
Открыть гиперссылку Alt + Ввод
Открыть панель анализа данных Alt + Shift + X
Перейти на боковую панель Alt + Shift + .
Сделать область таблицы неактивной Ctrl + Alt + Shift + M
Перейти к меню быстрого суммирования (для выбранного диапазона ячеек) Alt + Shift + Q
Переместиться на всплывающее окно (для ссылок, закладок и изображений) удерживая Ctrl + Alt, нажмите клавишу E, затем P
Открыть меню ячейки, к которой применен фильтр Ctrl + Alt + R
Показать историю изменений Ctrl + Alt + Shift + H
Открыть чат в таблице Shift + Esc
Закрыть редактор изображений Ctrl + Esc
Примечания и комментарии
Добавить/изменить примечание Shift + Search + 2
Добавить/изменить комментарий Ctrl + Alt + M
Открыть список комментариев Ctrl + Alt + Shift + A
Открыть текущий комментарий удерживая Ctrl + Alt, нажмите клавишу E, затем C
Меню «Файл» Alt + F
Меню «Правка» Alt + E
Меню «Просмотр» Alt + V
Меню «Вставка» Alt + I
Меню «Формат» Alt + O
Меню «Данные» Alt + D
Меню «Инструменты» Alt + T
Открыть меню «Вставка» Ctrl + Alt + = (после выбора нужных ячеек)
Открыть меню удаления Ctrl + Alt + Минус (-) (после выбора нужных ячеек)
Меню «Форма» (только если таблица связана с формой) Alt + M
Меню «Дополнения» Alt + N
Меню «Справка» Alt + H
Меню «Специальные возможности» (при включенной программе чтения с экрана) Alt + A
Меню листа (копирование, удаление и другие действия с листом) Ctrl + Shift + S
Контекстное меню Ctrl + Shift +
Добавление или изменение строк и столбцов
Вставить строки выше Ctrl + Alt + = (после выбора нужных строк)
Вставить строки ниже Alt + I, затем W
Вставить столбцы слева Ctrl + Alt + = (после выбора нужных столбцов)
Вставить столбцы справа Alt + I, затем C
Удалить строки Ctrl + Alt + Минус (-) (после выбора нужных строк)
Удалить столбцы Ctrl + Alt + Минус (-) (после выбора нужных столбцов)
Скрыть строки Ctrl + Alt + 9
Скрыть столбцы Ctrl + Alt + 0
Сгруппировать строки или столбцы Alt + Shift + Стрелка вправо
Отменить группировку строк или столбцов Alt + Shift + Стрелка влево
Развернуть сгруппированные строки или столбцы Alt + Shift + Стрелка вниз
Свернуть сгруппированные строки или столбцы Alt + Shift + Стрелка вверх
Формулы
Показать все формулы Ctrl +
Вставить формулу массива Ctrl + Shift + Ввод
Свернуть формулу массива Ctrl + E
Показать/скрыть справку (при вводе формул) Shift + Search + 1
Программа чтения с экрана
Включить программу чтения с экрана Ctrl + Alt + Z



