Как работать с форматом PNG?
Чем открыть формат PNG на компьютере и онлайн?
В этом руководстве мы расскажем вам о том, как произвести различные операции с данным файлом: открытие, редактирование и конвертирование. Также вы узнаете чем открыть формат Png не только на компьютере, но и с помощью онлайн сервисов.
На практике задача является примитивной и может быть с легкостью выполнена сразу же после установки операционной системы Windows без помощи специального программного обеспечения. Ведь в составе ОС уже есть необходимый инструментарий.

Достаточно 2 раза кликнуть по картинке и он откроется с помощью утилиты «Просмотр фотографий Windows».
Помимо него можно выбрать:
- Windows Media Center;
- Paint.

Казалось бы на этом можно и закончить, но некоторых не устраивает их минимализм и скудный функционал. Поэтому мы подготовили подборку различных способов открытия картинок с таким расширением, а вы уже решайте, который из них наиболее вас устраивает.
Просмотр, редактирование и конвертация в Windows
Мы нашли самые лучшие платные и бесплатные приложения, которые были разработаны для работы исключительно с графикой. Если разобраться в них более детально, то обнаружиться, что они помогут выполнить практически любые задачи.
Прежде чем открыть файл Png нам естественно понадобится скачать дистрибутивы с официальных сайтов.
- IrfanView
- XnView
- FastStone Image Viewer
- FastPicture Viewer Proffesional
- ACDSee
- Movavi Photo Editor
- Photoshop
Если вы рядовой пользователь и у вас нет серьезных требований к возможностям программы, то смело качайте IrfanView или XnView. Они схожи и являются прямыми конкурентами, но обладают понятным интерфейсом и русской локализацией. Для начала это идеальное решение.
Отметим, что Photoshop это профессиональная рабочая платформа, которую используют уже дизайнеры и специалисты, знающие про формат Png если не всё, то близко к этому. Был включен в данный список исключительно для информации.
Во время инсталляции программа может попросить выставить расширения, которые она будет обрабатывать. Выглядит это примерно так:

Необходимо выбрать только графические изображения. Для этого нажмите на кнопку «Images only» и после этого автоматически обработается весь список. Вы можете проделать это вручную и выбрать только нужные, но зачем нужна такая лишняя трата времени?
Зачем это делать? Помимо картинок такие приложения без проблем открывают видео, часто понимают Djvu, PDF и другие форматы. В контексте подобных задач они не настолько хороши, чтобы применять их для этого. Просмотр фильмов будет 100% неудобным, поэтому лучше доверьтесь в этом плане нам.
После завершения установки вы сможете открывать любые картинки двойным нажатием.
Если при открытии возникают ошибки
Если вы не можете открыть файл Png в Windows 7, 8, 10 и ОС выдает сообщение о том, что она не может открыть этот файл, то действовать надо следующим образом:
- проверить правильность установленных ассоциаций. Нажмите по нему правой кнопкой мыши, «открыть с помощью» и выбрать программу. Если там пусто, то выберите стандартный просмотрщик от Microsoft либо укажите путь вручную к другому ПО;
- удаляете все приложения, которые отвечают за работу с мультимедиа и затем производите полную их переустановку, но уже последних версий. Иногда это единственный выход и это поможет с высокой долью вероятности;
- если проблема появилась совсем недавно, то воспользуйтесь восстановлением системы. Такой шаг часто исправляет ошибки, о которых никто и не подозревал. Вполне возможно, что у вас был вирус, который повредил что-то, поэтому если до этого вы качали ПО из сомнительных источников – не делайте так больше.

Все советы многократно проверены на практике и мы смело рекомендуем их выполнять. Никакого вреда это не нанесет.
Работаем в онлайн режиме
При желании рисунок с расширением Png можно открыть онлайн в браузере. Для этого существуют специальные сайты, которые представляют из себя обычные редакторы, но их не надо качать. Мы нашли такие ресурсы и представляем те, которые нам понравились больше всего.
-
- https://pixlr.com/editor/ — мощное приложение с русским интерфейсом, с которым вы сможете реализовать очень многое. Для полноценной работы не требуется регистрация, но она присутствует. Есть красивые встроенные шрифты, если вы захотите добавить текст. Обязательно оцените его!

-
- https://www.fotor.com/ru/ — интересный редактор, который позволяет хранить изображения, в т.ч. и нужный нам формат, на облаке и получить к ним доступ с любого устройства. Огромное количество разнообразных эффектов, украшений, рамок и фильтров. Немного тяжеловесен и довольно долго загружается, но потом работает вполне нормально и без нареканий;

-
- https://online-image-editor.com – зарубежный проект, который был запущен больше 10 лет назад. Более упрощенная версия в сравнении с аналогами, но вполне рабочая.

Есть еще похожие сервисы, но в целом они не имеют кардинальных отличий, чтобы добавлять их в подборку.
Если файл Png поврежден
К сожалению бывает и такое. Вроде бы уже всё сделали, а нигде открыть не получилось. Скорее всего он содержит ошибки, поэтому вы и не добились успеха. Как действовать в такой ситуации?
Можно попробовать следующие программы:
- Corrupted Pictures Repair – решили отдельно выделить его, т.к. в тестовой версии можно неограниченное время полноценно работать с файлами размером до 256 Кб!
- RS File Repair – помимо формата Png и другой графики, работает с музыкой и видео, а также текстом;
- https://online.officerecovery.com/ru/ — вебсайт, который по заверениям разработчика может восстановить Png. Однако за это удовольствие придется заплатить 10 долларов минимум. Если для вас это недорого, то можете попробовать. Если у вас их десятки, то можно и сэкономить, приобретя подписку на 2 дня.
Найти бесплатные утилиты такого рода очень сложно. Некоторые малоэффективны, другие содержат вредоносный код, поэтому при сильной нужде остается только покупать проверенные временем варианты и имеющие хорошую репутацию.
Файл формата png: чем открыть, описание, особенности
PNG (Portable Network Graphics) — графический формат растрового типа, содержащий 8-битную цветовую п.
PNG (Portable Network Graphics) — графический формат растрового типа, содержащий 8-битную цветовую палитру. Разработанный для PNG-файлов алгоритм сжатия Deflate уменьшает размер сохраняемого изображения без потери качества итоговой картинки.

В этой статье вы также узнаете чем открыть файл PNG.
Характеристика
PNG – второе по популярности интернет-форматом после JPG.

Среди прочих достоинств стоит отметить:
- чересстрочную верстку;
- встроенную программную коррекцию цветовой палитры и гаммы.
Последняя позволяет вшить в изображение все необходимые параметры отображения, чтобы оно на всех экранах выглядело так, как задумывал автор.
У формата 2 версии:
- PNG-8 (индексная цветовая гамма схожа с таковой в GIF);
- PNG-24 (полноценная и полноцветная палитра, имитирующая JPEG).
История возникновения
В 1995 году, в эпоху развития свободного интернета, резко встал вопрос о проприетарности сложного формата GIF. Был необходим столь же надежный но бесплатный и свободный формат для обмена графическими данными во всемирной паутине. В это время на международном консорциуме W3C были представлены спецификации PNG 1.0, утвержденные уже в 1996.

Формат создавался как альтернатива GIF. Последний до 2004 года был «закрытым», т. е. имел ряд ограничений для вольного использования (требовал авторских прав владельца при сохранении, патентные лицензии при размещении). PNG лишили подобных недостатков, при этом реализовали поддержку глубины цвета до 48 бит и 8-битного альфа-канала для передачи картинки.
Разработчикам удалось создать плавную прозрачность цветов, невозможную в GIF. В последнем палитра ограничена 8—битным каналом (256 цветов) и поддержкой лишь полной прозрачности.
Чем открыть файлы формата PNG
Сегодня графический формат без проблем демонстрируется в интернет-обозревателе и стандартных средствах для просмотра графики. Если говорить более развернуто — картина следующая: для работы с форматом в каждой ОС предусмотрен свой инструментарий. Рассмотрим подробно, чем открыть формат PNG.

Онлайн
Для просмотра файлов в интернете используйте следующее ПО:
Windows 7-10
ОС семейства Windows открывают PNG-формат следующим способом:
- средство просмотра фотографий;
- MS Paint;
- Photoshop CC/Illustrator CC;
- ACDSee 2018;
- веб-браузер (только для просмотра).
Android
Мобильная ОС располагает такими средствами:
Мобильная кот для Apple работает с PNG-файлами с помощью такого ПО:
MacOS
Для стационарной ОС Apple предусмотрен такой набор программ:
- Apple Фото/Просмотр;
- ColorStrokes;
- Toast 17.
Если говорить только о режиме «read only» (только для чтения), то справится обыкновенный графический обозреватель, встроенный в операционку.

Проблемы с файлом PNG
Указанные файлы имеют недостатки в профессиональной сфере:
- невозможно сохранить анимированный файл в PNG;
- формат не поддерживает цветовую схему CMYK;
- файлы не подходят для профессиональной обработки графики.
Формат png что это? Особенности формата и как с ним работать
Формат png что это? Часто задаваемый вопрос пользователей в Интернете. Его мы рассмотрим в этой статье. В ней будут раскрыты вопросы использования этого формата, какими программами открывать данный формат, как создаётся PNG файл.
Формат png что это, особенности формата, где используется
 Здравствуйте друзья! В Интернете люди пользуются различными форматами для просмотра и сжатия картинок. Один из них, это Png. Для начала рассмотрим вопрос, формат png что это? После этого будет понятно, зачем этот формат нужен и где он используется.
Здравствуйте друзья! В Интернете люди пользуются различными форматами для просмотра и сжатия картинок. Один из них, это Png. Для начала рассмотрим вопрос, формат png что это? После этого будет понятно, зачем этот формат нужен и где он используется.
Итак, Png, это графический формат, который предназначен для просмотра и сжатия изображений. Изначально он был создан в виде Gif формата, но потом его улучшили и получился формат Png.
В чём особенности формата Png? Пожалуй, главная его особенность – это прозрачность. Когда Вы скачиваете в Интернете другие картинки на компьютер, они имеют фон. А ПНГ, как правило, скачивается без фона.
Следующая особенность формата – разнообразная гамма цветов. С помощью программ, которые редактируют подобные картинки, в него могут добавить анимацию, гамму-коррекцию и другие цвета.
Используется формат Png, чаще всего, для просмотра картинок в браузере или на компьютере. С помощью этого формата можно создавать уникальные картинки, презентации и Гиф-анимации. Картинки в png формате удобно накладывать на другие изображения, ведь они не имеют фона. Кроме того, они отличаются высоким качеством изображения.
Далее, подробно разберёмся, как работать с этим форматом.
Какой программой открыть png
Файл Png сам по себе открывается просто, стандартными средствами Windows. Для этого нажимаете по соответствующей картинке два раза левой кнопкой мыши (Скрин 1).

После этого, она должна открыться либо в Вашем браузере, или через «Средство просмотра фотографий Windows».
Также Вы можете нажать по файлу правой кнопкой мыши и выбрать из меню такие параметры – «Открыть с помощью», «Яндекс» (Скрин 2).

После этого, PNG файл откроется в этом браузере и Вы его сможете посмотреть.
Ещё его можно открыть специальными программами. Например, программой Paint. Чтобы это сделать, нажимаем по картинке правой кнопкой мыши. Далее, выбираете из меню мыши – кнопку «Изменить». Вместе с тем, Ваша картинка будет открыта в этой программе.
Есть ещё программы, которые помогают работать с Png файлами. О них будет рассказываться ниже в статье.
Программы для работы с png, как скачать и установить
В Интернете есть программы для работы с png файлами, которые можно скачать бесплатно. Если Вам они нужны, заходите в Интернет и пишете в поиске браузера соответствующий запрос (Скрин 3).

Далее, открываете первые сайты, на которых есть эти программы. Затем, их выбираете и скачиваете на компьютер с помощью кнопки «Скачать». Далее, запускаете установочный файл программы и следуете инструкциям по её установке.
Как правило, использование утилит ПНГ подразделяют на несколько категорий:
- предназначенные для работы в Windows, Mac, Linux;
- на мобильных устройствах.
Если Вы ещё не выбрали для себя подходящей программы, можете воспользоваться списком программ, который будет предложен в следующем разделе статьи.
Программы для работы с png в Windows
Выше мы разбирались с основным вопросом статьи – формат png что это. А сейчас разберём лучшее программное обеспечение для Windows, которое может не только открыть Png файлы, но и их редактировать:
- Movavi Fhoto Editor. Эта отличная программа для Виндовс, которая редактирует фотографии и картинки. Вместе с тем, открывает форматы картинок в Png.
- Microsoft Paint. Об этой программе мы уже говорили раньше в статье. Она поможет Вам просматривать ПНГ файлы и сохранять их в другие форматы. Данная программа есть в каждой Виндовс, её не нужно устанавливать на компьютер.
- Artweaver. Эта утилита умеет качественно редактировать любые изображения. С помощью неё Вы так же сможете открыть ПНГ картинки.
- Adobe Photoshop. Думаю эта программа известна многим пользователям. Она редактирует изображения, делает их уникальными и сохраняет их в формате Png.
Этих программ Вам вполне хватит, чтобы отредактировать картинку в PNG и её открыть.
Программы для работы с png в Mac, Linux и мобильных устройствах
Рассмотрим ещё программы для редактирования ПНГ файлов на других устройствах:
- MacPhun ColorStrokes. Эта программа в основном используется в операционной системе MAC. Она довольно быстро редактирует картинки ПНГ.
- GIMP. Простой редактор, который предназначен для создания и редактирования картинок Png и других форматов. Он работает в системе Linux.
- Adobe Photoshop Express for Android. Это своего рода специальное приложение, которое устанавливается на телефон через App Story или Плей Маркета. Оно может Вам помочь отредактировать фотографию для Вашего блога и социальных сетей.
Конечно, это не все программы. На просторах Сети Вы сможете найти ещё больше похожих программ.
Как создать png файл
Допустим, Вы скачали с Интернета картинку в другом формате и хотите её преобразовать в Png файл. Как это делается? Для полного понимания этого вопроса, рассмотрим весь процесс создания ПНГ в программе Пейнт, которая у Вас есть в компьютере.
Первое, что нужно сделать – это открыть картинку в данной программе (вся инструкция по её открытию показана выше). Далее, нажимаете на следующие пункты (Скрин 4).

Выбираете раздел – «Изображение в формате PNG». После выбора формата, нужно выбрать подходящее место на компьютере, чтобы сохранить эту картинку и тем самым создать Png файл.
Эта программа не сохраняет прозрачность ПНГ картинки. Поэтому, Вы можете воспользоваться, например, Фотошопом, чтобы создать для неё нужный Вам фон. Очень удобно работать с форматом png в онлайн редакторе Pixlr, можете посмотреть статью Как убрать белый фон с картинки онлайн.
Конверторы png файлов
В Интернете есть бесплатные конверторы png файлов. Воспользуемся одним из них – «convertio.co/ru/png-converter», а затем перечислим небольшой список конверторов. Итак, нажимаете кнопку на сервисе – «С компьютера» и выбираете те картинки, которые хотите конвертировать в Png (Скрин 5).

Если перейдёте по указанной ранее ссылке, в настройках на сервисе, будет стоять формат PNG. Далее, кликните на кнопку «Конвертировать», чтобы преобразовать формат. Затем, нажмите «Скачать» и файл будет загружен на компьютер в формате Png.
Есть ещё такие конверторы, которые Вы можете использовать:
- PNG To JPG Converter.
- Online-converting.ru.
- Конвертор Png
- Pixlr
Можно найти много других сервисов и программ. Перед их использованием, изучите их интерфейс, чтобы в дальнейшем не возникало ошибок в работе. А если они англоязычные, воспользуйтесь популярными браузерами для их перевода на русский язык.
Заключение
Итак, эта статья помогла нам разобраться с вопросом, формат png что это. Этот формат картинок иногда бывает необходим. Например, для публикации в статьях на блоге, если Вы зарабатываете через Интернет, или рекламируете какие-либо товары, услуги в Интернете. Картинки в Png формате имеют высокое качество, их можно использовать для создания 3-D обложек, коробок и для оформления лендингов. Удачи Вам!
Как отредактировать PNG онлайн

Если необходимо отредактировать файл в формате PNG, многие спешат скачать Photoshop, который не только распространяется на платной основе, но и довольно требователен к ресурсам компьютера. Не все старенькие ПК способны работать с данным приложением. В таких случаях на помощь приходят различные онлайн-редакторы, позволяющие изменять размер, масштабировать, сжимать и осуществлять многочисленные другие операции с файлами.
Редактирование PNG онлайн
Сегодня мы рассмотрим наиболее функциональные и стабильные сайты, позволяющие работать с изображениями в формате PNG. К преимуществам таких онлайн-сервисов можно отнести то, что они не требовательны к ресурсам вашего компьютера, так как все манипуляции с файлами производятся с помощью облачных технологий.
Онлайн-редакторы не нужно устанавливать на ПК — это значительно уменьшает вероятность подхватить вирус.
Способ 1: Online Image Editor
Самый функциональный и стабильный сервис, который не надоедает пользователям навязчивой рекламой. Подходит для осуществления любых манипуляций с изображениями PNG, абсолютно нетребователен к ресурсам вашего компьютера, может быть запущен на мобильных устройствах.
К минусам сервиса можно отнести отсутствие русского языка, однако при длительном использовании данный недостаток становится малозаметным.
- Переходим на сайт и загружаем картинку, которая будет обрабатываться. Допускается загрузка либо с диска, либо с сайта в интернете (для второго способа необходимо указать ссылку на файл, после чего нажать «Upload»).

- При загрузке файла с ПК или мобильного устройства переходим на вкладку «Upload» и выбираем нужный файл, нажав на кнопку «Обзор», а затем загружаем фото с помощью кнопки «Upload».

- Попадаем в окно онлайн-редактора.

- На вкладке «Basic» пользователю доступны базовые инструменты для работы с фотографией. Здесь можно изменить размер, обрезать изображение, добавить текст, рамку, сделать виньетку и многое другое. Все операции удобно показаны на картинках, что позволит русскоязычному пользователю понять, для чего предназначен тот или иной инструмент.

- На вкладке «Wizards» представлены так называемые «магические» эффекты. К картинке можно добавить различные анимации (сердца, воздушные шары, осенние листья и др.), флаги, блестки и другие элементы. Здесь же можно изменить формат фотографии.

- На вкладке «2013» размещены обновленные анимационные эффекты. Разобраться в них не составит особого труда за счет удобных информационных иконок.
- Если необходимо отменить последнее действие, щелкаем на кнопку «Undo», для повторения операции нажимаем на «Redo».

- После того, как манипуляции с картинкой были завершены, нажимаем на кнопку «Save» и сохраняем результат обработки.
Сайт не требует регистрации, разобраться с сервисом несложно, даже если вы не знаете английский язык. Не бойтесь экспериментировать, если что-то пойдет не так, вы всегда сможете отменить это нажатием всего одной кнопки.
Способ 2: Фотошоп Онлайн
Разработчики позиционируют свой сервис, как онлайн-фотошоп. Функционал редактора действительно похож на всемирно известное приложение, он поддерживает работу с картинками в разных форматах, в том числе и PNG. Если вы когда-либо работали с Фотошопом, разобраться в функционале ресурса будет несложно.
Единственный, но довольно существенный недостаток сайта – это постоянные зависания, особенно если работа ведется с большими изображениями.
- Загружаем изображение с помощью кнопки «Загрузить фото с компьютера».

- Откроется окно редактора.

- Слева расположено окно с инструментами, позволяющими обрезать, выделять определенные области, рисовать и производить другие манипуляции. Чтобы узнать, для чего предназначен тот или иной инструмент, просто наведите на него мышку и дождитесь появления справки.

- Верхняя панель помогает получить доступ к определенным функциям редактора. К примеру, можно повернуть фото на 90 градусов. Для этого просто заходим в меню «Изображение» и выбираем пункт «Повернуть на 90° по часовой стрелке»/«Повернуть на 90° против часовой стрелки».

- В поле «Журнал» отображается последовательность действий, которая была совершена пользователем при работе с картинкой.

- Функции отмены, повторения, трансформирования фото, выделения и копирования расположены в меню «Редактировать».

- Для сохранения файла заходим в меню «Файл», выбираем «Сохранить…» и указываем папку на компьютере, куда будет загружена наша картинка.

При осуществлении простых манипуляций работать с сервисом удобно и комфортно. Если необходимо обработать большой файл, желательно скачать и установить на ПК специальное программное обеспечение, либо запастись терпением и приготовиться к постоянным зависаниям сайта.
Способ 3: Fotor
Удобный, функциональный, а главное бесплатный сайт для работы с изображениями в формате PNG Fotor позволяет обрезать, поворачивать, добавлять эффекты использовать другие инструменты. Функционал ресурса был проверен на файлах разного размера, проблем при этом обнаружено не было. Сайт переведен на русский, в настройках можно выбрать другой язык интерфейса редактора при необходимости.
Доступ к дополнительным функциям предоставляется пользователям только после приобретения PRO-аккаунта.
- Начинаем работу с сайтом, нажав на кнопку «Редактирование».

- Перед нами откроется редактор, для загрузки файла щелкаем на меню «Открыть» и выбираем «Компьютер». Дополнительно доступна загрузка фото из облачного хранилища, веб-сайта либо социальной сети Facebook.

- Вкладка «Базовое редактирование» позволяет обрезать, повернуть, изменить размер и гамму изображения и выполнить другое редактирование.

- На вкладке «Эффекты» можно добавить к фотографии разнообразные художественные эффекты. Обратите внимание на то, что некоторые стили доступны только PRO-пользователям. Удобный предварительный просмотр позволит узнать, как фото будет выглядеть после обработки.

- Вкладка «Beauty» содержит набор функций для улучшения фотографии.

- Следующие три раздела позволят добавить к фотографии рамку, разнообразные графические элементы и текст.

- Для отмены либо повтора действия щелкаем на соответствующие стрелки на верхней панели. Чтобы отменить сразу все манипуляции с картинкой, нажимаем на кнопку «Оригинал».

- После завершения обработки нажимаем на кнопку «Сохранить».

- В открывшемся окне вводим название файла, выбираем формат итогового изображения, качество и нажимаем «Скачать».

Fotor является мощным инструментом для работы с PNG: помимо набора базовых функций он содержит множество дополнительных эффектов, которые порадуют даже самого требовательного пользователя.
Онлайн-фоторедакторы просты в работе, они не требуют установки на компьютер, за счет чего доступ к ним можно получить даже с мобильного устройства. Каким редактором пользоваться, решать только вам.
Помимо этой статьи, на сайте еще 12304 инструкций.
Добавьте сайт Lumpics.ru в закладки (CTRL+D) и мы точно еще пригодимся вам.
Отблагодарите автора, поделитесь статьей в социальных сетях.
Изображение в формате PNG – как открыть, редактировать и конвертировать файл

Файл с расширением PNG является файлом формата Portable Network Graphics. Формат использует сжатие без потерь и обычно считается заменой формата изображения GIF. Однако, в отличие от GIF, файлы PNG не поддерживают анимацию. Тем не менее, существует очень похожий формат MNG (сетевая графика с несколькими изображениями), но этот формат не приобрел такой популярности, как файлы GIF или PNG.
Файлы PNG часто используются для хранения графики на веб-сайтах. Некоторые операционные системы, такие как macOS и Ubuntu, хранят скриншоты в формате PNG по умолчанию.

Другое использование PNG – это когда части изображения должны быть прозрачными, что может быть полезно при создании иллюстраций, разработке веб-сайта, создании фотографии и т.д. Например, если у вас есть логотип, который вы хотите разместить над фотографией, намного проще «вырезать» логотип, оставив вокруг него прозрачные пиксели, чтобы при размещении над другим изображением этоизображение было видно через прозрачность.
Как открыть файл PNG
Программа просмотра фотографий по умолчанию в Windows часто используется для открытия файлов PNG, потому что она включена как часть стандартной установки Windows, но есть много других способов просмотра.

Все веб-браузеры (такие как Chrome, Firefox, Edge и т.д.) будут автоматически просматривать PNG-файлы, которые вы открываете из Интернета, а это означает, что вам не нужно загружать каждый PNG-файл, который вы хотите просмотреть. Вы также можете использовать веб-браузер, чтобы открывать файлы PNG со своего компьютера, используя комбинацию клавиш Ctrl + O для поиска файла.
Большинство браузеров также поддерживают перетаскивание, поэтому вы можете просто перетащить файл PNG в браузер, чтобы открыть его.
Есть также несколько автономных программ для открытия файлов, графических инструментов и сервисов, которые открывают файлы PNG. Некоторые популярные из них включают XnView MP, IrfanView, FastStone, Google Drive, Eye of GNOME и gThumb.
Для редактирования файлов PNG можно использовать только что упомянутую программу XnView MP, а также включенную в состав Microsoft Windows графическую программу под названием Paint, инструмент Windows 10 Paint 3D, популярную утилиту GIMP и очень популярный (и очень не бесплатный) Adobe Photoshop.
Учитывая количество программ, открывающих файлы PNG, вероятность того, что на данный момент у вас установлено как минимум две программы очень высока, как вероятность того, что одна из них используется по умолчанию.
Как конвертировать файл PNG
Вероятно, что каждый конвертер файлов изображений, с которым вы работаете, сможет преобразовать файл PNG в другой формат (например, JPG, PDF, ICO, GIF, BMP, TIF и т.д.). С этим также легко справятся некоторые онлайн-конвертеры PNG, такие как FileZigZag и Zamzar.
Другой вариант преобразования PNG-файла – использовать одно из средств просмотра изображений, о которых я уже упоминал. Хотя они существуют главным образом как «открывашки» различных типов изображений, некоторые из них поддерживают сохранение/экспорт открытого PNG-файла в другой формат изображения.
Когда использовать файлы PNG
PNG-файлы – отличный формат для использования, но не обязательно в любой ситуации. Иногда PNG может быть слишком большим по размеру и не только занимать ненужное дисковое пространство или усложнять отправку по электронной почте, но также может значительно замедлить веб-страницу, если вы используете его там. Поэтому, прежде чем конвертировать все ваши изображения в формат PNG (не делайте этого), необходимо кое-что помнить.
Строго думая о размерах файлов PNG, вам нужно подумать, достаточно ли хороши преимущества качества изображения, чтобы пожертвовать пространством (или медленной загрузкой веб-страницы и т.д.). Поскольку файл PNG не сжимает изображение, как это делают другие форматы с потерями, как, например, JPEG, качество не уменьшается так сильно, когда изображение в формате PNG.
Файлы JPEG полезны, когда изображение имеет низкую контрастность, но PNG лучше, когда имеешь дело с резким контрастом, например, когда на изображении есть линии или текст, а также большие области сплошного цвета. Таким образом, снимки экрана и иллюстрации лучше сохранять в формате PNG, тогда как «реальные» фотографии лучше всего сохранять в формате JPEG/JPG.
Вы можете также рассмотреть возможность использования формата PNG поверх JPEG, когда вы имеете дело с изображением, которое нужно редактировать снова и снова. Например, поскольку формат JPEG подвергается так называемой потере генерации, редактирование и сохранение файла снова и снова приводит к ухудшению качества изображения с течением времени. Это не верно для PNG, поскольку он использует сжатие без потерь.
Дополнительная помощь с файлами PNG
Чтобы сделать фон прозрачным в формате PNG, вы можете использовать автоматические инструменты, такие как Clipping Magic – бесплатный инструмент для удаления фона или почти любую программу для редактирования изображений.
Например, если у вас есть Photoshop, поместите изображение в его собственный слой, удалите фоновый слой, а затем используйте любой инструмент (например, Eraser, Marquee, Lasso), чтобы стереть части изображения, которые должны быть прозрачными.
О формате PNG. Краткий тест-драйв
Растровый графический формат PNG, набирающий всё большую популярность в эпоху веб 2.0, появился в далеком 1995 году как замена старому доброму GIF (и, частично, TIFF). К тому времени хозяева запатентованного GIF’а решили сбивать четырёхзначные суммы со всех разработчиков, использующих формат, и свободному сообществу ничего не осталось кроме как предложить бесплатную альтернативу.
Так в чем же преимущества формата?
- Полноценная поддержка alpha-transparency – прозрачности. Позволяет сделать участки изображения прозрачными и полупрозрачными.
- Качественный алгоритм сжатия без потери качества. Похожий на LZW, но немного эффективнее.
- Возможность черезстрочной развёртки, причем (в отличии от GIF) как по вертикали, так и по горизонтали одновременно.
- Встроенная гамма-коррекция. Позволяет прикрепить к изображению настройки его отображения, для того чтобы на разных мониторах изображение отображалось точно так же, как и у автора.
Существуют 2 версии формата: PNG-8 (похож на GIF – использует индексные цвета) и PNG-24 (ближе к JPEG – полноцветная палитра).
PNG vs GIF
Так как PNG-24 использует полную палитру цветов, сравнивать его с GIF довольно сложно. PNG-8 с его индексной палитрой здесь более схож. Приведу скриншоты для сравнения: 

Практика (как и мнение коллег) показывает, что простые небольшие изображения GIF сжимает лучше. Но, когда речь заходит о больших изображениях, GIF всё же остаётся позади.
Кроме того, ещё одно немаленькое преимущество: на самом деле, вопреки распространённому мнению, PNG-8 тоже может использовать полноценный альфа-канал, как и PNG-24. Просто Photoshop его не поддерживает, поэтому Сергей Чикуенок из студии Лебедева рекомендует использовать Adobe Fireworks, чем я и решил заняться (Об этом немного позже).
PNG vs JPEG
А в этой битве, если прозрачность нам не нужна, PNG проигрывает, так сказать, на «среднем сегменте рынка». Хотя, если прилинковать к JPEG’у ICC-профайл, разница в объёме становится незаметной. Мои замеры приводились на – JPEG 100%. А при меньшем качестве (с не особо заметной для глаза разницей) сравнение, к сожалению, становится ещё более печальным.
В общем, смотрите сами: 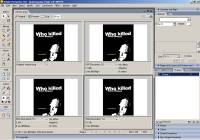

UPD А вообще, результаты значительно зависят от самого изображения: PNG лучше сжимает градиенты и однотонные участки, но для фотографий лучшее сжатие даёт JPEG. Хотя, говорят (самому с трудом верится), на больших фотографиях PNG и тут лидирует – проверено только что в процессе конвертирования скриншотов к статье (PNG против JPEG-70% – выигрыш раза в полтора).
Жизнь после Photoshop’а или сжимаем дальше
Во многих ситуациях PNG остаётся вообще незаменимым, так как прозрачность нормально не поддерживается ни одним из альтернативных веб-форматов, а какой простор он открывает дизайнерам и верстальщикам… UPD Кроме того, с учётом специфики формата, для элементов дизайна в вебе – это, наверное, лучшее решение.
Гуглим и качаем – PNGOut. Программка около 1.5 Мб с минимальным количеством настроек позволяет прогонять (в том числе пакетно) PNG-файлы со сжатием.
На пакете иконок (90 файлов с прозрачным фоном без особых наворотов) выигрыш в объёме составил в среднем около 10-15%. Не особо, конечно, впечатляет. Но для рассмотренных выше файлов-примеров процент сжатия колебался от 10% (большой постер без прозрачности) до 72% (полупрозрачные прямоугольники). Так что, попробовать стоит, тем более работа с утилитой много времени не занимает. 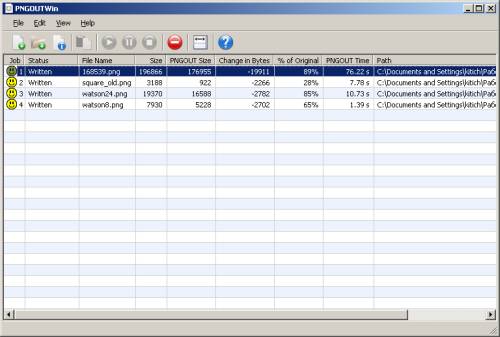
Кроме PNGOut, существует ещё много программ, детальным обзором которых сейчас заниматься не хочется:
- OptiPNG – не имеет графической оболочки и работает из командной строки. По непроверенным данным процент сжатия меньше. UPD но её пользователи утверждают обратное.
- Pngcrush – сам не пробовал, говорят «пытается оптимизировать файл всеми доступными способами», но главное ведь не «как пытается», а «как оптимизирует».
- и ещё ряд утилиток просто вычищающих служебный мусор из файлов.
Adobe Fireworks
Честно говоря, Adobe Fireworks стал для меня настоящим открытием: PNG-8, PNG-24 и PNG-32 + куча настроек!
3 версии формата в AF: 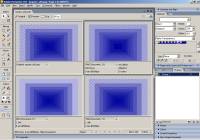
PNG-24 и PNG-32 я подробно не рассматривал. Насколько я понял, в их терминологии 32 – с альфа-каналом, а 24 – без. По предварительным прикидкам Photoshop справляется с этй задачей лучше.
А вот PNG-8 разбил все мои (и большинства коллег) стереотипы. Итоговый файл гораздо меньше GIF’а и существует полноценная поддержка прозрачности двумя способами: alpha и index transparency. Единственным минусом по сравнению с PNG-24 остаётся индексная палитра, хотя всё зависит от потребностей. Моё личное мнение – PNG-8 в большинстве случаев уделывает и GIF, и PNG-24.
PNG против GIF в AF, хотя как раз с привычными GIF-JPEG Fireworks работает по умолчанию не очень (с настройками я не игрался). Но даже в сравнении с Photoshop’овским результатом разница в пользу PNG: 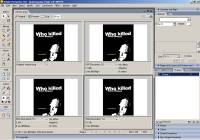
И вот всё разнообразие PNG-8 — ради этого стоит устанавливать Adobe Fireworks: 
Для сравнения: тот же файл стараниями Photoshop весил 3 188 байт против полученных теперь 450, то есть раз в 6 больше.
Вердикт
По-моему, GIF своё уже отжил. Теперь его существование – в первую очередь вопрос инертности общества. UPD Впрочем, сегмент разных анимационных приятностей Всё рано пока остаётся за GIF :).
Для прозрачных элементов дизайна стоит использовать PNG-8 (реже PNG-24, когда палитры PNG-8 недостаточно для сохранения изображения без потерь).
Для фотографий и сложных графических элементов лидером по-прежнему остаётся JPEG из-за мощных возможностей оптимизации изображения. Хотя в некоторых случаях может оказаться достаточно и PNG-8 – как и раньше, с GIF’ом, смелые эксперименты – залог успеха. UPD Но для действительно больших изображений всё же JPEG проигрывает.
Всем веб-дизайнерам и верстальщикам рекомендую устанавливать Adobe Fireworks и взглянуть на PNG в новом ракурсе.
UPD Я действительно не специалист и обзор писался на коленке, о чём говорит эпитет «краткий»; возможно, не на лучших примерах. Поэтому спасибо всем, кто принял активное участие в обсуждении, особенно kmike и @merlin_rterm. В процессе узнал для себя много нового, в частности, специфику сжатия PNG и что JPEG-100 все равно с потерей качества. Большая часть этих интересностей добавлены прямо в тексте статьи, для того, чтобы не отрывать их от контента.
Обновил иллюстрации. К сожалению, сервис, на котором размещены картинки, не хранит PNG, всё равно конвертируя его в JPEG. Но теперь, по крайней мере, качество лучше. Ещё раз повторюсь – моей целью не было сравнивание артефактов, а только килобайты и ещё раз килобайты итоговых файлов.


