В каком формате печатать документы?
Требования к файлам для печати
Чтобы ваш заказ был отпечатан быстро и качественно, мы настоятельно рекомендуем ознакомиться с нашими требованиями к файлам для печати и придерживаться их.
Каких-либо завышенных требований у нас нет, они являются стандартными для любого печатного центра. Умение правильно готовить файлы к печати вам обязательно пригодится в будущем — при печати на домашнем принтере или при обращении в фотоцентр, рекламное агенство или типографию.
Текстовые документы
Файлы : Word (*.DOC) и (*.RTF), Excel (*.XLS), PowerPoint (*.PPT), Adobe Reader (*.PDF), Блокнот (*.TXT)
Старайтесь использовать в документах распространенные шрифты, такие как «Arial», «Verdana», «Times New Roman». Это сведет к минимуму возможные проблемы при печати.
Если в документе есть математические формулы или экзотические шрифты, заранее предупредите нас об этом, мы предварительно сделаем тестовую печать.
Готовьте документ в том размере, который нужно будет напечатать. Зачастую бывает невозможно без нарушения структуры документа распечатать на листе А3 документ, который создан в формате А4.
Фотопечать и интерьерная широкоформатная печать
Файлы: растровая графика (*.JPG) и (*.TIF), Adobe Reader (*.PDF), Adobe Photoshop (*.PSD)
Цветовая модель: RGB
Разрешение изображения: 300dpi (pixels/inch, пикселей на дюйм)
Файлы готовых к печати макетов лучше предоставить в форматах *.JPG, *.TIF или *.PDF. При сохранении изображений *.JPG укажите качество «12» (без сжатия), а в файлах *.TIF слои следует объединить в один.
Если предполагается внесение изменений в файл перед печатью, допускается использовать формат *.PSD и *.TIF со слоями. В этом случае при наличии в макете текста, к файлу следует приложить используемые шрифты. Если текст в макете менять не нужно, его следует конвертировать в кривые (растрировать) и шрифты можно не прилагать.
По возможности используйте PostScript шрифты.
Проверяйте текст на отсутствие грамматических ошибок!
Желательно сохранять файлы с внедренным цветовым профилем, в котором они были созданы.
Наружная широкоформатная печать
Файлы: растровая графика (*.JPEG) и (*.TIFF), Adobe Reader (*.PDF), Adobe Photoshop (*.PSD), векторная графика Corel Draw (*.CDR)
Другие типы файлов принимаются по согласованию.
Цветовая модель: CMYK
- 300dpi для печати с качеством «интерьерная 1440»
- 150dpi для печати с качеством «наружная 720»
- 75dpi для печати с качеством «наружная 360»
Файлы готовых к печати макетов лучше предоставить в форматах *.JPG, *.TIF или *.PDF. При сохранении изображений *.JPG укажите качество «12» (без сжатия), а в файлах *.TIF слои следует объединить в один и сохранить без компрессии.
Если предполагается внесение изменений в файл перед печатью, допускается использовать формат *.PSD и *.TIF со слоями, в этом случае при наличии в макете текста, к файлу следует приложить используемые шрифты. Если текст в макете менять не нужно, то его следует конвертировать в кривые (растрировать), в этом случае шрифты можно не прилагать
По возможности используйте PostScript шрифты.
Проверяйте текст на отсутствие грамматических ошибок!
Желательно сохранять файлы с внедренным цветовым профилем, в котором они были созданы.
Плакаты, афиши, грамоты, календари
Файлы: растровая графика (*.JPG) и (*.TIF), Adobe Reader (*.PDF), Adobe Photoshop (*.PSD), векторная графика Corel Draw (*.CDR)
Цветовая модель: RGB для лазерной печати (до 100шт), CMYK для офсетной печати (свыше 100шт)
Разрешение изображения: 300dpi
Файлы готовых к печати макетов лучше предоставить в форматах *.JPG, *.TIF или *.PDF. При сохранении изображений *.JPG укажите качество «12» (без сжатия), а в файлах *.TIF слои следует объединить в один и сохранить файл без компрессии.
Если предполагается внесение изменений в файл перед печатью, допускается использовать формат *.PSD и *.TIF со слоями. В этом случае при наличии в макете текста, к файлу следует приложить используемые шрифты. Если текст в макете менять не нужно, его следует конвертировать в кривые (растрировать) и шрифты можно не прилагать.
По возможности используйте PostScript шрифты.
Проверяйте текст на отсутствие грамматических ошибок!
Желательно сохранять файлы с внедренным цветовым профилем, в котором они были созданы.
Визитки, листовки, флаеры, буклеты, календарики
Файлы: растровая графика (*.JPG) и (*.TIF), Adobe Reader (*.PDF), Adobe Photoshop (*.PSD), векторная графика Corel Draw (*.CDR)
Цветовая модель: RGB для лазерной печати (до 100шт), CMYK для офсетной печати (свыше 100шт)
Разрешение изображения: 300dpi
Файлы готовых к печати макетов лучше предоставить в форматах *.JPG, *.TIF или *.PDF. При сохранении изображений *.JPG укажите качество «12» (без сжатия), а в файлах *.TIF слои следует объединить в один и сохранить без компрессии.
Если предполагается внесение изменений в файл перед печатью, допускается использовать формат *.PSD и *.TIF со слоями. В этом случае при наличии в макете текста, к файлу следует приложить используемые шрифты. Если текст в макете менять не нужно, его следует конвертировать в кривые (растрировать) и шрифты можно не прилагать.
По возможности используйте PostScript шрифты.
Проверяйте текст на отсутствие грамматических ошибок!
Желательно сохранять файлы макетов с внедренным цветовым профилем, в котором они были созданы.
Все значимые элементы (логотип, картинки, надписи, и пр.) должны находиться не ближе 5 мм от края макета. Также не забывайте к размеру готового изделия добавлять с каждой стороны припуск на порезку по 2 мм.
Шаблоны визиток, флаеров и буклетов доступны для скачивания в разделе «Шаблоны для печати».
Чертежи, диаграммы, карты
Файлы: растровая графика (*.JPG) и (*.TIF), Adobe Reader (*.PDF), Adobe Photoshop (*.PSD), векторная графика Corel Draw (*.CDR), Autocad (*.DWG), КОМПАС (*.CDW), sPlan (*.SPL), Visio (*.VSD)
Цветовая модель: RGB
Разрешение изображения: 300dpi
При сохранении на флешку чертежей в программах САПР обратите внимание, чтобы на флешку также записались связанные с чертежами объекты, на не ссылки на них.
Кружки, сублимационные футболки, подушки и пазлы
Файлы: растровая графика (*.JPG) и (*.TIF), Adobe Reader (*.PDF), Adobe Photoshop (*.PSD)
Цветовая модель: RGB
Разрешение изображения: 300dpi
Файлы готовых к печати макетов лучше предоставить в форматах *.JPG, *.TIF или *.PDF. При сохранении изображений *.JPG укажите качество «12» (без сжатия), а в файлах *.TIF слои следует объединить в один и сохранить без компрессии.
Если предполагается внесение изменений в файл перед печатью, допускается использовать формат *.PSD и *.TIF со слоями. В этом случае при наличии в макете текста, к файлу следует приложить используемые шрифты. Если текст в макете менять не нужно, его следует конвертировать в кривые (растрировать) и шрифты можно не прилагать.
Шаблоны для кружек доступны в разделе «Шаблоны для печати».
Шаблоны для парных кружек «LOVE» и кружек «латте» по размерам и форме отличаются от обычных. Их мы можем вам выслать на электронный адрес по запросу.
Нанесение на футболки пленок flex и flock, плоттерная порезка
Файлы: векторная графика Corel Draw (*.CDR), Autocad (*.DXF), Silhouette Studio (*.STUDIO3)
В каком формате печатать документы?
- Программы
- Скачать
- Книги
- Проекты
- Обзоры
- Новости
- Студия
- Форум
Новые материалы
Печать и сохранение документов
Рассматривая работу с текстовым редактором, нельзя не упомянуть о такой его важной функции, как вывод документа на бумагу. Как правило, для этих целей просто щелкают по кнопке Печать. Однако далеко не всегда для вывода используются стандартные листы формата A4, иногда требуется подготовить документ для бумаги иного формата. Кроме того, часто возникает необходимость изменять ширину полей и т. д. А при сохранении файла на диск не всегда подходит стандартный формат файлов Word (DOC). Поэтому прежде чем продолжить знакомство с различными функциями этого текстового процессора, давайте рассмотрим функции Word для управления всем этим хозяйством.
Параметры страницы
Когда вы создаете новый документ в русской версии редактора, он создается в расчете на европейский стандарт A4, то есть лист шириной 210 мм и длиной 297 мм. Поля устанавливаются в 3 см слева, 1,5 см справа и по 2 см сверху и снизу. Поскольку такие настройки не всегда и не всех могут устроить, зайдите в меню Файл и выберите пункт Параметры страницы. В открывшемся окне (рис. 12.28) можно задать размеры полей, а также отступы от краев листа до колонтитулов и ряд иных настроек.

Рис. 12.28. Параметры страницы в Word XP
Если требуется печатать на обеих сторонах листа, то следует включить опцию Зеркальные поля. А для печати буклетов окажется полезной опция 2 страницы на листе, которая заставляет программу выводить страницы таким образом, что, согнув лист пополам, вы получите две страницы на внутренней стороне листа. При этом внутренние и внешние поля переплета будут иметь одинаковую ширину. Переключатель положения переплета определяет, где именно будет находиться переплет.
Перейдя на закладку Размер бумаги, можно выбрать один из предлагаемых вариантов, включающих основные европейские и американские стандарты листов и конвертов. Кроме того, выбрав вариант Другой, допускается задавать размеры бумаги самостоятельно – главное, чтобы с таким форматом мог работать ваш принтер. Ориентация листа в пространстве также подлежит изменению.
На странице Источник бумаги (в Word 2000 эта закладка называлась более точно – Макет) можно активизировать такую полезную опцию, как различие колонтитулов для четных и нечетных страниц. При этом становится возможным, например, указать на левых страницах название всего документа, а на правых – названия глав или разделов. Здесь же определяют вертикальное выравнивание и отступы от колонтитулов.
Предварительный просмотр
Прежде чем отправить документ на печать, следует хоть раз взглянуть на него в режиме предварительного просмотра. Особенно это полезно сделать после того, как вы что-либо измените в параметрах страницы или если работа с документом ведется в виде Обычный, а не в режиме разметки. Для этого щелкните по кнопке Предварительный просмотр на стандартной панели инструментов или выберите аналогичный пункт из меню Файл. В результате Word откроет специальное окно и перейдет в режим просмотра перед печатью (рис. 12.29).

Рис. 12.29. Word в режиме предварительного просмотра перед печатью
В этом режиме невозможно править текст, зато видно то, что и как будет напечатано. Для удобства можно масштабировать изображение листа, размещать две или более страниц рядом (кнопка Несколько страниц). Щелчок мышкой по изображению документа приводит сначала к его увеличению, а затем – к уменьшению. Еще одна интересная кнопка – Подгонка страниц – заставляет Word автоматически изменить размеры шрифтов таким образом, чтобы он сжался на одну страницу. Кнопка Закрыть возвратит вас к правке документа, а Печать отправит весь документ печататься. Кнопка печати, как вы уже знаете, имеется и на стандартной панели инструментов.
Параметры печати
При работе с многостраничными документами часто возникает потребность напечатать не весь документ, а лишь некоторую его часть, например одну подправленную страницу. В таком случае для экономии бумаги, картриджей и времени следует использовать диалоговое окно Печать, вызываемое либо из меню Файл, либо по Ctrl+P (рис. 12.30).

Рис. 12.30. Окно параметров печати в Word XP
В нем прежде всего можно выбрать, на каком принтере печатать (если у вас их несколько), а также определить аппаратные настройки при помощи кнопки Свойства. Опция печати в файл заставит Word сохранить документ в специальном файле, который затем можно будет, например, записать на дискету, отнести на другой компьютер и распечатать с него, вне зависимости от того, имеется там Word или нет.
ПРИМЕЧАНИЕ
Учтите, что указанные вами настройки печати сохранятся только до завершения текущего сеанса работы с редактором. Поэтому, если понадобится поменять настройки принтера на более глобальный отрезок времени, то вам придется залезать в папку Принтеры (помните настройки и Панель управления Windows?) и настроить параметры принтера там.
Возвращаясь к выбору фрагмента для печати, следует отметить, что кроме текущей страницы допускается печатать выбранные страницы, указывая их номера (при этом, если вы самостоятельно осуществляли нумерацию и в качестве начального значения указали значение, отличное от единицы, то номера страниц следует указывать в соответствии с проведенной нумерацией). Помимо этого, если перед тем как вы обратились к окну печати, у вас имелся выделенный фрагмент текста, можно напечатать только его, выбрав соответствующую опцию.
В группе Копии указывают, сколько экземпляров следует напечатать. Чтобы при этом копии выводились не постранично (сначала 5 первых страниц, затем 5 вторых и т. д.), а целиком, следует убедиться, что включена опция Разбивать по копиям.
Список Вывести на печать пригодится при двусторонней печати: сначала вы печатаете только нечетные страницы, а затем переворачиваете стопку напечатанных листов, вновь вставляете в принтер и выводите на печать четные страницы. Только перед этим следует разобраться, какой стороной следует вставлять бумагу в ваш принтер, чтобы не напечатать «вверх ногами» или, что еще хуже, на той стороне листа, где уже напечатан текст.
В Word так же имеется возможность масштабирования. Например, если у вас на работе имеется широкоформатный принтер, а вы дома создали в Word объявление форматом A3, в то время как ваш домашний принтер может печатать лишь в формате A4, то, чтобы посмотреть, как оно будет выглядеть на бумаге, пусть и в уменьшенном виде, укажите в поле По размеру страницы размер A4. Возможна и обратная ситуация: допустим, документ формата A5 (половина от A4) надо вывести на лист обычного размера. В таком случае из списка Число страниц на листе выберите 2, а для списка По размеру страницы укажите A4.
СОВЕТ
Если вы чаще печатаете фрагменты документа, чем файл целиком, либо вынуждены постоянно выбирать принтер, то будет целесообразным при помощи настроек (Сервис ? Настройки) убрать с панели кнопку Печать, а вместо нее поставить «Печать…», которая выглядит точно так же, но предварительно вызывает окно параметров печати. Или же нажимайте Ctrl+P.
Форматы файлов
Сохраняя в первый раз новый документ Word (Ctrl+S), вы увидите окно сохранения файла, похожее на аналогичные по назначению окна в других программах, например, в том же WordPad или даже в Блокноте. Тем не менее, имеются некоторые нюансы: например, в Word XP это окно сделано в стиле ОС Windows 2000 и несколько отличается от окна сохранения других программ – как видом значков, так и наличием дополнительного элемента Сервис (рис. 12.31).

Рис. 12.31. Окно сохранения документа в Word XP
Наиболее интересным (и регулярно используемым) элементом управления в этом окне, помимо строки имени файла, является список Тип файла: из него можно выбрать формат, в котором будет сохранен документ. Если в настройках программы значится сохранение в формате Word, то изначально этот формат и будет указан. При необходимости можно указать другой формат, например RTF, поскольку он более универсален и практически любой текстовый процессор сможет его открыть. В то же время, если вы использовали специфические для Word способы форматирования (анимацию, таблицы, колонки, колонтитулы и многое другое), то при сохранении в формате, отличном от DOC (или DOCX), часть форматирования может быть утеряна. Поэтому, как правило, работают с файлами в родном для вашей версии Word формате, а перед тем как передать файл кому-то другому, сохраняют его при помощи Сохранить как под другим именем и в нужном формате, будь то RTF или даже TXT.
ПРИМЕЧАНИЕ
Microsoft с завидным упрямством использует форматы документов, несовместимые с любыми стандартами, кроме собственных. В частности, используемый в Word 2007/2010 формат .DOCX не совместим со стандартом Open Document (.ODT), используемый всеми остальными редакторами (в частности, LibreOffice).
Следует обратить внимание на кнопку Сервис, при помощи которой можно сразу попасть в настройки сохранения файлов для программы вообще. Из настройки параметров следует обратить внимание на сохранение. Крайне рекомендуется оставить автосохранение ее включенным (или включить, если она вдруг оказалась выключенной) и установить интервал в диапазоне от 5 до 10 минут. Дело в том, что Word, особенно при работе с большими и сложными документами, иногда виснет, показывая зловещее сообщение: «Программа выпустила недопустимую операцию и будет закрыта». Работая над текстом, вы вряд ли сможете регулярно, с интервалом 5 минут нажимать Ctrl+S. А если Word откажется работать, выдав сообщение об ошибке (при включенном автосохранении), то при запуске программы после очередного зависания будет загружена последняя автоматически сохраненная копия файла. Тем не менее расслабляться не стоит и периодически сохранять документ все-таки надо, поскольку хоть и крайне редко, но бывают такие ситуации, что Word зависает именно в момент автосохранения.
2011-08-22 // Есть вопросы, предложения, замечания? Вы можете обсудить это на форуме !
Справочник по форматам файлов Word, Excel и PowerPoint
Область применения: _ _Приложения Microsoft 365 для предприятий, Office 2019 и Office 2016
Поддерживаемые форматы файлов и их расширения указаны в следующих таблицах для Word, Excel и PowerPoint.
Форматы файлов, поддерживаемые в Word
В следующей таблице перечислены форматы файлов, поддерживаемые в Word, с сортировкой по расширению.
Файлы в формате PDF можно сохранять и открывать с помощью Word 2019, Word 2016 и Word 2013.
Форматы файлов, поддерживаемые в Excel
В следующих таблицах описываются форматы файлов, поддерживаемые в Excel.
| Расширение | Имя формата файлов | Описание |
|---|---|---|
| CSV | CSV (разделители — запятые) | Сохраняет книгу в виде текстового файла с разделителями-запятыми для использования в другой операционной системе Windows и гарантирует правильное распознавание знаков табуляции, разрывов строки и других знаков. Сохраняет только активный лист. |
| CSV | CSV (Macintosh) | Сохраняет книгу в виде текстового файла с разделителями-запятыми для использования в операционной системе Macintosh и гарантирует правильное распознавание знаков табуляции, разрывов строки и других знаков. Сохраняет только активный лист. |
| CSV | CSV (MS-DOS) | Сохраняет книгу в виде текстового файла с разделителями-запятыми для использования в операционной системе MS-DOS и гарантирует правильное распознавание знаков табуляции, разрывов строки и других знаков. Сохраняет только активный лист. |
| DBF | DBF 3, DBF 4 | dBase III и IV. Пользователи могут открывать файлы этих форматов в Excel 2019, Excel 2016 и Excel 2013, но не могут сохранять файлы Excel в формате dBase. |
| DIF | DIF (Data Interchange Format) | Сохраняет только активный лист. |
| HTM, HTML | Веб-страница | Веб-страница, которая сохраняется в виде папки, содержащей файл HTM и все вспомогательные файлы, такие как изображения, звуковые файлы, сценарии и другие. |
| MHT, MHTML | Веб-страница в одном файле | Веб-страница, которая сохраняется в виде одного файла, содержащего файл HTM и все вспомогательные файлы, такие как изображения, звуковые файлы, каскадные таблицы стилей, сценарии и другие. |
| ODS | Электронная таблица OpenDocument | Формат для сохранения файлов Excel 2019, Excel 2016 и Excel 2013, чтобы их можно было открыть в приложениях для работы с электронными таблицами, использующих формат электронной таблицы OpenDocument, таких как Google Документы и OpenOffice.org Calc. Пользователи также могут открыть электронные таблицы формата ODS в Excel 2019, Excel 2016 и Excel 2013. После сохранения и открытия файлов ODS форматирование может быть потеряно. |
| Формат PDF сохраняет форматирование документов и позволяет обмениваться файлами с другими пользователями. При просмотре PDF-файла в Интернете и выводе на печать сохраняется его исходное оформление. Изменение данных в таком файле требует усилий и навыков. Формат PDF также полезен для документов, предназначенных для промышленной печати. | ||
| PRN | Форматированный текст (разделители — пробелы) | Формат Lotus с разделителями-пробелами. Сохраняет только активный лист. |
| SLK | SYLK (формат символьной ссылки) | Сохраняет только активный лист. |
| TXT | Текст (разделитель — табуляция) | Сохраняет книгу в виде текстового файла с разделителями в виде табуляции для использования в другой операционной системе Windows и гарантирует правильное распознавание знаков табуляции, разрывов строки и других знаков. Сохраняет только активный лист. |
| TXT | Текст (Macintosh) | Сохраняет книгу в виде текстового файла с разделителями в виде табуляции для использования в операционной системе Macintosh и гарантирует правильное распознавание знаков табуляции, разрывов строки и других знаков. Сохраняет только активный лист. |
| TXT | Текст (MS-DOS) | Сохраняет книгу в виде текстового файла с разделителями в виде табуляции для использования в операционной системе MS-DOS и гарантирует правильное распознавание знаков табуляции, разрывов строки и других знаков. Сохраняет только активный лист. |
| TXT | Текст в кодировке Unicode | Сохраняет книгу в виде текста в Юникоде, стандарт кодировки, который был разработан компанией Unicode Consortium. Сохраняет только активный лист. |
| XLA | Надстройка Excel 97–2003 | Надстройка Excel 97–2003 — вспомогательная программа, выполняющая дополнительный код и поддерживающая проекты VBA. |
| XLAM | Надстройка Microsoft Excel | Формат надстроек на основе XML с поддержкой макросов для Excel 2019, Excel 2016, Excel 2013, и Office Excel 2007. Надстройка — это вспомогательная программа, выполняющая дополнительный код. Она поддерживает проекты VBA и листы макросов Excel 4.0 (XLM). |
| XLS | Книга Excel 97–2003 | Формат двоичных файлов Excel 97– Excel 2003. |
| XLS | Книга Microsoft Excel 5.0/95 | Формат двоичных файлов Excel 5.0/95. |
| XLSB | Двоичная книга Excel | Двоичный формат файлов Excel 2019, Excel 2016, Excel 2013 и Excel 2010 и Office Excel 2007. Этот формат файлов, обеспечивающий быструю загрузку и быстрое сохранение, подходит пользователям, которым требуется добиться наибольшей скорости загрузки файла данных. Этот формат поддерживает проекты VBA, листы макросов Excel 4.0 и все новые функции Excel. Но это не формат файлов XML, поэтому он неоптимален для доступа к содержимому и управления им без использования Excel 2019, Excel 2016, Excel 2013, Excel 2010 или Excel 2007 и объектной модели. |
| XLSM | Книга Excel с поддержкой макросов | Формат файлов на основе XML с поддержкой макросов для Excel 2019, Excel 2016, Excel 2013, Excel 2010 и Office Excel 2007. Сохраняет макрокод VBA или листы макросов Excel 4.0 (XLM). |
| XLSX | Книга Excel | Формат файлов по умолчанию на основе XML для Excel 2019, Excel 2016, Excel 2013, Excel 2010 и Office Excel 2007. Не позволяет сохранять макрокод VBA и листы макросов Microsoft Excel 4.0 (XLM). |
| XLSX | Книга Strict Open XML | Версия ISO Strict формата файла книги Excel (XLSX). |
| XLT | Шаблон Excel 97–2003 | Формат двоичных файлов Excel 97—Excel 2003 для шаблонов Excel. |
| XLTM | Шаблон Excel с поддержкой макросов | Формат файлов шаблонов с поддержкой макросов для Excel 2019, Excel 2016, Excel 2013, Excel 2010 и Office Excel 2007. Сохраняет макрокод VBA и листы макросов Excel 4.0 (XLM). |
| XLTX | Шаблон Excel | Формат файлов шаблонов по умолчанию для Excel 2019, Excel 2016, Excel 2013, Excel 2010 и Office Excel 2007. Не сохраняет макрокод VBA и листы макросов Excel 4.0 (XLM). |
| XLW | Книга Excel 4.0 | Формат файлов Excel 4.0, в котором сохраняются только листы, листы диаграмм и листы макросов. Пользователи могут открывать книги в этом формате в Excel 2019, Excel 2016 и Excel 2013. При этом пользователи не смогут сохранять файлы Excel в этом формате. |
| XML | Таблица XML 2003 | Формат файлов таблицы XML 2003. |
| XML | Данные XML | Формат данных XML. |
| XPS | Документ XPS | XPS (XML Paper Specification) — формат файлов, который сохраняет форматирование документа и обеспечивает совместное использование файлов. При просмотре XPS-файла через Интернет или при его печати сохраняется именно тот формат, который задумывал пользователь, а изменение данных в файле требует усилий и навыков. |
Форматы файлов, поддерживаемые в PowerPoint
В следующих таблицах описываются форматы файлов, поддерживаемые в PowerPoint.
Форматы файлов, которые не поддерживаются в Office
Приложения Office не поддерживают форматы файлов, описанные в следующей таблице:
| Приложение | Неподдерживаемый формат файлов |
|---|---|
| Excel | — Диаграмма Excel (форматы файлов Excel 2.0, 3.0 и 2.x) (XLC) — Форматы файлов Lotus 1-2-3 (все версии) (WK1, WK2, WK3, WK4, WKS) — Microsoft Works (все версии) (WKS) — Формат файлов DBASE II (DBF) — Формат файлов Quattro Pro для MS-DOS (WQ1) — Quattro Pro 5.0 и 7.0 для Windows (WB1, WB3) |
| PowerPoint | — Открытие форматов файлов PowerPoint 95 (или более ранних версий) или сохранение в эти форматы — Файлы мастера упаковки (PPZ) — Файлы веб-страниц (HTM, HTML) |
Дополнительная информация о форматах файлов
В этом разделе описываются дополнительные форматы файлов с указанием того, поддерживаются ли они в приложениях Office.
Форматы файлов буфера обмена Microsoft Office
Пользователи могут вставлять данные из буфера обмена Office в Word, Excel и PowerPoint, если данные буфера обмена Office имеют один из форматов, указанных в следующей таблице.
Открытие и просмотр неподдерживаемых форматов файлов
Если необходимый пользователю формат файлов не поддерживается, он может попробовать открыть файл указанным ниже способом.
Найдите в Интернете компанию, разрабатывающую конвертеры форматов файлов, не поддерживаемых в этом приложении.
Сохраните файл в формате, который поддерживается другой программой. Например, пользователям может понадобиться импортировать файл Word, Excel или PowerPoint в другую программу, которая не поддерживает собственный формат файлов этих приложений. При этом другая программа может поддерживать импорт файлов в другом поддерживаемом формате, например, в текстовом формате. В этом случае пользователи могут сохранить свою работу в формате текстового файла, а затем импортировать этот текстовый файл в другую программу.
Стандартные форматы бумаги для печати — осталось только выбрать!
Форматы бумаги были созданы для того, чтобы можно было стандартизировать печатное оборудование. Сейчас в офисной сфере наиболее популярным форматом является А4. Он же наиболее распространён и в издательствах — на такой бумаге чаще всего печатают книги. Другие форматы используются в разных целях, о чём подробнее будет рассказано ниже. А для начала предлагаем ознакомиться с таблицей размеров распространённых форматов.
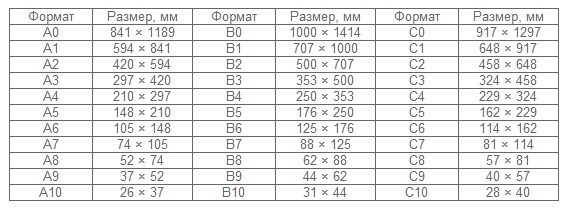
Размеры форматов бумаги
В международной классификации чаще всего используют маркировку А, определённую стандартом ISO216. Они имеют фиксированное соотношение сторон 1:√2, которое называют соотношением Лихтенберга. Основным считается формат A0, а каждый последующий формат получается путём точного разрезания предыдущего листа пополам. Так, если разрезать пополам лист А0, то получится формат А1 и так далее. Итак, точные размеры форматов бумаги таковы:
- А0 — имеет площадь 1 квадратный метр, а стороны — 841×1189 мм.
- А1 — площадь листа составляет 0,5 кв. м., а стороны — 594×841 мм.
- А2 — площадь составляет 25 дециметров, а стороны — 420×594 мм.
- А3 — площадь листа составляет 12,5 дециметров, а стороны — 297×420 мм.
- А4 — самый популярный формат со сторонами 210×297 мм.
- А5 — имеет стороны 210х148 мм.
- А6 — ещё в два раза меньше — 148х105 мм.

Где используются разные форматы бумаги
Самый распространённый формат, к которому приспособлены все принтеры — это А4. Его используют для печати:
- книг;
- документов;
- договоров;
- накладных и многого другого.
Некоторые офисные принтеры поддерживают печать на формате А3. Именно такой размер имеют стандартные газеты. А0 и А1 используются для печати:
- плакатов;
- постеров;
- настенных таблиц;
- диаграмм.
Маленькие форматы А5 и А6 используют для изготовления:
- карманных книг;
- блокнотов;
- записных книжечек.

На что стоит обратить внимание при выборе
Выбирая формат бумаги, нужно учитывать стандартные нормы для изделий, на которые планируется её использовать. Так, если выпускается малотиражная брошюра, которую планируется размножать на принтере или копировальном аппарате, то стоит остановиться на форматах А5 и А6. Если вы покупаете бумагу для печати документов, то стоит выбрать стандартный вариант А4, так как под него приспособлены абсолютно все офисные модели принтеров.
Если планируется напечатать плакат, то вам обязательно потребуется устройство для широкоформатной печати. Большой формат можно брать, предварительно проверив технические характеристики и допуски своего принтера. Таким образом, выбор формата листа нужно проводить, учитывая технические допуски имеющегося принтера, а также принимая в расчёт — на каком листе лучше всего будет смотреться печать для конкретных целей.

Помимо формата для принтера важны следующие параметры бумаги:
- плотность (наилучшая — 80-90г/м2);
- непрозрачность (особенно важна при осуществлении двусторонней печати);
- влажность (наилучшая — 4,5%, но допустимы небольшие отклонения);
- толщина (чем толще лист, тем жестче);
- гладкость (влияет на итоговое качество изображения);
- обрезка (кромки должны оставаться ровными, без заусенцев);
- электризуемость (сильная приводит к склеиванию бумаги и сбоям в подаче).
Почему не стоит экономить на бумаге
Экономия на качестве бумаги приводит к быстрому износу и поломке принтеров. А ремонт их обходится уже куда дороже, чем предусмотрительная покупка хорошей бумаги, которая сбережёт вашу технику. Так что гораздо выгоднее покупать чистые и качественные листы с оптимальной плотностью. И конечно, нужно правильно выбрать формат для своего будущего изображения.
Требования к файлам
Форматы файлов для цифровой печати
Для печати принимаются файлы:
TIFF формат — без компрессии, расширение .tif;
Adobe Photoshop (до CS версии) формат, расширение .psd;
JPEG — с минимальной компрессией, расширение .jpg;
EPS формат, расширение .eps;
Adobe Illustrator формат, расширение .ai;
Corel Draw расширение .cdr;
QuarkXPress-5 .qxd;
Adobe InDesign .indd;
Adobe PageMaker .pmd;
Возможны другие форматы файлов, по согласованию с нами.
ПОДГОТОВКА РАСТРОВЫХ ФАЙЛОВ
Для цифровой печати разрешение файла должно быть от 180 до 300 dpi при масштабе изображения 1:1 используются файлы в цветовой модели CMYK (EuroscaleCoated). Для сборки макета мы рекомендуем использовать программу Adobe Photoshop. Готовый макет можно сохранить в формате .tif без компрессии (предварительно удалив альфа-маски и пути) или формате .psd, не объеденяя слои. Предпочтительный формат .psd «по слоям» так как предоставляет более широкие возможности цветокоррекции (подгонка пантонных и корпоративных цветов и т.д.). Однако просим Вас не оставлять ВСЕ рабочие слои — необходимо удалить не используемые слои и слить слои изображения, которые не накладываются друг на друга. Это уменьшит размер Вашего файла и время его предпечатной подготовки. Из файла должны быть удалены все альфа каналы и пути, т.к. они не используются при печати.
ИСПОЛЬЗОВАНИЕ ФОРМАТА JPG
*.jpg — это растровый формат, высокая степень сжатия в котором достигается за счет потери качества изображения. Мы принимаем макеты в формате .jpg, сохраненные с максимальным значением параметра «Quality», т.е. с минимальным сжатием. Если значения «Quality»; меньше максимального, мы не можем гарантировать высокое качество печати. Следует учитывать, что изображение, единожды сохраненное в .jpg c использованием усреднения, имеет дефекты, которые невозможно устранить, причем эти дефекты особенно заметны при широкоформатной печати.
ПОДГОТОВКА ВЕКТОРНЫХ ФАЙЛОВ
При подготовке векторных файлов необходимо соблюдать следующие требования:
- элементы макета не должны выходить за пределы плаката
- весь текст необходимо перевести в кривые.
- В отличии от растровых файлов, в большинстве случаев векторный файл обязательно готовить в натуральную величину.
При подготовке векторных файлов следует учитывать, что программы растрирования (так же, как и Adobe Photoshop) никак не интерпретируют такой параметр векторного файла, как размер документа — для них габаритными размерами являются размеры прямоугольника, охватывающего ВСЕ созданные Вами элементы (в том числе и маски).
Поэтому при создании макета Вы должны следить, чтобы ВСЕ элементы макета находились только ВНУТРИ области вашего плаката.
Ваш макет не должен содержать каких-либо посторонних элементов, которые не будут использоваться при печати.
После окончания работы над макетом Вам необходимо перевести весь текст в кривые.
Текст не переведенный в кривые, может некорректно отображаться. Ответственность в этом случае ложится на вас.Готовый макет необходимо сохранить в формате .eps (версия 6) или Adobe Illustrator (.ai). Если Ваш макет содержит растровые изображения, просим Вас сохранять макет в формате .ai с прилинкованными растровыми изображениями (векторный файл и используемые растровые файлы записываются в папку, которая и будет являться версткой вашего макета).
МАКЕТ В ФОРМАТЕ WORD, EXCEL, и др. форматы Microsoft Office
Макеты сделанные в программах Microsoft Office, макетами не являются.
Печать материалов из приложений Microsoft Office, возможна в индивидуальном порядке, при согласовании возможности с дизайнером.
Мы производим распечатку презентаций из PowerPoint, без гарантии качества вложенных растровых графических изображений (картинок).
ТЕХНИЧЕСКИЕ МЕТКИ, ВЫЛЕТЫ
Требования «на вылет» — 2 мм от линий реза.
В готовых макетах должны быть проставлены технические метки: линии реза, линии бига, фальца. Все технические метки должны стоять за пределами макета. Линии реза ставятся внешними кропами с параметром офсет 3 мм. Линии бига, фальца ставятся тонкими линиями за пределами изображения.
Не допускается использование в качестве линий реза рамок. Не допускается использование в качестве линий фальца, бига полос в поле изображения. В случае использования таких меток, типография не несет ответственности.
Пожалуйста, тщательно проверяйте макет. После утверждения макета претензии в напечатанной продукции по ошибкам, неточностям и прочему не принимаются. Давайте уважать друг друга.
Новый гост для оформления документов
Материал обновлен 06.09.2021
С 1 июля 2018 года вступил в силу ГОСТ Р 7.0.97-2016. В нем описано, как оформлять деловые и служебные документы: официальные письма, приказы на работе, справки для людей и запросы в ведомства. Россия составила список рекомендаций для всех и предлагает их использовать, чтобы было красиво и понятно.
Этот гост добровольный — его можно не использовать или применять частично. Но если у вас нет корпоративных стандартов, дизайнера или верстальщика, а хочется составить понятный документ, его стоит иметь в виду. Все-таки это гост, он утвержден и действует. Там есть здравые требования, но есть кое-что странное и даже опасное.
Мы прочитали его весь — вот главное.
Как составлять документы по госту
Вот несколько советов из стандарта:
- Используйте бесплатные шрифты: Times New Roman, Arial, Verdana.
- Выравнивайте заголовки по левому краю или по центру, а текст — по ширине.
- В заголовке пишите не только название, но и содержание документа — о чем он.
- Отметку о коммерческой тайне ставьте вверху справа. Советуем на каждом листе.
- У адресата инициалы пишите после фамилии, а в подписи — перед ней.
- Если адресат — фирма, то указывайте его в именительном падеже, а если человек — в дательном («кому»).
- Печать не должна заходить на подпись.
- Резолюцию можно ставить в любом месте или на отдельном бланке.
- На копии надо написать, где находится подлинник.
- Утвердите формы бланков с реквизитами документов, чтобы каждый раз не заполнять заново.
Зачем гост для документов
В России, как и в любой стране, пишут много документов: и чиновники, и бизнес, и мы с вами. От того, как документ оформлен, зависит, насколько легко его прочитать, найти нужное и ответить. Если все договорятся, что адресат там-то , заголовки выглядят так-то , а лучший шрифт для работы такой-то , то всем будет немного легче работать.
У каждой компании и в каждом ведомстве могут быть свои правила оформления документов. Но когда в стране есть об этом гост, компании и ведомства могут основывать свои правила на нем, а не изобретать каждый раз с нуля.
Этот гост — такая опорная точка: вы можете его не придерживаться, но если нужен ответ на вопрос «Как правильно с точки зрения России?» — вот он, этот ответ.
Применять или не применять гост — решайте сами. Штрафов за это нет. Но если вы где-то публично заявите: у нас, мол, документы по госту, — тогда уже должны применять обязательно.
Когда документ на нескольких страницах
Если документ из нескольких страниц, начиная со второй, их нужно нумеровать. Номер ставят посередине верхнего поля. Отступ сверху — минимум 10 мм. Можно печатать с двух сторон листа, но тогда поля боковые должны совпадать.
У некоторых документов может быть титульный лист. Например, у устава компании, отчета или пакета документов для торгов. Если хотите оформить титульный лист по правилам, в госте есть схема.
Шрифты — бесплатные
Шрифты рекомендуют такие:
- Times New Roman, размеры 13, 14.
- Arial, 12, 13.
- Verdana, 12, 13.
- Calibri, 14.
Или похожие по начертанию и размеру.
В таблицах шрифт может быть мельче. Важные реквизиты можно выделять полужирным: например, адресата заявления или заголовок документа.
Отступы и интервалы
Абзацный отступ — 1,25 см.
Заголовки разделов — с таким же абзацным отступом слева или по центру.
Вот требования к интервалам:
- Для текста — 1—1,5 межстрочных интервала.
- Если нужно уменьшить масштаб документа — тогда через 2 интервала.
- Между буквами — обычный.
- Между словами — один пробел.
- Реквизиты из нескольких строчек — через 1 интервал.
- Группы реквизитов — с дополнительным интервалом между группами.
Минимальные поля для всех документов:
- левое — 20 мм;
- правое — 10 мм;
- верхнее — 20 мм;
- нижнее — 20 мм.
Если документ хранится больше 10 лет — левое поле должно быть минимум 30 мм. Но все это логично использовать для бумажных документов, потому что их скрепляют, прошивают, а края бумаги за годы могут истрепаться. Для электронных документов это не так важно, но гост почему-то этого не учитывает, хотя для электронных документов он тоже работает.
Выравнивание — по ширине
Документы по госту нужно выравнивать по ширине листа.
Если реквизиты пишут в углу, то самая длинная строчка должна быть не больше 7,5 см. Это примерно треть формата А4.
Если реквизиты документа не в углу, а по центру, их тоже нельзя растягивать на всю ширину. Максимум на 12 см — это половина ширины листа.
От редакции: выравнивая документ по ширине листа, включите переносы, иначе между словами будут огромные дыры. Либо люди, которые составляли гост, не знают об этом эффекте, либо у них нет глаз или вкуса.
Реквизиты документа
Товарный знак или логотип — вверху посередине или слева. Можно указать название компании, магазина или бизнеса — которое неофициальное, но к нему привыкли.
В верхней части документа нужно написать, какая компания его составила, ее адрес, телефон и электронную почту, ИНН, ОГРН и другие реквизиты с учетом назначения документа.
По госту нужно написать и название документа. Это не касается только деловых и служебных писем. Если это приказ — нужно так и указать.
Дату ставят вверху. Причем не ту, когда составили документ, а когда подписали. Форматы даты такие:
- 19.10.2018;
- 19 октября 2018 г.


