Как формат а3 разделить на 2 части а4?
Как разделить страницу на 2 части в Ворде 2007, 2010, 2013 и 2016

Иногда при работе с текстом в редакторе Word возникает необходимость разделить страницу на 2 или больше частей. Например, такое разделение необходимо при создании брошюры.
В этом материале мы рассмотрим сразу два способа как это можно реализовать. Материал будет актуален для всех современных версий Word, включая Word 2007, 2010, 2013 и 2016.
Разделение страницы с помощью колонок
Самым простым и одновременно правильным способом разделение страницы на две части является разделение с помощью колонок. Если у вас Word 2007, 2010, 2013 или 2016, то это делается это с помощью кнопки «Колонки», которая находится на вкладке «Разметка страницы». Нажмите на эту кнопку и в открывшемся меню выберите вариант «Две». В результате ваш документ Word будет разделен на 2 равные части, каждую из которых можно заполнить текстом, картинками или другим контентом.

Также можно выбрать вариант «Слева» или «Справа». В этом случае вы также разделите страницу на две части, только в этом случае одна из частей будет немного больше.

При желании, разделение страницы на части можно настроить вручную. Для этого нажмите на кнопку «Колонки» и выберите «Другие колонки».

В результате откроется окно «Колонки» в котором можно будет настроить количество колонок, их размеры и промежутки между ними.

В Word 2003 также можно разделить страницу на 2 части. Для этого необходимо открыть меню «Формат» и выбрать «Колонки». В результате перед вами появится окно «Колонки» с точно такими же настройками, как на скриншоте выше.
Разделение страницы с помощью таблицы
Таблица – ещё один способ разделения страницы на 2 части. Данный способ немного сложнее, но при этом он позволяет разделять отдельные страницы, а не весь документ Word целиком. Для того чтобы воспользоваться этим способом перейдите на вкладку «Вставка», нажмите на кнопку «Таблица» и создайте таблицу размером 2 на 1.

Для того чтобы разделение страницы выглядело боле естественно, таблицу необходимо сделать не видимой. Для этого выделите всю таблицу с помощью мышки и перейдите в раздел «Работа с таблицами – Конструктор». Здесь необходимо открыть меню «Границы» и выбрать вариант «Нет границы».

В результате вы получите невидимую таблицу, которая будет разделять вашу страницу на 2 части.
Разделение окна Word на 2 части
В заключении расскажем о функции, которая позволяет разделять окно программы Word на две части. Обратите внимание, в данном случае разделяется интерфейс программы, а не сама страница. Для того чтобы воспользоваться данной функцией перейдите на вкладку «Вид» и нажмите на кнопку «Разделить».

В результате посередине окна Word появится линия, которая будет разделять интерфейс на две части. При этом документ, который открыт в Word, будет отображаться как в верхней части окна, так и в нижней. Такое разделение интерфейса удобно при работе с некоторыми типами документов, например, с документами в которых присутствуют большие таблицы.
Как напечатать (сделать) флаер в MS Word?
Способы произвести печать А3 принтером А4 на нескольких листах в PDF, Ворде и других

Если Вам необходимо распечатать формат А3 на принтере А4, то сначала нужно определится в какой, из возможных для этого программ, будет происходить. Некоторые позволяют поместить весь большой текст или рисунок на двух листах, некоторые — на нескольких. В таком случае стоит ориентироваться на свои потребности.
Рассмотрим все варианты осуществить печать А3 на бумаге А4 на 2 и более листах в популярных программах Adobe Reader (утилита для просмотра пдф файлов), офисного пакета (Excel и Ворд), Autocad. А также познакомимся с возможностями PlaCard, Easy Poster Printer, Posteriza.
Инструкции для программ
- Откройте нужный для печати текст или изображение в Ворде.
- Перейдите на вкладку «Файл» и в списке найдите пункт «Печать».
- В настройках выберите одностороннюю печать, книжную ориентацию.

- Там, где сейчас указано формат А4 нужно сменить на А3.
- Если такого варианта нет в Вашем списке, то его нужно добавить.

- Нажмите на «Другие размеры страниц» и вручную создайте пользовательский с размерами 29,7 см на 42 см.

- В последнем пункте настроек выберите «1 страница», а тут же в списке «По размеру» — формат А4.

- Теперь можно напечатать на формате А3 текст или картинку на двух листах А4.
Excel
- Откройте, что нужно распечатать, в программе «Эксель».
- Перейдите на вкладку «Разметка страницы» и выберите размер А4.

- Экран будет разделен на несколько страниц выбранного формата.
- Уменьшите масштаб листа комбинацией клавиш CTRL+скрол мыши вниз или внизу ползунком.

- Уменьшите или растяните все, что хотите печатать до размеров, указанных красной рамкой на рисунке ниже. Другими словами, надпись должна уместится в два одинаковые прямоугольники обозначены штрихпунктирной линией.

- Переходим к разделу «Файл», а потом к печати. Выбираем одностороннюю и на листах формата А4.

Adobe Reader PDF
В программе для просмотра «пдф» документов также существует возможность распечатывания документов больших нестандартных размеров на нескольких листах. Для этого сто́ит воспользоваться режимом «Постер» в окне настройки печати. Изображение будет автоматически разбито на несколько более мелких, которые при объединении образуют один большой лист. Нажмите комбинацию клавиш CTRL+P или используйте значок принтера на панели. В окне настроек выберите «Постер», поставьте галочку напротив «Разбить только большие страницы», ориентацию смените на «Книжная». 
Автокад
Когда в Вашем распоряжении есть программа «Autocad», то ею тоже можно распечатывать на А4 баннеры и постеры А3 формата. Ничего сложно в этом нет.
- Средствами программы наше изображение делим на две части формата А4.
- Разделяем, чтобы масштаб обеих частей совпадал.
- По очереди печатаем каждую часть.
- Склеиваем листы в одно полотно.
Компас
Еще одна не менее популярная программа для выполнения поставленной задачи. Ниже небольшая инструкция действий для пользователя.
- Открываем нужный документ.
- Выбираем режим предварительного просмотра.
- Подгоняем размеры изображения, чтобы оно уместилось в двух прямоугольниках.
- Выполняем печать на одну сторону листа А4.
PlaCard
PlaCard позволяет любое изображение, в зависимости от его реального размера, разбивать на несколько равных частей размеров А4. Это делает возможным печать огромных баннеров на обычной бумаге, которую повседневно использует Ваш принтер. Кроме того, программа дает возможность выборочно печатать отдельные элементы, вносить изменения и редактировать плакат. Работает с несколькими десятками графических форматов. Отличный инструмент для печати больших постеров.

Easy Poster Printer
Easy Poster Printer имеет много настроек, которые делают выполнение печати более быстрым и качественным. Множество параметров можно легко подправить под свои нужды. Позволяет выбирать для отправки на принтер только нужную часть рисунка. Простой и удобный интерфейс для настройки качества, ориентации, изменения размеров плаката.

Posteriza
Еще одна достойная утилита для печати А3 на листах А4. Программное обеспечение предоставляется бесплатно, но имеет много полезных и уникальных возможностей. Пользователь легко может добавить произвольный текст на предварительно загруженную картинку.
Как правильно распечатать А3 на двух А4?
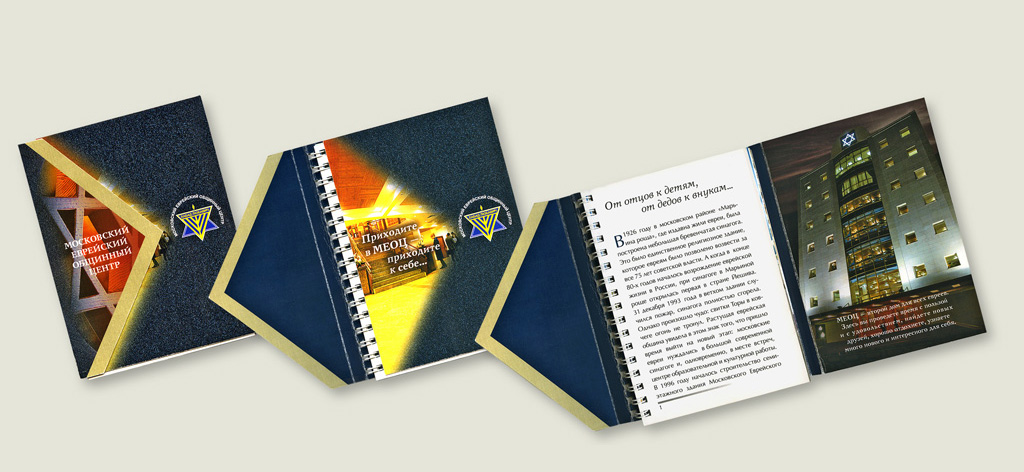
Иногда кажется, что проблему распечатки формата А3 на двух А4 решить очень сложно и без профессиональной помощи здесь не обойтись. Но на самом деле есть способы, с помощью которых можно легко получить один большой рисунок на двух листах стандартных размеров.
Специальные программы для распечатки
Начнем с того, что иногда нужно просто распечатать формат А3 на обычном принтере А4, то есть изменить масштаб изображения и поместить его на стандартный лист копировальной бумаги. Для этого нужно просто зайти в меню печати и выбрать А3-формат. После этого нажать опцию «Одна страница на листе», выбрать «По размеру страницы» и поставить галочку на «А4». Все, что осталось сделать – запустить печать.
Теперь более подробно о тех способах, которые помогут распечатать А3 на двух листах А4:
- Программа PlaCard. Это ПО специально разработано для того, чтобы печатать постеры больших размеров на нескольких страницах А4. В программе есть функция разбивки одного крупного изображения на два и больше фрагментов, которые по размеру соответствуют листам А4. PlaCard позволяет осуществлять выборочную печать, редактировать и изменять графические форматы. С ее помощью можно легко загрузить любую картинку из Интернета или сканера.
- Программа Easy Poster Printer. Загрузив ее на свой компьютер, вы сможете всего за несколько минут распечатать А3 на 2-х А4. При этом можно легко контролировать качество распечатки, масштабировать изображение, регулировать линии разметки и выполнять любые другие манипуляции с картинкой, чтобы достичь нужного эффекта.
- Программа Posteriza. Эта бесплатное ПО позволяет изменять количество фрагментов рисунка в специальной вкладке «Размер». С ее помощью можно быстро распечатать любой рисунок А3 на двух и больше стандартных листах.
Простой способ распечатки в AutoCADе

Этот способ не требует дополнительного программного обеспечения и легко применяется любым принтером:
- Лист А3 делим на две части двумя невидимыми рамками (видовыми экранами).
- Расширяем две полученные рамочки на 1 см каждую и смещаем таким образом, чтобы получился нахлёст – это для будущего склеивания двух половинок изображения.
- В разделе «Печать» в формат листа А4 вписываем первую половину картинки, а потом уже вторую.
- Обязательно нужно проверить масштаб – он должен быть одинаковым для двух половинок. Кстати, если рамки одинаковые, тогда и масштаб автоматически получается равным.
Способ распечатки с помощью Excel
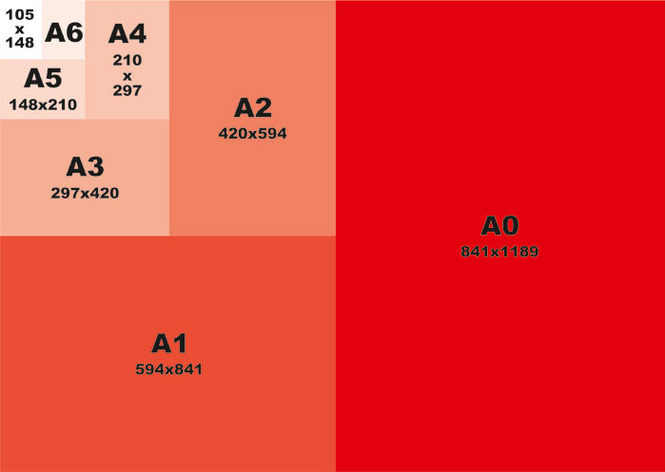
Этот метод подойдет для тех пользователей, которые умеют работать с электронными таблицами Excel. Хотя справиться с этим простым способом распечатки может не каждый.
- Сначала создаем чистый документ Excel и добавляем в него изображение, которое нужно распечатать на двоих листах А4.
- Переходим в раздел «Вид» и нажимаем на «Разметку страницы».
- Растягиваем рисунок таким образом, чтобы он вышел за маркеры и разделился на две страницы.
- Чтобы было удобнее работать и следить за границами изображения, можно уменьшить масштабность с помощью опции в нижнем углу страницы.
- В разделе «Печать» выбираем книжный формат листов и задаем размер полей.
- Перед печатью проверяем изображение с помощью функции предварительного просмотра, чтобы избежать ошибок.
Все вышеперечисленные способы позволяют самостоятельно распечатать картинку формата А3 на двух и больше стандартных листах. Можно попробовать любой из них и определиться с самым удобным лично для вас.
Как распечатать формат А3 на листах А4
При отсутствии принтера, который может печатать на носителе формата А3, можете воспользоваться программами и распечатать А3 на одном, двух и более листах А4. При необходимости получится распечатать большое изображение на нескольких листах А4.
Некоторые изображения в статье сделаны на примере Windows 10 и новых версий программ. Например, демонстрируем скриншоты версии MS Office 2019 года.
Печать в MS Word
- Необходимый документ открываете в Word.
Excel
- Файл открывается через Excel.
- Заходите в раздел «Вид».
- Во вкладке «Разметка страницы» кликаете на размер А4. Экран автоматически поделится на фрагменты А4.

- При необходимости масштаб картинки уменьшается комбинацией Ctrl+прокручивание ролика мышки вниз, или движением ползунка внизу окна программы справа.

Adobe Reader PDF
Для распечатки PDF на нескольких листах А4 используется режим «Постер», который выбирается в окне настройки печати. Картинка автоматически разбивается на несколько фрагментов, которые после распечатки можно соединить в одну картинку.
Для вызова настроек нажмите комбинацию кнопок Ctrl+P или кликните на иконку принтера на панели инструментов.
- Выбираете нужное печатающее устройство.
- В блоке «Настройка размера и обработка…» кликаете на вкладку «Постер».

- Ставите галочку возле «Разбить только большие страницы».
- Ставите ориентацию «Книжная».

Автокад
- Открываете нужный документ.
- Рисунок А3 делите на 2 части с помощью двух невидимых рамок, в программе они будут отображаться как два видимых экрана.
- Каждая рамка расширяется на 1 см, чтобы получился нахлест для будущей склейки распечатанных половинок.
Компас
- Запускаете файл через Компас.
- Открываете режим предварительного просмотра.
- Подгоняете параметры рисунка так, чтобы он поместился в два прямоугольника нужного формата.
- Распечатываете изображение на бумагу А4.
Easy Poster Printer
Кроме возможности распечатывать А3 на двух А4, программа имеет следующие преимущества:
- легко настраивается и контролируется качество распечатки;
- можно масштабировать картинку;
- регулируются линии разметки;
- может напечатать только нужный фрагмент документа;
- выполняются любые действия с картинкой.

Posteriza
- Запускаете приложение.
- Открываете файл.
- Перейдите во вкладку «4.Размер».

- Задайте масштаб и параметры изображения. В строках «Ширина» и «Высота» указывается количество листов А4, из которых будет состоять плакат. Чтобы распечатать А3 на двух А4, ширина задаётся 2, а высота – 1. При необходимости ставите достаточную ширину отступов по краям листка в строке «Поля» и задаёте параметры бумаги А4. Ориентация – книжная.

- Изменить заданный по умолчанию принтер можно, нажав кнопку «Параметры принтера».

- В верхнем горизонтальном меню нажимаете «Печать».

- Проверяете заданные настройки и кликаете «Ок».

Программа PlaCard
Программное обеспечение разработано для печати больших плакатов и постеров с разбивкой на несколько страниц А4. Можно печатать фрагменты выборочно, редактировать и менять графические форматы, сохранять части изображения в отдельные графические файлы. Программа может легко загрузить изображение из Интернет или со сканера.
Как распечатать АЗ на принтере А4 на двух листах
Если вам необходимо распечатать документ формата А3, для этого необязательно покупать новый и достаточно дорогой плоттер или широкоформатное устройство. Достаточно знать, как распечатать на принтере А4 формат АЗ или даже изображение большего размера.


Большинство домашних и офисных принтеров рассчитано на листы только стандартного формата — A4. Обычно этого достаточно для распечатки рабочих документов, изображений или, например, школьных рефератов. Однако иногда требуется распечатать большой файл — плакат или чертеж. К счастью, возможность использовать печатную технику для печати одной картинки или документа на нескольких листах предоставляет множество программ — от Word до AutoCAD.
Программное обеспечение принтера
Для печати на большем формате, чем позволяет принтер, можно воспользоваться его обычным программным обеспечением. Для этого надо выполнить такие действия:
- Открыть изображение, сохранённое в правильном формате (JPEG, PNG). Для этого можно выбрать любую встроенную утилиту — например, средство просмотра фото Windows.
- Перейти к меню печати и выбрать модель принтера, качество, тип и размер бумаги (в данном случае — А4).
- Открыть свойства принтера и установить на вкладке многозадачности галочку напротив надписи «Многостраничность».
- Выбрать печать плаката, указать его размер и перейти к настройкам.
- Задать параметры плаката — выделить те листы, которые не будут печататься, линии отреза, метки выравнивания или перекрытие.
Установив все настройки можно переходить к печати. Результатом будет одно большое изображение, напечатанное на листах стандартного формата. После аккуратного склеивания из него получается А3. Хотя, если выбраны рамки, реальный размер окажется меньше на 5-10 мм с каждой стороны.
Также можно оказаться от перекрытия изображения — тогда размеры отпечатка будут стандартными (297х410 мм). Однако по краям останутся белые полосы (границы), а склеить листы получится только одним способом — скотчем с задней стороны бумаги.
Если настройки вашего принтера отличаются от описанных, можете использовать другие способы печати А3 на устройстве для А4, о которых мы рассказываем ниже.
MS Excel
Редактор таблиц Microsoft Excel вряд ли получится использовать, чтобы напечатать большое изображение. Зато с его помощью можно легко разбивать на несколько частей документы. Тем более что такая программа — не только самый простой, но и почти единственный способ, как напечатать на принтере А4 таблицу на плакате А3.
Порядок действий следующий:
- Перейти к вкладке разметки страницы и выбрать размер А4.
- Убедиться, что экран автоматически разделился на отдельные страницы. При необходимости, можно скорректировать границы и изменить масштаб, уменьшая или растягивая всё, что нужно напечатать. В лист поместится то, что ограничено пунктирными линиями.
- Перейти к разделу «Файл» — «Печать».
- Выбрать одностороннюю печать и листы А4. Распечатать документ.

Возможность разбить электронную таблицу на части для печати на листах разного размера работает на любых принтерах. Количество листов и размеры полученного в результате документа можно корректировать с помощью масштаба. Желательно делать текст достаточно крупным, чтобы его было возможно прочитать.
Paint
Стандартная программа, предназначенная для работы с графикой, позволяет распечатывать изображения в разных форматах. Алгоритм действий несложный:
- Открыть изображение в графическом редакторе.
- Выбрать меню «Файл» и перейти к разделу «Печать» — «Параметры страницы».
- Установить нужные параметры: масштаб страницы — 150%, «Уместить» — 1 на 2 страницах. Ориентация должна быть альбомная, если мы печатаем лист в формате 297х420мм, и наоборот — книжная, если исходник должен получиться в размере 420х297мм.
- Распечатать изображение.

Изменение масштаба позволит получить картинку без потери за счёт границ. А вот тексты и другие документы распечатывать таким способом не получится. Правда, можно сделать сначала скриншот изображения на экране, а потом отправить в Paint — но качество полученного результата будет невысоким.
MS Word
Ещё один способ печати АЗ на принтере А4 связан с использованием офисной программы Word. Она позволяет работать как с текстом, так и с изображениями. Однако перед тем, как печатать, картинку придётся вставить в документ.
- Подготовить документ Ворд. Вставить в него изображение или текст.
- Перейти к меню «Файл» — «Печать» и выбрать подходящее печатающее устройство.
- Перейти к свойствам принтера, выбрать формат печати A3, а вместо пункта «1 страница на листе», который стоит по умолчанию, задать разделение большого формата на несколько маленьких — «2 страницы на листе».
Способ будет работать не на всех принтерах, а только на тех, где можно выбрать или вручную задать формат печати А3. Зато этот вариант даёт возможность напечатать не только изображения, но и тексты. Это может понадобиться, например, при создании плаката с надписями.
Adobe Reader PDF
Если документ или изображение сохранены с расширением PDF, разобраться, как напечатать на обычном принтере формат АЗ, поможет небольшая инструкция:
- Открыть документ в программе Adobe Reader и перейти к меню печати.
- Выбрать режим постера и настроить режим так, чтобы изображение поместилось на нескольких листах.
- Задать книжную ориентацию.
Теперь достаточно нажать на кнопку печати и подождать, пока электронный документ не распечатается на двух листах. Точно так же печатаются большие изображения любого размера.

AutoCAD
При наличии в распоряжении у пользователя чертёжной программы AutoCAD, он может легко напечатать листы практически любого формата. Эта функция добавлена для печати, в первую очередь, чертежей, которые редко имеют размеры A4. А подходит она для любого принтера, в том числе и рассчитанного только на небольшие листы. Процесс печати выглядит следующим образом:
- Изображение на листе А3 делится на части видовыми экранами (невидимыми рамками).
- Полученные рамки расширяются на 10 мм в каждую сторону и смещаются так, чтобы при печати страницы могли лежать внахлёст. Это позволит склеивать изображения на двух или нескольких листах без потери деталей по краям.
- Открывается раздел печати. Сначала в формат листа А4 вписывается первая часть рисунка, затем — вторая (и все остальные, если печатается большее по размеру изображение).
Перед отправкой картинки на принтер стоит убедиться в том, что для всех частей разделённого рисунка выбран одинаковый масштаб. Это позволит избежать проблем при соединении страниц. Также выравнивание масштабов можно упростить, делая одинаковые рамки.

Дополнительное ПО
Разбираясь, как распечатать на обычном принтере формат АЗ, можно воспользоваться и другими программами:
- PlaCard. Специально предназначена для печати постеров. Поддерживает боле 30 графических форматов.
- Easy Poster Printer. Утилита с множеством настроек, упрощающих печать. Позволяет отправить на принтер часть картинки.
- Posteriza. Бесплатная программа, обеспечивающая печать и обработку изображений (в том числе, добавление текста).
- Foxit Reader. Бесплатный аналог Adobe Reader, также позволяющий печатать на нескольких листах меньшего формата.
- LibreOffice Calc. Программа, с помощью которой можно печатать на нескольких листах электронные таблицы. Отличный аналог Excel для пользователей, у которых не установлен пакет MS Office.
Выбирать программное обеспечения для печати листа формата А3 на двух А4 стоит в зависимости от вида документа. Кроме того, желательно учесть стоимость ПО. Если утилита понадобится только для одноразовой распечатки, вряд ли стоит её покупать — проще найти бесплатные аналоги.
Как распечатать картинку на нескольких листах А4?

Печать картинки на нескольких листах А4 позволяет сделать постер, рекламный плакат, большую географическую карту или даже настольную игру при помощи обычного домашнего или офисного принтера. Рисунок можно распечатать даже без установки дополнительных программ – достаточно драйвера устройства и стандартного ПО, входящего в состав операционных систем Windows.
Подготовка к печати
В первую очередь нужно подобрать подходящий рисунок. У картинки должно быть достаточно большое разрешение, чтобы при печати на нескольких листах изображение сохранило четкость. Чем крупнее будет плакат, тем выше должно быть разрешение.
Следующий этап – выбор устройства. Для печати постеров в той или иной мере подходят все принтеры, но одни модели оказываются значительно удобнее других. Приведем пример. Нередко требуется распечатать большую картинку на нескольких А4 и совместить листы встык. Для этого нужна печать без полей, но такая опция есть не у всех принтеров. Если нужной функции у устройства нет, после печати придется обрезать поля. Это не всегда удобно, да и размер плаката в результате уменьшается.
Есть ли такая опция у вашего принтера и как ее включить, можно узнать из инструкции. Универсального варианта настроек не существует. В одних случаях достаточно поставить галочку «Печать без полей», в других нужно передвинуть ползунок, увеличив размер изображения на листе и пр. Особенности настройки зависят от производителя и от модели устройства.

Также у некоторых принтеров есть опция «Линии обрезки на полях». Если активировать ее, при печати устройство разметит каждую страницу и укажет часть листа, которую нужно обрезать, и границы повторяющихся фрагментов. Такая разметка удобна, если вы планируете не соединять листы встык, а накладывать друг на друга внахлест и склеивать.
Как напечатать постер на принтере
В большинстве случаев все необходимые настройки можно задать в меню устройства. Алгоритм простой:
- Открыть рисунок и нажать «Печать» или Ctrl+P.
- Выбрать «Свойства», а в открывшемся окне – вкладку «Страница».
- В разделе «Макет страницы» выбрать из списка «Печать постера», нажать «Задать».
- Выбрать оптимальный вариант разбивки: например, 3х3 или 4х4.
Такая настройка позволяет распечатать большой рисунок на нескольких А4 без использования специальных программ. Но, к сожалению, этот вариант подходит не всем: в меню некоторых принтеров не предусмотрена возможность печати постера. В таких случаях без дополнительного программного обеспечения не обойтись.
Печать постера через Paint
Paint входит в состав всех операционных систем Windows и не требует дополнительной установки. С помощью этой программы можно напечатать картинку на нескольких листах А4, не меняя свойства принтера.
- Откройте картинку в Paint.
- Выберите в меню «Файл», затем «Печать» и «Параметры страницы».
- В открывшемся окне задайте нужную ориентацию – книжную или альбомную. Затем выберите пункт «Уместить» и укажите количество страниц по горизонтали и вертикали. Например, если вам нужен постер из 9 листов А4, выберите значение 3х3.

Чтобы убедиться, что программа правильно разбила картинку на части для печати, используйте предварительный просмотр. Если ошибок нет, можно приступать к изготовлению постера.
С помощью Paint можно напечатать плакат на нескольких листах А4 буквально за 5 минут. Это хорошее решение задачи, если нет времени разбираться в настройках принтера.
Печать через Excel
Распечатать рисунок на нескольких листах А4 можно даже с помощью электронных таблиц.
Откройте чистый документ Excel, перейдите на вкладку «Вставка» и нажмите на кнопку «Рисунок». Затем выберите изображение, которое вы хотите распечатать.

Перейдите на вкладку «Вид» и нажмите «Разметка страницы», а затем растягивайте рисунок, выводя его за маркеры. Изображение при этом можно растягивать по вертикали и горизонтали, меняя пропорции. Чтобы вам удобнее было работать с рисунком, уменьшите масштаб. Это можно сделать, передвигая ползунок в правом нижнем углу программы.

Растяните изображение на нужное количество страниц по горизонтали и вертикали и отправляйте на печать.
Обратите внимание: во вкладке «Файл» – «Печать» можно выбрать книжную или альбомную ориентацию, а также задать размер полей.

Таким образом, с помощью Excel можно распечатать изображение на нескольких листах А4, выбрав подходящие настройки. Предварительный просмотр поможет вам убедиться, что все параметры были заданы правильно.
Дополнительные варианты
Существуют также разнообразные онлайн-сервисы и программы для печати больших изображений на А4. В их число входят Poster Printer, Posteriza, Rasterbator. У каждой программы есть свои преимущества: например, Poster Printer позволяет указывать при печати поля склейки и обрезки, а Posteriza дает возможность добавить фоновое изображение, текст, рамку. Стоит изучить эти особенности, чтобы выбрать подходящий сервис.
Некоторые программы, с помощью которых можно распечатать большое изображение на листах А4, не имеют бесплатной версии. Именно поэтому их чаще всего используют люди, которым приходится регулярно делать плакаты, крупные чертежи или карты. Для однократного использования лучше предпочесть бесплатный сервис или один из способов, описанных выше.


