Можно ли удалять DMG файлы?
Как устанавливать и удалять программы на MAC

Ну что же, подошло время научиться чему-то новому! Прочитав эту статью до конца, вы научитесь устанавливать и удалять программы в операционной системе MAC OS X.
На самом деле процесс этот совершенно незамысловатый, но новичку (или пользователю, привыкшему к Windows) необходимо кое-что знать, ведь отличия от Windows здесь кардинальные. На MAC этот процесс намного проще, быстрее и приятней.
ОК! Ближе к делу! Все просто до безобразия. Забудьте о страшном инсталляторе, который был в Windows. Когда-то один мой Канадский сотрудник, рассказывая о макбуке своей жены, сказал «Yeah! Installing apps on MAC is super easy. All you do is just drug and drop app icon into Application folder».
Для тех кто учил немецкий объясню несколькими словами — процесс установки сводится к перетаскиванию программы в папку Программы. Далее рассмотрим все подробней и с примером.
Первое, что необходимо сделать для установки программы в MAC OS X, это скачать (взять на флешке у друга, переписать с HDD, и т.п.) саму программу. Распространяются MAC приложения в виде одного файла с расширением .dmg.
Кстати, обязательно прочитайте статью «TOP 11 must have программ для установки на новом MacBook», где я представил список жизненно необходимых программ.
- Файлы .dmg
- Ручная установка программ на MAC
- Установка программ из App Store
- Как удалять программы в macOS
Файлы .dmg
DMG расшифровывается как Disk Image (образ диска) и является форматом для распространения программ и других файлов между компьютерами Apple. Чтобы понять, что из себя представляют .dmg файлы, мысленно представьте CD, USB флешку или внешний жесткий диск.
DMG файл выполняет роль такого же устройства (только виртуального) и содержит внутри всю информацию (документы, фотографии, программы и др).
Для того, чтобы добраться до содержимого .dmg файла, вам необходимо его смонтировать. Не надо пугаться слова «смонтировать», вам всего-лишь необходимо два раза кликнуть по имени файла. Операционная система OS X сама загрузит образ и добавит новый виртуальный диск и иконку в разделе дисков в Finder.

Ручная установка программ на MAC
На смонтированном диске обычно находится сама программа (полноценная и не требующая никаких установок). Именно этот факт вводит в заблуждение многих новичков.
Внимание! Не надо запускать программу с виртуального диска! Образ диска .dmg служит всего лишь контейнером для транспортировки. Сначала скопируйте приложение в папку Программы на свой жесткий диск. После этого можно демонтировать виртуальный диск (нажав треугольник напротив имени диска) и удалить .dmg файл.
Многие пользователи по ошибке (не знанию) сразу перетягивают программу в Dock. Не надо так делать! Таким образом вы создадите ярлык на запуск, но никак не переместите ее в папку Программы.
В этом случае каждый раз кликая по пиктограмме в доке, .dmg файл будет монтировать образ диска в системе. Ко всему сказанному, образы диска имеют атрибут только для чтения, поэтому ваша программа не сможет сохранить никакую внутреннюю информацию.
А теперь все опробуем на наглядном примере. Допустим, вам необходимо установить Mozilla Firefox. Для этого делаем так:
- ШАГ 1 — Скачиваем с официального сайта один единственный файл Firefox28.0.dmg (ищите в Google).
- ШАГ 2 — Два раза кликаем по имени файла и монтируем образ диска. Обычно при этом откроется еще одно окошко собственно с самим содержанием. Для вашего удобства очень часто рядом с программой вставляют ярлык на папку Программы.
- ШАГ 3 — Перетягиваем приложение (обычно имеет расширение .app) в папку Программы.
- ШАГ 4 — Обязательно дождитесь завершения процесса копирования.
- ШАГ 5 — Демонтируйте образ (кнопка находится справа от названия диска).
- ШАГ 6 — По желанию удалите .dmg файл.

Как вы знаете, инсталлятор приложений Windows может копировать файлы, куда ему взбредется. Поэтому жесткие диски виндузятников очень часто нафаршированны ненужной «файловой шелухой».
В OS X все файлы программы хранятся внутри пакета .app. Точнее, выглядит это как .app файл, а работает как папка. Чтобы добраться до всех файлов программы кликните правой кнопкой мыши на файле .app и выберите пункт «Показать содержимое пакета».
Как вы видите, файлы в OS X хранятся более аккуратно, упорядочено и главное в одном месте. Удаляя программу, вы с 95% вероятностью избавляетесь от всех ненужных вам файлов.
Установка программ из App Store
Самый простой способ установки программ в MAC OS X, о котором можно было и не писать, это использование магазина App Store. На ваш выбор представлено огромное количество разнообразного ПО. Главное знать, за чем пришел.
Установка программ из AppStore сводится к выбору нужного приложения, нажатию кнопки или ценника и последующего подтверждения. Приложения в этом случае автоматически будут скопированы в папку Программы.
Для скачивания приложений из AppStore вам необходимо создать персональную учетную запись Apple ID. Как это сделать, я подробно описал в отдельной статье.

Как удалять программы в macOS
Вы не поверите, но удалять программы в MAC OS X еще проще, чем их устанавливать. Заходим в папку Программы, находим в ней ненужное приложение или игру, кликаем правой кнопкой мыши и выбираем «Переместить в корзину».
Не забывайте периодически очищать содержимое мусорного ведра, т.к. там может скопиться много Гб ненужной информации.

Ну вот! Теперь каждый из вас умеет устанавливать и удалять программы на MAC. Как вы успели убедиться, процесс этот настолько прост, что сделать это сможет любая бабушка. Подписывайтесь на новые статьи и уроки MacNoob.ru с помощью формы ниже.
Возник вопрос? Не стесняйся спрашивать в комментариях или на странице «Контактов«. Всего хорошего!
Можно ли удалять DMG файлы?
Обычно программы попадают в Mac OS X одним из двух путей – на CD или DVD либо через Интернет. В случае CD все немного проще (см. раздел «Процесс установки» далее в этой главе).
А те, кому нужна помощь в установке скачанных файлов, могут продолжать чтение.
.sit, .zip, .tar, .gz, и .dmg
Программы, полученные из Интернета, в основном прибывают в специально закодированном, сжатом виде. (Если вы не меняли настройки, они поступают в папку Downloads вашего Dock.)
Имя файла обычно имеет одно из следующих расширений:
• .sit означает файл StuffIt, стандартный в прошлом формат сжатия файла для Макинтошей.
• .zip – стандартный формат сжатия файлов в Windows. Поскольку в Leopard есть встроенная команда Compress (Сжать), находящаяся прямо в меню File (Файл) (а декомпрессора StuffIt Expander нет), .zip становится новым стандартным форматом сжатия для Макинтоша. Это весьма облегчает жизнь тем, кому приходится обмениваться файлами с людьми Windows.
• .tar представляет собой сокращение от tape archive (архив на (магнитной) ленте); это формат старинной утилиты UNIX, которая для простоты пересылки собирает (но не сжимает) несколько файлов в один.
• .gz – сокращение для gzip, стандартного для UNIX формата сжатия.
• .tar.gz или .tgz представляет собой один сжатый архив, содержащий несколько файлов.
• .dmg – это образ диска, о котором рассказывается ниже.
К счастью, если вы используете Safari (глава 20) в качестве веб-броузера, обо всем этом можно не беспокоиться, потому что эта программа автоматически распаковывает zip- и sit-файлы. Если вы работаете с другим броузером, то преобразовать загруженные файлы к пригодному для использования виду поможет StuffIt Expander. (StuffIt Expander не входит в поставку Mac OS X, но эту программу можно бесплатно загрузить, например, со страницы Missing CD на сайте www.missingmanuals. com.)
Программа, извлеченная из скачанного архива, часто превращается в файл образа диска с расширением .dmg (второй сверху на рис. 5.22). Некоторые не сжатые файлы сразу загружаются как образы дисков.
Образы дисков давно весьма популярны в Mac OS. Достаточно двойного щелчка по пиктограмме файла с расширением .dmg, и через мгновение она волшебным образом превращается в пиктограмму диска на рабочем столе, с которым можно работать, как с реальным диском (на рис. 5.22 – третий сверху). Например:
• Открыть его двойным щелчком. Программы, которые вы загрузили, находятся внутри него.
• Удалить его с рабочего стола, перетащив в Корзину (пиктограмма которой превращается в большую серебристую кнопку извлечения диска), выделив и нажав клавиши  -E (сокращение для команды File (Файл)>Eject (Извлечь)), щелкнув по
-E (сокращение для команды File (Файл)>Eject (Извлечь)), щелкнув по
A: Это первоначально загруженные файлы. По окончании установки их все можно удалить.
B: Сжатый файл превращается в этот файл .dmg. Двойной щелчок по нему «монтирует» образ диска (если это не произошло автоматически).
C: Это сам образ диска. Двойной щелчок по нему открывает окно инсталляции ПО. «Извлеките» его после установки ПО.
кнопке  в Sidebar, щелкнув по нему при нажатой клавише Control и выбрав пункт Eject (Извлечь) контекстного меню. (У вас остался исходный файл .dmg, поэтому на самом деле вы еще не распрощались с образом диска навсегда.)
в Sidebar, щелкнув по нему при нажатой клавише Control и выбрав пункт Eject (Извлечь) контекстного меню. (У вас остался исходный файл .dmg, поэтому на самом деле вы еще не распрощались с образом диска навсегда.)
Уборка после распаковки К оглавлению страницы
После распаковки загруженного файла на рабочем столе может остаться несколько пиктограмм. Некоторые полезны, другие можно удалить.
• Исходные сжатые файлы. Исходный скачанный файл .sit, .tar, .gz или .tgz можно выкинуть (предварительно разархивировав, конечно).
• .dmg*файлы. После того как вы превратили .dmg-файл в настоящую пиктограмму диска, установили с него программу и «извлекли» пиктограмму диска, можно этот файл удалить. Сохраните его, только если думаете, что в дальнейшем он еще может понадобиться для переустановки программы.
Примечание Если попытаться выбросить .dmg-файл до удаления пиктограммы соответствующего диска с экрана, то при попытке очистить Корзину будет получено сообщение об ошибке File in use (Файл используется).

Что за ерунда – я работал в Preview, и вдруг она исчезла! Фу! Все, что осталось, – это противное окошко, оповещающее об отправке чего-то в Apple. Что тут происходит?
Apple пытается вас ассимилировать.
Точнее, она хочет воспользоваться вашей помощью в поиске мелких программных огрехов, которые так оживляют работу на компьютере. Если вы нажмете кнопку Submit Report (Послать отчет) и введете свои комментарии («Я работал в Word, как обычно, а когда нажал кнопку Print в панели инструментов, программа аварийно завершилась»), то Apple добавит ваше сообщения к тысячам таких же, пришедших из разных мест.
Смысл в том, что когда у программистов есть время, они изучают эти отчеты, находят в них закономерности («Однако: у нас уже 50 000 сообщений об этой кнопке Print в Word»), а тогда начинают давить на программную фирму, допустившую ошибку, и возможно, та выпустит исправление.
• Сам образ диска. Это конечная пиктограмма – содержащая саму программу или ее установщик (третья сверху на рис. 5.22) и не представляющая реального файла на жестком диске. Это диск-фантом, хранящийся в памяти и исчезающий сам по себе при выходе из системы. Поэтому, установив с него программу, можно перетащить его в Корзину (или выделить и «извлечь», нажав клавиши  -E).
-E).
Приемы работы с файлами типа .tar, .gz и .dmg относятся исключительно к программам для Mac OS X, загруженным из Интернета. Установка с CD и DVD намного проще.
В любом случае после появления на рабочем столе пиктограммы диска (для псевдодиска от образа диска или вставленного компакт-диска) можно приступать к установке приложения. Многие программы Mac OS X устанавливаются простым перетаскиванием их пиктограмм в папки жесткого диска. Другие предлагают традиционные программы-установщики, которые необходимо запустить на исполнение (двойным щелчком), затем прочесть и принять лицензионное соглашение и т. д.
В обоих случаях неожиданную важность приобретает вопрос о том, куда установить новую программу. Возможны два варианта:
• В папку Applications (Программы). Большинство программ, конечно, находится в папке Applications. Туда чаще всего следует устанавливать новые программы. В этом случае они будут доступны любому пользователю Мака.
Примечание Вы сможете что-то поместить в папку Applications, только обладая учетной записью администратора.
• В вашу папку Home (Личное). Такая возможность полезна, если вы используете компьютер совместно с кем-то другим, как описано в главе 12. В этом случае иногда имеет смысл установить программу, зарезервировав ее только для личного использования. Тогда перетащите или установите ее в папку Home или вложенную в нее. Другие пользователи, войдя в систему, даже не узнают, что вы установили новую программу, так как она не появится в папке Applications.
Для тех, у кого нет административной учетной записи, это единственная возможность при установке программ.

Тут и там – в программах System Preferences, TextEdit, Microsoft Office и многих других – Mac OS X предоставляет пользователю возможность выбрать цвет для некоторых элементов – фона выделения, окна и т. д.
Открывающееся при этом диалоговое окно содержит миниатюрную цветовую лабораторию, позволяющую получить любой цвет из радуги Мака. На самом деле вдоль его верхнего края расположились несколько лабораторий цвета. Каждая сконструирована так, чтобы облегчить выбор цвета в определенной ситуации.
Color Wheel (Цветовой круг). Настройте яркость, перетаскивая ползунок вертикальной полосы прокрутки, а затем, перемещая курсор внутри круга, подберите оттенок цвета.
Color Sliders (Цветовые ползунки). Выберите во всплывающем меню цветовую модель (метод смешения цветов). CMYK означает Cyan (голубой), Magenta (пурпурный), Yellow (желтый) и Black (черный). Полиграфисты должны почувствовать себя как дома, потому что это названия красок, формирующих цветной печатный оттиск (возможно, они также объяснят, почему черный цвет (black) обозначен буквой K).
Модель RGB оперирует цветами в терминах экрана телевизора или компьютера как смесью красного (Red), зеленого (Green) и голубого (Blue). Gray Scale означает оттенки серого, как в черно-белом телевизоре. HSB обозначает Hue (оттенок), Saturation (насыщенность) и Brightness (яркость) – такой способ задания цвета популярен в научных кругах.
В любом случае, чтобы получить нужный цвет, надо для каждого компонента перетащить ползунок либо ввести значение в процентах.
Color Palettes (Цветовые палитры) представляют собой заданные наборы образцов цвета. В основном они предназначены для программистов, которым нужен быстрый доступ к стандартным цветам Mac OS X. Список Web Safe Colors полезен также веб-дизайнерам: они могут определить, будет ли цвет правильно отображаться на других компьютерах.
Image Palettes (Палитры картинок) предлагают еще одно представление отображаемого разнообразия цветов – в виде радуги из цветных полосок. (Классный совет: если перетащить графический файл прямо в это диалоговое окно, то он появится на месте радуги. Этим ловким приемом можно, например, определить цвет какого-нибудь фрагмента изображения. И не упустите из виду всплывающее меню внизу диалогового окна, которое предлагает еще некоторые трюки.)
Карандаши (Crayons). Это хороший интерфейс пользователя. Щелкнув по любому карандашу, можно увидеть название его цвета: Mocha (Мокко), Fern (Папоротник), Cayenne (Перец) и т. д. (Какой-то дизайнер по интерьеру из Купертино неплохо провел денек, придумывая эти названия.)
В любой из описанных схем подбора цвета можно также проанализировать образец цвета, находящегося за пределами диалогового окна, например цвет, найденный на веб-странице. Щелкните по пиктограмме увеличительного стекла и проведите курсором вдоль экрана. Сделав щелчок, вы увидите, что ползунки и цифры в диалоговом окне автоматически изменятся.
Наконец, отметим, что можно поместить часто используемые (или любезные глазу) цвета в мини-палитры, находящиеся внизу. Для этого нужно перетащить большой квадратный образец цвета (рядом с увеличительным стеклом) прямо на маленький квадратик внизу, где он долго не потеряет свежесть.
В Mac OS X вообще-то нет программы Uninstall или специального окна установки/ удаления программ. Для удаления программы нужно перетащить ее (или ее папку) из папки Applications (Программы) (или другой, где она находится) в Корзину.
После некоторых программ остается безвредный мусор. Чтобы проверить это, поищите файлы настроек или папки с именем ушедшей в иной мир программы в своих папках Library (Библиотеки) (особенно Application Support) и в папке Home (Личное)>Library> Preferences.
Работа с программами в Mac OS
Установка/удаление программ для MacOS кардинально отличается от привычных многим процедур в Windows. Главное отличие в том, что в этой операционной системе выполнять действия намного быстрее, удобнее, проще. Справится легко любой новичок. Изучив информацию, вы сможете самостоятельно удалить или установить программу с MacOS. Инструкция полезна новичкам в работе с ПК, пользователям, работавшим ранее только с Windows.
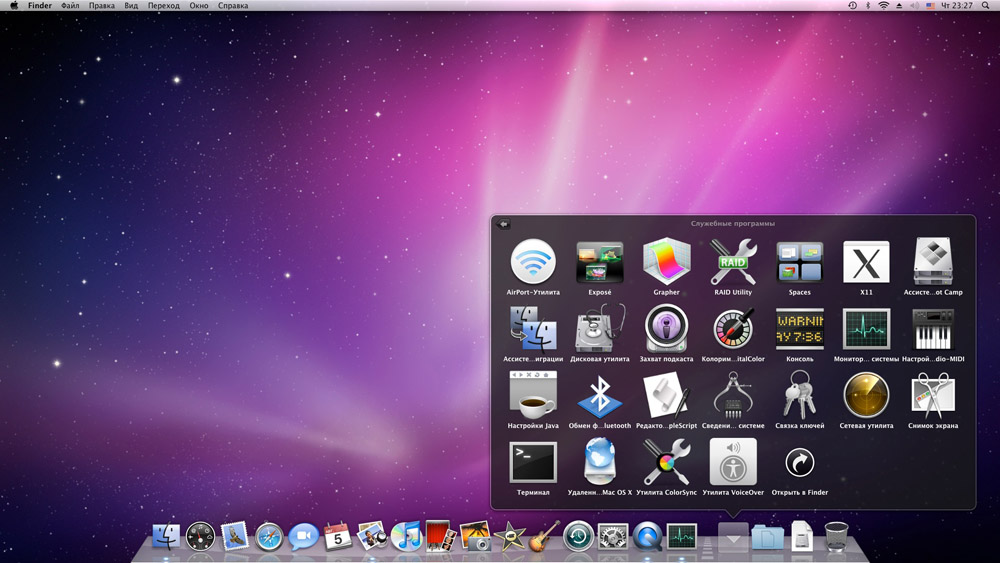
Разберём работу с программами в Mac OS
В Windows установка приложений производится через специальный файл с определённым расширением, после активации которого открывается окно установки и далее производится вписывание в жёсткий диск. Этот процесс занимает иногда много времени, не всегда срабатывает корректно.
Пользователю нужно указать место установки, совершить выбор параметров, одновременно установить либо отказаться от добавления сопутствующих продуктов, предлагаемых совместно с устанавливаемым. В макбуке достаточно перенести программу в нужную папку.
Расширение .DMG
Программы для Mac OS выглядят как файлы с расширением .dmg. Аббревиатура DMG означает «образ диска» (DiskImage). Это формат, созданный для распространения программ между устройствами Apple. Он аналогичен CD, флешке, внешнему жёсткому диску, являясь их виртуальным аналогом. Обладает свойством содержать в себе приложения, игры, документы, фото и прочее. По сути, является контейнером для перевозки, папкой.

Как работает установка на MacOS
Алгоритм весьма прост. Если желаете всё сделать вручную, следуйте ниже описанным шагам.
- Скачайте приложение (рекомендуем пользоваться официальными порталами) или возьмите готовое на носителе (флешке, HDD или другом).
- Файл .dmg нужно «смонтировать», для чего кликните по его названию дважды. Операционная система загрузит по этой команде образ, создаст без участия пользователя новый виртуальный диск, поставит иконку в разделе Finder.
Учтите: не следует запускать приложение с виртуального диска. Образ этот является транспортировочным контейнером. Остаётся скопировать приложение на жёсткий диск, выполнив копирование в папку «Программы». В этом и заключается процесс установки.
- Завершив копирование, удалите виртуальный образ. Чтобы это сделать, нажмите на треугольник, расположенный против названия диска.
- Удалите при желании файл .dmg.
Программы для Mac OS не переносите сразу в Dock. Если сделаете так, создастся ярлык, а сама программа не переместится, останется, где была. При последующем обращении к .dmg станет монтироваться образ диска, который функционирует в режиме для чтения, не сохраняя внутренней информации.
Возьмём для примера браузер Mozilla Firefox.
- Скачайте игру или приложение. Зайдите на официальный сайт, найдите там расширение .dmg.
- Кликните дважды по нему, монтируя образ диска. В окне, открывшемся после завершения процесса установки, образуется окно, куда поместят приложение с расширением .app, рядом будет находиться ярлык папки «Программы».
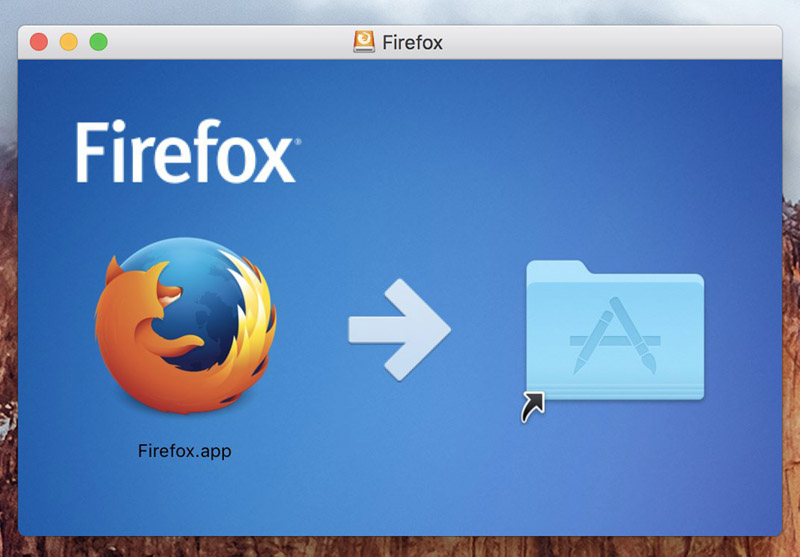
Создание образа диска
- Перетяните в эту папку приложение.
- После выполнения копирования, образ демонтируйте.
- Удалите файл .dmg.
Вот простые шаги по работе в Mac OS. Выполнить их может любой пользователь, даже поверхностно знакомый с программным обеспечением компьютера. Новичку не составит труда всё сделать правильно, довольно быстро, практически без личного участия в самом процессе.
Инсталляторы Windows копируют файлы без определённой систематичности. Жёсткие диски из-за этого часто заполнены лишней «шелухой». Установка программ на Mac не имеет таких недостатков: программные компоненты сохраняются в пакете .app. Всё хранится в едином месте, аккуратно упорядочивается, легко найти нужный документ. Удалив из пакета что-либо, вы избавляетесь сразу от всех ненужных компонентов.
Пакет .app внешне похож на обычный файл, но работает как папка. Чтобы достать, например, игру, кликните по её названию с расширением .app правой кнопкой мыши, в меню нажмите на «Показать содержимое».
App Store
Лёгкий способ установить программы для Mac OS— через магазин App Store.
Выберите в магазине нужное, нажмите кнопку Free или ценник, чтобы начать скачивание, подтвердите своё действие. Программы для MacOS автоматически скопируются сразу в папку «Программы», без указания пути сохранения.
Удаление
Удалить приложения ещё проще. Зайдите в «Программы», найдите там приложение, которое хотите удалить. Кликните по нему правой кнопкой мыши, нажмите «Переместить в корзину».
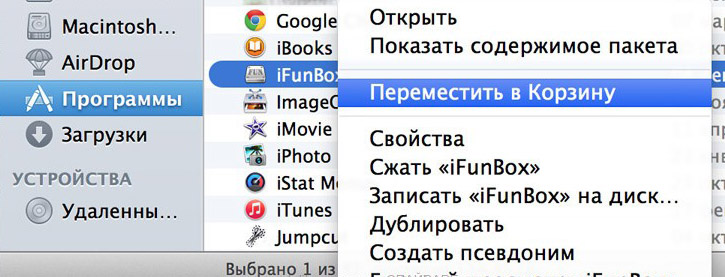
Удаление программ в Mac
Как видите, все процессы лёгкие, выполнить их может даже новичок.
Что такое файл DMG и можно ли его удалить?
Можете смело удалять. dmg файлы. Файл образа диска (. … dmg больше не требуется, и его можно просто удалить.
Могу ли я удалить все файлы DMG на моем Mac?
Перетащите. dmg в корзину на панели Dock или выделите их все и нажмите КОМАНДА-УДАЛИТЬ, чтобы переместить их все в корзину. Теперь очистите корзину, чтобы освободить место на диске.
Что такое файл DMG на Mac?
(Disk iMaGe) Формат файла, используемый в Mac для распространения программного обеспечения. Пакеты установки Mac отображаются на Mac как виртуальный диск. При двойном щелчке по значку файла DMG виртуальный диск «подключается» к рабочему столу. Формат DMG восходит к тем временам, когда Mac был машиной только для гибких дисков.
Как удалить файл DMG на Mac?
Перетащите файл DMG в корзину, чтобы удалить сам файл DMG. Вот и все! Это действительно менее сложно, чем может показаться, и после того, как вы сделаете это пару раз, вы даже не будете дважды думать об этом. Чтобы запустить установленное приложение, просто перейдите в папку «Приложение» и дважды щелкните по нему.
Нужен ли мне Googlechrome DMG?
Нет, хранить. dmg файл. Я предполагаю, что вы уже дважды щелкнули файл и выполнили любой процесс установки, который вам был представлен (?). Если это так, приложение будет установлено — возможно, в вашей папке Applications, — так что вы можете безопасно удалить файл.
Могу ли я удалить старые файлы DMG?
Да. Можете смело удалять. dmg файлы. … Сам dmg больше не требуется и его можно просто удалить.
Могу ли я удалить файлы .ZIP?
Вы можете безопасно удалить zip-файл, и файлы, которые были извлечены, останутся на вашем компьютере. Вы можете убедиться в этом сами, сначала сделав копию zip-файла, а затем распаковав файлы. Затем удалите сам zip-файл. Ваши файлы останутся.
Как установить файл DMG на Mac?
Автоматическая установка приложений на macOS с помощью файлов DMG
- Дважды щелкните файл DMG, чтобы сделать его содержимое доступным (имя отобразится на боковой панели Finder), и обычно открывается окно, в котором также отображается содержимое.
- Перетащите приложение из окна DMG в каталог приложений для установки (вам может потребоваться пароль администратора).
- Дождитесь завершения процесса копирования.
Как мне создать файл DMG на Mac?
Создание файла DMG
- В окне Дисковой утилиты перейдите в меню слева и выделите имя подключенного диска.
- Щелкните меню «Файл» вверху экрана. …
- Введите имя для нового файла, затем перейдите на Рабочий стол, чтобы сохранить файл там.
- В разделе «Формат изображения» выберите «Сжатый».
- Щелкните Сохранить.
Как открыть файл DMG на Mac?
Что ж, к счастью, macOS отлично справляется со всеми задачами. Все, что вам действительно нужно сделать, это дважды щелкнуть файл DMG, чтобы открыть его и подключить к своему Mac. DMG устанавливается в двух местах: на рабочем столе и на боковой панели Finder под жестким диском. Щелчок по любому из них открывает файл DMG.
Где хранятся файлы DMG на Mac?
Перейдите в Finder и щелкните поле поиска в правом верхнем углу. Затем введите «pkg» или «dmg», в зависимости от того, что вы ищете. В появившемся меню выберите следующие разделы: Виды -> Образ диска. Сразу после этого он покажет вам все файлы KPG или DMG, хранящиеся на вашем жестком диске.
Могу ли я удалить файлы .PKG Mac?
Ответ положительный. Вы можете удалить. pkg /.
Могу ли я удалить Google Chrome DMG?
Поскольку это предустановленный веб-браузер по умолчанию на Android, удалить Google Chrome невозможно. Однако вы можете отключить Google Chrome, если хотите удалить его из списка приложений на своем устройстве. … Даже последняя версия браузера Edge от Microsoft основана на программном обеспечении Google Chromium.
Что означает DMG?
| Акроним | Определение |
|---|---|
| DMG | Департамент горнорудной промышленности и геологии (Непал) |
| DMG | Темная волшебница (карта Yu-Gi-Oh!) |
| DMG | Расстояние стало лучше |
| DMG | Dark Matter Gun (игра, Quake 4) |
Как открыть файл DMG в Chrome?
Установите Chrome на Mac
- Загрузите установочный файл.
- Откройте файл с названием googlechrome. dmg ‘.
- В открывшемся окне найдите Chrome.
- Перетащите Chrome в папку «Приложения». Вас могут попросить ввести пароль администратора. …
- Откройте Chrome.
- Откройте Finder.
- На боковой панели справа от Google Chrome нажмите Извлечь.
Вам нужно сохранить установочные пакеты?
Если вы уже добавили программы на свой компьютер, вы можете удалить старые установочные программы, скопившиеся в папке «Загрузки». После того, как вы запустите файлы установщика, они просто бездействуют, если вам не нужно переустанавливать загруженную программу.
Что такое DMG-файл и для чего он нужен?
DMG-файлы представляют собой контейнеры с приложениями для операционной системы mac OS. Вы открываете их, перетаскиваете приложение в папку «Программы» и вносите его в вашу систему. Вот настолько все просто – никакой возни с мастерами установки, как для многих приложений Windows. В таком случае возникает вполне логичный вопрос: если DMG-файлы – это «папки» для приложений, то почему бы пользователям просто не загружать сами приложения?
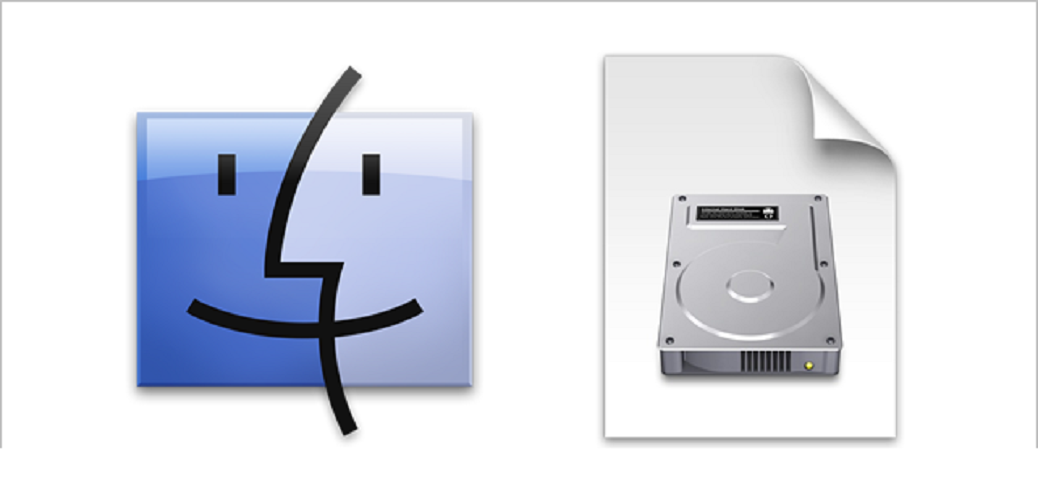
Почему mac OS использует DMG-файлы?
Главная причина для использования DMG-файлов заключается в том, что с их помощью можно убедиться, были ли внесены какие-то изменения в загруженный файл или нет. DMG-файл включает в себя такую вещь, как контрольные суммы, по которой как раз и можно определить состояние файла. Когда вы открываете данный тип файлов, происходит сверка этих самых контрольных сумм. Как только проверка завершается, начинается декомпрессия содержимого. И вот вторая причина для использования DMG-файлов: они сжимают запакованные в себе файлы, делая их меньше, что, следовательно, позволяет пользователям загружать меньшие объемы данных.
Как использовать DMG-файлы?
К счастью многих пользователей, mac OS – это крайне интуитивная операционная система, в управлении которой смогут разобраться даже зеленые новички. Все, что вам нужно сделать – это дважды кликнуть на DMG-файл для его открытия и монтирования в ваш Macbook.
DMG монтируется в двух местах: на рабочем столе и в панели Finder, под вашим диском. Кликните на любой из них для открытия DMG-файла. Как только вы откроете DMG-файл, перед вами появится приложение и ссылка на папку «Программы». Некоторые DMG имеют стилизованные задники, но они служат только в косметических целях.
Чтобы установить приложение из DMG-файла, буквально перетащите его в вашу папку «Программы». Копирование файлов может занять несколько секунд, но как только оно закончится, вы сможете запустить приложение теми же путями, что и прочие приложения на вашем Macbook.
Заметка: не пытайтесь запустить приложение прямо из DMG, так как оно перестанет быть доступным, как только DMG будет размонтирован.
После установки приложения
Как только вы закончите устанавливать приложение, у вас в системе будет две его копии: одна в форме DMG-файла, а вторая – в папке «Программы». Понятное дело, после установки DMG-файл вам более не нужен: нажмите на него правой кнопкой мыши и выберите команду «Извлечь», чтобы размонтировать DMG из системы. Теперь просто удалите DMG, если вы в нем больше не нуждаетесь.
Могу ли я использовать DMG в Windows?
Нет причины использовать DMG-файлы в операционной системе Windows, так как в них обычно хранятся приложения для mac OS, не подходящие для работы с системой от Майкрософт. Однако, если вам потребуется открыть на Windows ПК один из таких файлов, то вы можете воспользоваться 7-Zip: данное программное обеспечение способно извлекать содержимое DMG-файлов. Если вы хотите конвертировать DMG в другой компрессированный формат, например, ISO, то вам поможет такая утилита, как dmg2img.
Могу ли я создавать DMG-файлы?
Да, вы можете это делать. Помимо неплохого уровня компрессии, DMG-файлы также поддерживают 128- и 256-битное шифрование AES, что по-сути дает пользователям возможность создавать сжатые папки, защищенные паролями. Откройте Дисковую утилиту и выберите Файл→Новый образ→Образ из папки. В появившемся перед вами окошке, выберите папку, которую вы хотите зашифровать, и кликните на кнопку Выбрать.
После этого вы сможете выполнить настройку некоторых дополнительных параметров, например, где сохранить файл и стоит ли вообще использовать шифрование. Когда вы зашифруете папку, ваша mac OS попросит вас ввести выбранный пароль дважды.
Помимо прочего, стоит упомянуть, что DMG-файлы по умолчанию только для чтения, но если вам нужна запись/чтение, то выставьте в Формат образа опцию Чтение/запись вместо опции Сжатие. И на этом можно закончить. Как только вы попытаетесь открыть созданный DMG-файл, он запросит у вас пароль. После ввода пароля DMG-файл будет монтирован в систему, как и любой другой подобный файл.
Offline установка OS X, без OS X
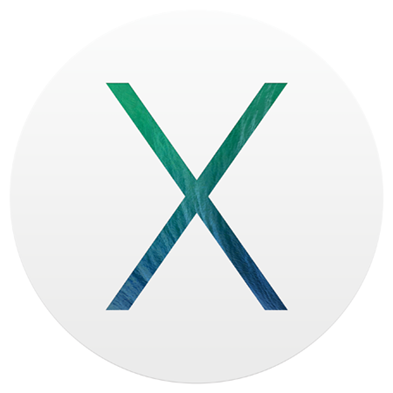 Пост уже не так актуален как мог бы быть пару дней назад, но все же лучше поздно чем никогда. И так под катом история о том как я решил обновиться до «OS X Mavericks», и в итоге у меня это заняло 18 часов.
Пост уже не так актуален как мог бы быть пару дней назад, но все же лучше поздно чем никогда. И так под катом история о том как я решил обновиться до «OS X Mavericks», и в итоге у меня это заняло 18 часов.
Пост рассчитан не на гуру OS X, а на обычных юзеров которые столкнулись с проблемами при установке оси и не могут продолжить ее установку.
Ну что ж поехали:
Четверг, 22-го октября (дата оф. выхода OS X Mavericks). Качаю ее бесплатно из AppStore и не делая никаких бэкапов планирую обновить свою скачанную год назад с торрентов за бесплатно OS X Mountain Lion, которая ставилась поверх OS X Lion без каких либо вопросов.
В общем OS скачана, приступаю к установке. Кликнул по ее иконке, ответил на пару вопросов, и комп перезагружается. Далее появляется логотип оси, и пишет что осталось 40 минут, и по тихонечку начинается двигаться progressbar. Я уже начинаю думать чем мне заняться пока идет переустановка как выскакивает сообщение о том что мой диск поврежден и исправить его невозможно, необходимо сделать бэкап данных и возобновить установку.
Тут я вспомнимаю что при установке OS X Mountain Lion у меня было что-то подобное, захожу в дисковую утилиту, выбираю Macintosh HD и хочу уже ткнуть на кнопку «Исправить диск», но она неактивна, тогда нажимаю «Проверить диск» -> идет процесс проверки, после которого пишется какие у меня ошибки «Что то там со ссылками какими-то, то ли названы не так, то ли дата создания не та» в общем погуглив ошибки, ничего не нашел. Потом как-то добился того чтоб кнопка «Исправить диск» стала активна, щелкаю, но мне пишет что не может восстановить диск, и нужно его форматнуть предварительно сделав бэкап(выделено для тех кто не видит что я это написал, и почему-то минусует пост с кармой).
Ну думаю, надо сделать бэкап вaжной инфы, и думать что делать дальше. Запускаю винду установленную в качестве второй OS, и делаю бэкап на диск BOOTCAMP пытаясь среди 500 гб информации на Macintosh HD найти самое важное чтоб поместить на оставшиеся 30 гигабайт на диске BOOTCAMP. Попутно мне попадается лежащая в корне диска папка OS X install Data, захожу и вижу такую структуру: 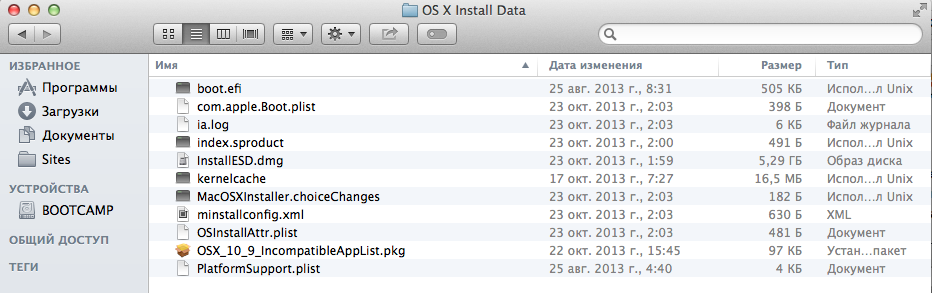
(Скриншот сделан сейчас, т.к. тогда я не думал о написании статьи)
Ну думаю, надо бэкапнуть и эту папочку, ведь форматнув диск, инсталлятор OS тоже удалится.(Кстати ключевой момент истории)
В общем бэкап сделан. Решаю сделать последнюю попытку установить ось обычным способом, но опять та же ошибка. Захожу в дисковую утилиту, пытаюсь форматнуть диск. Но не получается. Т.к. он используется. Перезагружаю ноут, зажимаю cmd+r и вхожу в режим восстановления, и тут уже через дисковую утилиту удается отформатировать его.
Перезагружаюсь в Windows, пытаюсь скопировать ранее сохраненную папочку OS X install Data в корень отформатированного диска, но не удается, т.к. видимо Windows не умеет работать на запись с маковским диском.
Вспоминаю о том что можно восстановить старую OS X Mountain Lion, а оттуда планирую уже опять начать установку Mavericks.
Но и тут меня ждет неудача, как я упоминал Mountain Lion был скачан с торрентов, а при восстановлении оно меня попросило ввести свой Apple ID, после чего сказало что я не могу этого сделать т.к. на мне не числится эта ось. Жалея что пожалел 20$(или сколько там) год назад, думаю над вариантомсоздания загрузочной флешки.
Погуглив понял что не так то просто сделать ее, и по всех мануалах структура папок была вовсе не такой как у меня(т.к. я уже запустил установку и там что-то изменилось).
Но решил попробовать восстановить образ InastallESD.dmg на флешку. Но как то не получилось.
Что-ж, надо тогда скачать заново ее, и сделать все по мануалам. Начинаю искать, а т.к. она только сегодня вышла, не нахожу не одного хорошего результата, т.к. рутрекер заблокировал торренты, по причине того что ее можно и так скачать бесплатно. Остается выбор: качать Mountain Lion или dev версию Mavericks. Решаю скачать тот же образ что ставил год назад «Mountain Lion». Скачав пытаюсь сделать флешку, и опять неудача(то ли записывать не хотело, то ли записало но комп не видел что оттуда можно установить) видимо это из за того что для создания флешки нужно произвести некоторые операции с файлами внутри образа. Решаю скачать еще пару версий ОС: просто Lion и dev версию Mavericks. Попутно гугля как можно с помощью Windows редактировать DMG.
Оказалось что с этим мне могут помочь UltraISO и TransMac. Качаю. И действительно TransMac позволяет записывать и читать флешки в MAC формате. А UltraISO позволяет просматривать dmg файлы. Начинаю сопоставлять струкуру скачанного Mountain Lion с сохраненной папкой OS X install Data и структурой описанной в мануалах по созданию загрузочных флешек.
Краткая инструкция с мануала:
- Распаковываем установщик Mavericks в папку «Программы». Правым кликом выбираем «Показать содержимое пакета».
- В этом окне открываем папку «Contents», затем «Shared Support», где находим файл InstallESD.dmg. Монтируем его образ
и открываем.- Здесь находим файл BaseSystem.dmg, монтируем.
- Настало время перейти к записи данных на накопитель. В «Дисковой утилите» выбираем образ BaseSystem.dmg и переходим
на вкладку «Восстановить».- В качестве источника оставляем файл BaseSystem.dmg, а в поле «Назначение» перетаскиваем внешний накопитель. Затем
нажимаем «Восстановить».- Остался последний шаг. Находим восстановленный накопитель в Finder, затем заходим в папку «System», раздел
«Installation», откуда удаляем файл Packages.- Открываем образ OS X Install ESD в Finder, где опять же в разделе «Installation» находим папку Packages
(Installation Packages). Перетаскиваем ее в ту директорию, из которой мы удалили файл на предыдущем этапе.- Все готово. Извлекаем диск, затем перезагружаем компьютер с нажатой клавишей Option (Alt).
И тут я понимаю что единственный файл который мне нужен у меня есть то есть InastallESD.dmg его просто надо открыть и сделать некоторые махинации. С помощью UltraISO открываю InastallESD.dmg нахожу там BaseSystem.dmg достаю его, и записываю с помощью TransMac на флешку. (папку Packages не заменял т.к. там еще немного гемора бы добавилось а мне нужно было просто посмотреть увидел бы мой макбук что можно загрузиться с флешки), но мак не видел ее, я решил попробовать записать образ с помощью дисковой утилиты в режиме восстановления, чтоб уж наверняка, но попутно нахожу на хабре эту статью, прочитав понял что мне нужна только папка Packages которая находится в InstallESD.dmg которую я могу достать с помощью UltraISO, и еще узнаю что помимо дисковой утилиты и браузера, я могу еще пользоваться терминалом который я все это время думал что недоступен.
В общем делаю все что там описано и на самом последнем шаге
Который запускает установку os x из консоли мне выдает ошибку смысл которой в том что установка из консоли недоступна для моей версии.
Ну думаю фиг с ним, гуглю можно ли разворачивать dmg образ из консоли и оказывается что можно. Тогда я уже наконец решаю проблему делая то что сказано в мануале но из консоли.
Монтируем образ installESD.dmg.

Затем монтируем BaseSystem.dmg который находится внутри только что смонтированного installESD.dmg:

Теперь я перешел в дисковую утилиту(для надежности, хотя через командную строку думаю тоже можно было это сделать)
И восстановил BaseSystem.dmg на флешку. Предварительно отформатированную вот с такими настройками в Дисковая утилита->раздел диска 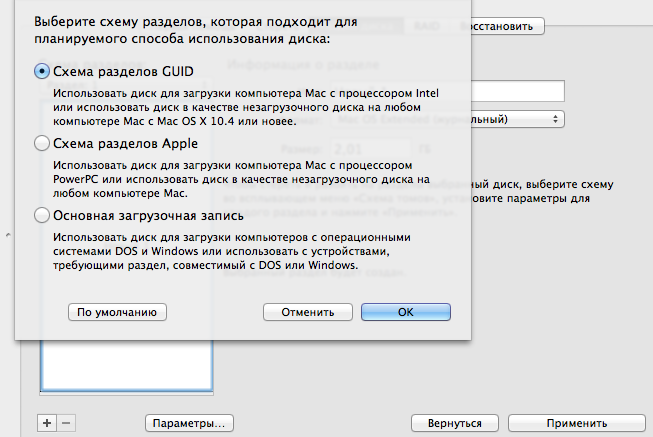
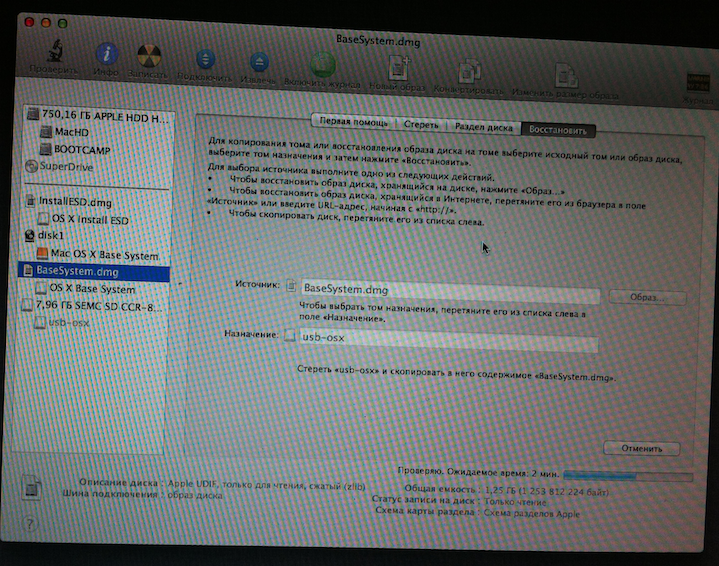
После этого решил проверить возможно ли загрузиться с флешки, и моей радости не было предела: 
Осталось отправился обратно в терминал, где флешка уже доступна по адресу «/Volumes/OS X Base System 1» и разбраться с папкой Packeges
Пишем:
Тем самым удалив ссылку на Packages
Далее:
Этим мы вставляем папку Packages вместо ссылки которую удалили.
Далее перезагружаемся, нажав Option(alt)
И видим радостную заставку 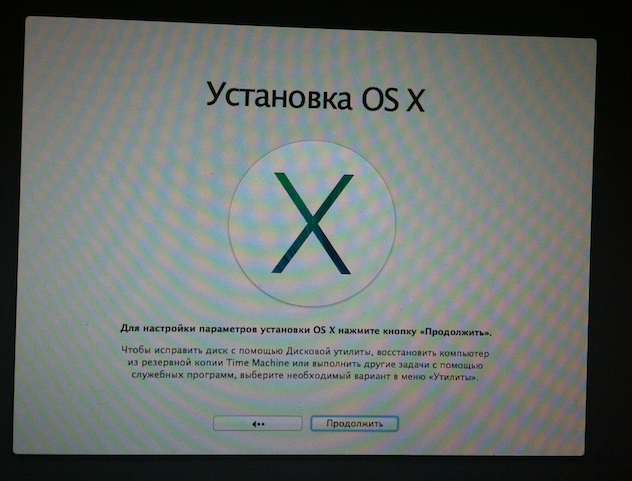
После которой установка проходит как по маслу.


