Как загрузить файлы в облако?
Как загрузить файлы в облако и что такое Яндекс Диск
Всем привет. А вы знаете что такое облако?
Облако или облачное хранилище — это место на сервере где вы можете хранить свои файлы.
Там можно хранить фотографии, документы, и многое другое. Существует много облачных хранилищ таких как MTS Облако, Гугл Диск, Яндекс диск, Mail.ru облако и т.д.
Я снял на эту тему видео
https://www.youtube.com/watch?v=wOFYExiQR7Q
Дубликаты не найдены
Для лл — добавить файл, загрузить
Я вас спас от потери 5 с лишним минут времени


Бро, тут слегка не та аудитория. Молодец, что старался.
Блядь. вам логопеды чтоль обязательные направления в ютьюб выдают? Заебали уже, сил нет! Ладно бы просто гыкали, но про что-то интересное, так нет же, чем больше хэ — тем тупее и бесполезнее тема.
У яндекс-диска только одно полезное свойство, если пользуетесь приложением — файлы быстро синхронизируются с облаком в фоновом режиме сразу на всех компах если компы онлайн..
Это реклама яндекса?
Не, просто видео снимаю. Хочу стать популярным
![]()
В Страсбурге сгорел дата-центр OVH SBG2


10 марта в 02:42 по московскому времени облачным провайдером OVH было опубликовано оповещение о деградации сервиса в дата-центре SBG1 в Страсбурге, которое позже было дополнено информацией о пожаре в здании SBG2:
«В настоящее время в нашем центре обработки данных в Страсбурге произошел серьезный инцидент, связанный с пожаром в здании SBG2. Пожарные немедленно прибыли на место происшествия, но не смогли справиться с возгоранием в SBG2. Все здание было изолировано, что влияет на все наши услуги на SBG1, SBG2, SBG3 и SBG4. Если ваш сервис хостится в Страсбурге, мы рекомендуем активировать План аварийного восстановления. Все наши бригады полностью мобилизованы вместе с пожарными. Мы будем держать вас в курсе по мере поступления дополнительной информации.»
SBG2 является частью кампуса SBG, состоящего из 4 ЦОД. В SBG2 предоставлялись услуги аренды выделенных серверов (dedicated) и облачные сервисы. И если облачным сервисам OVH должен был обеспечивать резервное копированием своими силами, то для арендаторов выделенных серверов эта ситуация в отсутствии резервных копий может быть фатальной.

Тем временем real-time мониторинг доступности выделенных серверов в SBG2 рапортует о полной доступности всего оборудования в ЦОД. Вероятно, сервера мониторинга располагались в том же дата-центре.
Среди облачных провайдеров, не входящих в «большую тройку» (AWS, Azure и Google Cloud), OVH является одним из наиболее популярных. Большинство из 27 дата-центров OVH расположены в Европе. Последняя крупная авария у OVH также произошла в кампусе SBG в 2017 году. В результате отключения электроэнергии весь кампус SBG был отключен. Сорок минут спустя другой кампус RBX (Рубе, Франция) потерял связь из-за несвязанной ошибки программного обеспечения в сетевом оборудовании.
Сочувствуем всем проектам, у кого сервера находились в данном дата-центре, а остальным напоминаем про давно известный чек-лист:
Храните бекапы в (сберегательных кассах) отдельных дата-центрах;
Периодически проверяйте работоспособность своих бекапов;
Имейте наготове план аварийного восстановления доступности сервиса.
UPD: В 9:20 по московскому времени пожар закончился. Судя по сообщениям Octave Klaba (основателя и владельца OVH) в Twitter, в связи с близким расположением зданий дата-центров SBG1, SBG3 и SBG4 к сгоревшему SBG2, пожарным пришлось их «охлаждать», в связи с чем в настоящий момент отсутствует доступ в эти здания и работа данных ЦОД сегодня восстановлена быть не может.
Как отправить файл в облако: инструкция и рекомендации

Современные облачные технологии, используемые при организации удаленных файловых хранилищ, позволяют пользователям компьютерных и мобильных систем существенно экономить место на своих накопителях информации, помещая важные файлы и каталоги прямо на серверы компаний, предоставляющих такие услуги с полным сохранением загруженной информации и быстрым доступом к ней, когда это потребуется. О том, как отправить файл в облако, далее и расскажем. Но для начала обозначим основные популярные сервисы и некоторые общие рекомендации по выполнению предварительных операций на стадии подготовки к загрузке.
Общие понятия об облачных хранилищах и рекомендуемые предварительные действия с файлами
Прежде чем описывать доступные методы помещения файлов и папок в облачные хранилища, кратко остановимся на некоторых нюансах их использования. Сервисов, предоставляющих всем без исключения зарегистрированным пользователям определенный объем доступного дискового пространства для загрузки и сохранения информации любого типа, найти сегодня можно достаточно много. В качестве наиболее популярных рассмотрим действия с хранилищами от Mail.Ru, Google и Yandex, отдельно остановимся на использовании OneDrive и Dropbox, а также рассмотрим общие действия, которые нужно будет выполнить на мобильных устройствах, работающих под управлением Android и iOS.
Первое условие использования таких сервисов состоит в том, что изначально в них нужно выполнить регистрацию. Это необходимо только в том случае, если помещать файлы в облако вы планируете сами. Для доступа к загруженным объектам других пользователей регистрация обычно не требуется (разве что только в случае совместной обработки документов в облачных приложениях вроде Google Docs).
Размышляя над тем, как отправить файл в облако, не следует забывать и о некоторых ограничениях со стороны самих сервисов. В первую очередь, это касается выделяемого места. Например, сервис Google Drive предоставляет порядка 15 Гб, «Яндекс.Диск» (не путать с сервисом «Яндекс.Облако») – 10 Гб, Mail.Ru – 100 Гб и т.д. Конечно, за счет некоторых дополнительных акционных предложений и нехитрых манипуляций по активному использованию облачных инструментов или после произведения оплаты размер можно увеличить. Но в любом случае изначально необходимо ориентироваться на исходный бесплатный максимум.
Также следует обратить внимание на лимиты, устанавливаемые для размера загружаемых файлов. Например, в «Яндексе» можете залить хоть 50 Гб за раз (если, конечно, место позволяет), в Mail.Ru ограничение составляет 2 Гб. Таким образом, сразу можно посоветовать перед отправкой больших файлов предварительно архивировать их с использованием максимального сжатия. Приложения WinRAR и 7-Zip поддерживают такие методы упаковки. Правда, особо обольщаться не стоит, поскольку какого-нибудь значимого сжатия при упаковке аудио- или видеофайлов добиться не удастся.
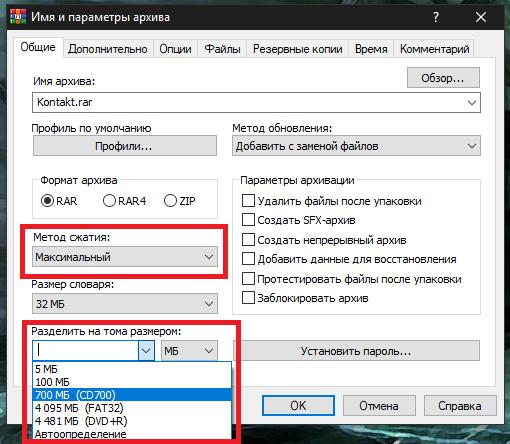
Однако для уменьшения размера отправляемых в облако архивов можете разбить их на части. Это позволит обойти ограничения по загружаемому объему данных и увеличить скорость загрузки каждого объекта.
Как отправить файл в облако «Майл.Ру»: простейший метод
Но вернемся к выполняемым операциям. В качестве первого примера рассмотрим действия в облачном сервисе Mail.Ru. Здесь достаточно войти в собственную почту, используя зарегистрированный логин и пароль, после чего нажать стрелку вниз на гиперссылке «Все проекты», расположенную на главной панели навигации, а затем выбрать из открывшегося списка «Облако» (также можете сразу ввести в адресной строке прямою ссылку cloud.mail.ru).
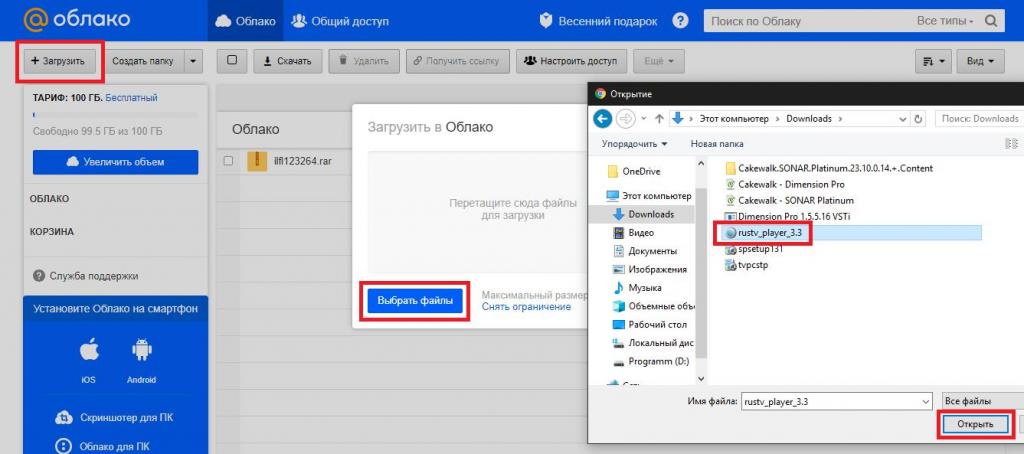
После этого можете нажать кнопку загрузки, а затем выбрать нужный файлы. В окошке будет показано предупреждение о лимите размера в 2 Гб, но можете воспользоваться ссылкой на снятие ограничений, а после переадресации выберите предпочитаемый пакет услуг, за который, правда, придется заплатить. В случае обычной загрузки после выбора файлов они будут «залиты» автоматически, а после закачивания файлов на сервер можете воспользоваться кнопкой получения ссылки для ее быстрой отправки адресатам или публикации в соцсетях.
Как отправить файлы в облако Mail.Ru: альтернативная методика
Есть еще одна, не менее интересная методика, предполагающая группировку нескольких файлов (в прошлом случае объекты придется загружать по одному).
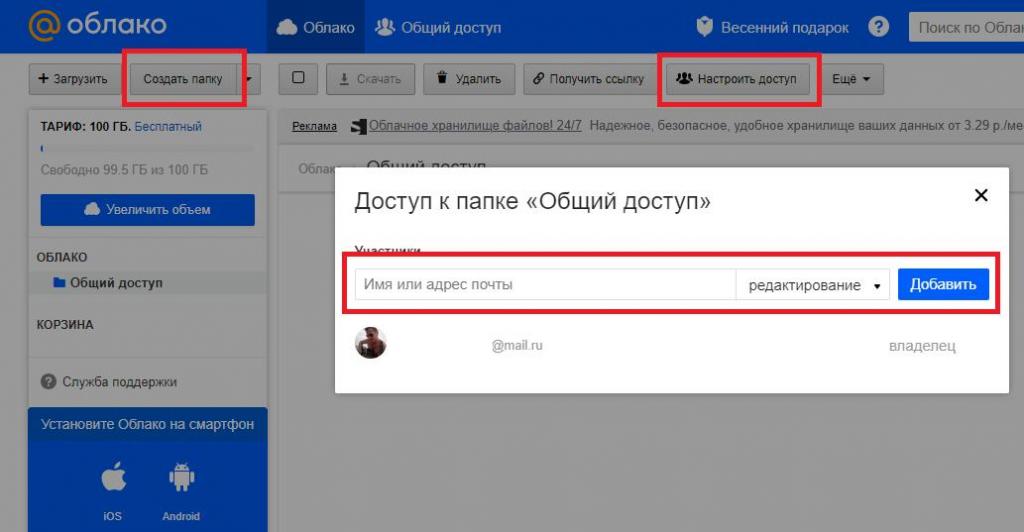
Отправить файл в облако Mail.Ru (или сразу несколько) можно за счет настройки доступа при создании нового каталога, в который будут помещены заливаемые объекты. Пользователей можете выбрать сами (для это предназначается раскрывающий список). Теперь просто наполняете папку файлами и получаете ссылку уже не каждый файл, а на всю директорию. Вместе с вами права доступа будут предоставлены всем, тем для кого вы их установите. Это может быть очень удобным, например, при одновременной работе с вложенными офисными документами, когда требуется совместное редактирование одного и того же файла.
Действия с хранилищем «Гугл Диск»
Теперь посмотрим, как отправить файлы в облако Google Drive (drive.google.com). Здесь тоже нет ничего сложного. Вам нужно войти в сервис под своей регистрацией (если для работы вы используете браузер Chrome, в котором авторизация уже произведена, предыдущее действие не требуется).
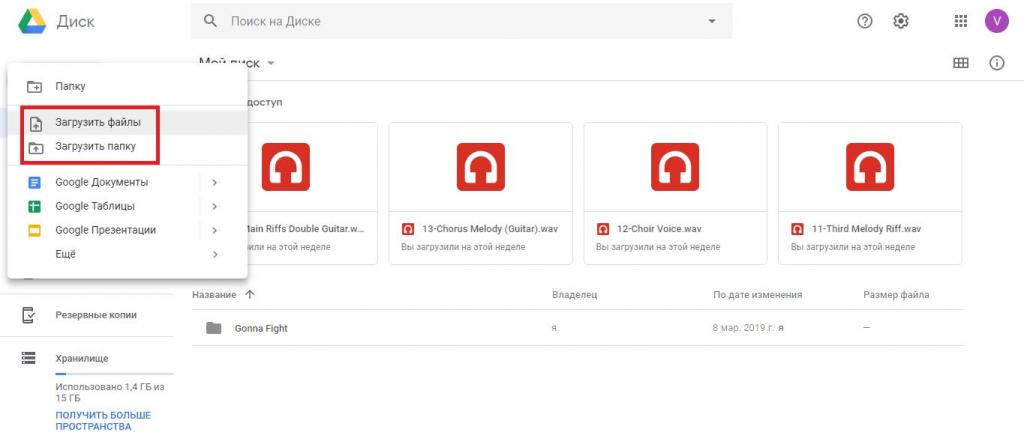
В меню слева нажимаете кнопку «Создать», а затем выбираете требуемое действие:
- создание нового каталога;
- загрузка файлов;
- загрузка папки.
Для второго и третьего варианта через обзор находите нужные объекты и подтверждаете загрузку.
Отправка файлов в «Яндекс.Диск»
Теперь остановимся на том, как отправить файл в облако «Яндекс». Здесь все операции выглядят еще проще.
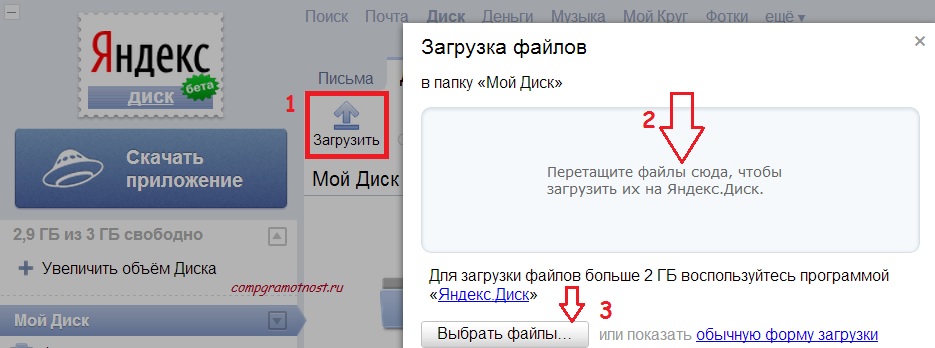
После авторизации в сервисе при помощи почтового логина и пароля вам нужно всего лишь перетащить выбранные объекты их самого обычного «Проводника» в область страницы хранилища, после чего загрузка начнется автоматически.
Примечание: говоря о том, как отправить файлы в облако Yandex, Google, Mail.Ru и аналогичных онлайн-сервисов, следует учесть, что у большинства из них скорость заливки оставляет желать лучшего, времени при больших объемах загружаемой информации может потребоваться достаточно много, а от скорости вашего интернет-подключения тут, увы, ничего не зависит. Лимит скорости, по всей видимости, установлен на самих удаленных серверах, чтобы не возникала их перегрузка, которая может привести к их неработоспособности, как это бывает, скажем, при направленных DDoS-атаках. Кроме того, подобная ситуация может наблюдаться и при попытке скачивания содержимого, поэтому придется запастись терпением. Для упрощения доступа к содержимому для каждого сервиса можете отдельно установить специальное приложение, которое будет синхронизировать загруженные файлы с вашим аккаунтом прямо при старте компьютера.
Использование OneDrive
Размышляя над тем, как отправить файл в облако на Windows 10, совершенно необязательно использовать вышеописанные сервисы. Совершенно элементарно можно синхронизировать хранилище OneDrive (бывший сервис SkyDrive), которое является активным по умолчанию. Для него потребуется использовать учетную запись Microsoft (на нее можно переключиться в настройках аккаунтов, которые присутствуют в разделе параметров, или в случае отсутствия – создать).
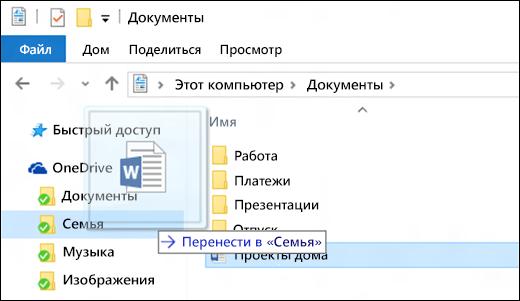
Для загрузки файлов можете прямо в «Проводнике» перетащить нужные объекты в хранилище. Как и во всех предыдущих случаях, также можно воспользоваться входом в онлайн-сервис.
Примечание: при использовании операционных систем более ранних поколений, можете скачать и установить специальный апплет непосредственно с официального ресурса Microsoft.
Синхронизация с сервисом Dropbox
Наконец, давайте посмотрим, как отправить файл в облако Dropbox. По мнению многих специалистов, именно он является самым удобным в использовании, а для быстрого доступа к нужной информации потребуется всего лишь установить специальную клиентскую программу на свой компьютер, ноутбук или мобильный девайс, хотя точно так же просто можно воспользоваться онлайн-доступом (dropbox.com).
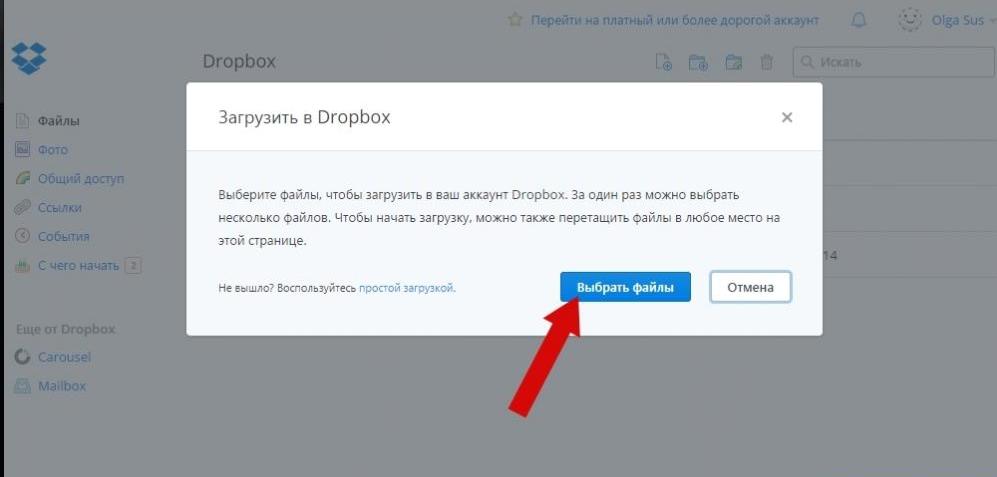
Действия не отличаются от того, что было описано выше, но главное преимущество этого сервиса состоит в том, что размер загружаемого файла может достигать 20 Гб, а специально сохраняемая история загрузок поможет восстановить данные, если они случайно или намеренно были удалены.
Действия в мобильных системах
Напоследок стоит сказать несколько слов о том, как отправить файлы в облако на «Андроиде» или на «яблочных» ОС. По большому счету можете использовать доступ через браузер, однако более приемлемым и простым методом считается установка соответствующего мобильного апплета, после запуска которого вам нужно будет только авторизироваться и выполнить необходимые операции по добавлению файлов. Некоторые сервисы (например, тот же Dropbox) автоматически синхронизируются с большинством известных файловых менеджеров (ES Проводник, X-plore, Total Commander и т. д.), поэтому иногда целесообразно использовать самые простые операции копирования и вставки прямо в них.
Как загрузить фото в облако?
21 век — век нанотехнологий, искусственного интеллекта, очень быстрого и масштабного развития. Прогрессирует с бешеной скоростью практически все: человек, медицина, строительство, промышленность, интернет и автомобили. Гоночные и IT машины. Изобретательность компьютерных гениев просто потрясает. За последнее десятилетие свершилось очень много глобальных открытий, которые так или иначе облегчают пользование современными удобствами. Одно из таких новых изобретений, которое делает цифровую и компьютерную жизнь проще — облачное хранилище или попросту облако.

Облако: что это и для чего используют?
Облако или облачное хранилище — та же самая флешка или жесткий диск, где хранится вся ваша информация. Но это не та, привычная карта памяти, которую все успели полюбить. Это виртуальное хранилище всех входящих и исходящих сведений. То есть, вся информация, будь то фото, видео или рабочие документы хранится не где-нибудь, а в облаке. Так, появляется дополнительная возможность освободить место на компьютере и уберечь жесткий диск от внезапной поломки. Позволяет не забивать память телефона и не тормозить его работу.
Доступ к хранилищу определяете сами: публичный или приватный. Пользоваться файлами можно только с помощью интернета, что создает дополнительный комфорт, а иногда и дискомфорт в использовании. Файлы возможно открывать где угодно и на любом устройстве.
Плюсы и минусы облачного хранилища
Плюсы
- сбережение памяти и места на компьютере или телефоне;
- доступность в использовании (можете открывать и на телефоне, и на ПК);
- высокоскоростная передача данных;
- безопасность в хранении (при поломке одного устройства всегда есть копии на другом);
- удобно в бизнес-использовании. Один файл может быть виден всем, у кого имеется доступ;
- передают данные с различными размерами от маленьких до самых больших;
- для просмотра документа, его не нужно скачивать.
Минусы
- доступ к файлам только при условии подключения к интернету;
- ограниченность свободных бесплатных гигабайтов. Но при заполненности есть возможность купить еще.
Виды облаков
В целом различают по вместимости и по цене. Вы можете выбрать для себя более удобный платный, бесплатный или смешанного типа. Хранилища большого объема стоят больших денег, а бесплатные хоть и не обеспечат полную очистку вашего устройства, но для изображений, коротких видео и рабочих документов подойдут идеально.
- Яндекс.Диск — облако, которое выделяет Яндекс. Зарегистрировав почтовый ящик, вы автоматически становитесь обладателем Яндекс.Диска объемом в 10 Гб. Чтобы его получить, заходите на сайт и открываете свою почту. Вверху будет высвечиваться окошко “Диск”. Нажимая на него, выскакивает предложение об установке дополнительного приложения для комфортного использования. Устанавливать или нет — решать вам. В дальнейшем установка очень даже пригодится. В принципе все, можно выгружать файлы в облако, сортировать по папкам и датам.

Чтобы каждый раз не заходить на сайт Яндекса, может установить программу “Диск для Windows” и пользоваться уже собственно с компьютера.
- Диск Google (Google Drive) — облако прикреплено к почте gmail.ru. Бесплатно выделяется 15 Гб. Для их получения нужно зайти в свою почту, рядом с именем будет квадратик из точек, нажав на него выбрать пункт “Диск”. Есть вероятность, что после входа выскочит несколько окошек с вопросами. В интернете найдете ответы, на какие следует нажимать. После чего смело приступайте к работе с облаком.

Т акже, как и на Яндексе, можете скачать специальную программу. Это облако сложнее остальных, но гораздо многофункциональное. Например, прямо внутри него вы сможете создавать различные презентации.
- Облако Mail.ru — облачный сервис от mail.ru. Целых 25 Гб бесплатно. Забрать их сможете при регистрации почтового ящика, а если он уже существует, то они и так ваши. Зайдите в почту, нажмите на панель “Облако”. Откроется ваше личное облачное хранилище, готовое к использованию. Файлы, которые уже там имеются, по желанию можете сохранить или удалить. Как и в остальных, для удобства скачивайте дополнительное приложение и пользуйтесь с ПК.

- Dropbox — удобное, но малоемкое облако. Бесплатных всего 2 Гб. За остальные — оплата. Используется на всех устройствах и платформах. Прост в своей эксплуатации и менее заморочен в отличие от своих предшественников. Для хранения файлов любого рода подойдет идеально.

Canon Irista — гигантское облачное хранилище, идеально созданное для хранения фотографий. Приложение доступно для Android и iOS. Бесплатной памяти 15 Гб. Его создатели — знаменитая фирма по производству качественных цифровых технологий Canon.

Сравнивать с первыми тремя не имеет смысла, потому что немножко другая категория. Canon Irista используется исключительно для хранений фото. Но по своему функционалу ничем не уступает конкурентам. Здесь также имеются общие альбомы для просмотра и сортировки фото, можно скидывать фото с телефона в любое мгновение и находить какое-то определенное из всего содержимого.
Google Photos ( Google Фото). Корпорация Google изобрела для своих пользователей удобный сервис для хранения и показа фото, видео. Для комфортной выгрузки фото с компьютера лучше установить приложение.

Данное облако может похвастаться неограниченным количеством места для сохранения фото и видеоматериалов. Для сбережения неограниченного количества данных, сделанных на видеокамеру телефона с разрешением 16 Мп, необходимо в настройках подключить “сохранение файлов в высоком качестве”. При сохранении двух одинаковых документов Google Photos автоматически удалит лишний. И система даже оснащена функцией распознавания фото по дате, месту происхождения и наличию определенных предметов на фотографии.
Приложение идеально подойдет для всех, кто питает слабость к искусству фотографии или видеосъемки.
Как мы видим, для того, чтобы начать активно пользоваться облачным хранилищем, потребуется пройти несколько простых подготовительных этапов. В основном, нужно зарегистрировать почту определенного сайта и далее четко следовать инструкции. Некоторые сервисы предлагают за отдельную плату прочно защитить ваш аккаунт, а другие просто размещать и хранить свои документы в облаке. Но, по сути, ни те, ни другие не могут гарантировать 100% конфиденциальность и полное исключение утечки информации. Поэтому слишком личные и секретные данные в облаке хранить не стоит.
Как правильно работать с облачным сервисом mail.ru?
В облаке mail.ru существует несколько отличительных особенностей. Например, при загрузке фото или видео, сервис автоматически проверяет файлы с помощью “Касперского”, это важная необходимость для любителей телефонных съемок. Заливка материала происходит очень быстро, без всяких помех несмотря на объем информации, но учитывая скорость вашего интернета.
Документами можете легко делится со всеми желающими, отправив ссылку.
Mail.ru идеально подходит как для компьютерной, так и для мобильной версии. И особенно подойдет для пользователей-новичков.

Как скинуть фото в облако с компьютера?
Переместить выбранные файлы особого труда не составит даже неопытным пользователям, соблюдая данную последовательность. Нужно войти в свой профиль. На главной странице находится папка с уже загруженными фото и видео. Для того, чтобы добавить свои, нажмите на пункт “Загрузить” (слева в верхнем углу).
Зажав левую кнопку мыши, с рабочего стола перемещаете все, что вам нужно, или “Выбрать файлы”. И выбираете сразу несколько. Таким образом сможете выгрузить не более 2 Гб. Для загрузки более объемных материалов скачиваете и устанавливаете приложение.

Как загрузить фотографии в облако с телефона?
Для загрузки фотографии в облако с телефона потребуется установленное приложение. Вошли в свой аккаунт, выбрали пункт “Файлы”. Нажав на него, появляется крестик (или плюсик, это значит добавить). Нажимаете на него, он вас отправляет в галерею для выбора нужных документов. Отобрали либо несколько изображений, либо целую именную папку и выгружайте.
Существует кнопка “Автозагрузка”. В настройках делаете ее активной и фото-видео, снятые на телефон, или скачанные с интернета изображения автоматически будут загружены в облако.
Отправить сразу несколько файлов в хранилище также просто, как и отправлять по одному. Перед созданием нового альбома, в котором будут храниться документы, нужно воспользоваться настройками доступа. Файлы будут доступны всем, кто был ранее вами отмечен. Затем созданный альбом заполняете несколькими выбранными изображениями и получаете ссылки не на одно изображение, а на все.
Как скачать файл с облака и сохранить его?
Иногда возникает необходимость не загрузить в облако, а наоборот — выгрузить файл из него.
И, в первую очередь, нужно отметить, что для скачивания файлов или целых папок должна быть завершена их синхронизация. После чего копируете необходимые документы, выбираете папку, где они будут размещаться, и скачиваете.
Либо выполняете вход в облако, отыскиваете нужное фото, под ним находится стрелка, направленная вниз. Нажимаете на нее, выбираете папку, где будут храниться фото. По окончании загрузки фото окажется у вас в галерее.

Принцип работы с облачными хранилищами разных сервисов, по большому счету, не особо отличается друг от друга. В каждом необходима регистрация на сайте почтового ящика, и только после этого вы становитесь полноценным пользователем облака. Каждый на свой вкус выбирает место для хранения информации. Все они удобны в эксплуатации и абсолютно у всех есть как положительные свойства, так и отрицательные. Стоит испробовать несколько, чтобы в сравнении выбрать лучшее из лучших. Не бойтесь, что не получится разобраться. Помимо кучи инструкций и материала в интернете, на сайте каждого есть отдельные разделы, где сможете пошагово выполнить регистрацию-вход-пользование. Используйте новые приложения для удобства и смело внедряйте нанотехнологии в свою жизнь!
Как загрузить файлы в облако?

В век высоких технологий и глобализации сети Интернет, без которого не может обойтись современный человек, хочется легко и удобно иметь доступ к своим файлам с любого устройства, поэтому самый простой способ — иметь облачное хранилище. У многих пользователей может возникнуть вопрос: “как загрузить файлы в облако?”
С этим мы сейчас и разберемся ?
Данная статья расскажет вам основные способы размещения файлов в популярных облачных хранилищах.
1.Google Drive
Google Drive имеет возможность загрузки файлов любых форматов, также его фишкой является онлайн работа с документами, которую предоставляет сервис Google Docs (подробнее об онлайн редактировании файлов Word можно прочесть здесь ).
Загрузить файлы и фото в облако можно при помощи:
- Компьютера
Перетаскиванием: необходимо открыть страницу drive.google.com (вы должны быть зарегистрированы) в браузере и перетащить файлы(папки) с вашего компьютера в область папки облачного хранилища.
Загрузка в папку Google Drive: необходимо установить Google Drive на Windows или Mac, найти папку во внутренней памяти компьютера и перетащить в нее нужные файлы, после они будут доступны в вашем облаке.
- Android и IOS-устройств
Необходимо открыть приложение Google Диск на смартфоне и, нажав кнопку , выбрать Загрузить , после можно выбрать нужные файлы. Загруженный контент появится в папке «Мой диск».
2.Яндекс.Диск
Яндекс.Диск является бесплатным и удобным облачным сервисом, особенно если вы привыкли пользоваться продуктами от Яндекс. Козырем данного хранилища служит его интеграция с офисным пакетом Microsoft Office , также имеет возможность редактирования фотографий при помощи встроенного графического редактора.
Загрузить файлы в облако можно при помощи устройств, перечисленных ниже.
- Компьютера
Перетаскиванием: необходимо открыть страницу disk.yandex.ru (вы должны быть зарегистрированы) в браузере и перетащить файлы(папки) с вашего компьютера в область папки облачного хранилища.
Загрузка в папку Яндекс.Диск: необходимо установить Яндекс.Диск на Windows или Mac, найти папку во внутренней памяти компьютера и перетащить в нее нужные файлы, после они синхронизируются и станут доступны в вашем облаке.
- Android и IOS-устройств
Приложение Яндекс.Диска может загружать не только файлы, находящиеся на телефоне, но и делать фотографии, сразу сохраняя их на Диск. Необходимо открыть приложение Яндекс.Диск на смартфоне, выбрать папку, в которую вы хотите поместить документ, фото и нажать кнопку . Далее вам предложат список данных, которые вы можете добавить. P.S. Чтобы добавить фото из галереи IOS-устройств, необходимо выбрать нужный альбом, отметить фото, которые вы бы хотели переместить и нажать Готово.
3.OneDrive
OneDrive — это облачное хранилище от Microsoft , является встроенным сервисом в операционной системе Windows 10 , что позволяет документам и фотографиям на вашем компьютере автоматически синхронизироваться с облаком (данную функцию можно отключить в настройках). Фишкой является поддержка Office Online , интегрированного в OneDrive. ( подробнее об онлайн редактировании файлов Exсel можно прочесть здесь )
Загрузить файлы в облако можно при помощи устройств, перечисленных ниже.
- Компьютера
Веб-сайт: необходимо зайти в свою учетную запись, после перейти в папку, в которой вы бы хотели разместить свой файл и нажать кнопку Добавить. Далее необходимо выбрать нужные файлы и нажать Открыть. Также вы можете произвести процедуру загрузки файлов простым перетаскиванием, которое описывалось выше.
Загрузка через приложениеOneDrive: необходимо установить OneDrive на Windows 7, Vista (в Windows 10 приложение уже встроено в систему) или Mac, найти папку во внутренней памяти компьютера и перетащить в нее нужные файлы, после они синхронизируются и станут доступны в вашем облаке.
Из Microsoft Office и Office 365: необходимый файл можно мгновенно сохранять в облако не закрывая документ, для этого в меню Файл выберете пункт Сохранить как , после- OneDrive и укажите папку, в которую хотите сохранить файл.
- Android, IOS и Windows phone-устройств
Для начала необходимо установить приложение на устройство из Магазина приложений.
Android: при помощи инструмента Выложить можно отправлять документы, музыку, видео, фото, записные книжки OneNote. Для этого необходимо перейти в приложение и выбрать нужную папку. Далее коснитесь значка Добавить в нижней части экрана, после нажмите Выложить .
IOS: в приложении коснуться значка Добавить , который расположен в верхней части экрана. Выйдет небольшое меню, которое предложит: создать папку, снять видео или фото (откроется приложение камеры, всплывет уведомление, необходимо разрешить доступ OneDrive, нажав Да ) и загрузить существующие файлы (появятся ссылки на приложения, через которые можно скинуть файлы в облако, выбрав нужные, нажмите Готово ).
Windows phone: в нужной папке приложения коснуться значка Добавить , в окне Выбор приложения выбрать источник отправляемого файла, найти нужный файл, выбрать его и нажать кнопку OK
4. Dropbox
Dropbox — простое и легкое в использовании облачное хранилище данных. Основная идеология — синхронизация и обмен данными. Фишкой является создание историй загрузок, чтобы после удаления того, или иного файла была возможность его восстановления; также имеется история изменения файлов, которая хранится в течение 30 дней.
Загрузить файлы в облако можно при помощи:
- Компьютера
Приложение: при установке приложения создается папка ( примерное расположение:C:UsersPandaDropbox ), в которую можно перетаскивать любые файлы или фото, а также целые папки со своего компьютера (P.S. Помните, что допустимое место в облаке не бесконечно ? )
Веб-сайт: войдите в свой аккаунт на сайте dropbox.com , нажмите на значок загрузки, в появившемся окне нажмите Выбрать файлы , теперь смело выбирайте то, что хотели поместить в облако и нажмите Начать загрузку (размер файлов не должен превышать 20 гб).
- Android, IOS и Windows phone-устройств
Для начала необходимо установить приложение на устройство из Магазина приложений.
Android: в приложении открыть папку, в которую вы бы хотели сохранить файлы, нажмите на значок “+” в нижнем углу экрана. Выберете Загрузка фото или видео , или Загрузить файлы (можно выбрать файлы из любого раздела устройства), нажмите Загрузить (Открыть)
IPhone: в приложении нажмите на значок “+”. Д алее Загрузить фото , или Создать или загрузить файл, после нажмите: в первом случае Далее , выберите папку для загрузки фото, нажмите Загрузить. В о втором случае просто нажмите Загрузить файл .
Windows phone: на данный момент доступна загрузка только Фото из-за ограничений операционной системы. Для этого в приложении Dropbox нажмите на значок папки и выберите место для загрузки файлов. Нажмите на значок загрузки на панели приложения, выберите фото из галереи своего устройства. Также загрузку можно осуществить из Галереи устройства.
5.Облако Mail.ru
Облако Mail.ru – облачное хранилище от российской компании Mail.ru Group . Имеет такие возможности, как: работа с общими папками и редактирование документов, презентаций, таблиц в режиме онлайн; умеет автоматически проверять загружаемые файлы на вирусы антивирусом Касперского .
Загрузить фото и файлы в облако можно при помощи:
- Компьютера
Веб-сайт: в браузере открыть сайт cloud. mail.ru (необходимо зарегистироваться). Далее в верхней части сайта нажать кнопку , после откроется окно, в которое можно перетащить требуемые файлы, или же можно сделать все вручную. В правом нижнем углу будет показан статус загрузки файла.
Приложение: при установке приложения создается папка ( примерное расположение:C:UsersPandaMail.ru Cloud ), в которую можно перетаскивать любые файлы и папки со своего компьютера.
- Android и IOS-устройств
Для начала необходимо установить приложение на устройство из Магазина приложени й.
Android: в приложении коснуться значка , который расположен в правом нижнем углу, выйдет меню, из которого вам необходимо выбрать нужный пункт. После загрузите файл в облако.
IPhone: в приложении коснуться значка , который расположен в правом верхнем углу экрана, из которого вам необходимо выбрать нужный пункт. Затем загрузите файл в облако.
Для вашего внимания мы представили 5 самых известных и используемых Облачных хранилищ на территории России и ближнего зарубежья. Можно сделать вывод, что способ загрузки файлов в представленных выше хранилищах примерно одинаков, но надеемся, что наша статья помогла вам понять, как разместить файлы в облаке.
Как загрузить и сохранить файл в облаке Майл.Ру

Как сохранить в облако Mail.ru список важных файлов и документов, если свободного пространства недостаточно на дисках компьютера. Все что понадобится пользователю — это электронный ящик в данном сервисе, а дальше нет никаких сложностей. Пользоваться информацией, которая находится в «облаке» можно без ограничений.
- Как загрузить файлы хранилище Mail
- Как поделиться папкой или файлом в хранилище Mail
- Можно ли скачать файл в облаке
Как загрузить файлы хранилище Mail
В первую очередь нужно пройти процедуру регистрации, если отсутствует одноименный почтовый ящик. Дальнейшее использование (в данном случае выгрузку в сервис файлов) будем выполнять по инструкции.
- Переходим на главную страницу сайта Mail.ru, затем производим авторизацию аккаунта и видим в верхней части учетной записи иконку облака. Нажимаем на нее.
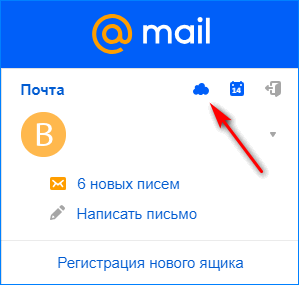
- Открывается рабочая панель хранилища, в которой необходимо разобраться, для чего служит каждая кнопка. Кроме того, в нижней части будут отображаться папки, уже хранимые или те, которые будут загружены в ресурс.
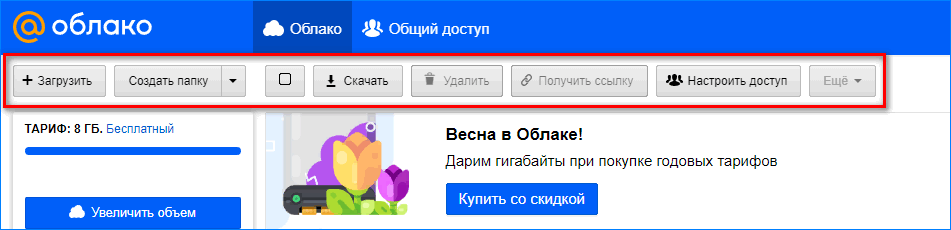
- Приступим непосредственно к загрузке, для этого на панели управления нажимаем кнопку «Загрузить».
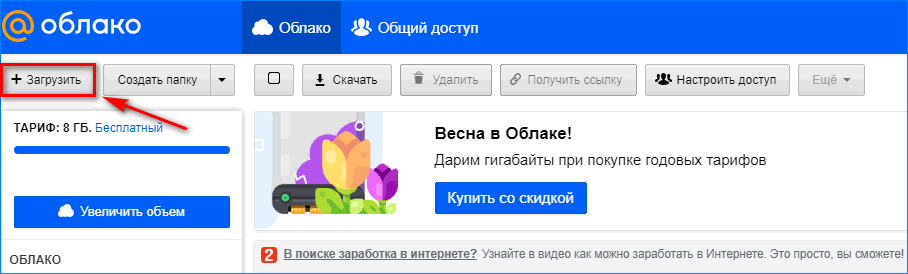
- В появившемся окне необходимо выбрать любой из способов добавления файлов в хранилище. Здесь допускается воспользоваться кнопкой «Выбрать файлы» или же просто залить их в пустое окно с папки на компьютере.
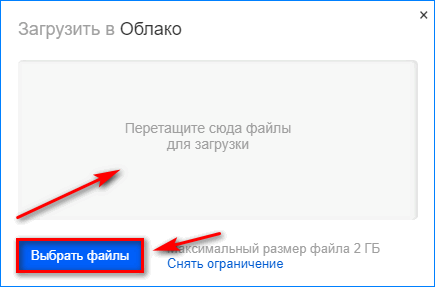
- Нажимаем на кнопку «Выбрать файлы». В появившемся окне определяем документ, который хотим загрузить в облако Майл. Делам по нему клик мышью, а затем нажимаем на кнопку «Открыть».
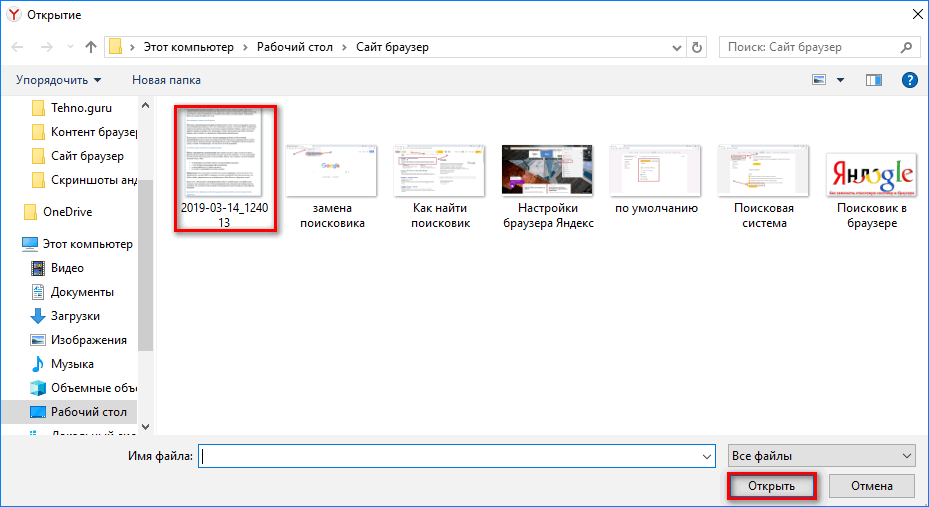
- В нижней правой части появится уведомление о том, что загрузка завершена. Зеленая иконка с галочкой подтверждает, что отправка выполнена успешно.

После загрузки файла пользователь может настроить общий или индивидуальный доступ для использования информации по ссылке. Затем скинуть приобретенный url по требованию.
Полезно знать! Можете быть спокойны, что файл не приобретет вирус, так как в процессе загрузки выполняется проверка на вредоносность, кроме того всегда сохраняется резервная копия.
Как поделиться папкой или файлом в хранилище Mail
Чтобы кто-то посторонний смог воспользоваться файлами, сохраненными в mail.ru, необходимо предоставить ему доступную ссылку. По ней пользователь сможет не только просматривать содержимое, но и скачивать себе на устройство. Открыть ссылку можно по инструкции.
- Открываем облачное хранилище и выбираем ту папку, из которой нужно передать файл.

- Затем запускаем папку и в рабочей панели находим кнопку «Настроить доступ» нажимаем на нее.
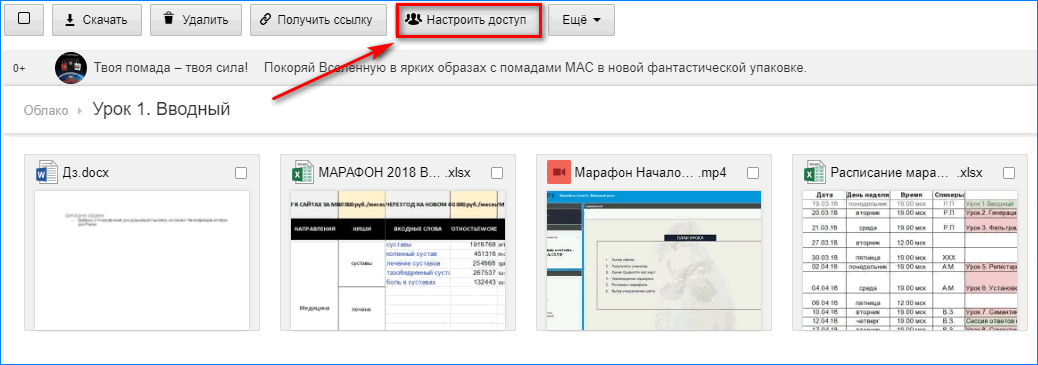
- Появляется следующее окно, которое предлагает ввести имя или адрес электронной почты в пустое поле для того, чтобы добавить участника. Здесь же обязательно предусмотрите тип разрешенного доступа (редактирование/просмотр). Затем нажимаем на кнопку «Добавить».
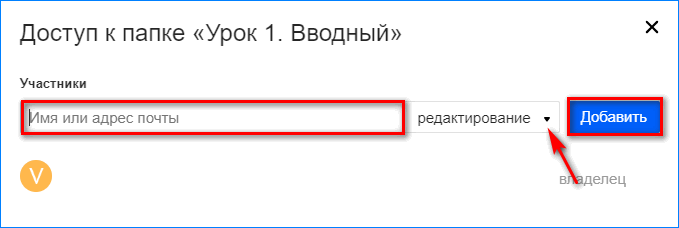
- После этого ниже появится список участников, которые имеют тот или иной доступ к файлу.
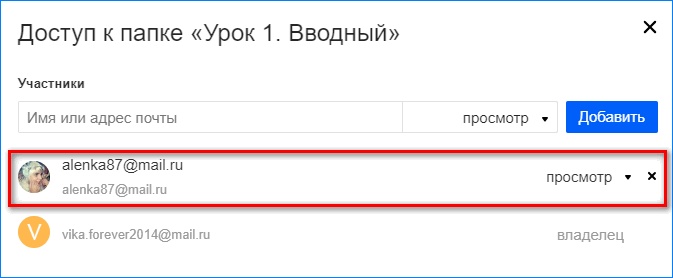
- При необходимости закрыть просмотр файла определенному пользователю, необходимо нажать на кнопку с крестиком напротив учетной записи. После чего откроется окно удаления. Здесь нажимаем кнопку «Закрыть». После этого один из участников будет исключен из списка.
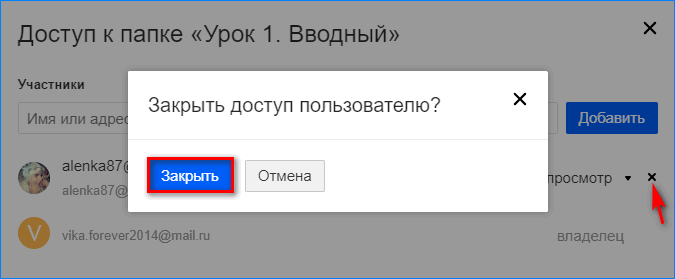
- Также можно использовать другой способ предоставления доступа. Здесь потребуется только получить необходимый урл. Для этого в панели инструментов в открытой папке нажимаем «Получить ссылку».
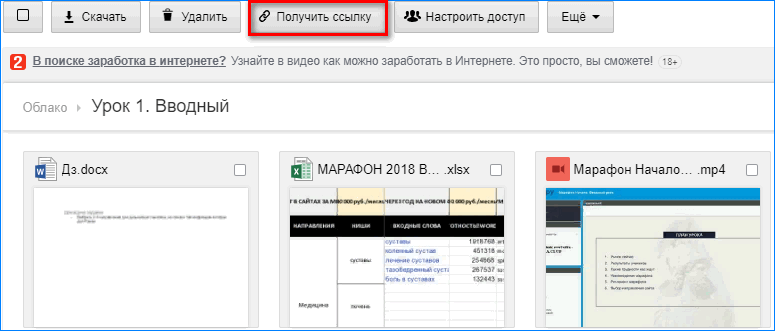
- Теперь в появившемся окне видим, что доступ открыт всем пользователям. Значит все действия выполнены правильно.
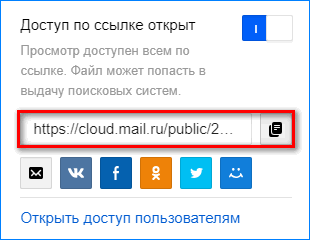
Чтобы прекратить возможность общедоступного просмотра документа, в данной ситуации необходимо просто передвинуть бегунок в положение «Выкл». Обратите внимание, что выложить файл в социальные сети можно автоматически при нажатии на кнопку «Получить ссылку». После этого документ становится доступен не только социальной сети, но и поисковым системам.
Можно ли скачать файл в облаке
Кроме того, как отправить файл в облачное хранилище и открыть к нему доступ, допускается возможность, разрешающая произвести его скачивание. Загрузить файл можно на любой компьютер или мобильный телефон при условии, что позволяет свободное пространство.
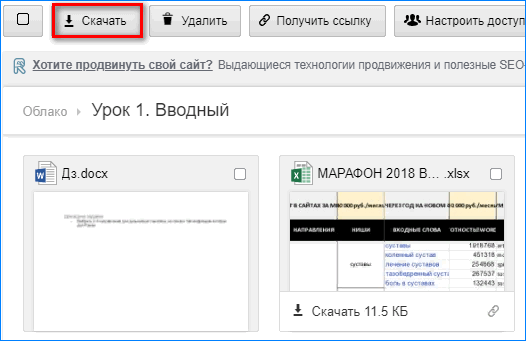
Пользователь только нажимает на кнопку «Скачать» в верхней части страницы, после чего весь комплект папки загружается архивом. Сохранить документ на своем ПК можно под любым названием, после чего владельцем становится уже другой пользователь.
Как пользоваться облаком Mail.Ru? Инструкция для новичков
Привет, друзья! Сегодняшняя статья про облачное хранилище Mail.Ru. Разберем как пользоваться облаком через веб-интерфейс:
• Как загружать туда файлы и делиться ссылками на них;
• Как создавать папки и настраивать к ним доступ;
• Как перемещать, переименовывать и удалять файлы.
• Как создавать документы, таблицы и презентации непосредственно в облаке.
• И другие тонкости использования.
Прелесть любого облачного хранилища в том, что оно дает дополнительное место для хранения файлов онлайн.
Не надо лишний раз загромождать комп.
Удобно делиться файлами с другими людьми (просто открываем доступ по ссылке).
До недавнего времени я пользовалась больше Яндекс-диском (на Яндексе мой основной почтовый ящик, да привыкла к нему). Храню там различные обучающие материалы, копии своих видеоуроков (один случай с Ютуб-каналом этому меня научил), ну и все то, что рано или поздно может мне пригодиться… И конечно, загружаю на диск материалы, которыми хочу поделиться с другими людьми. Как, например, мой бесплатный курс по партнеркам.
А так как у меня есть почтовый ящик на Майле, то решила задействовать и это хранилище. Тем более, что бесплатно здесь доступно 25 гб памяти. Вставка из 2018 – сейчас бесплатно дают 8 гб.
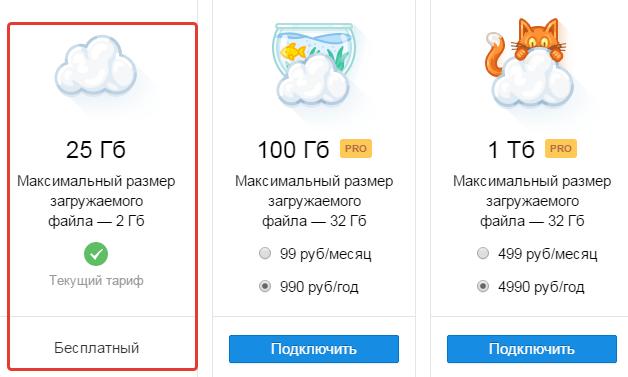
В общем, это все теория. А мы перейдем к практике.
Смотрите мою видео инструкцию по работе с облаком Mail.Ru ниже:
Или читайте статью дальше>>>
Итак, как вы уже поняли, чтобы получить доступ к облаку на Mail.Ru нужно зарегистрировать здесь почтовый ящик. Тем самым вы создаете свой аккаунт, через который сможете пользоваться другими сервисами Mайла, в том числе и облачным хранилищем.
Хотя регистрировать ящик необязательно, вы можете использовать Майл для входа в свою почту, расположенную на другом сервисе. Я показала это в видео (смотрите с 11-ой минуты 46-ой секунды). Таким образом, ваш ящик, к примеру на Яндексе, будет открываться в интерефейсе Майл.ру и вы также сможете использовать облако.
Чтобы перейти к облаку, находясь на главной странице Mail.Ru, нужно кликнуть по вкладке «Все проекты» и выбрать «Облако».

Изначально туда уже загружены картинки и видео файл, которые вы можете удалить. Удалить файлы возможно несколькими путями. Если нужно удалить сразу несколько файлов, отмечаем их галочкой и жмем на кнопочку «Удалить» сверху.
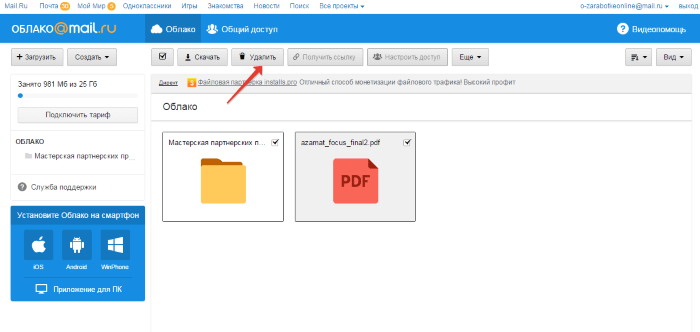
Либо правой кнопкой мыши жмем по файлу и выбираем «Удалить». Опять же, если вы отметили несколько файлов – то удалятся они все.

И такой нюанс – в облаке Mайл.ру нет корзины, в которую попадают удаленные файлы, как на том же Яндекс-диске. Оттуда мы их можем восстановить. С облака мы удаляем сразу!
Чтобы добавить файлы с компьютера в облако, используем кнопочку «Загрузить» в левом верхнем углу.
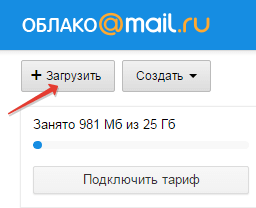
Можно загружать через кнопку «Выбрать файлы на компьютере», либо перетащить их в окно загрузки мышкой. Есть ограничение – размер загружаемого файла до 2 Гб.
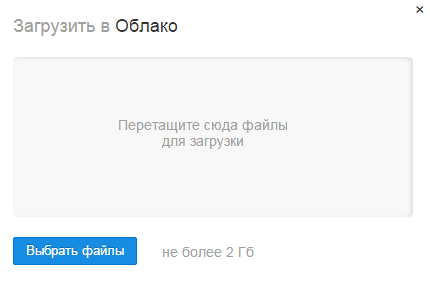
Рядом с кнопкой «Загрузить» видим кнопку «Создать». Ее используем для создания папок, документов (ворд), таблиц (эксель) или презентаций (power point) прямо в облаке.
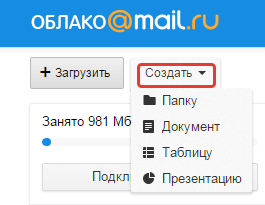
Если хотите упорядочить файлы в облаке, то создайте для них специальные папки. Чтобы переместить файл в папку, выделите его галочкой, нажмите правой кнопкой мыши, выберите пункт «Переместить».

Откроется окошко, в котором вы можете выбрать папку для перемещения или тут же создать новую.
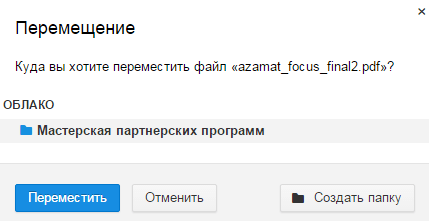
В целом, правую кнопку мыши мы можем использовать для разных действий над файлами – удалять, перемещать, копировать, скачивать, генерировать ссылку для других людей или отправлять по почте. Это очень удобно.
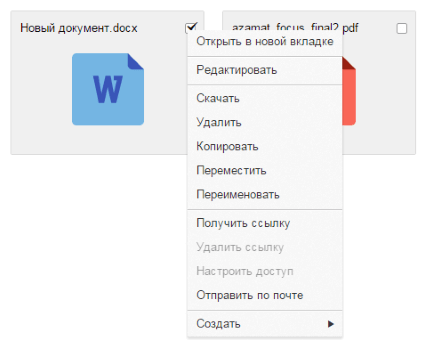
Кстати, если вам нужно скачать с облака сразу несколько файлов. Вы их выделяйте галочками и для загрузки они автоматически запакуются в один архив.

Чтобы поделиться файлом и сгенерировать на него ссылку, для начала выделите его галочкой, затем нажмите на кнопочку «Получить ссылку» или используйте правую кнопку мыши.
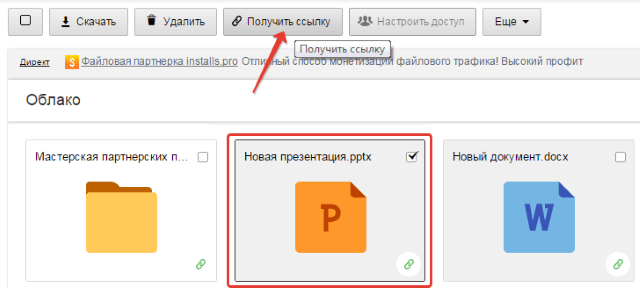
Откроется окошко, где вы сможете скопировать ссылку на этот файл и поделиться ей.
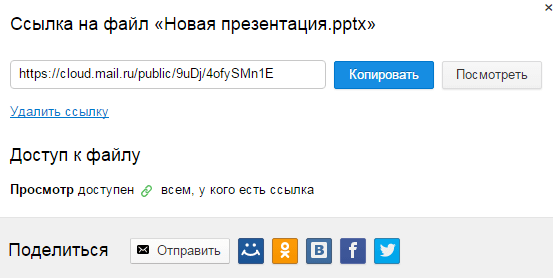
Если вы открываете доступ к файлу на время, а затем захотите удалить эту ссылку, то выделите нужный файл мышкой, нажмите правую кнопку – выберите пункт «Удалить ссылку».
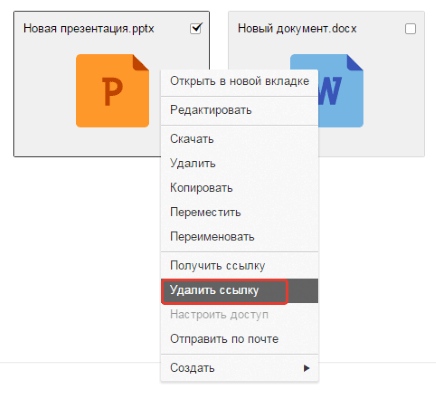
Все ваши файлы, к которым вы открыли доступ также можно найти в разделе «Общий доступ».
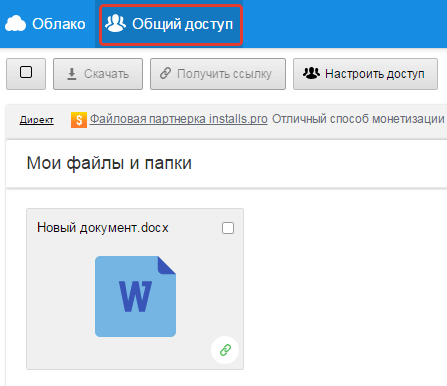
Если ссылкой на файл из облака Mail.Ru поделились с вами, то вы можете его сразу скачать или сохранить к себе в облако. У вас будет возможность указать папку (в которую вы хотите сохранить этот файл), либо вы можете создать для него новую папку.
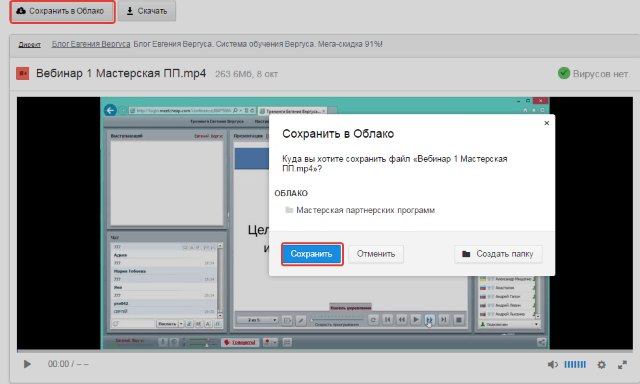
Теперь несколько слов о настройке доступа к папкам. Вы можете открыть общий доступ для любой папки с возможностью редактирования. То есть, другие пользователи также смогут добавлять в эту папку файлы.
Для настройки доступа к папке отметьте ее галочкой, нажмите на вкладку «Настроить доступ».

Доступ с редактированием можно открыть только для отдельных участников, которых вы пригласите по электронной почте.
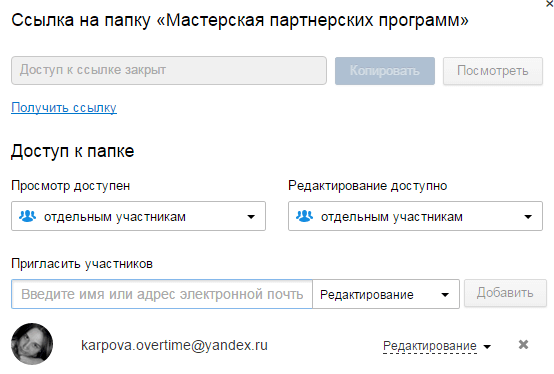
Если вы собираетесь выслать приглашение пользователю с почтовым ящиком не на Mайл.ру, то приглашение ему придет только в том случае, если он зайдет в свою почту через Mайл. Подробнее об этом здесь .
У себя в почтовом ящике этот пользователь увидит такое приглашение:
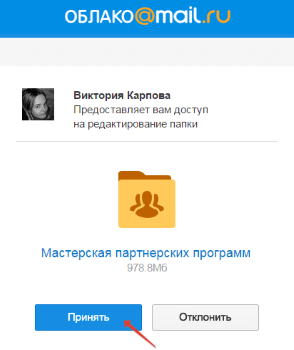
Приняв его, в своем облаке, в разделе «Общий доступ», он найдет ту папку, которую вы для него открыли, и сможет добавлять в нее свои файлы. Вы, в свою очередь, увидите все внесенные им изменения у себя в папке.
И еще, вы можете поменять отображение файлов в облаке. И вместо крупных значков, у вас появится вот такой компактный список:


