Как в Total Commander сравнить два файла?
Как сравнить два файла по содержимому в Windows

Есть моменты, когда вам нужно сравнить два файла и проверить, отличается ли их содержимое. В некоторых ситуациях вы можете просто открыть два файла и просмотреть их содержимое, например, когда вы хотите сравнить два изображения или два текстовых файла. Однако это довольно утомительное задание, и вы можете пропустить небольшие различия, такие как незначительное изменение оттенка на фотографии или фразы в текстовом файле. Вот почему полезно знать несколько методов программного сравнения содержимого двух файлов, используя программное обеспечение вместо ваших чувств. Вот три способа сделать это, используя PowerShell или сторонние приложения для Windows.
Как сравнить два файла с помощью PowerShell
В Windows 10 нет встроенного инструмента для сравнения двух файлов. Однако вы можете использовать PowerShell для этого. Начните с открытия PowerShell: быстрый способ сделать это — одновременно нажать клавиши Win + X на клавиатуре, а затем нажать I, если вы хотите запустить PowerShell от имени обычного пользователя, или A, если вы хотите запустить его от имени администратора. ,
Открыв PowerShell, выполните следующую команду:
Конечно, вы должны изменить «Path to the first file» и «Path to the second file» с реальными путями к вашим файлам. Например, мы хотели сравнить два файла с именами DigitalCitizen1.txt и DigitalCitizen2.txt, оба из которых находятся на нашем диске D:.

Чтобы сравнить их содержимое, мы должны были запустить эту команду:

Если содержимое этих двух файлов одинаковое, выходные данные, которые вы получаете в PowerShell, сообщают, что «The two compared files are identical».

Если содержимое этих двух файлов отличается, вывод, который вы получаете в PowerShell, говорит вам, что «The two compared files are NOT identical».
Хотя использование PowerShell является быстрым и довольно простым, некоторые люди не любят использовать среды командной строки. Поэтому мы также покажем вам, как сравнивать два файла в Windows с помощью сторонних приложений, которые предлагают графический интерфейс пользователя.
Как сравнить два файла с помощью Total Commander
Total Commander — условно-бесплатный файловый менеджер, доступный для всех версий Windows. Вы можете получить его с официального сайта, здесь: Total Commander. После того, как вы установили и открыли его, используйте его окна, чтобы перейти к двум файлам, которые вы хотите сравнить. В левой части Total Commander перейдите к первому файлу, а справа — ко второму файлу. Затем выберите два файла, нажав на них, а затем нажмите пробел. Когда файлы выбраны, их имя окрашивается в красный цвет, как вы можете видеть на скриншоте ниже.

Теперь откройте меню «Файлы» в меню Total Commander в верхнем левом углу и нажмите «Сравнить по содержимому».

Если два файла, которые вы выбрали для сравнения, идентичны, Total Commander откроет небольшое всплывающее окно, в котором будет сказано, что «эти два файла имеют одинаковое содержимое!».

Если содержимое двух сравниваемых файлов различается, Total Commander открывает окно, в котором отображаются различия между двумя файлами, выделенные красным.

Total Commander также предоставляет вам другие варианты для проверки различий и редактирования двух файлов, но они выходят за рамки этого учебного пособия, поэтому мы позволяем вам обнаружить их самостоятельно.
Как сравнить два файла с помощью AptDiff
Бесплатное приложение, которое может помочь вам сравнивать файлы по содержимому — AptDiff. Хотя приложение больше не поддерживается, оно по-прежнему работает во всех версиях Windows от Windows 2000 и выше, включая Windows 10. Вы можете получить его из Softpedia.
После установки и открытия AptDiff он сразу же попросит вас выбрать файлы, которые вы хотите сравнить. Введите пути к двум файлам или используйте кнопки «…», чтобы просмотреть ваш компьютер и выбрать их.

Затем выберите, хотите ли вы сравнить два файла как текстовые файлы, или вы предпочитаете сравнивать их на двоичном уровне. Вы можете выбрать любой вариант, независимо от типа файлов, которые вы сравниваете. Однако следует помнить, что после сравнения содержимого файлов приложение загружает их содержимое в две отдельные панели и показывает выявленные различия, если таковые имеются. Если вы выберете «Сравнить как текст», на двух панелях будет отображаться содержание текста и различия. В противном случае, если вы выберете «Сравнить как бинарный», содержимое двух файлов будет показано в шестнадцатеричном коде.

Как и Total Commander, AptDiff также позволяет вам использовать дополнительные инструменты для сравнения и редактирования содержимого двух файлов.
Какой ваш любимый способ сравнения двух файлов по содержимому?
Теперь вы знаете три простых способа сравнения двух файлов по содержимому в Windows. Какой из них ваш любимый? Вы предпочитаете использовать команды в PowerShell или предпочитаете устанавливать и использовать сторонние приложения, которые также имеют визуальный интерфейс? Если вам известны другие способы сравнения файлов, сообщите нам об этом, оставив комментарий в разделе ниже.
Portable Punsh (портативные программы). Создание портативных программ. Как сделать /как создать portable? Скачать портативные программы, игры rus бесплатно.
Войти через uID
Статьи, Обзоры, Уроки

Из данной статьи вы узнаете, каким образом можно сравнить два файла между собой при помощи программы Total Commander. Данное сравнение файлов может потребоваться в случае проверки на внесение в файлы изменений. Существуют и специализированные варианты других программ (платных и бесплатных) для сравнения между собой файлов, однако в данном случае мы рассмотрим удобный и быстрый способ использования встроенных средств всем известного файлового менеджера Total Commander. С помощью Total Commander можно сравнить два файла между собой и перенести изменения из одного файла в другой и наоборот.
(Небольшое отступление от темы: если вы часто используете программы для обработки, создания, редактирования или обслуживания чего-либо, вам непременно стоит заглянуть в наше хранилище новых портативных /портабельных программ (portable soft — RUS). Возможно, там вы найдете и бесплатно скачаете те программы и утилиты, которых вам не хватало.)
Итак, Сравнение двух файлов в Total Commander
Например, у нас имеется два файла, и нам необходимо найти различия между ними. Для этого мы проделываем следующее:
1. Открываем файловый менеджер Total Commander.
2. Выделяем оба файла, которые надлежит сравнить между собой:
Далее переходим по пунктам меню: «Файл» — «Сравнить по содержимому», а именно:
В окне программы Total Commander проверяем правильно ли мы выбрали нужные нам файлы и нажимаем кнопку «Сравнить»:
В следующем открывшемся окне программы Total Commander мы видим, что строчки, в которых найдены различия, подсвечиваются темно серым цветом, а различия в них помечаются красным шрифтом. Внизу окна Total Commander видно общее количество найденных отличий.

рис.4 (Total Commander — Сравнение двух файлов в Total Commander)
— Как видите (см. выше), переход по найденным различиям удобно осуществлять посредством кнопок «Предыдущее отличие» и «Следующее отличие».
— Из настроек программы присутствует возможность настроить шрифт (кнопка «Шрифт»), можно переключить вид с вертикального расположения панелей на горизонтальное и обратно, а также выбрать кодировки файлов. Так же можно использовать поиск по тексту. Всё это очень удобно!
— Можно сразу в этом же окне и перенести выбранные отличия в другой файл. Для этого необходимо кликом активировать режим редактирования (кнопка «Редактироватние»)
— Так же вам предоставится возможность перенести изменения как с левого (верхнего) файла в правый (нижний) так и в обратном порядке.
В итоге, после того, как вы закончите указанный выше просмотр и редактирование файлов, программа Total Commander задаст вам вопрос, что делать дальше с файлами, которые были изменены, и вы должны принять нужное вам решение, а именно:
- 1
- 2
- 3
- 4
- 5

![]() ВНИМАНИЕ! Для сравнения между собой двух файлов подойдёт и специализированная программа WinMerge. Портативную версию WinMerge Portable можно скачать бесплатно здесь: Portable WinMerge
ВНИМАНИЕ! Для сравнения между собой двух файлов подойдёт и специализированная программа WinMerge. Портативную версию WinMerge Portable можно скачать бесплатно здесь: Portable WinMerge
Данная программа WinMerge (для сравнения файлов) имеет ряд преимуществ над встроенными средствами сравнения Total Commander: это и бесплатность программы WinMerge (тогда как Total Commander условно-бесплатная), и возможность в WinMerge подсветки синтаксиса, и множество дополнительных настроек в WinMerge, а так же поддержка плагинов.
Ознакомиться с уроком по сравнению между собой двух файлов в программе WinMerge можно ЗДЕСЬ:
● WinMerge — Как сравнить два файла? Сравнение файлов в программе WinMerge (урок)
Как сравнить файлы по содержимому в Windows или Linux?
Веб-мастерам или владельцам сайтов часто бывает необходимо сравнить два файла по содержимому. Из этой статьи вы узнаете как сравнить два файла между собой. Здесь описаны все известные мне способы для сравнения текстовых файлов и скрипты (html, css, php и так далее).
Способ 1. Meld
Meld — графический инструмент для получения различий и слияния двух файлов, двух каталогов. Meld — визуальный инструмент сравнения и объединения файлов и каталогов для Linux. Meld ориентирован, в первую очередь, для разработчиков. Однако он может оказаться полезным любому пользователю, нуждающемуся в хорошем инструменте для сравнения файлов и директорий.
В Meld вы можете сравнивать два или три файла, либо два или три каталога. Вы можете просматривать рабочую копию из популярных систем контроля версий, таких, таких как CVS, Subversion, Bazaar-NG и Mercurial. Meld представлен для большинства linux дистрибутивов (Ubuntu, Suse, Fedora и др.), и присутствует в их основных репозиториях.
Способ 2. Сравнение содержимого двух файлов в программе WinMerge.
Бесплатная программа WinMerge позволяет сравнивать не только содержимое файлов, она также сравнивает содержимое целых папок. WinMerge является Open Source инструментом сравнения и слияния для Windows. WinMerge может сравнивать как файлы, так и папки, отображая различия в визуальной текстовой форме, которые легко понять и обработать.
После установки, открываете пункт меню «Файл» — «Открыть». Выбираете файлы для сравнения. Для этого нажимаете на кнопку «Обзор» и выбираете файл. Выбрав файлы, нажимаете на кнопку «ОК».
В WinMerge можно также редактировать файлы. После закрытия окна сравнения, программа предложит сохранить изменения в файлах. 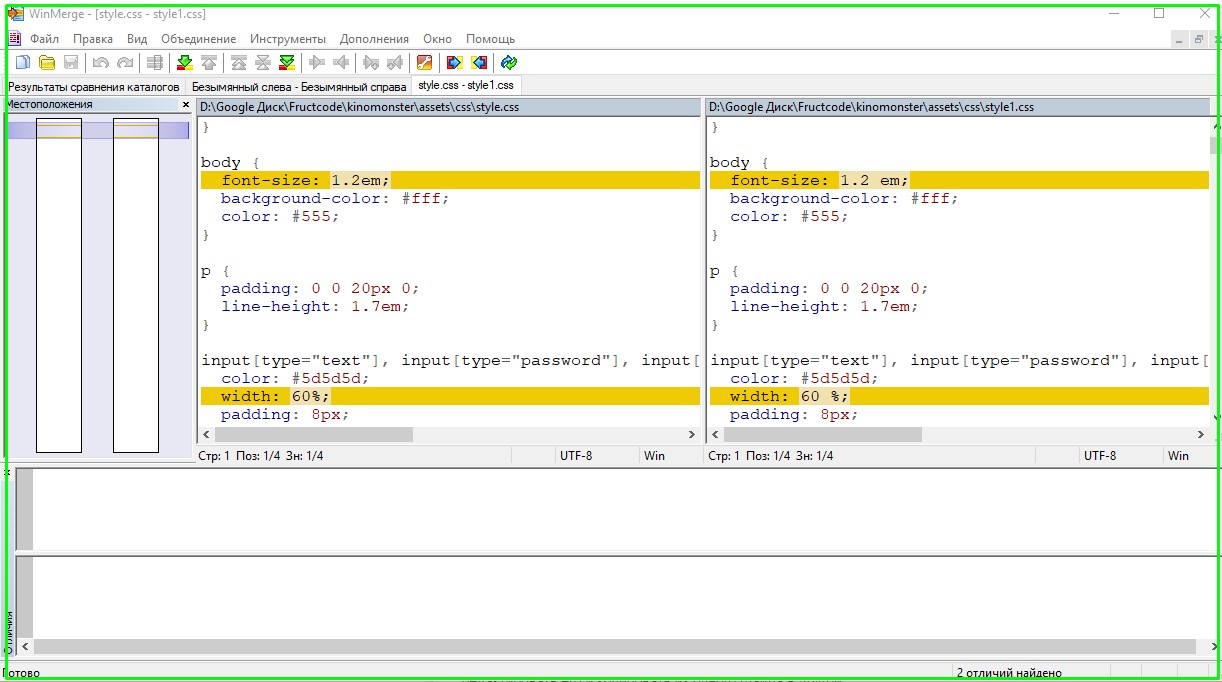
Способ 3. diff
diff — утилита сравнения файлов, выводящая разницу между двумя файлами.
Способ 4. Kompare
Kompare — отображает различия между файлами. Умеет сравнивать содержимое файлов или каталогов, а также создавать, показывать и применять файлы патчей. Kompare — это графическая утилита для работы с diff, которая позволяет находить отличия в файлах, а также объединять их. Написана на Qt и рассчитана в первую очередь на KDE. Вот ее основные особенности:
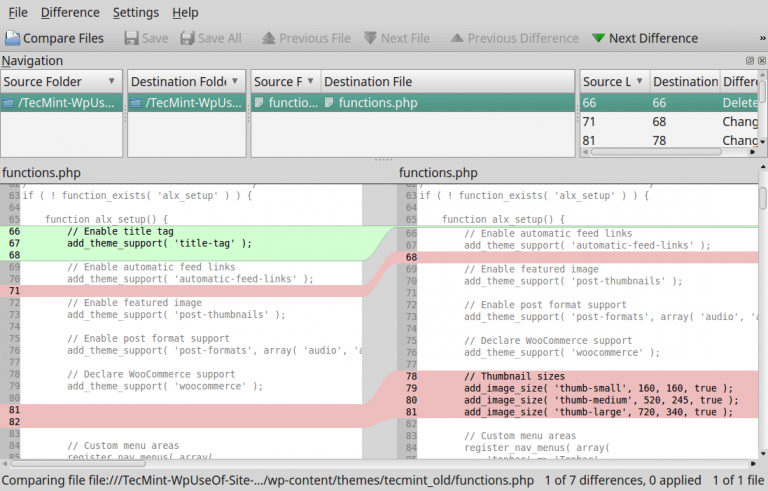
Способ 5. Сравнение файлов в программе Total Commander
В Total Commander существует инструмент сравнения файлов по содержимому, где можно не только сравнить содержимое, но и редактировать его и копировать из одного файла в другой.
После запуска Total Commander – в одной из панелей выбираете (клавиша Insert) первый файл для сравнения – во второй панели открываете папку со вторым файлом и ставим на него курсор. Вызываем программу для сравнения: «Файлы→Сравнить по содержимому». 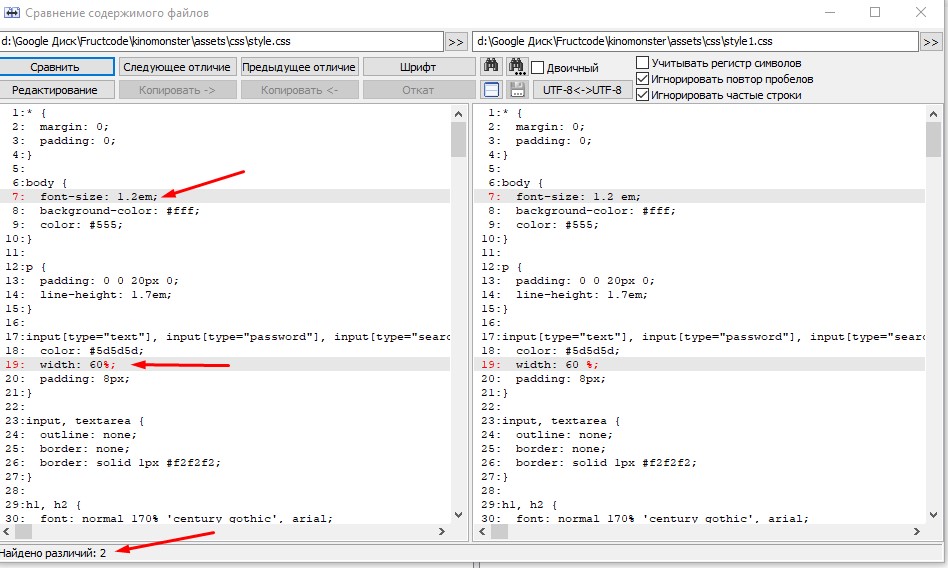
Для внесения изменений в файл достаточно нажать на кнопку «Редактировать». В программе доступны функции копирования и отката, поиска и изменение кодировки. Если вы внесли изменения в файл, то после закрытия окна сравнения, будет предложено сохранить изменения.
Способ 6. Сравнение файлов в Notepad++
Notepad++ не умеет сравнивать файлы. Для появления этого функционала в Notepad++ нужно установить плагин «Compare».
Запускаете редактор – переходите в пункт меню «Плагины» — «Plugin Manager» — «Show Plugin Manager». В новом окне выбираете плагин «Compare» и жмёте кнопку «Install». 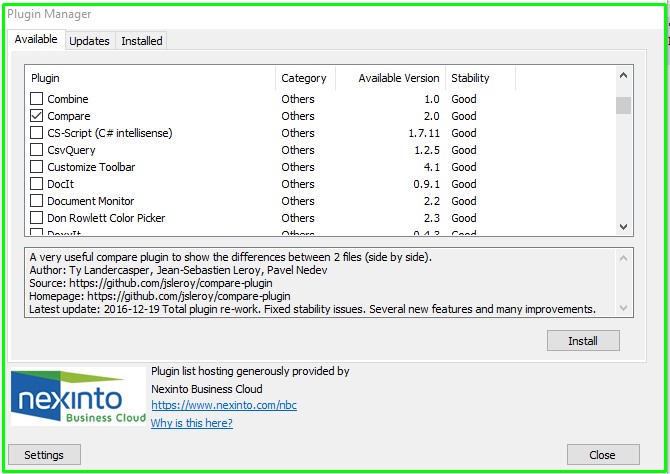
После установки плагина откройте два файла и выбирите меню «Плагины» — «Compare» — «Compare (Alt+D)». Результат сравнения файлов будет представлен в отдельных панелях. Напротив строк, в которых найдены отличия будет стоять предупреждающий знак. 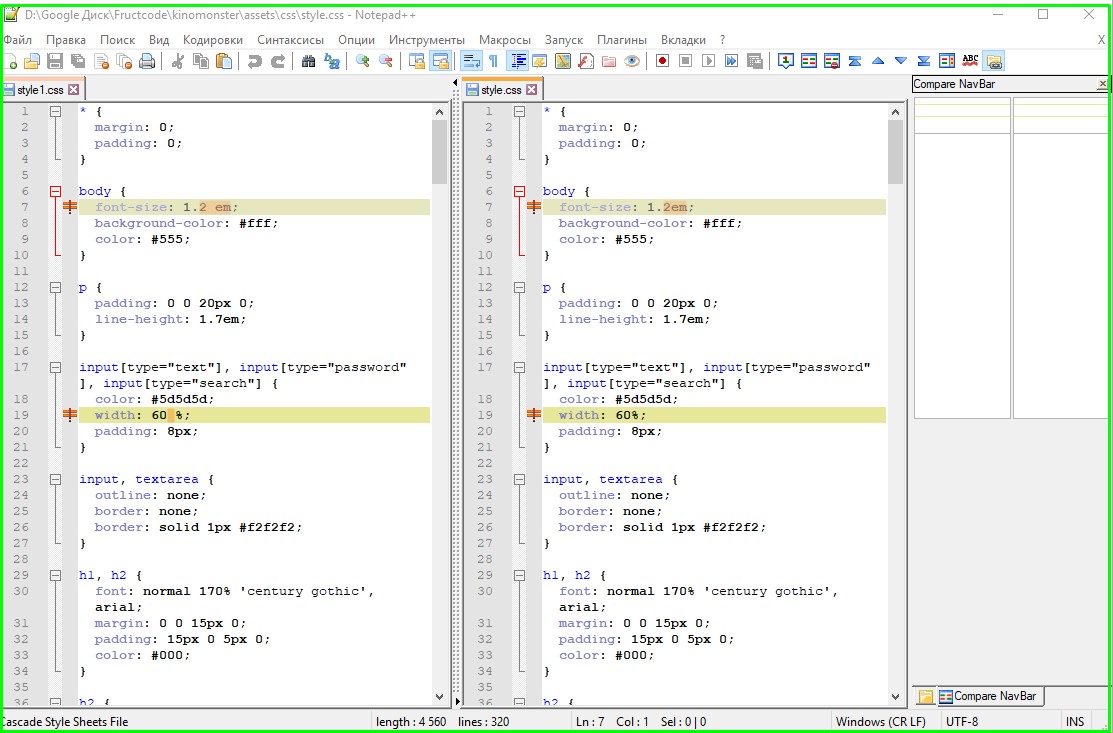
Способ 7. Сравнение файлов с помощью командной строки Windows
Сравнение с помощью командной строки Windows (cmd.exe) не позволяет редактировать файлы, но просто сравнить содержимое файлов, используя этот способ, вы можете.
Для вызова командной строки Windows перейдите «Пуск» — «Все программы» — «Стандартные» — «Командная строка» или нажмите клавиш «Windows+R», введите cmd и нажмите клавишу Enter.
В командной строке введите команду:
Способ 8. Сравнение двух текстовых файлов утилитой comm в Unix
Unix утилита comm входит в стандартную поставку всех Unix- дистрибутивов, таких как FreeBSD, GNU/Linux (пакет GNU Coreutils) и другие.
Программа comm используется для построчного сравнения двух текстовых файлов с отсортированными по алфавиту строками, в соответствии с используемой локалью. Для сортировки можно использовать утилиту sort.
При вызове без параметров рассматриваемая утилита будет выводить строки в трех столбцах: первый столбец будет содержать строки, присутствующие лишь в файле 1, второй столбец — строки, присутствующие лишь в файле 2, а третий столбец — строки, присутствующие в обоих файлах. Утилита поддерживает параметры -1, -2 и -3, позволяющие не выводить столбцы под соответствующими номерами. Статус завершения работы утилиты не зависит от результата распределения строк по столбцам; в случае успешного распределения строк утилита завершает работу с нулевым статусом, в случае возникновения любой ошибки — с ненулевым.
Базовый синтаксис команды выглядит следующим образом:
Параметры запуска: -1 Подавить вывод первой колонки; -2 Подавить вывод второй колонки; -3 Подавить вывод третьей; -i Нечувствительное к регистру сравнение строк.
Примеры запуска утилиты comm для сравнения двух файлов по содержимому:
Как сравнить два файла?
Как сравнить два файла? Этот вопрос может возникнуть в том случае, когда необходимо максимально быстро и удобно увидеть различия в содержании двух файлов. Естественно, не хотелось бы устанавливать дополнительные программы, а провести сравнение с помощью привычных, рабочих инструментов.
Существует прекрасная программа для работы с файлами. Называется она Notepad++. Вот в ней то и есть удобная возможность быстро сравнить два файла.
Сравнение двух файлов в программе Notepad++
Сразу хочу сказать, что в программе Notepad++ можно сравнивать многие файлы, и html, и php, и js. А вот вордовские файлы корректно сравнить не получается, не подходит их кодировка для этой программы. Сравнивать эти файлы будет в самом Ворде, это мы рассмотрим ниже.
Открываем те файлы, которые хотим сравнить.
Для начала сравнения, нам надо запустить плагин Campare. Для этого идем во вкладочку Плагины– Campare – Campare.

Сравнение файлов в Notepad
Если этот плагин в вашей версии Notepad++ ещё не установлен, сделать это легко. Идем в Плагины– Plugin Manager – Show Plugin Manager. Там из общего списка плагинов выбираем Campare, ставим галочку напротив и жмём кнопочку Install.
Наши файлы открываются в двух вкладках, в которых удобно и понятно подсвечены все различия в наших файлах. Дальше уже дело техники, большого труда найти нужные места не составит.

Различия в содержимом файлов в Notepad
Для выхода из режима сравнения надо нажать либо горячие клавиши Ctrl + Alt + D, либо вкладкуПлагины – Campare – Clear Results.
Но, не будем останавливаться только на одной программе. Есть у нас ещё, всем известный Total Commander, в нём тоже можно сравнить два файла быстрым и удобным способом.
Сравнение двух файлов в программе Total Commander
Открываем программу Total Commander
Кликаем на нужный файл и с зажатой кнопкой Ctrl кликаем по второму файлу для сравнения. Оба файла выделяются на общем фоне.
Далее идём по пунктам Файл – Сравнить по содержимому

Сравнение файлов в Total Commander
Открывается новое окошко, в котором мы видим содержания наших файлов и различия между ними. Они, опять же, удобно и понятно подсвечены.

Различия в файлах в Total Commander
Нажимаем кнопочку Редактировать и вносим необходимые изменения в файлы. Для удобства работы можно изменить шрифт и воспользоваться кнопками Следующее различие, Предыдущее различие, Откат, Кодировка.
После всех изменений жмём на кнопочку закрытия и нам будет предложено сохранить сделанные правки.
Вот и все, опять же, удобно, быстро, понятно.
Ну и в заключении, надо рассмотреть то, как можно сравнивать Вордовские файлы. Там своя кодировка, поэтому, лучше всего, для этого подойдёт программа Word.
Сравнение двух файлов в программе Microsoft Word
Открываем программу Microsoft Word
Находим вкладочку Рецензирование, выбираем её, ищем пункт Сравнить.

Сравнение файлов в Microsoft Word
Открывается новое окно Сравнение версий, где и надо выбрать Исходный документ и Документ для сравнения. Жмём ОК. Можно, при желании посмотреть дополнительные настройки сравнения.

Загрузка файлов для сравнения в Microsoft Word
Открывается новый файл, в котором выделены различия и которые, при желании можно сохранить, или исправить на нужные.
Вот такие способы сравнения двух файлов у нас есть. Дополнительные программы не понадобились, всё уже встроено в привычных инструментах. С помощью того же Notepad++ мне удалось за несколько минут найти нужные места для исправлений.
Мои услуги

ДОРАБОТКА
МОДЕРНИЗАЦИЯ
УСОВЕРШЕНСТВОВАНИЕ
ТЕХНИЧЕСКАЯ ПОДДЕРЖКА
ОБСЛУЖИВАНИЕ САЙТОВ
НА JOOMLA.
Как сравнивать папки и копировать недостающие файлы
Чтобы исправить различные проблемы с ПК, мы рекомендуем DriverFix: это программное обеспечение будет поддерживать ваши драйверы в рабочем состоянии, тем самым защищая вас от распространенных компьютерных ошибок и сбоев оборудования. Проверьте все свои драйверы сейчас за 3 простых шага:
- Загрузите DriverFix (проверенный файл для загрузки).
- Нажмите «Начать сканирование», чтобы найти все проблемные драйверы.
- Нажмите «Обновить драйверы», чтобы получить новые версии и избежать сбоев в работе системы.
- DriverFix в этом месяце скачали 503 476 читателей.
Представьте себе следующую ситуацию: у вас есть собственный сайт, и вы хотите внести некоторые изменения, чтобы улучшить его внешний вид. Но при этом вы по ошибке и неосознанно удаляете некоторые строки кода.
Затем при следующем входе в систему вы понимаете, что интерфейс сломался, и вы только подозреваете, что чего-то не хватает. Вы можете восстановить сайт, только повторно введя недостающие строки. Если бы вы только знали, что это такое!
К счастью, у вас есть резервная копия вашего сайта, хранящаяся в облаке (и, возможно, также один внешний жесткий диск ). Что вам нужно сделать сейчас, так это убедиться, что вы вернули точную информацию на сайт.
Поскольку простое копирование / вставка не обязательно дает результат, вам лучше использовать приложение, которое поможет вам определить, чего не хватает.
Итак, в этой статье мы рассмотрим несколько бесплатных инструментов, которые помогут вам сравнить содержимое и скопировать отсутствующие файлы из одного места в другое.
Как сравнить две папки?
1: Windiff.exe
- Загрузите и откройте Windiff.exe.
- На вкладке Файл >Сравнить каталоги.
- Введите по очереди адрес расположения для каждой папки.
- Щелкните ОК.
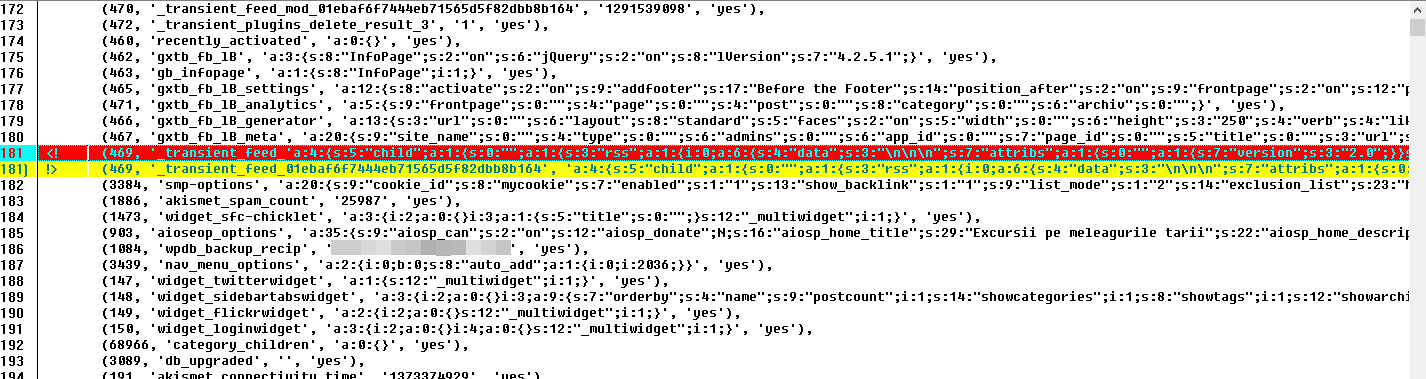
Приложение сообщит вам, если оно обнаружило отличия и где. Чтобы просмотреть различия, нажмите кнопку «Развернуть» в правом верхнем углу и дважды щелкните красный результат в окне.
Чтобы актуализировать различия, снова нажмите «Файл»> «Копировать файлы»> выберите, откуда вы хотите скопировать (слева или справа) + «Разные файлы» > «ОК».
2 WinMerge 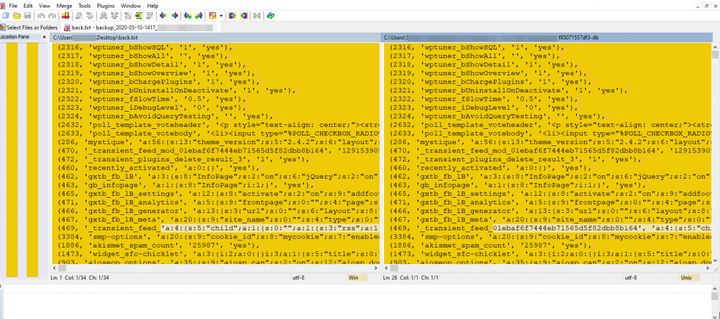
- Загрузите и откройте WinMerge.
- На вкладке ” Файл” > щелкните ” Открыть”.
- Найдите папки, которые хотите сравнить.
- Щелкните ” Сравнить”.
Отсутствующие файлы будут выделены другим цветом.
Чтобы иметь одинаковую информацию в обеих папках, перейдите на вкладку «Объединить »> «Копировать все влево» или «Копировать все вправо», в зависимости от того, какая информация является полной.
3 FreeFileSync 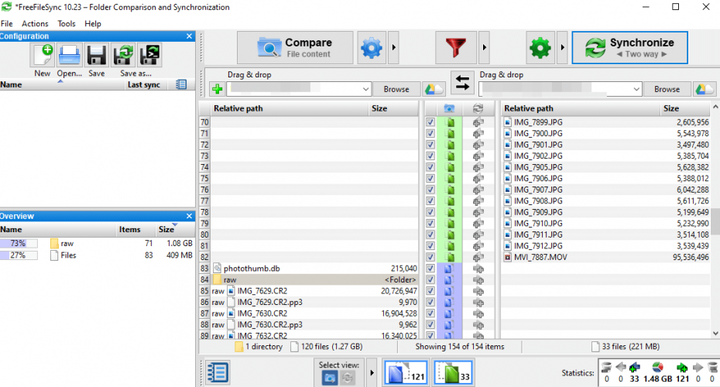
- Загрузите и откройте FreeFileSync.
- Выберите папки, которые вы хотите сравнить, просматривая их местоположения или используя опцию перетаскивания.
- Щелкните ” Сравнить”.
FreeFile Sync – отличный инструмент для использования, если вы хотите сравнить локальную папку с Google Диском или локальную папку с папкой вашего FTP-сервера, рекурсивно используя FTP или SFTP-соединение.
Затем, чтобы скопировать из одного источника в другой, нажмите «Синхронизировать» и выберите один из вариантов.
Возможно, лучшими из них являются двусторонняя синхронизация, которая идентифицирует и применяет изменения с обеих сторон, или Mirror, что означает, что две папки станут зеркальной копией друг друга.
4 ExamDiff
- Загрузите и откройте ExamDiff.
- В таблице ” Файлы” > выберите ” Сравнить”.
- Выберите папки, указав путь к файлу, перетащив его или просмотрев.
- Щелкните ” Сравнить”.
Как и в предыдущих решениях, различия имеют другой цвет.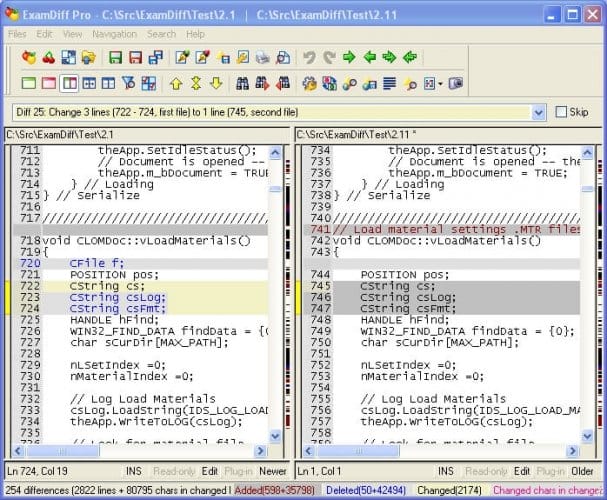
Затем, чтобы синхронизировать содержимое, выберите «Правка»> «Заменить блок во втором файле из первого» или «Редактировать»> «Заменить блок во втором файле из второго».
ExamDiff также имеет платную версию Pro, которая добавляет возможность сравнивать каталоги и двоичные файлы, сравнивать локальную папку с папкой на FTP-сервере с помощью встроенных плагинов или синхронизировать файлы и папки между вашим ПК и внешние носители.
5 Используйте Total Commander
- Загрузите и откройте Total Commander.
- На вкладке ” Команды” > щелкните ” Синхронизировать каталоги…”
- Установите флажки для параметров Подкаталоги и по содержимому.
- В разделе «Показать »> отключите «Равно» и включите остальные три кнопки.
- Включите опции Singles и Duplicates.
- Щелкните ” Сравнить”.
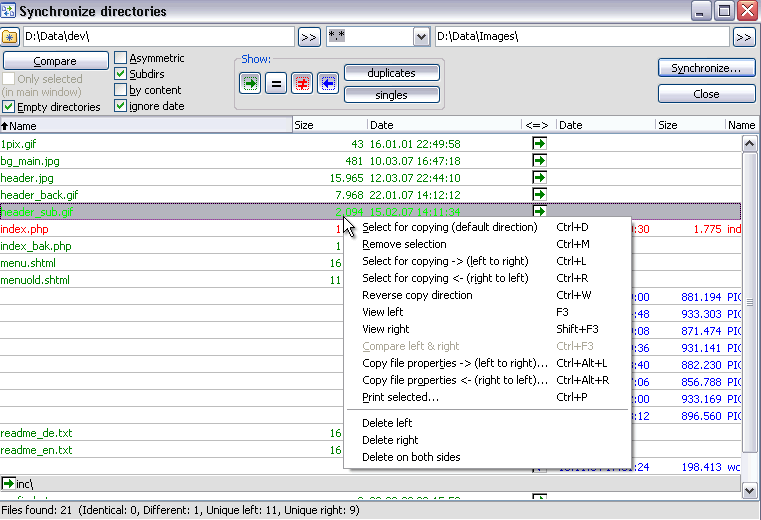
Чтобы синхронизировать две папки, в окне сравнения выберите файлы, которые вы хотите скопировать, затем установите флажок между столбцами и нажмите «Синхронизировать».
Как упоминалось ранее, это лишь некоторые из доступных бесплатных инструментов, а не исчерпывающий список. Кроме того, есть больше вариантов, включая инструменты, которые предлагают бесплатные пробные версии, а затем и платные планы.
Если у вас есть рекомендация по использованию аналогичного инструмента, напишите нам в разделе комментариев ниже.
Синхронизация папок с помощью Total Commander

Если нужно синхронизировать содержимое двух различных папок компьютера, компьютера и съёмного устройства или сетевого хранилища, мы просто можем в проводнике Windows выстроить данные по дате и скопировать свежие файлы в другую папку. Или выделить все данные в исходном месте, скопировать их и вставить в месте назначения с заменой устаревших версий. На большее в этом плане штатный проводник системы не способен.
Если же данные необходимо синхронизировать выборочно, если разницу в содержимом папок нужно для тех или иных целей отследить, проанализировать и, возможно, оставить разные редакции файлов, здесь нужен более серьёзный инструмент. Таким является Total Commander – старый, известный, с огромнейшим функциональным потенциалом файловый менеджер. Как с его помощью синхронизируется содержимое разных каталогов в среде Windows?
Итак, имеем две папки с данными. Каждая содержит и те же файлы, что и другая, и новые, а в одной из них есть ещё и обновлённые редакции документов, тогда как в другой хранятся их устаревшие редакции. Эти две папки открыты на разных панелях Total Commander.

Как всё это отследить, проверить и синхронизировать в нужном объёме? Total Commander может предложить два инструмента для таких задач – сравнение каталогов и их настраиваемая синхронизация.
1. Сравнение папок
Функция сравнения каталогов позволяет выявлять отличающиеся файлы в одностороннем порядке. Её можно использовать для поддержания в актуальном состоянии содержимого только одной из папок. Например, когда нужно на компьютер переместить фото с флешки, фотоаппарата, смартфона или прочего гаджета, при этом нет надобности захламлять фотографиями компьютера подключённое устройство. В таком случае в окне файлового менеджера ставим курсор на панель той папки, из которой должны быть скопированы обновлённые данные. И в меню «Выделение» выбираем «Сравнить каталоги».

После чего на обоих панелях увидим все отличающиеся файлы — с другими именами, а также обновлённые редакции с теми же именами, но с разной датой редактирования и иным весом. Они будут отмечены другим цветом, цветом выделения, настроенным в теме оформления Total Commander. В нашем случае это синий цвет текста. Старые редакции данных не отмечаются выделением.

Далее можем нажать клавишу F5 или кнопку «Копирование» внизу окна. И всё выделенное будет скопировано на другую панель.

Если нужно оставить старые редакции данных, в окне копирования жмём «Переименовать» и задаём свежим редакциям отличные названия. По этому же принципу работает операция перемещения файлов (клавиша F6) .
Более юзабильный формат этой функции – сравнение каталогов с сокрытием идентичного содержимого.

В этом случае Total Commander скроет все одинаковые файлы и представит нам на обозрение только те, что отличаются.

2. Синхронизация папок
Функция синхронизации каталогов – это изначально полноценный обмен, когда обе папки пополняются недостающими данными или обновлёнными их редакциями. Но эту функцию при определённых фильтрах также можно использовать и для одностороннего обновления. Итак, нужные пути открыты на панелях Total Commander, жмём меню «Команды», далее – «Синхронизировать каталоги».

Откроется окно синхронизации. Процесс этот происходит в несколько этапов – сначала папки сравниваются, при необходимости устанавливаются фильтры и запускается сравнение по-новому, потом непосредственно осуществляется копирование содержимого. Первым делом жмём кнопку «Сравнить».

Увидим сравнительную информационную сводку:
• Чёрным текстом будут помечены идентичные файлы и между папками будет отображаться значок «=». Эти данные не синхронизируются.
• Зелёным будут значиться файлы, которые есть в папке на панели слева, но их нет на панели справа. Стрелка вправо означает курс создания их копий на панели справа.
• Синим цветом будут обозначены файлы папки на панели справа, которых нет в папке на панели слева. Их значок – стрелка влево, и это, соответственно, курс копирования на левую панель.
• Разные редакции данных с одним и тем же названием будут присутствовать на обоих панелях, но окрасятся в цвет направления панели с более свежими редакциями.
• По всем файлам увидим их названия, вес и дату создания или последнего редактирования.
Если ничего исключать не нужно, просто жмём кнопку «Синхронизировать».

Далее при необходимости можем снять галочки одной из папок для копирования содержимого в одностороннем направлении. В итоге жмём «Ок».

Если в старых редакциях данных нет надобности, при запросе замены жмём «Заменить» (или «Заменить все») . Если старые редакции нужно оставить, жмём «Переименовать» и вносим в имена новых редакций какую-нибудь дописку.

В итоге увидим отчёт — ту же сравнительную информационную сводку, но теперь уже с параметрами идентичности данных: все позиции будут отмечены чёрным цветом и со значком «=».

3. Фильтры сравнения файлов
Функция синхронизации каталогов Total Commander предусматривает фильтры для удобства проведения сравнения содержимого папок и исключения отдельных типов данных из процесса синхронизации. Фильтры юзабилити собраны в блоке кнопок «Показывать».

Здесь можем кнопкой «=» выключить отображение идентичных файлов и анализировать в сухом остатке только отличающиеся.

Также можем выключить отображение:
• Отличающихся файлов на любой из панелей – кнопки с зелёной стрелкой вправо и синей влево;
• Разных редакций – кнопка с красным перечёркнутым знаком равенства;
• Идентичных данных, включая их разные редакции – кнопка «Дубликаты»;
• Всех отличающихся файлов, оставив на обозрение только те, что с идентичными названиями, хотя и с разными редакциями – кнопка «Уникальные».
Разные редакции данных с одинаковыми именами также отслеживаются с помощью фильтров «по содержимому» и «игнорировать дату». Необходимо установить галочки этих опций. Но в этом случае эти данные ещё и будут исключены из процесса синхронизации, и в итоге одна из папок останется со старыми редакциями.

4. Синхронизация папок с подпапками
Если внутри синхронизируемых папок есть подпапки – пустые или с содержимым, при сравнении необходимо активировать фильтр «с подкаталогами» и «пустые каталоги».

В противном случае подпапки не будут участвовать в синхронизации.
5. Синхронизация только для отдельных типов файлов
Вверху окна функции синхронизации каталогов между самими каталогами есть поле со значком «*.*».

Это фильтр для отдельных расширений файлов. Если синхронизацию необходимо осуществить только в части, например, документов «.docx» , «.pdf» , «.txt» , картинок «.jpg» , «.png» или прочих форматов, вписываем в это поле нужные расширения по типу:

Если расширений несколько, вписываем их через запятую по типу:
*.pdf , *.docx , *.txt
При этом остальные типы данных не будут синхронизироваться.

Чтобы не потерять ненароком важные файлы, весьма желательно время от времени делать их резервные копии .

Приложение «Телефон» в Windows 10 является самым необычным штатным инструментом операционной системы. Оно виртуализирует настоящий .

Наряду с прочими улучшениями, в апрельском обновлении Windows 10 1803 разработчики Microsoft представили новую функцию .

Как комфортно проводить веб-сёрфинг на разных устройствах? Так, чтобы найденная на одном из устройств (к .


