Как установить игру из двух файлов ISO?
Как установить игру с несколькими ISO?
Как установить игру с несколькими файлами ISO?
Re: Как установить программу из 2-х iso файлов
Смонтируйте диск 1 в виртуальный привод, запустите установку, затем, когда он запросит диск 2, просто отключите диск 1 и смонтируйте диск 2 в тот же привод, затем продолжите.
Как смонтировать несколько файлов ISO в Windows 10?
Таким образом, смонтировать несколько файлов ISO в Windows 10 просто.
…
Перейдите на этот компьютер, который теперь будет включать дополнительные виртуальные диски, как показано на снимке ниже.
- Щелкните правой кнопкой мыши один из виртуальных дисков и выберите Virtual CloneDrive> Mount из контекстного меню.
- Теперь выберите ISO-образ для монтирования.
Как объединить разделенные файлы ISO?
Вы просто выбираете все, извлекаете, и он должен их объединить.
Как установить iso-игру?
Записать ISO-файл на диск
Другой вариант установки программы из файла ISO — просто записать файл на CD или DVD или скопировать его на USB-накопитель и установить оттуда. Это полезный метод, если вы хотите сохранить программу на диске, который можно установить в любой версии Windows.
Как мне извлечь несколько файлов ISO?
Сначала используйте программу, которая может разархивировать файлы ISO в выбранную вами папку на C: . Затем либо запишите ISO на DVD / CD. Или смонтируйте их как два виртуальных диска и запустите с виртуальных дисков.
Как смонтировать ISO с помощью Virtual Clone Drive?
Если вы хотите смонтировать определенный ISO-образ на одном из других виртуальных дисков, вам нужно открыть «Мой компьютер» и щелкнуть диск правой кнопкой мыши. Выберите в меню Virtual CloneDrive, а затем — «Подключить». Вам будет предложено указать путь к ISO-образу.
Как установить игру с образом диска?
Сложный способ установки из файлов изображений
- Просто дважды щелкните файл изображения.
- Вам будет предложено записать файл на CD или DVD.
- Вставьте CD или DVD в привод и запишите образ.
- Как только это будет сделано, вы можете установить игру с CD или DVD.
Что такое файл игры ISO?
Файлы ISO, также известные как образы дисков, являются полными копиями содержимого оптического диска, такого как CD или DVD. Эти файлы содержат не только файлы и папки, они содержат важную информацию файловой системы о структуре диска.
Как запустить ISO-файл без записи?
Щелкните правой кнопкой мыши файл ISO и выберите «Извлечь в» в появившемся меню. Выберите место для извлечения содержимого ISO-файла и нажмите «ОК». Подождите, пока файл ISO будет извлечен, и его содержимое отобразится в выбранном вами каталоге. Теперь к файлам в ISO можно получить доступ, не записывая их на диск.
Есть ли в игровых ноутбуках дисководы?
Есть еще некоторые ноутбуки с CD / DVD-приводом, в основном для бизнеса / предприятия. … Единственным игровым ноутбуком за последние 4-5 лет, который я тестировал с приводом CD / DVD, был ASUS ROG Strix GL553VE.
Как играть в игру без дисковода?
К счастью, есть несколько вариантов, которые помогут вам сразу же начать играть в эти игры:
- Сеть. Если на другом компьютере в вашей сети есть ODD, вы можете предоставить общий доступ к этому диску, а затем подключиться к этому компьютеру через сеть. …
- Внешний привод CD / DVD. …
- Флэш-накопитель USB или внешний SSD. …
- Как покупать игры для ПК?
Как разделить ISO-файл с помощью WinRAR?
Как: разделить большой файл с помощью WinRAR
- Найдите файл, который хотите разделить. Щелкните файл правой кнопкой мыши и выберите параметр «Добавить в архив».
- На вкладке «Общие» выберите имя файла, который вы хотите разделить. Если вы этого не сделаете, WinRAR автоматически выберет его. …
- Нажмите «ОК», когда выберете желаемый размер файлов меньшего размера.
Как объединить файлы ISO с 7zip?
Комбинируйте / объединяйте zip-файлы с помощью 7-Zip
- При необходимости установите на свой компьютер 7zip (32- или 64-битную версию).
- Загрузите все части в одну папку.
- Откройте проводник Windows и перейдите в папку.
- Прокрутите папку и убедитесь, что все части загружены. …
- Выберите Часть 1 и нажмите Ctrl + A, чтобы выбрать все файлы.
Как объединить части ПЗУ?
Как объединить части ПЗУ
- Загрузите и установите одну из множества похожих бесплатных архивных программ (см. Ресурсы).
- Щелкните и перетащите различные части файла ROM в одну и ту же папку.
- Дважды щелкните любую часть файла. Программа архивирования автоматически открывает файл, показывая полный файл ROM в окне.
Как установить игру в формате iso и mdf на компьютер?







Формат ISO представляет собой образ оптического диска и предназначен для хранения и передачи информации без физического накопителя. Файл ISO — это виртуальная копия CD или DVD с установочными файлами различных приложений или операционной системы. Для инсталляции игры с образа необходимо сделать так, чтобы компьютер идентифицировал его как обычный компакт-диск.
Встроенный функционал Windows
Если вы счастливый пользователь Windows 8, 8.1 или 10, вам практически не нужно думать о сторонних решениях, ведь всё работает штатными средствами. Так получилось, что на время разработки Windows 8 припал постепенный отказ от оптических носителей и всё большее количество производителей компьютерной техники стало отказываться от установки лазерных приводов. Хорошо, что разработчики компании Microsoft вовремя увидели тенденцию и внедрили возможность запустить и смонтировать образ диска в формате ISO. Если учесть, что подавляющее большинство файлов в интернете именно в этом формате, вам практически никогда не понадобится никакая другая программа. Что вам нужно сделать, чтобы открыть файл ISO через проводник Windows?
- Откройте папку, в которой хранится файл.
- Кликните правой кнопкой мыши и выберите «Подключить» либо же просто дважды клацните по файлу. В первом случае в Проводнике будет отображаться виртуальный носитель, для просмотра содержимого которого нужно открыть его, как обычную папку, во втором — вы сразу перейдёте к просмотру содержимого.
- Если вы больше не нуждаетесь в этом виртуальном приводе, кликните по нему правой кнопкой мыши и выберите «Извлечь».

Нажимаем кнопку «Извлечь»
Единственным недостатком этого решения является поддержка лишь одного формата ISO, поэтому, если вы захотите смонтировать образ с другим расширением, придётся выбрать один из следующих продуктов в нашем обзоре.











Способ 1: Стандартное средство Windows 10
Для установки игры из ISO в операционной системе Windows 10 можно вовсе обойтись без сторонних программ, поскольку разработчики встроили в функциональность инструмент, поддерживающий монтирование виртуальных приводов.
-
После успешной загрузки ISO-образа перейдите в папку его хранения и дважды кликните по нему левой кнопкой мыши, чтобы смонтировать.

Произойдет автоматический переход в корень образа, где следует отыскать исполняемый файл. По нему тоже кликните дважды для запуска.

Должен открыться инсталлятор игры, где нужно следовать инструкциям от разработчиков, постепенно завершая установку.

Внимательно следите за тем, какие галочки остаются отмеченными, если происходит установка приложения, полученного со сторонних источников.
Daemon Tools Lite
Несомненный лидер по разработке программного обеспечения для работы с виртуальными дисками. Среди основных преимуществ перед конкурентами — наличие бесплатной версии, правда, с некоторыми ограничениями, но которой за глаза хватит для домашнего использования, минимальное потребление системных ресурсов компьютера, а также поддержка практически всех существующих на сегодняшний день форматов. Кроме того, интерфейс меню программы очень понятен и дружелюбен, поэтому с ней сможет разобраться даже неопытный пользователь. Как воспользоваться утилитой?
- Перейдите на официальный сайт разработчика и скачайте установочный файл. При установке выберите бесплатную лицензию, которая будет иметь ряд ограничений, например, можно смонтировать лишь четыре привода, а также будут доступны не все возможности. Кроме того, вы будете вынуждены просматривать различную информацию от партнёров.
- На следующем этапе программа предложит просканировать компьютер на наличие сохранённых файлов с расширением ISO. После завершения все они будут отображаться в главном окне и, чтобы смонтировать виртуальный привод, вам не нужно будет искать его по всему компьютеру. Всё будет под рукой.
- В общем списке найдите интересующий вас образ, кликните по нему правой кнопкой мыши и выберите «Монтировать», после чего он сразу же будет отображаться в проводнике Windows как обычный привод. Разница лишь в том, что вместо оптического носителя в нём будет использоваться виртуальный. Также все активные диски будут отображаться в нижней строчке главного меню программы.

- В будущем можно нажать на кнопку «Быстрое монтирование» в левом нижнем углу окна, после чего откроется окошко Проводника, в котором вы сможете выбрать интересующий вас образ.
- Чтобы отключить виртуальный носитель, в меню программы кликните по значку активного привода правой кнопкой мыши и выберите «Размонтировать». Можно даже одним нажатием отключить все диски, нажав кнопку «Размонтировать все приводы».
Как смонтировать образ игры?

После того, как Вы скачаете образ с любого сайта или торрент-трекера, Вам потребуется открыть папку с игрой. Не пренебрегайте безопасностью Вашего компьютера и проверьте содержимое архива (образа) на наличие вирусов, запустив антивирус, так как недобросовестные сборщики не всегда ручаются за работоспособностью системы после запуска их сборки.

Далее запускаем программу. В случае с DAEMON Tools Lite, у Вас появится небольшое окно с возможностью создания виртуального привода и добавлением игры или программы, находящейся в образе. Нажав на кнопку «Добавить образ», Вы повторно указываете путь до выбранного файла и подтверждаете свой выбор. В итоге в программе появляется файл, который необходимо смонтировать пользователю.

Завершающий этап один из самых простых, поэтому можете вздохнуть спокойно. Кнопка «Запуск» автоматически смонтирует образ выбранного файла. При успешном запуске у Вас появится мастер установки программ – привычный помощник при инсталляции любой игры или приложения на Ваш компьютер. Дальнейшие действия Вас знакомы не понаслышке: выбор пути для папки с игрой, подтверждение лицензионного соглашения и ожидание завершения процесса.
UltraISO
Очень мощная программа, позволяющая работать с файлами образов. Её возможности позволяют применять продукт в профессиональной среде. Действительно, функционал программы поистине огромен. Кроме создания образов, можно записывать их, создавая меню любой сложности, редактировать образы, даже не распаковывая их, сжимать их для экономии места на винчестере, конвертировать из одного формата в другой и многое другое. Специалисты рекомендуют использовать именно эту программу для создания загрузочной флешки при установке операционной системы Windows на компьютер.
Если вернуться к основной теме материала, наиболее интересующей нас возможностью является монтирование в систему виртуальных приводов. К сожалению, программа не имеет бесплатной версии, а пробная настолько ограничена, что пользоваться ей практически невозможно. К счастью, к ограничениям не относится возможность запустить образ диска, поэтому, если вам кроме этой функции больше ничего не нужно, смело качайте триальную версию. Как смонтировать образ диска в системус её помощью?
- Установите программу, при первом запуске выберите «Пробный период» для бесплатного использования, либо же «Купить сейчас» для её приобретения.
- Чтобы добавить новый привод, нажмите Меню — Открыть, через окошко проводника найдите нужный файл ISO, подтвердите выбор кнопкой «Открыть».
- В главном меню нажмите Инструменты — Монтировать в виртуальный привод, либо же нажмите кнопку F6.

«Монтировать в виртуальный привод»
- В открывшемся небольшом окошке нажмите кнопку «Монтировать» и подождите несколько секунд, после чего в Проводнике Windows проверьте содержимое виртуального диска.
- Если вы хотите отключить его, в Проводнике по виртуальному приводу кликните правой кнопкой мыши, в меню найдите пункт UltraISO, наведите на него мышь и выберите «Размонтировать».



Alcohol 52%
Ещё один продукт от известного во всём мире разработчика. В отличие от старшего брата Alcohol 120%, позволяет лишь монтировать виртуальные диски с файлов образов. Платная версия позволяет запустить 6 приводов, тогда как триальная бесплатная — лишь 2. Но этого вполне хватает большинству пользователей домашних компьютеров. Однако будьте готовы просматривать определённое количество рекламы других продуктов разработчика, которую ещё и не так просто закрыть, ведь нужно ждать несколько секунд, прежде чем становится активной кнопка запуска программы. Тем не менее, софт обладает очень простым и незапутанным меню. Вам нужно лишь выполнить несколько действий:
- Запустите программу, в главном окне нажмите Файл — Открыть и выберите нужный образ, хранящийся на жёстком диске.
- В главном окне кликните правой кнопкой мыши по файлу и выберите функцию «Смонтировать на устройство».

Нажимаем «Смонтировать на устройство»
- Откройте в проводнике виртуальный привод.
- Чтобы отключить его, вернитесь в меню утилиты, кликните по файлу в окне правой кнопкой мыши и выберите «Демонтировать образ».
Архиваторы
Большинство архиваторов позволяет работать с расширением ISO. Самым популярным является WinRAR, но для этой цели также подойдут WinZip, 7-Zip и другие. Ссылка для скачивания архиватора с официального сайта — win-rar.com.
Чтобы установить игру в формате ISO с использованием WinRAR, нужно:
- Кликнуть правой кнопкой мыши по файлу образа. Выбрать из списка команд «Открыть с помощью» → «WinRAR».

- Нажать «Извлечь», указать папку на компьютере и кликнуть «ОК». Дождаться окончания операции.

- Открыть разархивированную папку и запустить файл «Setup.exe», чтобы установить игру на ПК.

На заметку: если вы хотите поставить русское меню в клиенте Steam, узнайте, как поменять язык в Стиме.
Как установить игру в формате iso и mdf на компьютер?
Решили установить новую игру, а на диске всего один файл формата iso? Или еще лучше – mdf? Что делать в этом случае? Без паники: установить на компьютер игру в формате iso или mdf – пустяковое дело. И для этого нужно лишь использовать программу для установки игр.
Если Вам нужно открыть не игру, а фильм или программу, тогда читайте здесь: Как запустить файл ISO?
- Что за файлы такие – iso и mdf?
- Как загрузить игру в формате iso в Daemon Tools?
- Выполняем установку mdf в Alcohol 120%?
Что за файлы такие – iso и mdf?
Ранее, когда Steam еще только-только появился, а Origin и Uplay и в помине не было, игры выпускались на CD-дисках. И чтобы поделиться ними со своими друзьями, геймеры делали образы с помощью программ. Например, Daemon Tools или Alcohol 120%. Первая программа создавала образы в формате iso, а вторая – в формате mdf. Соответственно, чтобы открыть эти файлы и начать установку, необходимо лишь воспользоваться любой из этих программ.
Как загрузить игру в формате iso в Daemon Tools?
Программа поддерживает множество форматов (в том числе и mdf), поэтому ее хватит с головой. Работать с ней очень легко, и самое главное – ошибок практически не бывает.
- Открываете диск с игрой.
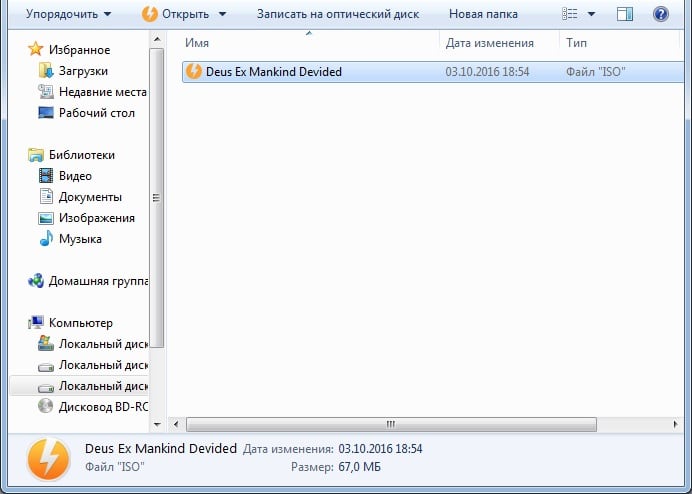
- Дважды нажимаете левой кнопкой мыши на выбранный файл.
- Откроется новое окно – выбираете пункт «Открыть папку».
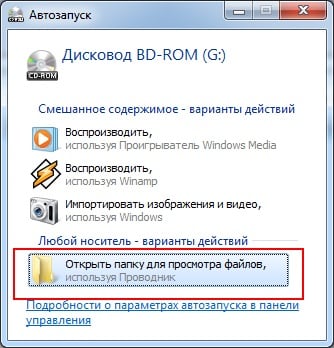
- Запускаете setup.exe.
- Готово.
После окончания установки игры нужно открыть «Мой компьютер», нажать правой кнопкой на виртуальный дисковод и выбрать пункт «Извлечь» (это удалит смонтированный образ).
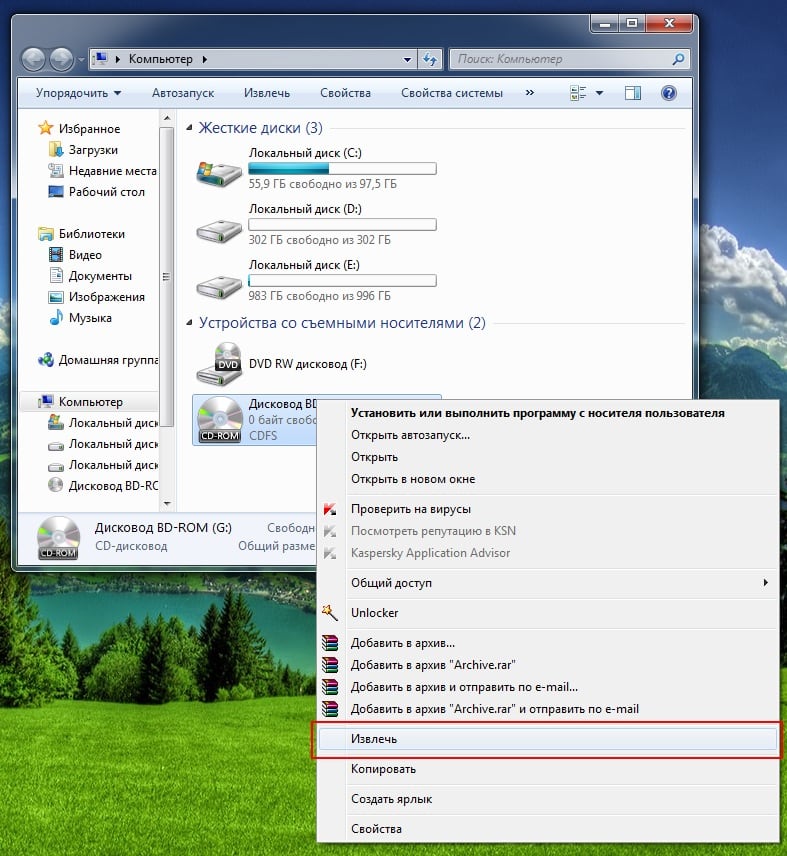 В открывшемся меню выберите «Извлечь»
В открывшемся меню выберите «Извлечь»
Если программа не хочет автоматически открывать образ, и у Вас не получилось установить игру с файла iso – ничего страшного. Как говорится, если гора не идет к Магомеду, Магомед сам пойдет к горе.
- Запускаете Daemon Tools.
- В верхнем меню выбираете пункты Файл – Добавить образ.
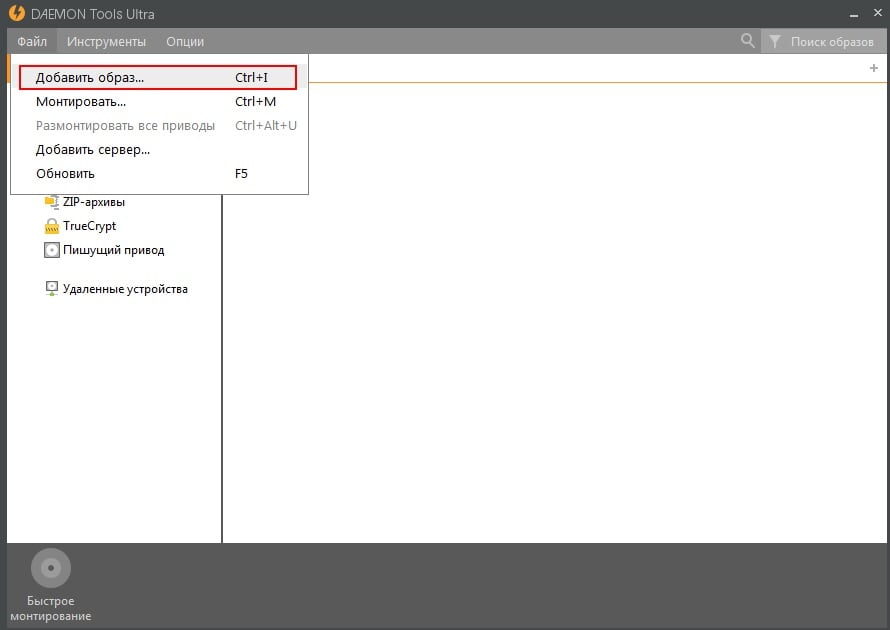
- Указываете путь, где лежит игра, и добавляете ее.
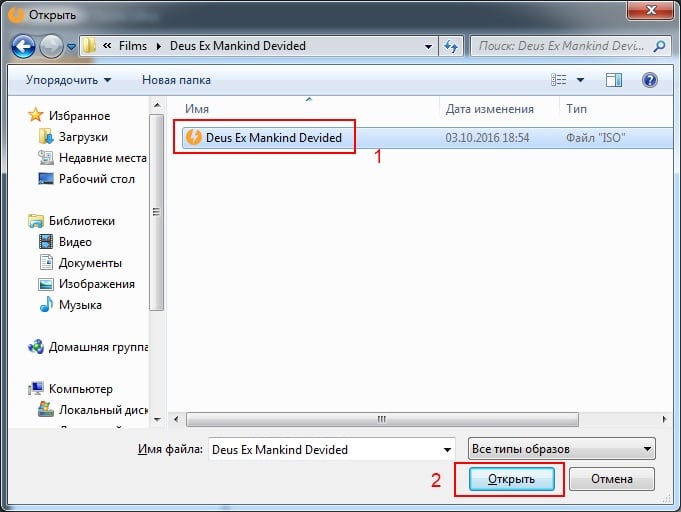
- Переходите во вкладку «Образы», нажимаете на добавленный файл правой кнопкой мыши и выбираете «Монтировать».
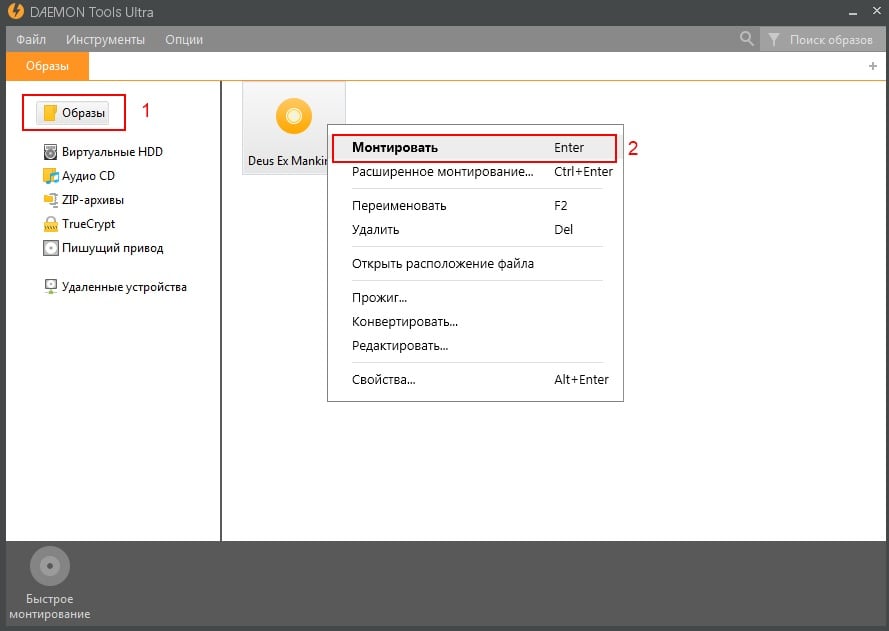
- Откроется окошко автозапуска – теперь Вы можете устанавливать игру с setup.exe.
После окончания установки еще раз заходите в Daemon Tools, нажимаете правой кнопкой мыши на тот же файл и выбираете пункт «Размонтировать».
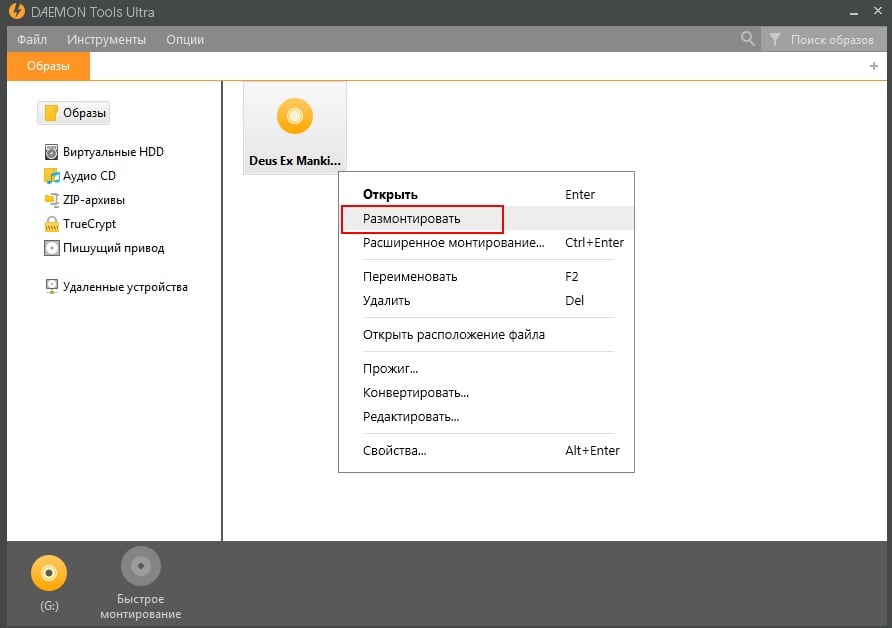
Как видите, установить файл iso очень просто. Единственный минус здесь в том, что нужно ставить Daemon Tools. Но, установив его один раз, Вы можете навсегда забыть об этой проблеме, и спокойно качать любые игры, в том числе и в формате iso или mdf.
Теперь рассмотрим второй вариант – Alcohol 120%.
Выполняем установку mdf в Alcohol 120%?
Программа Alcohol 120% создает образы в двух файлах: mdf и mds. Именно поэтому их обычно открывают с помощью нее. Хотя Daemon Tools тоже читает такой формат.
Во-первых, вы можете запустить файл двойным щелчком левой мышки, после чего начать установку.
И второй способ установить файл mdf – вручную. Для этого:
- Запускаете программу Alcohol.
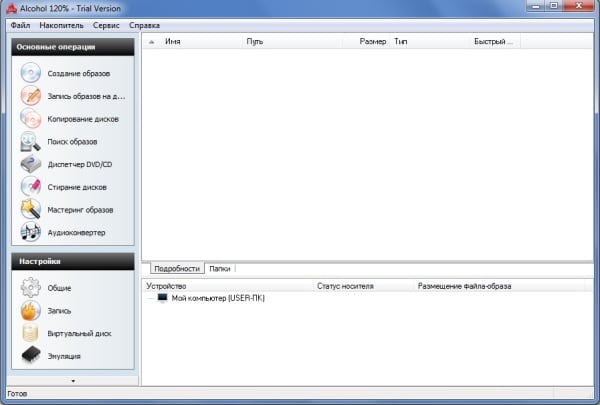
- Выбираете пункты Файл – Открыть (или «Добавить»).
- Указываете путь к игре.
- В окне программы выбираете добавленный файл, нажимаете ПКМ и выбираете пункт «Монтировать» (можно просто дважды щелкнуть по нему левой кнопкой мыши).
Есть еще один очень простой способ — с помощью Alcohol 120% или Daemon Tools. Для этого нужно просто перетащить установочный файл в программу и дважды щелкнуть по нему левой кнопкой мыши.
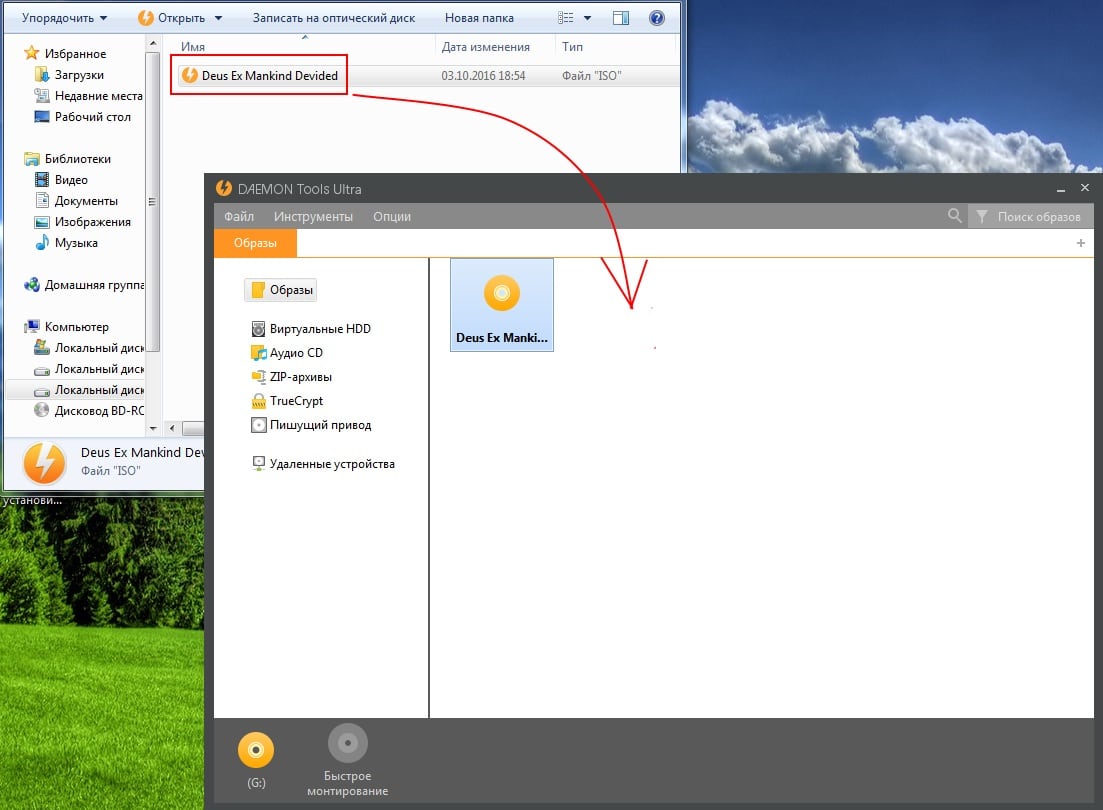
Чтобы извлечь образ, нажмите на нем ПКМ и выберите пункт «Размонтировать».
Готово. Для этого лишь достаточно использовать любую программу для игр – Daemon Tools или Alcohol 120%. А после этого можете играть в любые игрушки: шутеры, гонки, стратегии, спортивные симуляторы.
Как установить ISO файл
Представьте ситуацию. Скачали на ПК программу, ОС, или игру, а файл расширения ISO. Можно ли его открыть? Рассмотрим, как установить ISO файл.
- Что это такое
- Как установить без программ
- Стандартные средства ОС
- Второй способ
- Архиватор WinRAR
- Daemon Tools
- UltraISO
- Вывод
Что это такое
ISO файл — образ (виртуальная копия) DVD диска. Расширение файла «.ISO». Используется для передачи информации без диска. В составе образа находятся: приложения, ОС созданные изначально для распространения на дисках. Информация представлена в виде одного файла.
Как установить без программ
Существует два способа:
- Встроенные средства ОС;
- Архиватор.
Рассмотрим подробнее как установить ISO файл без записи на диск.
Стандартные средства ОС
Способ подойдет пользователем с установленными Windows 10 и 8. Если установлена более ранняя ОС, перейдите к другим вариантам.
На Windows 10 откройте файл в Проводнике, нажмите ПКМ, выберите: 
Отобразятся информация. Работайте с ней как с простыми данными. 
ОС создаст виртуальный диск. Откройте через «Мой компьютер». 
Второй способ
Чтобы установить ISO файл, нажмите ПКМ, выберите: 
В Проводнике отобразится виртуальный дисковод с образом. Открывайте файлы, запускайте выполнение программ.
Архиватор WinRAR
Добавьте в приложение поддержку формата ISO. Она отключена по умолчанию. Откройте утилиту, перейдите: 
Далее: 
Нажмите ПКМ, выберите: 
Откроется образ диска. Редактируйте, извлекайте и копируйте данные на компьютер.
Daemon Tools
Скачайте приложение по адресу: https://www.daemon-tools.cc/rus/products/dtLite . Запустите программу. Чтобы установить ISO файл на компьютер, нажмите «Монтирование», выберите файл. 
Нажмите виртуальный диск. Откроется папка с данными. 
Чтобы установить игру или софт без записи на диск, выберете нужное действие, чаще всего используется Setup.exe.
UltraISO
Скачайте программу по адресу: https://ultraISO-ezb.ru/ . При установке отметьте пункт: 
Запустите утилиту, откройте: 
Нажмите кнопку в виде трех точек для загрузки образа. Далее «Монтировать». 
Вывод
Мы рассмотрели, как установить файл образа диска ISO. Если установлена Windows 10, 8 — используйте стандартные средства ОС. Для ранних версий, если не хотите устанавливать дополнительное ПО, используйте архиватор. Рассмотренный софт создает виртуальный дисковод. В нем откройте образ как на физическом приводе.
Как установить игру из двух файлов ISO?
Запустите Daemon Tools Lite. Нажмите файл — открыть и укажите путь к игре iso. Кликните правой кнопкой мыши по появившемуся в программе образу игры и нажмите «Смонтировать», указав новый виртуальный привод.
Как установить игру с помощью Daemon Tools 2 диска?
вы делаете следующую последовательность действий:
- Монтируете образ disk1. iso на некий виртуальный привод V.
- Запускаете инсталл игры.
- По запросу следующего диска монтируете на тот же виртуальный привод V образ disc2. iso и нажимаете «Продолжить» (или аналогичную кнопку) для продолжения инсталляции.
Как установить игру ISO на Windows 10?
Перейдите по пути расположения игры в формате ISO, щелкните по ней правой кнопкой мыши и выберите пункт «Открыть с помощью». В появившемся меню отыщите интересующий архиватор и дважды нажмите по нему ЛКМ. Теперь вы можете распаковать или прямо из архива запустить исполняемый файл для инсталляции приложения.
Что нужно делать с файлом ISO?
Любой файл образа диска с расширением . ISO можно открыть практически любым современным архиватором — WinRAR, 7zip и другими. Как это сделать? Прежде всего, Вы можете запустить архиватор отдельно, затем в меню архиватора выбрать файл — открыть и указать путь к файлу ISO.
Как установить игру с образа 2 диска?
Монтируем образ диска с игрой на компьютер
Нажимаем на значке программы в панеле задач правой кнопкой мыши. Выбираем виртуальные приводы — Нет данных. Выбираем Монтировать образ. Теперь выбираем образ диска с игрой, которую мы хотим установить и нажимаем на него два раза левой кнопкой мыши, чтобы открыть.
Как смонтировать образ в Daemon Tools Lite?
Как монтировать образ в Daemon Tools
- Нажмите на этом виджете кнопку «Монтировать» (опция со значком-стрелочкой), как это показано на скриншоте снизу.
- Далее, в открывшемся «Проводнике», выберите папку в которой у вас лежат образы дисков и выделите нужный файл-образ лев. …
- Образ автоматически добавится в приложение и смонтируется на диск.
Как открыть файл ISO с помощью Daemon Tools Lite?
Инструкция как открыть ISO файл
- Скачайте и установите программу Daemon Tools (Скачать DAEMON Tools). …
- После того, как программа установится, вы увидите главное окно экрана DAEMON Tools, а на главной странице «Мой компьютер» добавиться виртуальный дисковод, куда в последствие будут монтироваться виртуальные диски ISO.
Как открыть файл ISO в Windows 10?
Вы можете открыть их непосредственно в Windows 10, потому что поддержка формата файла уже встроена в операционную систему. Щелкните правой кнопкой мышки по ISO-файлу и выберите «развернуть» в появившемся меню. Кроме того, вы также можете просто дважды щелкнуть по файлу, если он не был связан с другой программой.28 мая 2020 г.
Как смонтировать образ игры на Windows 10?
Можно ли на Windows 10 примонтировать ISO?
- Выбрав файл ISO, щелкните или коснитесь вкладки «Управление» на ленте, а затем нажмите кнопку «Монтировать».
- Кроме того, вы можете щелкнуть правой кнопкой мыши или удерживать файл ISO правой кнопкой мыши, а затем щелкнуть или нажать «Монтировать» в контекстном меню.
Как установить игру с образа ISO?
Установка игры из ISO с помощью Daemon Tools Lite
- Запустите Daemon Tools Lite.
- Нажмите файл — открыть и укажите путь к игре iso.
- Кликните правой кнопкой мыши по появившемуся в программе образу игры и нажмите «Смонтировать», указав новый виртуальный привод.
Как распаковать файл с помощью UltraISO?
Комбинация клавиш CTRL+O также работает. После того, как вы открыли ISO файл, в окне программы UltraISO появятся все файлы, находящиеся внутри данного образа диска. Для того чтобы распаковать их вам нужно выделить все и кликнуть по ним правой кнопкой мышки. В появившемся окне нужно выбрать пункт «Извлечь в».
Как распаковать файл образа диска?
Чтобы распаковать образ диска ISO с помощью 7-Zip, нужно нажать на этот файл правой кнопкой мыши в проводнике, выбрать пункт «7-Zip» и затем выбрать необходимый пункт в появившемся списке меню.
Как извлечь файлы из ISO образа?
Итак, для того чтобы извлечь файлы, нам понадобиться программа Ultra ISO, запускаем её, открываем образ который будем извлекать на компьютер, переходим в пункт меню «Действия» -> «Извлечь…» Похоже всё в порядке, теперь можно создавать загрузочную флешку или проделывать любые другие операции.
Как установить игру через iso?
Как установить игру ISO на Windows 10?
Перейдите по пути расположения игры в формате ISO, щелкните по ней правой кнопкой мыши и выберите пункт «Открыть с помощью». В появившемся меню отыщите интересующий архиватор и дважды нажмите по нему ЛКМ. Теперь вы можете распаковать или прямо из архива запустить исполняемый файл для инсталляции приложения.
Как установить игру с образа с помощью UltraISO?
Установка игр с UltraISO
Для начала вам необходимо вставить в дисковод диск с лицензионной игрой. После этого открываем программу от имени администратора и нажимаем «Создать образ CD». После этого указываете дисковод и путь, куда хотите сохранить образ. Формат должен быть *.
Что нужно делать с файлом ISO?
Любой файл образа диска с расширением . ISO можно открыть практически любым современным архиватором — WinRAR, 7zip и другими. Как это сделать? Прежде всего, Вы можете запустить архиватор отдельно, затем в меню архиватора выбрать файл — открыть и указать путь к файлу ISO.
Как установить игру ISO 2 диска?
Сначала установить с одного и как попросит второй, вставить второй.
…
как установить игру разделённую на 2 ISO файла??
- Смонтировать первый образ.
- Установить часть игры.
- Когда попросит второй диск — смонтироваить второй образ.
- Установить игру полностью.
- Готово
Как открыть файл ISO в Windows 10?
Открыть iso файл на Windows 10, 8 можно одним из способов, который покажется для Вас удобнее:
- Дважды кликните по образу, чтобы смонтировать его. …
- Кликните правой кнопкой по образу и в меню выберите «подключить».
- В проводнике выберите файл iso, в верхнем меню кликните вкладку управление и нажмите «подключить».
Как смонтировать образ диска на Windows 10?
Можно ли на Windows 10 примонтировать ISO?
- Выбрав файл ISO, щелкните или коснитесь вкладки «Управление» на ленте, а затем нажмите кнопку «Монтировать».
- Кроме того, вы можете щелкнуть правой кнопкой мыши или удерживать файл ISO правой кнопкой мыши, а затем щелкнуть или нажать «Монтировать» в контекстном меню.
Как открыть файл с помощью UltraISO?
Как открыть файл ISO в UltraISO
- В окне программы UltraISO войдите в меню «Файл», в контекстном меню нажмите на «Открыть».
- В окне Проводника выберите образ диска в формате ISO.
- В окне UltraISO в верхней правой области отобразится содержимое файла.
Как установить игру с образа диска?
Установка игры из ISO с помощью Daemon Tools Lite
- Запустите Daemon Tools Lite.
- Нажмите файл — открыть и укажите путь к игре iso.
- Кликните правой кнопкой мыши по появившемуся в программе образу игры и нажмите «Смонтировать», указав новый виртуальный привод.
Как открыть файл MDF с помощью UltraISO?
Как открыть MDF файл через UltraISO
- Запустите программу UltraISO на компьютере.
- В меню «Файл» нажмите «Открыть…».
- В окне Проводника выберите образ, находящийся на диске компьютера.
- Войдите в меню «Инструменты», выберите «Монтировать в виртуальный привод…».
- В окне «Виртуальный привод» нажмите на кнопку «Монтировать».
Как распаковать файл образа диска?
Чтобы распаковать образ диска ISO с помощью 7-Zip, нужно нажать на этот файл правой кнопкой мыши в проводнике, выбрать пункт «7-Zip» и затем выбрать необходимый пункт в появившемся списке меню.
Как iso образ записать на флешку?
Зайдите в раздел «файл», нажмите «открыть», выберите ISO-образ операционной системы, который лежит на вашем жестком диске. Подключите флешку к компьютеру. В программе зайдите в раздел «самзагрузка», выберите «записать образ жесткого диска». В графе «Disk Drive» выберите вашу флешку и нажмите «записать».


