Как передать файлы с компьютера на айфон через USB?
Как передать файлы с компьютера на iPhone и iPad
Михайленко Сергей 1 Янв, 2018

Несколько различных способов.
iPhone и iPad — мультимедийные устройства, с помощью которых можно слушать музыку, смотреть фильмы, читать книги и выполнять еще целую уйму различных задач. Но у пользователя недавно купившего iPhone или iPad встает резонный вопрос — как же скинуть все эти файлы на устройство? В этой статье мы рассмотрим процесс загрузки на iPhone и iPad различных видов мультимедийных (и не только) файлов.
Скинуть на iPhone и iPad можно любой файл, без исключения, но открыть получится, к сожалению, не всякий. Начнем с самых простых манипуляций — научимся сбрасывать фильмы, музыку, книги и фото с помощью iTunes.
Как передать музыку с компьютера на iPhone и iPad при помощи iTunes
Шаг 1. Откройте iTunes. В случае если он не установлен, загрузите последнюю версию с официального сайта.
Шаг 2. Подключите iPhone или iPad к компьютеру с помощью USB-кабеля.
Шаг 3. Добавьте в iTunes музыку, которую вы хотите закачать на смартфон. Для этого нажмите «Файл» → «Добавить файл в медиатеку» для открытия определенной песни или «Файл» → «Добавить папку в медиатеку» для добавления папки с музыкой. iTunes поддерживает Drag’n’Drop, что позволяет просто переносить отдельные песни и папки с музыкой в окно программы для добавления.
 Шаг 4. Дождитесь пока музыка определится в iTunes и выберите на панели иконку с изображением своего устройства.
Шаг 4. Дождитесь пока музыка определится в iTunes и выберите на панели иконку с изображением своего устройства.
Шаг 5. Перейдите в меню «Музыка» и выберите песни, которые вы хотите скинуть на iPhone или iPad. Вы также можете установить флажок на параметре «Всю медиатеку» для того чтобы синхронизировать всю музыку на устройство.

Шаг 6. Нажмите «Применить» в правом нижнем углу iTunes и дождитесь окончания синхронизации.
Для передачи фильмов на свой iPhone или iPad вы должны проделать ровно ту же операцию, что описана выше, но выбрав в Шаге 5 не «Музыка», а «Фильмы». Кстати, именно после нескольких таких операций пользователи не любившие iTunes за кажущуюся сложность, полностью меняют свое мнение об этом уникальном мультимедийном комбайне.
Как передать фотографии с компьютера на iPhone или iPad при помощи iTunes
Шаг 1. Откройте iTunes. Если утилита не установлена, загрузите последнюю версию с официального сайта Apple.
Шаг 2. Подключите свой iPhone или iPad к компьютеру при помощи USB-кабеля.
Шаг 3. Выберите появившееся устройство на верхней панели.
 Шаг 4. Выберите меню «Фото».
Шаг 4. Выберите меню «Фото».
Шаг 5. Нажмите на галочку возле надписи «Синхронизировать фотографии из».
 Шаг 6. Справа от этой надписи расположена кнопка с надписью «Изображения». Нажмите на нее и выберите пункт «Выбрать папку»
Шаг 6. Справа от этой надписи расположена кнопка с надписью «Изображения». Нажмите на нее и выберите пункт «Выбрать папку»
 Шаг 7. Укажите папку с фотографиями, которые вы хотите видеть на своем iPhone или iPad.
Шаг 7. Укажите папку с фотографиями, которые вы хотите видеть на своем iPhone или iPad.
 Шаг 8. Нажмите «Применить» в правом нижнем углу и дождитесь окончания синхронизации.
Шаг 8. Нажмите «Применить» в правом нижнем углу и дождитесь окончания синхронизации.
Как передать книги с компьютера на iPhone или iPad при помощи iTunes
С книгами дело обстоит немного иначе. Мы уже подробно описывали три различных приложения для чтения книг на iPhone и iPad, это iBooks, Bookmate и Айчиталка. Перейдите по соответствующим ссылкам чтобы получить подробную информацию о данном процессе.
Как использовать iPhone или iPad в качестве флешки
Шаг 1. Загрузите и установите последнюю версию iFunBox.
Шаг 2. Откройте программу и подключите iPhone или iPad к компьютеру. Для того чтобы iFunBox мог видеть ваше устройство на компьютере должен быть установлен iTunes.

Шаг 3. Устройство определится в программе и вы сможете скидывать совершенно любые файлы на него, используя iPhone или iPad как флешку.
Шаг 4. Скидывайте файлы, которые нужно «перенести» в папку «Общее хранилище».
Очень удобное решение, которое может выручить в самый ответственный момент. Например, флешки под рукой нет, но нужно скинуть важный файл «весом» в несколько гигабайт. Не по почте же такой отправлять. iPhone или iPad вкупе с iFunBox отлично справляется с данной задачей — файлы не повреждаются и скидываются в целости и сохранности.
Пользователям, которые сделали джейлбрейк своих устройств, повезло больше. Благодаря огромному выбору твиков из Cydia для работы с файловой системой, они могут распаковывать файлы, используя специальные менеджеры, загружать файлы прямиком из Safari и многое другое. Ярким примером такого твика является файловый менеджер iFile. С другими полезными твиками для iPhone, iPad и iPod touch с установленным джейлбрейком вы можете ознакомиться перейдя по этой ссылке.
Как перенести файл с компьютера на iPhone

Переносим файлы с компьютера на iPhone
Принцип переноса данных с компьютера на Айфон будет зависеть от типа информации.
Вариант 1: Перенос музыки
Чтобы прослушивать музыкальную коллекцию на смартфоне, необходимо перенести имеющиеся аудиофайлы с компьютера. Сделать это можно разными способами.

Вариант 2: Перенос фотографий
Фото и картинки можно в любой момент перенести с компьютера на смартфон. При этом, как правило, пользователю не требуется обращаться к помощи программы iTunes, которая необходима для создания связи между компьютером и iPhone.

Вариант 3: Перенос видеозаписей
На Retina-экране крайне комфортно просматривать видеозаписи. Чтобы, например, посмотреть фильм без подключения к интернету, потребуется потратить немного времени на добавление файла. Примечательно, что с помощью специальных сервисов можно перенести видео с компьютера и без помощи программы iTunes – более подробно читайте в статье по ссылке ниже.

Вариант 4: Перенос документов
Текстовые документы, электронные таблицы, презентации и прочие типы данных также можно перенести на Apple-смартфон различными способами.
Способ 1: iTunes
Чтобы перенести файлы через Айтюнс, на iPhone должна быть установлена программа, поддерживающая переносимый формат файлов и обмен информацией. Например, бесплатное приложение Documents идеально подойдет в данном случае.
-
Установите на Айфон Documents по ссылке выше. Запустите на компьютере iTunes и подключите смартфон с помощью USB-кабеля или Wi-Fi-синхронизации. В левом верхнем углу Айтюнс кликните по иконке мобильного гаджета.

В левой части окна перейдите во вкладке «Общие файлы». Правее выберите Documents.

Справа, в графу «Документы Documents», перетащите информацию.

Информация будет перенесена, а изменения тут же сохранены.


Способ 2: iCloud
Перенести информацию можно и через облачный сервис iCloud и стандартное приложение Файлы.
-
Перейдите на компьютере на сайт сервиса iCloud. Вам потребуется авторизоваться в своем аккаунте Apple ID.

Откройте раздел «iCloud Drive».

В верхней части окна выберите кнопку «Загрузить в». В открывшемся проводнике выберите файл.

Начнется загрузка файлов, длительность которой будет зависеть от размера информации и скорости вашего интернет-соединения.


Способ 3: Облачное хранилище
Помимо iCloud, существует масса альтернативных облачных сервисов: Google Диск, Яндекс.Диск, OneDrive и другие. Рассмотрим процесс переноса информации на iPhone через сервис Dropbox.
-
Для быстрого обмена информацией между компьютером и смартфоном на обоих устройствах должна быть установлена программа Dropbox.
Скачать Dropbox на iPhone
Откройте на компьютере папку «Dropbox» и перенесите в нее данные.

Начнется процесс синхронизации, о чем будет говорить небольшая иконка синего цвета, размещенная в левом нижнем углу файла. Как только перенос в облако будет окончен, вы увидите пиктограмму с галочкой.


Используйте рекомендации, приведенные в статье, чтобы легко и быстро переносить разные типы информации на свой iPhone.
Помимо этой статьи, на сайте еще 12304 инструкций.
Добавьте сайт Lumpics.ru в закладки (CTRL+D) и мы точно еще пригодимся вам.
Отблагодарите автора, поделитесь статьей в социальных сетях.
Лучшие методы 10 для безопасного и безопасного переноса файлов

Перенос файлов с ПК на iPhone — это простая задача. Каждый может использовать USB-кабель для подключения iPhone к компьютеру с Windows, а затем напрямую передавать файлы на iPhone. Но есть ли более простой способ передачи файлов с ПК на iPhone? Или как передавать файлы с ПК на iPhone через Wi-Fi? Эта статья призвана объяснить правильные программы передачи файлов, с помощью которых вы можете легко переносить файлы с ПК на iPhone 12/11 / XS / XR / X / 8/7 и другие модели iOS.
- Решение 1: передача файлов с ПК на iPhone без iTunes
- Решение 2: передача файлов с ПК на iPhone с помощью iTunes
- Решение 3: передача файлов с ПК на iPhone с помощью Top 8 iTunes Alternatives
Решение 1.Перенос файлов с ПК на iPhone 12/11 / X / 8/7/6 без iTunes
Tipard iPhone Transfer Ultimate это универсальное программное обеспечение для передачи файлов, которое может передавать файлы на iPhone без потери данных. Вы можете передавать, управлять и создавать резервные копии файлов iPhone / iPad / iPod одним щелчком мыши. Кроме того, поддерживаются все популярные устройства iOS, а программное обеспечение для передачи файлов хорошо совместимо с iOS 15.
1. Импортируйте музыку / видео / фотографии и другие файлы прямо на iPhone / iPad / iPod.
2. Перенесите iPhone / iPad / iPod фотографии / контакты / музыку / видео и многое другое на ПК или iTunes для резервного копирования.
3. Получите без потерь и безопасную передачу между устройствами iOS.
4. Резервное копирование и управление контактами и сообщениями iPhone на компьютере.
Как перенести файлы с ПК на iPhone без iTunes
Выберите файлы для передачи
Запустите Tipard iPhone Transfer Ultimate на ПК. Используйте USB-кабель для подключения iPhone к ПК. После этого на левой панели будут отображаться все типы файлов с вашего ПК. Вы можете щелкнуть по определенной категории.

Перенос файлов с ПК на iPhone без потери данных
Появится всплывающее окно с вопросом, хотите ли вы «Добавить файл (ы)» или «Добавить папку». Выберите конкретные файлы, а затем начните передачу с ПК на iPhone.
Вы можете использовать Tipard iPhone transfer Ultimate для передачи файлов с iPhone на компьютер или для переноса файлов с iPhone на другое устройство iOS безопасно и легко.

Решение 2.Перенос файлов с ПК на iPhone 12/11 / X / 8/7/6 с помощью iTunes
Если вы не возражаете, чтобы предыдущие файлы iPhone были полностью стерты, вы можете использовать iTunes для передачи файлов с ПК на iPhone.
Шаг 1 : Подключите iPhone к ПК и выберите «APP»
Шаг 2 : Выберите приложение ниже «Общий доступ к файлам» и нажмите «Добавить»,
Шаг 3 : Выберите файлы, нажмите «Открыть» и «Синхронизация» для передачи файлов
Теперь вы можете открыть iPhone для приема файлов, переданных с ПК через iTunes.
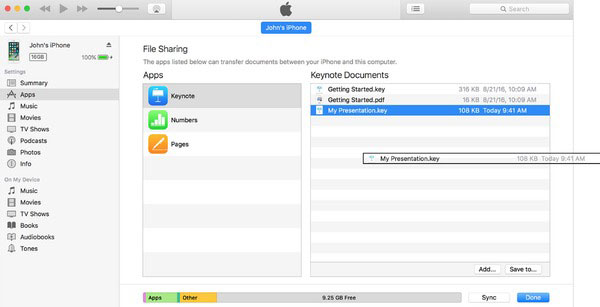
Решение 3: передача файлов с OC на iPhone с помощью альтернативного программного обеспечения iTunes
Есть много альтернативных программ iTunes, которые вы можете использовать для передачи файлов на устройства iOS с легкостью.
No.1: передача pCloud
Вы можете бесплатно шифровать файлы и передавать большие файлы размером до 5 ГБ. Это бесплатный сайт для передачи файлов в Интернете, который позволяет пользователям отправлять файлы на iPhone по электронной почте. Как передать: Заполните поля электронных писем получателей и вашего адреса электронной почты. Позже выборочно перетаскивайте файлы. Нажмите «Отправить файлы», чтобы бесплатно передавать файлы в Интернете.

No.2: WeTransfer
WeTransfer поддерживает пользователей для передачи файлов на iPhone до 2 GB за раз. Вы также можете обновить его до WeTransfer Plus, с помощью которого вы можете отправлять до 20GB за один раз и хранить до 100 GB. Но для большинства пользователей базовая версия WeTransfer достаточно для ежедневной передачи файлов.
Как передать файлы iOS: введите адреса электронной почты и получателя. Нажмите «Добавить файлы», чтобы импортировать файлы с ПК. Нажмите «Передача» для отправки файлов по электронной почте.

No.3: TransferNow
TransferNow позволяет пользователям бесплатно отправлять и отправлять большие файлы до 4 GB за передачу. Вы можете передавать файлы через Gmail. Или вы можете создать ссылку для обмена файлами с ПК на iPhone.
Как передать: Хит «Отправить файл (ы) для контактов» для передачи файлов бесплатно на iPhone. Или вы можете использовать ссылку для обмена файлами для передачи файлов между компьютером и iPhone.

No.4: WeSendit
WeSendit — безопасная программа передачи файлов в Интернете. Существует более простой интерфейс для мобильных пользователей. Прежде чем передавать файлы по электронной почте, вам необходимо сначала зарегистрироваться.
Как передать файлы: введите свой адрес электронной почты и адрес электронной почты получателя. Нажмите «Добавить файлы» и запишите сообщения. Нажмите «Отправить» для передачи файлов с ПК.

No.5: TransferXL
TransferXL позволяет пользователям передавать файлы бесплатно до 100 GB. Таким образом, вы можете свободно делиться большими файлами через Интернет. Кроме того, он сообщит вам, загрузили ли другие ваши переданные файлы или нет.
Как перенести данные: нажмите «Добавить файлы», чтобы выбрать файлы, которые вы хотите перенести в Интернете. Выберите способ совместного использования файлов. При необходимости добавьте персонализированное сообщение. коснитесь «Перенос».

No.6: Google Диск
Google Drive — это известный сервер, на котором вы можете передавать и управлять документами и другими файлами через Wi-Fi. Это абсолютно бесплатно для передачи файлов между компьютером и iPhone с помощью Google Диска.
Как передать: Войдите в Google Диск на ПК. Нажмите кнопку «Создать», чтобы загрузить файлы. Перейдите на свой iPhone и откройте Google Диск. Загружайте файлы из облачного хранилища.

No.7: DropSend
DropSend защитит ваши файлы с помощью высокоуровневого шифрования 256 AES. Вы можете отправлять большие файлы до 8GB за раз. Кроме того, вы можете создавать резервные копии всех ваших файлов в Интернете.
Как передать файлы: вам нужно заполнить список адресов электронной почты, темы и сообщения. Нажмите «Выбрать файл», чтобы загрузить все ваши файлы. Нажмите «Отправить файл», чтобы передать файлы бесплатно.

No.8: iMazing
iMazing позволяет пользователям передавать файлы по беспроводной сети или через USB. Нет iCloud или iTunes. И iMazing поддерживает iOS 11 / 12. Вы можете легко сохранять файлы с ПК и iPhone.
Как передать файлы: Запустите iMazing и используйте USB-кабель для подключения iPhone к ПК. Выберите файлы и подождите, пока iMazing скопирует файлы с ПК на iPhone.

В общем, существует три основных типа способов передачи файлов: через USB-кабель, отправку электронной почты и iTunes. Вы можете сравнить размеры файлов и условия Wi-Fi, чтобы решить, какой метод вы должны предпринять. Независимо от того, насколько велики ваши файлы, вы можете легко передавать файлы с помощью вышеупомянутых решений.
Когда вы получаете новый iPhone, вы можете узнать больше о нескольких методах передачи приложений на новый iPhone.
Если у вас возникли трудности с переносом текстового сообщения с оригинального iPhone на новый iPhone, вы можете узнать более подробную информацию.
Изучите методы переноса фотографий с компьютера на iPhone с помощью этой статьи. Вот основные методы 7, чтобы научить вас.
Когда вы ищете методы для переноса контактов с iPhone на iPad? Вы можете узнать все решения из этой статьи.

Copyright © 2021 Типард Студия. Все права защищены.
Лучшие методы 10 для безопасного и безопасного переноса файлов
Нашёл, чем заменить AirDrop на Windows. Это просто

У меня есть обычный стационарный компьютер с Windows на борту, и я периодически им пользуюсь. Это, скажем, игровая машина, а также просто рудимент прошлого, от которого пока избавляться не хочется.
Иногда я за ним работаю и быстро вспоминаю, как хорошо всё-таки оставаться внутри экосистемы Apple. Взять тот же AirDrop: два тапа – и файлы с iPhone или iPad практически моментально улетают на ноутбук и обратно, без всяких кабелей.
На Windows сделать что-то подобное оказывается КРАЙНЕ проблематично. Протоколы AirDrop закрыты, а пользоваться сторонними программами-передатчиками я не хочу, это небезопасно (особенно для «винды»).
Поэтому при необходимости быстро закинуть на айфон несколько файлов с компьютера на Windows, или сбросить что-нибудь с айпэда на сам компьютер, приходится колхозить что-то ужасное. Вроде перекидывания файлов вначале в Telegram себе в «сохранёнки», а потом скачивания с десктопного клиента.
Но есть решение в десятки, если не сотни раз проще. Его достаточно один раз настроить за пару минут. И после этого у вас будет что-то похожее на AirDrop.
Никакими навыками для этого обладать не стоит. Нам даже Команды не понадобятся.
Что потребуется

▪ компьютер на Windows 10 (подозреваю, что и пара предыдущих версий подойдут)
▪ любое устройство на iOS или iPadOS, желательно с прошивкой от iOS 14 и новее
▪ локальная сеть Wi-Fi (подойдет и проводное подключение до ПК, если в итоге через него этот ПК выходит в одну локальную сеть вместе с iPhone или iPad).
То есть берём айфон в руки, садимся за компьютер с Windows – и поехали.
Как настроить сверхлёгкую передачу файлов с Windows на iPhone и iPad (и обратно)

Папку можете назвать как угодно, но рекомендую использовать латиницу.
1. В компьютере с Windows создаём папку, которая будет служить «свалкой» для файлов, предназначенных для передачи или скачивания с iPhone и iPad.
Свою я назвал iPhoneShare и поместил на Рабочий стол.

2. Щёлкаем правой кнопкой мыши на папке, в выпадающем меню выбираем Свойства. Во вкладках открывшегося окна нажимаем на Доступ.
3. В блоке Общий доступ к сетевым файлам и папкам кликаем на Общий доступ…

Тут будет ваш логин. Запомните его для пункта 8 инструкции.
4. В открывшемся окне запоминаем, что написано в скобках в подменю Имя. Это ваш полный логин аккаунта в Windows, и он нам скоро понадобится.
Затем жмём Поделиться.

Это сетевой адрес вашей папки, его надо запомнить для пункта 7 инструкции. Лучше сделать скриншот или сфотографировать.
5. В появившемся окне запомните сетевой адрес для доступа к этой папке. Он написан светло-серым шрифтом.
Окно можно закрыть, а можно и временно оставить открытым, чтобы перед глазами было, с чего списывать путь в пункте 7 этой инструкции.

6. Берём iPhone или iPad в руки. Открываем встроенное приложение Файлы. Кто удалил, можете скачать заново из App Store.
В правом верхнем углу нажимаем на иконку с троеточием, в выпадающем меню тапаем на Подключиться к серверу.

Сюда в приложении Файлы вписывайте то, что вам больше подходит: либо доступ ко всем Общим папкам Windows (если их много), либо только к специально созданной (тогда надо ввести полный путь).
7. Пишем в пункте Сервер что-то из нижеследующего, сверяясь с адресом, который был указан в Windows на пункте 5.
▶ если хочется получить доступ сразу ко всем Общим папкам на Windows, то пишем только часть сетевого пути доступа, дописывая в конце без пробела текст .local:
▶ если хочется получить доступ только к свежесозданной папке, то пишем весь путь доступа и добавляем в конце (снова без пробела) текст .local:
▶ если хочется получать доступ ко всем папкам именно через IP-адрес вашего Windows-ПК, то заходим на компьютере в Настройки, Сеть, кликаем по активной и запоминаем текущий IP-адрес ПК (строка IPv4 адрес). Вот этот адрес и пишем в строку Сервер на iOS (например, 192.168.0.98).
Но в этом случае помните, что при смене IP-адреса компьютера (такое часто бывает, когда ПК подключен через Wi-Fi) вам придется повторять эту инструкцию заново с шестого пункта по последний.

Здесь вписывайте ваш полный логин учётной записи в Windows и его пароль.
8. В следующем окне на iPhone или iPad выбираем пункт Как зарегистрированный пользователь, а в меню ниже указываем то, что запомнили в пункте 4 этой инструкции:
▪ Имя: это ваш логин в Windows
▪ Пароль: это пароль вашего логина в Windows
9. Нажимаем на Далее в правом верхнем углу и ждём подключения.
Если через некоторое время выскакивает ошибка про невозможность найти сервер, то проверьте корректность адреса, указанного вами в пункте 7 инструкции, а также попробуйте убрать .local с его конца. Если же в ошибке сказано про неверный пароль или логин, то вы ошиблись в имени или пароле.

Теперь здесь вы можете открыть облачную папку в Windows.
10. Если всё получилось, то теперь в приложении Файлы у вас появилось подменю Общий доступ.
Это и есть доступ к файлам на Windows, а также любым другим облачным папкам с файлами внутри вашей сети. Открываете его и видите то, что лежит в папке на компьютере с Win. Туда же можно кидать любые файлы.
Как теперь всем этим пользоваться?

С iPhone можно перекидывать любые файлы в такую папку прямо через стандартный интерфейс Поделиться.
Через встроенное приложение Файлы в iPhone и iPad вы можете копировать, удалять, вставлять и переименовывать любые файлы, которые лежат в вашей новой папке на компьютере с Windows.
Например, если нужно передать на компьютер с Windows фотографию, вы просто копируете её в Фото на iOS, открываете Файлы, затем находите эту папку в общем меню приложения и вставляете в пустое место, прямо как текст (долгий тап пальцем -> Вставить).
То же самое работает в обратную сторону. Если понадобится забрать какие-то файлы с ПК, просто кидаете их в эту папку, а затем в приложении Файлы на iOS забираете всё в локальную память (долгий тап пальцем на файле -> Поделиться или Сохранить).
Всё это будет работать, пока вы находитесь в одной локальной сети с компьютером.
Конечно, способ и рядом не стоит с простотой использования AirDrop. Но в целом – сильно облегчает взаимодействие iPhone, iPad и Windows-компьютеров во всём, что касается передачи и приёма файлов. Пользуйтесь на здоровье.
Как перенести фото, музыку, видео с компьютера на iPhone и iPad
Загрузите много интересных фильмах или песен на компьютер, но не знаете как перенести их на iPhone, iPad. Хотите передать видео, фото, музыки между Windows/Mac и устройством? Хотите слушить музыку или смотреть фильмы без ограничения? Хотите быстро скинуть фотографию, видео и музыку с компьютера на iPhone, iPad, если эти занимают много памяти и трудно перенести? Сегодня мы рассмотрим процесс загрузки на iPhone и iPad различных видов мультимедийных (и не только) файлов.
Tenorshare iCareFone поддерживает перемести 9 типов файлов, включая, контакты, заметки, календарь, приложение, видео, Bookmark, фото, музыки, и iBooks с ПК на iРhone X/8/7/7 Plus/SE/6s Plus/6s/6 Plus/6/5s/5c/5/4s/4. Она полностью совместима с Windows 10/8.1/8/7/XP/Vista and Mac OS X 10.14 EI Capitan, 10.10 Yosemite, 10.9 Mavericks, 10.8, 10.7, 10.6, 10.5.
Перенос фотографий с компьютера на iPhone, iPad
iCareFone не только может перенести фотографии и видеоролики со своего гаджета на компьютер, но и наоборот, загрузить данные с ПК на iPhone или iPad .
Сначала, загрузите и запустите программу на ваш компьютер.

Шаг 1. Подключите айфон к компьютеру через USB-кабель, запустите эту программу. Выберите кнопку «Управление», нажмите на файлы, которые вы нужны скинуть, например, контакты.
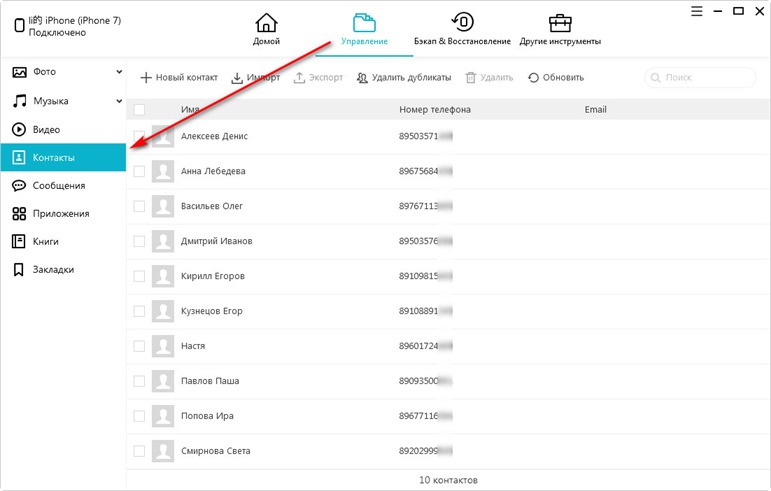
Шаг 2. Все контакты на вашем устройстве перечислены на окне, выберите контакты, которые вы хотите передать и выбрать формат импортируемых данных, нажмите кнопку «Импорт».
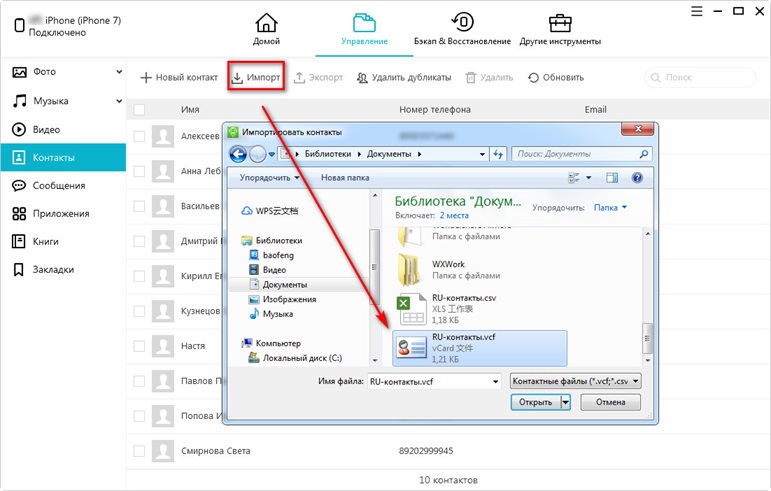
Шаг 3. Вы тоже можете удалить контакты и редактировать контакты,выполнить объединение дубликатов контактов.
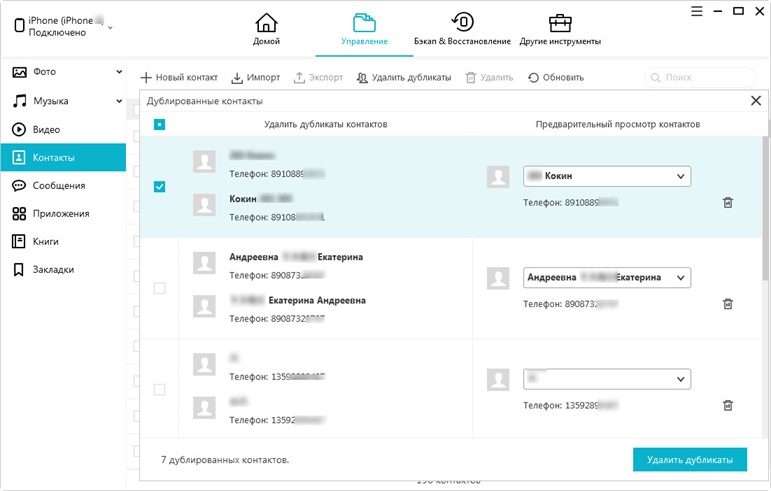
Синхронизация музыки на устройство с Windows/Mac
Подобным образом, музыки на устройстве нужны синхронизировать с компьютера, шаги похожи на вышележащие при использавонии Tenorshare iCareFone, но, iTunes тоже поможет вам перекинуть данные.
Шаг 1. Откройте iTunes. В случае если он не установлен, загрузите последнюю версию. Подключите iPhone или iPad к компьютеру с помощью USB-кабеля.
Шаг 2. Обавьте в iTunes музыку, которую вы хотите закачать на смартфон. Для этого нажмите «Файл» для открытия определенной песни или «Добавить папку в медиатеку» для добавления папки с музыкой. iTunes поддерживает Drag’n’Drop, что позволяет просто переносить отдельные песни и папки с музыкой в окно программы для добавления.
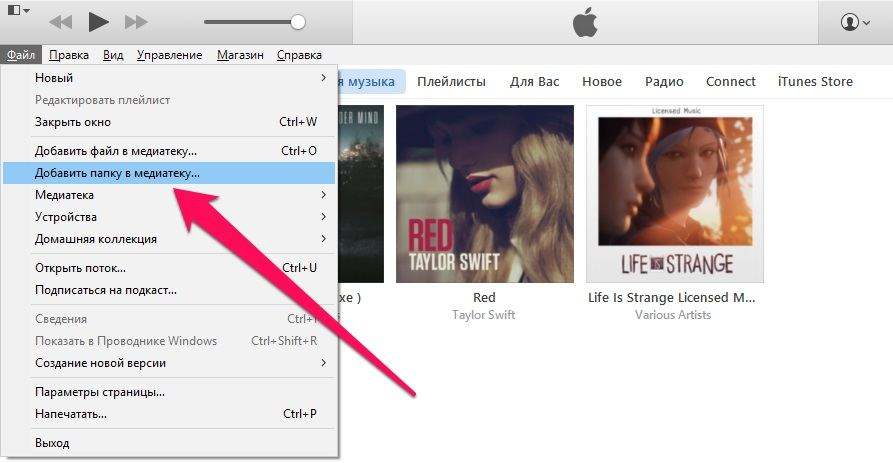
Шаг 3. Перейдите в меню «Музыка» и выберите песни, которые вы хотите скинуть на iPhone или iPad. Вы также можете установить флажок на параметре «Всю медиатеку» для того чтобы синхронизировать всю музыку на устройство. Нажмите «Применить» в правом нижнем углу iTunes и дождитесь окончания синхронизации.
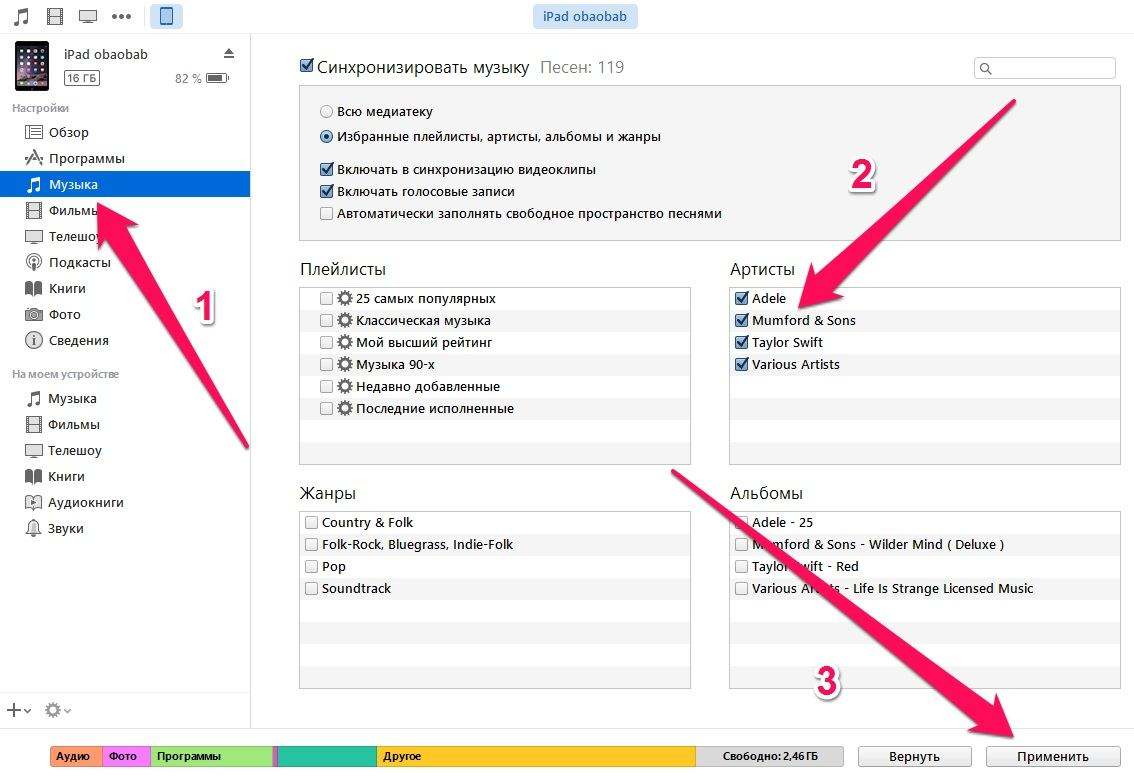
Перекинуть видео на телефон с компьютера
Перейдите в меню «Видео» и выберите видео, которые вы хотите скинуть на iPhone или iPad. Нажмите «Открыть» дождитесь окончания синхронизации.
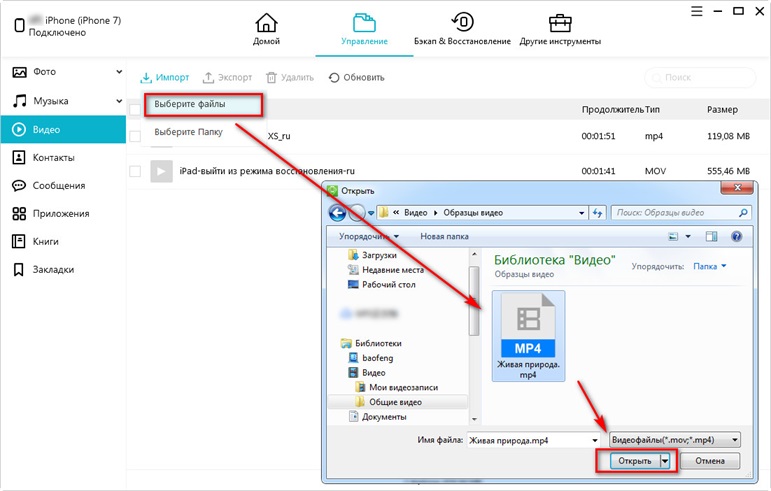
Кроме этого, с этим удивительной программой, вы можете легко управлять данными на устройстве, управлять контактами, скинуть фото с компьютера на айфон , создать резервные копирования и восстановить iOS устройство и т.д.

Обновление 2020-02-12 / Обновление для Перенести iPhone данные
Как передать файлы с компьютера на айфон
Владельцам Айфона необходимо иметь на смартфоне большое количество программ и файлов. Загрузить данные не всегда просто, поэтому стоит поговорить о том, как перекинуть документы с компьютера на Айфон. Пользователю будут представлены все доступные способы, как это сделать.
- Можно ли самостоятельно перекинуть музыку, фото и видео с ПК на смартфон
- Какими способами можно закачать информацию с ПК на смартфон
- Применение приложения Айтюнс для закачивания документов
- Использование приложения для ПК «iCaraFone»
- Использование облачных хранилищ
- Можно ли использовать Айфон, как флешку
- Несколько полезных рекомендаций
Можно ли самостоятельно перекинуть музыку, фото и видео с ПК на смартфон
Если у клиента есть стационарный компьютер, он может перетащить файлы из него на Айфон. Для копирования данных применяются дополнительные программы. Также пользователю могут понадобиться приложения. Стоит рассказать подробнее о тех способах, с помощью которых можно выполнить передачу данных.
Какими способами можно закачать информацию с ПК на смартфон
Когда у клиента на компе находятся данные, которые требуется скинуть на телефон, ему необходимо рассмотреть доступные варианты переноса. Чтобы передать файлы с компьютера на Айфон, можно воспользоваться:
- программой Айтюнс;
- облачным хранилищем Айклауд или другими;
- приложением iCaraFone.
У каждого из этих способов есть свои особенности, стоит рассказать о них детальнее.
Применение приложения Айтюнс для закачивания документов
Проще всего скидывать фильмы, музыку, фото и программы с помощью приложения iTunes. Чтобы сбросить информацию на iPhone, необходимо следовать такой инструкции:
- на компьютере открывается программа Айтюнс;
- если у пользователя нет этого приложения, он может скачать его с официального портала компании;
- теперь необходимо подключить смартфон к стационарному ПК, для этого потребуется использовать оригинальный кабель;
- как только программа откроется, следует добавить в нее музыку и видео, которые потребуется перенести в гаджет;
- чтобы загрузить нужные папки, открывается раздел «Файл»;
- далее пользователь выбирает пункт «Добавить файл в библиотеку»;
- можно сразу выбрать раздел «Добавить папку в медиатеку», если ранее была составлена папка с музыкальными композициями и видеозаписями;

- когда все нужные данные будут перенесены в библиотеку, необходимо дождаться соединения программы с Айфоном;
- как только связь будет установлена, в окне появится значок смартфона;
- владелец выбирает иконку с этим изображением;
- на экране откроется меню, в нем следует выбрать пункт «Музыка»;

- из списка выбираются те композиции, которые должны быть перенесены в память устройства;
- также можно синхронизировать все медиафайлы, для этого напротив надписи «Всю медиатеку» устанавливается флажок;
- чтобы начался процесс синхронизации, выбирается пункт «Применить»;
- на экране запустится процедура синхронизации данных.
- Обратите внимание
- Если пользователю необходимо загрузить видео или фильмы, в разделе «Меню» он выбирает пункт «Фильмы». Далее из списка выбирается нужный файл и переносится на смартфон.
Использование приложения для ПК «iCaraFone»
Это специально разработанное приложение, которое позволяет перемещать файлы на Айфон. Софт выступает в качестве файлообменника. iCaraFone имеет высокую скорость передачи данных, также программа быстро работает и обладает простым интерфейсом.
Утилита может быть использована не только для перемещения фотографий и видео, но еще и для создания резервной копии данных смартфона. С ее помощью можно восстановить информацию на сотовом телефоне. Дополнительно клиент может удалить через нее лишние файлы с гаджета, исправить системные ошибки и устранить баннеры в приложениях. Установить программу может каждый пользователь, так как эта утилита предоставляется клиентам бесплатно. Чтобы перенести выбранные файлы с компьютера на iPhone, владелец должен следовать такой инструкции:
- сотовый телефон подключается к стационарному ПК с помощью оригинального шнура;
- далее потребуется установить на компьютер утилиту «iCaraFone»;
- после установки программы ее запускают на ПК;
- на экране откроется окно, в нем следует выбрать пункт «Управление»;
- также можно просто выбрать значок с изображением фотографии в интерфейсе приложения (быстрый доступ);
- далее пользователь должен выбрать пункт «Импорт»;
- из перечня фотографий выбираются те изображения, которые потребуется перенести на смартфон;
- теперь следует нажать на кнопку «Открыть»;
- когда у клиента уже создана папка с нужными фотографиями, он выбирает в меню раздел «Импорт»;
- далее нажимает кнопку «Выбрать папку»;
- когда нужный файл будет выбран, нажимается кнопка «Ок»;
- начнется процедура переноса файлов;
- как только она завершится, клиент может разблокировать гаджет, указав пароль доступа;
- после этого следует отключить смартфон от компьютера;
- перейти в приложение «Фотографии».
Когда владелец зайдет в раздел «Фото», он увидит те изображения, которые были туда перемещены с помощью утилиты. Таким же способом выполняется перенос музыки, видео и документов.
Использование облачных хранилищ
Владелец может скопировать необходимые файлы с компьютера на iPhone, используя «Облако». Сегодня существует несколько облачных хранилищ, но клиентам проще воспользоваться сервисом Айклауд. Чтобы выполнить перемещение, потребуется иметь доступ к iCloud, а также к приложению «Файлы» на смартфоне. Отправить фотографии и видеозаписи можно с помощью такой схемы:
- пользователь открывает на компьютере любой рабочий браузер;
- в адресную строку вводится название сайта iCloud;
- клиент должен пройти процедуру авторизации в системе;

- указывается почтовый ящик для Apple ID;
- затем прописывается код доступа к аккаунту;
- когда вход будет совершен, на главной странице требуется найти раздел «iCloud Drive»;

- если обратить внимание на верхнюю часть страницы, там будет расположена кнопка «Загрузить в»;

- как только владелец нажмет на нее, откроется проводник;
- в новом окне следует выбрать файл для загрузки в облачное хранилище;

- через 1-2 секунды начнется процедура загрузки фотографий или видео;

- длительность операции зависит от того, какое количество данных загружается в «Облако»;
- также время загрузки зависит от скорости соединения с интернетом;
- как только процедура будет завершена, пользователь может зайти в раздел «Файлы» на своем Айфоне;
- там будут расположены все загруженные с ПК данные.
Но кроме стандартного хранилище Айклауд, владелец может использовать дополнительные сервисы. Например, загрузку файлов можно выполнить через Яндекс.Диск, сервис Dropbox, Гугл.Диск или OneDrive. Наиболее популярным считается сайт Dropbox. Стоит рассказать подробнее о том, как перекинуть файлы на iPhone через него:
- для начала пользователь должен скачать программу Dropbox на свой сотовый телефон;
- затем выполняется установка сервиса на стационарный компьютер;
- далее необходимо запустить приложение на ПК;
- после выбирается папка «Dropbox»;
- туда требуется перенести файлы или папки с музыкой, фильмами и фотографиями;

- пока файлы будут перемещаться в облако, на экране будет гореть иконка синего цвета, это скажет о процессе синхронизации;

- как только процедура завершится, на экране отобразится сообщение с галочкой.

Если процедура переноса документов завершилась, пользователь может запустить приложение «Dropbox» на смартфоне. Потребуется дождаться, когда выполнится синхронизация. После этого на экране отобразятся все загруженные данные. По такому же алгоритму выполняется работа с другими хранилищами.
Можно ли использовать Айфон, как флешку
Чтобы пользоваться гаджетом в качестве флеш-карты, пользователю понадобится дополнительное приложение. Кроме того, на компьютер требуется установить программу Айтюнс последней версии. Операция выполняется по такой инструкции:
- для начала требуется найти в интернете последнюю версию программы iFunBox;
- пользователь скачивает и устанавливает утилиту на компьютер;
- далее необходимо подсоединить смартфон или планшет к ПК с помощью кабеля;
- так как программа уже запущена, она должна обнаружить новое устройство;
- если в приложении не появляется смартфон, стоит проверить работу Айтюнс;
- без установленного iTunes приложение работать не будет;
- после установки соединения программа обнаружит гаджет;
- после этого можно выполнить перемещение нужных файлов;

- в этом случае Айфон будет использоваться, как флешка;
- все выбранные файлы требуется перенести в раздел с названием «Общее хранилище».
Это способ, который позволяет перекинуть крупные файлы на телефон. Когда флешки нет, ей на замену придет сотовый телефон пользователя. Такой подход позволит не пересылать важные видео и фотографии по почте. Благодаря работе программы «iFunBox» перенесенные файлы не повреждаются.
Несколько полезных рекомендаций
Чтобы перенос данных был выполнен правильно, а фотографии и видео не повредились, необходимо следовать нескольким правилам:
- использовать для подключения Айфона к ПК только оригинальный провод;
- перед тем, как перенести фото и видео, следует обновить ПО смартфона;
- установить на компьютер последнюю версию Айтюнс.
Не рекомендуется использовать для перекидывания данных с компьютера на смартфон сторонние непроверенные программы. Они могут не только повредить файлы, но и нанести вред программному обеспечению гаджета. Подключение может быть прервано, если пользователь применяет неоригинальный кабель. По этой причине рекомендуется использовать только оригинальный шнур.
Владелец может переместить файлы со стационарного ПК на смартфон с помощью программы Айтюнс. Также перемещение доступно с помощью облачного сервиса и программы “iCaraFone”. Дополнительно рекомендуется прислушаться к советам специалистов о переносе данных.



