Как очистить память на Mac, удалив раздел «Другое»
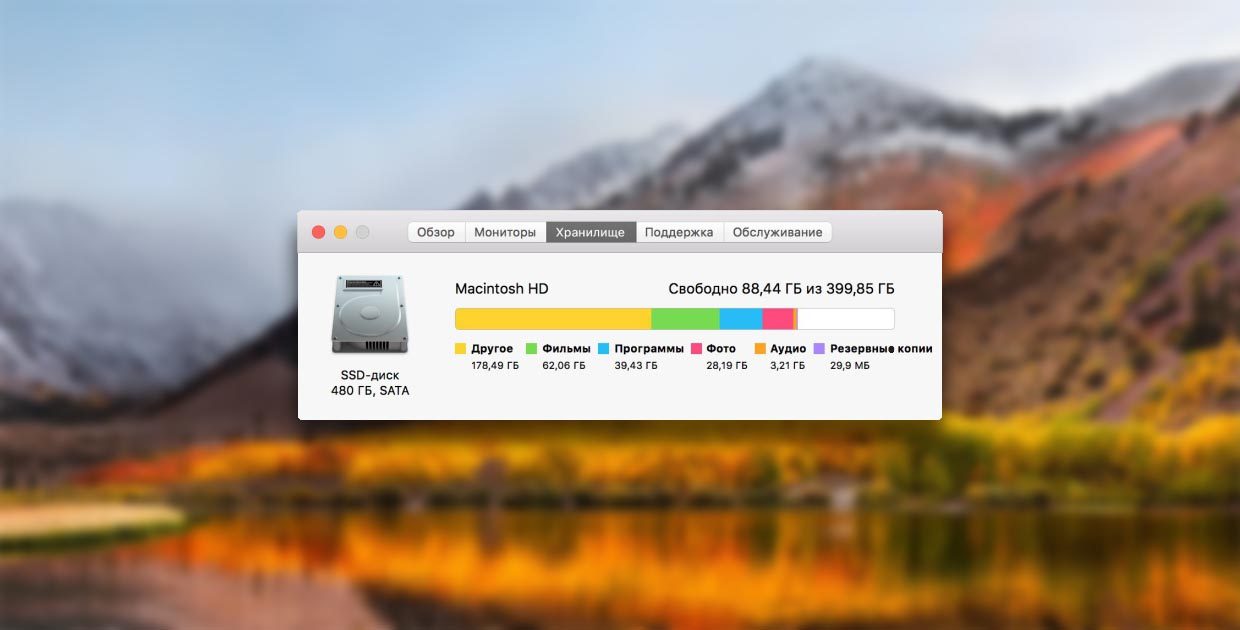
Современные модели Mac оснащаются быстрыми, но довольно скромными по объему SSD-накопителями. 128 или 256 Гб быстро забиваются полезными данными, играми, документами и контентом.
Со временем появляется нехватка свободного места, быстрая очистка не дает результатов, а анализ загруженности системы указывает главного пожирателя пространства – раздел «Другое».
Что попадает в категорию «Другое»
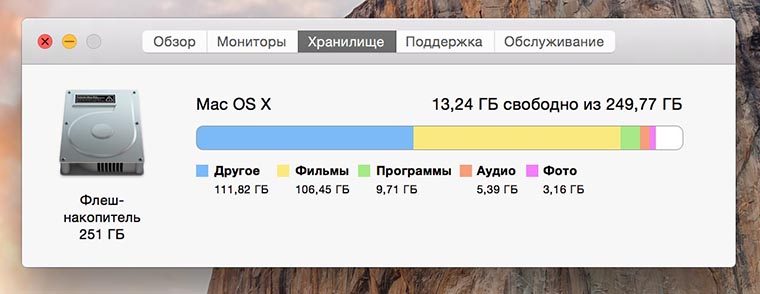
В данную категорию система относит:
- документы, которые хранятся на диске или в кэше приложений (например, при автоматическом сохранении);
- архивы и образы дисков;
- временные файлы и данные пользователя;
- файлы библиотек, кэш приложений, плагины, дополнения и расширения программ;
- файлы виртуальных машин.
Как видите, перечень довольно обширный, прочитав его, в памяти сразу возникает несколько ассоциаций.
Возможно, где-то сохранили пару установочных архивов для программ или игр, сделали резервную копию документов либо устанавливали вторую ОС через виртуальную машину, а потом банально забыли об этом.
Почему не стоит доверять автоматическим «клинерам» и «оптимайзерам»
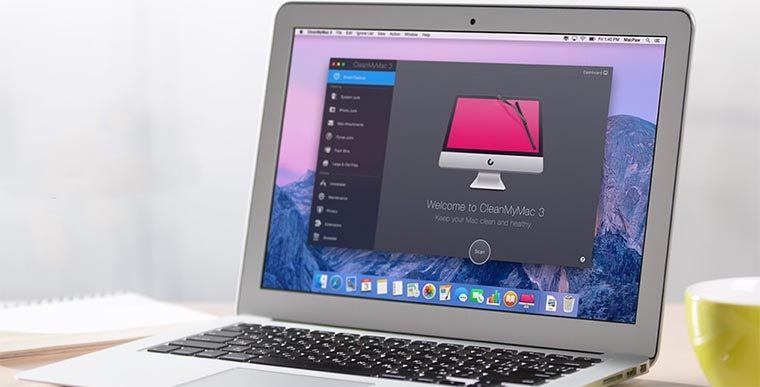
Утилиты-клинеры, самой популярной из которых является CleanMyMac, не позволяют в полной мере удалять весь системный кэш и мусор.
Я лично не имею ничего против утилиты от MacPaw, но сам давно отказался от её использования.
Разработчики подобных программ закладывают в алгоритмы очистки все места и закоулки macOS, которые следует проверять при поиске мусора и кэша. Если предоставить программе слишком большое пространство, велика вероятность удаления нужных данных. Так программисты указывают пути и папки, в которые по умолчанию сохраняют свои данные и документы большинство программ.
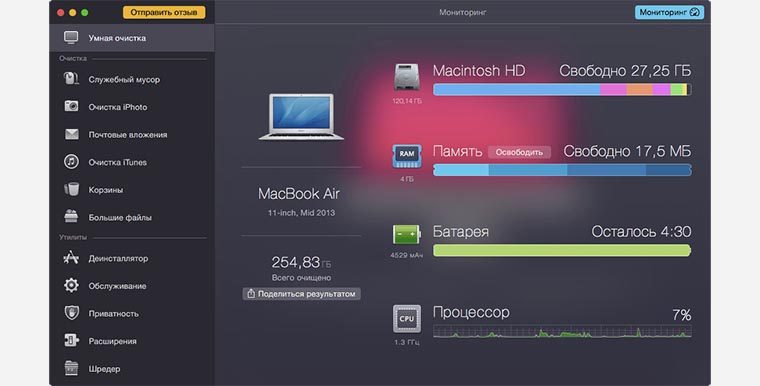
После очередного обновления сторонние приложения могут начать использовать другую папку или местоположение временной директории, а утилита для очистки уже не будет знать, где искать этот мусор.
Разработчики клинеров стараются держать руку на пульсе и регулярно обновлять подобные данные, но уследить за всеми приложениями просто невозможно.
Иногда у разработчиков просыпается жадность и новые правила очистки они называют ключевым обновлением, требуя оплату лицензии даже у текущих пользователей программы.
Для максимально эффективной очистки системы без ручной чистки и удаления не обойтись.
Как искать «Другое» на Mac
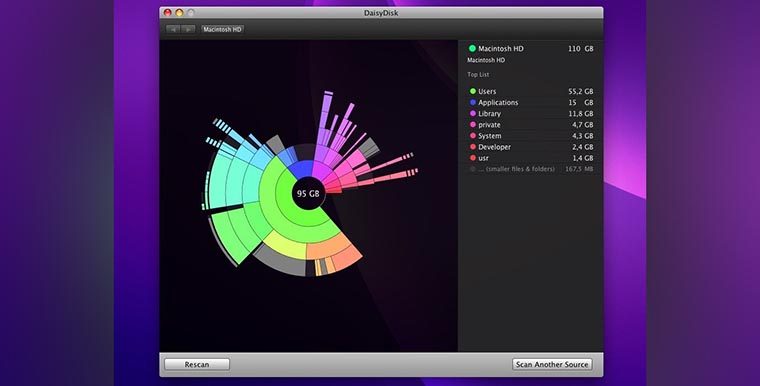
Вместо автоматического «клинера» лучше обзавестись толковым «информером». Давно пользуюсь утилитой DaisyDisk, которая наглядно отображает структуру файлов и папок в системе. С её помощью в пару кликов можно оказаться в самой «прожорливой» директории и вручную очистить её.
Разработчикам подобных приложений нет смысла обманывать и наживаться на платных обновлениях. По сути утилита лишь выводит диаграмму занятого места, а что именно удалять – решает сам пользователь.
1. Для начала просмотрите паку Загрузки и Документы на предмет больших файлов, архивов документов или недокачанных данных.
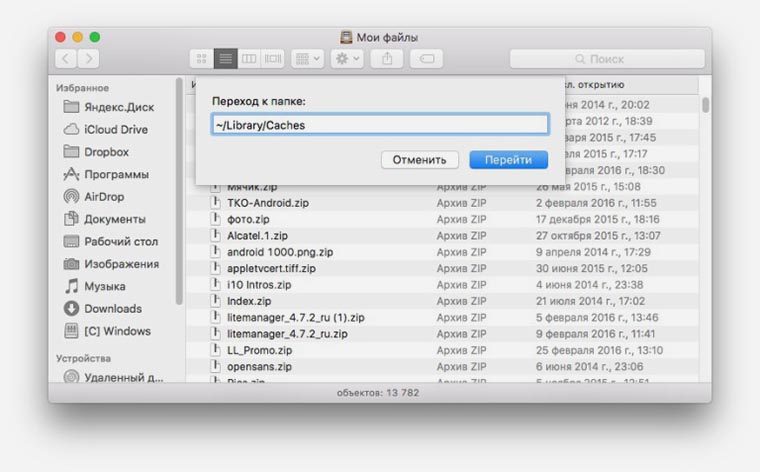
2. Посмотрите папку с кэшем по пути
/Library/Caches/. Там часто хранятся данные даже давно удаленных программ и игр.
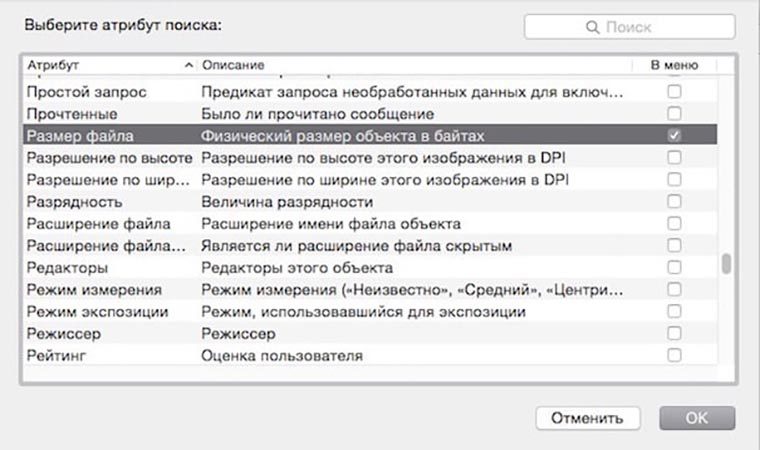
3. При помощи Смарт-папки можете отыскать самые больший файлы в системе (создайте умную папку с фильтром на размер файла больше 150-200 Мб).
4. Попробуйте утилиту DaisyDisk (есть бесплатная пробная версия) для поиска мусора в системе.
Есть еще одна причина «исчезновения» памяти на Mac
Иногда определенный объем дискового пространства не занят никакими данными, а система просто не воспринимает его.
Такое происходит, если на Mac давно не производили чистую установку macOS, а лишь обновлялись поверх установленной системы.
Нужно произвести проверку диска на ошибки штатными средствами.
1. Отключите систему шифрования FileVault на время проверки и устранения ошибок.
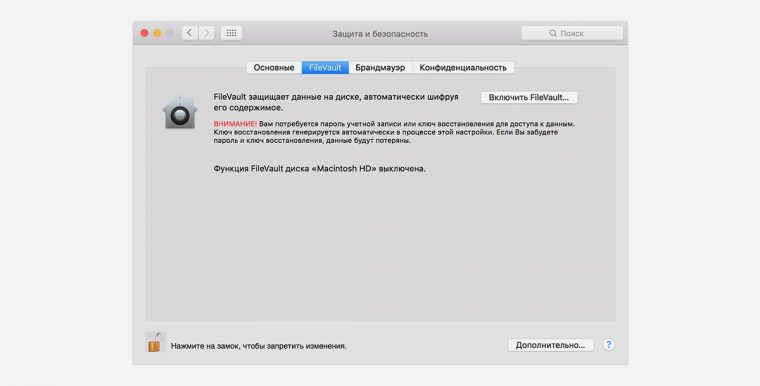
Перейдите в Системные настройки – Защита и безопасность и перейдите на вкладку FileVault. Нажмите на значок замка и введите пароль администратора. Отключите FileVault.
2. Загрузите Mac в Безопасном режиме. Для этого в самом начале загрузки компьютера зажмите клавишу Shift.
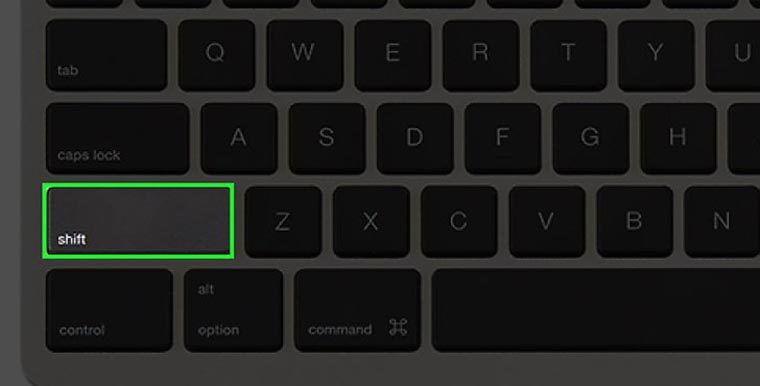
Компьютер загрузится из специальной области на диске. Так можно быстро протестировать системный раздел на предмет ошибок.
3. Воспользуйтесь Дисковой утилитой. Запустите приложение из меню безопасного режима, выберите системный диск и перейдите в раздел Первая помощь.
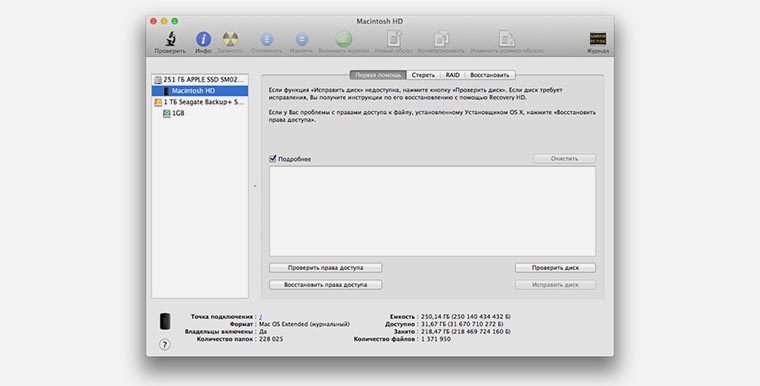
Запустите проверку диска и дождитесь её завершения. Если в процессе появятся ошибки, воспользуйтесь кнопкой Исправить диск.
4. После окончания процедуры проверки перезагрузите Mac и не забудьте заново включить шифрование FileVault (Системные настройки – Защита и безопасность).
После всех проделанных манипуляций раздел «Другое» просто обязан серьезно сбросить вес.
Как удалить временные файлы, кэши и файлы журналов на Mac

Написано Джордан Бальдо Последнее обновление: Август 24, 2021
Всемогущий эксперт по написанию текстов, который хорошо разбирается в проблемах Mac и предоставляет эффективные решения.
Мак полностью! Я недавно заменил мой старый Mac на новый. Я пообещал себе, что позабочусь о своем новом Mac, чтобы он работал нормально.
Один друг сказал мне, что я должен удаление временных файлов регулярно, чтобы освободить место на моем Mac и поддерживать его в идеальном состоянии. Как мне это сделать? ![]()
О нас удалить временные файлы на MacВот тактика, о которой вы узнаете в этом посте.
Часть 1. Должен ли я удалить временные файлы на Mac?
Некоторые пользователи устройства Mac хотят очистить кеши и временные файлы. Временные файлы и кэши на самом деле включают такие вещи, как кеш сообщений, частично завершенные загрузки, кеш веб-браузера, история веб-браузера и многое другое.
Большинство приложений имеют возможность обрабатывать управление кешем самостоятельно. MacOS также может напрямую обрабатывать файлы типа кэша и временные файлы. Опытные пользователи могут сделать это вручную и очистить свои временные файлы и кеш.
Так зачем удалять временные файлы и кеши на вашем жестком диске? Ну это дает вам столь необходимое дисковое пространство.
Как вы, возможно, знаете, перегруженный диск может привести к замедлению работы вашего устройства Mac. Таким образом, если вы освобождаете его от места на диске, вы даете ему возможность работать лучше.
Следующая часть этого руководства покажет вам, как удалить Временные файлы, Кеширует и регистрирует вручную.
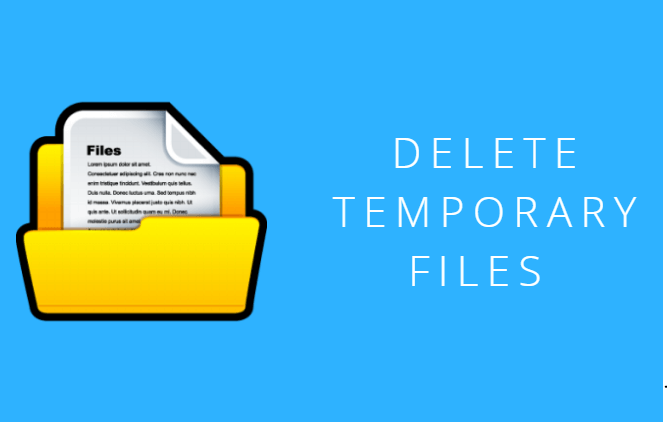
Часть 2. Как вручную удалить файлы кэша и временные файлы на Mac?
Вы можете вручную удаление временных файлов , файлы журналов и кеш на вашем Mac. Однако этот ручной метод не рекомендуется для начинающих. Даже опытные пользователи иногда ошибаются и вызывают сбои в работе системы.
Если вы новичок, просто перейдите к следующей части этого руководства, которая требует от вас использовать инструмент для очистки кеша, файлы журнала и временные файлы. Но если вы достаточно смелы, чтобы сделать это вручную, тогда читайте дальше .
В macOS X есть три типа кэшей. Они называются кешем браузера, системным кешем и пользовательским кешем. Шаги ниже показывают, как очистить их от вашего Mac:
- Зайдите в меню Finder.
- Расположенный под Go, выберите Go To Folder (альтернативой будет нажатие сочетания клавиш CMD + Shift + G).
- In the dialog box entitled Go To Folder, type in:
/Library/Caches .
- На этом этапе вы можете создать резервную копию файлов, которые вы собираетесь очистить. Этот шаг не является обязательным. Самый простой способ сделать резервную копию этих файлов удерживать клавишу ALT при перетаскивании папки на рабочий стол.
- Выберите каждый файл, который вы видите в папке Cache. Вы можете сделать это, выбрав сначала один элемент, расположенный в папке Cache, а затем вернуться в меню Finder.
- После этого выберите «Выбрать все» в меню «Правка». Вы также можете выбрать все, нажав CMD + A
- После того, как все файлы выбраны, вы можете удалить их. Вы можете сделать это, перетащив выделенную область в папку для мусора, расположенную в док-станции.
- После этого вы должны очистить корзину, нажав кнопку Очистить корзину, расположенную в меню Finder.
- Repeat Steps 1 to 6. However, replace
/Library/Caches with /Library/Caches И
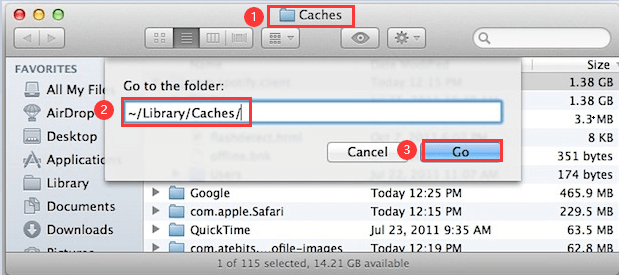
Часть 3. Как быстро удалить временные файлы, файлы журналов и кэши?
Как указывалось ранее, ручная очистка временных файлов, файлов журналов и кэшей может привести к сбоям в работе вашей системы.
Вот почему мы рекомендуем инструмент, который поможет вам удалить временные файлы. Но какой инструмент использовать? Это iMyMac PowerMyMac.
Итак, как вы используете этот инструмент? Вот пошаговое руководство к нему:
Шаг 1. Загрузите и запустите iMyMac PowerMyMac на вашем Mac
Скачать iMyMac PowerMyMac инструмент со своего официального сайта. Откройте iMyMac PowerMyMac на своем устройстве. В левой части окна щелкните модуль с именем Master Scan.
Шаг 2. Сканирование системного мусора
Нажмите Scan кнопка. Дождитесь завершения процесса сканирования. Как только это будет сделано, отобразится список нежелательных файлов в различных категориях. Эти категории включают кэш приложений, кэш фотографий, кэш электронной почты, системные журналы, системный кеш, журналы пользователей и системную корзину.

Шаг 3. Просмотрите и выберите элементы для очистки
Выберите конкретную категорию. Выберите файлы, которые вы хотите удалить в каждой категории. Нажмите на Oчистка и дождитесь завершения процесса очистки.

Шаг 4. Очистка системного мусора Mac завершена
Подождите, пока программа не отобразит сообщение «Очистка завершена». Некоторые файлы не помечены как нулевые КБ, потому что это автоматически воссозданные папки.

Ниже приведены преимущества и особенности использования этого инструмента:
- Он отображает состояние батареи вашего Mac.
- Это помогает ускорить ваш Mac и улучшить его производительность.
- Он сканирует ваш Mac всесторонне, включая iTunes, почтовые вложения, корзины, старые папки и резервные копии.
- Он показывает ненужные файлы в различных категориях, что позволяет просматривать ненужные файлы перед очисткой.
- Вы можете сортировать отсканированные файлы по различным характеристикам, таким как размер, время и т. Д.
- Функция «Один щелчок» позволяет выполнить глубокое сканирование вашего Mac и выполнить тщательную очистку одним щелчком мыши.
- Это мощное приложение, которое не пропускает ни одного файла на вашем устройстве Mac.
- Он обеспечивает Бесплатная пробная версия для первых 500 МБ, Вы можете испытать удивительные возможности этого инструмента без необходимости вкладывать деньги.
Наконечник: Если у вас также есть компьютер с Windows, и вы хотите удалить временные файлы на нем, вы можете проверить эту ссылку.
Часть 4. Вывод
Если вы хотите ускорить работу Mac и повысить его производительность, рекомендуется удалить временные файлы, файлы журналов и кэш.
Почему это так? Потому что захламленное устройство Mac может привести к замедлению работы его системы. Когда вы очищаете свой Mac от временных файлов, вы освобождаете дисковое пространство на устройстве, что приводит к повышению производительности.
Есть два способа сделать это. Один — сделать это вручную. Второй — с инструментом. Первый вариант не рекомендуется новичкам, так как необходимые файлы могут быть удалены по ошибке и вызвать сбой в работе системы. Таким образом, второй вариант — лучший выбор. Вы можете использовать iMyMac PowerMyMac сделать это и удалить временные файлы для лучшей производительности Mac.
Прекрасно Спасибо за ваш рейтинг.
Как очистить (удалить) кэш на Mac (macOS) вручную и при помощи специальных программ
Для macOS в порядке вещей использовать часть жесткого диска пользователя для повседневных операций. Ваш web-браузер постоянно загружает новые данные, которые в последствии сохраняет для ускорения загрузки в будущих сеансах. Приложения, такие как видеоредакторы и iTunes (приложение Музыка), также хранят кэш экспортированных файлов и обложек альбомов.

Однако, можно удивиться, узнав сколько места на жестком диске можно восстановить, удалив ненужные файлы, если знать, где именно их искать. В то же время подобные манипуляции с дисковым пространством нужно проводить с осторожностью.
Ниже будет подробно описано, как и зачем очищать кэш на macOS. Помимо этого, мы рассмотрим несколько приложений, позволяющих облегчить данный процесс.
Видео:
Что такое кэш и зачем его удалять?
Кэш в основном представляет собой временные файлы, созданные операционной системой и используемыми приложениями. Например, это могут быть временные файлы, такие как изображения и HTML-документы, созданные web-браузером, клиентами-мессенджерами (Вконтакте, Twitter, Viber, Skype и т.д).
Если пользователь редактирует много фотографий и видео, он может заметить, что программа-редактор также сохраняет временные данные, которые помещаются на жесткий диск. Кроме того, видеоредакторы с функцией отображения примененных эффектов во время редактирования, не всегда удаляют подобные файлы по окончанию работы.

Кэш большинства приложений слишком мал, чтобы обращать на него внимание. Компоненты системы, такие как «Spotlight», «Контакты» и «Карты», создают относительно небольшие кэши, которые не позволят освободить много места на жестком диске, даже если их удалить.
Здесь стоит отметить один важный момент: удалять кэши вовсе не обязательно. Если вам не нужно срочно освободить место на жестком диске, и при этом вы постоянно используете множество разных приложений и файлов, лучше оставить кэш для повышения скорости работы Mac. Кроме того, многие приложения очищают свой кэш самостоятельно или обладают опцией для ручной очистки.
Кнопка удаления кэша в приложении Tweetbot:


Однако, кроме желания освободить место, для удаления кэшей могут быть и другие причины, в частности:
- Исправление проблем с web-страницами, загружающими устаревшие данные.
- Удаление личных данных, хранящихся на web-сайтах и в приложениях.
- Принудительное удаление устаревшей кэшированной информации в приложении.
Важно! сначала создайте резервные копии файлов.
Рекомендуется регулярно создавать резервные копии файлов на своем Mac либо с помощью приложения Time Machine от Apple, либо же используя сторонний инструмент или online-сервисы для резервного копирования. Начав наводить порядок в папке Библиотека, всегда есть риск сломать что-нибудь важное.
Хотя большинство приложений обычно не хранят критически важную информацию в кэше, вполне возможно, что удаление какого-либо файла приведет к нежелательной потере данных и неполадкам в работе программы. Имея недавно сделанную резервную копию, можно с легкостью восстановить папки с кэшем, если что-то все же пойдет не так.
Как очистить кэш Safari на Mac
Очистка кэша в Safari очень проста:
1. Запустите браузер Safari и перейдите на панели меню по пути «Safari» → «Настройки».
2. Откройте вкладку «Дополнения» и поставьте галочку возле пункта «Показывать меню «Разработка» в строке меню».
3. Закройте окно «Настройки», затем выберите меню «Разработка» в строке меню.

4. В меню «Разработка» выберите «Очистить кэши».

Примечание: Данный метод несколько более радикален, чем простая очистка истории, доступная через «Safari» → «История» → «Очистить историю». При этом очистка кэша в режиме разработки не удаляет личную информацию, кроме той, которая хранится во временных файлах (история, закладки, папка «Загрузки» и пр. не будут удалены).
Очистка кэша системы Mac (macOS)
Для того чтобы очистить кэш вашей учетной записи необходимо сделать следующее:
1. Запустите Finder, затем нажмите «Переход» → «Переход к папке» в строке меню в верхней части экрана.
2. Введите в появившееся поле строку
/Библиотеки/Caches и нажмите ОК.

3. Выберите файлы и папки, которые вы хотите удалить, и перетащите их в корзину. Не волнуйтесь, удаление всего содержимого папки Caches ни к чему плохому не приведет.

4. Восстановите свободное пространство, щелкнув правой кнопкой мыши по корзине на панели Dock и выбрав «Очистить корзину».
Если вы хотите удалить кэши, связанные с другой учетной записью пользователя, вам нужно перейти в каталог кэша данного пользователя. Это можно сделать, изменив местоположение папки на втором шаге на /Пользователи/Имя пользователя/Библиотеки/Caches — заменив «Имя пользователя» названием соответствующей учетной записи пользователя.
Для того чтобы очистить системные кэши, которые совместно используются несколькими учетными записями, перейдите в /System/Библиотеки/Caches.
Приложения для очистки кэша на Mac
Можно, конечно, тратить время, удаляя кэши вручную, но зачем, если существуют приложения, которые сделают это за вас. Вся прелесть данных приложений заключается в том, что они, как правило, делают намного больше, чем от них ожидают. Подобные программы также прекрасно справляются с освобождением дискового пространства.
OnyX — мощный бесплатный инструмент, обеспечивающий простое удаление кэшей. Загрузите версию для вашей операционной системы, и запустите приложение. Дайте программе проанализировать ваш загрузочный диск, а затем перейдите на вкладку «Обслуживание». Укажите, что именно следует удалить, а затем нажмите «Выполнить».

CCleaner — не обладающий таким широким функционалом, как у OnyX, инструмент для очистки кэшей. Загрузите и установите приложение, затем нажмите «Analyze», чтобы CCleaner обнаружил как можно больше потенциального свободного места (включая кеши). Затем вы можете нажать «Run Cleaner» для удаления выбранных объектов.

CleanMyMac X — мощная программа, позволяющая очистить кэш в один клик. Данный инструмент удалит кэши и найдет другие мусорные файлы на macOS, такие как устаревшие резервные копии и просто большие файлы.

Как правило, чистить кэш вообще не стоит
Если ваше дисковое пространство не забито, либо если вы не намерены удалить кэш конкретного приложения, данные файлы в Mac лучше оставить в покое. Существует множество способов освободить свободное пространство на macOS без необходимости удалять кэши.
Например, можно переместить библиотеки и резервные копии устройств в другое место, удалить ненужные большие файлы или добавить больше дискового пространства на свой MacBook.
Как очистить кеш на Mac
Файлы кеша всегда являются проблемой для macOS, поскольку они занимают ненужное место. Вот почему одна из задач обслуживания, которую необходимо выполнять периодически, — это удаление кеша, который хранится на Мак.
- Что нужно знать о кеш-памяти на Mac
- Что такое файлы кеша на Mac?
- Насколько безопасно их удалять?
- Процесс очистки кеша
- Очистить временную память Safari
- Удалите временные файлы из приложений
- Использование сторонних приложений
Что нужно знать о кеш-памяти на Mac
Перед очисткой кеша вашего Mac вы должны знать, что конкретно вы делаете. Ниже мы подробно описываем все детали, которые вы должны знать обо всей этой процедуре, и те сомнения, которые могут в конечном итоге возникнуть.
Что такое файлы кеша на Mac?
Когда используется приложение или посещается веб-страница, всегда остается след в виде файлов. Сюда входят изображения, сценарии и временные файлы, а также другие данные, которые позволяют мгновенно ускорить загрузку. Проблема с этими файлами в том, что они создаются в фоновом режиме, и вы сами не понимаете, что они создаются постоянно. В конечном итоге это серьезная проблема во многих отношениях, наиболее важная из которых связана с пространством, которое она занимает на диске хранения.

Еще одна серьезная проблема, которая существует, состоит в том, что отсутствует информация о функциях этих файлов. На самом деле это можно назвать «мусором», который создается при каждом выполняемом вами поиске, не имеющем реальной функции. Многие из этих файлов, за исключением самых последних, которые создаются, не выполняют никаких функций в операционной системе . Все, что они делают, это раздражает и занимает ценное пространство, что в некоторых случаях делает невозможным локальную загрузку других файлов или даже установку обновлений программного обеспечения.
Насколько безопасно их удалять?
Когда дело доходит до удаления любого внутреннего файла из системы macOS, всегда есть опасения. Страх удалить что-то важное из «запрещенных» папок заставляет вас опасаться, что ваш компьютер будет полностью поврежден. Нет ничего более далекого от правды. Эти файлы имеют функцию более быстрая загрузка определенного веб-адреса или наличие данных для входа . Например, когда вы находитесь в социальной сети, такой как Twitter и вы вошли в систему, тот факт, что каждый раз вы входите в систему, является следствием кеширования.

В момент полного удаления кеша он также полностью удаляется. Соответствующая страница будет загружаться медленнее, и вы не войдете в систему. Это происходит особенно с самым последним кешем, который является единственным, в котором есть какие-либо утилиты. Если вы хотите быть более избирательным, вы можете удалить те временные файлы, которые старше чтобы не пострадать от этих последствий. Но самое важное в этом то, что очистка кеша полностью безопасна и не приведет к повреждению операционной системы путем ее удаления. В конечном итоге это следует рассматривать как форму обслуживания Mac.
Процесс очистки кеша
Когда дело доходит до очистки кеша на Mac, имейте в виду, что он может быть сгенерирован в различных частях системы. Первый находится в самом собственном браузере, который используется ежедневно. Но вы также должны учитывать, что все приложения, которые ежедневно используются в качестве простого текстового менеджера, также в конечном итоге создают этот тип временные файлы.
Очистить временную память Safari
Веб-браузер, несомненно, является одним из самых конфликтных моментов, когда дело доходит до создания кеша. Есть множество веб-сайтов, которые посещаются ежедневно и поэтому создается большое количество временных файлов. В краткосрочной перспективе они, очевидно, не создают никаких проблем, но в течение месяцев накопление файлов, которые в конечном итоге весят несколько КБ, может означать, что несколько ГБ будут потрачены впустую.
Safari совсем не упрощает очистку кеша. Из первых рук включает его во всю историю просмотров, что вы, возможно, не захотите удалять. Чтобы сделать его более конкретным, специальные разрешения разработчика должны быть активированы следующим образом:
- Откройте Safari на вашем Mac.
- На верхней панели инструментов выберите «Safari».
- Щелкните «Настройки».
- В появившемся меню выберите раздел «Дополнительно».
- Установите флажок с надписью «Показать меню развития».
- Теперь на верхней панели инструментов рядом с «Закладками» появится новый раздел под названием «Разработка».
- Щелкните этот раздел и выберите «Очистить кеш».
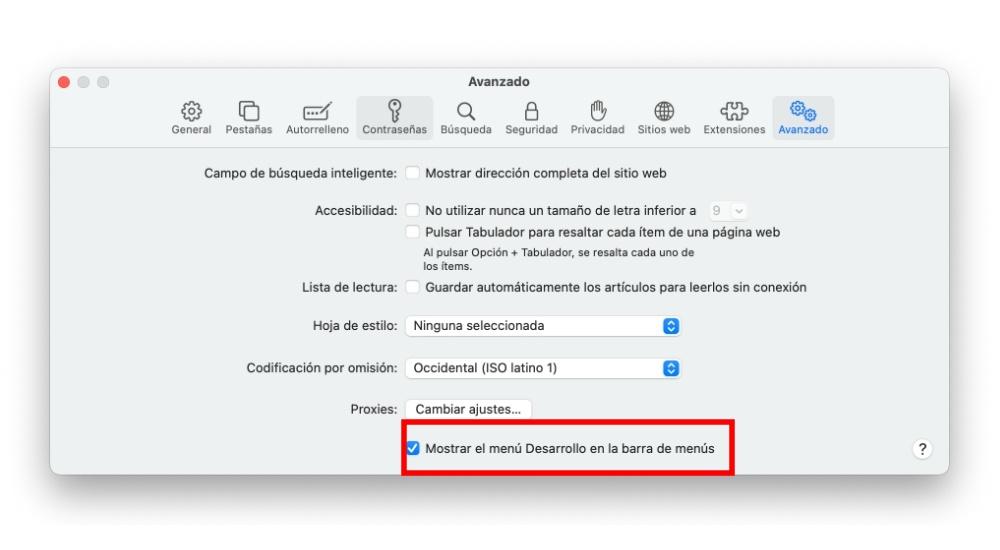
В это время вы должны закрыть и перезапустить браузер Safari, чтобы ваше удаление можно было оценить. Как мы уже комментировали ранее, с этого момента все логины будут удалены, и вы заметите, что сначала веб-страницы начинают загружаться медленнее. Следует отметить, что пароли как таковые не удаляются, поскольку они хранятся в цепочке ключей iCloud, которая в этом случае не изменяется.
Удалите временные файлы из приложений
Другая возможность, которая существует, — это удаление кеша приложений, которые вы ежедневно используете на своем Mac. Все эти файлы необходимо удалить вручную, обратившись к внутренним системным папкам. Вам нужно будет получить доступ к пути
/ Библиотека / Кэши который находится внутри основного блока хранения. Чтобы получить доступ, вам просто нужно войти в Finder и вверху следовать Перейти> Поиск по разделам.
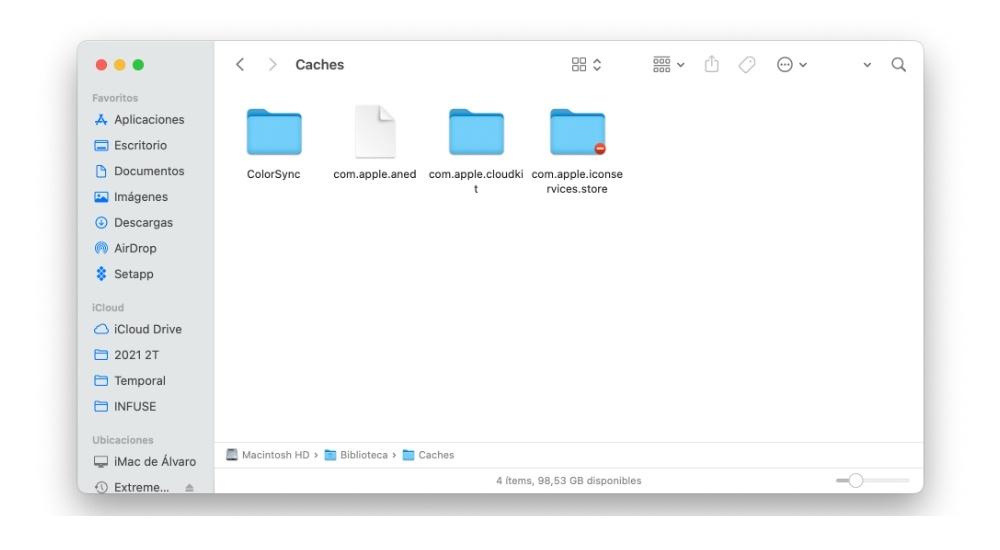
В данный момент будет загружена папка, внутри которой вы найдете множество подпапок. Каждая из этих подпапок содержит имена всех приложений, установленных на вашем компьютере. Удалив все внутри, приложение исчерпает весь кеш. Но вы должны быть очень осторожны в этом отношении, поскольку, если у вас есть какой-то проект, активный в каком-либо приложении, он может быть удален. Некоторые приложения используют кеш для хранения важной информации в этом смысле, потому что в этом случае вы всегда должны удалять самый старый кеш, сохраняя тот, который является более новым.
Использование сторонних приложений
Если вы хотите сделать этот процесс удаления намного проще и безопаснее, вы можете найти сторонние приложения для этого. При выполнении внутреннего анализа можно выполнить поиск среди всех ваших папок файлов, которые считаются временными, чтобы продолжить их удаление. Это то, что определенно считается общие задачи обслуживания на любом компьютере, которые всегда обещают улучшить производительность устройства . Помимо генеральной уборки предлагаются и другие дополнительные услуги.
Эти приложения могут позволить вам случайно не удалить то, что не следует удалять. Кроме того, он устраняет задачу, которая может быть настолько пугающей, а именно ввод внутренних файлов вашего Mac, поскольку он сам обнаружит их, и с помощью одной кнопки вы легко удалите всю эту информацию. Но не только из приложений, вы также сможете удалить одно из все браузеры, которые вы установили, а также из почтового приложения который также генерирует большое количество мультимедийных файлов.
Как удалить временные файлы на Mac постоянно и эффективно
— «Я должен очистить кеш на Mac?»
— «Я новичок в Mac Air, и я хотел бы знать, как очищать временные файлы, кеш и файлы cookie . »
— «Безопасно ли удалять все в папке кешей?»
Вы можете получать уведомления о том, что ваш диск почти заполнен. Сохраните пространство путем оптимизации хранилища на Mac. Ну, это общий вопрос для большинства пользователей Mac, особенно для людей, которые установили множество программ. Вообще говоря, слишком много нежелательных файлов и кешей могут вызвать перегрев и другие проблемы на Mac. Поэтому неплохо регулярно удалять временные файлы на Mac. И это не приведет к потере данных на Mac, если вы сделаете это, как показывают следующие шаги.
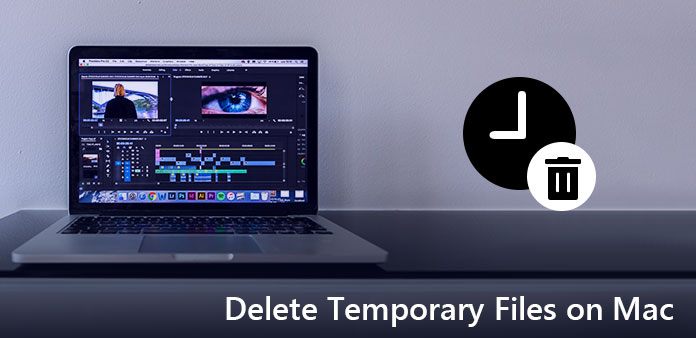
- Часть 1. Где временная папка
- Часть 2. Как очистить временные файлы на Mac
- Часть 3. Как избавиться от нежелательных файлов на моем Mac постоянно
Часть 1. Где временная папка
Что ж, вы ничего не можете сделать, если не знаете местоположение временных файлов Mac. Но как только вы решите эту проблему, в следующий раз вы сможете перемещаться по временной папке, чтобы напрямую удалять временные файлы Mac-терминала.
Шаг 1: Доступ к приложению терминала
Откройте окно «Finder» и выберите «Приложения» на левой панели. Позже дважды щелкните значок «Утилиты». Ну, вы также можете нажать «Перейти» в верхней части экрана, а затем выбрать «Утилиты», чтобы найти приложение терминала.
Шаг 2: Найти временную папку на Mac
Введите «open / tmp» в поле поиска приложения терминала. Имейте в виду, что вам не нужно вводить кавычки. Когда вы нажимаете клавишу «Enter» на клавиатуре, вы можете успешно перейти к временной папке.
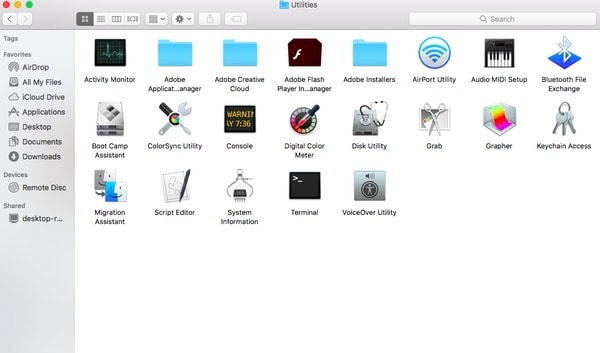
Теперь вы можете легко и просто удалить временные файлы и очистить кеш на MacBook Air и других компьютерах Mac.
Часть 2. Как очистить временные файлы на Mac
Вы можете легко удалять временные файлы, кеши и журналы на Mac. И нет плохого влияния на вашу операционную систему Mac. Поскольку эти файлы можно автоматически перестроить при следующем запуске компьютера Mac. Поэтому просто прочитайте и следуйте за удалением временных файлов на Mac и освободите место для хранения.
Шаг 1: Отправляйтесь в папку Caches
Запустите «Finder» на вашем Mac. Нажмите «Перейти» в верхней строке меню. Позже, выберите «Перейти в папку . » из раскрывающегося списка «Перейти». Кроме того, вы можете удерживать и одновременно нажать «Shift», «CMD» и «G», чтобы достичь той же цели. Введите «
/ Library / Caches» в всплывающем окне. Затем нажмите «Перейти», чтобы перейти к этой папке.
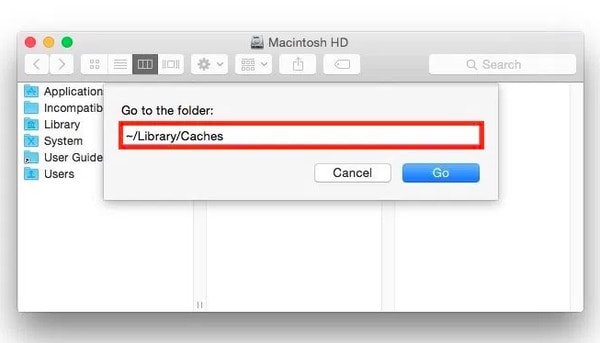
Шаг 2: Удаление временных файлов Интернета на Mac
Выберите любой файл в папке «Кэши». Затем удерживайте и нажмите «Command» и «A», чтобы выбрать все кеши. Конечно, вы также можете выбрать несколько кешей вручную. Щелкните правой кнопкой мыши и выберите «Переместить в корзину», чтобы удалить временные интернет-файлы Mac. Наконец, очистите корзину.
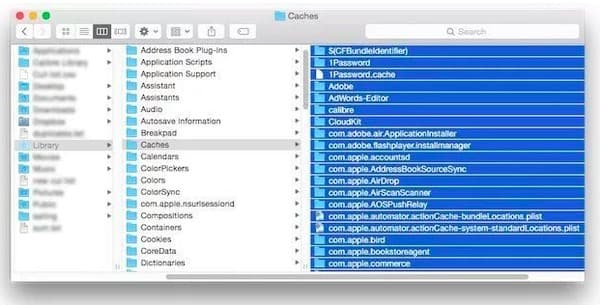
Примечание. Вы можете создать резервную копию файлов, которые вы хотите удалить в облаке.
Не забудьте очистить корзину. В противном случае ваши удаленные временные файлы по-прежнему занимают ваше ограниченное пространство на Mac без уведомления. Вот почему некоторые люди жалуются, что удаление временных файлов не работает.
Часть 3. Как избавиться от нежелательных файлов на моем Mac постоянно
На самом деле вам не нужно каждый раз удалять временные файлы и другие файлы нежелательной почты. Поскольку Apeaksoft Mac Cleaner может помочь вам удалить ненужные файлы и легко контролировать производительность системы. И безопасно удалять ненужные и деликатные файлы Mac с помощью Mac Cleaner. Все ваши удаленные файлы безвозвратно. Поэтому, как только вы очистите Mac с помощью этой мощной программы, вы можете полностью и эффективно удалить свою недавнюю историю.
Что может сделать Mac Cleaner для вас?
- Удалите временные файлы на Mac, а также дубликаты файлов, удалите приложения и многое другое.
- Мониторинг производительности системы Mac в отношении использования диска, состояния батареи, использования памяти и использования ЦП.
- Уничтожьте выбранные файлы, которые невозможно восстановить.
- Управляйте всеми расширениями на Mac, включая логин, службы и многое другое.
- Очистить файлы cookie Safari / Chrome / Firefox, кеши, загрузки и т. Д.
Легкие шаги для удаления нежелательных файлов на Mac постоянно
Запустить Mac Cleaner
Бесплатно загрузите и установите Mac Cleaner на свой компьютер. Дважды щелкните значок, чтобы запустить эту программу. Позже вы можете выбрать «Сканировать» в нижнем правом углу страницы «Состояние системы». В результате Mac Cleaner может показать вам последнее состояние вашего Mac.
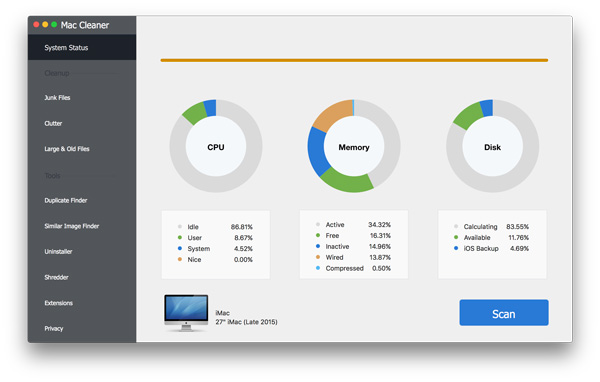
Удалить кеш Mac
Нажмите «Clutter» на левой панели. Выберите «Сканирование» внизу, чтобы начать поиск всех файлов системного кеша. Подождите некоторое время, чтобы завершить процесс. Позже, выберите «Обзор», чтобы получить доступ к этим отсканированным файлам кеша. Отметьте перед несколькими кэшами, а затем выберите «Очистить», чтобы очистить кеш на Mac.
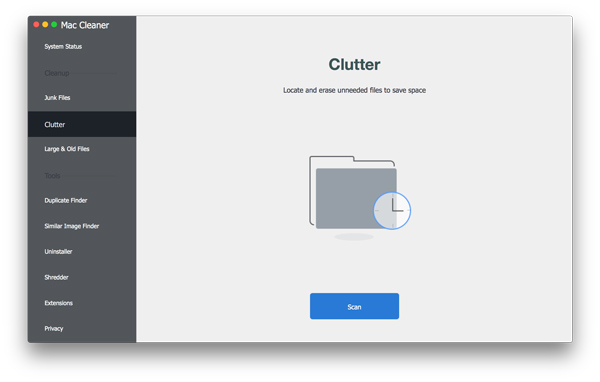
Удаление нежелательных файлов
Выберите «Нежелательные файлы» в разделе «Очистка». Нажмите «Сканировать», чтобы узнать, сколько у вас ненужных файлов. Когда процесс сканирования завершится, нажмите «Обзор», чтобы продолжить. Позже выберите и просмотрите, какой из них вы хотите удалить. Затем выберите «Очистить» в правом нижнем углу, чтобы удалить ненужные файлы на Mac.
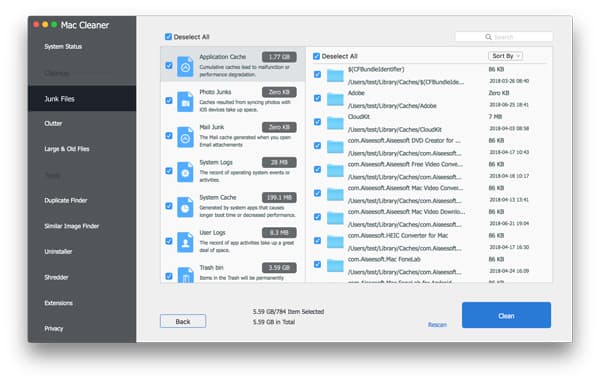
Удаление поврежденных файлов
Найдите и нажмите «Большие и старые файлы». Это может помочь вам идентифицировать и очистить поврежденные и ненужные большие файлы. Поэтому нажмите «Сканировать», чтобы начать процесс. Выберите «Обзор», чтобы просмотреть все обнаруженные большие файлы. Если хотите, нажмите маленький ящик перед определенным файлом. Наконец, нажмите «Очистить», чтобы постоянно удалять поврежденные файлы.
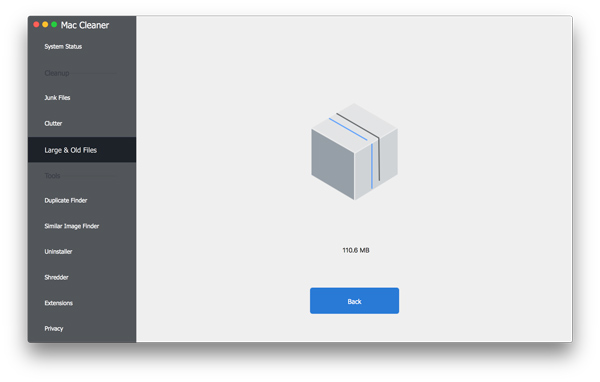
Ну, вы можете использовать Mac Cleaner, чтобы легко удалять повторяющиеся файлы и изображения. Для людей, которые хотят удалить секретные файлы навсегда и безопасно, встроенная функция измельчителя может удовлетворить ваши потребности. Одним словом, независимо от того, какой файл вы хотите удалить, Mac Cleaner всегда может предложить лучший результат для вас. Итак, почему вы все еще не решаетесь удалять временные файлы на Mac с Mac Cleaner? Просто скачайте его и попробуйте прямо сейчас. Вы не пожалеете о своем выборе.
Вы можете узнать о 10 лучший DVD для MP4 Converter программного обеспечения. Проведите несколько минут, чтобы конвертировать DVD в MP4 для удовольствия.
Если вы ищете методы конвертирования MP4 в AVI, вы можете узнать о деталях 10 лучших конвертеров MP4 для AVI.
Хотите иметь легкий доступ для простого преобразования MP4 в MP3? Следующая статья предлагает конвертеры 20.
Конвертировать MP4 на DVD можно проще, чем вы думаете. Вот лучшие решения для конвертирования MP4 в DVD на Windows и Mac.

Copyright © 2021 Типард Студия. Все права защищены.
Освобождение места в хранилище на компьютере Mac
Для экономии места на диске храните содержимое в iCloud или используйте встроенные инструменты для поиска и удаления больших или ненужных файлов.
Функции оптимизации хранилища на компьютере Mac помогают экономить место, сохраняя содержимое в iCloud и делая его доступным по требованию:
- Когда требуется освободить место в хранилище, файлы, фотографии, фильмы, вложения электронной почты и другие редко используемые файлы автоматически отправляются в iCloud.
- Каждый файл остается в состоянии на момент последнего сохранения и загружается, когда вы его открываете.
- На компьютере Mac остаются файлы, которые недавно использовались, а также оптимизированные версии фотографий.
Если вы еще не обновили свою операционную систему до macOS Sierra или более поздних версий, узнайте о других способах освобождения места в хранилище.
Определение доступного объема хранилища на компьютере Mac
Перейдите в меню Apple > «Об этом Mac», затем щелкните «Хранилище». Каждый сегмент гистограммы представляет собой оценку того, сколько места в хранилище занимают файлы той или иной категории. Для получения дополнительных сведений наведите указатель на каждый сегмент.

Нажмите кнопку «Управлять», чтобы открыть окно «Управление хранилищем», показанное ниже.
Управление хранилищем на компьютере Mac
В окне «Управление хранилищем» предлагаются рекомендации по оптимизации хранилища. Если какие-либо из рекомендуемых параметров уже включены, рекомендаций будет меньше.

Хранение в iCloud
Нажмите кнопку «Сохранить в iCloud», затем выберите один из этих вариантов:
- Папки «Рабочий стол» и «Документы». Хранить все файлы из этих двух папок в iCloud Drive. Когда требуется освободить место, на компьютере Mac остаются только недавно использованные файлы, так что вы сможете без проблем работать без подключения к Интернету. Рядом с файлами, которые хранятся только в iCloud, отображается значок загрузки , дважды щелкнув который можно загрузить исходный файл. Дополнительные сведения об этой функции см. в этой статье.
- Фото. Хранить оригиналы всех фотографий и видеозаписей с полным разрешением с помощью функции Фото iCloud. Когда требуется освободить место в хранилище, на компьютере Mac остаются только оптимизированные версии фотографий, занимающие мало места. Чтобы загрузить оригинал фотографии, просто откройте ее.
- Сообщения. Хранить все сообщения и вложения в iCloud. Когда требуется освободить место в хранилище, на компьютере Mac остаются только недавно использованные сообщения и файлы. Дополнительные сведения о программе «Сообщения» в iCloud.
Для хранения файлов в iCloud используется емкость хранилища в текущей подписке iCloud. При достижении или превышении предельного объема хранилища iCloud просто купите дополнительное место в хранилище iCloud или освободите место в хранилище iCloud. Тарифные планы для хранилища iCloud начинаются от 50 ГБ за 0,99 долл. США в месяц, и купить дополнительное место в хранилище можно непосредственно с устройства Apple. Подробные сведения о тарифах для вашего региона.
Оптимизация хранилища
Нажмите кнопку «Оптимизировать», чтобы сэкономить место путем автоматического удаления просмотренных фильмов и телепередач. При необходимости освободить место в хранилище фильмы и телепередачи, купленные в магазине Apple и уже просмотренные, удаляются с компьютера Mac. Щелкните значок загрузки рядом с фильмом или телешоу, чтобы загрузить его снова.
Компьютер Mac также будет экономить место, оставляя только последние вложения электронной почты с учетом требуемого места для хранения данных. Можно вручную загрузить нужные вложения в любое время, открыв сообщение электронной почты или вложение, либо сохранив вложение на компьютере Mac.
При оптимизации хранения фильмов, телешоу и вложений электронной почты не используется хранилище iCloud.
Автоматическая очистка Корзины
Параметр «Очищать Корзину автоматически» удаляет без возможности восстановления файлы, которые находятся в Корзине более 30 дней.
Удаление мусора
Параметр «Удалить мусор» помогает находить большие файлы и файлы, которые, возможно, больше не нужны. Нажмите кнопку «Просмотреть файлы» и выберите на боковой панели любые категории файлов, например «Программы», «Документы», «Создание музыки» или «Корзина».
Файлы в некоторых категориях можно удалять прямо из этого окна. Для других категорий отображается общее место, занимаемое файлами в каждом приложении. Можно открыть приложение и решить, следует ли удалить из него файлы.

Где находятся настройки для каждой функции
Кнопка для каждой рекомендации в окне «Управление хранилищем» влияет на одну или несколько настроек в других приложениях. Этими настройками также можно управлять непосредственно в каждом из приложений.
- В случае использования macOS Catalina или более поздней версии выберите меню Apple > «Системные настройки», нажмите идентификатор Apple ID, затем выберите iCloud на боковой панели. В настройках оптимизации хранилища Mac справа включится параметр «Хранить в iCloud». Чтобы полностью отключить iCloud Drive, снимите флажок iCloud Drive.
- В случае использования macOS Mojave или более ранних версий перейдите в меню Apple > «Системные настройки», нажмите iCloud, а затем «Параметры» рядом с пунктом iCloud Drive. Функция «Хранение в iCloud» активирует параметры «Папки «Рабочий стол» и «Документы»» и «Оптимизировать хранилище Mac».
- В приложении «Фото» выберите «Фото» > «Настройки» и щелкните iCloud. Функция «Хранение в iCloud» активирует параметры «Фото iCloud» и «Оптимизировать хранилище Mac».
- В приложении «Сообщения» выберите «Сообщения» > «Настройки» и щелкните iMessage. Функция «Хранение в iCloud» активирует параметр «Использовать сообщения в iCloud».
- В случае использования macOS Catalina или более поздних версий откройте приложение Apple TV, выберите TV > «Настройки» в строке меню, затем нажмите «Файлы». Функция «Оптимизировать хранилище» активирует параметр «Автоматически удалять просмотренные фильмы и телешоу».
- В случае использования macOS Mojave или более ранних версий откройте iTunes, выберите iTunes > «Настройки» в строке меню, затем щелкните «Дополнительно». Функция «Оптимизировать хранилище» активирует параметр «Автоматически удалять просмотренные фильмы и телешоу».
- В приложении «Почта» выберите «Почта» > «Настройки» в строке меню, затем щелкните «Учетные записи». В разделе «Информация учетной записи» справа функция «Оптимизировать хранилище» выбирает в меню «Загрузить вложения» значение «Недавние» или «Нет».
Очищать Корзину автоматически: в Finder выберите Finder > «Настройки», затем щелкните «Дополнительно». Функция «Очищать Корзину автоматически» активирует параметр «Удалять объекты из Корзины по истечении 30 дней».
Другие способы автоматической экономии пространства в ОС macOS
В случае использования macOS Sierra или более поздних версий компьютер Mac для экономии места на диске автоматически выполняет следующие дополнительные действия.
- обнаруживает продублированные загрузки в Safari и оставляет только последнюю версию загрузки;
- напоминает о необходимости удалить использованные установщики приложений;
- удаляет старые шрифты, языки и словари, которые больше не используются;
- очищает кэш, журналы и другие ненужные данные, когда требуется освободить место.
Освобождение места в хранилище вручную
Даже без использования функций оптимизации хранилища, описанных в этой статье, для освобождения места в хранилище можно выполнить ряд других действий.
- Музыка, фильмы и другие медиафайлы могут занимать много места в хранилище. Узнайте, как удалить музыку, фильмы и телешоу со своего устройства.
- Удалите другие файлы, которые больше не требуются, переместив их в Корзину, а затем очистив ее. Ненужные файлы часто копятся в папке «Загрузки».
- Переместите файлы на внешнее устройство хранения.
- Сожмите файлы.
- Удалите ненужные сообщения электронной почты, выбрав в приложении «Почта» пункт «Ящик» > «Стереть спам». Если вам больше не нужны письма в корзине, выберите «Ящик» > «Стереть удаленные объекты».


