Как удалить дубликаты файлов на Mac?
Как удалить дубликаты файлов (фото и тд) и освободить место на Mac: лучшие бесплатные приложения
Многие пользователи наверняка сталкивались с проблемой большого количества дубликатов файлов. Копии занимают немало места на SSD-диске Mac, замедляют установку обновлений и сбивают с толку при поиске определенного файла.
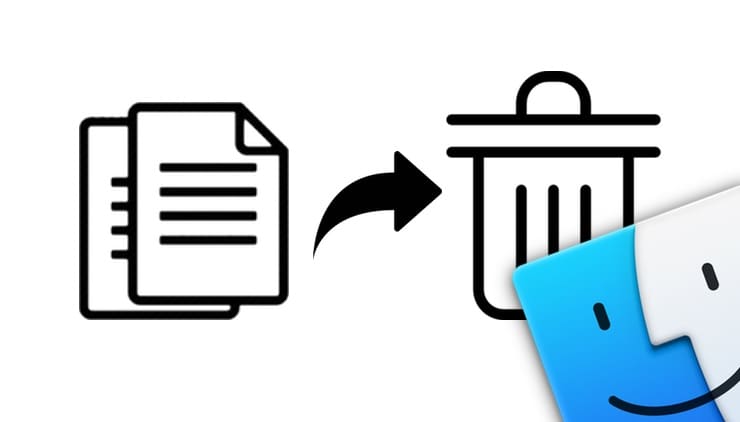
В большинстве случае дубликаты возникают случайно, и многие владельцы компьютеров даже не подозревают об их наличии. К счастью, существуют инструменты, позволяющие быстро найти и удалить нежелательные копии файлов на Mac.
Для начала рассмотрим лучшие приложения для поиска дубликатов на Mac.
Gemini 2
Gemini 2 (обзор) – один из лучших инструментов для поиска копий файлов для Mac. Приложение проводит глубокое сканирование SSD-диска не только на предмет дубликатов, но и похожих файлов. К примеру, оно может пометить два сходных изображения как дубликаты даже в том случае, если файлы сохранены под разными именами. Gemini 2 обладает простым интерфейсом, которым очень легко пользоваться:
2. Нажмите большую кнопку «Плюс» («+»), чтобы выбрать папку. Или перетащите папку в окно приложения.
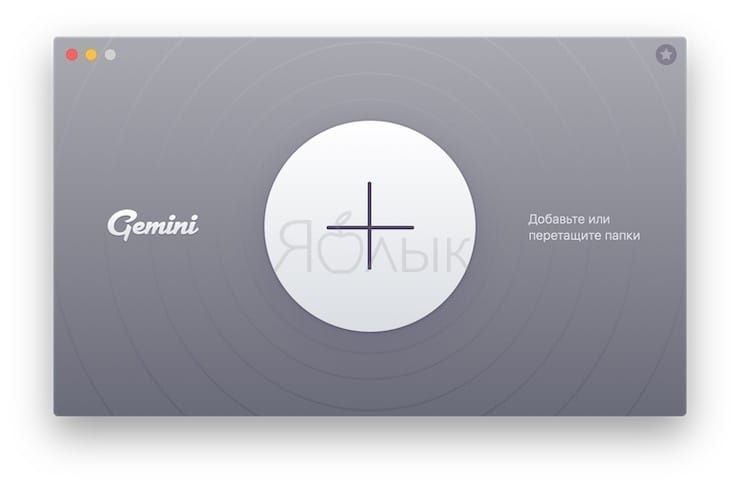
3. Если вам нужно найти копии изображений, нажмите «Изображения», музыкальных треков – «Музыка». Для поиска дубликатов в определенных папках нажмите «Указать свою папку».
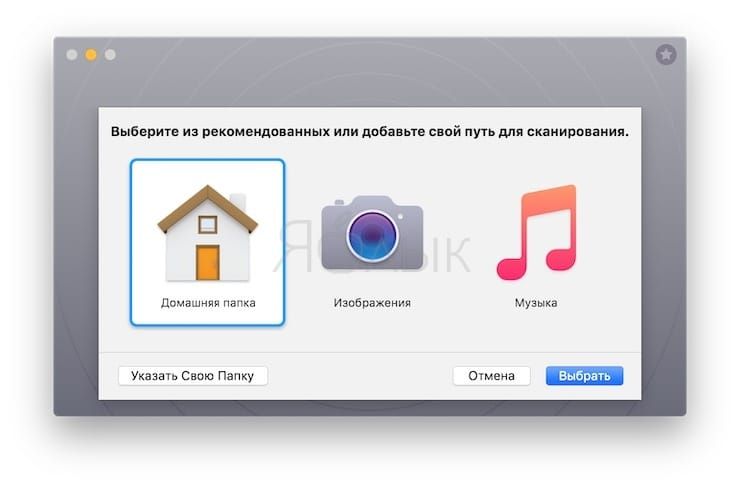
4. Нажмите «Начать поиск». В зависимости от размера папки сканирование может занять некоторое время.
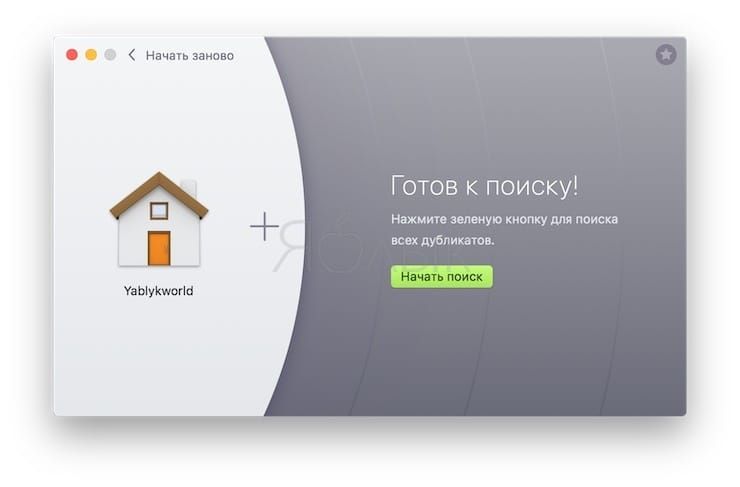
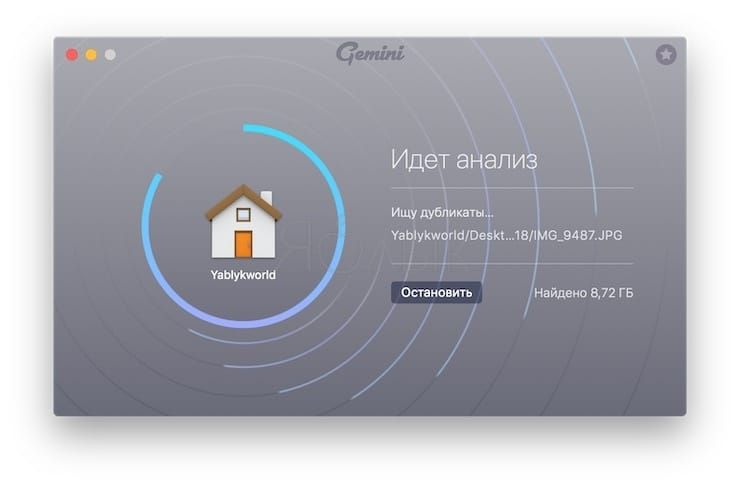
По завершении сканирования выберите опцию «Просмотреть результаты» для просмотра дубликатов и похожих файлов. Далее нажмите «Умная очистка» и утилита переместит дубликаты в мусорную корзину. В случае случайного удаления нужных файлов их легко можно восстановить.
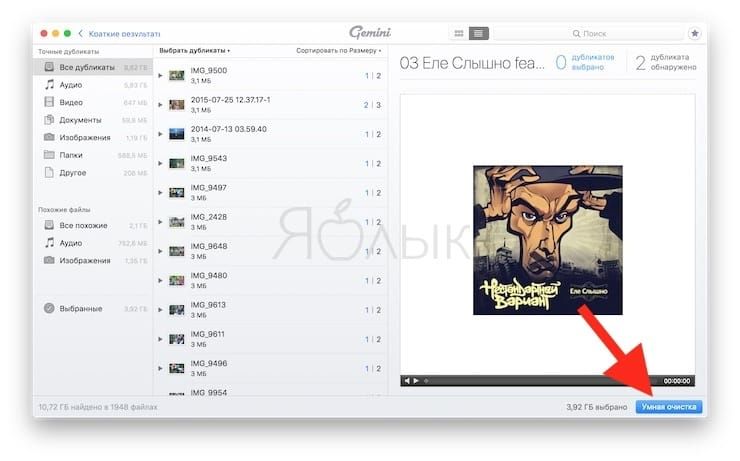
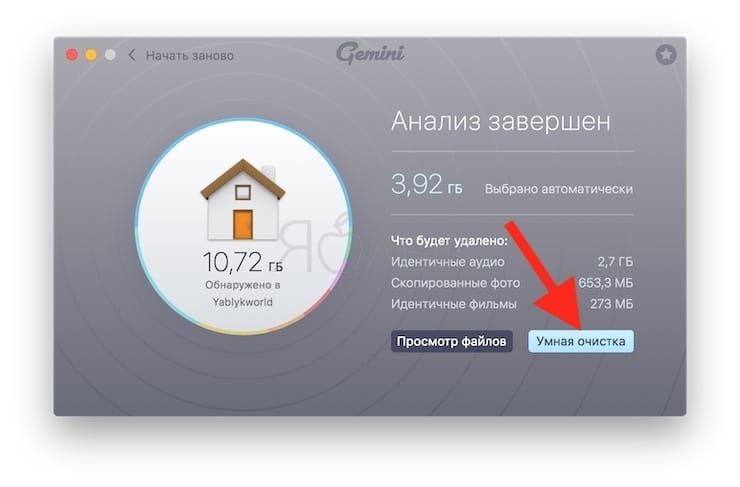
DupeGuru
Если вы ищете бесплатную альтенативу Gemini 2, обратите внимание на инструмент DupeGuru. Приложение позволяет отыскать дубликаты файлов, изображений и музыкальных треков. Алгоритм утилиты способен найти копии, даже если они имеют разные имена.
Примечание: пользователи macOS Sierra (и новее) могут столкнуться с предупреждением, что DupeGuru не может быть открыт на компьютере, поскольку это приложение от неустановленного разработчика.
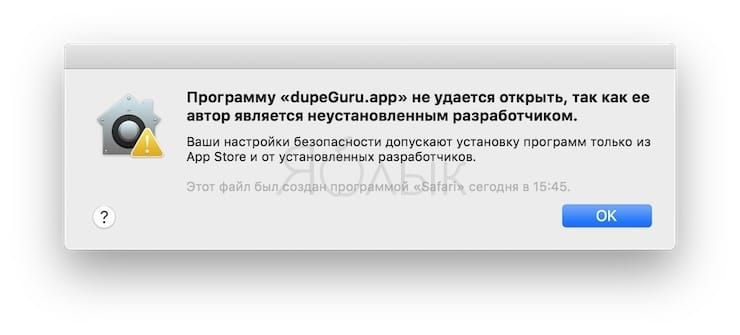
Для обхода данной проблемы откройте «Системные настройки» → «Защита и безопасность» → вкладка «Основные» → «Подтвердить вход».
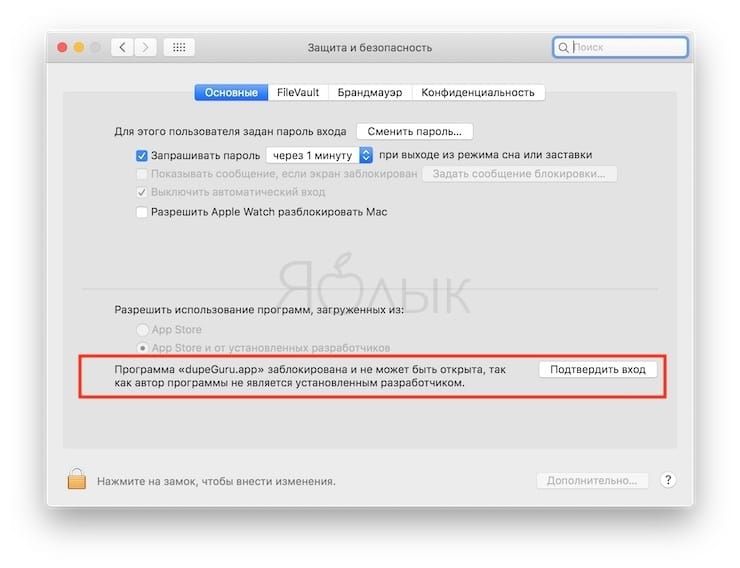
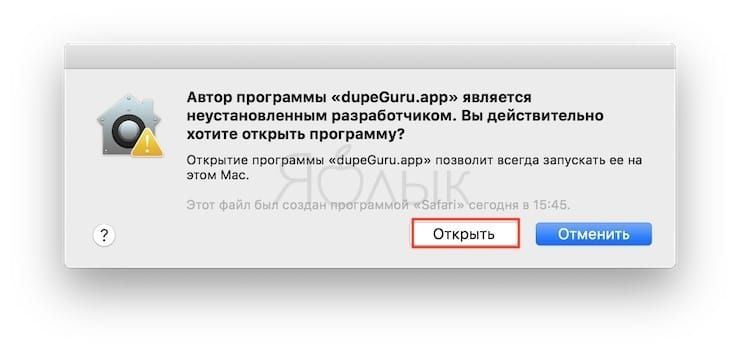
После установки программы следуйте инструкции:
1. Запустите DupeGuru.
2. Выберите типы файлов, которые нужно просканировать – файлы, музыка или изображения.
3. Нажмите большую кнопку «Плюс» («+»), чтобы выбрать папку.
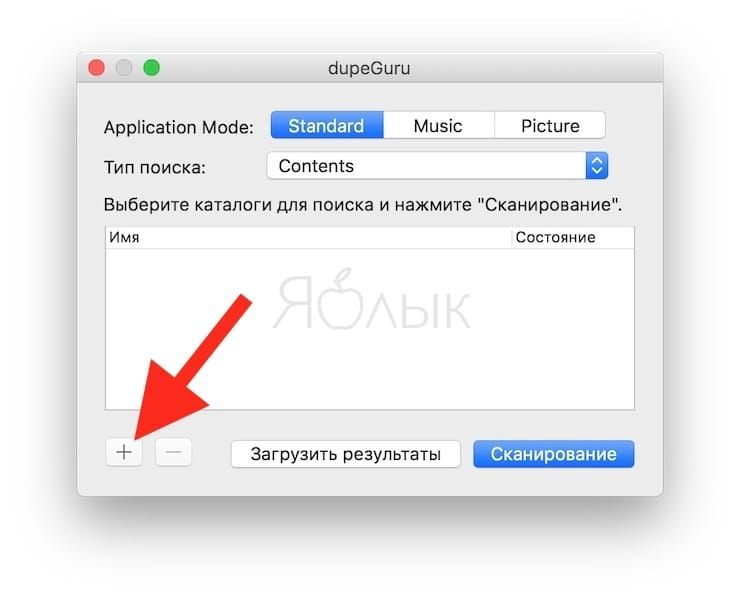
4. Нажмите «Сканирование».
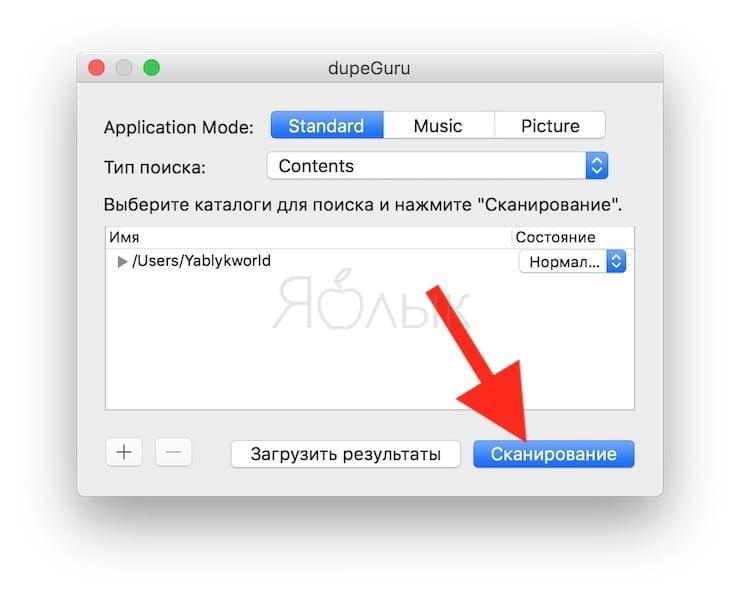
После завершения сканирования удалите копии или переместите их в другое место. По сравнению с Gemini 2 сканирование занимает больше времени, но конечный результат примерно одинаков.
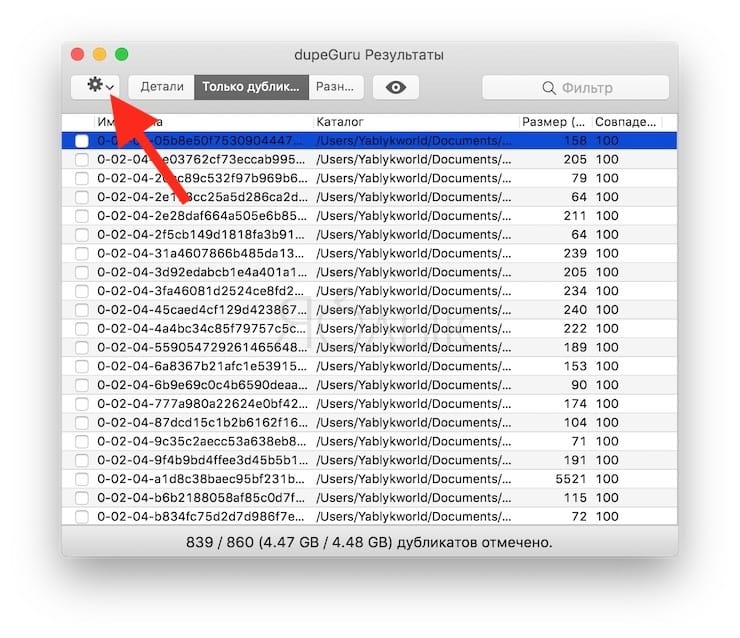
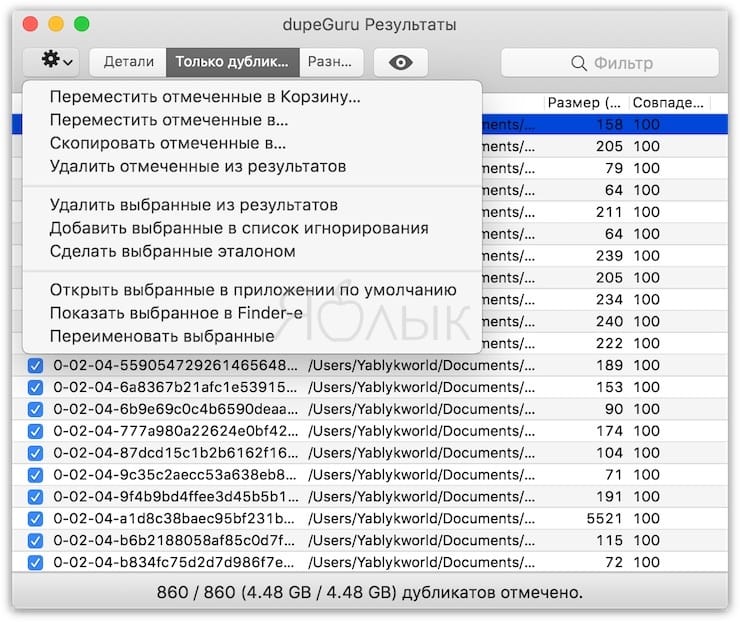
Как найти и удалить копии изображений на Mac
Если на вашем компьютере скопилось огромное количество фотографий, их удаление вручную может занять немало времени. Упростить задачу поможет бесплатное приложение Photos Duplicate Cleaner для Mac.
1. Загрузите и откройте Photos Duplicate Cleaner.
2. Нажмите «Add Photos» или «Add Folders», чтобы выбрать изображения из папки. Или нажмите «Add Photos Library» для выбора из непосредственно библиотеки приложения «Фото».
3. Нажмите «Scan for Duplicates».
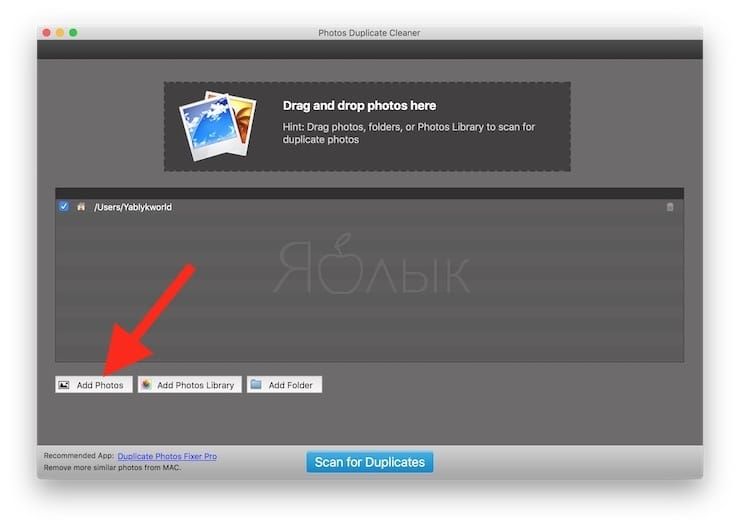
4. По завершении сканирования просмотрите результаты.
5. Нажмите «Auto Mark». Дубликаты будут помечены на удаление.
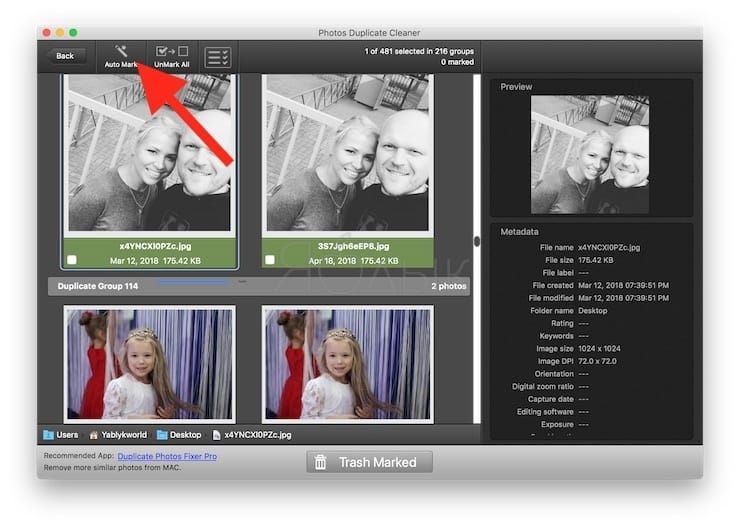
6. Наконец, нажмите «Trash Marked», чтобы удалить копии.
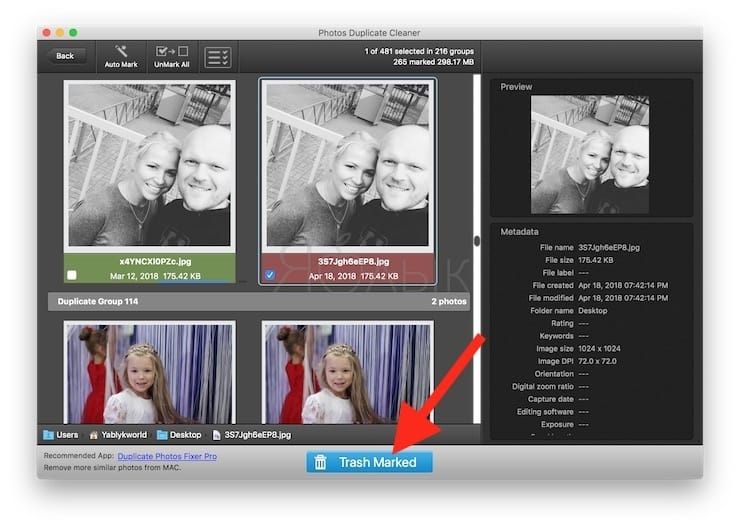
Интерфейс Photos Duplicate Cleaner сложно назвать удобным, но утилита хорошо выполняет свою работу.
Как найти и удалить дубликаты контактов на Mac
Сохранять порядок в списке контактов – непростая задача, особенно если вы каждый день знакомитесь с новыми людьми. Дубликаты в списке только усложняют ситуацию, однако от проблемы можно избавиться:
1. Откройте приложение «Контакты».
2. В меню выберите пункт «Карточка» → «Найти дубликаты».
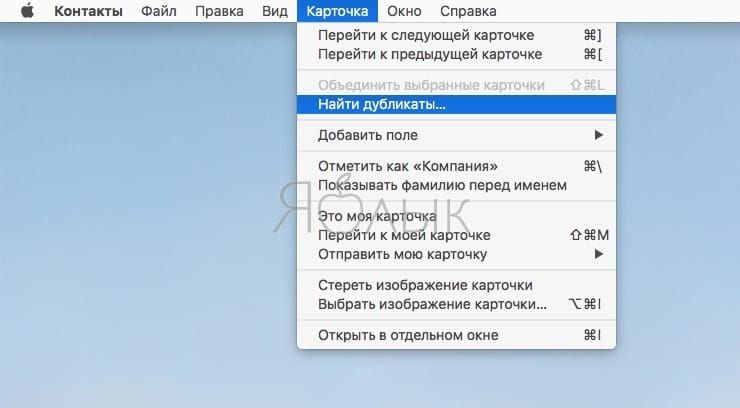
3. По завершении сканирования информация контактов с одинаковыми именами, но разной контактной информацией будет совмещена. Система также предложит удалить идентичные контакты.
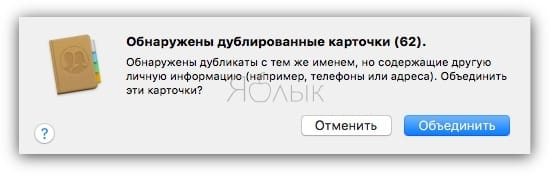
Поиск копий файлов вручную
Поиск дубликатов можно осуществлять и вручную с помощью Finder или при помощи специальных команд в Terminal. Однако данные методы не слишком удобны и, скорее, подойдут технически подкованным энтузиастам, чем рядовым пользователям Mac. К тому же, зачем усложнять себе работу, если есть немало бесплатных альтернатив?
Освобождаем место на Mac. Избавляемся от дубликатов файлов

Этим обзором-инструкцией мы начинаем серию публикаций, посвященных борьбе за свободное место на вашем Mac. Сегодня мы попробуем избавиться от всех «двойников».
Небольшое отступление. Решить проблему нехватки места на жёстком диске можно с лёгкостью: покупаете внешний накопитель или заводите аккаунт в любом из десятка популярных «облачных» сервисов. Но таскать с собой сам диск, или же следить за работой сетевых «костылей» – не самое простое и удобное занятие. Для начала рекомендуем заняться уборкой локальной памяти, а потом уже думать о внешней.
Для выполнения этого нехитрого действия можно воспользоваться «олдскульным» методом поиска дубликатов файлов Spotlight, или же просто вручную скрупулезно анализировать содержимое директорий. Но зачем?
Сегодня мы расскажем, как это сделать при помощи самого удобного приложения среди подобных – Gemini от MacPaw, Inc.

Категория: Утилиты
Версия: 1.5.9
Разработчик: MacPaw Inc.
OS X: 599 р. [Скачать из App Store]
Демоверсия: Бесплатно [Скачать]
Сразу ложка дегтя для некоторых: приложение платное и стоит 599 рублей. В защиту можно высказать два аргумента:
- у приложения есть демоверсия с одним ограничением: невозможностью удаления найденных копий;
- стоимость приложения дешевле, чем год абонентской платы за 200-гигабайтное хранилище Apple.
Строгий интерфейс стартового окна приложения выполнен в светло-серых тонах с одной-единственной копкой + и возможностью Drag-and-drop.
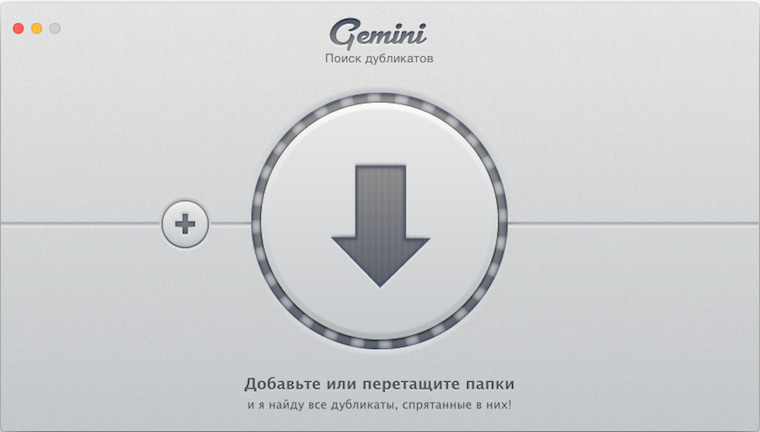
Выбор папок для сканирования
Для начала работы просто перенесите необходимую папку в окно приложения:
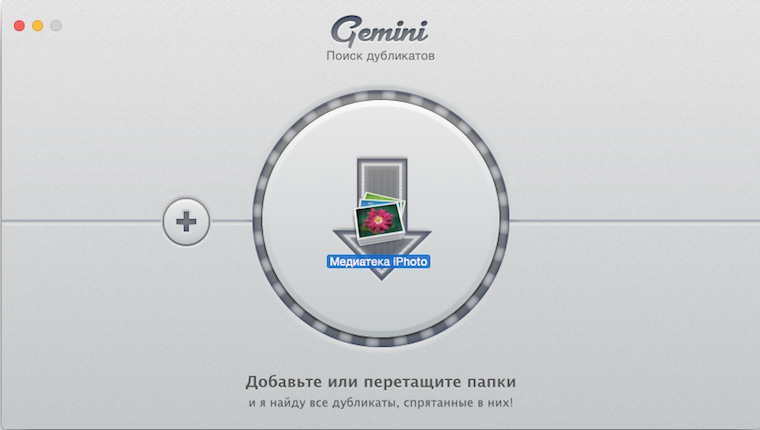
Если нужно проверить несколько папок:
- нажимте кнопку +;
- выберите папку (или несколько папок, путем удержания клавиши cmd) для поиска дубликатов и кликните на Добавить.
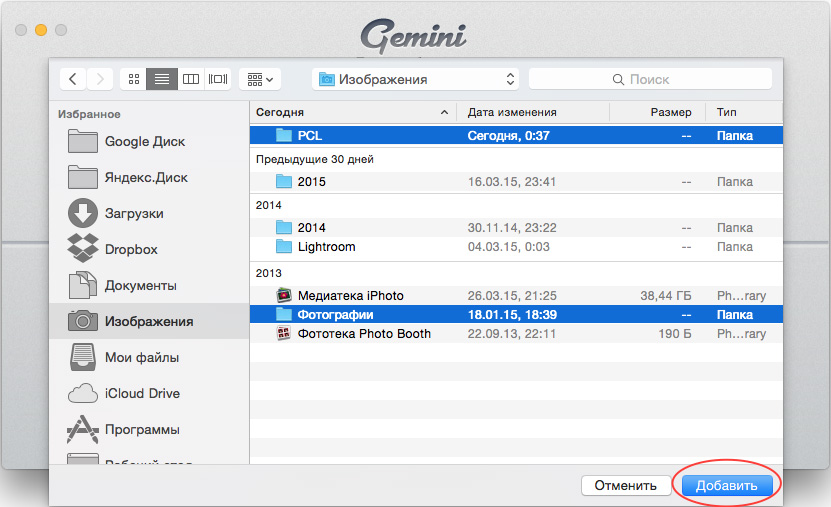
После этого появляется кнопка Сканировать, при нажатии на которую запускается процесс поиска дубликатов файлов в выбранных вами папках.
Обратите внимание на нижнюю часть окна: там приложение дает разного рода советы, шутит и даже пытается делиться своими мыслями, правда с русским языком есть небольшие проблемы. И это при том, что MacPaw – разработчики из СНГ:


Оцените, сколько «дублей» удалила программа у меня. 26,26 (!) ГБ дубликатов!

Работа с найденными дубликатами
Нажимаем кнопку Показать результаты и попадаем в окно программы для работы с найденными дубликатами. Оно поделено на четыре зоны:
- Статистика по найденным дубликатам: общая по всему поиску и распределенная по типам файлов, например Папки, Фильмы, Изображения. При выборе соответствующей категории файлов, она отображается во 2-й зоне. Внизу расположена активная диаграмма, также позволяющая выбирать ту или иную категорию.
- Найденные дубликаты (цифра справа от названия файла обозначает количество найденных копий). Можно выбрать тип сортировки (по умолчанию приложение сортирует по количеству копий).
- Поле для быстрого просмотра файлов, в котором, в том числе, возможно воспроизведение аудио и видеозаписей, просмотр изображений и другого контента.
- Перечень директорий, в которых расположены найденные дубликаты.
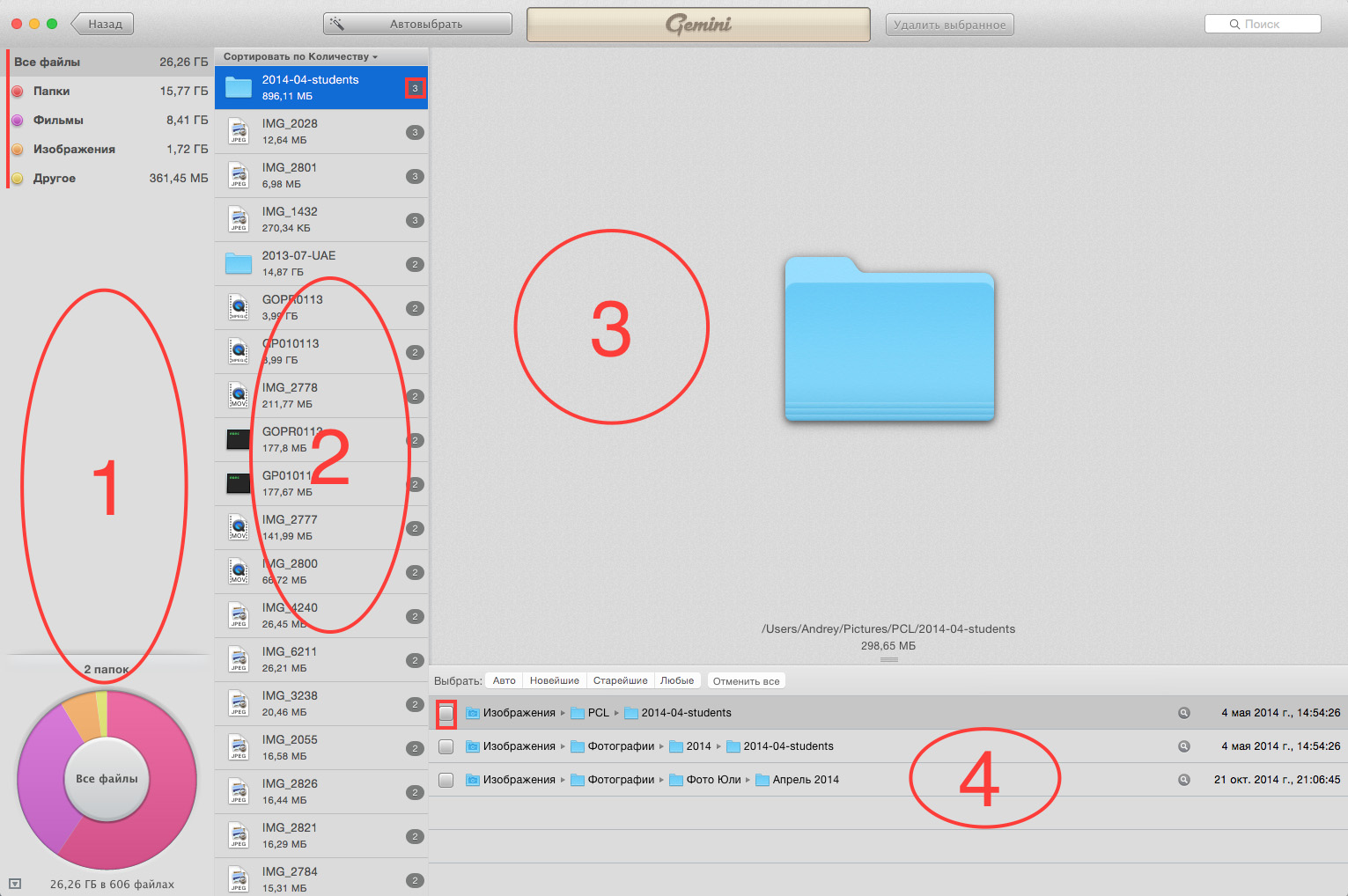
Далее необходимо определиться со способом выбора дубликатов для удаления, всего их четыре:
- Автовыбор (почему-то разработчики перевели его как «Автовыбрать»). Функция автоматического выбора работает по собственным алгоритмам Gemini, по нашим наблюдениям, выбор зависит от категории папки, в которой расположена копия (например, между паками Личное и Загрузки к удалению будет помечена копия, расположенная в последней). Также значение имеет дата создания копий и их название.
- Ручной выбор копий для удаления, по каждому отдельному файлу. Тут все просто: в найденных дубликатах выбираем необходимый файл, далее перемещаемся в правый нижний угол и в перечне директорий отмечаем необходимые для удаления копии.
- Выбор дубликатов в определенной папке (в строке меню нажимаем Дубликаты – Выбрать все дубликаты в… и выбираем требуемую директорию). В данном случае к удалению будут помечены те копии, которые находятся в выбранной вами директории.
- Оставить старейшие или новейшие файлы (нажимаем Дубликаты – Оставлять старейшие/новейшие. К удалению будут помечены более новые файлы и наоборот.
Мы предпочли второй способ, так как хотели полностью проконтролировать процесс. Для его реализации необходимо действовать по следующему алгоритму:
- В поле «найденные дубликаты» выбираем файл.
- В поле «быстрый просмотр» смотрим его содержимое.
- В поле «выбор директории» отмечаем папку(-и) из которой(-ых) необходимо удалить копию. При нажатии правой кнопки мыши на директорию, открывается меню с дополнительными возможностями по выбору, например, Выбрать все копии внутри… позволяет отметить все копии файлов, расположенные в конкретной папке (в нашем случае – внутри папки «2014»). Эта функция существенно сокращает время выбора копий, так как при ее активации, приложение автоматически помечает к удалению все копии всех файлов, расположенные в выбранной папке. Также можно добавить папку в список исключений или отменить выбор дубликатов в ней, открыть папку с выбраным файлом в Finder.
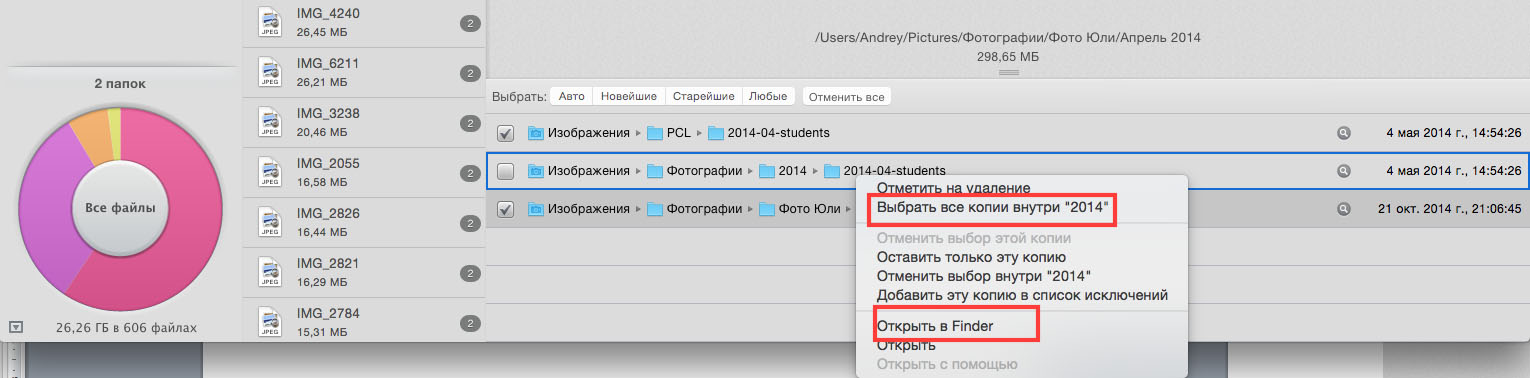
В результате Gemini отметил к удалению 262 дубликата общим объемом чуть более 13 ГБ.

Для перехода к следующему шагу необходимо нажать кнопку Удалить выбранное. После этого из импровизированного принтера «печатается» отчет со списком всех дубликатов подлежащих удалению. Тут можно отменить удаление каждого конкретного файла, нажав на «крестик» слева от него. Если все верно, нажимаем Удалить.
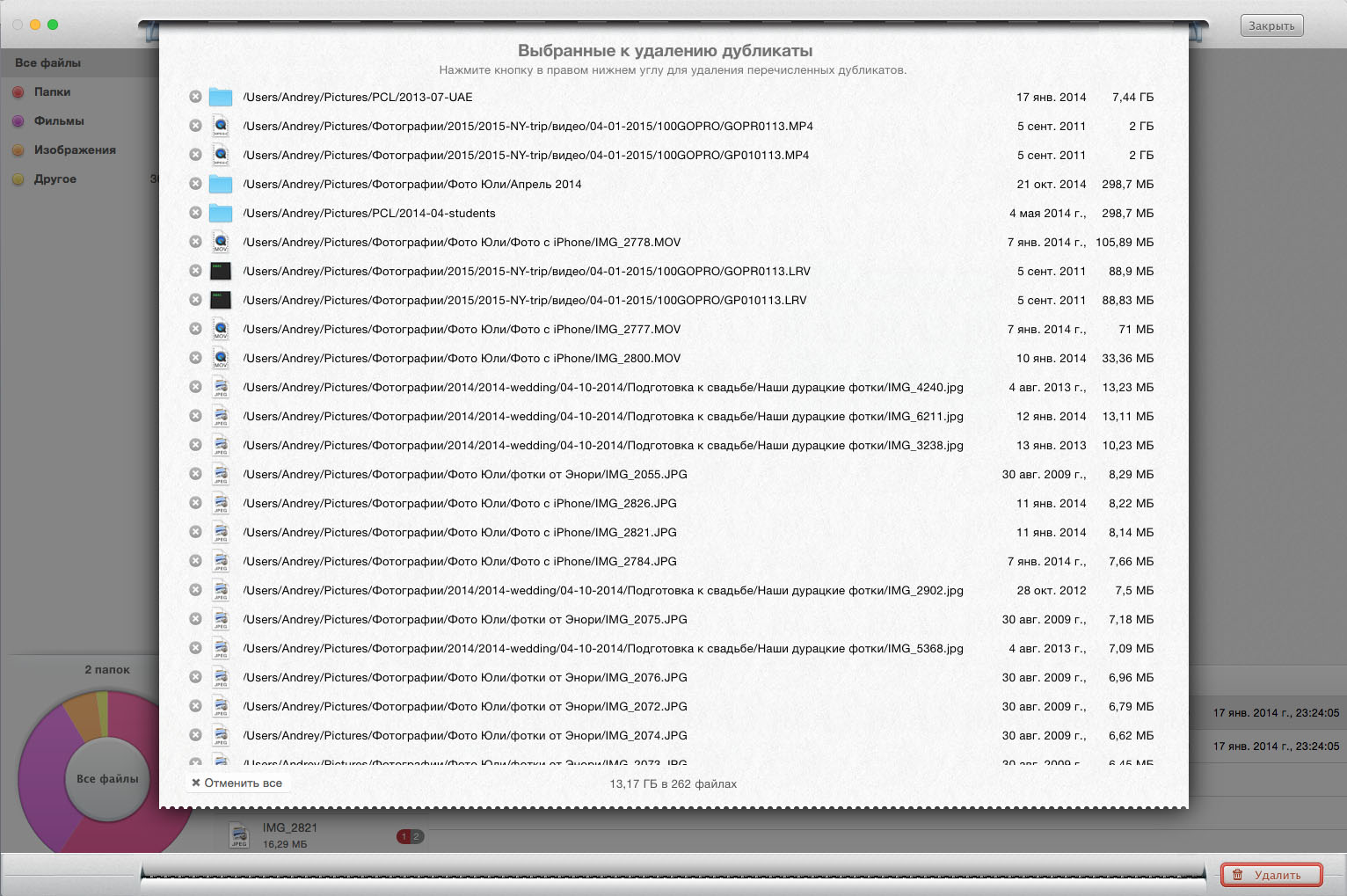
Далее наслаждаемся прекрасной анимацией «виртуального шредера» уничтожающего наши дубликаты:
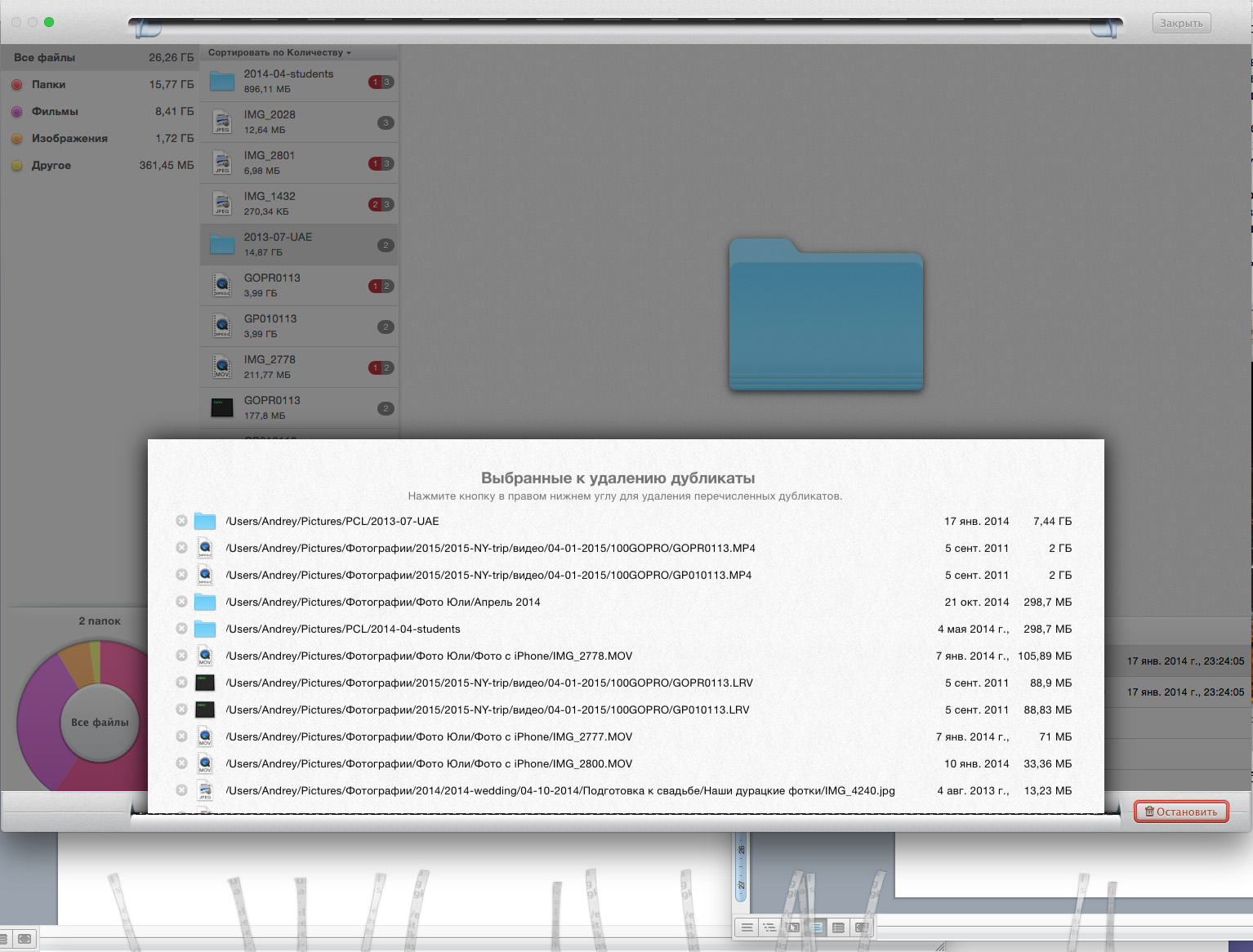
После этого Gemini выводит краткий отчет о проделанной работе, в котором указывается объем удаленных дубликатов в текущем сеансе, а также суммарный объем очищенного пространства с начала использования программы. В нашем случае мы освободили чуть более 13 ГБ дискового пространства.
Дополнительные возможности Gemini
1. Защита от дурака. По умолчанию нельзя удалить все копии файла, приложение выдает предупреждение. Правда его можно отключить, но делать этого мы не рекомендуем.
2. Сравнение метаданных файлов. Приложение анализирует абсолютно все доступные метаданные файла, что позволяет находить дубликаты в том числе и с разными названиями, но одинаковым содержанием.
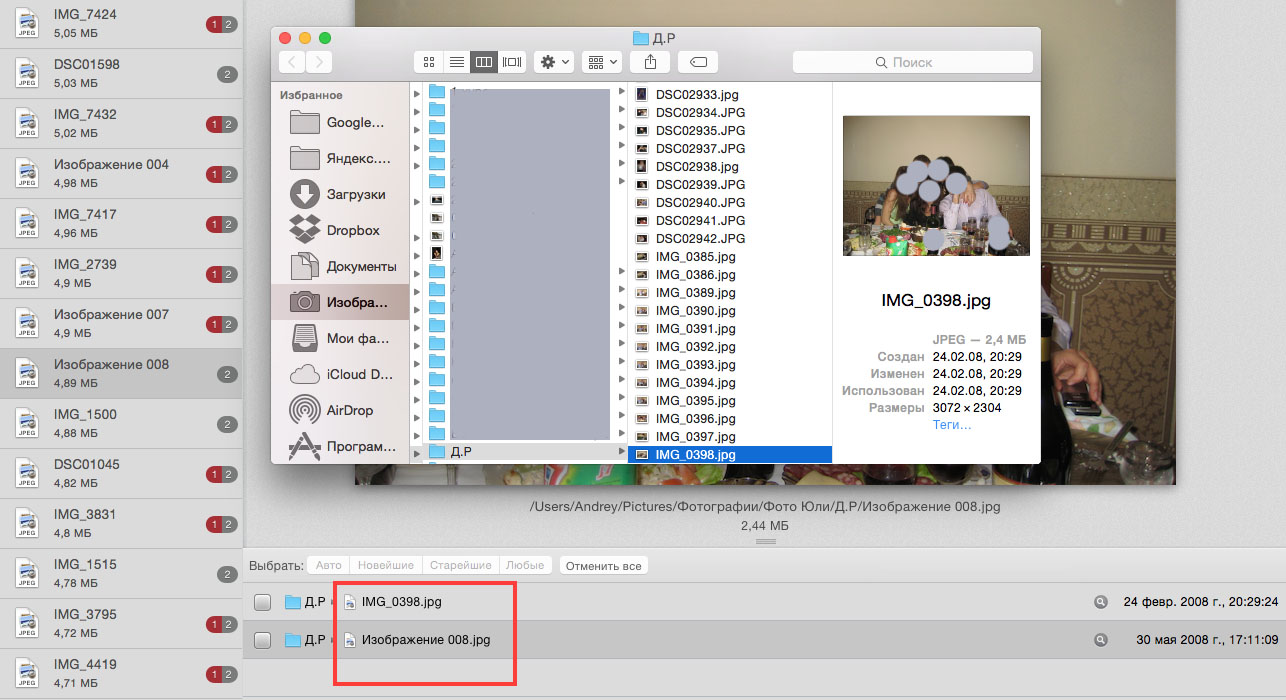
3. Возможность автоматического удаления пустых папок, которые могут оставаться после удалению дубликатов, правила исключений по папкам и расширениям и другие настройки.
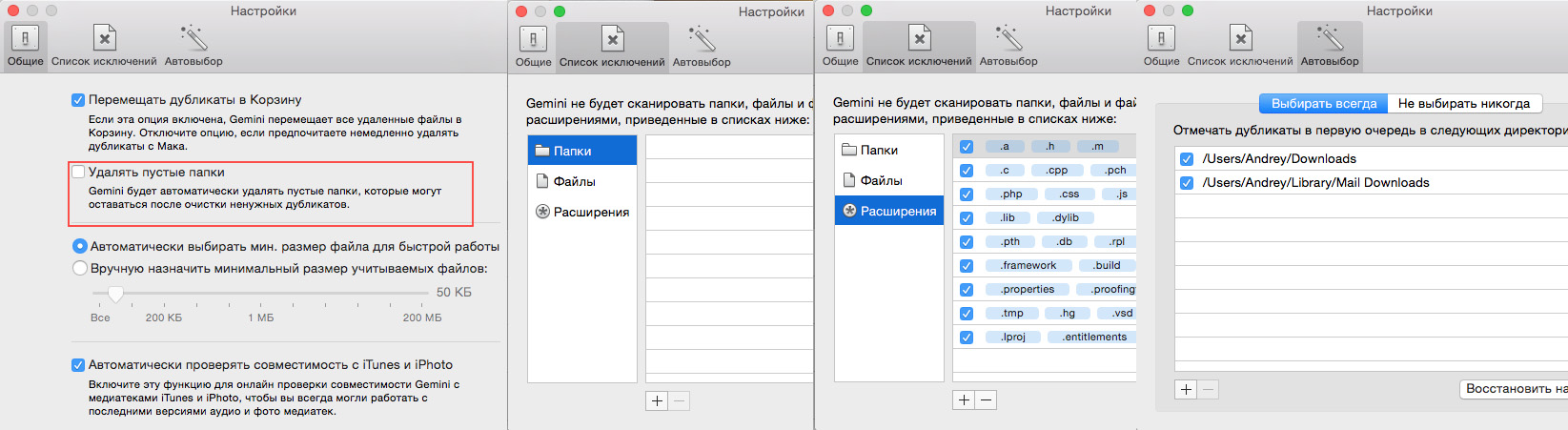
Небольшой лайфхак для читателей iPhones.ru. Скачав демоверсию Gemini, вы сможете оценить необходимость приобретения полной версии, так как приложение найдет и покажет все имеющиеся дубликаты. Если же не найдет или их будет мало, то можно обойтись и без платной версии – просто узнаете, что волноваться не о чем.
В следующей статье мы продолжим раскрывать секреты по чистке накопителей на ваших Mac. Оставайтесь с нами!
Лучшие решения для поиска и удаления дубликатов файлов в Mac OS X
Я наконец-то положил все свои данные в одно место (снял с дискет, CD, DVD и флешек). Я понимаю, что у меня есть много дубликатов файлов и аналогичных файлов, которые были обновлены.
Какая программа для Mac лучше всего поможет? Я хочу тот, который дает мне некоторый контроль над тем, что удаляется, на всякий случай. Просто и чисто — это хорошо.
Ваша система Mac часто накапливает слишком много дубликатов файлов, которые занимают много места? Если ответ «да», вы должны найти эти дубликаты файлов и стереть свой Mac. В этой статье мы предоставим вам окончательное решение, которое поможет вам решить эту проблему. Давайте начнем найти и удалить дубликаты файлов на Mac

Удалить дубликаты файлов Mac
Часть 1. Почему на вашем Mac столько копий файлов
Есть много случаев, когда дубликаты файлов существуют на вашем Mac. Например, вы по ошибке загрузили приложение, щелкнув его несколько раз. Или вы недостаточно осторожны, чтобы удалить музыкальные файлы, которые вы добавляете в iTunes. Вы можете копировать и вставлять в несколько файлов документов по некоторым причинам, но не забудьте удалить их на своем Mac.
Вы должны знать, что эти дубликаты занимают большую часть памяти на вашем Mac, а также снижают производительность вашего Mac. Как только он наполняется, с этим, кажется, не легко справиться. Вы можете не иметь ни малейшего представления, чтобы найти и удалить эти дубликаты файлов. Ну, лучшее предложение для вас — это читать дальше.
Часть 2. Как удалить дубликаты файлов с Mac с помощью стороннего программного обеспечения
Если вы не хотите удалять дубликаты файлов вручную, вы можете использовать стороннее программное обеспечение. Вы можете найти много приложений в Mac App Store. Некоторые из них являются платными, а некоторые бесплатными. Выбор простой в использовании программы может показаться немного сложным.
Что ж, Mac Cleaner это такой профессиональный инструмент управления данными Mac, который может помочь вам быстро и легко удалить дубликаты файлов. он также позволяет вам удалять большие / старые ненужные ненужные файлы на вашем Mac.

- Позволяет удалять дубликаты файлов, удалять файлы cookie браузера, пустой мусор, удалять приложения.
- Мониторинг состояния Mac, включая использование диска, состояние батареи, использование памяти и использование процессора.
- Поддержка macOS Monterey, macOS Big Sur и macOS Catalina, macOS 10.14, 10.13, 10.12, 10.11.
- Совместим с iMac, iMac Pro, MacBook, MacBook Air, MacBook Pro.
Шаг 1 Скачать бесплатно, установите и запустите Mac Cleaner на вашем компьютере. Нажмите «Статус» для просмотра статуса Mac OS.

Шаг 2 Нажмите «Очиститель», найдите «Повторяющийся поиск»И нажмите на нее. Более того, Mac Cleaner также позволяет просматривать и удалять системный мусор, нежелательный iPhoto, нежелательный почтовый ящик, похожие фотографии, нежелательный iTunes, мусор, большие / старые файлы.

Шаг 3 Нажмите «Сканировать», чтобы сканировать все дубликаты файлов На вашем Mac. Затем вы можете нажать «Просмотр», чтобы проверить файлы перед удалением.
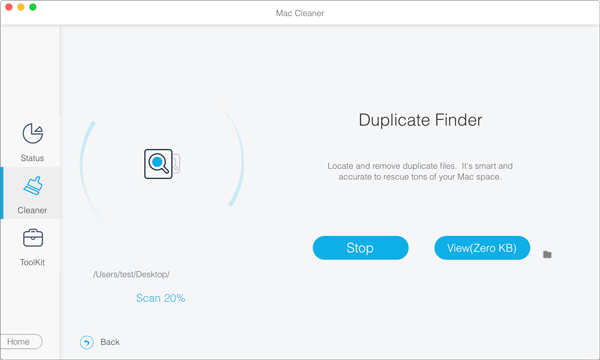
Шаг 4 Выберите дубликаты файлов, которые вы хотите удалить, и нажмите « OчисткаЧтобы полностью удалить их с вашего Mac.
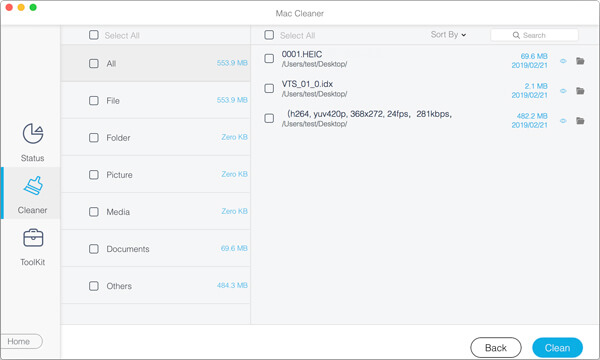
С лучшим средством для удаления дубликатов файлов, вы можете легко избавиться от дубликатов файлов на вашем Mac.
Часть 3. Как найти дубликаты файлов с Finder на Mac
Если вы не хотите устанавливать стороннее приложение, вы можете использовать функцию Finder для поиска дубликатов файлов на вашем Mac. Finder позволяет вам легко находить дубликаты фотографий, документов, музыки, видео и многого другого. Проверьте следующие шаги, чтобы быстро найти файлы на Mac.
Шаг 1 Нажмите Finder значок и откройте окно Finder.
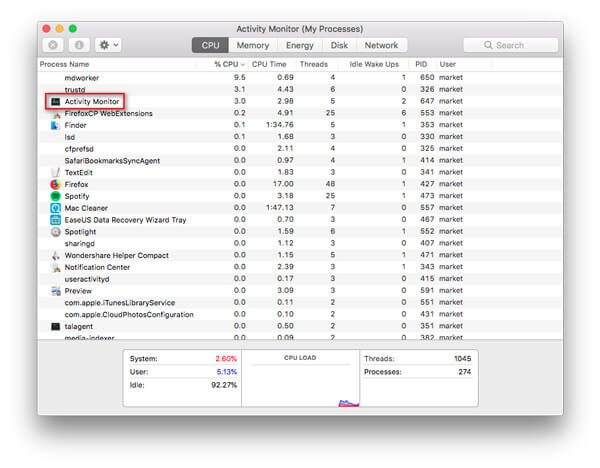
Шаг 2 щелчок Файл > Новая смарт-папка.
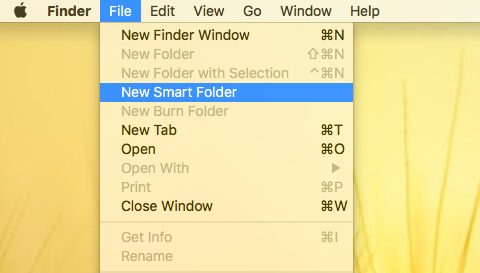
Шаг 3 Затем нажмите кнопку «+» в правом верхнем углу. Вы можете выбрать вид и найдите Документ, Кино, Музыка, PDF, Текст, И т.д.
Если вы хотите искать дубликаты файлов более точно, вы можете нажать Другие . чтобы хорошо соответствовать вашему поиску.
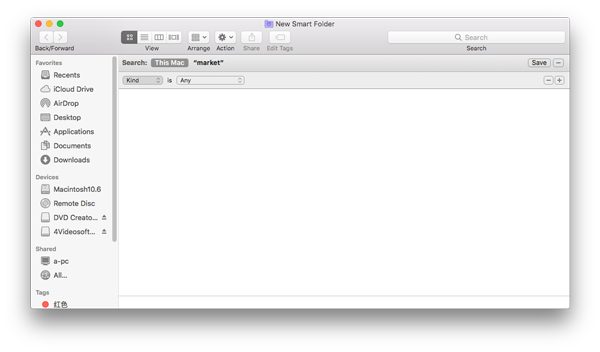
Найти дубликаты файлов проще, если вы ранжируете файлы по имени. Найдя дубликаты файлов, вы можете вручную удалить их.
С помощью этого метода вам нужно удалить дубликаты файлов один за другим. Если вы хотите найти быстрый метод, вы можете проверить часть 2.
Часть 4. Как найти дубликаты файлов с помощью терминала на Mac
Вы также можете быстро найти дубликаты файлов с помощью команды терминала. Вы можете выполнить следующие шаги, чтобы найти и удалить дубликаты файлов на Mac.
Шаг 1 Найдите терминал и откройте его на своем Mac.
Шаг 2 Выберите папку, в которой сохранены дубликаты файлов. Если вы хотите найти дубликаты файлов в папке «Downloads», вы можете ввести: cd
/ Downloads. Затем нажмите Enter.
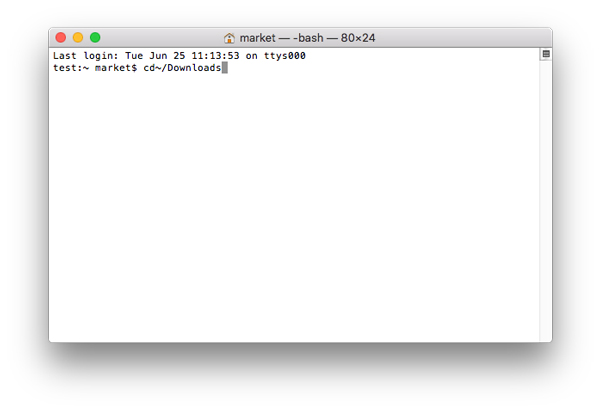
Шаг 3 Введите следующую команду в Терминале:
найти . -размер 20 ! -type d -exec cksum <> ; | сортировать | тройник /tmp/f.tmp | вырезать -f 1,2 -d » | uniq -d | grep -hif — /tmp/f.tmp> duplicates.txt
Затем нажмите Enter.
Шаг 4 Будет создан текстовый файл, в котором перечислены дубликаты файлов. Вы можете найти дубликаты файлов и удалить их вручную.
Тем не менее, этот метод поиска не может претендовать на поиск всех дубликатов файлов. Вы не можете найти дубликаты файлов. Если вы хотите четко найти и очистить все дубликаты на вашем Mac, вам следует использовать стороннее программное обеспечение, рекомендованное в части 2.
Часть 5. Как найти и удалить дубликаты файлов в iTunes на Mac
Последняя версия iTunes предоставляет вам простой способ удаления дубликатов. Если вы не знаете, как обращаться с дублирующимися песнями на вашем Mac, вы можете найти и удалить их в iTunes.
Во-первых, вы должны открыть iTunes. В верхней строке меню перейдите к Файл> Библиотека> Показать повторяющиеся элементы.
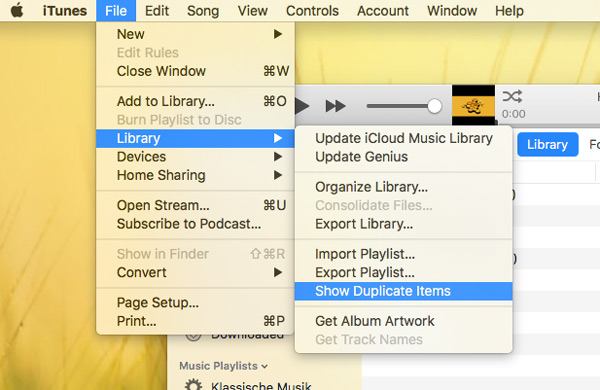
Затем будут отображены дубликаты треков из библиотеки iTunes. Вы можете щелкнуть заголовок столбца Имя, чтобы сгруппировать их.
Если вы хотите удалить дубликаты песен в iTunes, вы можете выбрать музыку, которую хотите удалить, и перейти на Песня> Удалить из библиотеки в верхней строке меню.
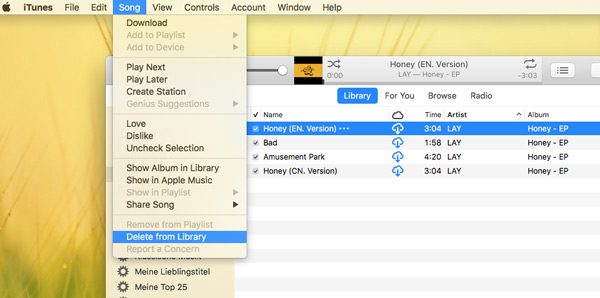
Это хороший способ упорядочить музыку iTunes, но он показывает только дубликаты треков в iTunes. Если вы хотите найти больше дубликатов файлов на вашем Mac, вы должны использовать Mac Cleaner для тщательного сканирования на вашем Mac.
Из описанных выше способов вы можете удалить дубликаты файлов с вашего Mac. Если вы всегда беспокоитесь о нехватке места на вашем Mac, вам следует использовать рекомендованный Mac Cleaner для почисти свой Mac регулярно. Это также хороший инструмент для мониторинга производительности вашего Mac.
Что вы думаете об этом посте.
- 1
- 2
- 3
- 4
- 5
Рейтинг: 4.7 / 5 (на основе голосов 58)

03 июля 2019 г. 17:00 / Автор: Николь Джонс в Mac Cleanup
Как получить доступ и освободить место на Mac? На этой странице вы можете узнать, как очистить дисковое пространство на Mac.
Как удалить программу на Mac? Узнайте, как удалить программу с Mac с этой страницы.
Является ли CleanMyMac лучшим программным обеспечением для очистки Mac для очистки вашего Mac? Давайте посмотрим на обзор и учебник CleanMyMac 3.

Авторские права © 2021 Aiseesoft Studio. Все права защищены.
Лучший способ удалить дубликаты файлов на Mac

Написано Хлоя Тернер Последнее обновление: ноябрь 25, 2020
Специалист по написанию технических текстов, который создает различные типы статей, от обзоров до практических статей для Mac.
Вы один из тех, у кого проблемы с памятью на Mac? К настоящему времени вы слышали о программах или приложениях Mac для поиска дубликатов файлов, которые могут вам помочь. Дублирующиеся файлы, как правило, занимают нежелательное пространство, пространство, которое можно использовать для многих других вещей, и делать это один за другим может быть сложно, если вы не суперорганизованы.
В этой статье мы обсудим с вами, как можно избавься от этих надоедливых дублировать файлы и получите столь необходимое пространство обратно на свой Mac.
Часть 1. Почему у меня есть эти повторяющиеся файлы на Mac?
Поскольку мы все чаще и чаще используем свой Mac, мы забываем, что у нас уже есть определенные файлы в папках, которые мы разместили здесь и там. Опять же, если у вас нет сверхнавязчивой потребности поддерживать ваши файлы в порядке от одного дня до другого, как бы долго, вероятно, у вас есть несколько файлов, у которых есть дубликаты, а может быть, и сотни.
Давайте не будем забывать о том, что когда вы переходили со старого Mac на новую модель, вы, скорее всего, схватили все, что могли, и поместили его на новый блестящий жесткий диск, но вскоре забыли расположить его по порядку. На этом этапе вы, вероятно, слишком далеко продвинулись, чтобы во всем разобраться, и вам нужна помощь поиск дубликатов файлов для вашего Mac.
Итак, теперь давайте посмотрим, как вы можете удалить эти повторяющиеся файлы.
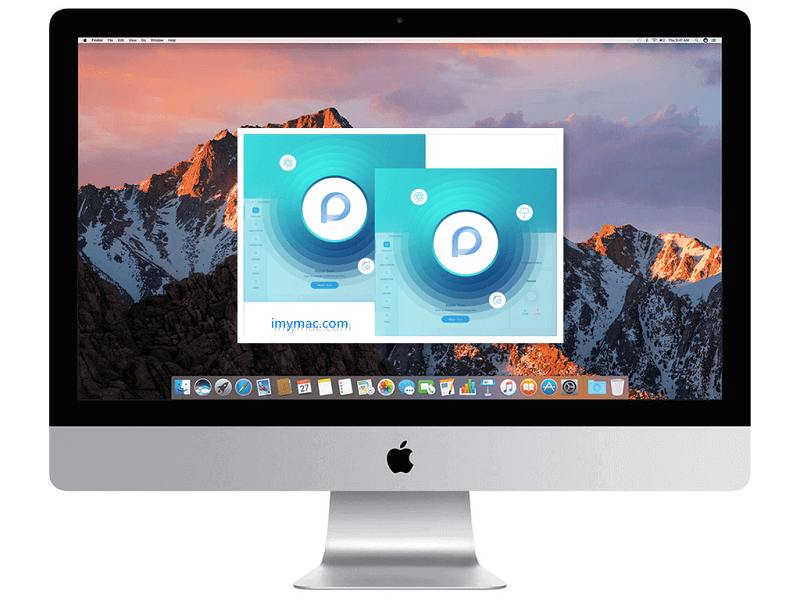
Часть 2. Найдите повторяющиеся файлы и удалите их вручную.
Это бесплатный вариант, но он требует больших усилий и может занять довольно много времени в зависимости от количества файлов, имеющихся на вашем Mac.
Это также немного усложняет задачу, так как вы склонны к человеческим ошибкам и утомляемости. Представьте, что вы просматриваете тысячи и тысячи файлов и выясняете, какой из них является дубликатом, и вам нужно переместить его в другую папку и все такое?
Это большой объем работы, но, вероятно, не самый жизнеспособный или идеальный среди всех вариантов, однако он бесплатный, поэтому, если вам немного не хватает кошелька, лучше закатайте рукава и станьте своим собственным приложением Mac для поиска дубликатов файлов. по своему усмотрению.
Часть 3. Найдите повторяющиеся музыкальные и видеофайлы в медиатеке iTunes
Теперь, прежде чем вы начнете думать, что это ваш лучший вариант, обратите внимание, что обычно он работает только для файлов, дружественных к iTunes, таких как музыка, видео и многое другое, все остальные файлы, к сожалению, вы сами по себе.
Для этого все, что вам нужно сделать, это просто нажать кнопку «Просмотр» в iTunes и прокрутить вниз до «Показать повторяющиеся элементы», и вы можете начать сканирование по нему.
Это отличный способ просмотреть все, но, опять же, он ограничен файлами только в вашем iTunes, что может быть не всем, но это отличное решение для тех, кто отчаянно нуждается в поиске места на своем Mac и все еще не уверен в найти нужную программу Mac для поиска дубликатов файлов, которую они еще хотят использовать.
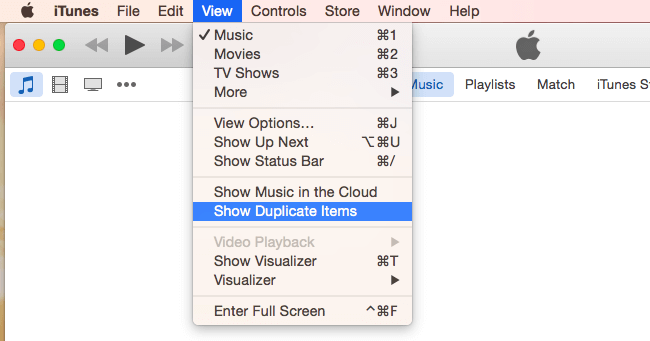
Часть 4. Самый простой способ удалить все повторяющиеся файлы
iMyMac PowerMyMac — это сторонняя программа, которая определенно может помочь вам найти эти неуловимые дубликаты файлов и имеет отличное приложение Mac для поиска дубликатов файлов, которое определенно поможет вам во всем разобраться.
Это довольно простая в использовании программа, и, хотя она не бесплатна, она может помочь вам получить то место, которое вы так долго ждали. Самое приятное то, что программа довольно дружелюбна и позволяет легко собрать все повторяющиеся файлы для вас.
Вот шаги, как вы можете использовать iMyMac PowerMyMac, чтобы помочь вам найти эти повторяющиеся файлы на вашем Mac.
Шаг 1. Запустите iMyMac PowerMyMac на вашем Mac.
Начните с загрузки iMyMac PowerMyMac с веб-сайта и установите его на свой Mac. В идеале вы больше ничего не делаете и не используете Mac для каких-либо других нужд, чтобы он мог правильно установить. Когда это будет сделано, запустите программу PowerMyMac, и вы перейдете в новое окно.
Есть ряд программ, которые могут вас заинтересовать, однако одна из них должна привлечь ваше внимание: «Повторяющийся поиск».
Когда вы нажимаете опцию «Duplicate Finder», главное окно отправляет вас на другой экран, и вы увидите значок «Сканирование”Справа внизу, нажмите ее, чтобы продолжить.
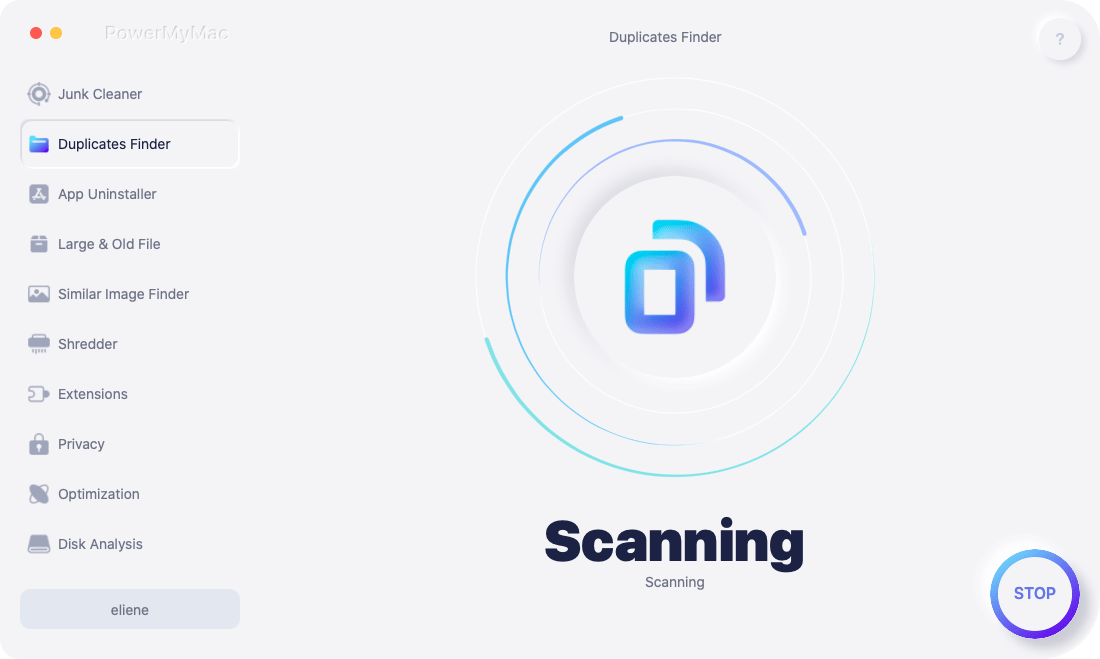
Шаг 2. Начните сканирование повторяющихся файлов на вашем Mac.
PowerMyMac начнет сканирование через ваш Mac, и это займет некоторое время. Это сильно зависит от того, сколько файлов у вас есть на вашем Mac, но это не должно быть слишком длинным. Убедитесь, что у вас нет других запущенных программ или приложений Mac для поиска дубликатов файлов, иначе они могут мешать друг другу.
Кроме того, позвольте программе завершить сканирование, не закрывайте программу и не выключайте Mac в середине процесса.
Когда сканирование завершится, вы сможете просмотреть все повторяющиеся файлы, такие как документы, изображения, видео и многое другое. PowerMyMac также покажет вам, сколько файлов дублируется и больше.

Шаг 3. Выберите повторяющиеся файлы для удаления.
Отсюда вы можете нажать на дубликаты файлов и даже просмотреть их. Когда вы закончите выбор, просто отметьте файлы, которые вы хотите удалить, и когда вы уверены, что выбрали все правильные, нажмите кнопку «Очистить» в правом нижнем углу, и вы закончите с поиском всех повторяющихся файлов на вашем Mac.
Предполагая, что все прошло по плану, теперь вы должны избавиться от любых повторяющихся файлов, которые занимали столь необходимую память вашего Mac.
Отсюда вопрос поиска того, какие варианты лучше всего подходят для вас и вашего Mac, в конце концов, не каждый день вы найдете метод поиска дубликатов файлов, который соответствует вашим потребностям.
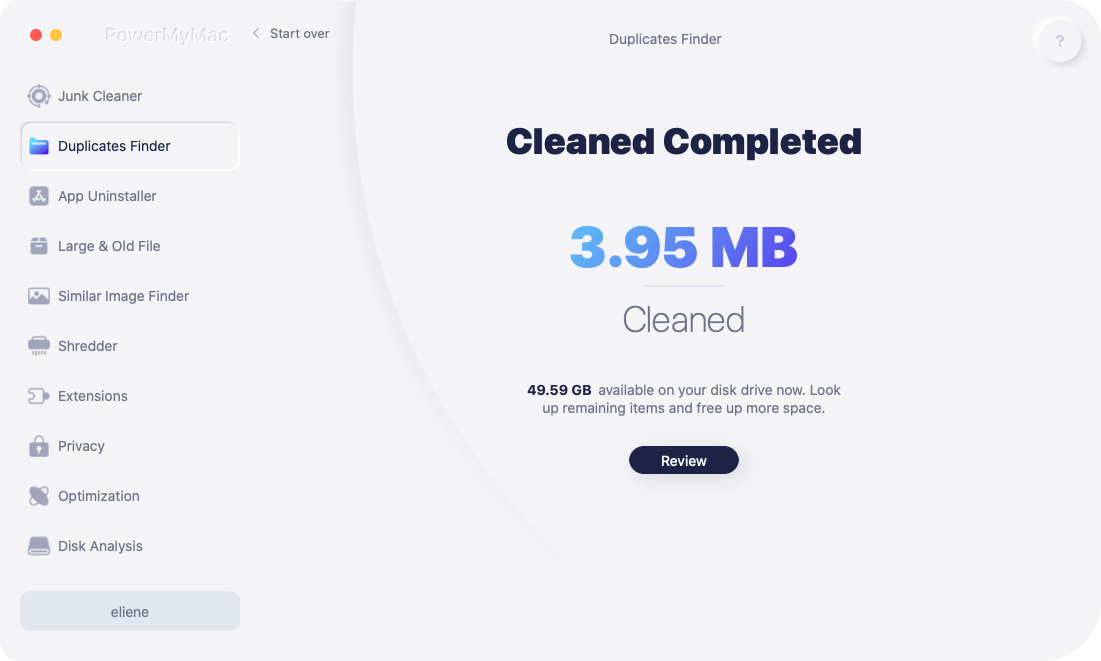
Прекрасно Спасибо за ваш рейтинг.
Как найти и удалить дубликаты файлов на Mac

Со временем наши жесткие диски могут накапливать большую коллекцию дубликатов файлов, которые занимают место и даже могут снизить производительность Mac. Нахождение и удаление их может занять много времени, если вы попытаетесь сделать это один за другим, поэтому в этой статье мы покажем вам более быстрые способы очистить вашу систему от этих преступных двойников.
Чтобы узнать больше о том, как улучшить работу вашего компьютера, попробуйте прочитать раздел Как ускорить работу медленного Mac. Кроме того, у нас есть отдельная статья, в которой рассказывается, как очистить Корзину на вашем Mac, и это как остановить Finder, спрашивающий вас, уверены ли вы, что хотите удалить.
Почему у меня есть дубликаты файлов?
В большинстве случаев это будут ошибочные загрузки (дважды щелкнув ссылку), музыкальные файлы, которые вы добавили в iTunes, но у которых все еще есть оригиналы, сохраненные на вашем диске, почтовые вложения или ряд других возможностей. Если вы не привередливы в использовании вашего Mac, дубликаты будут появляться так или иначе.
Поиск дубликатов вручную с помощью Finder
Можно найти дубликаты файлов в вашей системе с помощью функции «Умные папки» в Finder.
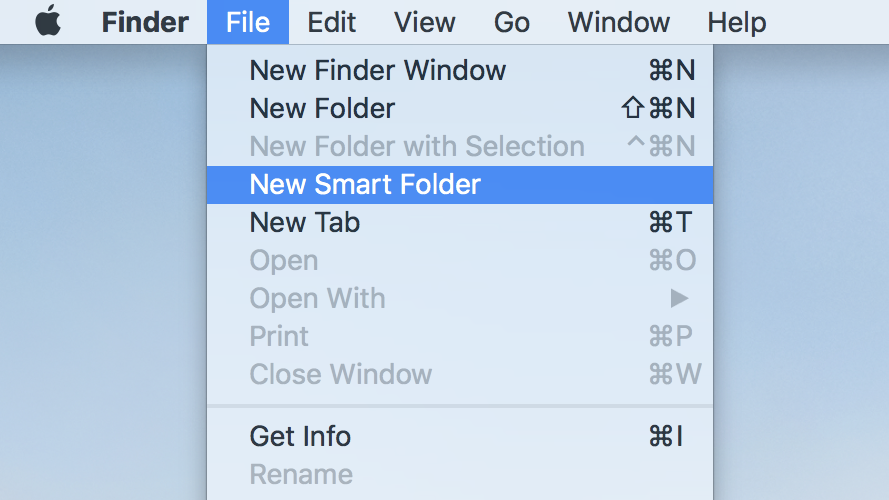
Процесс включает в себя открытие приложения, затем перейдите в «Файл»> «Новая смарт-папка» и нажмите кнопку «+» в правом верхнем углу.
Теперь вы можете искать документы, фотографии, музыку или несколько других типов файлов. Ключ в том, как вы сортируете результаты. Упорядочение их по имени должно привести к появлению дубликатов, которые легко обнаружить.
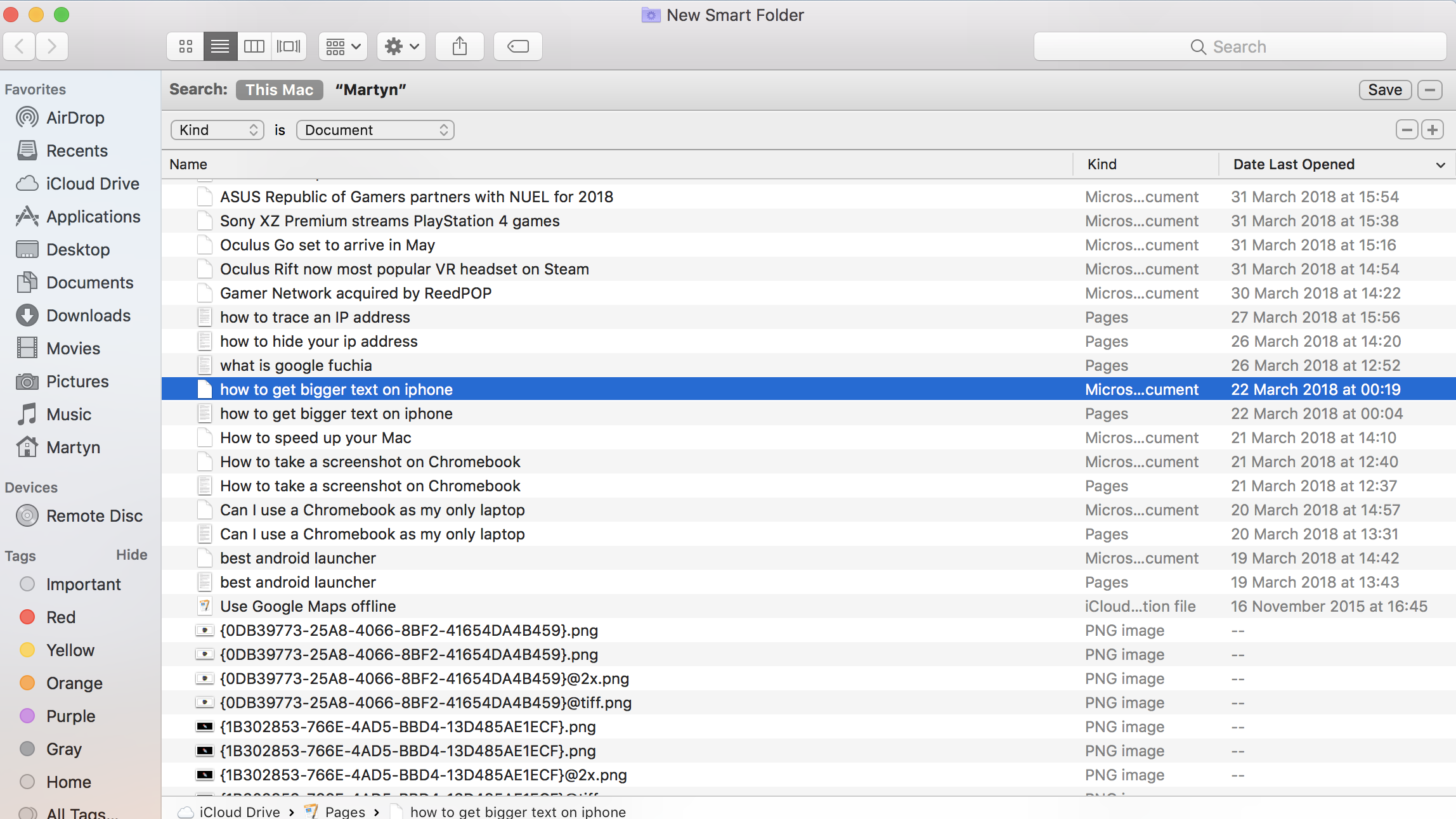
Хотя это выполнимо, это далеко от идеала. Время, потраченное на просмотр длинного списка файлов, может быть лучше потрачено на посещение App Store и покупку программного обеспечения, которое выполнит этот процесс вместо вас.
Использование выделенных сторонних приложений
В Mac App Store есть несколько средств поиска дубликатов файлов, которые автоматически выполнят поиск в вашей системе и порекомендуют двойные файлы, которые можно удалить.
Многие из них бесплатны, в том числе Dr Cleaner, Duplicate File Finder Remover и Duplicates Cleaner.
Большинство из них предлагают аналогичные функции, так как вы просите приложение сканировать ваш жесткий диск, а затем представлены список дубликатов, сопровождаемый оригинальным файлом, чтобы вы знали, какие из них безопасно удалить.
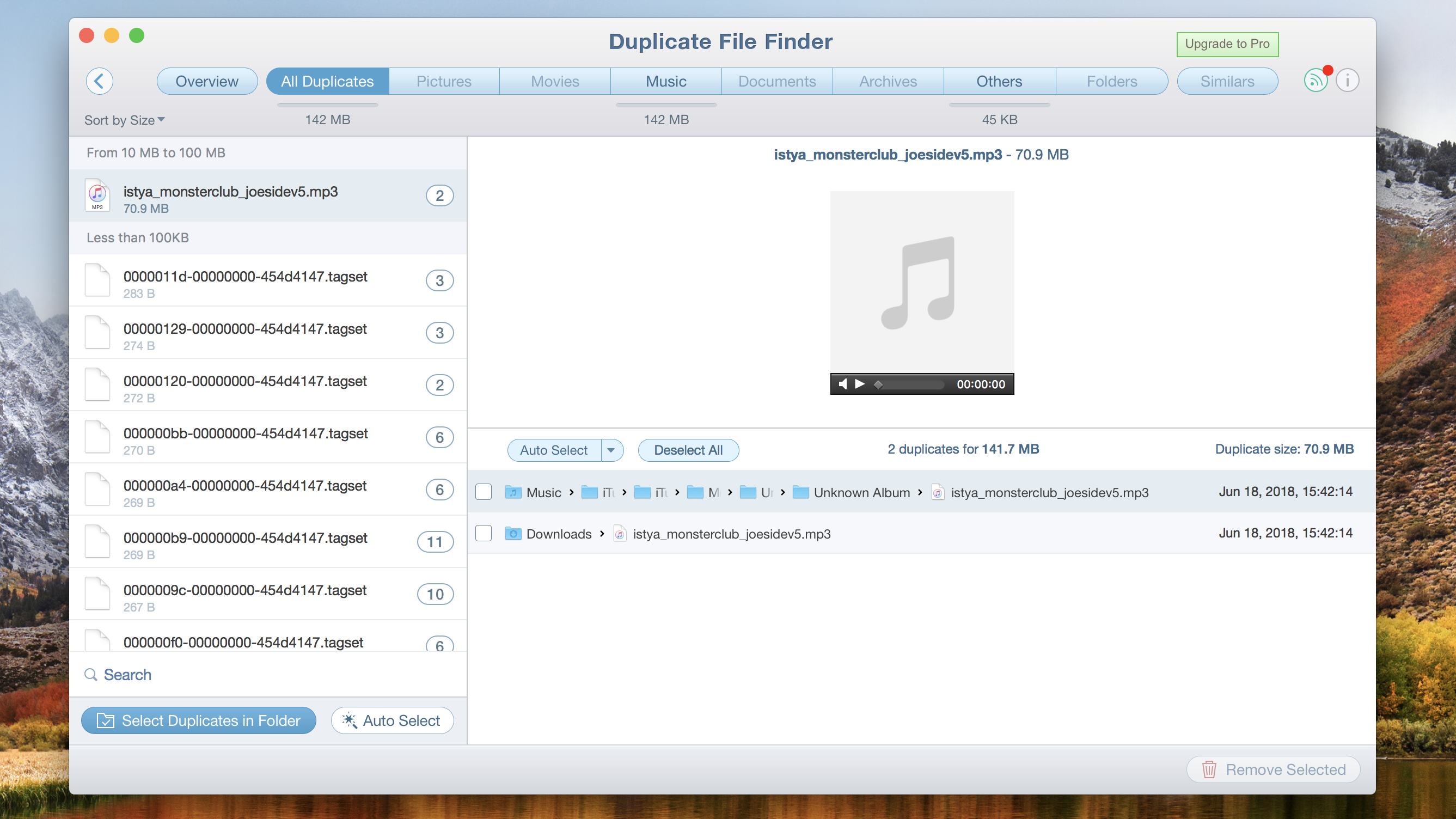
Обычно вам придется перейти на платную версию для расширенных функций, таких как удаление дубликатов папок, скрытых файлов и аналогичных функций. Gemini 2: Duplicate Finder, которое можно найти за 19,99 фунтов стерлингов в британском App Store или 19,99 долларов в американском магазине.
В то время как название может больше соответствовать научно-фантастическому роману-антиутопии, приложение является мощным инструментом для вашего Mac.
Он не только может найти дубликаты любых файлов на вашем жестком диске, но также ищет внешние диски и облачные сервисы хранения, такие как Google Drive и Dropbox. Все это сопровождается возможностью немедленной замены любых случайно удаленных файлов.
Все перечисленные выше приложения, безусловно, освободят место на вашем Mac, и вы всегда можете начать с бесплатных, а затем перейти к платной версии, если сочтете эти функции полезными.
Чтобы узнать больше о том, как избавиться от лишнего шума, прочитайте наш раздел Как освободить место на Mac.
Как найти и удалить повторяющийся файл в Mac OS X / 11
Размещено от Элла Джонс Январь 13, 2021 18: 40
Папки с музыкой вышли из строя, папки для загрузки в беспорядке, а библиотека фотографий в беспорядке… Слишком много дубликатов файлов, чтобы занимать ограниченное место на вашем Mac и даже загромождать резервные копии Time Machine. Удалите ненужные дубликаты файлов, чтобы освободить место на Mac.
После просмотра нескольких программ поиска дубликатов файлов в этой статье перечислены лучшие средства поиска дубликатов файлов 3 для Mac, которые помогут быстро обнаружить дубликаты и похожие файлы.
 Лучшие приложения для поиска дубликатов файлов на Mac
Лучшие приложения для поиска дубликатов файлов на Mac
- Top 1 поиск дубликатов файлов для Mac: dupeGuru
- Top 2 поиск дубликатов файлов для Mac: Близнецы
- Top 3 средство поиска дубликатов файлов для Mac: Apeaksoft Mac Cleaner
Top 1 поиск дубликатов файлов для Mac: dupeGuru
сервисная для удаления дубликатов файлов с открытым исходным кодом Mac, разработанный первоначально Virgil Dupras, настоятельно рекомендуется найти дублированные файлы на вашем Mac. С помощью dupeGuru вы можете легко сканировать жесткий диск Mac с помощью имен файлов или содержимого. Даже имена файлов не совпадают, вы можете легко найти дубликаты файлов.
Следуйте следующим советам, чтобы найти и удалить дубликаты на вашем Mac:
Шаг 1Скачать dupeGuru
Бесплатно загрузите этот искатель файлов дубликатов Mac и следуйте инструкциям, чтобы установить его на свой Mac.
Шаг 2Импорт папок
Откройте это программное обеспечение и добавьте одну или несколько папок с жесткого диска Mac. Нажмите кнопку «Сканировать», и этот поиск дубликатов файлов для Mac просканирует эти добавленные папки.
Шаг 3Сканирование дубликатов файлов
Через пару минут на экране появится список дублированных файлов. Исходные файлы выделены синим цветом, а дублированные — черным.
Шаг 4Удалить дубликаты файлов
Чтобы убедиться, что они являются ненужными дубликатами, вы должны предварительно просмотреть их и принять решение переместить их в корзину или нет.
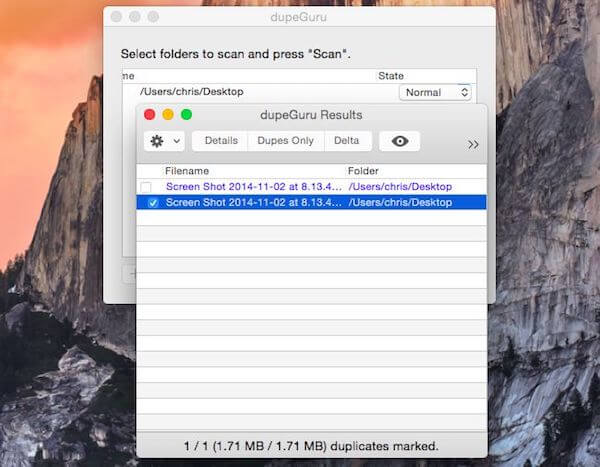
Top 2 поиск дубликатов файлов для Mac: Близнецы
С отличными и простыми в использовании функциями, Близнецы становится еще одним замечательным средством поиска дубликатов файлов для macOS 11. Он поставляется с быстрым алгоритмом сканирования, который позволяет быстро находить и удалять ненужные дубликаты файлов на Mac. Более того, вы также можете использовать Gemini для сканирования вашей библиотеки iTunes и iPhoto на наличие дубликатов.
Вот общее руководство о том, как использовать этот дубликат поиска файлов для Mac:
Шаг 1Скачать и открыть Близнецы
Загрузите и установите Gemini на свой Mac и запустите его, дважды щелкнув по его значку.
Шаг 2Добавить больше папок
В домашнем интерфейсе этого средства поиска дубликатов файлов просто нажмите на большую кнопку «Добавить» и выберите «Добавить пользовательскую папку», чтобы импортировать нужные папки в это программное обеспечение.
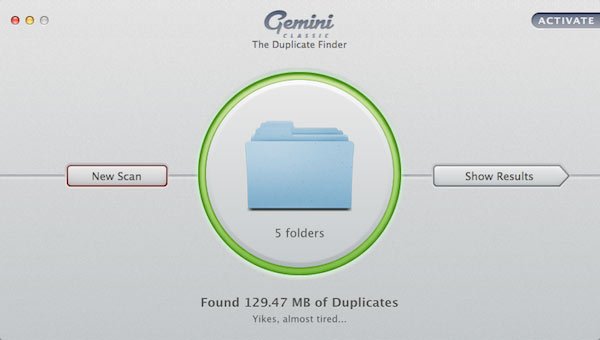
Шаг 3Сканирование на наличие дубликатов
После добавления нескольких папок в Gemini нажмите зеленую кнопку «Сканировать на наличие дубликатов», чтобы начать сканирование. И вы можете видеть все, что происходит при сканировании.
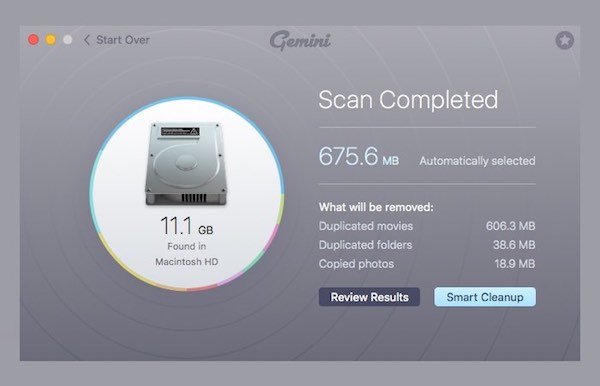
Шаг 4Найти дубликаты файлов на Mac
Когда сканирование завершится, вы можете нажать на кнопку «Просмотреть дубликаты», чтобы увидеть более подробную информацию.
Шаг 5Удалить дубликаты на Mac
Затем вы можете предварительно просмотреть дубликаты файлов. Если это нежелательно или нет, просто нажмите кнопку «Удалить», чтобы удалить эти повторяющиеся файлы на вашем Mac.
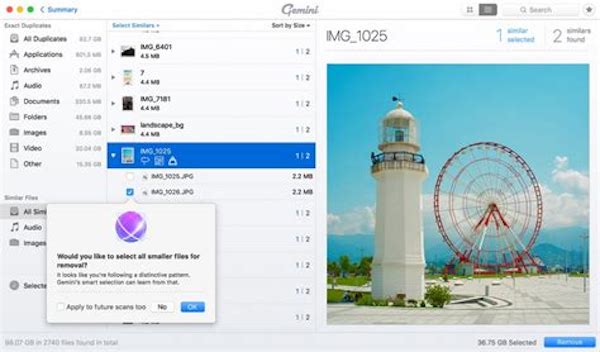
Top 3 средство поиска дубликатов файлов для Mac: Apeaksoft Mac Cleaner
Когда дело доходит до поиска дубликатов файлов для Mac, вы никогда не пропустите Apeaksoft Mac Cleaner, лучший инструмент для поиска и очистки на рынке. Это позволяет вам проверить состояние вашей системы Mac OS X / 11, включая использование ЦП, диска и памяти, даже выяснить, что занимает место на жестком диске и где все это пространство тратится впустую.
- Удалите все ненужные / необходимые / старые / большие / дубликаты файлов на Mac и держите систему Mac в хорошем состоянии.
- Поставляется с функциями для мониторинга производительности вашего Mac и поддержания его в исправном состоянии.
- Удалить ненужные или дублирующиеся фотографии из Mac OS X / 11 одним щелчком мыши со 100% безопасностью.
- Предоставить функции предварительного просмотра для нежелательных файлов, кэшей, журналов, мусорных файлов перед очисткой.
- Непосредственный поиск файлов по имени файла и порядку по размеру, времени и т. Д. Из отсканированного результата.
Скачать для Mac
Давайте начнем изучать, как находить повторяющиеся файлы на вашем Mac с помощью Apeaksoft Mac Cleaner:
Шаг 1Установите и запустите Mac Cleaner
Для начала бесплатно скачайте и установите этот мощный Mac искатель дубликатов файлов. А затем запустите это приложение на вашем Mac.

Шаг 2Список файлов в категориях
На главном экране Mac Cleaner вы можете увидеть множество дубликатов или ненужных файлов, перечисленных в категориях на левом элементе управления.

Шаг 3Сканирование дубликатов файлов
Затем выберите слева файлы, которые вы хотите сканировать, и нажмите кнопку «Сканировать». Процесс сканирования может занять одну-две минуты, в зависимости от размера файла.

Шаг 4Просмотр отсканированных файлов
После сканирования вы можете нажать кнопку «Обзор», чтобы проверить результаты сканирования. Этот поиск дубликатов файлов для Mac классифицирует эти отсканированные файлы по категориям.

Шаг 5Очисти свой Mac
Просто выберите повторяющиеся файлы и нажмите кнопку «Очистка». Когда вы увидите всплывающее окно с запросом на удаление, нажмите «Подтвердить», чтобы очистить эти файлы, кроме файлов на вашем Mac.

Заключение
Выше приведены 3 лучших средства поиска дубликатов файлов для macOS 11. Существует множество подобных инструментов для поиска и удаления, но лишь некоторые из них выделяются среди других. Все упомянутые выше средства поиска дубликатов файлов Mac могут помочь вам удалить дубликаты с жесткого диска вашего Mac и освободить больше места для хранения влажным пальцем.
Тем не менее, мы приветствовали бы любое продвижение или предложения с распростертыми объятиями Если у вас есть какой-либо другой замечательный инструмент для поиска дубликатов файлов для Mac, который стоит упомянуть здесь, пожалуйста, поделитесь им в следующем комментарии и дайте нам знать.


