Как создать свой exe файл?
Создание EXE файла

EXE является форматом, без которого не обходится ни одно программное обеспечение. Им выполняются все процессы запуска или установки программ. Он может представлять собой как полноценное приложение, так и быть его частью.
Способы создания
Существует два варианта создания EXE файла. Первый — это использование сред для программирования, а второй — применение специальных инсталляторов, при помощи которых создаются разные «репаки» и пакеты, устанавливаемые в один клик. Далее на примерах рассмотрим оба варианта.
Способ 1: Visual Studio Community
Рассмотрим процесс создания простой программы на основе языка программирования «Visual С++» и ее компиляции в Visual Studio Community.
-
Запускаем приложение, заходим в меню «Файл», после чего жмем по пункту «Создать», а затем в открывшемся перечне на «Проект».

Открывается окно «Создание проекта», в котором нужно кликнуть сначала по надписи «Шаблоны», а потом «Visual С++». Далее выбираем «Консольное приложение Win32», задаем наименование и местоположение проекта. По умолчанию он сохраняется в рабочей директории Вижуал Студио Коммьюнити, в системной папке «Мои документы», но по желанию возможно выбрать другой каталог. По завершении настроек щелкаем «ОК».


В следующем окне определяем параметры приложения. В частности, выбираем «Консольное приложение», а в поле «Дополнительные параметры» – «Пустой проект», сняв при этом галочку с «Предварительно скомпилированный заголовок».

Запускается проект, в котором нужно добавить область для записи кода. Для этого во вкладке «Обозреватель решений» жмем правой кнопкой мыши по надписи «Файлы ресурсов». Появляется контекстное меню, в котором последовательно кликаем на «Добавить» и «Создать элемент».

В открывшемся окошке «Добавить новый элемент» выбираем пункт «Файл С++». Далее задаем имя файла кода будущего приложения и его расширение «.с». Для изменения папки хранения нажимаем на «Обзор».


В результате появляется вкладка с заголовком «Source.с», в которой происходит набор и редактирование текста кода.

Далее необходимо скопировать текст кода и вставить в показанную на изображении область. В качестве примера возьмем следующее:
int main(int argc, char* argv[]) <
printf(«Hello, World!»);
_getch();
return 0;
>

Примечание: Текст кода выше — это просто пример. Вместо него необходимо использовать собственный код для создания программы на языке «Visual С++».

После чего выскакивает уведомление, предупреждающее о том, что текущий проект устарел. Здесь необходимо нажать на «Да».

По завершении компиляции приложение выводит окно консоли, в котором будет написано «Hello, World!».


Способ 2: Инсталляторы
Для автоматизации процесса установки ПО все более широкую популярность завоевывают так называемые инсталляторы. С их помощью создается софт, основной задачей которого является упрощение процесса развертывания ПО на компьютере. Рассмотрим процесс создания EXE файла на примере Smart Install Maker.
-
Запускаем программу и во вкладке «Информация» редактируем наименование будущего приложения. В поле «Сохранить как» нажимаем по значку папки для определения местоположения, куда будет сохранен выходной файл.

Открывается Проводник, в котором выбираем желаемое расположение и кликаем «Сохранить».

Переходим во вкладку «Файлы», где необходимо добавить файлы, из которых будет потом собран пакет. Это осуществляется путем нажатия на пиктограмму «+» в нижней части интерфейса. Возможно также добавить целую директорию, для чего надо нажать на значок, на котором изображена папка с плюсом.

Далее открывается окно выбора файлов, где нужно щелкнуть на значок в виде папки.

В открывшемся обозревателе обозначаем нужное приложение (в нашем случае — это «Torrent», у вас же может быть любой другой) и кликаем на «Открыть».

В результате в окне «Добавить запись» отображается файл с указанием пути его расположения. Остальные опции оставляем по умолчанию и жмем «ОК».

Происходит процедура добавления исходного объекта в приложение и в специальной области софта появляется соответствующая запись.

Далее нажимаем «Требования» и открывается вкладка, где нужно отметить список поддерживаемых операционных систем. Оставляем галочки на полях «Windows XP» и все, что идут ниже нее. На всех остальных полях оставляем рекомендуемые значения.

Затем открываем вкладку «Диалоги», кликнув по соответствующей надписи в левой части интерфейса. Здесь все оставляем по умолчанию. Для того чтобы инсталляция проходила в фоновом режиме, можно выставить галочку в поле «Скрытая установка».
По окончании всех настроек запускаем компиляцию, нажав на пиктограмму со стрелкой вниз.

Происходит указанный процесс и в окошке выводится его текущий статус. По завершении компиляции можно провести тестирование созданного пакета или вовсе закрыть окно, щелкнув соответствующие кнопки.


Таким образом, в данной статье мы выяснили, что EXE файл может создаваться как при помощи специализированных сред разработки программ, например Visual Studio Community, так и специальными инсталляторами, к примеру, Smart Install Maker.
Помимо этой статьи, на сайте еще 12304 инструкций.
Добавьте сайт Lumpics.ru в закладки (CTRL+D) и мы точно еще пригодимся вам.
Отблагодарите автора, поделитесь статьей в социальных сетях.
Как создать программу *.exe
Одним из современных методов разработки ПО на сегодня считается создание программных компонентов, из которых может быть сформирован 1) программный комплекс любой сложности. Он постепенно заменяет старую методику создания монолитных программ 2) .
Отличным примером среды разработки, поддерживающей указанный современный метод, является BlackBox Component Builder, которая сама построена по данной методике. См. также:
Общие принципы создания exe-файлов
Для создания exe-файлов используется команда DevLinker.LinkExe. Например, самое маленькое приложение будет выглядеть так:
«^Q» обозначает коммандер. Щёлкнув последовательно по обоим коммандерам, вы получите файл Empty.exe размером 3’584 байт (3.5 Кб). При запуске он сразу же завершится с нулевым кодом выхода.
Этого уже достаточно для того, чтобы писать программы с использованием Windows API , например:
Полученная программа MoveWin.exe имеет размер 5’120 байт (5 Кб), а при запуске отображает окно с текстом «Click me» и «Esc — exit». При нажатии Esc или Alt+F4 программа завершается. При нажатии любой другой клавиши или щелчке левой кнопкой мыши по окну программы оно быстро перемещается на 50 шагов вправо-вниз, после чего возвращается в первоначальное положение. Обратите внимание, что MoveWin не использует динамическую память, поэтому не требует наличия модуля Kernel. Псевдомодули SYSTEM и WinApi не требуется указывать в команде LinkExe.
Если вы хотите задать иконку для exe-файла, измените команду линковки, например, на такую:
Иконка приложения будет взята из файла applogo.ico и включена в состав MoveWin.exe.
При любом варианте линковки требуется перечислить все модули, которые необходимо включить в файл. Это касается не только модулей, решающих конкретную задачу, но и всех импортируемых ими модулей. Модули в списке должны перечисляться в том порядке, в котором они будут загружаться в память. Например, имеется модуль:
Список линкуемых модулей должен выглядеть так: Log TestExe. На самом деле, указанный список модулей неполон, потому как модуль Log сам по себе никаких действий не производит. Для того, чтобы эта программа заработала, нужно добавить модуль реализации журнала, например WinConsole: Kernel+ Log Files Dialog Math Strings WinConsole TestExe. Обратите внимание, как распух список при добавлении одного модуля — пришлось перечислить всё, что импортирует он, и всё, что импортируют остальные модули. Знак »+» после модуля Kernel обязателен, и указывает на модуль ядра. Модуль Kernel используется, если в программе создаются объекты с помощью NEW (то есть практически всегда).
Если используется русифицированная (например, школьная) версия Блэкбокса, то первым в списке нужно указывать модуль National
Для автоматического создания списка необходимых модулей можно воспользоваться подсистемами Alm01Gather, Bbt или ert0dev. Для этого их нужно установить.
Вариант первый
Создание простого исполняемого файла выполняется командой вида
Для нашего примера команда будет выглядеть так:
Параметр dos перед именем файла указывает на необходимость создания консольного приложения. Для обычной программы никаких параметров указывать не надо. Файл будет создан в рабочем каталоге блэкбокса.
Полученная нами программа при запуске не выдаст ничего. Для того, чтобы она заработала, необходимо добавить пару строк:
Это связано с тем, что при исполнении exe, созданного командой DevLinker.LinkExe, выполняются все секции BEGIN всех перечисленных модулей. После того, как последний модуль отработает, вызываются все секции CLOSE, только в обратном порядке.
См. также: Console, модуль ConsoleTest.
Вариант второй
Создание «упакованных» файлов — набор необходимых для работы файлов (произвольного типа) приписывается в конец собранного exe-файла. Во время работы программы эти файлы доступны для чтения при использовании специальной реализации Files — HostPackedFiles.
Обычно придерживаются следующей схемы:
Припакованные файлы видны «под» файлами из ФС операционной системы: если в ФС и в наборе припакованных файлов содержится файл с одним и тем же именем (и путём), то читается файл из ФС. Эта схема аналогична серверной конфигурации ББ, и при её использовании добавляет «третий уровень» для чтения:
Данная схема может быть полезна при распространении и поддержке ПО, если одним из ключевых требований является минимум файлов в рабочем комплекте:
Команды для создания припакованных файлов описаны в документации модуля DevPacker. Пример использования имеется в следующем разделе.
Полноценный самостоятельный exe-файл на основе BlackBox
В русифицированной школьной версии BlackBox есть подсистема «Тренинг», содержащая диалоговое окно «тренажёра по склонению числительных». Однажды по просьбе А. И. Попкова мною (Александр Ильин) был изготовлен exe-файл, который позволял запустить данный тренажёр без установки BlackBox, т.е. достаточно было получить и запустить файл Training.exe. Тренажёр сотоял из единственного модуля ТренингModChals.odc (фигурирует как «ТренингChals» в параметрах команды LinkExe) и единственной диалоговой формы ТренингRsrcChals.odc. Ниже приводится последовательность команд для создания Training.exe (всегда выполняйте все команды, иначе Блэкбокс после перезапуска будет работать неправильно из-за подмены модуля Config, об этом ниже):
Для того, чтобы при запуске Training.exe сразу же отображалось окно тренажёра, перед линковкой выполняется подмена стандартного модуля Config путём компиляции модуля ТренингConfigToPack (см. ниже). После линковки стандартный модуль возвращается на место путём компиляции исходного текста оригинального Config. После этого в созданный Training.exe командой DevPacker.PackThis добавляются два файла ресурсов: диалоговая форма «Тренинг/Rsrc/Chals.odc» и файл меню «Тренинг/Rsrc/MenuToPack.odc» (см. ниже). Последний при упаковке переименовывается в «System/Rsrc/Menus.odc», чтобы заменить собой стандартное меню BlackBox.
Модуль Config, находящийся в файле «ТренингModConfigToPack.odc»:
Файл меню «ТренингRsrcMenuToPack.odc»:
Полученный файл Training.exe имеет размер 1’014’054 байт, т.е. чуть больше 990 Кб, его можно скачать отсюда: zip-архив, 413’944 байта.
Автоматизация компоновки
Как видно из предыдущего примера, компоновка простого приложения состоит из 4 щелчков мыши по определённой последовательности коммандеров, а ошибка в этой последовательности может обернуться временной потерей работоспособности BlackBox. К счастью, можно свести этот процесс к одному щелчку мыши, или даже нажатию горячей клавиши. Вашему вниманию предлагается следующий модуль:
Команды, подобные DevCompiler.CompileThis, DevLinker.Link и DevPacker.PackThis, берут параметры для обработки из текста, находящегося сразу после команды, что делает невозможным их использование в меню. Процедура PrivMake.ExecuteCommand создаёт текстовый объект с содержанием параметра «param» и подставляет его в переменную DevCommanders.par, откуда затем и производит чтение команда, находящаяся в параметре «cmd». Например, следующий коммандер:
можно записать так:
Обратите внимание, что завершающий символ «
» здесь не требуется.
С использованием модуля PrivMake запись команды получилась существенно длиннее, но
Проиллюстрирую последний пункт, создав процедуру для компоновки Training.exe:
Таким образом, четыре щелчка по коммандерам заменяются на один:
К сожалению, данный способ не будет работать в стандартном BlackBox 1.5 из-за ошибки в модуле DevPacker, которая приведёт к зацикливанию при разборе параметров команды PackThis, но эту ошибку легко исправить. Достаточно открыть исходный текст модуля DevPacker, найти в нём процедуру RemoveWhiteSpaces и заменить проверку (rd.Pos()
Авторы * : Горячев И.Н. Правки: Ильин А.С., PGR, Рюмшин Б.В.
Как сделать «EXE» Установочный файл
Что вы делаете, когда создаете новое программное обеспечение для Windows — от простого диагностического инструмента до сложной компьютерной видеоигры — и хотите поделиться им со всем миром? Что ж, вы можете сжать файлы в один ZIP-файл и распространить его.
Или вы можете пофантазировать и вместо этого создать установщик EXE.
В этом посте мы рассмотрим три различных способа создания EXE: самораспаковывающийся пакет, простой установщик с использованием встроенного IExpress и расширенный установщик с помощью настраиваемой Inno Setup.
1. Создайте быстрый EXE-файл с помощью 7-Zip.
Вероятно, вы уже используете 7-Zip для извлечения всех видов архивных файлов и знаете, что 7-Zip может создавать архивные файлы, но знаете ли вы, что вы также можете использовать его для создания EXE-файла, который действует как установщик?
Он называется SFX-архивом (самораспаковывающимся) и работает, сжимая все ваши конечные файлы вместе, а затем встраивая в архив специальный EXE-файл, который знает, как все распаковать.
Другими словами, получатель может извлечь SFX-архив (который выглядит как EXE-файл), даже если у него нет нужного программного обеспечения, что может случиться с такими форматами, как 7Z, RAR, TAR и ZIP.
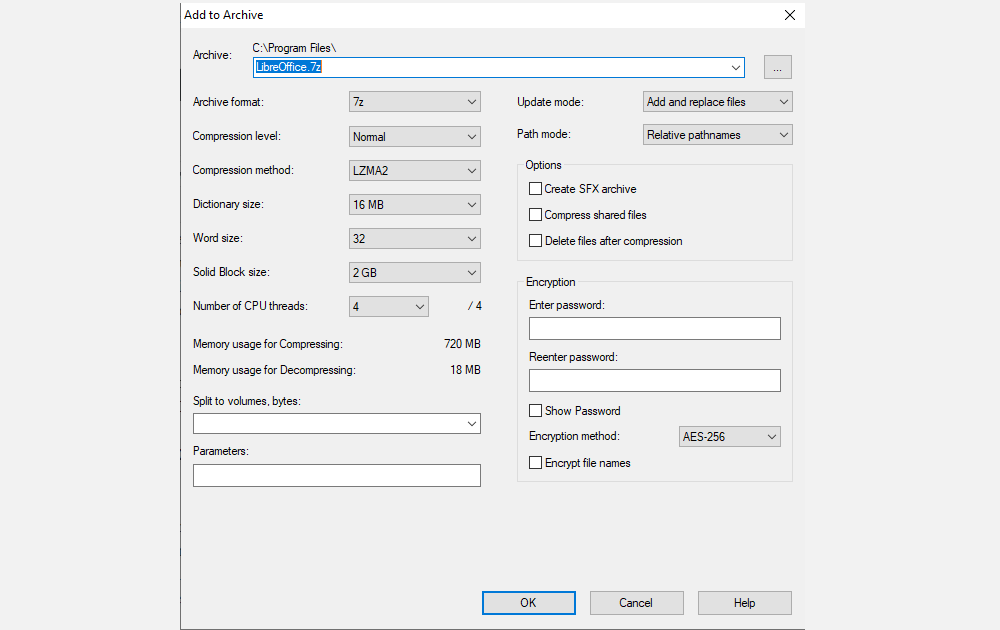
Вот как создать SFX-архив с помощью 7-Zip:
Подготовьте все свои файлы и каталоги в одном основном каталоге и назовите каталог как хотите.
Щелкните каталог правой кнопкой мыши и выберите 7-Zip> Добавить в архив …
В разделе «Параметры» включите «Создать SFX-архив» и выберите следующие параметры …> Формат архива: 7z> Уровень сжатия: Нормальный> Метод сжатия: LZMA2> Размер словаря: 16 МБ> Размер слова: 32> Размер сплошного блока: 2 ГБ
Наконец, нажмите ОК.
Обратите внимание, что SFX-архивы не являются настоящими файлами установщика. Они не помещают извлеченные файлы в назначенный целевой каталог. Они не изменяют реестр Windows. Кроме того, они не создают журналы установки и не отображаются как установленное программное обеспечение в приложении «Удалить». Это буквально архивные файлы, оформленные как EXE-файлы.
Скачать: 7-Zip для Окна (Бесплатно)
2. Как использовать IExpress для простого создания EXE
IExpress — это утилита, которая поставляется в комплекте с версиями Windows, начиная с Windows XP и выше. Утилита поставляется с внешним графическим интерфейсом (называемым IExpress Wizard), но вы также можете создавать файлы установщика, используя файлы директивы самоизвлечения (SED), написанные вручную. Мы рекомендуем Мастера.
Как и 7-Zip, описанный выше, этот метод создает самораспаковывающийся архив, но с двумя основными отличиями: во-первых, конечный пользователь будет проходить через многостраничный мастер установки, а во-вторых, конечный пользователь может указать целевой каталог для куда инструмент извлечет файлы.
И вот как вы создаете свой установщик EXE с помощью IExpress:
Откройте командную строку «Выполнить» (клавиша Windows + R) и введите iexpress.exe, чтобы запустить мастер IExpress.
Выберите «Создать новый файл директивы самоизвлечения» и нажмите «Далее».
Выберите «Извлечь только файлы» и нажмите «Далее».
В качестве заголовка пакета можно использовать имя вашего приложения.
Для запроса на подтверждение выберите Без подсказки или Запрашивать пользователя с помощью. В любом случае это не имеет значения. Для конечного пользователя включение одного — всегда безопасный выбор.
Для лицензионного соглашения выберите Показать лицензию, если вы хотите, чтобы конечный пользователь согласился с Лицензионным соглашением с конечным пользователем (EULA). В противном случае можно выбрать вариант Не отображать лицензию.
Добавьте все файлы, которые вы хотите видеть установленными, щелкнув «Добавить», перейдя туда, где находятся файлы, и выбрав их все.
Продолжите работу с мастером IExpress и выберите предпочтительные параметры для приглашений «Показать окно» и «Готовое сообщение».
В качестве имени пакета нажмите «Обзор», перейдите туда, где вы хотите создать установочный EXE-файл, и дайте ему имя. Это EXE-файл, который вы собираетесь распространить среди конечных пользователей. Нажмите «Далее.
Наконец, выберите Сохранить файл директивы самоизвлечения (SED), если вы хотите создать измененный установщик позже, например, когда вы исправили программное обеспечение и вам потребуется обновленный установщик. Если вы выберете «Не сохранять», вам придется выполнить весь процесс с нуля.
На странице «Создать пакет» нажмите «Далее».
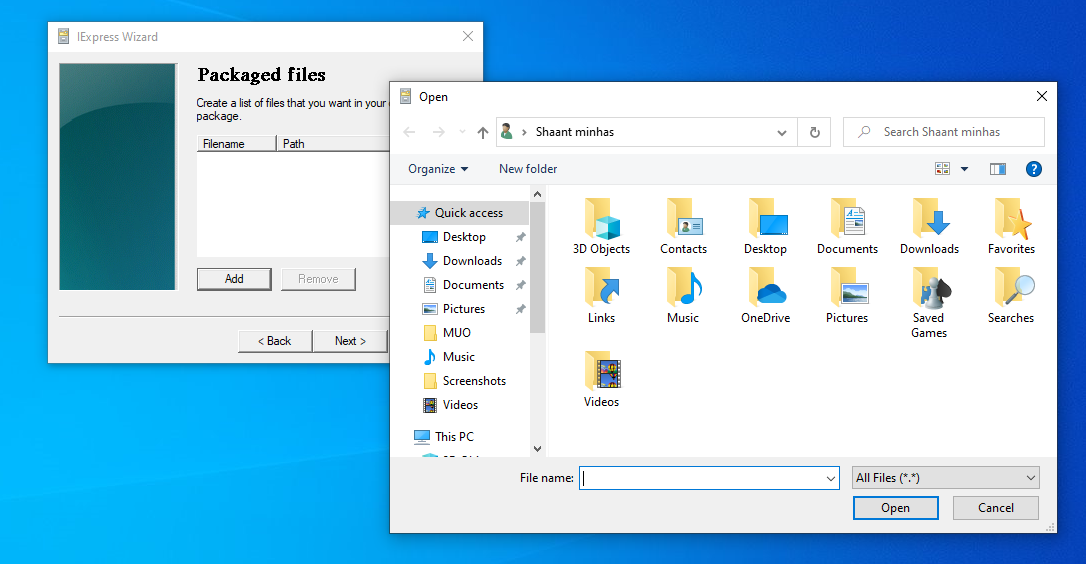
Ваш пакет будет создан через несколько минут. Обратите внимание, что у IExpress есть некоторые особенности и проблемы:
Это не позволяет включать пустые каталоги.
Если в вашей установке есть подкаталоги, подкаталоги не будут включены.
Если у вас есть несколько файлов с одинаковым именем, даже в разных каталогах, создание установщика не удастся.
Из-за этих странностей мы рекомендуем вместо этого использовать метод, описанный ниже.
Связанный: Что такое GUI (графический интерфейс пользователя)?
3. Лучший способ создать EXE: используйте Inno Setup.
Inno Setup — это утилита с открытым исходным кодом, которая активно разрабатывается с 1997 года. Она была создана частично в ответ на то, что в то время было второстепенным InstallShield Express. С тех пор он стал предпочтительным создателем установщика для тех, кто не хочет изучать проприетарные варианты.
Его самая большая привлекательность — это его гибкость. Inno Setup использует файлы сценариев с расширением ISS («Inno Setup Script») для настройки различных аспектов программы установки: какие файлы включены, где происходит установка, нужно ли создавать ярлыки и т. Д. Файлы ISS используют форматирование, аналогичное файлам INI и может быть сгенерирован с помощью мастера установки Inno.
Чтобы создать установщик с помощью Inno Setup, запустите приложение Inno Setup Compiler. В приглашении к приветствию выберите «Создать новый файл сценария с помощью мастера сценариев». Оттуда введите имя вашего приложения и версию приложения. При желании вы также можете указать сведения об издателе приложения и веб-сайте приложения. Нажмите «Далее.
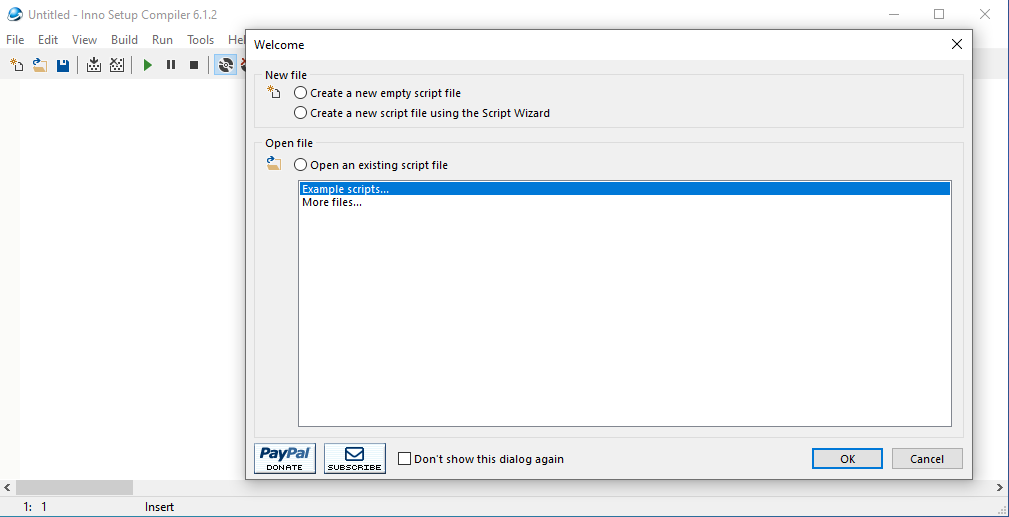
Теперь выберите базовую папку назначения, которая по умолчанию — Program Files.
Введите имя папки приложения, которое является именем основного каталога, в который будут помещаться ваши установочные файлы. Нажмите «Далее.
Для основного исполняемого файла приложения найдите и выберите основной EXE-файл, который запустит ваше приложение.
Если вы не устанавливаете приложение, включите «У приложения нет основного исполняемого файла». Затем добавьте файлы и папки в вашу установку с помощью кнопок «Добавить файлы …» и «Добавить папки …». Нажмите «Далее.
На странице «Ярлыки приложений» оставьте значения по умолчанию или измените их в соответствии со своими предпочтениями. Все они говорят сами за себя. Нажмите «Далее.
На странице документации приложения вы можете указать до трех файлов TXT, которые будут отображаться в процессе установки конечного пользователя. Обычно это LICENSE.TXT, INSTALL.TXT и README.TXT, но это может быть все, что вы хотите. Нажмите «Далее.
На странице «Настройка языков» оставьте английский, но вы можете добавить любое количество других языков. Нажмите «Далее.
Теперь выполните следующие действия, указанные ниже:
На странице настроек компилятора вы можете настроить EXE-файл установщика:
Папка вывода пользовательского компилятора — это место, где будет помещен полученный EXE-файл установщика.
Имя базового файла вывода компилятора — это то, что будет называться EXE-файл. Значение по умолчанию — setup.exe.
Файл значка Custom Setup — это значок, который будет использовать EXE-файл установщика. Это должен быть файл ICO, который вы можете скачать или преобразовать из PNG.
Пароль программы установки защитит неавторизованных пользователей от использования вашего установщика. Оставьте поле пустым, чтобы отключить эту функцию.
После настройки параметров нажмите Готово. Когда будет предложено скомпилировать новый сценарий, нажмите Да. Когда будет предложено сохранить сценарий, выберите Нет, если это одноразовый файл установщика. Выберите Да, если вы планируете изменить или обновить его позже.
Подождите, пока процесс завершится, и вуаля, у вас будет с собой исполняемый файл.
Скачать: Inno Setup для Окна (Бесплатно)
Какой метод лучше всего подходит для создания установщика EXE?
Если у вас базовое программное обеспечение или вы собираетесь распространять его среди ограниченного числа людей, используйте метод 7-Zip. Это просто, быстро и практически не требует технических знаний.
Если ваше программное обеспечение несколько простое, и вы хотите предоставить конечным пользователям настоящий мастер установки, воспользуйтесь методом IExpress. Наконец, выберите приложение Inno, если у вас сложное программное обеспечение и вы знаете, что делаете.
Как сделать установочный файл «EXE»

Что вы делаете, когда создаете какое-то новое программное обеспечение Windows — от простого средства диагностики о сложной видеоигре для ПК — и вы хотите поделиться этим с миром? Ну, вы можете сжать файлы в один ZIP-файл и распространять его.
Или вы можете быть модным и вместо этого создать установщик EXE.
В этом посте мы рассмотрим три различных метода: самораспаковывающийся пакет, простой установщик, использующий встроенный IExpress, и расширенный установщик, использующий настраиваемую установку Inno.
Быстрый метод: использование 7-Zip
Вы, вероятно, уже используете 7-Zip для извлечения всех видов архивных файлов. извлечь , и вы, вероятно, уже знаете, что 7-Zip может создавать архивные файлы, но знаете ли вы, что вы также можете использовать его для создания EXE-файла, который действует как установщик?
Он называется SFX-архивом («самораспаковывающийся») и работает, сжимая все ваши конечные файлы вместе, а затем встраивая в архив специальный EXE-файл, который знает, как извлечь все. Другими словами, получатель может извлечь архив SFX (который выглядит как сам файл EXE), даже если у него нет подходящего программного обеспечения, что может случиться с такими форматами, как 7Z, RAR, TAR и ZIP.

Как создать свой собственный SFX-архив с 7-Zip:
- Подготовьте все свои файлы и каталоги в пределах одного основного каталога и назовите каталог как хотите.
- Щелкните правой кнопкой мыши каталог и выберите 7-Zip> Добавить в архив …
- В разделе « Параметры» включите « Создать архив SFX» и выберите следующие параметры…
> Формат архива: 7z
> Уровень сжатия: Нормальный
> Метод сжатия: LZMA2
> Размер словаря: 16 МБ
> Размер слова: 32
> Размер блока: 2 ГБ - Нажмите ОК . Выполнено!
Обратите внимание, что SFX-архивы не являются настоящими установочными файлами. Они не помещают извлеченные файлы в назначенный целевой каталог. Они не изменяют реестр Windows. Они не создают журналы установки и не отображаются как «установленное программное обеспечение» в приложении удаления. Это буквально архивные файлы, наряженные в EXE-файлы.
Загрузить — 7-Zip (бесплатно)
Простой метод: использование IExpress
IExpress — это утилита, которая поставляется в комплекте с версиями Windows, начиная с Windows XP и выше. Утилита поставляется с интерфейсным графическим интерфейсом (называемым IExpress Wizard), но вы также можете создавать установочные файлы, используя файлы SED, написанные от руки. Мы рекомендуем мастера.
Как и в 7-Zip выше, этот метод создает самораспаковывающийся архив, но с двумя основными отличиями: во-первых, конечный пользователь будет использовать многостраничный мастер установки, а во-вторых, конечный пользователь может указать целевой каталог, в котором находится инструмент распакует файлы

Как создать свой собственный установщик EXE с помощью IExpress:
- Откройте приглашение «Выполнить» ( клавиша Windows + R ) и введите iexpress.exe, чтобы запустить мастер IExpress .
- Выберите « Создать новый файл директивы самоизвлечения» и нажмите « Далее» .
- Выберите « Извлечь только файлы» и нажмите « Далее» .
- Для названия пакета имя вашего приложения является безопасным выбором.
- Для подтверждения запроса выберите Нет запроса или Запрос пользователя с помощью . Это не имеет значения в любом случае. Ради конечного пользователя, в том числе один всегда безопасный выбор.
- Для лицензионного соглашения отобразите лицензию, если вы хотите, чтобы конечный пользователь согласился с каким-либо лицензионным соглашением с конечным пользователем (EULA). Если нет, то лучше выбрать Не отображать лицензию .
- Чтобы добавить все файлы, которые вы хотите увидеть установленными, нажмите кнопку « Добавить» , перейдите к папке с файлами и выберите их все.
- Продолжите работу с помощью мастера IExpress и выберите нужные параметры для подсказок « Показать окно» и « Готовое сообщение» .
- В качестве имени пакета нажмите « Обзор» , перейдите к месту, где вы хотите создать установочный EXE-файл, и присвойте ему имя. Это EXE-файл, который вы собираетесь распространять среди конечных пользователей. Нажмите Далее .
- Наконец, выберите Сохранить файл директивы самоизвлечения (SED), если вы хотите позже создать измененный установщик, например, когда вы исправили программное обеспечение и нуждаетесь в обновленном установщике. Если вы выберете « Не сохранять» , вам придется пройти весь процесс с нуля.
- На странице « Создание пакета» нажмите « Далее» . Подождите. Выполнено!
Обратите внимание, что у IExpress есть некоторые странности и проблемы. Это не позволяет включать пустые каталоги. Если в вашей установке есть подкаталоги, подкаталоги не будут включены. Если у вас есть несколько файлов с одинаковыми именами, даже в разных каталогах, создание установщика завершится неудачно.
Из-за этих странностей мы рекомендуем использовать метод ниже.
Рекомендуемый метод: использование Inno Setup
Inno Setup — это утилита с открытым исходным кодом. с открытым исходным Это активно развивается с 1997 года. Он был создан частично в ответ на актуальный неподходящий InstallShield Express. С тех пор он стал создателем инсталляторов для тех, кто не хочет исследовать собственные опции.
Его самая большая ничья — это гибкость. Inno Setup использует файлы сценариев с расширением ISS («Inno Setup Script») для настройки различных аспектов программы установки: какие файлы включены, где происходит установка, создавать ли ярлыки и т. Д. Файлы ISS используют форматирование, подобное формату файлов INI. и может быть создан с помощью мастера установки Inno.

Как создать свой собственный установщик с помощью Inno Setup:
- Запустите приложение Inno Setup Compiler.
- В окне приветствия выберите « Создать новый файл сценария с помощью мастера сценариев» .
- Введите имя приложения и версию приложения. При желании вы также можете указать сведения об издателе приложения и веб-сайте приложения. Нажмите Далее .
- Выберите базовую папку Destination , которая по умолчанию имеет значение Program Files. Введите имя папки приложения , которая является именем основного каталога, куда будут идти ваши установочные файлы. Нажмите Далее .
- В качестве основного исполняемого файла приложения найдите и выберите основной EXE-файл, который запустит ваше приложение. Если вы не устанавливаете приложение, включите. У приложения нет основного исполняемого файла . Затем добавьте файлы и папки в вашу установку с помощью кнопок Добавить файлы… и Добавить папки… . Нажмите Далее .
- На странице «Ярлыки приложений» оставьте значения по умолчанию или измените их в соответствии со своими предпочтениями. Они все говорят сами за себя. Нажмите Далее .
- На странице документации приложения вы можете указать до трех файлов TXT, которые будут отображаться в процессе установки конечного пользователя. Обычно это LICENSE.TXT, INSTALL.TXT и README.TXT, но они могут быть любыми. Нажмите Далее .
- На странице «Настройка языков» сохраняйте английский, но не стесняйтесь добавлять столько языков, сколько пожелаете. Нажмите Далее .
- На странице настроек компилятора вы можете настроить EXE-файл установщика:
> Выходная папка пользовательского компилятора, в которой будет находиться полученный EXE-файл установщика.
> Имя выходного базового файла компилятора — это имя файла EXE. Значением по умолчанию является setup.exe .
> Файл значков пользовательской настройки — это значок, который будет использоваться для установочного EXE-файла. Это должен быть файл ICO, который можно загрузить или преобразовать из PNG. - Установочный пароль защитит неавторизованных пользователей от использования вашего установщика. Оставьте это поле пустым, чтобы отключить эту функцию.
- Нажмите Готово . Когда будет предложено скомпилировать новый скрипт, нажмите « Да» . Когда будет предложено сохранить сценарий, выберите « Нет», если это файл однократной установки, или « Да», если вы планируете изменить или обновить его позже. Выполнено!
Загрузить — Inno Setup (бесплатно)
Какой метод подходит вам?
Если ваша программа чрезвычайно проста или вы собираетесь распространять ее среди ограниченного числа людей, используйте метод 7-Zip. Это просто, быстро и практически не требует технических знаний.
Если ваше программное обеспечение несколько простое и вы хотите представить конечного пользователя настоящий мастер установки, воспользуйтесь методом IExpress.
Если у вас сложное программное обеспечение и у вас за плечами большой технический опыт, воспользуйтесь методом Inno Setup. Он самый гибкий, самый мощный и не страдает от проблем, которые мешают IExpress.
Какой метод вы будете использовать? Есть ли другие методы, которые мы пропустили? Дайте нам знать в комментариях ниже!
Как сделать установочный файл EXE
Что вы делаете, когда вы создали какое-то новое программное обеспечение Windows — что угодно из простого диагностического инструмента
в сложную компьютерную видеоигру
— а ты хочешь поделиться этим с миром? Ну, вы можете сжать файлы в один ZIP-файл и распространять его.
Или вы можете быть модным и вместо этого создать установщик EXE.
В этом посте мы рассмотрим три различных метода: самораспаковывающийся пакет, простой установщик, использующий встроенный IExpress, и расширенный установщик, использующий настраиваемую установку Inno.
Быстрый метод: использование 7-Zip
Вы, вероятно, уже используете 7-Zip для извлечения всех видов архивных файлов
и вы, вероятно, уже знаете, что 7-Zip может создавать архивные файлы, но знаете ли вы, что вы также можете использовать его для создания EXE-файла, который действует как установщик?
Это называется Архив SFX («Самораспаковывающийся») и работает, сжимая все ваши конечные файлы вместе, а затем встраивая специальный архив EXE в архив, который знает, как извлечь все. Другими словами, получатель может извлечь архив SFX (который выглядит как сам файл EXE), даже если у него нет подходящего программного обеспечения, что может случиться с такими форматами, как 7Z, RAR, TAR и ZIP.
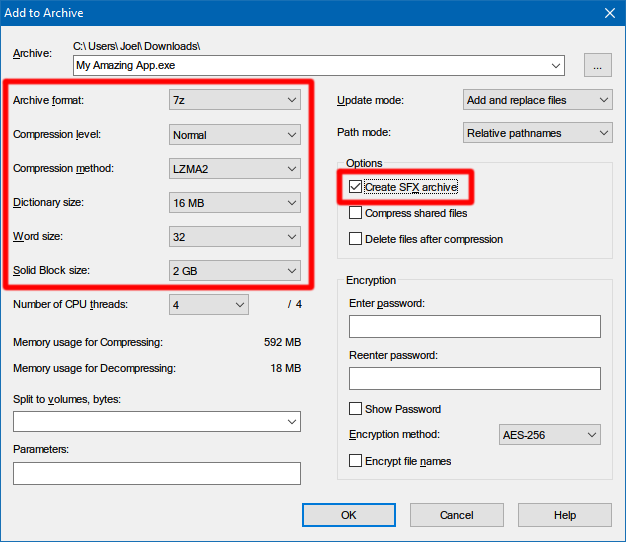
Как создать свой собственный SFX-архив с 7-Zip:
- Подготовьте все свои файлы и каталоги в одном главном каталоге и назовите каталог по своему усмотрению.
- Нажмите правой кнопкой мыши на каталог и выберите 7-Zip> Добавить в архив…
- Под опциями включите Создать SFX архив и выберите следующие настройки …
> Формат архива: 7z
> Уровень сжатия: Нормальный
> Метод сжатия: LZMA2
> Размер словаря: 16 МБ
он активно разрабатывался с 1997 года. Он был создан частично в ответ на актуальный неполный уровень InstallShield Express. С тех пор он стал создателем инсталляторов для тех, кто не хочет исследовать собственные опции.
Его самая большая ничья — это гибкость. Inno Setup использует файлы сценариев с расширением ISS («Inno Setup Script») для настройки различных аспектов программы установки: какие файлы включены, где происходит установка, создавать ли ярлыки и т. Д. Файлы ISS используют форматирование, подобное формату файлов INI. и может быть создан с помощью мастера установки Inno.
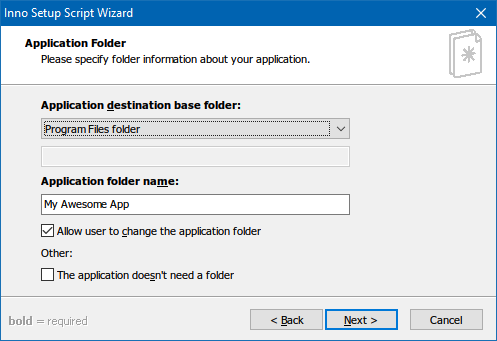
Как создать свой собственный установщик с помощью Inno Setup:
- Запустите приложение Inno Setup Compiler.
- В окне приветствия выберите Создайте новый файл сценария с помощью мастера сценариев.
- Введите имя приложения и версию приложения. При желании вы также можете указать сведения об издателе приложения и веб-сайте приложения. Нажмите следующий.
- Выберите Основная папка назначения, который по умолчанию для программных файлов. Введите Имя папки приложения, Это имя главного каталога, куда будут идти ваши установочные файлы. Нажмите следующий.
- За Основной исполняемый файл приложения, найдите и выберите основной EXE-файл, который запустит ваше приложение. Если вы не устанавливаете приложение, включите Приложение не имеет основного исполняемого файла. Затем добавьте файлы и папки в вашу установку с помощью Добавить файлы… а также Добавить папки … кнопок. Нажмите следующий.
- На странице «Ярлыки приложений» оставьте значения по умолчанию или измените их в соответствии со своими предпочтениями. Они все говорят сами за себя. Нажмите следующий.
- На странице документации приложения вы можете указать до трех TXT-файлов, которые будут отображаться в процессе установки конечного пользователя. Обычно это LICENSE.TXT, INSTALL.TXT и README.TXT, но они могут быть любыми. Нажмите следующий.
- На странице «Настройка языков» сохраните английский но не стесняйтесь добавлять столько языков, сколько пожелаете. Нажмите следующий.
- На странице «Настройки компилятора» вы можете настроить EXE-файл установщика:
> Пользовательская папка вывода компилятора где будет находиться полученный установочный EXE-файл.
> Имя выходного файла компилятора это то, что файл EXE будет называться. Значением по умолчанию является setup.exe.
> Файл настроек пользовательской настройки это значок, который будет использоваться для установочного EXE-файла. Это должен быть файл ICO, который вы можете скачать или конвертировать из PNG
,
Скачать — Inno Setup (бесплатно)
Какой метод подходит вам?
Если ваше программное обеспечение очень простое или вы собираетесь распространять его среди ограниченного числа людей, используйте метод 7-Zip. Это просто, быстро и практически не требует технических знаний.
Если ваше программное обеспечение несколько простое и вы хотите представить конечного пользователя настоящий мастер установки, воспользуйтесь методом IExpress.
Если у вас сложное программное обеспечение и у вас за плечами большой технический опыт, воспользуйтесь методом Inno Setup. Он самый гибкий, самый мощный и не страдает от проблем, которые мешают IExpress.
Какой метод вы будете использовать? Есть ли другие методы, которые мы пропустили? Дайте нам знать в комментариях ниже!
Как создать свой exe файл?
HomeLisp (по крайней мере в предлагаемой версии) не способен компилировать Лисп-код в команды микропроцессора. Поэтому для создания автономных исполняемых файлов применяется технология, которую можно условно назвать псевдо-EXE.
Суть этой технологии состоит в следующем.
В поставку HomeLisp входит исполняемый файл-заглушка, в составе которого содержится ядро HomeLisp. Объем этого файла составляет около двухсот килобайт. При создании EXE-файла сначала делается копия файла-заглушки с именем, которое задает разработчик. Все дальнейшие манипуляции выполняются с созданной копией, которую далее будем называть целевым файлом.
Предположим, что разработчик написал и загрузил ряд функций, которые в совокупности составляют приложение. При создании EXE-файла, все выбранные разработчиком функции приписываются в «хвост» целевого файла. Кроме этих функций, в «хвост» целевого файла записывается т.н. стартовое S-выражение, а также задаваемые пользователем настройки среды HomeLisp (размеры внутренних стеков, количество динамических объектов и т.д.)
При запуске целевого файла управление получает сначала программа инициализации ядра HomeLisp, которая затем считывает из файла все сохраненные пользователем функции и загружает их в среду Лиспа. После этого управление получает блок стартового S-выражения, и предусмотренная разработчиком программа начинает исполняться.
Рассмотрим процесс создания EXE-файла на простом практическом примере: создадим диалоговую программу, которая будет вычислять наибольший общий делитель двух целых чисел с помощью алгоритма Евклида. Пример этот не так уж бесполезен: поскольку HomeLisp работает с целыми неограниченной разрядности, написание аналогичного примера в любой расхожей среде программирования (VB,C++,Delphi) потребовала бы заметных усилий.
Функция *GCD имеет следующий вид:


 Запрос (посредством функции ASK) первого операнда;
Запрос (посредством функции ASK) первого операнда;















