Как создать PPTX файл?
Файл формата pptx: чем открыть, описание, особенности
Формат pptx – это поздняя и улучшенная версия формата ppt. Файлы с таким расширением – это мультимед.
Формат pptx – это поздняя и улучшенная версия формата ppt. Файлы с таким расширением – это мультимедийные презентации, созданные программой Microsoft Power Point. В сущности, ppt с добавлением формата Open XML – это и есть pptx. Чем открыть такой файл, читайте ниже.

Общее описание формата pptx
Прародитель формата – ppt. Его разработали в США в 1987 году. Первоначально программа для работы с презентациями называлась Presenter, потом ее переименовали в PowerPoint. Мало кто знает, что первая версия создавалась для компьютеров Macintosh и была черно-белой. Потом, когда Mac эволюционировал до цветной версии, презентации также стали цветными. Впрочем, в том же 1987 году компанию-разработчика купил Microsoft. Спустя три года работы – в 1990 – Microsoft Power Point вышла для Windows в составе пакета офисных программ Microsoft Office. В течение 11 лет программа не распространялась самостоятельно, а являлась частью офисного пакета, но с 2001 года стала доступна отдельно от других офисных продуктов.
Начиная с пакета, выпущенного в 2007 году, ppt заменили на pptx. Новый формат усовершенствовали за счет использования открытых форматов Open XML. С их помощью pptx представляет собой отдельно хранимые файлы в сжатом архиве. Так текст на слайдах и изображениях является отдельными элементами.
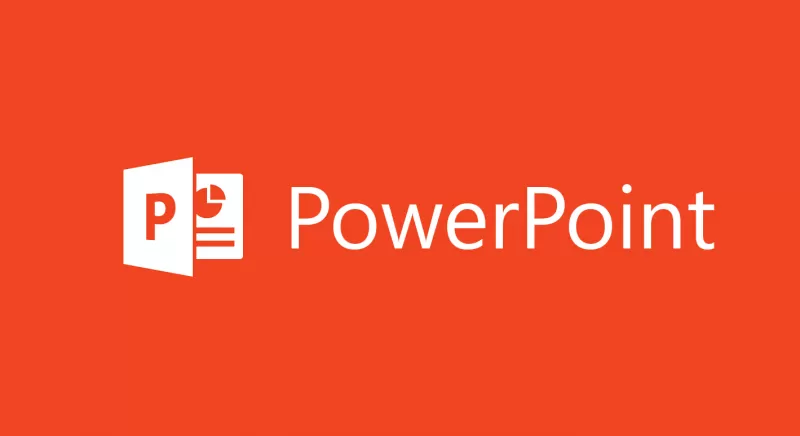
Как и чем открыть файл pptx?
Базовой программой для этого является Microsoft Power Point 2007 или старше. Эта программа входит в офисный пакет и при покупке компьютера с Windows идет в комплекте. Она может быть разных вариаций в зависимости от сборки – с лицензией на год, с ознакомительной лицензией на короткий срок и т.д. Иногда проще онлайн просмотреть pptx, чем открыть. Скачать бесплатно программу для чтения, впрочем, не сложно. В открытом доступе размещены альтернативные пакеты офисных программ.
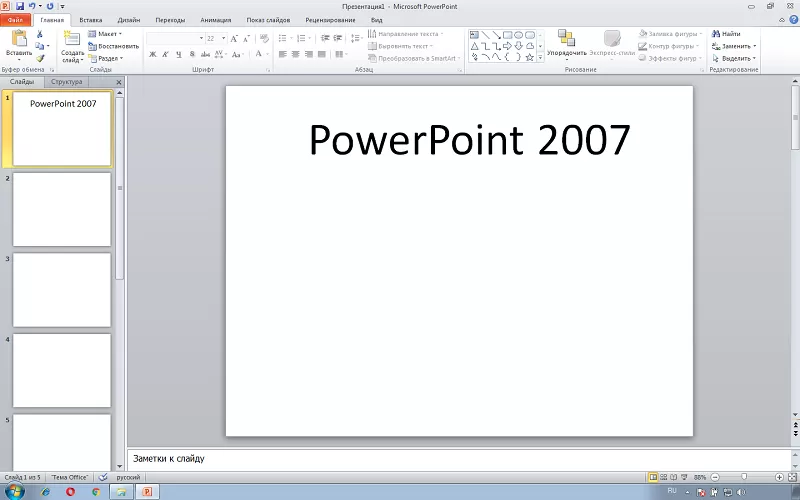
Открыть pptx онлайн
Иногда нет необходимости скачивать программу для редактирования pptx. Открыть онлайн такой формат можно при помощи веб-просмотрщиков. Они не позволят редактировать содержимое презентации, но могут открыть документ. Для онлайн-просмотра презентаций используются:
- Веб-версия Microsoft PowerPoint – официальный сервис от разработчика, при работе требует ввести логин и пароль учетной записи;
- Google презентации – сервис, доступный на Google диске. При регистрации, использование бесплатно.
Еще один способ онлайн-просмотра – конвертация в распространенный формат pdf, jpeg или ppt. Для этого используются:
- smallpdf.com – конвертирует pptx в pdf, полученный файл затем можно будет просмотреть или отправить. Преимущество в том, что он так и останется одним файлом. Недостаток – анимация, видео и звук воспроизводится не будут;
- document.online-convert.com – еще один конвертирующий сервис;
- convertio.co – способен конвертировать в младшую версию ppt. При такой конвертации презентацию получится открыть на младших версиях Офиса, но функции, доступные в поздних пакетах не будут воспроизводиться в младших. Также можно конвертировать pptx в jpeg – тогда каждый слайд будет отдельной картинкой без анимации, музыки и видео.
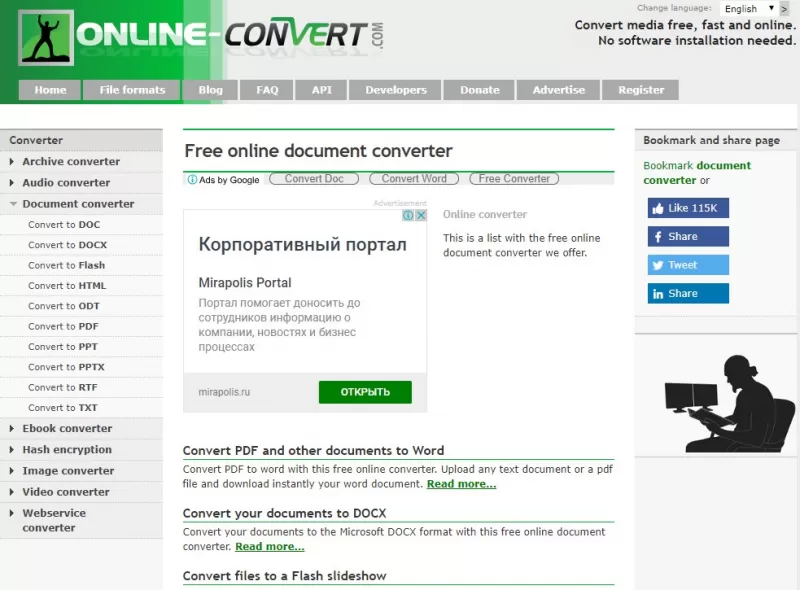
Открыть pptx на android
На смартфонах открыть файл можно при помощи приложений-просмотрщиков или мобильных версий офисных программ, которые доступны для скачивания на freesoft.ru:
Открыть pptx на компьютере
Пакеты офисных программ адаптируются под разные ОС, так что сложностей быть не должно.
На Mac OS pptx открывают:
- Apple Keynote – стандартная программа, стоящая на «маках» по умолчанию;
- LibreOffice – бесплатный офисный пакет;
- Openoffice – бесплатный офисный пакет;
- Microsoft Power Point – начиная с версии 2008 года адаптация пакета на Mac OS открывает и pptx.

На Linux работают две программы:
На windows 10
На десятой сборке windows файл pptx можно открыть:
- Microsoft Power Point 2010;
- Kingsoft Presentation;
- LibreOffice;
- ACD Systems Canvas 12;
- OpenOffice;
- Corel WordPerfect Office X5.
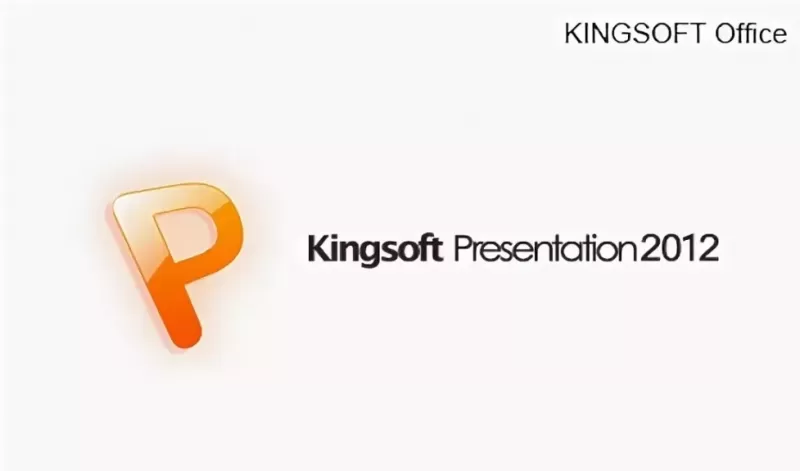
На windows 7
Седьмая сборка Windows по набору программного обеспечения мало чем отличается от десятой. Единственное, ей соответствуют более ранние версии офисных программ, например, Microsoft Power Point 2007.
Файл с расширением PPTX – какой программой открыть и редактировать
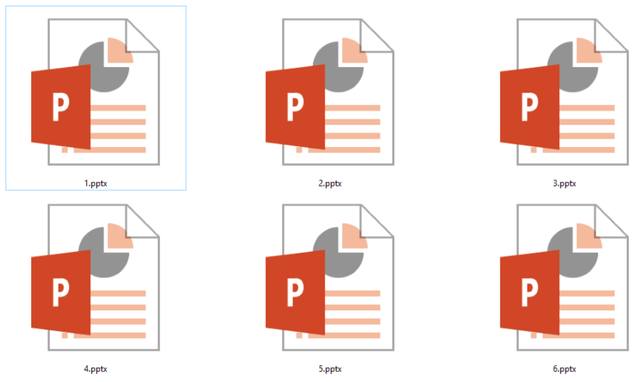
Файл с расширением PPTX представляет собой файл Microsoft PowerPoint Open XML. Эти файлы используются для хранения слайд-шоу презентаций. Файлы PPTX используют комбинацию XML и ZIP для сжатия своего содержимого. Файлы PPTX могут содержать форматированный текст, объекты, несколько слайдов, изображения, видео и многое другое.
PPTX – это формат файла презентации по умолчанию для PowerPoint 2007 и новее. Более старая версия файла PPTX – PPT, которая использовалась в Microsoft PowerPoint 2003 и более ранних версиях.
Формат Microsoft PowerPoint PPSX похож на PPTX за исключением того, что он открывается непосредственно в презентации, а файлы PPTX открываются в режиме редактора.
Как открыть файл PPTX
Если у вас есть файл PPTX, который вы просто хотите просмотреть, а не редактировать, это можно сделать очень легко с помощью бесплатной программы PowerPoint Viewer, доступной от Microsoft. В ней вы не можете редактировать слайды или вносить изменения во что-либо, как вы можете делать в полной версии Microsoft PowerPoint, но это спасение, если вам просто нужно пролистать презентацию PPTX, которую кто-то прислал вам.
Открывать и редактировать файлы PPTX без копии Microsoft PowerPoint можно с помощью бесплатных инструментов презентации WPS Office или OpenOffice. Это всего лишь две из нескольких бесплатных альтернатив Microsoft Office, которые полностью поддерживают файлы PPTX.
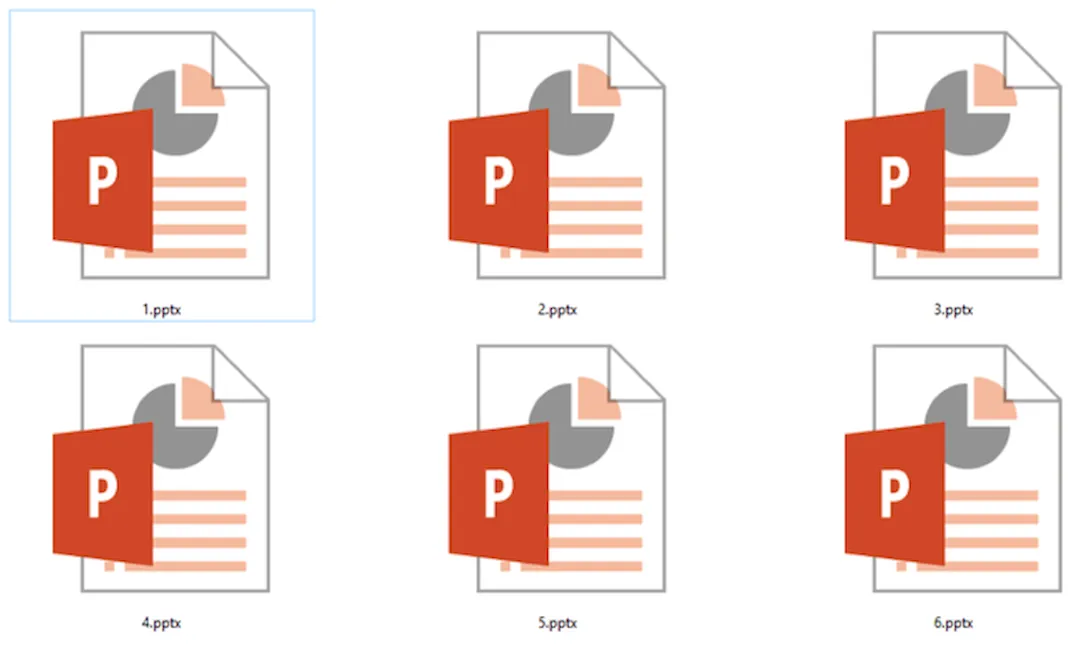
Есть также некоторые бесплатные сервисы, которые могут импортировать файлы PPTX для редактирования онлайн – нет необходимости устанавливать какое-либо программное обеспечение. Один из них, Google Slides, позволяет загружать файл PPTX со своего компьютера, вносить в него изменения, а затем либо сохранять его в своей учетной записи Google Drive, либо загружать обратно на компьютер в формате PPTX или в другом формате, например, PDF.
Google также имеет бесплатное расширение для браузера, которое работает в качестве средства просмотра и редактирования PPTX прямо в браузере Chrome. Это работает не только для файлов PPTX, которые вы перетаскиваете в браузер со своего компьютера, но также для любых файлов PPTX, которые вы открываете из Интернета, включая те, которые вы можете получить по электронной почте. Это расширение браузера также работает с другими форматами MS Office, такими как XLSX и DOCX.
Если вы хотите извлечь изображения из файла PPTX, вы можете сделать это с помощью инструмента распаковки файлов. Используйте одну из этих программ, например, 7-Zip, чтобы открыть файл PowerPoint, как если бы он был архивом, а затем перейдите к ppt → media, чтобы увидеть все изображения, которые были импортированы в слайд-шоу. Вы можете скопировать любые изображения, которые хотите извлечь из файла PowerPoint.
Как конвертировать файл PPTX
Если вы используете одну из программ PPTX с полной поддержкой, упомянутых выше, вы можете легко преобразовать файл PPTX в другой формат, просто открыв файл в программе, а затем повторно сохранив его в другом формате. В большинстве программ это обычно делается с помощью параметра «Файл» → «Сохранить как».
Иногда гораздо более быстрый способ конвертировать файл PPTX – это онлайн конвертер файлов. Одним из наших фаворитов для конвертации файлов PPTX является Zamzar. Вы можете конвертировать PPTX в PDF, ODP, PPT и ряд графических форматов, таких как JPG, PNG, TIFF и GIF.
Файл PPTX также можно преобразовать в формат, который распознает Google Slides. Просто загрузите файл на Google Drive через меню «Создать» → «Загрузка файла». Щелкните правой кнопкой мыши файл на Google Диске и выберите «Открыть с помощью → Google Slides», чтобы преобразовать его в формат Google Slides.
После преобразования файла PPTX в Google Slides вы можете открыть его в своей учетной записи Google и преобразовать в другие форматы с помощью меню «Файл» → «Загрузить как». Эти форматы включают PPTX, ODP, PDF, TXT, JPG, PNG и SVG.
Всё ещё не можете открыть файл PPTX
Если ваш файл «PPTX» не открывается согласно выше приведенным рекомендациям, убедитесь, что вы не путаете расширение файла с чем-то, что просто выглядит похожим.
Например, расширение файла PTX выглядеть аналогично PPTX, но файлы этого типа не открываются в программах презентации, описанных здесь.
Аналогичный пример можно увидеть с файлами шаблонов Serif PagePlus, которые используют расширение файла PPX. Очень легко думать, что файл PPX – это то же самое, что и файл PPTX, если посмотреть только на расширение, но файлы PPX фактически используется только с программой PagePlus.
Если вы дважды проверите расширение своего файла и обнаружите, что оно, на самом деле, не «.PPTX», то изучите, что он говорит, чтобы узнать больше о формате файла, на который оно указывает, и о том, какие программы способны читать, редактировать и преобразовывать его.
Как открыть файл .pptx?
Для того, чтобы узнать функционал файла и в какой программе он был создан, нужно знать его расширение. Оно есть у каждого файла и необходимо для того, чтобы их правильно распознавать.
Программы, создающие файлы .pptx
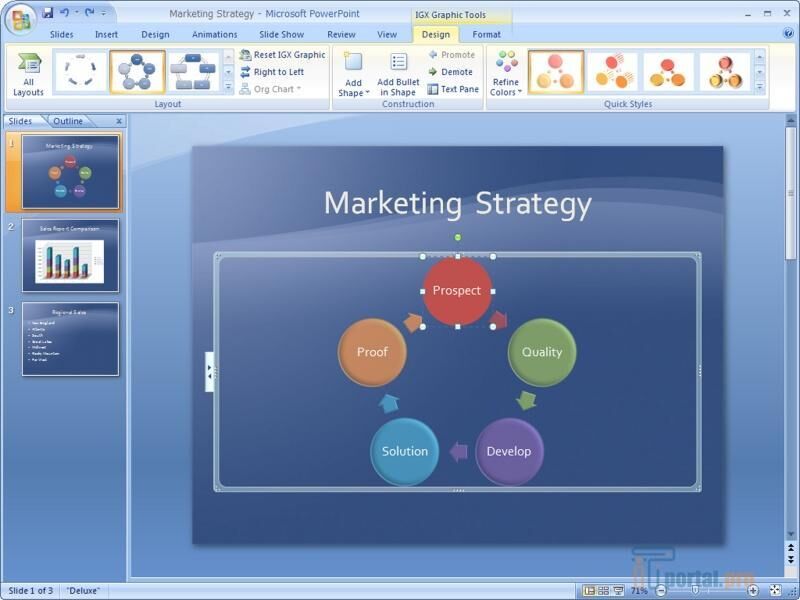
Программа Power Point появилась в 2007 году и открыть ее файлы можно не только ей, но также и другими офисными пакетами, которые работают с этим форматом. До 2007 года формат файлов был .ppt. Так как расширение .pptx свежее, то, соответственно, и возможностей у него намного больше. Главное отличие старого и нового заключается в том, что новое работает благодаря Open XML.
Преимущества .pptx
С 2007 года Power Point изменила расширение своих файлов. Созданная презентация генерируется с помощью формата XML. Благодаря этим новшествам, все файлы презентации будут храниться отдельными папками и запакованы в zip архив. Теперь работа с файлами стала намного проще, удобнее и быстрее.
Для Windows файл .pptx можно отрыть в любой версии от 2007 года. Для версий до 2007 года можно работать при поддержке Open XML.
Для Mac OS Х файл открывается, начиная с версии Power Point 2008.
Сервисы для работы с .pptx
Power Point
Так как в этой программе создаются презентации с расширением .pptx, то с нее они и открываются. Для этого нужно сделать двойной щелчок на файле и откроется сама программа и файл. Если это не случилось, то нужно сначала открыть саму программу Power Point, потом выбрать файл на компьютере и открыть его в программе.
Скачать Power Point Viewer можно по ссылке здесь.
Open Office
Во время загрузки программы вы можете выбрать язык, систему для установки и версию программы. Ее можно устанавливать на любую версию Windows, Linux и OS X. Эта программа очень популярна. На май 2018 года по статистике уже 225 млн. скачиваний.
Скачать Open Office можно по ссылке.
Скачать Open Office для мобильных по ссылке.
Ability Office
Скачать Ability Office можно по ссылке
KingSoft Presentation 2013
В этой программе .pptх можно не только читать, но и еще редактировать. Также здесь можно создавать файлы с расширением .dps и .pdf. Программа содержит все стандартные функции, которые нужны для создания качественной презентации и совместима с Power Point. Она обладает похожим интерфейсом и набором функций.
В версии 2013 (9.1.0.4560) появился новый интерфейс, который напоминает Microsoft 2007, но, при желании, можно вернуться к старому интерфейсу.
Она платная и стоит 79.99 долларов. Есть возврат средств через 30 дней, если программа не понравилась или не подошла по каким-либо причинам.
Скачать KingSoft Presentation можно по ссылке.
WordPerfect Office X5
Эта программа может полностью заменить стандартный Microsoft Office. Здесь можно печатать текстовые документы, красивые презентации, электронные таблицы и многое другое. Благодаря обширному функционалу вы сможете добиться отличных результатов. Здесь есть функция pdf, пробный просмотр шаблонов и многое другое. Сохранять свои файлы можно в 60 различных расширений.
Программу Word Perfect Office X5 можно скачать по ссылке.
Для мобильных телефонов скачать здесь.
Как открыть файл онлайн
Если нет желания скачивать программы или вам нужно открыть один файл только один раз, то можно это сделать онлайн.
PPT онлайн
При помощи сервиса PPT онлайн можно открыть любую презентацию, даже ту, которая была сделана в ранних версиях программы. Будьте внимательны, все ваши файлы загружаются на сайт и будут доступны другим пользователям. Минус данного сервиса:
- красивые переходы слайдов, анимация не будут показываться;
- можно загружать файлы размером не более 50 мб.
Посетить сервис PPT My Webpageонлайн.
Google презентации
Чтобы полноценно пользоваться Google сервисами, там необходимо зарегистрироваться. Здесь очень простой интерфейс и поэтому работать очень удобно. Презентация не только открывает, но также и редактирует файлы, но анимацию и видео посмотреть не получится.
Пользователи могут создавать презентации и хранить их онлайн. Также при помощи специального кода их можно передавать любым пользователям.
Конвертация файлов
Файлы .pptx и .ppt – это единственные форматы, с помощью которых делаются презентации в программе Power Point. Здесь же есть возможность конвертации .pptx при помощи специального плагина, который входит в состав программы.
Если конвертация не получается, то можно использовать программу IBM Lotus Symphony.
Скачать программу можно по ссылке.
Хотим посоветовать один сервис, где можно переводить файл .pptx в pdf, bmp, doc, gif, jpg, swf, html и многие другие.
PowerPoint Online — работать бесплатно

Бесплатный сервис для презентаций
Бесплатный сервис для презентаций Повер Поинт позволяет создавать книги с кулинарными рецептами, обучающие материалы, портфолио, проектные предложения, отчёты о выполненных работах, грамоты и многое другое. Работая в режиме онлайн, он не требует установки на жёсткий диск, не занимая лишнего места. Мощный функционал позволяет создавать красочные и динамичные презентации для работы, учёбы и бизнеса.
Повер Поинт Онлайн практически ничем не отличается от своих платных аналогов. В нём доступны следующие функции:
- Создание презентаций с любым количеством слайдов.
- Настройка анимации при переходе между слайдами.
- Вставка любых объектов – аудио, видео, указатели, изображений, текстов, объектов WordArt, текстов, заголовков, фигур, таблиц и диаграмм.
- Форматирование текстов – выравнивание по странице, настройки шрифтов, внедрение списков, отделение строк линиями.
- Вставка шаблонных, уже размеченных слайдов для быстрого создания презентаций.
- Перемещение объектов с переднего на задний план и обратно.
- Проверка правописания, в том числе с пользовательским словарём.
Также в Повер Поинт Онлайн предусмотрена поддержка установки плагинов. Они позволяют вставлять в презентации математические формулы, изображения из различных библиотек, формы ввода, красочные заголовки, иконки и другие объекты.
Повер Поинт Онлайн без скачивания
Классические офисные пакеты, включающие средства для создания презентаций, являются платными. Оплачивается либо постоянная лицензия, либо годичная, либо помесячная. Также большинство офисных приложений требует установки на жёсткий диск, уменьшая объём свободного пространства.
PowerPoint Online не требует скачивания каких-либо файлов на жёсткий диск. Он работает в любых современных браузерах – это Google Chrome, Internet Explorer, Microsoft Edge, Opera, Mozilla Firefox, Яндекс.Браузер и многих других. Редактор презентаций нетребователен к системным ресурсам, что позволяет с лёгкостью запускать его на слабых компьютерах и даже на нетбуках, где классические офисные программы работают медленно.
Также PowerPoint не потребует производительного интернет-канала. Он радует быстрой загрузкой даже через мобильный интернет и минимальным расходом трафика. Расход минимален даже при активном пользовании – трафик нужен разве что для загрузки контента и сохранения изменений на сервер. Кроме того, ничто не мешает начать создание презентации на одном компьютере и закончить на другом. Нет под рукой компьютера – продолжайте работу на смартфоне или планшете.
Регистрация в PowerPoint Online
Для начала работы необходимо зарегистрировать аккаунт в Google. Он уже имеется практически у всех владельцев смартфонов и планшетов на Android. В этом случае дополнительная регистрация не нужна – перейдите на официальный сайт PowerPoint Online, введите логин с паролем и приступайте к созданию презентации. Установив приложение Google Презентации на смартфон или планшет, получите возможность редактировать презентации в любой точке мира.
При отсутствии аккаунта выполните следующие действия:
- Перейдите на главную страницу редактора Повер Поинт Онлайн по этой кнопке .
- Кликните по ссылке Создать аккаунт и выберите в выпадающем списке Для себя .
- Укажите реальные фамилию и имя пользователя.
- Придумайте имя аккаунта – оно станет адресом почтового ящика в зоне @gmail.com.
- Придумайте и дважды впишите пароль – не менее восьми символов, из больших и маленьких латинских букв, цифр и специальных символов.
- Нажмите Далее для перехода ко второй половине регистрационной формы.
- Впишите в форму номер мобильного телефона и резервную электронную почту – эти данные понадобятся при восстановлении доступа;
- Укажите пол и дату рождения.
- Нажмите на следующей странице Принимаю , что означает согласие с условиями лицензионного соглашения.
Регистрация завершена, на экране появится главная страница аккаунта Google. Справа появится блок со всеми сервисами – кликните по значку Презентации . Откроется главная страница Повер Поинт, предлагающая кратко ознакомиться с базовыми возможностями редактора.
Запомните или запишите имя пользователя и пароль. Только так вы сможете продолжить работу над презентацией на другом компьютере.
Популярные инструкции
Инструкция по использованию
Создание презентаций в Повер Поинт выведено на визуальный уровень. Разобраться с редактором сможет каждый, кто умеет включать компьютер. Чтобы приступить к созданию презентации, следуйте инструкции:
- Перейдите на главную страницу редактора Повер Поинт и нажмите в блоке Создать презентацию на прямоугольник Пустой файл с цветастым плюсом.
- В левом верхнем углу видно поле Презентация без названия – кликните по нему мышью и введите название файла.
- Ознакомьтесь с базовыми элементами интерфейса – слева находится блок со слайдами, в середине располагается рабочий лист, над рабочим листом видно меню для работы с теми или иными объектами, справа виден ещё один меняющийся блок. В верхней части находится основное меню, в котором находятся практически все функции.
- На экране уже открыт первый слайд – введите заголовок и текст, выровняйте текст, поработайте со шрифтами и размером символов, попробуйте создать нумерованный или маркированный список через меню Формат .
- Выберите тему оформления в правом блоке – общий вид слайда сразу же изменится. Каждому слайду можно назначить отдельную тему.
- Попробуйте вставить какой-либо объект через меню Вставка – изображение с жёсткого диска или через URL, аудио или видео, фигуру из большой коллекции фигур, таблицу или диаграмму.
- Вставьте новый слайд через меню Слайд , добавьте ещё какое-нибудь содержимое.
- Кликните правой кнопкой по слайду в боковой панели, выберите пункт Переход . В правом блоке откроется меню Анимация – выберите эффект, с которым один слайд будет переходить в другой.
- Запустите презентацию нажатием кнопки Смотреть в самом верху редактора, в его правой части.
- Презентация развернётся на весь экран и начнётся её демонстрация – кликайте левой кнопкой мыши по экрану, чтобы переключаться на следующие слайды.
Презентация создана и продемонстрирована. Поработайте с меню, чтобы полностью освоить инструмент и сделать презентации более красочными и информативными.
Новые пошаговые инструкции
- Как уменьшить вес презентации PowerPoint Online
- Как сжать презентацию PowerPoint онлайн: лучшие онлайн-сервисы для сжатия
- Как открыть презентацию PowerPoint в Гугл презентациях (Google Slides)
- Как восстановить презентацию PowerPoint Online
- Как конвертировать PowerPoint Online в видео формат MP4
- Как отредактировать презентацию PowerPoint Online без регистрации
- Как создать тему для презентации PowerPoint Online
- Как объединить несколько презентаций PowerPoint Online в одну
- Как вставить видео в презентацию PowerPoint Online
- Как создать видео из презентации PowerPoint Online
- Как бесплатно преобразовать формат ODP в PowerPoint Online
- Как отключить проверку орфографии в PowerPoint Online
- Как добавить новый шрифт в PowerPoint Online
- Как скачать готовую презентацию из PowerPoint Online
- Что делать, если PowerPoint Online не реагирует: варианты решения проблемы
- Как конвертировать документ из Microsoft Word в PowerPoint Online
- Как снять защиту с презентации PowerPoint Online
- Как сделать гиперссылку внутри документа PowerPoint Online
- Как конвертировать файл Jpg в PowerPoint Online
- Как открыть файл PowerPoint Online
Как открыть или создать новую презентацию?
Все создаваемые презентации автоматически сохраняются на Google Диске. Чтобы открыть документ, откройте Повер Поинт Онлайн, кликните по нужному файлу – спустя несколько секунд от загрузится и откроется. Внесённые изменения сохраняются по мере их ввода – стоит только прекратить ввод или кликнуть мышью в произвольную точку презентации.
Также поддерживается открытие файлов с жёсткого диска компьютера:
- Запустите Повер Поинт Онлайн по этой кнопке .
- В правой части главного окна видна иконка с изображением папки – кликните на неё.
- Появится окно открытия файлов – перейдите на вкладку Загрузка .
- Перетащите файл в появившийся прямоугольник, либо нажмите кнопку Выбрать файл на устройстве и выберите нужный файл через Проводник.
На экране появится содержимое презентации, она будет автоматически сохранена на Google Диске. Туда же отправятся все внесённые изменения.
Новая презентация создаётся на главной странице сервиса Повер Поинт Онлайн – кликните в блоке Создать презентацию на прямоугольник Пустой файл . Также доступно создание презентаций через галерею шаблонов. Галерея располагается на главной странице редактора. Выберите понравившийся шаблон и создайте на его основе красочную презентацию.
Как сохранять готовый документ?
Готовая презентация сохраняется на Google Диске, но есть возможность скачать её на компьютер. Действуйте согласно инструкции:
- Откройте презентацию, которую нужно сохранить на компьютере.
- Выберите в верхнем меню Файл – Скачать .
- Выберите формат – чаще всего это формат Microsoft PowerPoint с расширением файлов *.pptx.
Через несколько секунд презентация сохранится в папке Загрузки , если в браузере не указана другая папка для сохранения файлов.
Преимущества использования
Редактор Повер Поинт Онлайн предельно прост в освоении. Первую презентацию можно создать буквально за несколько минут. Приложите усилия и фантазию, чтобы сделать её более красочной. Повер Поинт Онлайн обладает следующими преимуществами:
- Не требует установки, благодаря чему не загромождает дисковое пространство лишними файлами.
- Работает в любых браузерах и операционных системах, что открывает возможность работы с презентациями на любых компьютерах.
- Онлайн-сохранение всех изменений – даже если прервётся связь с сетью или отключится электроэнергия, все последние изменения будут сохранены на Google Диске.
- Простота в освоении – у редактора профессиональный набор функций, но презентации редактируются визуально, что облегчает работу.
- Возможность групповой работы над презентациями – пригодится студентам, школьникам и работающим людям, трудящимся над одним проектом.
- Расширяемый функционал – устанавливайте дополнения из магазина Google Workspace Marketplace и получайте доступ к новым функциям.
- Поддержка множества форматов – как для открытия, так и для сохранения файлов с презентациями.
- Автоматическое обновление без скачивания и установки – пользователю не нужно заботиться о регулярном обновлении редактора.
По мере развития Повер Поинт Онлайн получает всё новые функции, необходимые для создания презентаций. Инструмент одинаково хорошо подходит для школьников, студентов и работающих людей.
Конвертация презентаций Keynote в форматы PDF, Microsoft PowerPoint и другие
Чтобы открывать презентации Keynote в других приложениях, сначала их нужно конвертировать в приложении Keynote. Можно также открывать в Keynote презентации Microsoft PowerPoint и файлы других типов.
Презентации Keynote можно конвертировать и открывать на iPhone, iPad, iPod touch или компьютере Mac. Если у вас нет устройства Apple, можете воспользоваться интернет-версией Keynote на веб-сайте iCloud.com.
iPhone или iPad
Конвертация и открытие файлов в приложении Keynote на iPhone или iPad
В приложении Keynote на iPhone или iPad можно работать со множеством файловых форматов. Проверьте совместимость форматов.
Конвертация презентации в приложении Keynote на iPhone или iPad
Чтобы открыть презентацию Keynote в другом приложении, например в Microsoft PowerPoint, конвертируйте ее в подходящий формат в приложении Keynote.
- Откройте презентацию, которую нужно конвертировать, и нажмите кнопку «Еще» .
- Нажмите «Экспортировать».
- Выберите формат для презентации.
- Выберите способ отправки презентации (например, с помощью приложения «Почта» или «Сообщения»).
Открытие файла в приложении Keynote для iPhone или iPad
Чтобы открыть, например, файл Microsoft PowerPoint в приложении Keynote на iPhone или iPad, коснитесь файла в менеджере презентаций. Если менеджер презентаций не отображается, перейдите в раздел «Презентации» (на iPad) или нажмите кнопку «Назад» (на iPhone) и выберите файл, который нужно открыть. Если файл недоступен для выбора, у него несовместимый формат.
В Keynote можно также открыть файл из другого приложения (например, «Файлы») или сообщения электронной почты.
- Откройте другое приложение и выберите файл или вложение.
- Нажмите кнопку «Поделиться» .
- Нажмите кнопку «Скопировать в Keynote». Исходный файл не удаляется.
При открытии файла может отображаться сообщение о том, что презентация будет выглядеть иначе. Например, появится уведомление Keynote о том, что не хватает некоторых шрифтов. Чтобы открыть презентацию в Keynote, нажмите кнопку «Готово».
Keynote для Mac
Приложение Keynote для Mac позволяет работать со множеством форматов. Проверьте совместимость форматов.
Конвертация презентации Keynote в приложении Keynote для Mac
Чтобы открыть презентацию Keynote в другом приложении, например в Microsoft PowerPoint, конвертируйте ее в подходящий формат в приложении Keynote.
- Откройте презентацию Keynote, которую нужно конвертировать.
- Откройте «Файл» > «Экспортировать в» и выберите формат.
- В появившемся окне можно выбрать другой формат или настроить дополнительные параметры. Например, защитить экспортированный файл PDF паролем, выбрать формат для экспортированной презентации PowerPoint или задать хронометраж презентации, если вы экспортируете ее в виде видеофайла.
- Нажмите кнопку «Далее».
- Введите имя файла и выберите папку для его сохранения.
- Нажмите кнопку «Экспорт».
Чтобы отправить файл определенного формата с помощью приложения «Почта», «Сообщения», AirDrop или «Заметки», выберите вариант «Поделиться» > «Отправить копию», а затем — способ отправки и формат.
Открытие файла в Keynote для Mac
В меню Finder щелкните файл, удерживая клавишу Control, и выберите вариант «Открыть с помощью» > Keynote. Если Keynote является единственным установленным на Mac приложением для работы с презентациями, можно просто дважды щелкнуть файл.
В приложении Keynote для Mac перейдите в меню «Файл» > «Открыть», выберите файл и нажмите кнопку «Открыть». Если файл недоступен для выбора, у него несовместимый формат.
При открытии файла может отображаться сообщение о том, что презентация будет выглядеть иначе. Например, появится уведомление Keynote о том, что не хватает некоторых шрифтов. Предупреждения также могут появляться при открытии презентаций, созданных в более ранних версиях Keynote.
Keynote для iCloud
Приложение Keynote для iCloud позволяет открывать и редактировать файлы в поддерживаемом браузере на компьютере Mac или ПК с ОС Windows, а также делиться ими. Узнайте, какие форматы совместимы с приложением Keynote для iCloud. Если у вас нет устройства Apple, узнайте, как создать идентификатор Apple ID.
GRAMOPOD.RU
Статьи об ИТ в образовании
Презентация: как сделать, чтобы она открывалась везде?

- Почему на одном компьютере презентация открывается, а на другом — нет?
- Презентация в формате PDF: открывается везде, выглядит одинаково, делается легко!
- Как экспортировать презентацию в формат PDF в LibreOffice
- Как преобразовать презентацию в PDF на онлайн-сервисе Adobe Acrobat
- Как сделать презентацию в формате PDF через виртуальный принтер PrimoPDF
- Итоги, выводы
Часто возникают ситуации, когда электронная презентация, подготовленная на одном компьютере, не запускается на другом или выглядит иначе.
Такой казус может случиться в неожиданный момент. Например, при защите курсовой или дипломной работы, магистерской диссертации, на конкурсе школьных проектов, на научной конференции и других важных мероприятиях.
Почему на одном компьютере презентация открывается, а на другом — нет?
Начнём с того, что программ для создания электронных документов существует немало. Это могут быть Microsoft Office, OpenOffice.org, LibreOffice, облачные сервисы (Google Документы, Microsoft 365 и др.), приложения для мобильных устройств (WPS Office). Так, на компьютере может быть установлено одно такое приложение, несколько разных или же ни одно из них.
Поэтому при создании презентации на одном компьютере, а при её открытии на другом, могут возникнуть проблемы:
- Презентация не открывается совсем. Основные причины: не установлено нужное приложение или оно устаревшей версии. Например, презентация была создана в MS Office 2010 (формат файла PPTX), а её пытаются открыть в MS Office 2003, в котором поддержки формата PPTX ещё не было.
- Презентация открывается, но выглядит не так, как на компьютере автора (на котором она была сделана). В этом случае программа для открытия презентации на компьютере есть, но обрабатывает она её неправильно. Это проиходит из-за того, что формат открываемого файла не явлется «родным» для приложения. Например, презентацию создали в программе MS Office, а открывают в OpenOffice.org.
Возникает вопрос: существует ли такой способ для сохранения презентации, который позволит корректно её открывать на любом компьютере независимо от того, какое приложение для презентаций на нём установлено и установлено ли вообще?
Презентация в формате PDF: открывается везде, выглядит одинаково, делается легко!
PDF (Portable Document Format) — кроссплатформенный открытый формат электронных документов. Формат PDF является международным стандартом и используется практически повсеместно. Это и электронные книги, и методические материалы, и официальные документы, руководства, инструкции. Авторы, желающие обеспечить максимальную доступность своих документов, выбирают именно этот формат.
Документы в формате PDF корректно отображаются на устройствах разного типа с разными операционными системами (например, Windows, Android, iOS и др.). Документ (текст, презентация и пр.), сохранённый в этом формате, будет выглядеть одинаково на любом устройстве. Кроме того, не важно, какая программа используется для открытия этого файла: бесплатная или коммерческая. Сегодня открыть PDF можно даже в веб-браузере.
Чтобы сохранить презентацию в формате PDF, воспользуйтесь одним из способов:
- Экспортируйте презентацию в формат PDF в той же программе, в которой вы её создали, например, OpenOffice.org Impress. Недостаток метода в том, что не все программы имеют встроенную возможность экспорта.
- «Распечатайте» презентацию в PDF-файл с помощью «виртуального принтера» (например, бесплатный PrimoPDF). Такой способ подходит для любой программы, для любого формата, универсальный способ.
- Преобразуйте презентацию в формат PDF на одном из специальных сайтов: https://www.adobe.com/ru/acrobat/online/ppt-to-pdf.html, https://smallpdf.com/ppt-to-pdf, https://www.pdfconvertonline.com/powerpoint-to-pdf-online.html и др. Метод подходит для презентаций в форматах PPT, PPTX.
Совет: не удаляйте исходный файл презентации после преобразования, храните его в той же папке. Он понадобится в случае, если вы захотите внести какие-то изменения в презентацию: PDF-файлы плохо поддаются редактированию.
Далее рассмотрим каждый способ преобразования презентации в формат PDF более наглядно.
Как экспортировать презентацию в формат PDF в LibreOffice
LibreOffice — это бесплатный пакет офисных программ. Так же как и Microsoft Office, позволяет создавать текстовые документы, электронные таблицы, презентации, базы данных и другие электронные документы.
Чтобы сохранить презентацию в формате PDF, выполните следующее:
- Создайте презентацию и сохраните её на жёстком диске компьютера, чтобы не потерять исходный файл.
- Выберите в меню пункт Файл — Экспорт в — Экспорт в PDF…, чтобы запустить мастер экспорта в PDF.

- В появившемся диалоговом окне не меняйте настройки по умолчанию, так как для стандартного экспорта их достаточно.

- Кликните на Экспорт, чтобы вызвать диалоговое окно.
- В диалоговом окне выберите папку, в которой будет создан PDF-файл с презентацией, введите имя файла и нажмите на Сохранить, чтобы создать PDF-файл с презентацией.


Как преобразовать презентацию в PDF на онлайн-сервисе Adobe Acrobat
Онлайн-сервис от компании Adobe работает только с презентациями в формате PPT или PPTX.
- Перейдите по ссылке https://www.adobe.com/ru/acrobat/online/ppt-to-pdf.html.

- Нажмите на кнопку Выберите файл, чтобы вызвать диалоговое окно для обзора папок и файлов. В диалоговом окне найдите презентацию, которую надо преобразовать в PDF.

- Дождитесь окончания процесса преобразования и затем нажмите на Загрузить, чтобы скачать получившийся PDF-файл.


Как сделать презентацию в формате PDF через виртуальный принтер PrimoPDF
Этот способ отлично подходит при использовании «устаревших» или «редких» программ для создания документов. То есть там, где нет встроенных средств для экспортирования, и где презентации имеют специфический формат, не поддающийся онлайн-конвертации.
- Зайдите на сайт https://www.primopdf.com/ и нажмите на Download Free. Затем кликните на Download Now, чтобы скачать программу.


- Запустите скачанное приложение и установите программу, следуя инструкциям Мастера установки.
- Создайте новую презентацию или откройте существующую с помощью любого редактора презентаций.
- В меню Файл кликните на Печать…., чтобы вызвать диалоговое окно.
- Выберите принтер PrimoPDF и нажмите на кнопку Печать.

- В процессе подготовки виртуального принтера программа может показывать разные сообщения. Например, о том, что имя файла имеет недопустимые символы, и что они будут заменены на другие.
- Когда принтер будет запущен, в диалоговом окне выберите качество и размер итогового PDF-документа:
- Screen (для просмотра на экране; изображения сжимаются сильно; маленький размер файла);
- eBook (для электронной книги; изображения сжимаются; средний размер файла);
- Print (для печати; изображения сжимаются до качества, достаточного для печати; большой размер файла);
- Prepress (для допечатной подготовки; качество картинок в документе сохраняется; размер файла самый большой).

- Нажмите на Create PDF, чтобы вызвать диалоговое окно выбора папки. Выберите папку, в которой сохранить файл, измените имя файла. Нажмите на Сохранить

Итоги, выводы
То, что описано в статье, с лёгкостью можно применить и к другим типам электронных документов. Например, вы можете перевести в PDF и текстовые документы, и электронные таблицы, и изображения. Такие PDF-файлы будут открываться у всех, кому вы их отправите, и на любых устройствах, на которые вы их скопируете.
Используйте формат PDF там, где нужно обеспечить долгосрочное хранение информации. В результате, даже через большой промежуток времени вы сможете посмотреть свой документ.
Кроме того, использование формата PDF показывает уровень компьютерной грамотности автора и его заботу о читателях.


