Как открыть поврежденный файл ZIP?
Можно ли спасти безнадежный RAR-архив: восстанавливаем повреждённый файл
Как случается и с любыми другими файлами, иногда при открытии RAR-файла разархиватор сообщает об ошибке. Конечно, никаких проблем не возникнет, если можно скачать архив еще раз, тем более, что проблемы с закачкой (особенно при использовании менеджеров загрузки) — это как раз и есть одна из основных причин повреждения файлов. Если это возможно, попробуйте получить другую копию архива: можно заново скачать его, попросить выслать еще раз, поискать более старый, но беспроблемный бэкап.
А что делать, если архив с расширением RAR не хочет открываться, а других копий не существует? Тут важно понимать, что пользователи RAR имеют определенное преимущество перед теми, кто предпочитает ZIP-архивы, потому что восстановить RAR проще. Более того, сама возможность восстановления заложена в некоторые популярные архиваторы, например WinRAR. Дело в том, что RAR-формат использует избыточные данные, которые могут использоваться для восстановления, и в случае проблем все сильно упрощается. Попробуйте открыть WinRAR и выбрать в меню «Операции» пункт «Восстановить архив(ы)». В случае успеха архив восстановится и о проблеме можно будет забыть.

Однако это возможно только в том случае, если при создании архива была включена опция «Добавить информацию для восстановления», в WinRAR она находится во вкладке «Общие» в области «Параметры архивации». Затем нужно открыть вкладку «Дополнительно» и задать параметр «Информация для восстановления», который указывается в процентах от объема архива. Тут все просто: чем больше процентов вы задаете, тем выше шансы восстановить архив в случае проблем. Конечно, это утяжеляет архив, а смысл архивирования как раз в том, чтобы уменьшить объем данных. И еще стоит помнить, что по умолчанию эта опция выключена, но даже в этом случае можно попробовать запустить восстановление архива с помощью WinRAR. Если не получается, попробуйте программу Recovery Toolbox for RAR. Это утилита, созданная специально для восстановления поврежденных RAR-архивов, она позволяет открыть испорченные файлы, несмотря на исходные параметры их создания.
Как узнать, есть ли вообще шанс
Если вы уже столкнулись с поврежденным RAR архивом, но вам не удалось восстановить его с помощью стандартных средств WinRAR, скачайте Recovery Toolbox for RAR. В отличие от описанного выше бесплатного способа восстановления, программа не требует задания дополнительных настроек перед созданием архива, что позволяет применять эту утилиту для восстановления совершенно любых RAR-архивов. Прямо сейчас можно использовать Recovery Toolbox for RAR для того, чтобы оценить возможность восстановления, это ничего не стоит, демо-версия программы скачивается с сайта разработчика без каких-то дополнительных условий. Для этого, нужно сделать следующее:
- скачать Recovery Toolbox for RAR с сайта https://rar.recoverytoolbox.com/ru/;
- установить программу на любой компьютер с установленной ОС Windows;
- запустить Recovery Toolbox for RAR;
- выбрать поврежденный архив в RAR-формате для начала работы;
- приступить к восстановлению архива;
- просмотреть структуру восстановленного архива и сделать вывод об эффективности;
- сохранить восстановленные данные.

Сохранение восстановленных файлов из поврежденного архива доступно только после регистрации Recovery Toolbox for RAR. Регистрация требуется только для того, чтобы сохранять восстановленные данные, оценивать эффективность работы программы можно сколько угодно долго и с использованием разных RAR-архивов.
Безопасно ли это
Прежде всего, разработчик не предлагает онлайн-сервис восстановления архивов, анализ поврежденных файлов выполняется строго на рабочей станции пользователя (или любом другом компьютере, который использует ОС Windows). Совершенно необязательно скачивать установочный файл Recovery Toolbox for RAR с того же самого компьютера, где планируется работа с RAR-архивами, можно взять его и перенести на флэшке. Например, туда, где вообще нет интернет-соединения, следовательно, данные при всем желании не смогут покинуть компьютер. В любом случае не стоит беспокоиться из-за утечек конфиденциальных данных, они не уходят за пределы компьютера.
Что касается целостности исходного архива, тут тоже нет повода для беспокойства, с помощью Recovery Toolbox for RAR вы ничего не сможете сломать. Вот без помощи – сколько угодно… Это, кстати, относится и к любым другим средствам восстановления данных: если у вас есть какие-то сомнения, то не нужно «доламывать» многострадальный архив, иначе потом вы его не сможете открыть даже при наличии идеального средства восстановления.
Ошибка CRC (CRC error)
Ошибка CRC (CRC error) – такое сообщение чаще всего видят пользователи, если RAR-файл с архивом не читается. Что это за ошибка? Это всего лишь информация о том, что целостность архива нарушена. При открытии контрольная сумма не совпадает с ранее заданной в заголовке. Виной тому может быть пара некорректных битов из миллионов байтов архива.

Recovery Toolbox for RAR, конечно же, знает о контрольной сумме, но даже когда она не сходится, программа извлекает файл из поврежденного RAR0-архива. Пусть не полностью, а только частично, но это все же лучше, чем ничего.
Зачем нужно регистрировать программу
Кстати, Recovery Toolbox for RAR не относится к идеалу. Не потому, что он неэффективен, а потому, что идеалов в природе не существует. Любой сервис восстановления данных, даже самый эффективный, не может гарантировать успешное восстановление, если архив, к примеру, очень сильно поврежден и не поддается анализу. Самый надежный вариант — добыть другую копию архива, которая откроется без ошибок, только это гарантирует успешный доступ к упакованным документам и их беспроблемную распаковку.
Вместе с тем Recovery Toolbox for RAR эффективнее других справляется с поврежденными RAR-архивами, и это легко проверить, не приобретая лицензию. Для этого, нужно взять демо-версию программы с сайта разработчика, установить ее и узнать, можно ли восстановить поврежденный архив в вашем случае. Если в режиме предварительного просмотра восстановленных данных вы видите файлы, которые могут быть извлечены на следующем этапе, то программу можно зарегистрировать. Регистрация Recovery Toolbox for RAR занимает всего несколько минут и, конечно, предполагает оплату.

Как и большинство разработчиков ПО, производитель Recovery Toolbox for RAR использует сторонние сервисы для обработки платежей. При этом Recovery Toolbox, Inc. не имеет доступа к данным кредитных карт пользователей. После получения регистрационного ключа по электронной почте, ничего заново скачивать не требуется, просто введите регистрационный код в программу, что приведет к снятию всех ограничений. Как только все ограничения Recovery Toolbox for RAR будут сняты, можно будет распаковать не только последний поврежденный архив, это не разовая услуга. Вы можете сколько угодно долго работать с разными RAR-архивами, используя лицензионную копию Recovery Toolbox for RAR.
Заключение
Можно что-то вроде: «делайте бэкап и будет вам счастье». Но, к сожалению, это не тот случай. Зачастую, если проблема не связана с ошибками загрузки, RAR-архив уже представляет собой какой-то бэкап более или менее важных документов. Иметь несколько бэкапов? Возможно… Но вряд ли большинство даже самых предусмотрительных пользователей думают о таком варианте. Поэтому можно посоветовать лишь не забывать о параметре «Добавить информацию для восстановления» при создании бэкапов. Ну и обязательно храните архивы на диске, отличном от системного, это повышает шансы на успешное восстановление бэкапа в случае возникновения системных ошибок.
Если вдруг архив удалось распаковать, но некоторые вложенные туда документы не открываются, попробуйте другие программы для восстановления данных из различных форматов. Разработчик Recovery Toolbox for RAR не ограничивается только восстановлением RAR-архивов, предлагается целый набор утилит для восстановления документов из самых популярных форматов данных.
Распаковка
поврежденного архива
Приходилось ли Вам бывать в ситуациях, когда во время распаковки архива вместо извлечения файлов компьютер сообщал, что архив поврежден, и получить содержащиеся в нем данные не удается? Думаю, большинство читателей ответят на этот вопрос утвердительно.
Изложенные в статье рекомендации предназначены именно для таких случаев. Они помогут если не полностью решить проблему, то хотя-бы частично извлечь файлы из повреждённого архива.
Информация в большей степени касается архивов RAR и ZIP, хотя аналогичным образом можно распаковывать «проблемные» архивы многих других форматов.
Описанный ниже способ предусматривает использование архиватора WinRAR, который нужно предварительно скачать и установить на компьютере. Вполне возможно, что на Вашем компьютере он уже установлен, поскольку является достаточно распространённым.
Этапы распаковки поврежденного архива
1. Восстановление архива
Первым делом, необходимо попытаться восстановить поврежденный архив, на сколько это возможно.
Делается это так:
• Зайти в меню «Пуск» и открыть программу WinRAR.
• В проводнике программы выбрать поврежденный архив и нажать кнопку «Исправить», расположенную в меню архиватора (кнопка с иконкой в виде аптечки).
Вместо нажатия этой кнопки или если она в меню не отображается можно на клавиатуре нажать комбинацию клавиш Alt+R.

Откроется окно, в котором программа «попросит» указать, как нужно «лечить» архив (как RAR или как ZIP). Выбрав вариант, соответствующий формату поврежденного архива и указав место на диске, куда нужно поместить восстановленный архив, жмем кнопку «ОК».

Дождавшись окончания процесса, пытаемся распаковать восстановленный архив обычным способом.
Если сделать это не удалось, значит, скорее всего, извлечь из архива все файлы не получится. Но можно распаковать архив хотя-бы частично. С этой целью переходим ко второму этапу.
2. Частичная распаковка «проблемного» архива
Чтобы извлечь из поврежденного архива хотя-бы те файлы, которые уцелели, необходимо:
• Запустить процесс распаковки архива при помощи программы WinRAR (щелкнуть по архиву правой кнопкой мышки и выбрать в списке пункт «Извлечь файлы…»);
• В окне «Путь и параметры извлечения», на вкладке «Общие», поставить галочку возле пункта «Оставить на диске поврежденные файлы» и запустить процесс распаковки.

В результате такой распаковки будут получены те файлы, которые архиватор сможет извлечь. Вполне вероятно, что это будут почти все файлы архива, или же значительная их часть. Здесь уже как повезет.
Из этой статьи читатель узнает об эффективном и простом способе уменьшения размера файлов, позволяющем хранить на запоминающих устройствах (флешках, жестких дисках и др.) намного больше файлов без потери или ухудшения их содержания, экономить трафик и время при пересылке их через Интернет и т.д.
Речь пойдет об архивации файлов, а также о предназначенных для этого программах.
Часто возникают ситуации, когда нужно большой файл разделить на несколько частей с возможностью их дальнейшего соединения.
Например, это может решить проблему с отправкой видео по электронной почте, если используемый почтовый сервис не позволяет пересылать файлы, превышающие определенный размер. Файл можно разрезать на части и переслать его в нескольких письмах.
Примеров, когда разделение файла решает проблему, можно придумать много. Но какой бы ни была ситуация, задачу с «разрезанием» можно решить при помощи обычного архиватора.
Автосохранение в Word — весьма полезная функция. Особенно, если приходится часто работать с текстом, а компьютер подключен к электросети напрямую, без блока бесперебойного питания. Лично меня оно много раз спасало.
По умолчанию, Word автоматически сохраняет открытые документы каждые 10 минут в папке «C:UsersПапка_текущего_пользователяAppDataRoamingMicrosoftWord». Если компьютер вдруг внезапно выключился, при следующем открытии программы Word пользователю будет предложено открыть сохраненные копии, или же удалить их, если необходимость в них отсутствует.
Указанные выше параметры можно изменить, заставив компьютер осуществлять автосохранение в любой другой папке, а также увеличив или уменьшив его частоту. Затрудняюсь придумать пример, когда это может понадобиться, но автосохранение Word при желании можно вообще отключить.
Бывалые пользователи Windows привыкли к тому, что в меню «Пуск» компьютера есть папка «Автозагрузка». Файлы или ярлыки, добавленные в эту папку, автоматически стартуют вместе с операционной системой.
Этот весьма удобный инструмент по каким-то причинам не был включен в меню «Пуск» Windows 8 и Windows 10. Тем не менее, он по-прежнему присутствует во всех версиях этой ОС. Как открыть папку «Автозагрузка» в Windows 8 и Windows 10 речь пойдет в этой статье.
Почти все программы (в т.ч. и компьютерные игры) распространяются в сжатом (запакованном) виде. Для нормальной работы их нужно распаковать и правильно разместить на жестком диске. Процесс распаковки и размещения называется установкой или инсталляцией.
О том, как установить программу на компьютер, и пойдет речь в изложенной ниже статье.
На компьютере с операционной системой Windows по умолчанию все программы устанавливаются в одну и ту же папку, расположенную на системном диске. Обычно это папка «Program Files» или «Program Files (x86)», находящаяся на диске С.
Чтобы установить программу в другой раздел, необходимо во время ее инсталляции «вручную» выбрать соответствующий путь.
В то же время, в настройках Windows папку установки по умолчанию можно изменить, заставив компьютер инсталлировать программы не в раздел «Program Files», а в любое другое место.

ПОКАЗАТЬ ЕЩЕ 
Как извлечь файлы из поврежденных папок Zip

Наилучший вариант для передачи нескольких файлов — использовать сжатие zip-файлов. Выполнение этого таким образом обеспечивает беспроблемное сжатие файлов без потерь при перемещении файлов из одной области хранения в другую.
Доступно множество «упаковывающих» программ, которые допускают сжатие zip-файлов. Соберите несколько файлов вместе, поместите их в одну папку, сожмите эту папку, и у вас есть заархивированная папка, готовая к перемещению с помощью вложения электронной почты или любого другого способа передачи, который вы выберете.
Получателю вложения также понадобится такой же или аналогичный инструмент для «распаковки» данных, содержащихся в заархивированной папке. Все это можно легко сделать всего за несколько кликов.
К сожалению, возможно, что zip-папка может быть повреждена или повреждена. Вот несколько причин для этого:
- Вирусная атака на вашу систему Windows. Инфекционные вредоносные программы могут загрязнять папку zip и передаваться на несколько устройств, копируя себя.
- Поврежденный жесткий диск или другой носитель, на котором находится папка ZIP, также может повредить файл. Обычно происходит, когда файл или папка помещаются в поврежденный сектор жесткого диска.
- Неожиданные осложнения при создании папки ZIP, такие как отключение питания, выключение системы и любое другое прерывание, которое может привести к частичной загрузке.
Это всего лишь несколько примеров. Несмотря на это, вы все равно можете извлечь файлы из папки ZIP, если у вас есть правильный инструмент для восстановления файлов.

Необходимость восстановления поврежденной или поврежденной папки на молнии может быть проблемой. Большинство инструментов восстановления zip-папок, которые действительно работают, могут быть немного дорогостоящими. Тем не менее, есть несколько бесплатных инструментов, которые также будут работать, некоторые из которых вы, возможно, уже скачали и установили на свой компьютер.
Как извлечь файлы из поврежденных папок Zip
Как упоминалось ранее, для извлечения поврежденных файлов из поврежденной ZIP-папки вам понадобится правильный инструмент для восстановления файлов. Ниже мы перечислили несколько возможных кандидатов, с которыми вам следует ознакомиться, если вы когда-либо сталкивались с повреждением ZIP-папки.
DiskInternals ZIP Repair

DiskInternals выпустила ZIP Repair как бесплатное программное обеспечение. Всего за несколько кликов вы можете извлечь файлы из поврежденной ZIP-папки и поместить их в новую, неповрежденную ZIP-папку. Интуитивно понятное пошаговое руководство для мастера упрощает процесс извлечения.
Чтобы использовать ZIP Repair:
- Загрузите и настройте программу, а затем запустите ее.
- В главном окне ZIP Repair нажмите кнопку «Далее», чтобы продолжить.
- Нажмите кнопку «Обзор» под полем «Поврежденный файл».
- Найдите и выберите поврежденный или поврежденный zip-файл, который необходимо восстановить и извлечь. Сделайте то же самое с полем Восстановленный файл, выбрав, где вы хотите разместить чистую ZIP-папку.

- Когда закончите, нажмите кнопку Далее.
- Теперь вы должны увидеть все файлы, расположенные внутри поврежденной или поврежденной ZIP-папки. Нажав Далее, новая папка ZIP будет создана и помещена в место, которое вы выбрали для ремонта.
- Извлечение файла теперь возможно. Вы можете вытащить файлы из только что заархивированной папки, используя Windows или сторонний инструмент ZIP. Нажмите Finish, чтобы закрыть инструмент.
WinRAR

WinRAR поставляется со встроенной функцией восстановления сжатых файлов. Поэтому, если у вас проблема с поврежденным файлом ZIP (или RAR), попробуйте WinRAR.
- Запустите WinRAR и перейдите к поврежденному архиву, используя адресную строку.
- Выберите папку и нажмите «Восстановить» на панели инструментов.
- В новом всплывающем окне укажите местоположение для восстановленного архива, выберите тип архива и нажмите «ОК».

- После того, как восстановление выполнено на 100%, вы можете перейти туда, где вы его сохранили, чтобы извлечь файлы. Он будет помечен как filename_rebuilt.zip.
Stellar File Repair Toolkit

Stellar File Repair Toolkit — один из лучших вариантов, который вы можете выбрать, если вам нужен инструмент для извлечения ZIP-файлов. Инструмент не бесплатный, но предлагает бесплатную пробную версию с 30-дневной гарантией возврата денег. Stellar Fire отлично подходит для восстановления содержимого Microsoft Office, такого как документы Word, электронные таблицы Excel и презентации Powerpoint, а также поврежденных ZIP-архивов.
Этот инструмент восстановления файлов может похвастаться полным восстановлением поврежденного ZIP-файла без ущерба или потери его содержимого, независимо от того, насколько поврежден архив.
- После установки запустите инструмент и выберите параметр «Восстановить ZIP-файл», чтобы запустить процесс.

- Найдите и выберите поврежденный ZIP-файл с вашего локального диска. Все файлы в архиве будут перечислены для предварительного просмотра.
- Нажмите кнопку « Восстановить» и дождитесь завершения процесса.

- После того, как восстановление останавливается, вы можете просмотреть все восстановленные файлы из меню слева.
Zip2Fix

Этот конкретный инструмент является самым простым в использовании в нашем списке и считается одним из лучших среди них с DiskInternals ZIP Repair. Там действительно не так много для Zip2Fix. Простой в использовании интерфейс делает извлечение простым всего за несколько кликов.
Запустите инструмент, нажмите « Открыть» , выберите поврежденный ZIP-файл, и процесс будет выполнен автоматически. Инструмент начнет выплевывать все восстановленные файлы в исходный каталог без запроса. Направление не требуется.
Командная строка WinZip
Знаете ли вы, что у вас уже был доступ к инструменту в Windows, который может попытаться восстановить файл ZIP?

С тех пор, как WinZip стал универсальным приложением для Windows 10 в 2016 году, это было первое приложение для извлечения ZIP-файлов. В сочетании с командной строкой вы можете использовать ее для восстановления любого неверного ZIP-файла.
- Откройте диалоговое окно «Выполнить» (клавиша Windows + R), введите cmd в поле и нажмите Enter. Чтобы быть в безопасности, вы всегда можете ввести cmd в поле поиска на панели задач Windows, щелкнуть правой кнопкой мыши по командной строке и запустить его от имени администратора.
- В окне командной строки перейдите в каталог, в котором находится поврежденный ZIP-архив. Введите «C:Program FilesWinZipwzzip» -yf zipfile.zip в поле (включая двойные кавычки) и нажмите Enter .
- Обязательно замените фактическую букву диска, на которой установлен WinZip на вашем компьютере, а также реальное имя файла ZIP вместо zipfile.zip.
- Чтобы создать разделенный ZIP-файл, добавьте s в конце -yf .

WZZIP не изменяет исходный ZIP-файл, а создает новый ZIP-файл (или папку) с именем Filename_FIXED. Файл «FIXED» может по-прежнему содержать поврежденные данные, поскольку исходные данные останутся нетронутыми.
Пока архив, в котором хранились данные, был единственным поврежденным, сами данные останутся не поврежденными. Если заархивированные данные были в любом случае повреждены или это вызвало ошибку CRC, то повреждение файла останется.
CRC расшифровывается как Cyclic Redundancy Check, который является вычислением, которое проверяет точность всех данных в файле. Значение CRC вычисляется и сохраняется в файле, чтобы при извлечении файла исходное значение данных можно было сопоставить с текущим значением данных, чтобы гарантировать, что ничего не было повреждено. Если извлеченное значение не соответствует исходному значению, WinZip отобразит ошибку CRC.
Ошибка Архив повреждён. Распаковка поврежденных архивов.
Те, кто часто работают с файлами архива знают, иногда архивные файлы невозможно бывает извлечь. Чаще всего это происходит из-за того, что архив повреждён.
В этой записи я расскажу вам почему это происходит и как распаковать поврежденный архив.
Ошибка! Архив повреждён или имеет неизвестный формат.
Чаще всего архив повреждается при обрыве связи (например, если он скачивался с какого нибудь сайта по интернету), при воздействии компьютерного вируса либо других причин. При попытке извлечь поврежденный архив появляется окно с предупреждением: «Ошибка! Архив повреждён или имеет неизвестный формат.»  Что делать в таких случаях?
Что делать в таких случаях?
Восстановление и распаковка поврежденных архивов
Для начала надо установить архиватор. Воспользуемся архиватором WinRAR. О нём я писал в статье Лучшие бесплатные архиваторы для Windows.
WinRAR умеет и восстанавливать поврежденные архивы и также распаковывать их. Для восстановления:
- Запустите архиватор и выделите в проводнике нужный файл архива.
- Нажмите на кнопку Исправить.

- Выберите папку для записи восстановленного архива и тип восстанавливаемого архива. Это либо RAR либо ZIP.
Успешность восстановления зависит от того, добавлена ли была информация для восстановления архива при его создании.
У WinRAR есть одна полезная функция, которая при архивировании файлов, позволяет добавить в архив информацию для восстановления архива, в случаях когда он будет повреждён. Если архив был создан с использованием данной функции, то вероятность полного восстановления поврежденного архива в разы повышается. Но, использование данной фнукции увеличивает размер самого файла архива. Этой функцией рекомендуется воспользоваться при архивации важных данных, если размер файла не важен.
После окончания процесса восстановления, длительность которого зависит от размера файла архива, в указанной папке будет создан файл, в названии которого будет добавлено слово rebuilt.
Если восстановить повреждённый архив не получилось перейдём к его извлечению. Для распаковки поврежденного архива:
- Кликните правой кнопкой мыши по поврежденному архиву и из контекстного меню выберите пункт Извлечь файлы .

- Установите галочку в чекбоксе Не удалять файлы, извлеченные с ошибками .

В предыдущих версиях WinRAR данный чекбокс назывался как Оставить на диске поврежденные файлы . Возможно дело не в версиях самой программы, а в разном переводе данного пункта.
При таком извлечении, архив полностью распакуется, но возможно не все файлы в нём удастся открыть. Возможно некоторые файлы будут повреждены, но большинство из них (а может даже и все) будут доступны для дальнейшего использования.
Итоги:
Надеюсь данный материал будет полезен нашим читателям, у которых возникли проблемы с поврежденными архивами. Напоследок, порекомендую также воспользоваться программой 7-ZIP, о которой тоже писал. Иногда архивы, которые не получается распаковать другими программами, 7-ZIP щёлкает в два счёта. На этом все на сегодня. Здоровых архивов вам.
Утилита восстановления ZIP архивов
WinZip Recovery Software
Recovery Toolbox for ZIP
Recovery Toolbox for ZIP читает и извлекает файлы из поврежденных ZIP файлов, самораспаковывающихся файлов и архивных папок Windows.
- Описание
- Отзывы пользователей
- Помощь On-Line
- Скриншоты
- Ошибки
- Видео инструкция Вопросы-Ответы-Wiki —>
- Как восстановить
- Купить
- Ресурсы
Как восстановить поврежденный Zip архив с файлами
Инструкция по восстановлению файлов из поврежденного архива WinZip:
- Скачать программу Recovery Toolbox for ZIP отсюда: https://recoverytoolbox.com/download/RecoveryToolboxForZipInstall.exe
- Установить программу Recovery Toolbox for ZIP
- Запустить программу Recovery Toolbox for ZIP
- На первой странице программы Recovery Toolbox for ZIP выбрать поврежденный WinZip архив (файл с расширением .zip)
- Дождаться окончания анализа .zip файла
- Выбрать файлы или папки, которые желаете сохранить из поврежденного ZIP архива. Необходимо выбирать файлы, помеченные синим значком «!»
- Ввести или выбрать папку для сохранения восстановленных файлов
Как восстановить данные из поврежденного ZIP архива
Recovery Toolbox for ZIP разработана для восстановления файлов из поврежденных ZIP или WinZip архивов всех версий. Программа сканирует архив, обнаруживает структуры с данными и пытается восстановить максимально возможный объем данных из неисправного архива. Использование нескольких алгоритмов восстановления позволяет минимизировать потери данных из оригинального архивного файла. В дополнение Recovery Toolbox for ZIP может проверить целостность данных, что улучшает качество восстановления. Программа восстановления zip файлов предоставляет полный отчет при операциях.
Понятный и комфортный интерфейс программы позволяет даже неопытным пользователям легко восстановить некорректный WinZip архив. Процесс восстановления zip файлов состоит из нескольких шагов. Recovery Toolbox for ZIP выглядит как пошаговый помощник с простыми действиями на каждом этапе.
Как восстановить WinZip архив
Просто выберите файл с поврежденным Zip архивом на первой странице и нажмите кнопку Next (Далее). Алгоритмы программы восстановления zip начнут сканировать архив и выявлять файлы, сохраненные в нем. На третьей странице утилиты восстановления Zip пользователь может просмотреть список файлов и структуру папок доступную для восстановления.
Основные возможности Recovery Toolbox for ZIP:
- Извлекает файлы из всех версий Zip/WinZip архивов
- Восстанавливает данные из архивов с ошибками CRC
- Выборочное сохранение файлов и папок из поврежденного Zip архива
- Восстановление данных из зашифрованных архивов
- Утилита восстановления zip файлов работает zip архивами, защищёнными паролем
- Утилита восстановления zip файлов работает с ZIP архивами размером более 4Гб
- Работа с ZIP архивами по локальной сети
- Использование нескольких разных алгоритмов для максимального извлечения данных из поврежденных архивных файлов
Основные случаи, когда ZIP архив становится поврежденным:
- Ошибки операционной системы
- Ошибки электропитания
- Перегрузка системы нажатием кнопки RESET или иными способом
- Вирусная активность
- Некорректная работа антивирусного программного обеспечения
- Архивы были частично скачаны/скопированы
- Ошибки в работе со сторонними программами для работы с архивом
Просмотр Zip файлов бесплатно
Recovery Toolbox for Zip очень удобно использовать для просмотра содержимого поврежденного архива WinZip. Утилита может работать в качестве обозревателя Zip файлов даже если у вас не установлен WinZip. Утилита дает возможность неограниченное количество раз открывать и просматривать любые Zip файлы.
В Recovery Toolbox for Zip реализован предварительный просмотр структуры папок и списка файлов из архива WinZip. Утилита открывает для просмотра поврежденные Zip файлы. Это бесплатно на неограниченное количество раз.
Как открыть поврежденный Zip файл бесплатно
Recovery Toolbox for Zip позволяет бесплатно открыть поврежденный файл WinZip и отобразить список файлов и структуру папок из поврежденного архива Zip на странице предварительного просмотра.
Как вернуть архив WinZip
Для возвращения файла из поврежденного архива WinZip можно воспользоваться последней резервной копией архива, вернуться к последней стабильной копии *.zip файла или попытаться использовать Recovery Toolbox for Zip. С очень большой вероятностью Recovery Toolbox for Zip может вернуть файлы из .zip архива в исходное состояние до их повреждения. Для проверки этого предположения достаточно:
- Скачать, установить и запустить ДЕМО версию Recovery Toolbox for Zip
- Выбрать поврежденный .zip архив
- Запустить анализ поврежденного Zip файла
- Изучить какие файлы и папки доступны для полноценного восстановления на странице предварительного просмотра
- Выбрать папку для сохранения восстановленных файлов
- Сохранить восстановленные из архива файлы на диск (доступно в полной версии)
Как исправить WinZip архив
Если требуется исправить поврежденный архив WinZip, то полная версия Recovery Toolbox for Zip позволит это сделать за несколько простых шагов. Исправление Zip архивов происходит путем извлечения и сохранения файлов из поврежденного .zip архива на диск. Исправление Zip файла не требует наличия установленного архиватора WinZip. Утилита не исправляет и не модифицирует имеющийся Zip файл. Все восстановленные файлы сохраняются в отдельные файлы на диск. Исправление Zip файла не требует наличия специальных знаний в IT, достаточно квалификации обычного пользователя Windows.
- Windows 98/Me/2000/XP/Vista/7/8/10 или Windows Server 2003/2008/2012/2016 и выше
Примечание:
- Программа не модифицирует поврежденные *.zip файлы.
- Утилита восстановления ZIP файлов только извлекает и сохраняет данные на диск.
- Программа восстановления ZIP архивов сохраняет исходную структуру папок и файл файлов при сохранении на диск.
- Имена файлов и папок остаются неизменными.
- Скорость сканирования зависит от размера архива и производительности компьютера.
- Recovery Toolbox for ZIP это условно-бесплатная программа. Незарегистрированные пользователи не могут сохранить данные на диск.
- Как это работает
- Видео

Выбрать поврежденный zip файл на первой странице программы Recovery Toolbox for ZIP

Программа отобразит дерево папок и список файлов в каждой папке. Выберите папки и/или файлы, которые желаете сохранить из поврежденного WinZip архива

Выберите папку для сохранения восстановленных данных
Инструкция как восстановить архив 7-zip
7zip – популярный софт, который позволяет архивировать и распаковывать файлы. Его главное преимущество заключается в бесплатном использовании, высокой скорости работы, а также в понятном интерфейсе. Данный архиватор занимает лидирующую позицию среди иных программ, так как обладает всеми необходимыми функциональными возможностями. Но, бывает такое, что пользователи задаются следующим вопросом: «Как восстановить архив 7-zip?». Мы знаем ответ на данный вопрос! Приступим к его рассмотрению.
- Алгоритм восстановления архива
- Вероятные ошибки в работе с 7-zip
- Как получить доступ к архивному файлу?
- «Данные после конца блока полезных данных»
- «Неподдерживаемый метод»
- Что делать, есть 7-zipне открывается?
- «Unsupported command 7-Zip»
- «Отказ в доступе»
- Заключение
Алгоритм восстановления архива
Существует два способа восстановления битого архива. Первый из них – ручной. Именно о нём говорится в инструкции по использованию архиватора. Но, важно учесть, что данный вариант удобен не для всех пользователей, так как предполагает наличие опыта в работе с программой. В том случае, если Вы являетесь новичком или просто ещё не сталкивались с данной проблемой, то советуем Вам изучить нижеприведённый материал.
Вы можете воспользоваться специализированной утилитой, функционал которой позволяет открывать и вытаскивать все необходимые файлы/документы. Её название – ZIP Repair. Данная программа является бесплатной, следовательно, скачать и установить её достаточно просто.
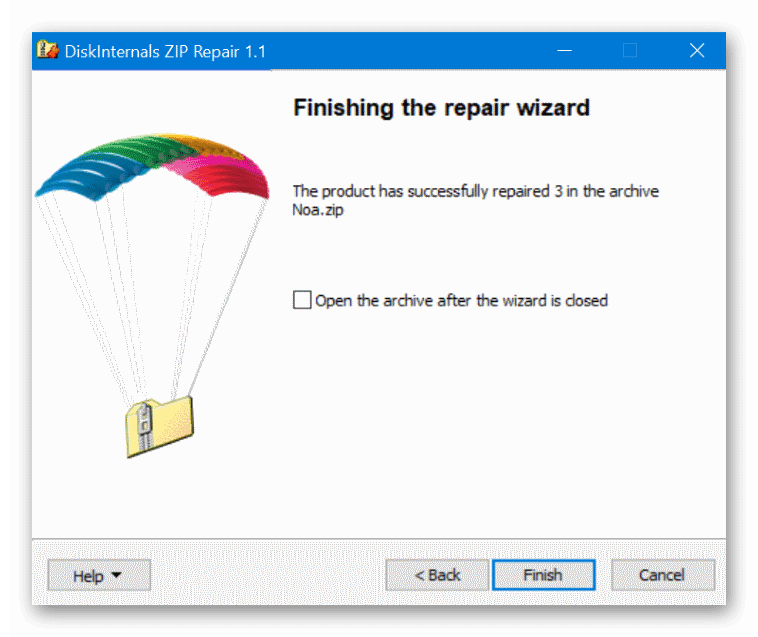
Вероятные ошибки в работе с 7-zip
Наиболее распространённой ошибкой, встречающейся при работе с рассматриваемым архиватором, считается неполадка, связанная с контрольной суммой CRC. Её специфика относится к структурной стороне заархивированного файла. Именно в данном случае Вы не сможете извлечь нужный файл при помощи ручного способа. Решением данной проблемы является повторное скачивание сжатых данных. Также у Вас есть возможность попробовать решить данную проблемы через другой источник.
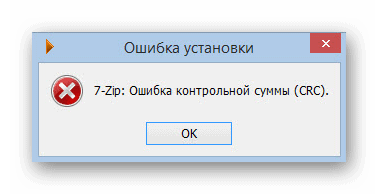
Обратите внимание! Также, при поиске решения рассматриваемой проблемы, Вы можете попробовать отключить функционирующий антивирус на Вашем ПК. Есть небольшой процент того, что это поможет.
Хорошим методом решения проблемы также является вариант использования программы Win RAR. Вы можете попытаться получиться доступ к необходимому файлу именно через данный архиватор. В том случае, если результат окажется положительным, то файлы будут открываться в обычном состоянии без каких-либо затруднений.
Как получить доступ к архивному файлу?
Вопрос, связанный с тем, как восстановить архив 7-zip, является популярным среди пользователей, так как играет важную роль в качественной работе ПК. Если во время работы с 7-zip перед Вами открывается окно, в котором написано «Не удаётся открыть файл», то необходимо обратиться к первой части данной статьи, в которой подробно описан алгоритм восстановления доступа к архиву. Как уже было отмечено, Вы можете попытаться использовать иной архиватор, например, Win RAR.
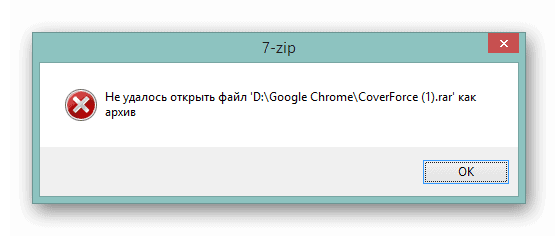
«Данные после конца блока полезных данных»
В том случае, если возникла «ошибка» при распаковке, название которой Вы можете наблюдать выше, то не стоит расстраиваться. Это значит, что уже производилась попытка разархивирования файла при помощи иной программы. Данная ситуация не предполагает решения проблемы, так как просто сообщает некоторую информацию. Вы можете спокойно игнорировать сообщения программы данного типа.
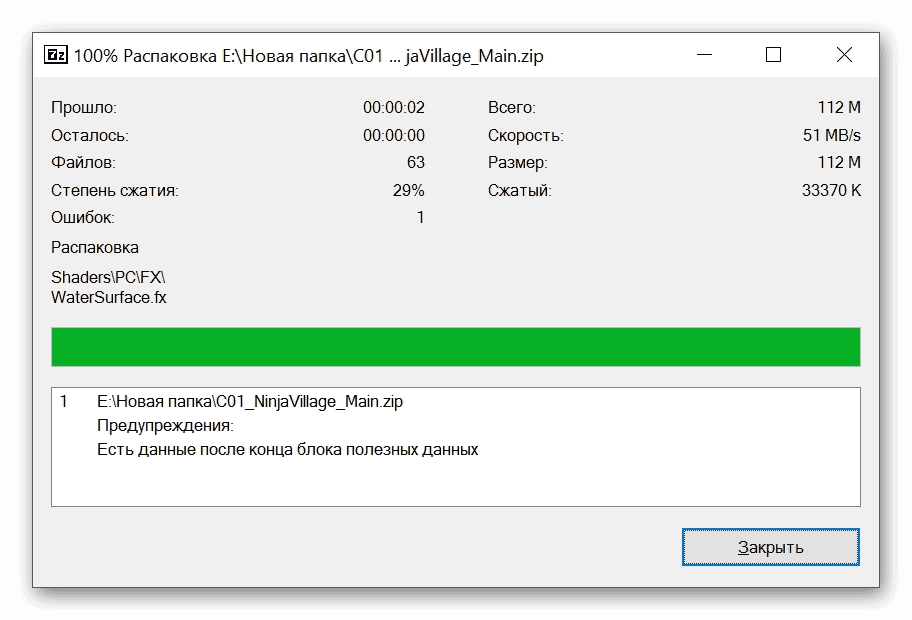
«Неподдерживаемый метод»
Данное уведомление точно так же связано с процессом распаковки файлов. Оно сообщает о том, что определённый формат не может быть поддержан архиватором. Это связано с тем, что на ПК установлена старая версия 7-zip.
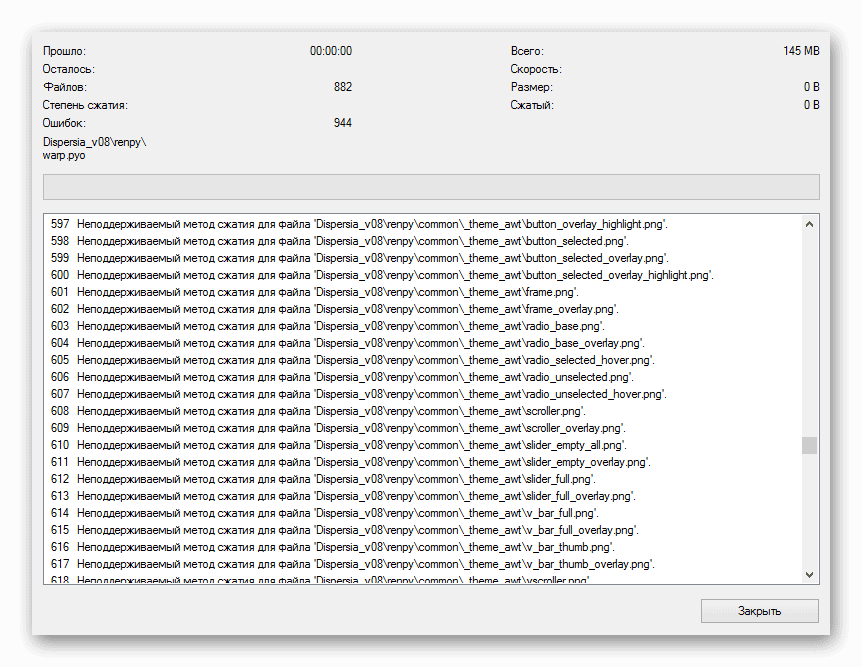
Отметим, что самым верным решением проблем будет использование аналога программы (конечно, в том случае, если он присутствует на ПК).
Что делать, есть 7-zip не открывается?
Решение данного вопроса имеет несколько вариантов. Прочитав все из них, у Вас появится возможность выбрать наиболее комфортный.
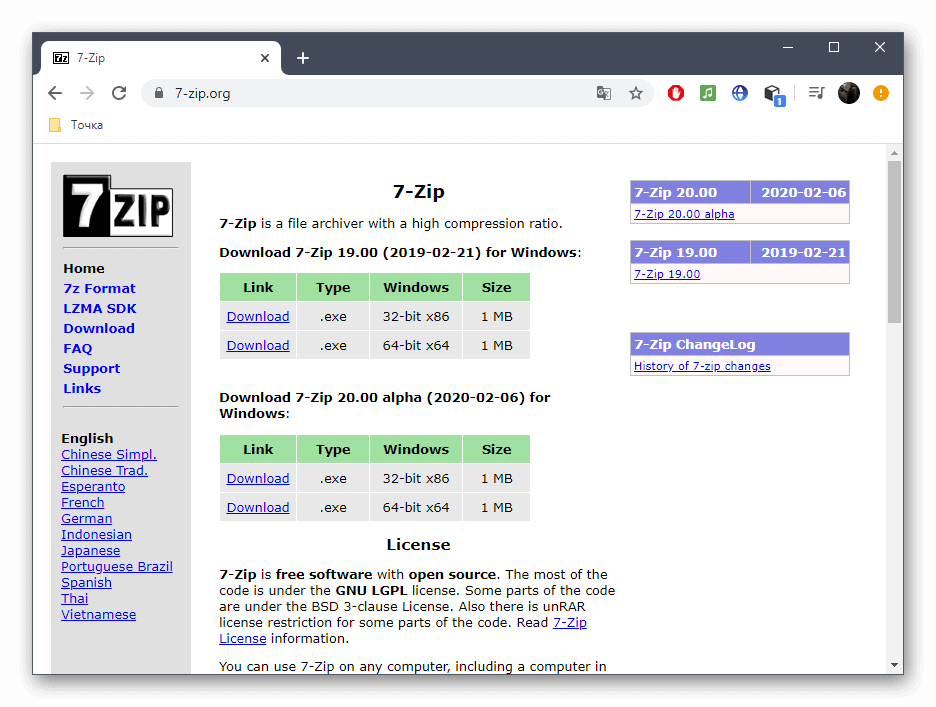
- Проверьте подключение к интернету, так как его работа может характеризоваться нестабильностью работы.
- Перезапустите используемый браузер.
- Очистите историю браузера.
- Попробуйте использовать иной веб-обозреватель.
- Закройте все программы, которые обеспечивают VPN/ прокси-соединения.
Чаще всего, вышеуказанные действия приводят к положительному результату. Вы больше не будете задумываться о том, как восстановить архив 7-zip. В том случае, если ни один вариант решения проблемы не исправил сложившуюся ситуацию, то просто дайте программе отдохнуть. Не трогайте её несколько часов, после чего попробуйте снова начать работу.
«Unsupported command 7-Zip»
Вышеуказанная ошибка может возникнуть тогда, когда пользователь изначально поставил неверные настройки программы при её установке. Варианты ошибочных настроек могут быть разнообразные. Например, Вы могли выбрать нефункционирующий ярлык утилиты либо допустить промах в выборе ассоциации файлов. Для решения данной проблемы нужно вручную исправить параметры настроек. Алгоритм необходимых действий состоит в следующем:
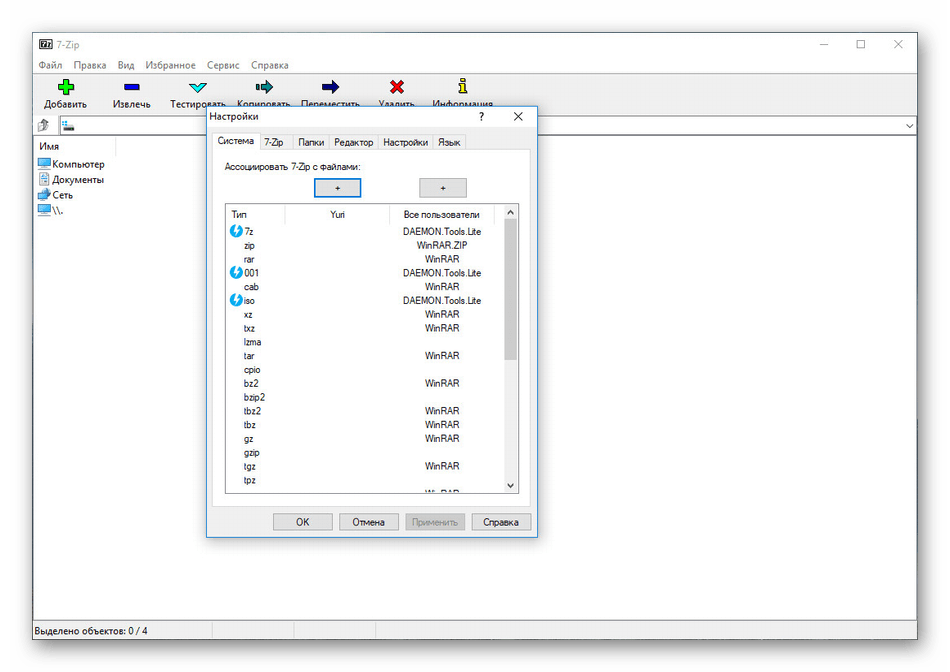
- Откройте архиватор для того, чтобы перед Вами появилось меню.
- Кликните на «Сервис», а далее на «Настройки».
- Выберите окно «Система», в котором уберите галочку, отображающую формат файла.
«Отказ в доступе»
Данная ошибка появляется очень редко, но, всё же, случается во время запуска архиватора. Ключевыми методами её решения является следующее:
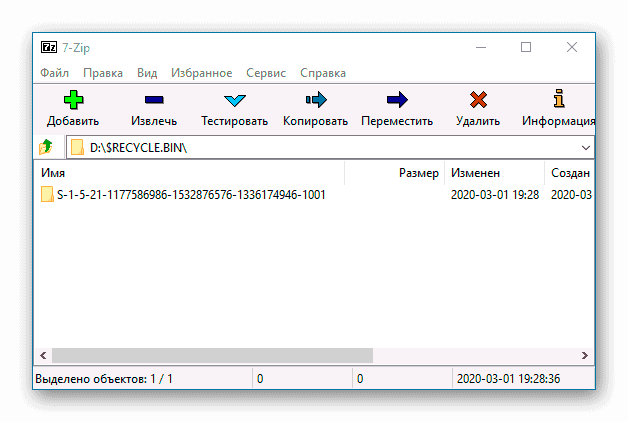
- Через графическое меню антивируса исключите 7-zip из списка утилит, с которыми он работает.
- В том случае, если архив можно открыть лишь через введение пароля, а форма для его ввода не отображается на экране, то узнайте у адресата архива информацию о том, действительно ли файл находится под защитой.
- Попытайтесь открыть архиватор через «Запуск от имени администратора».
- Попробуйте переключиться на новую учётную запись, программный функционал которой содержит повышенные права.
Заключение
При работе с программой 7-zip может возникнуть ряд проблем. Их решение будет напрямую зависеть от типа ошибки. Каждой из них соответствует свой метод решения. Положительный результат будет только в случае следования инструкциям, которые мы описали в данной статье. Надеемся, что информация о том, как восстановить архив 7-zip, была полезной и понятной для Вас.


