Как сделать из нескольких фото один файл пдф?
Как создать PDF файл из нескольких JPG картинок
При работе с документами может возникнуть необходимость создать PDF файл из нескольких JPG ( JPEG) картинок. Например, для того чтобы сформировать что-то вроде книги из отсканированных или сфотографированных листов.
В данной статье мы рассмотрим сразу два способа. Первый предполагает использование текстового редактора Word. В большинстве случаев этот способ можно реализовать без установки каких-либо дополнительных программ. Второй способ заключается в использовании сторонней программы, разработанной специально для решения данной задачи.
Создание PDF файла с JPG картинками с помощью Word
Это может показаться странным, но один из самых простых и надежных способов создать PDF файл из нескольких JPG картинок, это программа Microsoft Word. Также для данной цели подойдут и другие текстовые редакторы похожие на Word. Главное, чтобы они позволяли вставлять в текст картинки и распечатывать документ.
Итак, для того чтобы создать PDF файл из нескольких JPG картинок вам нужно сначала вставить эти картинки в редактор Word. Это можно сделать, просто перетащив картинки в документ либо воспользовавшись кнопкой « Рисунки » на вкладке « Вставка ».
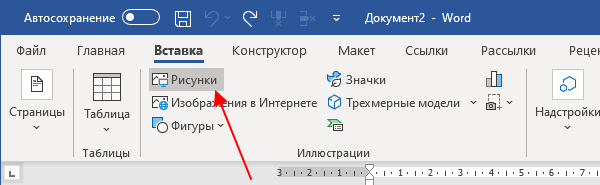
После этого нужно разместить JPG картинки на страницах документа Word таким образом, каким они должны размещаться в финальном PDF файле. Если вы хотите, что картинки занимали все пространство листа, то нужно уменьшить поля. Это можно сделать при помощи линейки в верхней и левой части окна.
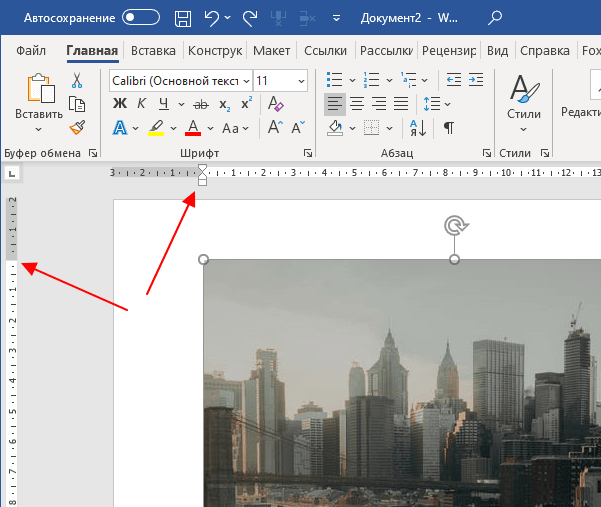
Если это необходимо, то уменьшая поля и растягивая картинки, можно добиться того, чтобы они вплотную прилегали к краям листа.
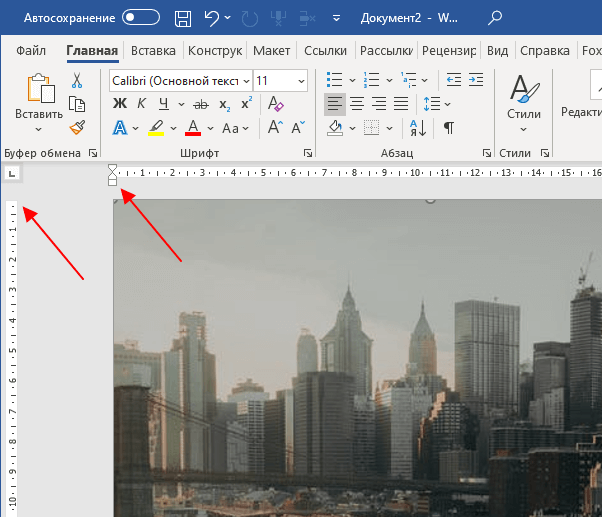
После того как все JPG картинки правильно размещены, можно приступать к созданию PDF файла. Для этого откройте меню « Файл – Экспорт » и воспользуйтесь опцией « Создать документ «PDF/XPS ».
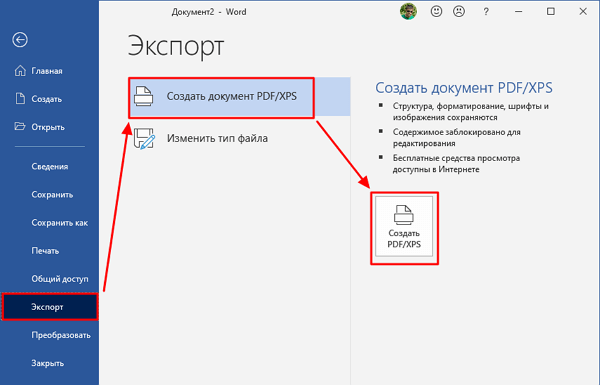
После этого откроется окно публикации PDF файла. Здесь нужно указать имя файла, выбрать формат, уровень оптимизации (сжатия) и нажать на кнопку « Опубликовать ». В результате вы получите PDF файл, который является точной копией созданного вами документа Word.
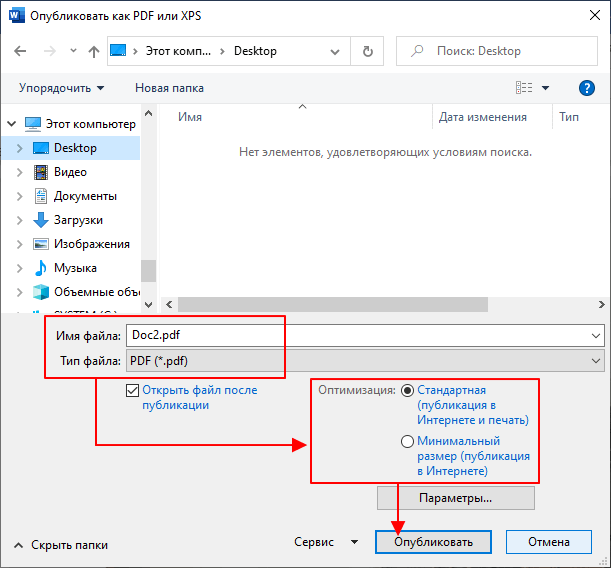
Если у вас старая версия Word, в которой нет функции экспорта в PDF-формат, то вы можете воспользоваться PDF-принтером. Это специальная программа, которая эмулирует работу принтера, но вместо печати документа сохраняет его в формате PDF. Сейчас существует множество таких программ, вот некоторые бесплатные варианты:
После установки любой из этих программ в списке принтеров появится виртуальный принтер, способный «печатать» в PDF-файл. Теперь, для того чтобы получить PDF файл из документа Word достаточно открыть меню « Файл – Печать », выбрать виртуальный PDD-принтер и запустить печать документа.
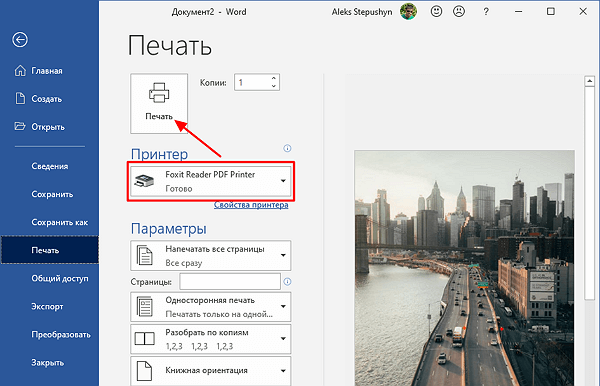
После запуска печати откроется окно, которое предложит пользователю сохранить получившийся PDF-документ. Таким образом можно очень просто и быстро создать PDF файл из нескольких JPG картинок с использованием минимума программного обеспечения.
Программа для создания PDF файлов из JPG
Также вы можете использовать специальную программу, предназначенную для создания PDF файлов из JPG картинок. Данная программа называется Image To PDF or XPS и ее можно бесплатно скачать с сайта разработчика.
Программа не требует установки и готова к работе сразу после скачивания. Для того чтобы начать нажмите на кнопку « Add Files » и добавьте JPG файлы.
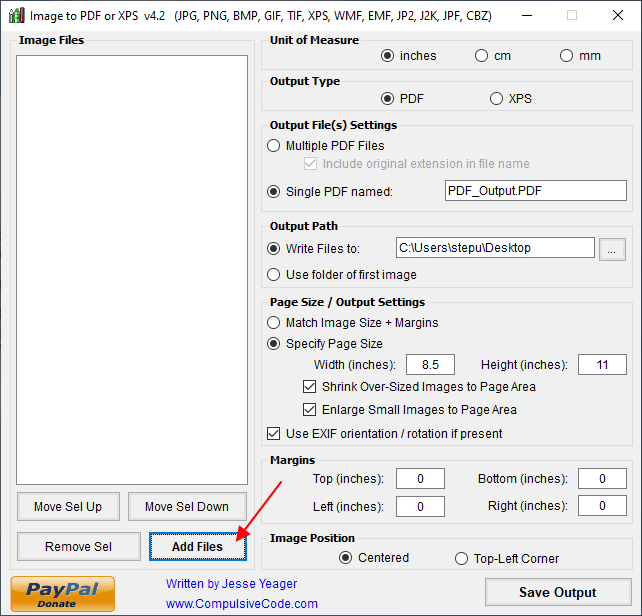
После добавления картинок из нужно разместить в правильном порядке. Для этого используйте кнопки « Move Sel Up » и « Move Sel Down » для того, чтобы перемещать выделенное изображение вверх или вниз.
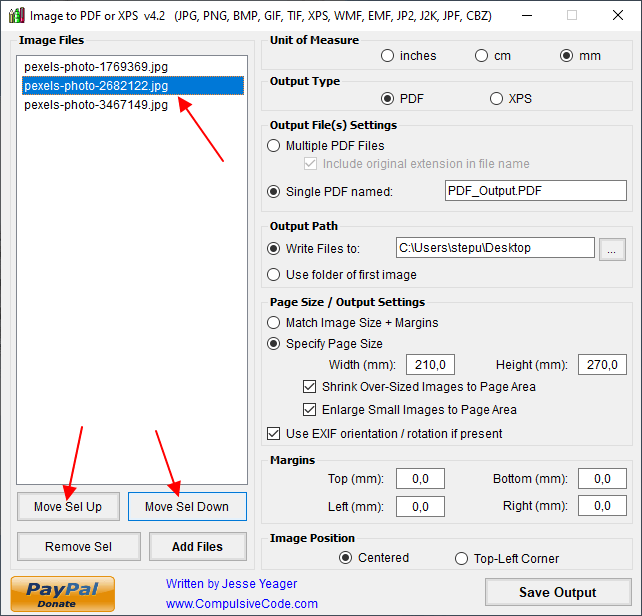
После этого нужно выбрать формат, указать название файла, папку для сохранения и нажать на кнопку « Save Output ».
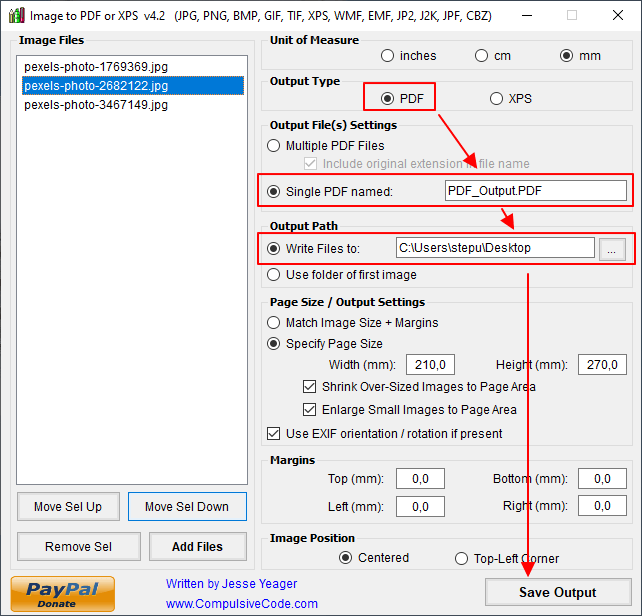
В результате вы получите PDF файл с загруженными в программу JPG картинками. При необходимости можно поиграть с остальными настройками, которые доступны в программе. Например, программа позволяет настроить размер листа или добавить отступы по бокам.
Создатель сайта comp-security.net, автор более 2000 статей о ремонте компьютеров, работе с программами, настройке операционных систем.
![]()
Искал программу, чтобы из сканированных изображений сделать pdf. Благодаря этой статье узнал про Image To PDF or XPS. Хорошая программа. Помогла быстро собрать документ. Автору спасибо за статью, она очень помогла.
Конвертировать изображения в PDF
Создать PDF на основе JPG и других изображений
- Защищенная с помощью SSL передача файлов
- Автоматическое удаление файла с сервера через один час
- Сервера расположены в Германии
- PDF24 доставляет удовольствие, и вы больше никогда не захотите использовать другой инструмент.
Информация
Как создать PDF книгу изображений
Выберите свои файлы изображений, которые будут добавлены в PDF или перетащите их в активную область и приступите к созданию. Через несколько секунд после этого вы сможете скачать свою PDF книгу изображений.
Поддерживает разные форматы файлов изображений
Вы можете выбрать изображения других форматов для создания PDF книги изображений, таких как JPG, PNG, GIF and TIFF.
Просто в использовании
Мы максимально упростили для вас процесс создания PDF книги изображений. Не требуется установка или настройка, просто выберите файлы и приступите к созданию.
Поддерживает вашу систему
Для создания PDF книги изображений вам не требуется какая-либо специальная система. Инструмент работает на всех распространенных операционных системах и браузерах.
Установка не требуется
Вам не нужно скачивать и устанавливать какие-либо программы. Создание PDF книги изображений происходит в облаке на наших серверах. Этот инструмент не потребляет ресурсы вашей системы.
Безопасность важна для нас
Ваши файлы изображений не хранятся на нашем сервере дольше чем это требуется. Изображения и результаты будут удалены с нашего сервера через короткий промежуток времени.
Что говорят другие
С этим инструментом я могу объединить разные изображения в один PDF. Любой сможет просмотреть PDF. Благодаря этому мне не нужно отправлять много разных картинок по отдельности.
Идея представить изображения в виде PDF просто отличная. Я могу встроить картинки в один PDF файл. Если размер PDF файла будет большим, я смогу уменьшить его при помощи инструмента сжатия.
Вопросы и ответы
Как я могу создать PDF-файл из нескольких изображений?
- Кликните на поле выбора файла вверху страницы, чтобы выбрать изображения, которые вы хотите преобразовать в PDF.
- При необходимости исправьте порядок изображений с помощью перетаскивания.
- Начните создание вашего PDF с помощью соответствующей кнопки.
- Сохраните созданный PDF-файл на свой компьютер с помощью кнопки скачивания.
Безопасно ли использовать инструменты PDF24?
PDF24 серьезно относится к защите файлов и данных. Мы хотим, чтобы пользователи могли доверять нам. Поэтому мы постоянно работаем над проблемами безопасности.
- Все передачи файлов зашифрованы.
- Все файлы удаляются автоматически из обрабатывающего сервера в течение часа после обработки.
- Мы не храним файлы и не оцениваем их. Файлы используются только по назначению.
- PDF24 принадлежит немецкой компании Geek Software GmbH. Все обрабатывающие серверы находятся в центрах обработки данных на территории ЕС.
Могу ли я использовать PDF24 на Mac, Linux или смартфоне?
Да, вы можете использовать PDF24 Tools в любой системе, в которой у вас есть доступ в Интернет. Откройте PDF24 Tools в веб-браузере, таком как Chrome, и используйте инструменты прямо в веб-браузере. Никакого другого программного обеспечения устанавливать не нужно.
Вы также можете установить PDF24 в качестве приложения на свой смартфон. Для этого откройте инструменты PDF24 в Chrome на своем смартфоне. Затем щелкните значок «Установить» в правом верхнем углу адресной строки или добавьте PDF24 на начальный экран через меню Chrome.
Могу ли я использовать PDF24 в офлайн без подключения к Интернету?
Да, пользователи Windows также могут использовать PDF24 в офлайн, то есть без подключения к Интернету. Просто скачайте бесплатный PDF24 Creator и установите программное обеспечение. PDF24 Creator переносит все инструменты PDF24 на ваш компьютер в виде настольного приложения. Пользователи других операционных систем должны продолжать использовать PDF24 Tools.
Объединяем изображения в один PDF-файл с помощью онлайн-сервисов
Формат PDF завоевал популярность и поддерживается всеми существующими операционными системами и устройствами. Такие файлы с легкостью можно объединять и пересылать другим людям, и при этом быть уверенным в том, что его успешно прочтут.
- Объединение изображений
- Как объединить несколько фото в один файл PDF средствами Windows
- JPG2PDF
- Small PDF
- ILovePDF
- PDFCandy
- Как объединить два изображения в одно на мобильном устройстве
- Объединение PDF
Объединение изображений
Объединить два изображения (и более) можно с помощью инструментов операционной системы Windows 10. Также можно воспользоваться специализированными онлайн-сервисами. Далее мы расскажем о наиболее популярных из них.
Как объединить несколько фото в один файл PDF средствами Windows
В операционной системе Windows 10 доступны стандартные инструменты для объединения фотографий. Чтобы это сделать нужно:
- Убедиться, что фотографии отсортированы в том порядке, в котором их нужно добавлять (чтобы расположить их в нужном порядке рекомендуется перед началом имени файла добавить цифры, 1 для первого, 2 для второго изображения и так далее);
- Выделить все нужные фотографии, кликнуть по ним правой кнопкой мыши и в контекстном меню выбрать пункт « Печать »;


В операционных системах Windows 7, 8 и более ранних нет возможности объединить две и более фотографии с помощью функции печати, в них предусмотрена возможность сохранения в форматы XPS или OpenXPS. В этом случае можно воспользоваться следующими программами: Adobe Acrobat или ее аналогами.
JPG2PDF
JPG2PDF – это бесплатный сервис, который позволяет объединить до 20 JPG и PNG фотографий в одну. Обработка осуществляется автоматически, при этом пользователь не может настроить ориентацию или задать разрешение изображения. Чтобы скачать результат обработки, со всеми изображениями, нужно нажать кнопку « Общий файл », также можно скачать все картинки по отдельности. По умолчанию имя будет jpg2pdf.pdf. При работе с этим онлайн сервисом не нужна регистрация.

Кроме этого с помощью данного сервиса можно конвертировать в формат PDF и обратно файлы DOC, DOCX, TXT.
Small PDF
Условно-бесплатный сервис SmallPDF предоставляет большое количество инструментов для работы с PDF файлами, в том числе, с его помощью можно объединить два изображения (и более) в одно. Для обработки изображений нужно сделать следующее:
- кликнуть по надписи « JPG в PDF »;
- выбрать файлы в формате JPG;
- нажать кнопку « Конвертировать ».
После того, как обработка успешно завершится, итоговый файл можно будет загрузить на свой компьютер. С помощью данного сервиса, бесплатно можно выполнять не более двух задач за день.

ILovePDF
ILovePDF– бесплатный онлайн сервис, который предоставляет множество инструментов для работы с PDF. Чтобы начать объединение изображений нужно сделать следующее:
- кликнуть по иконке « JPG в PDF »;
- выбрать нужные файлы;
- нажать кнопку « Конвертация в PDF ».
После окончания работы онлайн-сервиса готовые файлы можно будет сохранить на компьютер. Данный сервис позволяет задать ориентацию страниц и их размер перед началом преобразования.

PDFCandy
Онлайн-сервис PDFCandy предоставляет большое количество разнообразных инструментов для работы с файлами в формате PDF. Чтобы из двух и более изображений создать один файл нужно сделать следующее:
- кликнуть по значку « JPG в PDF »;
- загрузить требуемые файлы с изображениями (в формате JPG);
- нажать кнопку « Конвертировать файлы »;
- нажать кнопку « Загрузить ».

Как объединить два изображения в одно на мобильном устройстве
Объединить два изображения в одно на смартфоне несложно. Для этого можно воспользоваться либо одним из описанных выше онлайн-сервисы, либо специальными утилитами. Например, для мобильных устройств, работающих под управлением операционной системы Android можно воспользоваться такими программами как Adobe Photoshop Touch, PicsArt или Movavi Photo Editor.
Объединение PDF
Если имеется два и более PDF-файла с изображениями, которые были созданы с помощью различных онлайн-сервисов, то их также можно объединить в один. Для этого можно воспользоваться одним из описанных сервисов или воспользоваться статьей.
Как легко и быстро сделать пдф файл из картинок без использования лишних программ?

Доброго всем времени суток. мои дорогие друзья и гости моего блога. Сегодня у меня очень радостное настроение, так как у моей дочки сегодня день рождения. Ей исполняется 7 лет и осенью будет «Здравствуй школа!». Эх, девочка моя, совсем уже выросла. Ну да ладно, несмотря на день рождения, без статьи я вас все равно не оставлю. Статья сегодня будет очень интересная и для многих полезная.
Я думаю, что многие знают, что такое PDF-файл, и с помощью какой программы его лучше всего открывать. Так что готовьтесь. Мне по долгу работы периодически приходится работать с пдф-файлами. Иногда возникает задача создать PDF из готового документа ворд, а иногда наоборот, т.е. перевести ПДФ в ворд для дальнейшего редактирования. Но бывают случаи, когда нужно соединить несколько изображений в один такой документ. Что тогда делать?
А ответ очень просто. И сегодня я вам покажу, как сделать пдф файл из картинок быстро и без установки дополнительных программ, т.е. в режиме онлайн. Готовы? Тогда поехали. Только заранее приготовьте несколько изображений.
В принципе далеко ходить не надо. Нам может помочь наш офисный друг Microsoft Word. Всё, что вам нужно сделать — это создать документ в ворде и на каждую страницу вставлять изображение, подгоняя его под формат листа.

После всех манипуляций нам просто достаточно сохранить этот документ в формате PDF. Вот и всё. Далеко ходить не надо. Но все таки здесь нужно заходить в офис, что-то подгонять. Дельце, я вам хочу сказать, муторное. А я вам покажу, как нашу задачку облегчить. Причем для этого нам не понадобится вообще никаких программ.
Small PDF
В первом случае нам поможет знакомый нам по прошлым статьям сервис, только в данном случае работа происходит немного по другому.
- Зайдите на сайт smallpdf.com и выберите пункт JPG в PDF.

- На следующей странице нам потребуются файлы изображений. Вы можете либо нажать на «Выберите файл» и выбрать нужные картинке в проводнике, либо же просто перетащить их из одного окна в это. Тут решайте сами. Я лично уже на автомате использую перенос с зажатой левой кнопкой мыши.
- Далее мы увидим загруженные нами картинки, а также в какой очередности они стоят. Здесь вы можете выбрать какое изображение будет раньше, а какое позже. Например, я хочу поставить четвертое изображение на место второго. Для этого я зажимаю левую кнопку мышки на четвертом изображении, а затем перетаскиваю его на второе место, после чего отпускаю. в итоге последующие картинки сдвинутся.
- На этой же странице мы можем добавить еще картинок, выбрать формат (я оставлю А4), ориентацию (я оставлю книжную), а также границу (тут я тоже оставлю узкую по умолчанию). Ну а теперь нажимаем на кнопку «Создать PDF прямо сейчас. » .

- Всё. Теперь ваш файл готов, и об этом нам радостно сообщает сервис. Нажимаем на стрелочку и скачиваем наш документ. После этого не забудьте проверить, как у вас всё получилось, но я думаю, что всё должно быть круто.

Jpg2Pdf
Если прочитать подзаголовок невооруженным глазом, то похоже на ахинею. Но на самом деле это еще один очень простой в работе сервис по конвертации pdf. Сервис очень простой, но и никаких настроек у него нет.
- Зайдите на сайт jpg2pdf.com и нажмите на кнопку «Загрузить» .

- Теперь выберите из проводника файлы изображений, из которых вы хотите создать пдфку. Но помните, загрузить вы сможете не более 20 изображений. В этом минус сервиса, хотя и небольшой.
- Когда картинки загружены, вы можете действовать по той же схеме, что и в предыдущем способе, то есть вам надо определить порядок отображения. Если хотите, можете оставить как есть, а хотите, можете и поменять местами.
- После того, как мы всё сделали, нажимаем на кнопку «Общий файл» и БАЦ! У нас скачался новенький документик со всеми картиночками сразу.

Проверяем, что получилось. Все настройки по умолчанию, фотки заполняют всю область страницы и в завистимости от ориентации, каждая страница будет вести себя по-разному.
В целом, все способы довольно удобные и очень быстрые и каждый для себя решает, какой способ ему нравится. Лично вы какой предпочитаете? Или быть может вы пользуетесь специальной программой-обозревателем типа XnView? В любом случае напишите ваш ответ в комментариях.
Ну а я на этом пожалуй буду заканчивать. Я надеюсь, что моя статья была полезна для вас. А если это так, то не забудьте подписаться на оьновления моего блога и поделиться с друзьями в социальных сетей. Спасибо вам, что заши ко мне в гости. Жду вас снова на просторах моего блога. Удачи вам, пока-пока!
Как сделать из изображений PDF файл — 7 примеров
В данной статье я расскажу, как сделать из изображений на компьютере PDF файл разными способами. В некоторых случаях у пользователя возникает необходимость преобразовать изображение в PDF формат.
На любом компьютере имеются фотографии, изображения, картинки. Эти графические файлы, сохранены в разных форматах изображений. Всего имеется очень большое количество всевозможных графических форматов. Для открытия графических файлов на компьютере или мобильном устройстве нужны программы, поддерживающие данные форматы.
- Как фото перевести в PDF в FastStone Image Viewer
- Как сделать PDF файл из изображений в XnView
- Как конвертировать изображение в PDF в IrfanView
- Сохранение фото в PDF в приложении Фотографии
- Как перевести фото в PDF используя Средство просмотра фотографий Windows
- Преобразование картинки в PDF файл в Paint
- Использование функции печати в Проводнике Windows
- Выводы статьи
Формат PDF (Portable Document Format) создан для хранения и использования текстовых документов в различных операционных системах. Документ в формате PDF без проблем переносится на другой компьютер или мобильное устройство. Для открытия файла в формате PDF потребуется лишь наличие средства просмотра PDF файлов на компьютере или устройстве.
Вот, некоторые случаи, когда требуется конвертировать изображение в PDF:
- создание документа в формате PDF, включающего изображения;
- необходимо объединить несколько изображений в одном файле текстового формата PDF;
- для передачи адресату нескольких изображений в одном PDF файле.
Допустим, пользователю необходимо перевести в PDF одну фотографию или сразу несколько изображений (одна фотография или несколько, значения не имеет). Для открытия графических файлов на компьютере, пользователи, обычно, пользуются просмотрщиком изображений. В качестве просмотрщика фото, используется встроенное средство операционной системы или стороннее приложение, установленное на компьютер.
Преобразовать изображения в PDF формат можно следующими способами:
- в программе для просмотра или редактирования файлов данного типа, с помощью встроенного средства;
- из программы, поддерживающей открытие файлов графических форматов, отправив файл на печать;
- использование функции печати непосредственно в Проводнике Windows.
Данные способы базируются в свою очередь на двух вариантах создания PDF из изображений:
- при помощи виртуального принтера, установленного на компьютере;
- с помощью встроенного средства программы, установленной на компьютере.
Виртуальный принтер позволяет сохранять в формате PDF текстовые документы и изображения. Некоторые программы просмотрщики имеют встроенные средства для создания PDF файлов, в нашем случае, из изображений.
Если вам нужна обратная операция: сохранить на компьютере изображения из PDF, то прочитайте, как это сделать перейдя по ссылке.
В статье мы рассмотрим 7 способов для сохранения изображений в файле формата PDF. В популярных программах FastStone Image Viewer, XnView, IrfanView будет использовано встроенное средство, а в приложениях Paint, Фотографии, Просмотр фотографий Windows и в Проводнике, мы создадим PDF из фото с помощью виртуального принтера.
Как фото перевести в PDF в FastStone Image Viewer
Бесплатная программа FastStone Image Viewer — просмотрщик файлов популярных графических форматов. Приложение имеет встроенное средство для создания файлов в формате PDF из изображений.
Для того, чтобы перевести изображение в PDF, выполните следующие действия в программе FastStone Image Viewer:
- Откройте одно или несколько изображений в программе FastStone Image Viewer.
- Войдите в меню «Создать», выберите «Создать многостраничный файл».
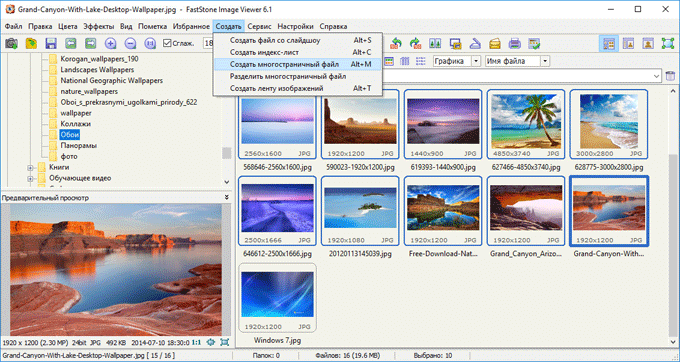
- В окне «Создать многостраничный файл», с помощью кнопок «Добавить» или «Удалить», выберите нужные изображения (если требуется сохранить одно фото в PDF, больше ничего не выбирайте).
- Выберите формат — «Формат PDF», а также другие параметры: качество, размер и т. п.
- Нажмите на кнопку «Создать».
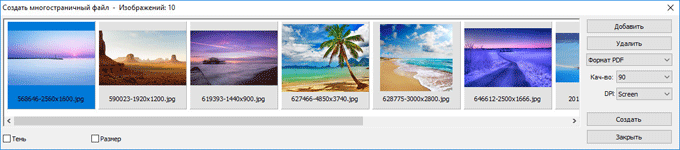
- Выберите место для сохранения файла, присвойте ему имя.
Как сделать PDF файл из изображений в XnView
Бесплатная программа XnView поддерживает огромное количество графических форматов. Чтобы сохранить изображение в PDF, мы воспользуемся встроенным средством приложения.
В программе XnView пройдите следующие шаги:
- Откройте картинку в программе XnView.
- В меню «Создать» выберите «Многостраничный файл…».

- В окне «Создание многостраничного файла», если необходимо, добавьте другие изображения с компьютера. Выберите папку для сохранения результата, дайте имя файлу, выберите формат: «Portable Document Format» (PDF). Нажмите на кнопку «Опции» для выбора дополнительных настроек. В частности, здесь можно выбрать тип сжатия документа, который влияет на размер конечного файла.
- Нажмите на кнопку «Создать».

Как конвертировать изображение в PDF в IrfanView
Бесплатная программа IrfanView служит для просмотра изображений на компьютере. С помощью встроенного средства в приложении, пользователь может преобразовать картинку в файл PDF формата.
Сделайте в программе IrfanView следующее:
- Откройте фотографию в IrfanView.
- Войдите в меню «Файл», выберите пункт «Сохранить как…».

- В открывшемся окне «Сохранить изображение как…» выберите место сохранения, имя файла, формат: «PDF – Portable Document Format».
- В одновременно открывшемся окне «PDF save options», можно применить дополнительные настройки, если не устраивают параметры для сохранения по умолчанию.
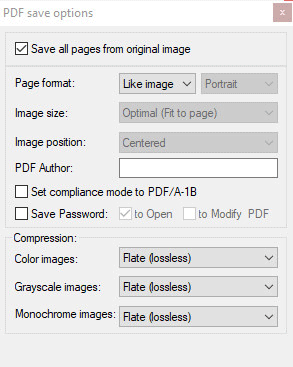
- Нажмите на кнопку «Сохранить».
Сохранение фото в PDF в приложении Фотографии
Приложение Фотографии — встроенное средство операционной системы Windows 10 для просмотра фото, изображений, картинок. В программе Фотографии для перевода изображений в PDF используется функция печати при помощи виртуального принтера.
В приложении Фотографии выполните следующее:
- Откройте фото в программе Фотографии.
- Нажмите на кнопку «Печать» (значок с изображением принтера).

- В окне «Печатать» выберите виртуальный принтер, в данном случае, встроенное средство операционной системы Window 10 — Microsoft Print to PDF.
- Выберите нужные настройки, дополнительно можно открыть «Другие параметры» для внесения других изменений.
- Нажмите на кнопку «Печать».

Фотография сохранена на компьютере в файле формата PDF.
Как перевести фото в PDF используя Средство просмотра фотографий Windows
Просмотр фотографий Windows — встроенное средство просмотра фотографий в операционной системе Windows до появления Windows 10. Пользователи могут вернуть прежнее Средство просмотра фотографий Windows на свой компьютер в операционной системе Windows 10. Подробнее об этом читайте здесь.
Для сохранения изображения в PDF формате будет использован виртуальный принтер. На своем компьютере я использую Microsoft Print to PDF. В другой операционной системе Windows (Windows 8.1, Windows 8, Windows 7, Windows Vista, Windows XP) воспользуйтесь сторонним виртуальным принтером, например, doPDF, CutePDF Writer, Bullzip PDF Printer .
В приложении Просмотр Фотографий Windows проделайте последовательные действия:
- Откройте фотографию в программе Просмотр фотографий Windows.
- В меню «Печать» нажмите на «Печать».
- В окне «Печать изображений» нужно выбрать способ печати: принтер (в Windows 10 я выбрал виртуальный принтер Microsoft Print to PDF), размер, качество, количество копий, другие параметры.
- Нажмите на кнопку «Печать».

Откроется окно «Сохранение результата печати», в котором присвойте имя файлу, выберите папку для сохранения PDF, нажмите на «Сохранить».
Преобразование картинки в PDF файл в Paint
Приложение Microsoft Paint предназначено для редактирования изображений на компьютере. Программа Paint входит в состав всех операционных систем Windows.
В данном случае, Paint послужит примером для сохранения изображений в формате PDF, в программе для работы с графическими файлами (в других графических редакторах можно преобразовать фото в PDF подобным способом).
Выполните в программе Paint следующее:
- Откройте изображение в программе Paint.
- В меню «Файл» выберите «Печать», а затем снова «Печать».

- В окне «Печать» выберите виртуальный принтер, подходящие параметры, а затем нажмите на «Печать».

- В окне «Сохранение результат печати» дайте имя файлу, выберите место сохранения, нажмите на кнопку «Сохранить».
После завершения преобразования, файл PDF из изображений готов к использованию.
Использование функции печати в Проводнике Windows
В Проводнике Windows можно использовать функцию печати для известных операционной системе графических файлов.
Использовать Проводник для сохранения фотографий в PDF очень просто:
- Откройте любую папку на компьютере, в которой находятся изображения, например, Рабочий стол. Выделите одну или несколько фотографий.
- После клика правой кнопкой мыши по фотографии, картинке или изображению, в контекстном меню Проводника появится пункт «Печать», на который нужно нажать.
- В окне «Печать изображений» выберите виртуальный принтер, другие параметры печати.
- Нажмите на кнопку «Печать».

В открывшемся окне выберите название для файла, место для сохранения, нажмите «Сохранить».
Выводы статьи
В случае необходимости сохранить изображения в формате PDF, у пользователя есть несколько вариантов для создания PDF файла: при помощи встроенных средств отдельных приложений, или используя виртуальный принтер, установленный на компьютере.
Объединение изображений JPG в один PDF-файл онлайн
Способ 1: iLovePDF
Если пользователь столкнулся с необходимостью объединения нескольких изображений в один PDF-файл, для этого можно обойтись без использования специальных редакторов и обратиться за помощью к онлайн-сервисам. iLovePDF как раз и является таким сайтом, а весь процесс выполнения задачи выглядит так:
-
Оказавшись на главной странице интернет-сервиса, нажмите кнопку «Выбрать изображения JPG» или сразу перетащите их на вкладку.
В случае взаимодействия с «Проводником» вы можете выделить несколько картинок и открыть их одновременно.
Используйте кнопку с плюсом, чтобы добавить к текущему заданию еще несколько файлов.
Наведите курсор на один из них, чтобы перевернуть, если автоматически отображение настроено неправильно.
Измените ориентацию страницы, ее размер и тип полей, отталкиваясь от собственных предпочтений.
Обязательно отметьте галочкой пункт «Объединить все изображения в один PDF-файл», чтобы их не раскидало по разным объектам, а скомпоновало в поочередные страницы.
Как только настройка окончена, нажмите «Конвертировать в PDF», запустив тем самым процесс обработки.
Формирование файла займет всего несколько секунд, после чего вы сможете скачать его, скопировать ссылку или применить другие инструменты редактирования, доступные на iLovePDF.
Обязательно просмотрите полученный файл, чтобы убедиться в корректном отображении всех картинок.
Сделать это можно даже в браузере, запустив PDF через него. Как видно на следующем скриншоте, iLovePDF отлично справляется с объединением, создавая необходимое количество страниц.
Способ 2: SmallPDF
Функциональность онлайн-сервиса SmallPDF не ограничивается исключительно на конвертировании изображений формата JPG в один PDF-файл, однако сейчас нас интересует именно этот инструмент.
-
Вы можете перетащить файлы в желтую зону на сайте или нажать соответствующую кнопку для их выбора через «Проводник».
Используйте инструменты на панели сверху, чтобы изменить формат бумаги, поля и ориентацию. Из этого всего платные только два варианта полей, поэтому Pro-версию покупать не нужно.
По необходимости щелкните по «Добавить файлы», если забыли дополнить будущий PDF-объект еще несколькими изображениями.
Остается только перейти к конвертированию, запустив процесс на сайте.
В SmallPDF есть встроенное средство предпросмотра, которое мы рекомендуем использовать, чтобы проверить созданные страницы.
После этого нажмите «Скачать» и загрузите готовый файл на свой ПК.
Способ 3: PDF-docs
Если предыдущие сайты предоставляли разный набор настроек и имели другие функции, предназначение PDF-docs — исключительно компоновка JPG-изображений в один PDF. При этом вы не можете объединить за один раз больше десяти картинок, что необходимо учитывать еще до начала взаимодействия с онлайн-сервисом. Однако управление в нем еще проще и конвертирование занимает намного меньше времени.
-
Оказавшись на главной странице сайта, нажмите «Выберите файл» в первом поле.
Найдите первое изображение, которое должно находиться на стартовой странице, и добавьте его.
Точно так же поступите по порядку со всеми остальными картинками, поместив их в таблицу.
По завершении нажмите «Вперед!», запустив процесс обработки.
Через секунду внизу появится ссылка для скачивания файла.
На следующем изображении вы видите, в каком формате отображаются скомпонованные картинки, поэтому можете решить, подходит ли PDF-docs вам.


