Как сделать чтобы файлы открывались по умолчанию в Word?
Как сделать чтобы файлы открывались по умолчанию в Word?
Кликните правой кнопкой мыши файл (тип файла), для которого вы хотите, чтобы он открывался в Ворде в качестве программы по умолчанию, нажмите «Открыть с помощью» и нажмите «Выбрать другое приложение». Шаг 2. Установите отметку — «Всегда использовать это приложение, для открытия типа файла».
Как изменить программу для открытия файла по умолчанию?
Изменение программ по умолчанию в Windows 10
- В меню Пуск выберите Параметры > Приложения > Приложения по умолчанию.
- Выберите, что нужно открывать с помощью приложения по умолчанию, а затем — само приложение.
Как изменить способ открытия файла?
Изменение программы, используемой для открытия файла
- В меню Пуск выберите пункт Параметры.
- Щелкните Приложения > Приложения по умолчанию.
- Щелкните приложение, которое вы хотите изменить, а затем выберите его из списка. Новые приложения также можно найти в Microsoft Store. Необходимо установить приложение, чтобы выбрать его для использования по умолчанию. ИЛИ
Как сделать так чтобы все документы открывались в ворде?
В меню выберите пункт «Открыть в программе». В подменю выберите «Выбрать программу». В окне Выбора программы выберите нужное приложение. Установите галочку напротив «Всегда открывать в программе», если хотите, чтобы файл открывался в заданной программе постоянно.
Как в ворде изменить настройки по умолчанию?
Откройте шаблон или документ, созданный на основе шаблона, для которого нужно изменить параметры по умолчанию. В меню Формат выберите пункт Шрифт и откройте вкладку Шрифт. Внесите нужные изменения и нажмите кнопку По умолчанию. Примечание: Большинство стилей в Word основаны на стиле «Обычный».
Как убрать программу для открытия файла по умолчанию?
Для того, чтобы сбросить приложения по умолчанию на Android, зайдите в «Настройки» — «Приложения». После этого выберите то приложение, которое уже задано и для которого будет выполнятся сброс. Нажмите по пункту «Открывать по умолчанию», а затем — кнопку «Удалить настройки по умолчанию».
Как изменить программу по умолчанию для просмотра изображений?
Перейдите в папку, в которой сохранено изображение, найдите изображение и щелкните его правой кнопкой мыши. Затем нажмите Открыть с помощью > Выберите программу по умолчанию в контекстном меню.
Как изменить способ открытия файла на телефоне?
Для этого перейдите в меню настроек вашего планшета или телефона, в раздел «Приложения», выберите в списке программу, которая открывает файлы нужного нам типа автоматически, и кликните по ней. Прокрутите содержимое окна вниз, пока не увидите пункт «ЗАПУСК ПО УМОЛЧАНИЮ».
Как изменить программу для открытия файла Windows 10?
Установка приложений по умолчанию в параметрах Windows 10
- Зайдите в Параметры — Приложения — Приложения по умолчанию.
- Нажмите по приложению, которое нужно изменить (например, для смены браузера по умолчанию, нажмите по приложению в разделе «Веб-браузер»).
- Выберите из списка нужную программу по умолчанию.
Как сбросить все ассоциации файлов в Windows 10?
В Проводнике перейдите в Инструменты | Параметры папки | Типы файлов, найдите нужное расширение и нажмите «Удалить». Или, если «Удалить» выделено серым цветом, нажмите «Восстановить» (чтобы вернуть значения по умолчанию), затем «Удалить».
Как сделать Word по умолчанию Windows 7?
Задание программ по умолчанию
- Откройте программы по умолчанию, нажав кнопку «Начните …
- Выберите пункт Сопоставление типов файлов или протоколов конкретным программам.
- Выберите тип файла или протокол, который требуется открывать с помощью этой программы по умолчанию.
- Нажмите кнопку Изменить программу.
Как открыть документ ворд в виндовс 7?
Нажмите кнопку Пуск, введите имя приложения, например, Word или Excel, в поле Найти программы и файлы. В результатах поиска щелкните приложение, чтобы запустить его. Выберите команды Пуск > Все программы, чтобы просмотреть список всех приложений.
Как из WordPad перевести в Word?
Открыв файл WordPad в Word, нажмите «Файл» и выберите «Сохранить как». В нижней части диалогового окна вы увидите поле под названием «Сохранить как тип». Нажмите на стрелку справа от выпадающего списка и выберите «Документ Word ( . doc или .
Как правильно настроить Microsoft Word?
Как настроить Word под себя
- Войдите в меню Сервис (Tools) и выберите команду Параметры (Options). Откроется одноименное диалоговое окно.
- Щелкните на вкладке Вид (View) и снимите галочку с поля Область задач в группе «Показывать».
- Нажмите OK и диалоговое окно закроется.
Как зайти в настройки Word?
Параметры Word (Общие)
- Чтобы просмотреть общие параметры работы с Word, нажмите кнопку файл > Параметры > Общие. …
- Чтобы просмотреть общие параметры работы с Word, нажмите кнопку файл > Параметры > Общие. …
- Чтобы просмотреть популярные параметры для работы с Word, нажмите кнопку Microsoft Office.
Как сделать чтобы файлы открывались по умолчанию в Word?
Как сделать Word по умолчанию Windows 10?
Изменение программ по умолчанию в Windows 10
- В меню Пуск выберите Параметры > Приложения > Приложения по умолчанию.
- Выберите, что нужно открывать с помощью приложения по умолчанию, а затем — само приложение.
Как изменить способ открытие файла по умолчанию?
Нажмите правую кнопку мыши на кнопке Пуск или используйте сочетание клавиш Win + X , и выберите в открывшемся меню пункт Панель управления. Перейдите в категорию Программы и выберите Программы по умолчанию. Откройте Сопоставление типов файлов или протоколов с конкретными программами.
Как выбрать версию Office по умолчанию?
Вы можете выбрать программу, которая будет запускаться при открытии файлов определенного типа, а также задать ее параметры, используемые по умолчанию.
- В меню Пуск выберите пункт Параметры.
- Щелкните Приложения > Приложения по умолчанию.
- Щелкните приложение, которое вы хотите изменить, а затем выберите его из списка.
Как сделать Word по умолчанию Windows 7?
Чтобы открыть программы по умолчанию, нажмите кнопку Пуск , , а затем выберите пункт программы по умолчанию. Выберите пункт Сопоставление типов файлов или протоколов конкретным программам. Выберите тип файла или протокол, который требуется открывать с помощью этой программы по умолчанию.
Как сделать плеер по умолчанию?
Для этого откройте на компьютере панель управления, щелкните по категории «Программы» и выберите пункт «Программы по умолчанию | Задание программ по умолчанию». Откроется новое окно с перечнем всех установленных приложений и программ. В левой колонке выберите «Проигрыватель Windows Media».
Как изменить открытие ссылок по умолчанию?
Для того, чтобы сбросить приложения по умолчанию на Android, зайдите в «Настройки» — «Приложения». После этого выберите то приложение, которое уже задано и для которого будет выполнятся сброс. Нажмите по пункту «Открывать по умолчанию», а затем — кнопку «Удалить настройки по умолчанию».
Как сбросить программу по умолчанию для открытия файлов?
Сбросить приложение по умолчанию всех типов файлов
- Откройте меню “Пуск” и зайдите в “Параметры”.
- Зайдите в “Приложения” => “Приложения по умолчанию” => возле “Сброс к рекомендованным Майкрософт значениям по умолчанию” нажмите на “Сбросить”.
- В строке поиска или в меню “Выполнить” (Win+R) введите regedit и нажмите Enter.
Как изменить приложение для открытия ссылок?
Как изменить приложение по умолчанию на Android
- Заходим в «Меню».
- Открываем «Настройки» и переходим во вкладку «Диспетчер приложений» или «Приложения»..
- Ищем программу, для которой ошибочно/специально установили способ открытия по умолчанию и нажимаем на кнопку «Сброс настроек по умолчанию».
Как отвязать программу для открытия файлов?
В Проводнике перейдите в Инструменты | Параметры папки | Типы файлов, найдите нужное расширение и нажмите «Удалить». Или, если «Удалить» выделено серым цветом, нажмите «Восстановить» (чтобы вернуть значения по умолчанию), затем «Удалить».
Где находится Microsoft Office в Windows 10?
Если у вас уже есть Office, приложения Office можно найти в Windows 10, введя название приложения в поле поиска на панели задач. Например, введите word в поле поиска на панели задач и выберите приложение в списке результатов.
Как установить новую версию Microsoft Office?
Откройте любое приложение Office 2010, например Word 2010, и создайте документ. Выберите Файл > Справка > Проверить наличие обновлений. Выберите команду Установить обновления или Проверить наличие обновлений.
Как установить ассоциации файлов в Windows 7?
Как Windows 7 настроить ассоциации файлов и параметры автозапуска
- Нажмите кнопку Пуск, расположенную на панели задач Windows.
- Выберите пункт Панель управления (Control Panel). …
- В открывшемся окне, в списке категорий, щелкните мышью на пункте Программы по умолчанию (Default Programs).
Как изменить текстовый редактор по умолчанию Windows?
Установка приложений по умолчанию в параметрах Windows 10
- Зайдите в Параметры — Приложения — Приложения по умолчанию.
- Нажмите по приложению, которое нужно изменить (например, для смены браузера по умолчанию, нажмите по приложению в разделе «Веб-браузер»).
- Выберите из списка нужную программу по умолчанию.
Как сбросить выбор программы по умолчанию Windows 7?
В правой части меню «Пуск» выберите меню «Программы по умолчанию». В открывшемся окне выберите пункт «Задание программ по умолчанию». После нажатия на программу выберите один из вариантов – «Использовать программу по умолчанию» или «Выбрать умолчания для программы».
Как установить Microsoft Office Word по умолчанию в Windows 10.
Публикация: 14 Ноябрь 2018 Обновлено: 25 Ноябрь 2018
Вы хотите установить приложение Microsoft Office Word по умолчанию в Windows 10? Хотите установить Word по умолчанию для определенного типа файла в Windows 10? В этом руководстве мы увидим четыре способа установить Office Word как текстовый редактор по умолчанию в Windows 10.
Когда вы устанавливаете MS Office на свой компьютер, программа установки автоматически устанавливает Word как программу по умолчанию для определенных типов файлов. Но не для всех типов файлов, которые он поддерживает. Например, он поддерживает PDF из коробки, но не установлен как приложение для просмотра и редактирования по умолчанию.
Если вы хотите, чтобы Word по умолчанию использовался для открытия других типов файлов, вы можете сделать это, выполнив рекомендации в одном из приведенных ниже способов.
Способ 1 из 4
Установите Word по умолчанию в Windows 10 с помощью приложения «Параметры»
Шаг 1. Откройте приложение «Параметры», для этого просто нажмите одновременно две клавиши – клавишу с логотипом Windows и букву I . Перейдите в группу настроек «Приложения» → «Приложения по умолчанию». Нажмите ссылку «Задать значения по умолчанию по приложению», чтобы открыть страницу, со всеми установленными приложениями и программами в Windows 10.

Шаг 2. Прокрутите страницу вниз, пока не найдете запись Word. Нажмите на нее, чтобы открыть скрытую кнопку «Управление». Нажмите кнопку «Управление».

Шаг 3. На открывшейся странице вы найдете все расширения файлов (типы файлов), поддерживаемые редактором Word, и установленным как программа по умолчанию для всех этих расширений.

Чтобы установить Word по умолчанию для типа файла, кликните на значке программы рядом с ним, а затем кликните по программе Word из списка, чтобы установить программу по умолчанию.
Способ 2 из 4
Другой способ установить Word как редактор тестовых файлов по умолчанию в Windows 10
Шаг 1. Перейдите на страницу «Приложения» → «Приложения по умолчанию», а затем нажмите «Выбор стандартных приложений для типов файлов».

Шаг 2. Как вы можете видеть, на странице отображаются типы файлов и связанные с ними программы. Чтобы установить Word по умолчанию для определенного типа, кликните значок + или значок программы рядом с типом файла, а затем выберите из списка Word.

Способ 3 из 4
Установите Word по умолчанию с помощью контекстного меню
Шаг 1. Кликните правой кнопкой мыши файл (тип файла), для которого вы хотите, чтобы он открывался в Ворде в качестве программы по умолчанию, нажмите «Открыть с помощью» и нажмите «Выбрать другое приложение».

Шаг 2. Установите отметку — «Всегда использовать это приложение, для открытия типа файла». Выберите Word, если он отображается. Если нет, в низу списка нажмите ссылку «Еще приложения», чтобы увидеть программу Word в списке. Нажмите на запись Word, чтобы установить программу по умолчанию для выбранного типа файла.

Способ 4 из 4
Используйте «DefaultProgramsEditor», чтобы установить Word по умолчанию.
Существует бесплатная сторонняя утилита под названием «DefaultProgramsEditor», позволяющая вам легко изменять ассоциации файлов в Windows 10. В программе реализовано классическое встроенное окно «Программы по умолчанию», которое было удалено из текущей версии системы.
Исправлено: Word не ваша программа по умолчанию для просмотра и редактирования документов
Обновление: Перестаньте получать сообщения об ошибках и замедляйте работу своей системы с помощью нашего инструмента оптимизации. Получите это сейчас на эту ссылку
Вы видели следующее сообщение в Microsoft Word? На самом деле это не ошибка или предупреждение, это просто уведомление о том, что что-то в ваших настройках может потребовать вашего внимания. Также следует отметить, что проблема связана с типами файлов, связанных с программой Word.
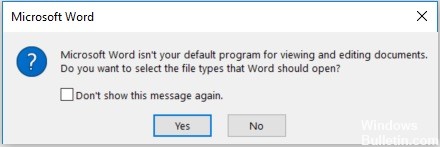
Сообщение об ошибке:
Microsoft Word не является программой по умолчанию для просмотра и редактирования документов. Вы хотите выбрать типы файлов, которые Word должен открыть?
Это программное обеспечение может быть полезно для простой обработки текста, но его функции не так полны, как у Microsoft Word. Мы не удивимся, если вы спросите: «Как мне сделать Word программой по умолчанию вместо Wordpad? В этой статье мы покажем вам несколько способов сделать Microsoft Word программой по умолчанию для открытия документов в Windows 10.
Чтобы установить Microsoft Word в качестве программы для документов по умолчанию
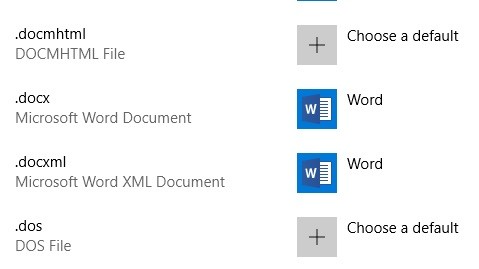
После добавления Microsoft Word на компьютер программа установки автоматически устанавливает его в качестве программы по умолчанию для определенных типов файлов. Несмотря на то, что он поддерживает другие типы файлов, Word не определена как программа по умолчанию для них. Например, Word может обрабатывать PDF-файлы, но Microsoft Edge, вероятно, является программой, которая автоматически открывает их.
Обновление за октябрь 2021 г .:
Теперь вы можете предотвратить проблемы с ПК с помощью этого инструмента, например, защитить вас от потери файлов и вредоносных программ. Кроме того, это отличный способ оптимизировать ваш компьютер для достижения максимальной производительности. Программа с легкостью исправляет типичные ошибки, которые могут возникнуть в системах Windows — нет необходимости часами искать и устранять неполадки, если у вас под рукой есть идеальное решение:
- Шаг 1: Скачать PC Repair & Optimizer Tool (Windows 10, 8, 7, XP, Vista — Microsoft Gold Certified).
- Шаг 2: Нажмите «Начать сканирование”, Чтобы найти проблемы реестра Windows, которые могут вызывать проблемы с ПК.
- Шаг 3: Нажмите «Починить все», Чтобы исправить все проблемы.
Если вы хотите узнать, как настроить Microsoft Word в качестве программы по умолчанию для запуска определенных типов файлов, прочитайте наши советы ниже.
Есть два способа изменить программу по умолчанию, которая открывается для определенного типа файла.
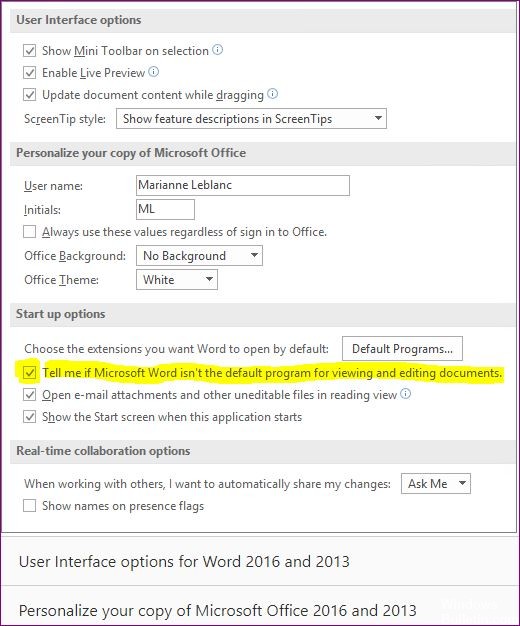
Нажмите кнопку «Пуск» и начните вводить «По умолчанию».
- Через несколько букв в результатах поиска появится «Программы по умолчанию». Нажмите здесь.
- В открывшемся окне перечислены некоторые из самых популярных приложений, таких как электронная почта и браузеры, но ни одного для открытия файлов PDF.
- Прокрутите вниз и нажмите ссылку «Выбор приложений по умолчанию по типу файла».
- Появится экран со списком всех типов файлов и программ по умолчанию, которым они назначены в настоящее время.
- Выделите тип файла, для которого вы хотите изменить программу по умолчанию.
Нажмите на значок текущей программы по умолчанию.
Открывающееся меню позволяет вам выбрать одну из программ, установленных на вашем компьютере, которые могут открыть файл этого типа.
Отключение командной строки в настройках Word
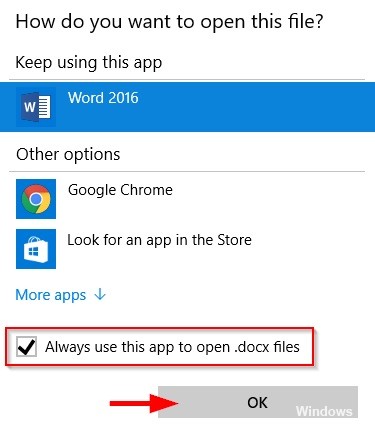
Если вы ищете максимально быстрое решение, самый быстрый способ сделать это — просто запретить Word снова отображать сообщение. Но помните, что это не решает основную проблему, которая вызывает запрос — Word по-прежнему не является программой по умолчанию.
Если вы полностью согласны с тем, что Word не является текстовым редактором по умолчанию, выполните следующие действия, чтобы перенастроить Word так, чтобы запрос «Word не является вашей программой по умолчанию для просмотра и редактирования документов» больше не появлялся.
Вот краткое руководство по отключению командной строки, отключив параметр «Сообщите мне, не является ли Microsoft Word программой по умолчанию для просмотра и редактирования документов» в параметрах Word:

- Откройте Microsoft Word и перейдите в меню «Файл»> «Параметры» на ленте в верхней части экрана.
- Если вы находитесь на экране Word Options, выберите вкладку General в левом вертикальном меню, затем перейдите на правую панель.
- На правой панели прокрутите вниз до «Параметры запуска» и снимите флажок «Скажите мне, если Microsoft Word не является программой по умолчанию для просмотра и редактирования документов».
- Когда флажок снят, нажмите «ОК» и закройте редактор Word.
- В следующий раз, когда вы попытаетесь запустить Word, вы больше не должны получать сообщение «Word не является вашей программой по умолчанию для просмотра и редактирования документов».
CCNA, веб-разработчик, ПК для устранения неполадок
Я компьютерный энтузиаст и практикующий ИТ-специалист. У меня за плечами многолетний опыт работы в области компьютерного программирования, устранения неисправностей и ремонта оборудования. Я специализируюсь на веб-разработке и дизайне баз данных. У меня также есть сертификат CCNA для проектирования сетей и устранения неполадок.
Как создать (сбросить) настройки Word по умолчанию и по вашему вкусу?

- Как изменить настройки Word?
- Word как сбросить настройки по умолчанию?
Добрый день, друзья. Как создать (скрыть) настройки в Word по умолчанию? Я буду писать, начиная от версии Word 2013 и далее. Они очень похожи, в том числе и версии до 2013 года. Алгоритм выполнения тот же? В каждой версии Майкрософт Ворд созданы настройки по умолчанию. По большей части они относятся к шрифтам, стилям, отступам и прочим факторам. При желании, есть возможности поменять настройки таким образом, что, во время создания нового текста не будет необходимости постоянно ставить нужные настройки.

Существует несколько методов поменять настройки Word. К примеру, можно поменять параметры шаблона Normal. По этому шаблону данная программа создаёт каждый документ. Если пользователь его не менял, то, когда вы будете создавать новый документ, откроется именно этот шаблон.

Как изменить настройки Word?
Чтобы это сделать, необходимо открыть настройки всех разделов по очереди. К примеру, если вы решили поменять параметры у шрифта на те, которые вам больше нравятся, нужно нажать стрелочку, идущую вправо вниз. Она находится под ярлыками шрифтов, как на скриншоте.
Итак, нам необходимо выбрать нужный размер с начертанием, шрифт и кликнуть по кнопке «По умолчанию». У нас откроется новое окошко, где мы поставим чикбокс над командой «Всех документов … Normal». Не забываем нажимать ОК. Когда вы выполните эти действия, Word можете закрывать, без сохранения изменений. Когда вы станете создавать новый документ, то начнут применяться заданные вами параметры.
Заметим, что созданные вами параметры на автомате начнут прикрепляться к стилю, который называется «Обычный». Если вам нужно будет применить данный стиль в других документах, нужно сделать ещё один стиль. Сейчас я имею в виду 2 метод создания новых параметров по умолчанию. Чтобы поменять стиль, нужно кликнуть по вкладке стилей и в ниспадающем меню выбрать «Изменить».

У вас откроется новое окошко, где нужно указать новые настройки.

Постарайтесь не смешивать шаблон со стилем. У шаблона довольно много различных параметров. Они будут каждый раз загружаться, когда вы укажите, которые из параметров на данный момент нужно задействовать «по умолчанию».
Влияние стиля происходит только на частичные настройки редактора. Его обычно применяют для использования шрифта, начертания и прочих небольших элементов в одной связке. Как только вы поменяли параметры Normal, созданные вами настройки станут признаваться по умолчанию.
Сломан ваш ПК и у вас пропала возможность на нём нормально работать?
Это не проблема.
Нужно обратиться в наш центр по ремонту компьютеров. Мы проведём диагностику и устраним неисправность.
Для нас является важным, чтобы ваш ПК продолжал отлично функционировать, и чтобы ничто не отвлекало вас от занятия любимым делом:
Наше предложение:
1 Бесплатный выезд специалиста;
2 Бесплатный анализ компьютера у вас дома;
3 Мы даём гарантию после ремонта до трёх лет;
4 Выдаём чек с гарантийным талоном.
Вам достаточно оставить заявку, и мы предоставим вам скидку на 15%

Word как сбросить настройки по умолчанию?
Но, если вы изменили кучу настроек, и у вас появилось желание вернуть их вновь, то данную операцию можно осуществить чуточку проще. Нужно в «Проводнике» пройтись по данному адресу: «C:UsersuserAppDataRoamingMicrosoftTemplates» и просто произвести удаление шаблона Normal.
Когда в следующий раз вы создадите новенький текст в Word, то он уже будет с заводскими параметрами. Данное удаление элемента Normal не удалит ничего лишнего, лишь настройки, которые вы выполнили.
Чтобы пройтись по данному адресу, в меню нужно выбрать «Вид». Далее, ближе вправо, не забудьте поставить галочку над командой «Скрытые элементы». А то вы часть данных папок просто не найдёте. Но, этого мало. Нужно ещё произвести настройки, чтобы открыть скрытые папки. Узнать это вы сможете, прочитав мою статью: — Как открыть скрытые файлы?

Кроме этого, Word даёт нам возможность для создания дополнительных копий элемента Normal в папочке Templates. Иначе вам придётся изменять параметры довольно часто.
Подобным методом есть возможность изменять практически все настройки Word, где в окошках присутствует кнопочка «По умолчанию».
Вывод: я постарался более подробно рассказать, как создать (сбросить) настройки Word по умолчанию. Надеюсь, данная статья вам пригодится, и вы будете использовать мои советы на практике. Успехов!
LiveInternetLiveInternet
- Регистрация
- Вход
—Музыка
—Приложения
- Я — фотографПлагин для публикации фотографий в дневнике пользователя. Минимальные системные требования: Internet Explorer 6, Fire Fox 1.5, Opera 9.5, Safari 3.1.1 со включенным JavaScript. Возможно это будет рабо
- Photoshop onlineДля того чтоб отредактировать картинку совсем не обязательно иметь фотошоп на комьпьютере. Это можно сделать с помощью приложения online photoshop =)
- Скачать музыку с LiveInternet.ruПростая скачивалка песен по заданным урлам
- Сохранение видео с любого сервисаСохрани видео с любого видео хостинга!
- Всегда под рукойаналогов нет ^_^ Позволяет вставить в профиль панель с произвольным Html-кодом. Можно разместить там банеры, счетчики и прочее
—Ссылки
—Цитатник
Часто используемые сайты и программы .
InstallPack — это уникальная утилита, более 700 программ для Windows в одном инсталляторе  .
Полезные помощники для блоггеров .
Всё только полезное и лучшее .
Памятка для пользователя Лиру — Как правильно цитировать Данную Памятку пишу в первую оч.
—Метки
—Рубрики
- политика (473)
- (192)
- Россия (115)
- США Европа (44)
- майдан (26)
- политика СССР (14)
- от Сержа (216)
- программы (74)
- делаем сами (35)
- рукоделие (8)
- техника (7)
- армия (2)
- библиотека (59)
- книги (17)
- справочники (6)
- словари (11)
- словари онлайн (11)
- энциклопедии (9)
- видео (71)
- вредители (0)
- всё обо мне (90)
- Дача (786)
- цветник (38)
- виноградник (20)
- вредители (7)
- дачные строения (98)
- земледелие (80)
- ландшафт (122)
- огород (213)
- рассада,саженцы (42)
- сад (175)
- ягодник (46)
- Дети (255)
- воспитание (135)
- интернет детям (102)
- флешки (26)
- для оформления постов (741)
- картинки (193)
- генератор (9)
- коменты (51)
- надписи (75)
- рамочки (123)
- фоны (152)
- фото (53)
- фотошоп (32)
- животные (27)
- жизнь (473)
- безопасность (104)
- ностальгия (43)
- притчи (30)
- психология (258)
- у юриста (44)
- заготовки (64)
- мясо,рыба (7)
- убираем урожай (6)
- фрукты,овощи (35)
- заготовки (27)
- здоровье (510)
- медицина (84)
- нетрадиционная медицина (20)
- нар.медицина (222)
- советы (325)
- знания (621)
- интернет (259)
- информация (254)
- комп.безопасность (85)
- компьютер (252)
- из инета (83)
- из интересных блогов (67)
- интересное внукам (114)
- интересный сайт (84)
- ретро (2)
- информеры (138)
- официоз (75)
- исскуство (73)
- авторские работы (23)
- антиквариат (6)
- народные промыслы (11)
- художники (31)
- история (496)
- древний мир (12)
- РФ (11)
- Империя (80)
- История СССР (166)
- новейшая (94)
- Русь (73)
- славяне (67)
- Средневековье (11)
- календари (33)
- культура (72)
- музыка (447)
- инструментальная (39)
- танцевальная (15)
- иная (3)
- класика (20)
- песни (91)
- плееры (68)
- плейкасты (51)
- ретро (78)
- романс (35)
- фольклор (21)
- общение (424)
- друзьям (17)
- ЖЗЛ (33)
- контакты (15)
- Личности (50)
- общество (348)
- Отдохнём (241)
- игры, флешки (41)
- котоматрица (2)
- природа (21)
- релакс (36)
- фильмы (2)
- Юмор (148)
- полезные советы (130)
- советы хозяйкам (78)
- поэзия (85)
- русская (24)
- современная (54)
- православие (263)
- жития святых (21)
- иконы (35)
- истины православные (71)
- молитва (101)
- храмы (11)
- праздники (345)
- готовим праздник (80)
- народные праздники (51)
- поздравления (117)
- ц.праздники (145)
- путешествия (79)
- природа (39)
- фото,видео (47)
- религия (29)
- семья (349)
- дом (147)
- дом.хозяйство (1)
- кулинария (156)
- ремонт (28)
- уклад (56)
- уроки (444)
- лирушкин ликбез (156)
- уроки безопасности (8)
- Уроки для блогов (270)
- философия (17)
- фоторедактор (154)
- онлайн (99)
- цитаты,мудрые мысли (103)
- школа (211)
- экономика (84)
- Это интересно (88)
—Резюме
Ивановна Белова Светлана
- ОбразованиеШкола 6филиал КазПТИ в г Рудном
—Фотоальбом
—Всегда под рукой
—Я — фотограф
однокласники





—Поиск по дневнику
—Подписка по e-mail
—Интересы
—Друзья
—Постоянные читатели
—Сообщества
—Трансляции
—Статистика
Как установить параметры «по умолчанию» для нового документа Word
Как установить параметры «по умолчанию» для нового документа Word
Каждый раз когда мы создаем новый пустой документ в Ворде, он имеет определенные параметры, которые устанавливаются автоматически (как говорят — по умолчанию).
Откуда они берутся? Почему размеры полей, шрифт и его размер, тип выравнивания, отступ красной строки и межстрочный интервал получаются именно такими?
Конечно, это происходит не случайно. Все эти параметры задаются в специальном шаблоне нового документа, который называется «Normal.dotm».
Если изменить его настройки, то и каждый вновь создаваемый документ будет иметь точно такие же.
А это сильно влияет на удобство работы, т.к. у каждого человека есть свои привычки при создании документов. Кому-то нравится 12-й размер шрифта, а кому-то 14-й. Один любит использовать красную строку в каждом абзаце, а другого это бесит.
И если вы не знаете как поменять параметры шаблона, то каждый раз при создании нового документа вам придется изменять их под привычный вам стандарт.

Давайте один раз настроим Normal.dotm и тогда жизнь станет гораздо проще.
Шаг 1. Для этого заходим в меню «Файл — Открыть».

кликните на картинке для увеличения
Шаг 2. В новом окне вверху под строкой «Microsoft Word» выделяем пункт «Шаблоны». После этого справа появится файл «Normal.dotm» (см. красные стрелки).
Если не появился, тогда в том же окне справа внизу, в строке «Имя файла» выберите из списка пункт «Все документы Word», чтобы программа могла отображать файлы шаблонов (см. зеленые стрелки).
Шаг 3. Выделяем файл «Normal.dotm» и нажимаем «Открыть».
Внешне открытый шаблон выглядит как обычный документ.
Шаг 4. Задайте в нем все необходимые параметры форматирования, какие хотите (размер полей, шрифта и т.д., не буду все перечислять, думаю все это умеют).
Шаг 5. После этого нажмите «Файл — Сохранить» и закройте шаблон крестиком в правом верхнем углу.
Теперь при создании нового документа он будет выглядеть так, как вы определили в шаблоне.


