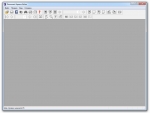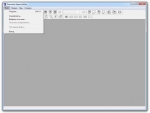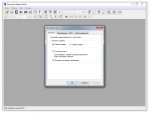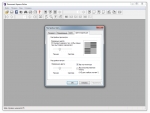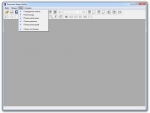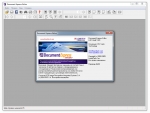Как редактировать файлы в формате djvu?
Djvu Editor 6.0.1 Официальный русский сайт Djvu Editor! Скачайте бесплатно Дежавю Эдитор для Windows!
Скачайте Djvu Editor с официального сайта
Djvu Editor — многофункциональная программа для редактирования файлов формата Djvu.
Преимущества
Функционал
Присутствуют все основные функции.
Быстродействие
Минимальная нагрузка на компьютер.
Универсальность
Адаптация под все версии windows.
Скриншоты
Видео
Djvu Editor — это специальная программа, предназначенная для редактирования/создания файлов Djvu. Фактически она является немного урезанной бесплатной версией Document Express Editor, в которой функции и интерфейс идентичны Djvu Editor. Ее разработала компания LizardTech, из-за чего многие предполагают, что она является продолжением известной программы Djvu Solo. Но это очень спорное утверждение, основанное только на том, что обе программы создавала одна компания. Данное ПО, помимо редактирования и создания файлов, можно применять как стандартный просмотрщик.

Djvu Editor имеет множество функций, а именно:
- присутствует функция отправки по электронной почте открытого документа Djvu;
- можно делать комментарии и заметки не ограниченной формы;
- различные режимы просмотра (задний/передний фон, черно-белый или цветной фон, для лучшего восприятия документа;
- разные функции печати;
- функция масштабирования;
- можно делать превью страниц документа и многие другие полезные функции.
Создать документ в формате Djvu есть возможность из готовых графических файлов разного формата либо при помощи сканера. Еще можно совмещать страницы Djvu в один документ. Создавать файлы Djvu так же легко как и с программой Djvu Solo. В процессе создания документа можно применять функционал профиля (Map, Manuscript, Bitonal, Electronic, Drawing, Photo, Normal). Благодаря таким настройкам можно выбрать уровень сжатия и качества файла Djvu. Еще присутствует настройка «TextQuality», при помощи которой можно формировать размер заключительного файла и уровень сжатия текста.
Скачать последнюю версию Djvu Editor Rus есть возможность на нашем сайте. Язык программы: английский+русский.
Если рассматривать Document Express with Djvu более подробно, то это группа приложений, благодаря которой можно создавать, управлять и записывать файлы Djvu. Document Express Editor относится к самым популярным программам для создания и просмотра на локальном компьютере документов Djvu.
Перечислим основные возможности программы DjvuEditor Pro Rus, а также вкратце ознакомимся с принципом создания документов Djvu. В Document Express Editor есть возможность открывать/конвертировать файлы в самых различных форматах: Djvu, BMP, JPEG, PNM, GIF, TIFF, PICТ.
Для создания файла Djvu необходимо отсканировать определенную страницу (заходим в меню «файл» и перейти в раздел «сканировать»), если изображение уже есть, то нужно его открыть («файл» — «открыть»). Когда документ состоит из нескольких страниц, тогда при помощи функции «правка» есть возможность встроить в документ страницы до либо после текущего изображения. Дальше при помощи «Файл» — «сохранить как» нужно сохранить документ в формате Djvu. В процессе сохранения файла будут предлагаться следующие настройки:
- распознавать текст или нет;
- профиль;
- качество текста. Можно сохранять изображения в одном файле либо отдельно каждое из писем;
- разрешение (100-600 dpi).
Профиль является настройками и только в таком случае нужно выбирать тип документа, при этом программа в автоматическом режиме подстраивается под этот тип изображения.
Пользователю доступны следующие 7 профилей:
- «Нормальный», предназначенный для печатных отсканированных документов
- «Электронный». Такой профиль применяется для электронных изображений, например, для скриншотов
- «Фото». Применяется для фотографий. В нем нет функции OCR, из-за чего не будет работать функция поиска, а также копирование текста.
- «Битональный», предназначен исключительно для черно-белых изображений
- «Рисунок», используется для документов, которые поддерживают рисунки и фотографии
- «Рукопись» предназначен для старых и рукописных изданий без рисунков/фотографий
- «Карта» используется как и профиль «рисунок», но лучше поддерживает перевернутый текст.
Благодаря таким настройкам можно достичь хорошего результата. Когда настройки уже заданы, нужно выбрать место на вашем ПК, после чего сохранить необходимый файл в формате Djvu. Далее можно будет подсвечивать в документе зоны, вставлять внутренние/внешние гиперссылки и т.д. В случае, когда при создании Djvu документа не было включено распознавание текста, то это можно сделать потом. Document Express Editor 6.0.1 распознает примерно 100 языков. Еще можно копировать определенные фрагменты документа для последующей обработки либо выполнять поиск по документу.
DjVu Editor — программа для редактирования DjVu файлов




Способ 1 – как создать djvu из картинок
Предположим, что фотографии или отсканированные копии страниц у вас уже есть. Поместите их в одну общую папку, затем скачайте конвертер по этой ссылке:
Откройте архив и запустите файл «Djvu Small Mod.exe». Выберите операцию кодирования, затем нажмите кнопку «Открыть файлы».

Поддерживается создание djvu из картинок в формате jpg, bmp, gif, tiff, pnm и из растровых файлов. Выделите все изображения в папке (чтобы сделать это быстро, нажмите CTRL+A), и откройте их.

Затем выберите, куда сохранить создаваемый файл и придумайте ему имя. Чтобы начать процесс конвертации нажмите кнопку «Кодировать».

Процесс не долгий, на современном ПК на обработку 50 страниц уходит в среднем 1 секунда. В конце, если не убирать галочку с опции «показать результат», будет предложено открыть получившуюся книгу в одной из программ для чтения DjVu файлов, установленной на компьютере.
Как создать файл Djvu
1) DjVu Small
О программе: https://www.djvu-scan.ru/forum/index.php?topic=42.0
Программа для создания файла djvu из картинок формата bmp, jpg, gif и пр. Кстати, программа может не только создавать, но и извлекать из djvu все графические файлы, которые находятся в сжатом формате.
Пользоваться ей очень просто. После запуска программы, вы увидите небольшое окно, в котором за несколько шагов можно создать файл djvu.
1. Для начала нажимаете на кнопку Open Files (красная единичка на скрине ниже) и выбираете те картинки, которые вы хотите запаковать в данный формат.
2. Вторым шагом выбираете место, где будет сохранен созданный файл.

3. Выбираете, что сделать с вашими файлами. Document — > Djvu — это преобразовать документы в формат djvu; Djvu Decoding — этот пункт нужно выбирать, когда вы вместо картинок в первой вкладке выбираете файл djvu, чтобы его извлечь и получить его содержимое.
4. Select encoding profile — выбор качества сжатия. Лучшим вариантом будет эксперимент: взять пару картинок и попробовать их сжать, если качество вас устроит — то затем можно и всю книгу сжать с этими же настройками. Если же нет — то попробовать увеличить качество. Dpi — это количество точек, чем выше это значение — тем лучше качество, и тем больше получается размер исходного файла.
5. Convert — кнопка, которая запускает создание сжатого файла djvu. Время на эту операцию будет зависеть от количества картинок, их качества, мощности ПК и т.д. На 5-6 картинок ушло примерно 1-2 сек. на среднем по мощности компьютере на сегодняшний день. Кстати, ниже приведен скриншот: размер файла получился примерно 24 кб. из 1мб исходных данных. Нетрудно посчитать, что файлы были сжаты в 43* раза!

2) DjVu Solo
О программе: https://www.djvu.name/djvu-solo.html
Еще одна неплохая программа для создания и извлечения файлов djvu. Многим пользователям она кажется не такой удобной и наглядной, как DjVu Small, но все равно рассмотрим процесс создания файла и в ней.
1. Открываете файлы картинок, которые вы отсканировали, скачали, взяли у друзей и пр. Важно! Сначала откройте всего лишь 1 картинку из всех желаемых конвертировать!

Важный момент! Многие не могут открыть картинки в этой программе, т.к. по умолчанию она открывает файлы формата djvu. Чтобы открыть другие графические файлы, просто поставьте в графе типы файлов значение как на картинке снизу.
2. После того, как ваша одна картинка была открыта, можно добавить остальные. Для этого в левом окне программы вы увидите столбик с маленьким превью вашей картинки. Щелкните по ней правой кнопкой мышки и выберите пункт «Insert page after» — добавить страницы (картинки) после этой.

Затем выделяете все картинки, которые хотите сжать и добавляете в программу.

3. Теперь жмете на file/Encode As Djvu — произвести кодирование в Djvu.

Далее просто нажимаете на «OK».
В следующем шаге вас просят указать место, где будет сохранен кодированные файл. По умолчанию вам предлагается папка для сохранения та, из которой вы добавляли файлы картинок. Можно выбрать и ее.

Теперь вам необходимо выбрать качество, с которым программа сожмет картинки. Лучше всего, его подобрать экспериментально (т.к. у многих вкусы разные и давать конкретные цифры бесполезно). Просто оставьте сначала по умолчанию, сожмите файлы — затем проверьте, устроит ли вас качество документа. Если не устроит — то затем увеличьте/уменьшите качество и опять проверьте и т.д. пока не найдете свой баланс между размером файла и его качеством.

Файлы в примере были сжаты до 28кб! Довольно неплохо, особенно для тех, кто хочет сэкономить место на диске, или у тех у кого медленный интернет.

Способ 2 – создание djvu в процессе сканирования
Если дома есть сканер, нет смысла предварительно фотографировать каждую страницу, можно их сканировать и преобразовывать в DjVu «на лету». Правда для этого потребуется уже другая программа, которая работает только на Windows XP и 7 — DjVu Solo (на восьмерке не пробовали, а вот на десятке она не запустилась).
, установите и запустите. На верхней панели найдите значок сканера и нажмите на него. Откроется стандартная утилита сканирования.

Если ничего не происходит, через меню зайдите в «Файл» — «Выбрать источник», и из списка устройств выберите свой сканер. Если там пусто, проверьте, установлены ли драйвера, идущие в комплекте с устройством? Попробуйте переустановить их, затем перезапустить программу.
После сканирования через утилиту, изображение откроется в отдельном окне на рабочем столе Solo. Через меню зайдите в «Файл» — «Преобразовать в DjVu», затем сохраните созданный файл. Это еще не книга – только одна ее страница.
Далее алгоритм действий такой: заново нажимаете на значок сканера на верхней панели программы, сканируете новую страницу, сохраняете и опять преобразовываете в DjVu. Созданный файл откроется в новом окне – то есть теперь в программе Solo будет 2 открытых окна с файлами. Вот это новое окно закройте и перейдите к первому окну. Затем через меню зайдите в «Правка» — «вставить страницы в конец книги» и вставьте к первому файлу второй.
Затем отсканируйте третью страницу, и полученный файл опять добавьте в конец книги, то есть к файлу из первого окна. Тоже самое сделайте с четвертой и всеми последующими страницами по очереди, пока книга не закончится.
DjVu Editor 6.0 Pro + Rus

Исключительно по просьбам пользователей CWER.ws
Document Express with DjVu — группа приложений, позволяющих создавать, управлять, записывать и распространять файлы в формате DjVu. Document Express Editor — одна из наиболее распространенных программ для создания и просмотра DjVu-документов на локальном компьютере.
Рассмотрим коротко ее основные возможности и кратко опишем принцип создания DjVu-документов.
В Document Express Editor, можно открывать и конвертировать файлы таких форматов: DjVu (*.djvu, *.djv), BMP (*.bmp), GIF (*.gif), JPEG (*.jpeg, *.jpg), PNM (*.pnm, *.ppm, *.pgm, *.pbm), TIFF (*.tiff, *.tif), PICT (*.pict).

Для создания DjVu-файла нужно отсканировать страницу (меню “Файл” -> “Сканировать”), либо открыть уже готовое изображение поддерживаемого формата (меню “Файл” -> “Открыть”). Если в документ должен быть многостраничный, то при помощи меню “Правка” > “Добавить страницы до…” или “Правка” > “Добавить страницы после…” вставить в документ до или после открытого изображения остальные изображения.
Затем при помощи меню “Файл” -> “Сохранить как…” сохранить документ в формате DjVu.
При сохранении файла программа предложит выбрать настройки: распознавать ли текст; профиль; разрешение (от 100 до 600 dpi); качество текста (возможны 5 уровней от «агрессивного», т.е. со значительной потерей до «без потери»), сохранять изображения каждое в отдельном или все в одном файле.
Так называемый профиль – это тоже настройки, только пользователь выбирает тип документа, а программа автоматически подстраивается под тип изображения.
Всего доступны 7 профилей:
- «Нормальный» – для большинства отсканированных печатных документов
- «Электронный» – для растровых изображений электронного происхождения, таких, как скриншоты и т.п.
- «Фото» — для фотографий. При этом функция OCR не работает, поэтому функция поиска и копирования текста в созданном документе не будет работать.
- «Битональный» — для черно-белых изображений
- «Рукопись» — для старых или рукописных изданий без рисунков или фотографий
- «Рисунок» — похож на «Рукопись», но с поддержкой рисунков и фотографий
- «Карта» — похож на «Рисунок», но с лучшей поддержкой перевернутого текста
Этими настройками, как правило, действительно можно добиться удовлетворительного результата. После того, как настройки заданы, нужно выбрать место на локальном диске и сохранить файл в формате DjVu. После сохранения добавляется возможность подсвечивать области в документе, вставлять внутренние (для самого документа) и внешние гиперссылки и т.п. Так же если при создании DjVu-документа не было задано распознавание текста, это можно сделать позже. Document Express Editor 6.0.1 умеет распознавать около 100 языков, в том числе русский и .
Вообще вопрос о необходимости добавления текстового OCR-слоя при создании DjVu-документа является дискуссионным. Помимо того, что процедура распознавания текста занимает значительное время, OCR-слой увеличивает размер DjVu-файла. Однако наличие текстового слоя очень удобно при дальнейшей работе с электронной книгой. Во-первых, появляется возможность копировать нужные фрагменты текста для последующей обработки; во-вторых – искать по ключевому слову или выражению в самом DjVu-документе и среди всего множества DjVu-документов как на локальных дисках, так и в сети. Функция поиска по ключевому слову присутствует практически во всех DjVu-программах.
Так как многие DjVu-документы содержат текстовый OCR-слой, у некоторых пользователей создается впечатление, что их можно конвертировать в формат DOC, или подобный. Однако формат DjVu – это графический, а не текстовый формат. Поэтому напрямую конвертировать DjVu-документ в формат «Word-processor» – подобного редактора нельзя. DjVu-файл может лишь содержать встроенный OCR-слой – простой текст без какого-либо форматирования. Используя буфер обмена этот текстовый слой можно перенести в текстовый редактор и вручную форматировать.
В архиве находится Lizardtech Document Express with DjVu Professional Edition 6.0.1 + русификатор для Document Express Editor.
Djvu Editor
Djvu Editor скачать
Djvu Editor скачать бесплатно
Djvu Editor – отличная программа для создания и редактирования Djvu файлов. Фактически программа Djvu Editor — это слегка урезанная бесплатная версия программы Document Express Editor, с полностью схожим интерфейсом и функциями. Эта программа была разработана компанией LizardTech и поэтому многими думают, что это продолжение программы Djvu Solo, данное утверждение очень спорно и только основывается на том что эти две программы разработаны всего лишь одной компанией.
Кроме создания и редактирования, это ПО можно использовать как стандартный просмотрщик. Программа Djvu Editor имеет широким функционалом, среди которых: возможность делать заметки и комментарии абсолютно не ограниченной формы; имеется удобная функция отправки открытого Djvu документа по электронной почте; разные режимы просмотра, такие как цветной, черно-белый, передний фон и задний, что значит намного лучшее восприятие документа; функция масштабирования; широкий спектр функций печати; возможность сделать превью страниц документа, а также множество др. полезных функций.
Сделать документ формата Djvu можно как из уже готовых графических файлов различных форматов, так и с помощью сканера, т.е. прямо из интерфейса программы, а так же имеется возможность совмещать нескольких Djvu страниц в один документ.
Технология создания файла Djvu практически схожа с программой Djvu Solo. Во время создания документа вы сможете использовать функционал профиля (Normal, Photo, Drawing, Electronic, Bitonal, Manuscript, Map). Эти настройки позволяют выбрать уровень качества и сжатия будущего файла Djvu. А также имеется настойка «Text Quality», которая необходима для формирования уровеня сжатия текста и размер заключительного файла.
На нашем ресурсе вы сможете скачать последнюю версию программы Djvu Editor Rus.
Язык интерфейса программы: английский + русский Подробнее о Document Express with Djvu – это группа приложений, которая позволяет управлять, создавать, распространять и записывать Djvu файлы. Document Express Editor – это одна из самых распространенных программ для просмотра и создания документов Djvu на локальном компьютере.
Рассмотрим немного главные возможности DjvuEditor Pro Rus и кратко рассмотрим принцип создания Djvu-документов.
В Document Express Editor, можно конвертировать и открывать файлы форматов: BMP (*.bmp), Djvu (*.Djvu, *.djv), JPEG (*.jpeg, *.jpg), GIF (*.gif), PNM (*.ppm, *.pnm, *.pgm, *.pbm), PICT (*.pict), TIFF (*.tif ,*.tiff). Для того, чтобы создать Djvu файл вам необходимо отсканировать нужную страницу (зайти в меню “Файл” -> “Сканировать”), или же если у вас есть уже готовое изображение открыть его (зайти в меню “Файл” -> “Открыть”). Если документ будет иметь несколько страниц, то с помощью меню “Правка” > “Добавить страницы после. ” или “Правка” > “Добавить страницы до. ” можно встроить в документ после или до текущего изображения остальные страницы. Далее с помощью “Файл” -> “Сохранить как. ” Вам необходимо сохранить документ в Djvu формате.
Но будьте внимательны при сохранении файла Вам будет предложено выбрать настройки:
— профиль;
— распознавать ли текст;
— разрешение (от 100 до 600 dpi);
— качество сохраняемого текста (возможны пяти уровней от так сказать «агрессивного», т.е. со значительной потерей до уровня «без потери»), сохранять изображения все в одном файле или каждое в отдельном.
Профиль – это настройки, только в этом случае Вы выбираете тип документа, а программа сама автоматически подстраивается под данный ей тип изображения.
Всего Вам доступны 7 профилей:
1. «Электронный» – этот профиль используется для растровых электронных изображений, таких, как например скриншоты и т.п.
2. «Нормальный» – для отсканированных печатных документов
3. «Битональный» — только для изображений черно-белых типа
4. «Фото» — этот профиль используется для фотографий. Функция OCR не работает, поэтому копирования текста и функция поиска не будет работать в созданном документе.
5. «Рисунок» — для документов с поддержкой фотографий и рисунков
6. «Карта» — аналогично как и «Рисунок», но с лучшей поддержкой именно перевернутого текста
7. «Рукопись» — для рукописных или старых изданий без фотографий или рисунков
Такими настройками, можно добиться отличного результата. После того, как настройки заданы, следует выбрать место на Вашем компьютере и далее сохранить файл в Djvu формате.

После этого сохранения Вам доступна возможность подсвечивать области в документе, вставлять внешние и внутренние (для данного документа) гиперссылки и т.п. Так же если во время создании документа Djvu не было задано свойство распознавание текста, но это все можно сделать немного позже. Document Express Editor 6.0.1 (Djvu Express Editor) без проблем может распознавать около ста языков.
— имеется возможность копировать интересующие вас фрагменты документа для дальнейшей обработки; — возможность поиска по документу.
Название программы: Lizardtech Djvu document express Editor
Версия программы: 6.0.1 Build 1320
Размер install версии: 54 Mb
Размер portable версии: 49 Mb
Размер руссификатора: 258 Kb
Размер ключа к программе: 1 Kb
Язык интерфейса: Имеется руссификатор
Система: Windows 2000 / NT / XP / Vista / 7

Функция так называемого поиска по ключевым словам имеется практически во всех Djvu-программах. Скачать djvueditor pro rus вы можете всего лишь кликнув по ссылкам в верхней части сайта.
Работа с DjVu-файлами: незаменимые программы для чтения, конвертирования и создания DjVu
 Доброго времени суток!
Доброго времени суток!
Я почти уверен, что любители электронных книг уже десятки раз встречались с этим форматом — DjVu (даже его написание несколько необычно?).
Он обладает уникальной особенностью: степень сжатия сканированного документа в нем (да и вообще любых картинок) — превосходит всех конкурентов (удивительно, но она выше чем у PDF). Благодаря чему, даже самую большую книгу можно поместить в компактный файл и передать ее по сети.
Однако, в силу специфичности формата, открыть его можно далеко не в каждой программе (да и открыв, во многих ридерах читать и пользоваться документом не так удобно). В этой статье порекомендую несколько незаменимых программок, которые открывают 99,99% DjVu-файлов, корректно их отображают, и позволяют комфортно работать с ними.
Примечание: в статье приведены программы для Windows. Если вам нужна читалка для Android — рекомендую выбрать что-нибудь универсальное, например, вот эти продукты: https://ocomp.info/chtenie-elektronnyih-knig.html#Android
Для чтения (ридеры)
WinDjView

Главное окно программы WinDjView
WinDjView — одна из самых быстрых и компактных программ для просмотра этого формата. Очень удобно, что в ней реализована непрерывная прокрутка страниц, слева предусмотрена панель быстрого перемещения по документу (содержание).
Отмечу также наличие функции расширенной печати (позволяет настроить распечатку так, как нельзя сделать в аналогичном софте). Программа основана на свободно распространяемой библиотеке DjVuLibre.
- возможность открывать сразу несколько документов (с помощью вкладок, подобно браузеру);
- наличие полноэкранной версии (облегчает чтение документа);
- возможность создания закладок;
- возможность настроить контрастность, яркость, цветовую гамму и пр. для комфортного времяпровождения;
- экспорт странички в формат картинки (GIF, JPG и JPEG);
- поддержка русского и всех популярных версий Windows 7, 8, 10.
Sumatra PDF

Чтение руководства по эксплуатации в Sumatra PDF
Очень удобная и компактная программа для просмотра всех популярных форматов электронных книг: PDF, DjVu, ePub, MOBI, XPS, CHM, CBZ и CBR. Вкупе с интерфейсом в стиле минимализма, низкими системными требованиями и простотой использования — делают ее одним из любимейших продуктов миллионов пользователей по всему Миру!
К тому же, Sumatra PDF полностью бесплатна, потребляет меньше памяти чем многие аналоги (скажем, Adobe Reader), не требует установки (можно носить с собой на флешке), поддерживает горячие клавиши, настройку отображения и т.д.
В общем, очень рекомендую к знакомству всем, кто еще не слышал об этом ПО.
Из минусов : могут быть некоторые проблемы при открытии старых DjVu файлов (видимо, все-таки, без штатного DjVu-ридера пока не обойдешься. ).
DjVuReader

DjVuReader — читаю книгу и пишу статью.
Несмотря на то, что эта программа давно не обновлялась, со своей задачей она справляется отлично! Ее основные преимущества:
- поддержка практически любых DjVu файлов;
- наличие бокового меню с содержание, эскизами и пр. — позволяет быстро перемещаться по документу;
- настройка яркости и контрастности изображения;
- низкие требования к ПК: особенно заметно при открытии больших файлах на слабых машинах;
- удобная навигация с помощью клавиатуры (можно не использовать мышку вообще!)
- маленький размер, нет необходимости в установке;
- поддержка русского, поддержка Windows XP, 7, 8, 10.
Из минусов (чисто на мой взгляд): нет плавной прокрутки страниц (привык я к этому очень).
Для создания DjVu (кодирование/декодирование)
DjVu Small

DjVu Small — как создать за 4 клика мышки файл DjVu
Это одна из самых простых программ для создания DjVu-файлов (из обычных картинок, с которыми все привыкли работать: TIF, JPG, BMP, GIF и PNG). Программа очень удобна, универсальна, работает практически во всех ОС Windows 98/NT/XP/7/8/10.
Отмечу, что программа может как сжимать одну или несколько картинок в DjVu (это называется кодированием ), так и разжимать (т.е. декодировать — получить/извлекать из DjVu картинки).
Программа не нуждается в установке. Поддерживает русский интерфейс.
Для сжатия картинок в DjVu в ней необходимо (см. скрин выше):
- открыть папку или файлы;
- выбрать папку, где будет сохранен полученный файл;
- выбрать качество (вот здесь довольно сложно дать конкретную рекомендацию, т.к. выбирать нужно исходя из исходного качества. Для начала я рекомендую выбрать вариант «Default», если качество/размер файла не устроит — поменяете на отличный вариант);
- нажать кнопку «Пуск».
DjVu DocExpress

Очень мощная программа для создания и редактирования DjVu документов. Например, программа может перевернуть сразу все страницы на 90-80 градусов, создать ссылки на страницы внутри файла или на отдельные страницы в сети интернет.
Что касается создания в ней файла DjVu, то здесь все просто:
- сначала открываете одну картинку (любую). Используйте меню «File/Open» (см. скрин выше);
- далее щелкаете по картинке правой кнопкой мышки и в меню выбираете вариант «Insert Pages After» (т.е. вставить еще дополнительно картинки после этой). Выбираете сразу 10-20 (или сотню ) и добавляете в проект.

Вставка доп. картинок после этой
после чего сохраняете полученный файл (меню «File/Save as. «). Необходимо будет задать настройки (рекомендую выбирать качество не менее 300 DPI — а вообще, конечно, нужно попробовать несколько раз самостоятельно сохранить документ при разных настройках, чтобы «почувствовать» когда и в каких случаях что выбирать).

Задаем настройки и место сохранения
PdfToDjvuGUI

Одно из самых простейших решений — это PdfToDjvuGUI. Суть в том, что можно создавать DjVu не из картинок (как в предыдущих вариантах), а из PDF файла. В некоторых случаях это гораздо удобнее и быстрее.
Ремарка! Если вы не знаете как создать PDF файл, рекомендую вот эту статью (там несколько способов) : https://ocomp.info/kak-sdelat-pdf-fayl.html
После запуска программы, достаточно выбрать файл (кнопка «Add PDF»), а затем кликнуть по кнопке «Generate DjVu» (при необходимости задать настройки сжатия).
После чего запуститься автоматическое конвертирование файла (просто подождите пока «черное» окно будет закрыто). Файл DjVu будет создан в том же каталоге, в котором находился добавленный на конвертацию PDF.
Онлайн-сервисы конвертирования
Сейчас в сети довольно-таки много сервисов, предлагающих загрузить к ним файл и быстро его конвертировать в DjVu. Конечно, их вряд ли можно использовать для сканированных документов (все-таки, в них часто содержаться личные и корпоративные сведения). Но для примера, приведу парочку вариантов:
Формат DjVu — чем редактировать?
В прошлой статье мы рассматривали программы-вьюеры, с помощью которых можно просматривать файлы DjVu. Сейчас познакомимся с программами-редакторами, способными создавать полноценные электронные книги в этом же формате.
DjVu Solo
Если программа WinDjView зарекомендовала себя как прекрасный вьюер без функций редактора, то DjVu Solo (http://lizardtech.com) можно назвать неплохим редактором дежавю. Интерфейсом она практически не отличается, но по возможностям обходит свою коллегу. Отмечу сразу, что DjVu Solo, в первую очередь, — редактор, поэтому просматривать книги в дежавю-формате в ней не совсем удобно. В принципе, это дело привычки, мне удобней листать книги в программе WinDjView.
Сейчас мы попробуем создать книгу на основе сканированных изображений. Допустим, мы отсканировали книгу и решили конвертировать сканы в дежавю. Это делается просто, но если книга многостраничная, то работа будет монотонной и долгой, как на конвейере.
Зайдём в меню «Файл» и найдём там вкладку «Открыть». В диалоговом окне выставляем параметры «Все поддерживаемые файлы» и ищем нужное изображение. (Для того, чтобы не запутаться при добавлении шестисотой страницы, все файлы лучше всего поместить в одну папку и пронумеровать.) Добавили первую страницу. Для продолжения действа заходим в меню «Правка», нажимаем на вкладку «Добавить» и тем же самым путём получаем вторую страницу. В этом и заключается весь алгоритм работы — «Правка»>»Добавить». Если вы вдруг забыли добавить какую-нибудь страницу, это не беда. В меню «Правка» есть такая функция «Вставить до» и «Вставить после». Только при этом надо выделить страницу, до или после которой требуется вставить изображение.
Кстати, если у вас все исходные файлы пронумерованы по порядку и вы уверены, что не надо их перепроверять, тогда можно воспользоваться вкладкой «Добавить», чтобы вставить все картинки оптом. Для этого в диалоговом окне их нужно выделить и затем как обычно нажать ОК. Таким же образом можно использовать вкладки «Вставить до» и «Вставить после». После того, как вы убедились, что макет книги готов, в меню файл выбираем «перекодировать в DjVu» и получаем результат.
Программа позволяет сканировать изображения и вставлять их тёпленькими, прямо со сканера. Также можно распечатывать готовые книги, если с бумаги вам удобнее читать.
Здесь можно расставлять активные гиперссылки и комментарии, и сейчас я покажу, как это делается. Программа имеет несколько режимов выделения.
«Highlight area» («Выделенный участок») пригодится только для того, чтобы отметить некоторые детали изображений или текста. Едва только мы выделим требуемую область, откроется окно, в котором можно написать комментарий к выделению, подобрать цвет и прозрачность, а так же глубину теней. После этого, при наведении курсора на выделенную область, появляется написанный нами комментарий. Весьма удобная опция для подписей на географических картах, например.
«Rectangular hyperlink» (прямоугольная гиперссылка). В открывшемся окне так же можно настроить вид вашей ссылки — написать название ссылки, подобрать цвет и прозрачность, глубину теней. После того, как мы вобьём адрес ссылки и нажмём кнопку ОК, ссылка готова.
Теми же самыми опциями обладают функции «Oval hyperlink» (овальная гиперссылка) и «Poligon hyperlink» (многогранная гиперссылка). Понятно, что они отличаются только формой.
Все эти «горячие области» и гиперссылки работают в других программах, но не в устаревших, как Djvureader.
К сожалению, закладок я в этой программе не обнаружил, а без них иногда никак. Закладки можно расставлять в программе WinDjView.
DjVu Pro
Интерфейс программы (http://www.lizardtech.com) не отличается от других. Один плюс данного редактора — программа русифицирована. Она почти идентична программе DjVu Solo, но есть некоторые преимущества, о которых мы сейчас и поговорим.
Первое, как я уже и сказал, — программа русифицирована. Именно поэтому мы и предпочтём именно её. Теперь рассмотрим функции, которых нет в DjVu Solo. В основном все новшества относятся к работе с уже готовым дежавю-форматом.
При помощи панели примечаний программа позволяет изменять файлы — рисовать на страницах почти так же, как в графических программах типа Corel Photoshop. Инструменты здесь простые — прямоугольник, эллипс, ломаная линия, многоугольник, произвольная линия. Можно также высветить выбранную область любым цветом, точно так же расставить по книге гиперссылки, как и в программе DjVu Solo.
Но самая интересная опция — на изображение можно накладывать текст, выбирая при этом тип шрифта, размер и форматирование, так же как и в MS Word. На панели примечаний находим кнопку «Текст» и, нажав её, выделяем ту область, на которой хотим сделать надпись. После этого открывается окно, в которое мы вписываем необходимое, а после этого, нажав на надпись в режиме «текст» правой кнопкой мыши, мы увидим открывшееся меню, в котором выбираем «свойства текста» и изменяем шрифт по своему желанию. Можно также добавить сюда гиперссылку, что иногда весьма полезно.
Одно небольшое «но» — текст воспринимается только программами современных с DjVu Pro версий, более ранние не видят изменений, а в некоторых случая перестают читать изменённые файлы. Пользуйтесь последними версиями вьюеров.
Вообще, это большой минус подобных программ, особенно если они от разных производителей — не каждая программа может увидеть редакторскую правку, сделанную в другом редакторе. С этим делом тут вообще можно запутаться — может получиться и так, что на одном файле стоят разные закладки, поставленные разными программами, и читаются они каждая только в своей.
На этом пока закончим. Могу сказать только о ещё одном вьюере, Stduviewer. Эта программа сочетает в себе возможность просмотра нескольких форматов — DjVu, PDF, txt, и tiff. О ней мы поговорим как-нибудь потом, когда снова коснёмся программ-просмотрщиков электронных книг.
Как пользоваться DjVu Reader
Из этой инструкции вы узнаете, как работать в программе DjVu Reader на компьютере под управлением ОС Windows 10, 8 (8.1) и 7.
Как открыть файл (книгу или документ в формате DjVu)
Чтобы открыть документ DjVu, запустите программу, кликните по меню «Файл» в левом верхнем углу и выберите пункт «Открыть».

Совет: это же действие можно выполнить быстрее, нажав сочетание клавиш Ctrl+O.
Перейдите в папку с книгой, выберите ее и нажмите «Открыть», либо дважды кликните по названию файла.

Программа сохраняет список последних открытых файлов.

Здесь вы можете открыть любой из документов или очистить список.
DjVu Reader поддерживает одновременную работу с несколькими документами. Переключение между ними производится с помощью вкладок в нижней части окна.

Чтобы закрыть один из открытых документов, выберите его с помощью вкладки, нажмите «Файл» и «Выход»

Совет: это же действие можно выполнить быстрее: выбрав документ, нажмите сочетание клавиш Alt+F4.
Навигация по документу
Масштабирование
Вы можете изменять масштаб открытого документа в диапазоне 10 – 200%. Программа предлагает два способа масштабирования.
1 способ: с помощью панели масштабирования, которая позволяет быстро выбирать одно из трех значений (20, 50 и 100%) или автоматически подбирать масштаб так, чтобы страница выравнивалась по высоте либо ширине рабочей области.

Совет: Пользоваться DjVu Reader -ом удобнее, когда выбран масштаб по ширине окна. Для быстрого выравнивания документа используйте клавишу «*» на цифровой клавиатуре.
2 способ: с помощью кнопок масштабирования, увеличивающих или уменьшающих текущее значение масштаба на 10%.

Совет: таким же образом вы можете изменять масштаб, нажимая клавиши «+» и «-» на цифровой клавиатуре.
Навигация в пределах одной страницы
Навигацию по странице (если она не умещается в рабочей области программы) производится с помощью полос прокрутки, колесика мыши или клавиш-стрелок. Также можно использовать клавиши Home, End, Page UP и Page Down.
Навигация по страницам
Перемещение по страницам книги можно производить с помощью навигационных кнопок и панели страницы.

Навигационные кнопки используются для быстрого перемещения в начало или конец документа и для перехода на следующую (предыдущую) страницу. Панель страниц позволяет перейти на определенную страницу, выбрав ее номер.
Совет: для перехода на предыдущую или следующую страницу можно использовать клавиши «Пробел» и Backspace. Поддерживаются и жесты мышью: движения мыши слева направо и справа налево с зажатой правой кнопкой перемещают на одну страницу назад и вперед соответственно.
Вы можете перемещаться по страницам книги, используя панель «Эскизы».

Еще один довольно удобный способ навигации по книге (особенно, во время чтения) – клавиши Page UP и Page Down. Они прокручивают страницу вверх или вниз и, дойдя до ее начала или конца, переводят документ на предыдущую (следующую) страницу.
Как изменить режим просмотра
Чтобы изменить режим просмотра документа (одна страница, книга, альбом или буклет), выберите соответствующую опцию, нажав на значок в виде белого листочка на верхней панели.

Как перейти в полноэкранный режим
Переключение между обычным и полноэкранным режимом в DjVu Reader производится клавишей F12.
Как скопировать текст или изображение
Чтобы скопировать текст или изображение, сначала нажмите на кнопку «Выбор», а затем выделите нужный фрагмент документа.

После этого, в зависимости от содержимого фрагмента, нажмите на кнопку «Копировать изображение» или «Копировать текст».

Совет: вместо кнопок вы можете использовать сочетания клавиш Ctrl+P (для копирования изображения) или Ctrl+T (для копирования текста).

Как подкорректировать контрастность и яркость для более комфортного чтения
Чтобы изменить контрастность или яркость основного окна DjVu Reader, перейдите на вкладку «Коррекция».

Здесь вы можете выставить нужные значения яркости и контрастности, двигая ползунки мышью или клавишами-стрелками.
Настройка интерфейса
Удаление и добавление элементов интерфейса
Чтобы удалить или добавить элемент на панель инструментов, используйте меню справа (смотрите пример на скриншоте ниже).

Галочка напротив элемента обозначает, что он отображается на панели инструментов программы. Сняв галочку, вы отключаете отображение выбранного элемента.
Перемещение элементов интерфейса
Чтобы переместить какой-либо элемент интерфейса, наведите курсор на его левую часть (курсор поменяется на перекрестие). Далее, зажав левую кнопку мыши, вы сможете переместить выбранный элемент в новую область.

Таким образом можно поменять местами элементы управления на верхней панели инструментов либо переместить их на боковые панели. Пример:

Изменение режима просмотра изображений
DjVu Reader поддерживает просмотр разных слоев изображения в документе (маска, передний план и фон). Переключение производится с помощью элемента «Слои».

По умолчанию программа работает в режиме «Цветной», его и нужно использовать при просмотре документов. Остальные режимы нужны только в том случае, если вы хотите просмотреть или скопировать какой-либо слой изображения отдельно.