Как разрешить редактирование файла Excel?
Блокировка и разблокировка определенных областей защищенного листа
По умолчанию при защите всех ячеек все ячейки заблокированы, поэтому ни одна из них не может быть редактируемой. Чтобы включить редактирование некоторых ячеек, при этом другие ячейки можно разблокировать. Перед защитой листа можно заблокировать только определенные ячейки и диапазоны и при желании позволить определенным пользователям изменять только определенные диапазоны защищенного листа.
Блокировка только определенных ячеек и диапазонов ячеек на защищенном листе
Если лист защищен, сделайте следующее:
На вкладке Рецензировка нажмите кнопку Отостановка листа (в группе Изменения).

Нажмите кнопку Защитить лист, чтобы отопрестить защиту листа, если лист защищен.
Если будет предложено, введите пароль, чтобы отоблести защиты.
Выделите лист целиком, нажав кнопку Выделить все.

На вкладке Главная щелкните всплывающее кнопку запуска Формат шрифта ячейки. Вы также можете нажать клавиши CTRL+SHIFT+F или CTRL+1.

Во всплываемом окне Формат ячеек на вкладке Защита отоберем поле Блокировка и нажмите кнопку ОК.

При защите листа все ячейки будут разблокированы. Теперь вы можете выбрать конкретные ячейки, которые нужно защитить.
Выделите на листе только те ячейки, которые необходимо заблокировать.
Снова отключим всплывающее окно Формат ячеек (CTRL+SHIFT+F).
В этот раз на вкладке Защита выберите поле Заблокировано и нажмите кнопку ОК.
На вкладке Рецензирование нажмите кнопку Защитить лист.

В списке Разрешить всем пользователям этого таблицы выберите элементы, которые пользователи должны иметь возможность изменять.
Дополнительные сведения об элементах листа
выделение заблокированных ячеек
Перемещение указателя на ячейки, для которых установлен флажок Защищаемая ячейка на вкладке Защита в диалоговом окне Формат ячеек. По умолчанию пользователям разрешено выделять защищенные ячейки.
выделение незаблокированных ячеек
Перемещение указателя на ячейки, для которых снят флажок Защищаемая ячейка на вкладке Защита в диалоговом окне Формат ячеек. По умолчанию пользователям разрешено выделять незаблокированные ячейки, а также перемещаться между незаблокированными ячейками на защищенном листе с помощью клавиши TAB.
Изменение параметров в диалоговых окнах Формат ячеек или Условное форматирование. Если условное форматирование было применено до установки защиты листа, форматирование будет изменяться при вводе значения, удовлетворяющего определенному условию.
Использование любых команд форматирования столбцов, включая изменение ширины столбца или скрытие столбцов (вкладка Главная, группа Ячейки, кнопка Формат).
Использование любых команд форматирования строк, включая изменение высоты строки или скрытие строк (вкладка Главная, группа Ячейки, кнопка Формат).
Вставка новых гиперссылок (даже в незаблокированных ячейках).
Если команда удаление столбцов защищена, а команда вставку столбцов не защищена, пользователь не сможет удалять столбцы, которые он вставит.
Если команда удаление строк защищена, а команда вставку строк не защищена, пользователь не сможет удалять строки, которые он вставит.
Использование команд для сортировки данных (вкладка Данные, группа Сортировка и фильтр).
Пользователи не смогут сортировать диапазоны, содержащие заблокированные ячейки на защищенном листе, независимо от настройки этого параметра.
Использование стрелок раскрывающегося списка для изменения фильтра в диапазонах, если применяются автофильтры.
Пользователи не смогут применить или удалить автофильтры на защищенном листе независимо от настройки этого параметра.
использование отчетов сводной таблицы
Форматирование, изменение макета, обновление или изменение отчетов сводной таблицы каким-либо иным образом, а также создание новых отчетов.
Выполнять следующие действия:
Внесение изменений в графические объекты, в том числе карты, встроенные диаграммы, фигуры, текстовые поля и элементы управления, которые не были разблокированы перед установкой защиты листа. Например, если на листе есть кнопка, запускающая макрос, ее можно нажать, чтобы запустить макрос, но нельзя удалить.
Внесение каких-либо изменений (например, форматирование) во встроенную диаграмму. Диаграмма по-прежнему будет обновляться при изменениях ее исходных данных.
Добавление или изменение примечаний.
Просмотр скрытых сценариев, изменение сценариев с установленным запретом на изменения и удаление этих сценариев. Пользователи могут изменять значения в изменяемых ячейках, если ячейки не защищены, и добавлять новые сценарии.
Элементы листа диаграммы
Изменение элементов, являющихся частью диаграммы, таких как ряды данных, оси и легенды. При этом в диаграммах будут отображаться изменения, вносимые в исходные данные.
Изменение графических объектов, включая фигуры, текстовые поля и элементы управления (если объекты не были разблокированы до включения защиты листа диаграммы).
В поле Пароль для отключения защиты листа введите пароль для листа, нажмите кнопку ОК, а затем повторно введите пароль для подтверждения.
Пароль необязателен. Если не задать пароль, любой пользователь сможет снять защиту с листа и изменить защищенные элементы.
Выберите легко запоминающийся пароль, потому что в случае утраты пароля вы больше не сможете получить доступ к защищенным элементам листа.
Разблокировка диапазонов ячеек на защищенном листе для их изменения пользователями
Чтобы предоставить определенным пользователям разрешение изменять диапазоны на защищенном листе, на компьютере должна быть установлена операционная система Microsoft Windows XP или более поздней версии, а сам компьютер должен находиться в домене. Вместо использования разрешений, для которых требуется домен, можно также задать пароль для диапазона.
Выберите листы, которые нужно защитить.
На вкладке Рецензирование в группе Изменения нажмите кнопку Разрешить изменение диапазонов.

Эта команда доступна, только если лист не защищен.
Выполните одно из следующих действий:
Чтобы добавить новый редактируемый диапазон, нажмите кнопку Создать.
Чтобы изменить существующий редактируемый диапазон, выберите поле Диапазоны защищенного листа, разблокируемые паролем, затем нажмите кнопку Изменить.
Чтобы удалить редактируемый диапазон, выберите поле Диапазоны защищенного листа, разблокируемые паролем, затем нажмите кнопку Удалить.
В поле Название введите имя диапазона, который необходимо разблокировать.
В поле Содержит ячейки введите знак равенства ( =), а затем ссылку на диапазон, который необходимо разблокировать.
Также можно нажать кнопку Свернуть диалоговое окно, выбрать на листе диапазон, а затем снова нажать кнопку Свернуть диалоговое окно, чтобы вернуться к диалоговому окну.
Для управления доступом с помощью пароля в поле Пароль диапазона введите пароль для доступа к диапазону.
При использовании разрешений на доступ задавать пароль необязательно. Использование пароля позволяет просматривать учетные данные всех полномочных пользователей, изменяющих диапазон.
Для установки разрешений на доступ выберите пункт Разрешения и нажмите кнопку Добавить.
В поле Введите имена объектов для выбора (примеры) введите имена пользователей, которым нужно разрешить изменять диапазоны.
Чтобы посмотреть, как должны вводиться имена пользователей, щелкните примеры. Чтобы проверить правильность имен, нажмите кнопку Проверить имена.
Нажмите кнопку ОК.
Чтобы указать тип разрешений для выбранного пользователя, в поле Разрешения установите или снимите флажок Разрешить или Запретить, а затем нажмите кнопку Применить.
Нажмите кнопку ОК два раза.
При необходимости введите заданный пароль.
В диалоговом окне Разрешить изменение диапазонов нажмите кнопку Защитить лист.
В списке Разрешить всем пользователям этого листа выберите элементы, которые должны изменять пользователи.
Дополнительные сведения об элементах листа
выделение заблокированных ячеек
Перемещение указателя на ячейки, для которых установлен флажок Защищаемая ячейка на вкладке Защита в диалоговом окне Формат ячеек. По умолчанию пользователям разрешено выделять защищенные ячейки.
выделение незаблокированных ячеек
Перемещение указателя на ячейки, для которых снят флажок Защищаемая ячейка на вкладке Защита в диалоговом окне Формат ячеек. По умолчанию пользователям разрешено выделять незаблокированные ячейки, а также перемещаться между незаблокированными ячейками на защищенном листе с помощью клавиши TAB.
Изменение параметров в диалоговых окнах Формат ячеек или Условное форматирование. Если условное форматирование было применено до установки защиты листа, форматирование будет изменяться при вводе значения, удовлетворяющего определенному условию.
Использование любых команд форматирования столбцов, включая изменение ширины столбца или скрытие столбцов (вкладка Главная, группа Ячейки, кнопка Формат).
Использование любых команд форматирования строк, включая изменение высоты строки или скрытие строк (вкладка Главная, группа Ячейки, кнопка Формат).
Вставка новых гиперссылок (даже в незаблокированных ячейках).
Если команда удаление столбцов защищена, а команда вставку столбцов не защищена, пользователь не сможет удалять столбцы, которые он вставит.
Если команда удаление строк защищена, а команда вставку строк не защищена, пользователь не сможет удалять строки, которые он вставит.
Использование команд для сортировки данных (вкладка Данные, группа Сортировка и фильтр).
Пользователи не смогут сортировать диапазоны, содержащие заблокированные ячейки на защищенном листе, независимо от настройки этого параметра.
Использование стрелок раскрывающегося списка для изменения фильтра в диапазонах, если применяются автофильтры.
Пользователи не смогут применить или удалить автофильтры на защищенном листе независимо от настройки этого параметра.
использование отчетов сводной таблицы
Форматирование, изменение макета, обновление или изменение отчетов сводной таблицы каким-либо иным образом, а также создание новых отчетов.
Выполнять следующие действия:
Внесение изменений в графические объекты, в том числе карты, встроенные диаграммы, фигуры, текстовые поля и элементы управления, которые не были разблокированы перед установкой защиты листа. Например, если на листе есть кнопка, запускающая макрос, ее можно нажать, чтобы запустить макрос, но нельзя удалить.
Внесение каких-либо изменений (например, форматирование) во встроенную диаграмму. Диаграмма по-прежнему будет обновляться при изменениях ее исходных данных.
Добавление или изменение примечаний.
Просмотр скрытых сценариев, изменение сценариев с установленным запретом на изменения и удаление этих сценариев. Пользователи могут изменять значения в изменяемых ячейках, если ячейки не защищены, и добавлять новые сценарии.
Элементы листа диаграммы
Изменение элементов, являющихся частью диаграммы, таких как ряды данных, оси и легенды. При этом в диаграммах будут отображаться изменения, вносимые в исходные данные.
Изменение графических объектов, включая фигуры, текстовые поля и элементы управления (если объекты не были разблокированы до включения защиты листа диаграммы).
В поле Пароль для отключения защиты листа введите пароль, нажмите кнопку ОК, а затем повторно введите пароль для подтверждения.
Пароль необязателен. Если его не задать, любой пользователь сможет снять защиту с листа и изменить защищенные элементы.
Убедитесь, что вы выбрали пароль, который можете запомнить. Если вы потеряете пароль, вы не сможете получить доступ к защищенным элементам на этом сайте.
Если ячейка принадлежит к нескольким диапазонам, ее смогут редактировать пользователи, имеющие права на редактирование любого из этих диапазонов.
Если пользователь пытается редактировать несколько ячеек одновременно и имеет разрешение на изменение только некоторых из них, пользователю будет предложено изменить ячейки по одному.
Дополнительные сведения
Вы всегда можете задать вопрос специалисту Excel Tech Community или попросить помощи в сообществе Answers community.
Совместное редактирование и Автосохранение в Excel 2016
Сравнительно недавно (после весенне-летних обновлений 2017 года) многие пользователи Office 2016 заметили появление в левом верхнем углу экрана на панели быстрого доступа нового значка необычного вида:

Это переключатель Автосохранения — побочный эффект от нового режима совместного редактирования, недавно появившегося в последней версии Microsoft Excel 2016. Давайте разберемся в этом поподробнее, ибо у любой медали, как обычно, две стороны и плюсы намешаны с минусами весьма причудливо.
Общий доступ в старых версиях Excel
Формально, одновременное редактирование одного файла сразу несколькими пользователями существовало в Excel еще с 1997 года. Книгу нужно было положить в общую сетевую папку, а затем выбрать в меню или на вкладке Рецензирование команду Общий доступ (Review — Share Workbook) и включить единственную галочку в открывшемся окне:

В реальности практически никто этой функцией не пользовался, т.к. реализована она была откровенно слабо:
- Уже при 3-4 одновременных подключениях к файлу Excel начинал нещадно глючить, вылетать с ошибками, терять связь с исходным файлом (и всю вашу работу за последние N минут) и т.д.
- При одновременном изменении одних и тех же ячеек разными пользователями должно было отображаться окно разрешения конфликтов, но, по факту, это случалось далеко не всегда.
- Изменения, внесенные другими пользователями, становились видны только после того, как эти пользователи сохраняли файл, т.е. никакого realtime editing не было даже близко.
- В таком режиме совместного редактирования очень много ценных функций и инструментов Excel становились недоступны. Например, нельзя было воспользоваться фильтром или сортировкой, построить сводную таблицу или диаграмму, раскрасить ячейки условным форматированием и т.д.
В общем и целом, эта штука была в Excel больше «для галочки» и реальной пользы не приносила.
Совместное редактирование в Excel 2016
С недавними обновлениями в Excel 2016 картина поменялась. Теперь для одновременной работы вы должны сохранить файл в облачное хранилище (OneDrive или SharePoint) и пригласить других пользователей с помощью кнопки Поделиться (Share) в правом верхнем углу окна:

Можно выбрать нужных людей прямо из адресной книги или создать короткую прямую ссылку на документ, нажав на соответствующую команду в правом нижнем углу:

Возможен на выбор режим и полного редактирования и только чтения. Полученную ссылку можно тут же скопировать в буфер и отправить коллегам для совместной работы:

По полученной ссылке другие пользователи смогут войти в общий документ и редактировать его одновременно с вами. Вы в реальном времени (задержка 1-2 секунды по ощущениям) сможете видеть кто и в каком месте листа сейчас работает — активные ячейки других пользователей наглядно помечаются цветом и всплывающими подсказками:

Всех участников редактирования также можно увидеть на иконках в правом верхнем углу окна:

И что совсем хорошо — никаких особых ограничений на применение инструментов Excel теперь в этом режиме совместного редактирования нет. Можете смело строить сводные таблицы, диаграммы, фильтровать или сортировать ваши данные и т.д. Единственное условие — файл должен быть в новом формате (xlsx, xlsm, xlsb, а не старый xls) и в книге не должно быть включенной защиты листов или ячеек.
В общем, реализовано все на порядок лучше, чем было в старых версиях.
Автосохранение: плюсы и минусы
Платой за быстроту обновления картинки на экране при совместной работе стало Автосохранение. Эта функция, будучи включенной, автоматически сохраняет ваш текущий файл после каждого действия, отправляя остальным участникам внесенные вами изменения.
С одной стороны, это хорошо, ибо «на лету» синхронизирует все коллективные правки и отображает действия других пользователей в общей книге почти в реальном времени. Также эта функция позволяет легко откатиться к прошлым версиям книги, т.к. они автоматически сохраняются. С помощью команды Просмотреть все версии в строке заголовка:

. можно отобразить панель со всеми доступными предыдущими версиями файла и открыть любую из них:

С другой стороны, минусы у Автосохранения тоже есть:
- Далеко не всегда нужно сохранять изменения, которые вы вносите в книгу. Представьте себе, например, что вы открыли файл, чтобы проверить какую-то идею или вероятный сценарий. Внесли изменения, посмотрели на пересчитанный результат и потом просто хотите закрыть файл без сохранения, оставив его в исходном состоянии — с включенным Автосохранением такое уже невозможно. В такой ситуации теперь нужно сразу после открытия файла не забыть отключить Автосохранение, иначе все внесенные «на пробу» изменения останутся в документе навсегда.
- Автосохранение всегда по-умолчанию включено для всех файлов в облачных хранилищах и его статус («вкл» или «выкл») запоминается внутри каждого файла. Если оно мешает, то его придется отключать для каждого файла отдельно. Глобального переключателя, включающего или выключающего Автосохранение сразу для всего Excel нет (точнее, придется лезть в реестр Windows, что не каждому под силу)
- Из вкладки Файлпропали команды Сохранить и Сохранить как — теперь их заменяет Сохранить копию (Save a Copy) :

Вот это совсем жестко и, подозреваю, напугает многих пользователей с непривычки. Предупреждать надо!
Как отключить Автосохранение в Excel
Если вы не работаете в команде и новый режим совместного редактирования вам совершенно точно не нужен, а Автосохранение, наоборот, сильно мешает, то отключить его можно только путем редактирования реестра Windows.
Предупреждение : реестр — это, своего рода, база данных со всеми внутренними настройками Windows и установленных программ. Редактирование реестра — это как нейрохирургия: разрезал на сантиметр правее, чем нужно — и человек вместо выздоровления оглох (Excel перестал запускаться и т.п.). Если вы никогда раньше не редактировали реестр, то лучше обратитесь к знакомым айтишникам. Кроме того, большинству корпоративных пользователей таких прав не дают по определению, поэтому придется обращаться к системным администраторам.
Если, все же, решились сделать все сами, то жмем на клавиатуре одновременно клавиши Win (с флагом) и R, в открывшееся окно пишем regedit и жмем ОК:

Затем на дереве в левой панели находим нужную ветку (папку) реестра:
HKEY_CURRENT_USERSOFTWAREMicrosoftOffice16.0Excel

Теперь щелкаем правой кнопкой мыши в правую панель окна и выбираем Создать (New) — Параметр типа DWORD:

Затем вводим имя параметра DontAutoSave и, открыв его двойным щелчком, его значение — 1:

Все, можно выдохнуть, закрыть редактор реестра и, для надежности, перезагрузиться. Автосохранение должно отключиться для всего Excel.
Файл Excel заблокирован для редактирования — лучшие исправления в 2021 году для вас

«Что делать, если Файл Excel заблокирован для редактирования? Есть ли способ его разблокировать? Это очень важный файл Excel, содержащий очень важную информацию. Во всем сообщении говорится, что соответствующий файл заблокирован для редактирования (за ним следует имя пользователя). Кто-нибудь знает, почему эта ошибка возникла из ниоткуда? Я искал различные решения в Интернете, но ни одно из них не кажется надежным. Надеюсь, кто-нибудь мне поможет ».

Скорее всего, вы читаете это руководство, так как столкнулись с проблемой аналогичного типа. Ну, первое, что мы должны сказать, это то, что вам не нужно паниковать или расстраиваться. Ошибки такого рода встречаются гораздо чаще, чем вы думаете. Согласно нашему исследованию, многие люди, использующие Excel, по той или иной причине сталкиваются с этой ошибкой. На самом деле, эту проблему можно исправить без особых проблем. Так что не беспокойтесь, поскольку мы объясним причины этой ошибки и, что более важно, ее решения. Кроме того, мы объясняем, как избежать возникновения этой проблемы в будущем. Короче говоря, это статья, которую необходимо прочитать, если вы пользователь MS Excel.
Часть 1. Почему файл Excel заблокирован для редактирования?
В реальном мире решить любую проблему становится проще, если вы знаете точную ее причину. Это также применимо к проблеме «Файл Excel заблокирован для редактирования». Итак, в этом разделе нашего руководства мы объясняем возможные причины этой проблемы. Наши исследования показывают, что существует множество причин для подобных ошибок. Чтобы дать вам лучшее представление о природе этой проблемы, мы перечислим причины ниже.
- Файл Excel заблокирован для редактирования. Ошибка может появиться, если вы не закрыли соответствующий файл Excel должным образом. Если вы не закроете его должным образом, данные в файле могут не сохраниться.
- Эта ошибка может возникнуть, если соответствующий файл используется другим пользователем (в общей сети). Из-за этого он может стать файлом только для чтения. Как вы знаете, вы всегда получаете сообщение, когда пытаетесь открыть файл, доступный только для чтения, и отредактировать его. Та же теория применима и к файлам Excel. Именно поэтому общие файлы Excel часто блокируются для редактирования.
- В некоторых случаях Microsoft Office может также создать временный файл MS Excel. Такие временные файлы можно легко идентифицировать, поскольку они имеют значок «
$”Символ с именем файла. Этот символ ставится перед исходным именем созданного вами файла MS Excel. Когда вы попытаетесь открыть этот временный файл Excel, вы увидите сообщение «Файл Excel заблокирован для редактирования».
Часть 2: исправления, которые стоит попробовать, если файл Excel заблокирован для редактирования
Хотя «файл Excel заблокирован для редактирования» сразу выглядит довольно неприятно, с этим легко справиться. Вам не нужно сильно беспокоиться об этом, потому что мы объясним, как решить эту проблему без каких-либо сложностей. За этими исправлениями не стоит ракетная наука. Прежде чем пробовать исправления, вы должны правильно выполнить основы, и для многих проблема легко исчезнет.
Что вам нужно сделать, так это закрыть соответствующий файл Excel на вашем компьютере. Если он используется в вашей локальной сети, просто закройте его и на других компьютерах. Затем откройте файл на компьютере, на котором он изначально находился, и проверьте, сохраняется ли проблема. Как мы уже упоминали, эта ошибка устраняется этим простым подходом для многих людей. Если нет, вы даже можете запросить разрешения на редактирование соответствующего файла у исходного пользователя. Или вы можете попросить других пользователей закрыть файл на сетевых компьютерах и снова открыть его.
Однако, если вам не удалось решить проблему, следуйте приведенным ниже инструкциям.
01. Обязательно запишите имя файла и путь к нему, прежде чем продолжить. Для начала запустите «Выполнить» полезность. Для этого удерживайте оба символа «Windows(Основной ключ) и R»Одновременно.
02. Теперь в строке поиска вы должны найти инструмент под названием «Консоль управления Microsoft. » Для этого просто введите текст «MCC»В строке поиска. Когда окно MMC открыто, вы можете выбрать опцию «ФайлИ выберите «Добавить / удалить оснастку«.

03. Затем вы можете выбрать «Shared Folders»Вариант, расположенный под«Доступные оснастки»Меню. Затем нажмите на опцию «Добавить, «Чтобы вы могли добавить его в список с меткой»Выбранные оснастки«.

04. Затем вам будет предложено «Выберите компьютер, которым будет управлять оснастка». После этого просто выберите «Локальный компьютер», Если вы используете его через сервер. Если вы используете другой компьютер для входа в систему, выберите вариант под названием «Другой компьютер. » Теперь вам нужно найти местоположение файла в существующем окне.

05. Теперь вы можете перейти к выбору опции под названием «Открыть файлы«. Тогда выбирай «OK«.
06. В качестве последнего шага следует развернуть значок «Открыть файлы»Список. Затем отсортируйте список по автору / имени пользователя, и вы сможете найти файл. Как только вы это сделаете, не забудьте щелкнуть правой кнопкой мыши по нему и выбрать вариант «Закрыть Открыть файл«.

Теперь вы сможете редактировать файл Excel. Это потому, что он отключен от пользователя, который его использовал. Вам нужно просто выйти из Excel и запустить его еще раз, чтобы проверить, работает ли он.
Часть 3. Предотвращение появления проблемы «Файл Excel заблокирован для редактирования»
Теперь, когда вы знаете, как исправить ошибку «Файл Excel заблокирован для редактирования». Узнаем о мерах профилактики. Фактически, если вы знаете, как предотвратить возникновение этой проблемы, вам почти не о чем беспокоиться. Ниже приведены некоторые из тех важных советов, которые следует учитывать, чтобы предотвратить проблему «Файл Excel заблокирован для редактирования». Если вы воспользуетесь этими советами, у вас не возникнет проблем при работе с файлами даже на нескольких компьютерах одновременно.
Совет 01: используйте версию MS Excel, совместимую с совместным редактированием.
Если вы используете версию MS Excel, которая совместима с совместным редактированием, это очень разумный подход. Ниже приведены примеры таких вариантов.
- Excel в Интернете
- Excel для iOS
- Excel для Office 365 для Mac
- Excel для Office 365
- Excel для Android
Тем не менее, как Excel для Office 365, так и его версия для Mac требуют создания учетной записи офиса. Вам следует выбрать подписку на Office 365. Использование версий Excel Online — лучшее решение для максимального удобства совместного редактирования.
Совет 02. Загрузите файл Excel в облачное хранилище.
Следующий совет — загрузите файл в облачное хранилище с помощью специального инструмента. Фактически, вы можете использовать такие инструменты, как SharePoint или OneDrive, для сохранения документов в облаке. Оба упомянутых выше инструмента предлагают совместное редактирование, а также легкую доступность. Таким образом, вы не заблокируете свои файлы. Тем не менее, вы должны помнить, что совместное редактирование не поддерживается для облачных расположений, локальных папок, локальных сайтов SharePoint и путей к серверам.
Совет 03: проверьте формат файла
Когда речь идет о совместном редактировании файла Excel, важно учитывать форматы файлов. Некоторые версии могут не поддерживать некоторых пользователей. Поэтому обязательно выберите формат, совместимый со всеми пользователями. Мы настоятельно рекомендуем такие форматы, как .xlsx, .xlsm или .xlsb, для тех, кто использует Windows и Mac.
Однако если вы хотите установить форматы файлов, мы рекомендуем вам следовать приведенным ниже инструкциям.
- Нажмите на опцию под названием File, а затем перейдите к Save As. После этого выберите Обзор и выберите Сохранить как тип. Затем вы сможете выбрать любой из форматов файлов, и мы рекомендуем те, которые упоминались ранее.
- Если вы пользователь Mac, просто нажмите «Файл» и выберите «Сохранить как». Затем выберите один из форматов .xlsx, .xlsm и .xlsb.
Совет 04: проверьте приложение Once Drive Sync
Если вы используете приложение синхронизации One Drive, обязательно обновите его до последней версии. Кроме того, его нельзя приостанавливать в любое время.
Совет 05: удалите несовместимые функции
И последнее, но не менее важное: если вы видите функцию, несовместимую с совместным редактированием, это вызовет проблемы. В этом случае вам следует отключить эту функцию и запустить книгу, не открывая снимок в SharePoint.
Важно: что делать, если файл Excel специально заблокирован для редактирования паролем?
Вышеупомянутые решения применимы только в том случае, если файл Excel заблокирован из-за какой-либо технической ошибки. Однако, если соответствующий файл намеренно заблокирован паролем, ни один из вышеперечисленных вариантов не работает. В этом случае вам придется использовать профессиональный инструмент для расшифровки соответствующего файла Excel.
Лучший инструмент, который мы предлагаем, это Passper для Excel если вы пытаетесь открыть файл Excel, защищенный паролем. Этот специальный инструмент позволяет легко избавиться от пароля на ваших рабочих листах или книгах. Кроме того, это вообще не приводит к потере данных. Этот инструмент настоятельно рекомендуется на многих сайтах с обзорами. Если вы хотите знать как удалить пароль из файла Excel, просто попробуйте прямо сейчас.
Особенности Passper для Excel
- Снимите все ограничения на редактирование и форматирование с листов или книг Excel, если вы Забыли пароль Excel.
- Снять защиту книги Excel и удаляет пароли, даже расшифровать файлы Excel в течение нескольких секунд.
- Гарантированный 100% успех.
- Простая и удобная программа.
- Поддерживает множество версий (.xls, .xlsx, .xlsm, .xltm, .xlsb и т. Д.)
Как использовать Passper для Excel, если ваш файл Excel заблокирован для редактирования
- Загрузите приложение Passper для Excel на свой компьютер и запустите его, чтобы продолжить.
- Нажмите на «Удалить ограничения«.

- Нажмите на «Выберите файл”И загрузите файл, защищенный паролем, в интерфейс.

- Затем нажмите «Удалить, »Так что ограничения будут сняты за пару секунд.

Вот как исправить Файл Excel заблокирован для редактирования с Passper для Excel.
Как разрешить редактирование файла Excel?



Как разрешить определенным пользователям редактировать диапазон ячеек в Excel?
Как правило, другие пользователи не могут редактировать защищенную книгу, если у них нет пароля. Но иногда вы можете разрешить определенным пользователям редактировать диапазон ячеек защищенной книги. Теперь, следуя этому руководству, вы можете выполнить эту операцию в Excel.
- Повторное использование чего угодно: Добавляйте наиболее часто используемые или сложные формулы, диаграммы и все остальное в избранное и быстро используйте их в будущем.
- Более 20 текстовых функций: Извлечь число из текстовой строки; Извлечь или удалить часть текстов; Преобразование чисел и валют в английские слова.
- Инструменты слияния : Несколько книг и листов в одну; Объединить несколько ячеек / строк / столбцов без потери данных; Объедините повторяющиеся строки и сумму.
- Разделить инструменты : Разделение данных на несколько листов в зависимости от ценности; Из одной книги в несколько файлов Excel, PDF или CSV; От одного столбца к нескольким столбцам.
- Вставить пропуск Скрытые / отфильтрованные строки; Подсчет и сумма по цвету фона ; Отправляйте персонализированные электронные письма нескольким получателям массово.
- Суперфильтр: Создавайте расширенные схемы фильтров и применяйте их к любым листам; Сортировать по неделям, дням, периодичности и др .; Фильтр жирным шрифтом, формулы, комментарий .
- Более 300 мощных функций; Работает с Office 2007-2019 и 365; Поддерживает все языки; Простое развертывание на вашем предприятии или в организации.
 Разрешить определенным пользователям изменять диапазон ячеек
Разрешить определенным пользователям изменять диапазон ячеек

Удивительный! Использование эффективных вкладок в Excel, таких как Chrome, Firefox и Safari!
Экономьте 50% своего времени и сокращайте тысячи щелчков мышью каждый день!
Прежде чем разрешить определенным пользователям редактировать диапазон ячеек, необходимо убедиться, что книга не защищена.
1. Откройте рабочий лист, диапазон ячеек которого вы хотите изменить определенными пользователями, и нажмите Обзор > Разрешить пользователям редактировать диапазоны. Смотрите скриншот:
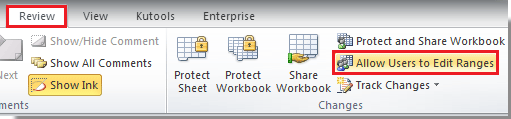
2. в Разрешить пользователям редактировать диапазоны диалоговое окно, нажмите НОВИНКИ кнопка. Смотрите скриншот:

3. Затем Новый диапазон появится диалоговое окно, и введите имя диапазона, которое можно изменить в Название текстовое поле и выберите диапазон, щелкнув значок Свернуть диалог кнопку и введите пароль в Пароль диапазона (Примечание: если вы не вводите пароль, любой может редактировать диапазон). См. снимок экрана:
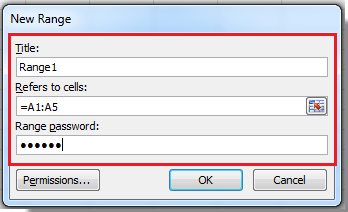
4. Нажмите Разрешения. APошибки для Rang1(Диапазон1 — это имя, которое вы вводите в текстовое поле Заголовок на шаге 3) появится диалоговое окно, щелкните Добавить , чтобы открыть Выберите пользователей или группы диалоговое окно, а затем введите имя пользователя, которому вы разрешите редактировать диапазон. Смотрите скриншоты:
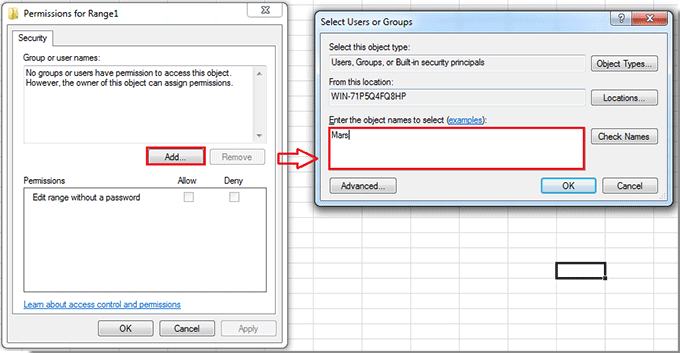
Чаевые: Если имя, которое вы ввели, не удается найти, нажмите Дополнительно в Выберите пользователей или группы диалоговое окно во-первых, во-вторых, нажмите Find Now в новом диалоговом окне, затем щелкните, чтобы выделить пользователя или группу пользователей из результаты поиска поле, а затем щелкните OK кнопка. См. Снимок экрана ниже:

5. Затем нажмите OK закрывать Выберите пользователей или группы диалоговое окно, и вы можете увидеть, что имя пользователя было добавлено в Разрешения для Range1 диалоговое окно, и вы можете определить, нужен ли этому пользователю пароль для редактирования диапазона или нет. Смотрите скриншот:
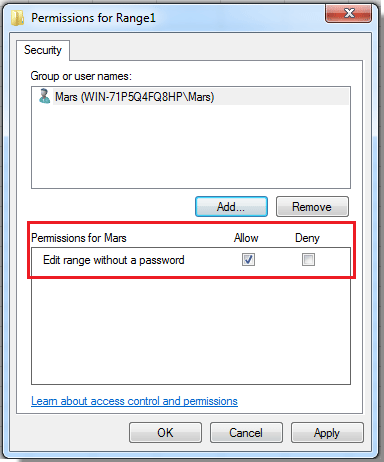
6. Нажмите OK > OK, затем появится диалоговое окно для повторного ввода пароля для подтверждения. Смотрите скриншот:
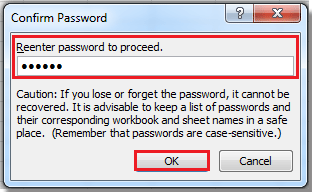
7. Нажмите OK чтобы закрыть диалог, он вернется к Разрешить пользователям редактировать диапазоны диалоговое окно, и вы можете щелкнуть Защитить лист чтобы защитить лист, или вы можете закрыть его, нажав OK.
Как включить режим редактирования в Excel?
Как разрешить редактирование файла Excel?
После открытия файла в безопасном режиме нажмите кнопку «Разрешить редактирование»:
- После этого файл можно будет изменять. …
- В разделе «Сведения» нажмите «Разрешить редактирование»:
- Как разрешить редактирование в Excel. …
- На закладке «Сведения» нажмите «Все равно редактировать»:
Как включить режим редактирования в ворде?
Включение редактирования в документе
- Перейти к файлу > .
- Выберите «Защитить документ».
- Выберите «Включить редактирование».
Как снять защищенный просмотр с файла Excel?
Выберите Файл > Параметры . Нажмите Центр управления безопасностью > Параметры центра управления безопасностью > Режим защищенного просмотра .
Как добавить данные в ячейку Excel?
Объединение текста из двух или нескольких ячеек в одну
- Выделите ячейку, в которую вы хотите вставить объединенные данные.
- Введите = (знак равенства) и выберите первую ячейку, которую нужно объединить.
- Введите символ & и пробел, заключенный в кавычки.
- Выберите следующую ячейку, которую нужно объединить, и нажмите клавишу ВВОД. Пример формулы: =A2&» «&B2.
Как убрать защищенный просмотр в Excel 2003?
Откройте раздел Центр управления безопасностью и нажмите кнопку Параметры центра управления безопасностью. Откройте раздел Защищенный просмотр. Внесите необходимые изменения.
Как снять запрет на редактирование в Excel?
Сперва выделите ячейки, которые будут незащищенными. Щелкните по ним правой кнопкой мышки, выберите в появившемся меню Формат ячеек -> перейдите на вкладку Защита и снимите галочку с «Защищаемая ячейка». Затем перейдите в меню Рецензирование -> Защитить лист.
Как отключить режим редактирования в Ворд?
Отключение регистрации изменений
- Отключение регистрации исправлений Перейдите к разделу рецензирование > Регистрация изменений.
- Удаление записанных изменений Чтобы окончательно удалить все исправления, принять или отклонить изменения и удалить примечания. …
- Удаление примечаний Выберите Примечание и нажмите кнопку проверить > Удалить.
Как включить режим рецензирования?
Включение и отключение отслеживания изменений
- Откройте документ, в который нужно внести изменения.
- На вкладке Рецензирование в группе Отслеживаниеустановите переключатель исправления, чтобы включить Отслеживание исправлений. Советы: Изменения каждого из рецензентов отображаются собственным цветом.
Как редактировать документ в режиме правок?
Чтобы начать редактировать документ в режиме исправления (правки) необходимо:
- В открытом документе выбрать закладку «Рецензирование» и нажать кнопку «Исправления»
- После начала редактирования документа, в местах, где документ корректировался, появятся цветовые поля.
Как отключить режим защищенного просмотра Excel 2016?
Перейдите на вкладку «центр управления безопасностью» Нажмите кнопку «параметры центра управления безопаснотью» Вкладка «защищенный просмотр» Убирайте ненужные галочки
Как снять режим защищенного просмотра?
Я хочу изменить параметры режима защищенного просмотра
- Выберите Файл > Параметры.
- Нажмите Центр управления безопасностью > Параметры центра управления безопасностью > Режим защищенного просмотра.
- Внесите необходимые изменения.
Как в Excel добавить 0 перед числом?
Открыть MS Excel / Calc Open Office. Нажать правой клавишей на ячейку, в которую вы хотите написать число и выбрать пункт: формат ячеек… В открывшемся окне сверху выберите вкладку число, слева выберите пункт: текстовый и нажмите ок / текст и нажмите ок Теперь вы можете вписать в нужной вам ячейки впереди цифр ноль
Как добавить текст во все ячейки в Excel?
Добавить текст к ячейке
- Чтобы воспользоваться данной командой выделите ячейки с текстом к которым вы хотите добавить текст, перейдите во вкладку «ЁXCEL» Главного меню, нажмите кнопку «Ячейки» и выберите команду «Добавить текст к ячейке»:
- Откроется диалоговое окно добавления текста. …
- Текст будет добавлен к тексту выделенных ячеек:
Как вставить цифры в ячейку Excel?
Способ 1. Форматирование ячейки как текста
- Щелкните правой кнопкой мыши поле со списком и выберите пункт Формат ячеек.
- На вкладке Число выберите Текст, а затем нажмите ОК.
- Затем введите длинное число. ( …
- Если вы не хотите видеть предупреждающие стрелки, нажмите на маленькую стрелку, а затем Пропустить ошибку.
Совместный доступ к файлу Excel одновременно
Совместный доступ в Microsoft Excel дает возможность работать с одним файлом сразу нескольким пользователям. Десять-двадцать человек на разных компьютерах одновременно вносят какие-то данные в один документ. Где находится определенная информация, работают определенные формулы.
«Главный пользователь» имеет возможность отслеживать действия рабочей группы, добавлять/удалять участников, редактировать противоречивые изменения. Как настроить совместную работу в Excel.
Особенности работы с общим файлом
В книге Excel со совместным доступом не все задачи можно выполнять.
- Создавать таблицы Excel.
- Создавать, менять или просматривать сценарии.
- Удалять листы.
- Объединять либо разделять ячейки.
- Работать с XML-данными (импортировать, добавлять, обновлять, удалять и т.д.).
Выход: отключить общий доступ – выполнить запрещенную задачу – снова включить доступ.
Совместное пользование ограничивает для участников еще ряд задач:
| Недопустимо | Реально |
| Вставлять либо удалять группу ячеек | Добавлять строку или столбец |
| Добавлять либо изменять условные форматы | Работать с существующими форматами |
| Включать или изменять инструмент «Проверка данных» | Работать с существующими настройками проверки |
| Создавать или редактировать диаграммы, сводные отчеты | Работать с имеющимися диаграммами и сводными таблицами |
| Вставлять или редактировать рисунки и графические объекты | Просматривать имеющиеся рисунки и графические объекты |
| Вставлять или менять гиперссылки | Переходить по имеющимся гиперссылкам |
| Назначать, редактировать либо удалять пароли | Существующие пароли функционируют |
| Ставить либо снимать защиту листов и книг | Существующая защита работает |
| Группировать, структурировать данные; вставлять подуровни | Работать с имеющимися группами, структурами и подуровнями |
| Записывать, изменять или просматривать макросы | Запускать имеющиеся макросы, которые не связаны с недоступными задачами |
| Изменять или удалять формулы массива | Пользоваться существующими формулами |
| Добавлять в форму данных новую информацию | Искать информацию в форме данных |
Как сделать совместный доступ к файлу Excel?
Сначала определяемся, какую книгу мы «откроем» для редактирования сразу несколькими участниками. Создаем новый файл и наполняем его информацией. Либо открываем существующий.
- Переходим на вкладку «Рецензирование». Диалоговое окно «Доступ к книге».

- Управление доступом к файлу – правка. Ставим галочку напротив «Разрешить изменять файл нескольким пользователям одновременно».

- Переходим к инструменту «Подробнее», чтобы настроить параметры многопользовательского редактирования.

- Нажимаем ОК. Если мы открываем общий доступ к новой книге, то выбираем ей название. Если совместное пользование предполагается для существующего файла – жмем ОК.
- Открываем меню Microsoft Office. Выбираем команду «Сохранить как». Выбираем тот формат файла сохранения, который «пойдет» на всех пользовательских компьютерах.
- Местом сохранения выбираем сетевой ресурс / сетевую папку, которую откроют предполагаемые участники. Нажимаем «Сохранить».
Внимание! Нельзя использовать для сохранения общего файла веб-сервер.
Теперь проверим и обновим ссылки:
- Вкладка «Данные». «Подключения».

- Изменить ссылки / изменить связи. Если такая кнопка отсутствует, в листе нет связанных файлов.
- Переходим на вкладку «Состояние», чтобы проверить имеющиеся связи. На работоспособность связей указывает кнопка ОК.
Открытие книги с совместным доступом
- Открываем меню Microsoft Office.
- Нажимаем «Открыть».
- Выбираем общую книгу.
- Когда книга открыта, нажимаем на кнопку Microsoft Office. Переходим на вкладку «Параметры Excel» (в нижней части меню).
- «Общие» — «Личная настройка» — «Имя пользователя». Вводим опознавательную информацию (имя, ник-нейм).

Все. Можно редактировать информацию, вводить новую. После работы – сохранить.
Случается, что при открытии книги Excel с совместным доступом к файлу появляется запись «Файл заблокирован». Сохранить не получается. При последующем открытии оказывается, что общий доступ отключен. Возможные причины проблемы:
- Одну и ту же часть документа редактируют несколько пользователей. К примеру, вбивают разные данные в одну ячейку. Возникает блокировка.
- Во время пользования совместным файлом ведется журнал изменений (кто входил, когда, что делал). Книга увеличивается. Начинает «глючить».
- Удалили кого-то из пользователей, но пока ему не сказали об этом. Тогда блокировка может появиться только на его компьютере.
- Большая нагрузка на сетевой ресурс.
Что можно сделать, если совместный доступ к файлу файл заблокирован:
- Почистить либо удалить журнал изменений.
- Почистить содержимое файла.
- Отменить, а потом снова активировать совместный доступ.
- Открыть книгу xls в OpenOffice. И снова сохранить ее в xls.
Замечено, что запись «Файл заблокирован» реже появляется в новейших версиях Excel.
Как удалить пользователя
- На вкладке «Рецензирование» открываем меню «Доступ к книге».

- В разделе «Правка» мы видим перечень пользователей.

- Выбираем имя – нажимаем «Удалить».
Перед удалением проверьте, что пользователи закончили работу с файлом.
Как отключить режим совместного доступа в Excel
Все пользователи должны сохранить информацию и закрыть общий файл. Если необходимо оставить журнал, соблюдаем инструкцию:
- Вкладка «Рецензирование» — «Исправления» — «Выделить исправления».

- Устанавливаем параметры «Исправлений». По времени – «все». Галочки напротив «Пользователем» и «В диапазоне» сняты. Напротив «вносить изменения на отдельный лист» — стоит. Жмем ОК.

- Откроется Журнал изменений. Его можно сохранить либо распечатать.
Чтобы отключить совместный доступ к файлу Excel, на вкладке «Рецензирование» нажать «Доступ к книге» и снять галочку напротив «Разрешить изменять файл нескольким пользователям».

В списке должен остаться один пользователь – Вы.


