Как разбить видео файл на части?
Как разделить видео на части [4 способа]
 Доброго дня!
Доброго дня!
Разделение видеофайла на несколько частей — это, в общем-то, одна из самых распространенных задач при работе с видео.
Например, это может понадобиться, когда из отснятого длинного вечера или какого-нибудь праздника вы хотите выбрать только самые интересные моменты и сохранить их на память. А возможно, вам просто понравился какой-то эпизод в фильме, и вы собираете коллекцию определенных фрагментов.
Как бы там ни было, для решения подобных задач сейчас есть сотни различных редакторов, конвертеров и пр. Из них действительно простых, удобных, быстрых и надежных — не так уж и много. Ниже представлю 4 из тех, которыми в последнее время пользуюсь сам.

4 способа, как можно разделить видео
Вариант 1: с помощью «Видео-Монтаж»
Это простая и очень удобная программа для обработки видео. Отличается от многих остальных продуманным и очень простым интерфейсом, рассчитанного на неподготовленного пользователя.
Что касается нашей задачи — то в этом плане «Видео-Монтаж» превосходит многих конкурентов: позволяет нарезать (сразу за одну операцию) десяток моментов из фильма (например), причем сохранить их можно без перекодирования (что существенно ускоряет задачу!).
К тому же, «Видео-Монтаж» справляется даже со всякими WMV и MKV файлами ( прим. : у другого софта часто с этими форматами проблемы. ) .
Ниже рассмотрю пример работы в этом ПО.
1) И так, после запуска программы — нас ждет окно приветствия, с предложением создать новый проект. Вместо этого нужно сразу выбрать «Нарезка видео» и указать видеофайл на жестком диске, который вы хотите разделить.

Нарезка видео (Видео-Монтаж 9.25)
2) Далее при помощи ползунков под видео выделите тот момент, который вам нужен. (Стрелка-2 на скрине ниже ) . Обратите внимание, что вы можете установить ползунки вплоть до десятой доли секунды, задав значение вручную.
Если вам нужен еще один фрагмент (например, вы хотите вырезать 2-3 момента из фильма) — просто нажмите кнопку «Новый фрагмент» и выделите ползунками еще один временной участок.

3) После того, как вы укажите все фрагменты, которые вам нужны, программа предложит вам сохранить видео в исходном формате, либо перекодировать его.
Рекомендовал бы выбрать первый вариант (это и быстрее, и качество видео не испортится — останется прежним).

Сохранить в исходном формате
Вариант 2: с помощью «Movavi Video Suite»
Эта программа не просто конвертор — это полноценный «комбайн» по работе с фото- и видео-материалами. Причем, он полностью на русском, с подсказками, и работает практически во всех современных версиях ОС Windows.
Разумеется, такую простую задачу, как наша — в Movavi Video Suite можно решить достаточно быстро.
1) Установка программы — стандартна. После запуска необходимо создать новый проект.

Новый проект — Movavi Video Suite
2) Далее открыть нужное видео и перенести его на дорожку (она в нижней части окна, см. стрелку-1 ).
Затем найти начало того момента, который вам нужен — и нажать по кнопке «Разрезать» (стрелка-2 ).

Разрезать — Movavi Video Suite
3) После, найти конец нужного момента и нажать еще раз «Разрезать» . В результате — у нас на дорожке будет 3 части ролика: один из них нам нужен, а два других — нет!
Теперь просто выделите ненужную часть и нажмите клавишу Delete — выделенный кусок будет удален!

Ненужный кусок выделяем мышкой и нажимаем Delete
4) В результате у вас останется только одна нужная часть. Именно ее и сохраняем!
Примечание : для просмотра видео на компьютерах — рекомендую сохранять в формат MP4/AVI.

Сохраняем оставленный кусок — Movavi Video Suite
Вариант 3: с помощью «Freemake Video Converter»
Очень известный конвертер видео, позволяющий в 2-3 клика мышкой быстро перегнать файл из одного формата в другой. Кстати, поддерживает более сотни различных форматов видео.
Если говорит о разделении (разрезке) видео на участки — то ПО позволяет вырезать за один раз один фрагмент. То есть, если вам нужно извлечь из видео 3 фрагмента (скажем), вам понадобиться 3 раза использовать этот конвертер.
При установке — внимательно смотрите на галочки (ПО иногда идет с рекламой. ).
1) Если перейти непосредственно к решению нашей задачи — то после запуска программы откройте нужное видео (стрелка-1 на скриншоте ниже ) и кликните по инструменту «Ножницы» (они появится напротив добавленного файла).

Добавление виде (Freemake Video Converter)
2) Далее отрежьте от видео все ненужные участки (делается это при помощи скобок и инструмента «Ножницы»). В примере ниже на скрине показано как удалить один из участков.
Таким образом, удалив в начале ролика и в конце два участка — у вас останется именно тот фрагмент, который вам нужен.

Удаление ненужных участков на видео
3) После выберите формат, в который вы хотите сохранить оставленный фрагмент (обычно это AVI или WMV), укажите кодек для сжатия и папку для сохранения. Всё!
Далее программа отрежет нужный участок от видео и сожмет его в новый формат.

Примечание : в последнем шаге программа навязчиво просит купить полную версию (можете просто закрыть это предложение и все).
Вариант 4: с помощью «Фабрики форматов»
Этот конвертер поддерживает, наверное, практически все форматы видео- и аудио-файлов. Позволяет довольно просто конвертировать один формат в другой, вырезать нужные фрагменты из видео, подрезать края, и пр.
Также нельзя не отметить, что программа бесплатная, поддерживает русский язык, обладает простым и интуитивно-понятным интерфейсом.
Теперь пару слов о том, как с ней работать.
1) После запуска программы необходимо выбрать формат, в который вы сожмете свои добавленные в последствии видео. Обычно, это AVI, MP4 и WMV (если собираетесь просматривать видео на ПК или телефоне). В своем примере я выбрал AVI.

2) В новом окне добавьте нужный файл, и перейдите в меню «Клип» (см. скриншот ниже ).

Добавить файл — клип
3) Далее укажите время начала и конца фрагмента, который вам нужен. Сделать это достаточно удобно, т.к. вы можете параллельно просмотреть видео и найти нужный участок вплоть до секунды.

Время начала — время окончания
4) После нажмите кнопку «Старт» в верхнем меню конвертера (перед работой программы рекомендуется закрыть другие ресурсоемкие приложения: игры, редакторы, торренты и т.д.).
Как разрезать видеофайл в бесплатном видеоредакторе VSDC
Видеомонтаж – это крайне увлекательный процесс, который может затянуть даже начинающего пользователя на несколько часов. Однако иногда всё, что вам требуется – это быстро разрезать видеофайл на части или обрезать конкретный кадр до нужного момента. Такие простые задачи, хоть и кажутся элементарными, могут вызвать сложности – особенно, если вы никогда прежде этого не делали.
В зависимости от ваших целей, обрезать видео можно разными способами. Нужна ли вам высокая точность до секунды, чтобы поймать определенный момент на записи? Или, может быть, вам просто необходимо разбить одно продолжительное видео на фрагменты и экспортировать их по отдельности? В этой статье мы покажем целых три способа обрезки видео, которые доступны в бесплатном видеоредакторе VSDC.
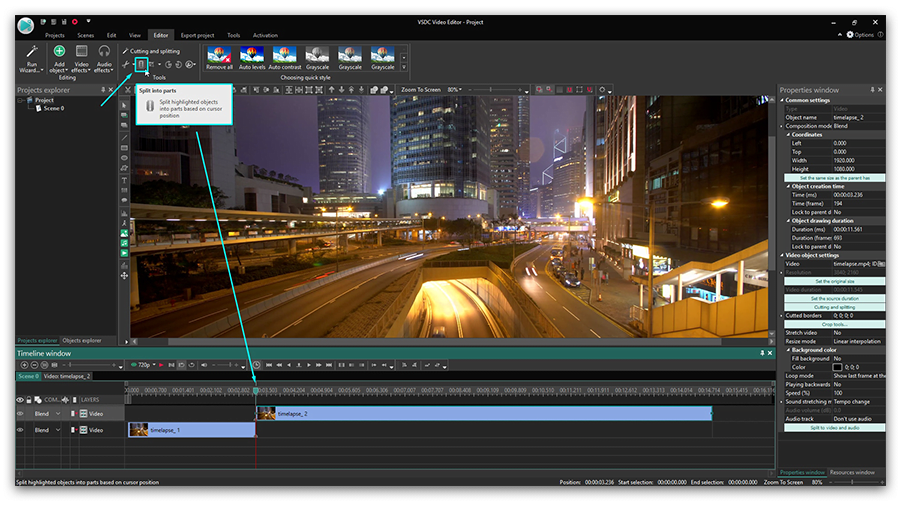
Метод №1: Как разрезать видеофайл на части одним щелчком мыши
Первый и самый простой способ разрезать видео подойдёт тем, кто хочет быстро разбить запись на фрагменты и не нуждается в ультравысокой точности. Всё, что вам нужно сделать – это установить курсор временной шкалы там, где должна заканчиваться первая часть видео и начинаться вторая. После этого нажмите на иконку «Разбить на части». Она выглядит как лезвие бритвы и расположена в верхнем меню инструментов «Удаление и разбивка». Как только вы это сделаете, видеофайл разделится на две части, которые будут последовательно расположены на временной шкале.
Метод №2. Как разрезать видео на части на экспорте после редактирования
Иногда вам может понадобиться сперва отредактировать видеофайл целиком, применить эффекты, добавить все необходимые элементы и только потом – разрезать его на части. Удобнее всего в таком случае воспользоваться маркерами обрезки файла на экспорте.
После того, как вы добавили видеофайл на сцену и совершили все запланированные действия по обработке, перейдите во вкладку «Экспорт проекта» (верхнее меню). Во вкладке экспорта найдите красную кнопку в виде флажка под названием «Установить маркеры». Нажмите на эту кнопку, чтобы открыть окно разбивки, как проиллюстрировано ниже. Расположите нужное вам количество маркеров в тех местах, где вы хотите, чтобы видеофайл бы разрезан. По окончании, нажмите «Применить изменения» в правом нижнем углу.
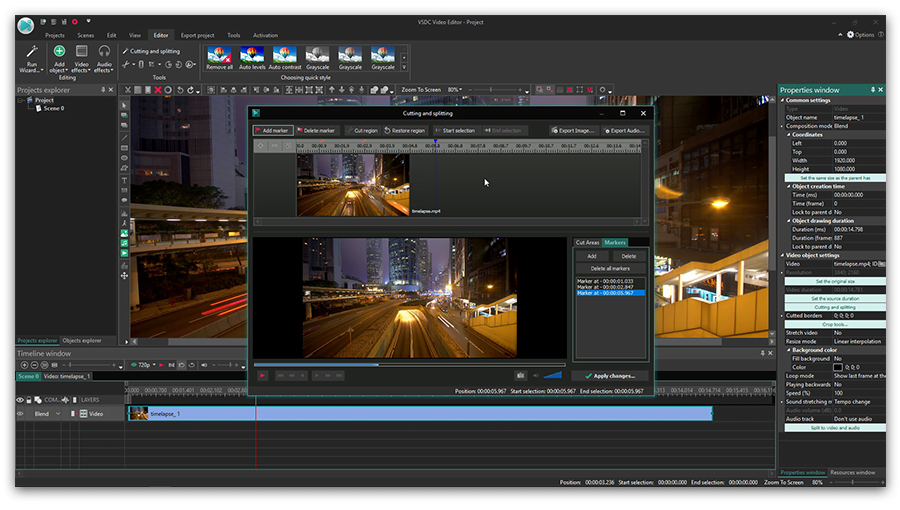
Оставаясь во вкладке экспорта, перейдите в меню «Дополнительные параметры» — оно расположено в нижней части интерфейса. Отметьте галочкой «Разбить файл» — «По маркерам». После этого выберите формат, в котором необходимо сохранить клип, и нажмите на кнопку «Экспортировать проект» в верхнем правом углу. В результате вы получите исходное видео, разбитое на то количество файлов, которое было указано маркерами.
Метод №3. Как разрезать видеофайл на несколько частей, чтобы впоследствии работать с каждой из них независимо
Если вам необходимо применить разного типа эффекты к отдельным частям видеозаписи, удобнее всего будет разбить видео на фрагменты и разместить каждый из них на отдельном слое. Чтобы это сделать, добавьте видеофайл на временную шкалу и кликните по нему правой кнопкой мыши. В открывшемся меню выберите «Свойства» — справа откроется так называемое «Окно свойств». Проскрольте немного вниз, пока не увидите светло-зелёную кнопку «Удаление и разбивка».
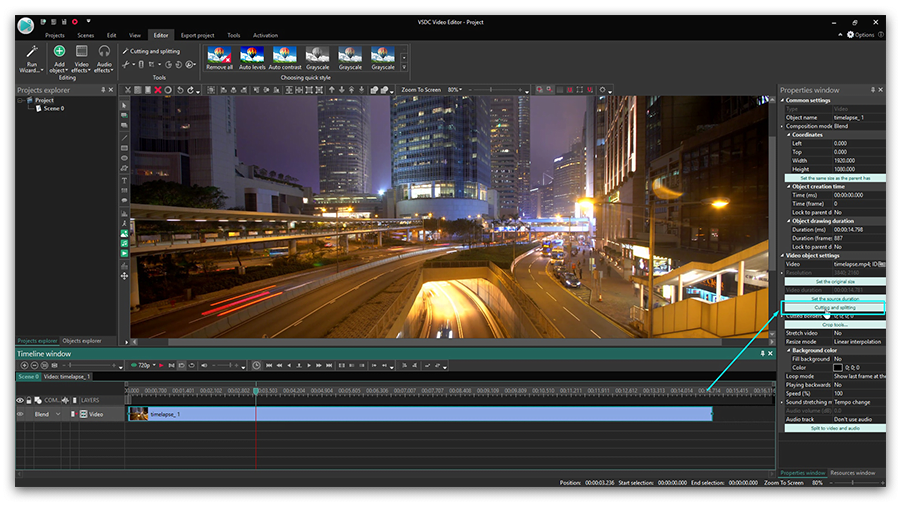
Как только вы на неё нажмёте, откроется уже описанное выше окно, позволяющее вам с высокой точностью разрезать видео при помощи маркеров. После того, как вы закончили размещать маркеры, нажмите «Применить изменения». Программа автоматически разобъёт файл на обозначенные фрагменты и последовательно разместит их на временной шкале.
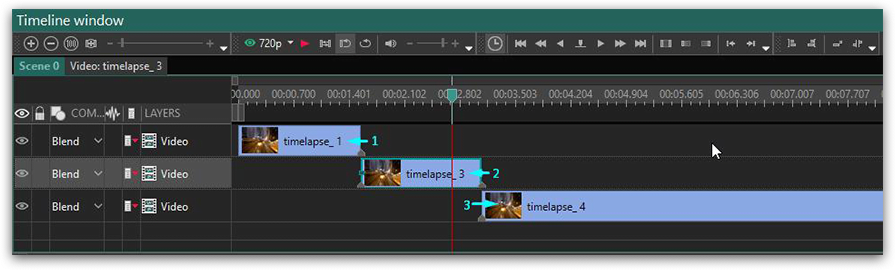
После этого вы сможете применять различные видео- и аудиоэффекты к каждому отдельному фрагменту видео независимо, и по окончании монтажа – экспортировать клип как один или несколько файлов, по необходимости.
Аналогично с тем, как это описано в предыдущем пункте, во вкладке «Экспорт проекта» перейдите в меню «Дополнительные параметры». Если вы хотите экспортировать видео в качестве единого файла, оставьте галочку напротив параметра «Объединить сцены в одну». Если же вы хотите экспортировать клип в виде нескольких обозначенных маркерами файлов, снимите галочку с этого параметра.
Надеемся, эта инструкция была полезна, и теперь вы сможете самостоятельно разрезать видеофайл на части, используя видеоредактор VSDC. Если у вас остались вопросы, напишите нам на Facebook и не забудьте подписаться на канал VSDC на YouTube, где доступно более 200 коротких видеоинструкций по работе с программой.
Инструкции, которые также могут пригодиться начинающему пользователю VSDC:
You can get more information about the program on Free Video Editor’ description page.
Как нарезать видео на фрагменты
В этой статье мы расскажем о том, как видео разрезать на части. Удобное русскоязычное приложение ВидеоМАСТЕР обладает полным функционалом лучшего видеоредактора. Ознакомиться с полным перечнем функций программы можно на сайте. Специально для вас была подготовлена эта инструкция, чтобы быстро объяснить, как разделить видео на 2 части. Все очень просто: выполните несколько элементарных шагов и новые видеоролики будут готовы.
Как разделить видео на части в ВидеоМАСТЕРЕ
Шаг 1. Скачайте приложение ВидеоМАСТЕР
В первую очередь, вам нужно скачать видео конвертер.
Поскольку архив дистрибутива достаточно лёгкий, загрузка не должна занять много времени. После окончания скачивания распакуйте полученный архив. Следуйте указаниям «Мастера Установки», чтобы правильно инсталлировать все необходимые компоненты. Для удобства и быстрого доступа создайте иконку на рабочем столе. Всё готово, можно приступать к редактированию видео.
Шаг 2. Добавьте видеозаписи
Чтобы разрезать видео на части, его нужно загрузить в программу. Сделать это можно нажав кнопку «Добавить» > «Добавить видео или аудио» или «Файл» > «Добавить видео или аудио». В появившемся окне обзора выберите папку, в которой находится редактируемый видеоролик, а затем загрузите его с помощью двойного щелчка мыши или нажатием кнопки «Открыть». Добавленный в видеоредактор ролик отобразится в главном окне программы. Возле него вы увидите сведения: формат, размер, звук и т.п. Не волнуйтесь о мощности редактора — он спокойно работает с видео в хорошем качестве, даже Full HD и 4K.
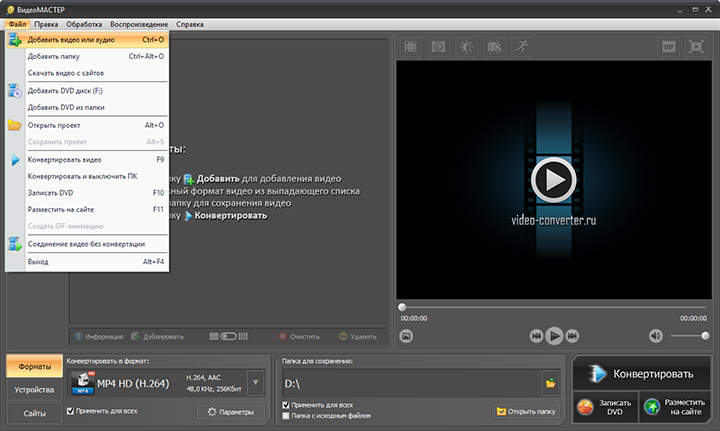
Добавьте видео в программу
Шаг 3. Разделите видео на части
А теперь о том, как разрезать видео на равные части. В левом столбике кнопок выберите функцию «Обрезать» > «Разделить на части». Или воспользуйтесь комбинацией Ctrl+Alt+S. В отдельном окне появится плеер с вашим клипом, прямо под ним будут маркеры обрезки, а в столбце справа будут в дальнейшем показаны все вырезанные фрагменты. С помощью черных маркеров отмечайте нужные вам отрезки видеоряда, фиксируя каждое действие клавишей «Новый фрагмент». В правом столбце будут появляться извлеченные куски с указанием времени воспроизведения. Чтобы сохранить разбивание, нужно нажать «Разделить сейчас».
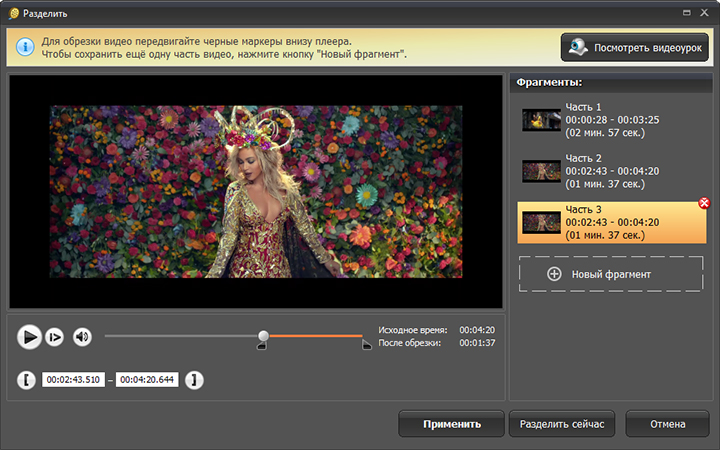
Разделите видео на части
Шаг 4. Наложите эффекты
Итак, вы узнали как нарезать видео, далее вы поговорим о том, как можно наложить спецэффекты на получившиеся фрагменты. Для начала вам следует заново загрузить редактируемый клип, затем нажмите в левом столбике кнопок функцию «Эффекты». В появившемся окне выберите один или несколько спецэффектов из множества интересных вариантов визуального оформления. Отметьте понравившиеся фильтры галочками и нажмите «Применить».
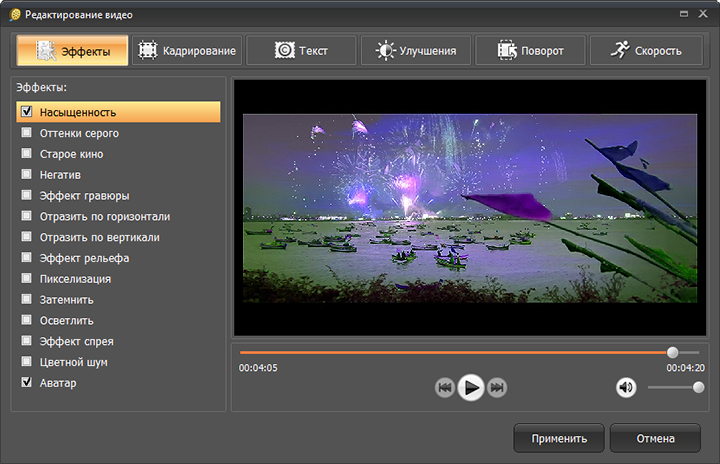
Примените к видео эффекты
Шаг 5. Добавьте надпись и/или логотип
На видео можно наложить текст или картинку. Добавление надписи или графики на видео – это еще один способ разнообразить любую из созданных частей видео. Просто зайдите во вкладку редактора «Эффекты» > «Текст». Введите любую надпись в текстовое поле. К тексту можно применить цвет, изменение шрифта, прозрачности, размера. Также его можно растянуть или сжать прямо на экране или перетянуть в нужную область экрана. Для наложения картинки (например, для добавления фирменного логотипа), нажмите «Добавить изображение», выберите необходимый файл из папки вашего компьютера. Наложенное изображение также можно растягивать или ужимать, менять его прозрачность или расположение на экране. Нажмите «Применить», чтобы сохранить изменения.
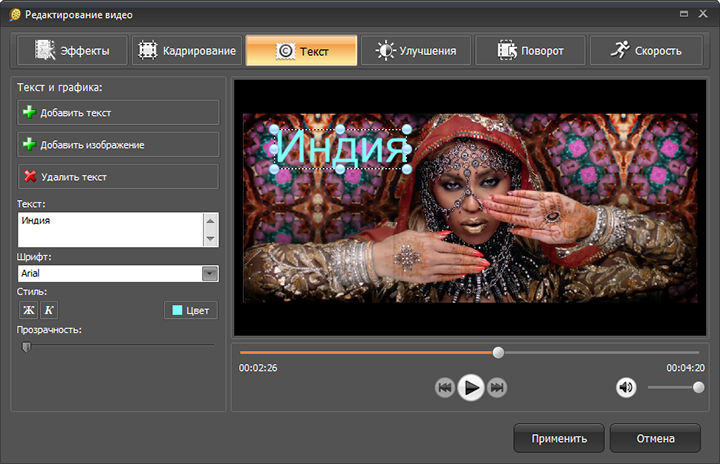
Добавляйте поверх текст и/или логотипы
Шаг 6. Размещение видео на сайте
Итак, вы уже знаете, как разделить видео на части и как наложить на него спецэффекты. В этом шаге ознакомьтесь, как можно опубликовать один из фрагментов видеоролика на собственном сайте или в блоге. Нажмите кнопку «Разместить на сайте» (правый нижний угол), выберите вид плеера (обратите внимание, не все они поддерживают изменение размера), параметры видео и музыки (например, битрейт и частоту). Дальше просто немного подождите, и вот у вас обработанный и готовый к загрузке видеоролик.
Заключение
Теперь вы знаете, как красиво нарезать видео на фрагменты в нашем редакторе. С его помощью вы сможете не только разделить ролик на несколько частей, но и улучшить картинку, наложить текст или музыку, ускорить воспроизведение — и всё это буквально за пару кликов. А итоговый результат легко будет сохранить на ПК или ноутбук в любом ходовом формате или конвертировать специально под гаджеты и интернет-хостинги. Скачайте ВидеоМАСТЕР прямо сейчас и получите многофункциональный видеоредактор и мощный конвертер в одной оболочке.
Популярные вопросы:
- 1. Откройте программу ВидеоМАСТЕР и загрузите в неё видео
- 2. Над экраном предпросмотра найдите иконку «Кадрирование»
- 3. Выделите ту часть, которая должна остаться
- 4. Нажмите «Применить» — приложение отделит лишние полосы
Подробнее можно узнать из нашей инструкции.
- 1. Загрузите искомый фильм в приложение ВидеоМАСТЕР
- 2. На панели слева найдите пункт «Обрезать» и нажмите на него
- 3. В выпадающем меню выберите «Вырезать лишнее». Также вы можете обрезать ролик с краёв или поделить его пополам
- 4. Отметьте фрагмент маркерами и нажмите «Вырезать сейчас»
Более подробную инструкцию вы можете прочитать инструкции.
Как разделить видео на 2 части на компьютере?
ТОП-3 программы, чтобы нарезать видео на несколько частей
Для создания видеоролика нужно правильно выбрать редактор, в котором вы будете работать. В интернете можно найти множество программ, но не все они подойдут для новичков и любителей. Например, приложения Adobe After Effects и Premiere отличаются высокой ценой покупки и сложным меню. Другие же программы распространяются бесплатно, но не обладают достаточным функционалом для достижения качественного результата.
Вы можете обработать материал на компьютере или телефоне, но софт на смартфоны сложен в управлении и содержит небольшое количество опций. Например, редактор Иншот позволит быстро разделить данные, но он снижает качество видеоролика и не позволяет детально настроить параметры экспорта.
При обработке видеоматериала на ПК вы сможете обработать клип без потери качества, преобразовать его в подходящий формат и применить эффекты. Далее мы расскажем о трех лучших программах, которые помогут вам легко нарезать ролик на компьютере:
ВидеоМАСТЕР
Один из лучших конвертеров для обработки видео на русском языке, который подходит начинающим пользователям. Основная функция ВидеоМАСТЕРА — это конвертация файлов для публикации данных в социальных сетях и просмотра клипа на различных устройствах.
В него также включены функции для базовой обработки видеороликов. Вы сможете:
Разрезать видео на части или склеивать фрагменты.
Включать в ролик фотографии и текст.
Работать со звуковой дорожкой.
Изменять скорость воспроизведения.
Кадрировать и поворачивать видеоряд.
Для того чтобы быстро и качественно разделить видео на две части с помощью ВидеоМАСТЕРА, следуйте инструкции:
Инсталляция софта
Для начала загрузите конвертер с официального сайта и пройдите стандартные этапы установки: выбор места хранения и пользовательское соглашение. Не забудьте добавить ярлык на рабочий стол.
Загрузка видеофайлов
После установки откройте программу. В левой части меню вы найдете кнопку «Добавить». С ее помощью выберите файл, который собираетесь нарезать. Также у вас есть возможность скачать ролик из Интернета, извлечь материал с DVD-диска или записать его с помощью веб-камеры.
Разделение видеоклипа
Для того чтобы обрезать видеоматериал, выберите соответствующий пункт меню на левой панели. Из видеоролика можно удалить фрагменты в начале и в конце, вырезать лишнее или разделить клип на отдельные равные моменты. Выберите последнюю опцию и в новом окне укажите первый отрезок. Затем нажмите «Новый фрагмент» и с помощью ползунков выделите второй интервал. Если вы хотите сохранить отрезки без перекодирования, кликните «Разделить сейчас».
Сохранение результата
Перед экспортом результата можно применить эффекты. Для этого откройте соответствующий раздел. Здесь вы можете применить фильтры, поместить текст и фото, стабилизировать видеоряд, изменить скорость и кадрировать изображение. Последняя опция подойдет при оформлении публикаций в социальные сети, которые требуют задать файлу определенные пропорции. Например, для сторис в Инстаграм нужно установить размер 1080 на 1920.
Далее вы можете изменить тип окончательного файла. В нижней части интерфейса выберите нужный формат, устройство или сайт. В меню «Параметры» вы способны использовать более тонкие настройки качества видео.
Затем остаётся только сохранить результат с принятыми настройками. Выберите в какую папку вывести итог и кликните «Конвертировать». Если фильм достаточно длинный — конвертация может занять чуть больше времени. После сохранения программа предложит воспроизвести готовый клип.
Movavi Video Suite
Софт с исчерпывающим набором функций для обработки видеофайлов. Он позволяет редактировать и конвертировать клипы, создавать слайд-шоу из снимков, записывать происходящее на экране ноутбука и многое другое.
Удобный интерфейс и русификация позволит легко освоить все функции Мовави и начать создавать действительно качественные ролики. Пакет встроенных шаблонов с различными переходами позволит не просто нарезать ленту на кадры, но и качественно склеить фрагменты в единый клип.
Стоит отметить, что ПО предоставляется по подписке, цена которой начинается с 3470 рублей в год. Вместе с большим количеством функций данная стоимость делает редактор более подходящим для профессиональных пользователей.
Freemake Video Converter
Бесплатный софт для конвертации и редактирования видео. Он поддерживает более 500 форматов медиафайлов, в том числе 4К и Full HD. Программа позволяет склеивать видео разных форматов, а также создавать их из фото и аудио.
Видеоданные можно будет нарезать, склеить, вставить в них титры и переходы. Также с помощью редактора вы сможете записать готовый материал на DVD и Blu-Ray или загрузить его на сайт для просмотра онлайн.
Freemake Video Converter распространяется абсолютно бесплатно. Его основная задача — конвертация видео. Из-за этого функций может не хватить для полноценного редактирования роликов.
Заключение
Теперь вы знаете, как разбить видео на части и какие программы можно использовать для нарезки роликов. Выбор приложения зависит от ваших навыков и желаемых функций. Если вам нужно разделить видеоклип, применить эффекты и сохранить результат в подходящем формате — воспользуйтесь конвертером ВидеоМАСТЕР. Он по праву может называться лучшей программой благодаря своей простоте в использовании и большому набору функций. Скачайте приложение с официального сайта и создайте впечатляющий видеоклип уже сейчас!
Лучшие программы для обрезки и нарезки видео
Познакомьтесь с лучшими программами для обрезки видео:
Скачайте программу №1 для обрезки видео
Мы рассматривали только полноценный софт для ПК, не включая в список онлайн сервисы. Быстро изучить возможности всех редакторов вы можете в приведённой ниже таблице:
Результаты тестирования
Ниже вы можете ознакомиться с более подробным описанием выбранного ПО. Оно расположено по порядку, начиная с наиболее удачного по совокупности удобства, функциональности и доступности по цене.
1. ВидеоМОНТАЖ
ВидеоМОНТАЖ– многофункциональный редактор от отечественного разработчика, который подойдёт даже начинающим пользователям. Удобное продуманное меню на русском языке позволит легко освоиться с инструментами и сразу приступить к работе. Вы сможете качественно нарезать и обрезать видео с помощью ВидеоМОНТАЖА даже на слабых компьютерах и практически на всех версиях операционной системы Windows.
Вы также получаете множество дополнительных возможностей:
- Улучшение качества картинки (яркость, контраст, насыщенность, цветовой тон),
- 80+ готовых шаблонов для создания заставок и титров,
- Каталог оригинальных плавных переходов между фрагментами,
- 150+ фильтров для создания интересных художественных эффектов,
- Работа со звуковой дорожкой,
- Быстрая и качественная замена фона записи на новый,
- Сохранение клипов в любом формате и для любых устройств.
Если ищете, чем обрезать и нарезать видео, ВидеоМОНТАЖ – весьма удачный вариант.

Интерфейс редактора ВидеоМОНТАЖ
2. Shotcut
Shotcut – бесплатное ПО, в котором помимо интересующего нас функционала есть множество других полезных инструментов для работы с видеоматериалом. С помощью Shotcut можно улучшать качество изображения, склеивать отдельные фрагменты вместе, добавлять эффекты и надписи. Shotcut достаточно простой, в нём легко разберётся даже начинающий. К недостаткам можно отнести нестабильную работу: иногда глючит и вылетает в процессе.

Интерфейс редактора Shotcut
3. ВидеоМАСТЕР
ВидеоМАСТЕР – отечественное ПО для конвертирования и обработки файлов. Основное назначение софта заключается в преобразовании одного формата в другой, но в нём также можно убрать лишние эпизоды, разделить клип на части, повернуть изображение, наложить эффекты. ВидеоМАСТЕР имеет понятное меню на русском языке, работает практически со всеми известными расширениями и включает пресеты для подготовки к просмотру на мобильных устройствах. Может успешно справляться с поставленной задачей даже на слабых ПК.

Интерфейс редактора ВидеоМАСТЕР
4. Bandicut
Bandicut – самая простая программа для обрезки видео и склеивания фрагментов. Вы можете выполнить процедуру без конвертирования фильма или в стандартном режиме с преобразованием в указанный формат. Так как иных опций кроме обрезания и склеивания в Bandicut не предусмотрено, в меню сложно запутаться. Для русскоговорящих пользователей имеется локализация. Бесплатная версия ставит вотермарк на готовый проект, а лицензия стоит дорого для такого простого приложения – около 30$.

Интерфейс редактора Bandicut
5. VirtualDub
VirtualDub – удобное бесплатное приложение с простым интерфейсом, которое умеет нарезать и склеивать ролики. Есть пакетный режим обработки, поверх изображения можно добавлять эффекты и накладывать фильтры, настраивать яркость и контраст. Ощутимый недостаток VirtualDub – отсутствие русского языка. В базовой комплектации очень мало инструментов, а дополнительные плагины нужно искать и скачивать отдельно из интернета.

Интерфейс редактора VirtualDub
6. AVS Video Editor
AVS Video Editor – многофункциональный видеоредактор для обрезки видео. Здесь можно накладывать фильтры, добавлять плавные переходы между фрагментами, оформлять проекты титрами и заставками, выполнять захват изображения с экрана. Однако процесс удаления лишних частей реализован не слишком удачно: нужно отмечать начало и конец участка и каждый раз кликать по специальной кнопке. Купить приложение можно за 40$ (на один год), в демо-версии на готовый клип добавляется логотип AVS.

Интерфейс редактора AVS Video Editor
7. Wondershare Filmora
Wondershare Filmora позволяет быстро и точно разделить запись на части, не теряя в качестве. Есть пакетный режим для одновременного преобразования сразу нескольких файлов. Также здесь можно выполнять кадрирование, вращение, накладывать фильтры, добавлять заставки, работать с аудио. ПО стоит 40$ или примерно 2400 рублей за год использования, есть пробная версия, но она устанавливает вотермарк на готовый видеофайл.

Интерфейс редактора Wondershare Filmora
8. Movavi Video Suite
Movavi Video Suite – редактор для обрезки и нарезки видео, в котором есть дополнительные опции для более сложного монтажа фильмов. Интерфейс русскоязычный и вполне понятный. Удаление ненужных фрагментов осуществляется с помощью бегунка, который устанавливается в нужное место. Можно накладывать эффекты, добавлять переходы, захватывать изображение с экрана, работать со звуком. Movavi является платной, цена лицензии составляет около 2000 рублей.

Интерфейс редактора Movavi Video Suite
9. Avidemux
Avidemux – бесплатная программа для нарезки видео, которая также выполняет редактирование и монтаж роликов. Совместим с различными форматами клипов, имеет пакетный режим обработки файлов, позволяет накладывать фильтры. Однако для работы с несколькими роликами необходимо, чтобы они все имели одинаковое расширение. Также недостатком Avidemux является отсутствие официальной локализации. Русификацию придётся искать отдельно и скачивать из интернета, что может быть небезопасно из-за возможности занести компьютерные вирусы в свою систему.

Интерфейс редактора Avidemux
10. Free Video Dub
Free Video Dub – программа для нарезки видео, скачать которую можно бесплатно. Она способна оперативно удалить выбранные участки ролика и сконвертировать его в желаемый формат. Имеет низкие системные требования и несложный интерфейс, понятный даже начинающим. Однако к данному ПО больше не выходят обновления, и она не работает на современной операционной систме Windows 10. Кроме того, здесь практически нет опций для редактирования.

Интерфейс редактора Free Video Dub
11. Boilsoft Video Splitter
Boilsoft Video Splitter – узкоспециализированный софт, заточенный только под удаление лишних сцен. Пользоваться им максимально просто – одно окно и минимум кнопок. Boilsoft моментально выполняет процедуру без конвертации, достаточно указать время начала и конца. Boilsoft является платным, пробный период – 7 дней. Цена лицензии составляет 35$. Это слишком дорого, учитывая, что приложение годится только для обрезки видео и не делает ничего больше.

Интерфейс редактора Boilsoft Video Splitter
12. Sony Vegas Pro
Sony Vegas Pro – мощный софт, который предлагает широкие возможности редактирования и монтажа. Приобретать его исключительно ради опции вырезания сцен нерационально, так как стоимость превышает 500$. ПО входит в список лучших программ для монтажа и обычно используется профессионалами. Sony Vegas Pro годится даже для создания высокобюджетных фильмов. Интерфейс его весьма сложен из-за обилия различных опций: нарезка, кадрирование изображения, склейка в один файл, улучшение качества картинки, наложение эффектов, работа с аудио и других.

Интерфейс редактора Sony Vegas Pro
13. Киностудия Windows Live
Киностудия Windows Live – бесплатная программа для быстрого обрезания и улучшения видео. Доступно наложение эффектов и фильтров, нарезка готового проекта на диск и публикация его в соцсетях. Интерфейс понятный и простой. Однако софт работает только с ограниченным числом расширений и не умеет разделять видеофайлы на части.

Интерфейс Киностудия Windows Live
14. SolveigMM Video Splitter
SolveigMM Video Splitter – программа для обрезки и склеивания видео. Умеет экспортировать файлы в GIF, но по факту данная опция применима работает только с роликами низкого разрешения. При попытке преобразовать более крупные, приложение вылетает. Бесплатная версия SolveigMM позволяет сохранить всего три файла, а платная обойдётся вам примерно в 17$ или около 1000 р.

Интерфейс редактора SolveigMM Video Splitter
15. Xilisoft Video Editor
Xilisoft Video Editor очень похож на упомянутый выше Bandicut. В нём достаточно удобно вырезать ненужные эпизоды, он работает с большим количеством расширений, но не содержит опцию пакетной обработки. У софта два основных недостатка: англоязычное меню и высокая стоимость лицензии. Чтобы скачать программу для обрезки видео и пользоваться её немногочисленными функциями, придётся заплатить 50$ (или около 3000 рублей).

Интерфейс редактора Xilisoft Video Editor
Заключение
Все вышеперечисленные редакторы можно использовать для устранения лишних фрагментов из роликов. Но если требуется лучшая программа для нарезки видео, то стоит обратить внимание на первый пункт нашего списка. ВидеоМОНТАЖ – это удобный интерфейс на русском и многочисленные функции для дополнительного редактирования и улучшения клипов. Попробуйте прямо сейчас:
Скачайте лучшую программу для нарезки видео
ТОП 10 программ для разделения и объединения видео
Разделение и объединение видео выполнить нелегко, но возможно вам потребуется сделать это в любой момент. В таких случаях всегда полезно иметь в запасе программу, которая поможет вам решить эту задачу. С помощью правильной программы вы сможете проигрывать видео, разделять и объединять их, как вам нужно. В этой статье мы собрали ТОП 10 бесплатных программ для легкого разделения и объединения видео.
ТОП 10 бесплатных программ для разделения и объединения видео
Давайте рассмотрим 10 лучших программ для разделения и объединения видео, которые достойно справляются с поставленными задачами.
#1. Filmora video editor
Filmora Video Editor- самый лучший видеоредактор, который можно использовать для разделения и объединения видео. Он работает на Mac и Windows, кроме этого, он обладает мощными возможностями редактирования, которые пригодятся в создании лучших видеороликов. С ним вы можете редактировать и даже сохранять видео с разрешением до 4k, а так же убирать шумы из видео. В его расширенных функциях также включен аудиомикшер, поэтому есть возможность поиграть с музыкальными треками.

Основные характеристики Filmora Video Editor:
- Множество фильтров и накладок поможет превратить видео в шедевр.
- Разнообразие эффектов для наложения на видеоролик.
- Ускоряйте или, наоборот, замедляйте. В вашем распоряжении также time lapse и slow motion.
- Возможность просмотра кадра за кадром.
- Переворачивайте видео или проигрывайте в обратном порядке.
Если вам необходима более детальная инструкция, как разделить видео на базе Mac, нажмите сюда.
#2. SolveigMM Video Splitter
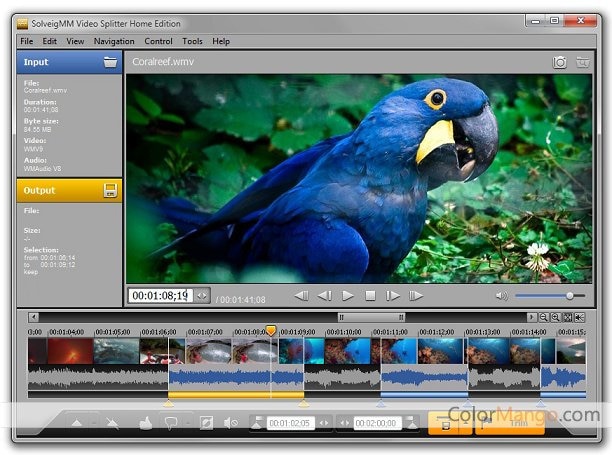
SolveigMM Video Splitter — прекрасное ПО для тех, кто хочет разделять и объединять различные видео. Программа работает быстро как с видео, так и с аудио, а также выдает отличные результаты.
Плюсы:
- • Сохраняет 99% исходящего файла.
- • Редактирование видео и аудио без уменьшения качества.
- • Вы можете легко обрезать различные видео и аудио.
- • Два разных режима редактирования.
- • Маркеры начала и конца для облегчения фрагментации видео.
Минусы:
- • Потребуется время для того, чтобы привыкнуть к интерфейсу.
- • ПО — платное; некоторые пользователи утверждают, что цена завышена, по сравнению с предоставляемыми возможностями.
Подробнее >>
#3. Movavi Split Movie для Mac
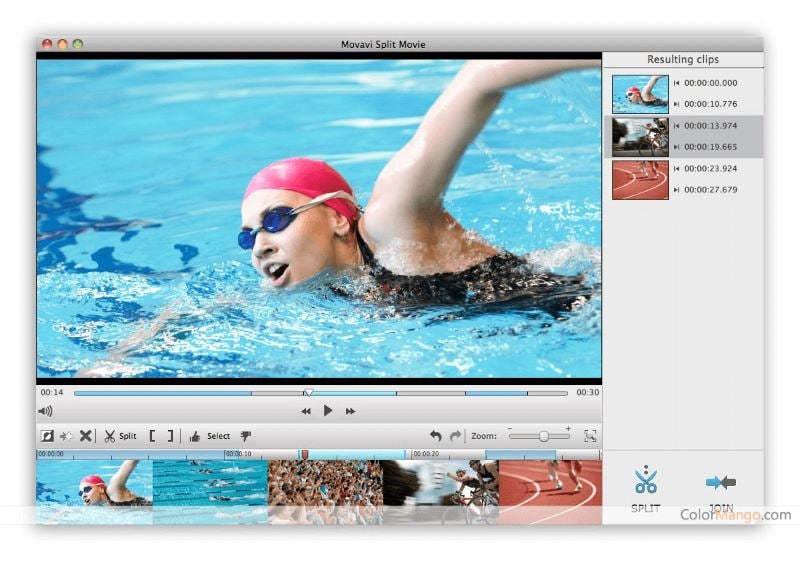
Если вы в поисках программы «обрезчика» для Mac, то Movavi Split Movie — определенно стоящий продукт. Поддерживает массу языков, включая английский, немецкий, французский, испанский, русский и итальянский.
Плюсы:
- • Базовые функции редактирования.
- • Легко разделяет MP4, AVI и другие форматы видео.
- • Обработка видеофайла с перекодировкой, поэтому вы можете сохранить исходное качество.
- • Процесс обрезки видео почти на 20% быстрее.
- • Вы можете загружать видео в различных форматах.
- • Выполняет функции разделения и объединения, поэтому он может объединять различные фрагменты в один файл.
Минусы:
- • Цена продукта весьма высокая.
- • Потребуется время для полного ознакомления с интерфейсом и функциями.
Подробнее >>
#4. Free Video Cutter Joiner
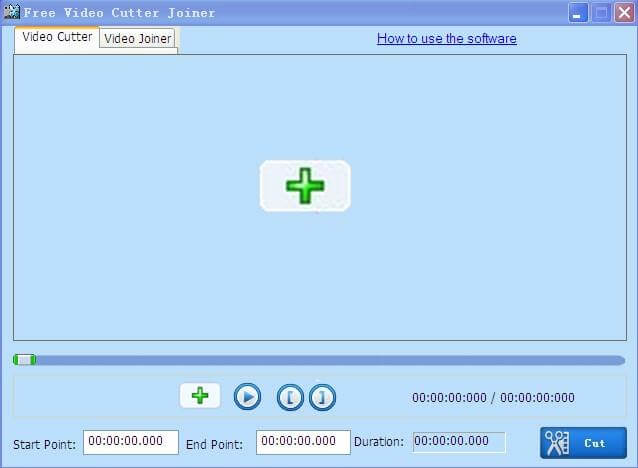
Free Video Cutter Joiner — замечательное приложение для разделения и объединения видео. Оно поможет вам нарезать большие видеофайлы на более мелкие, которые вы с легкостью можете загрузить, сохранить и поделиться.
Плюсы:
- • Поддержка целого ряда аудио- и видеоформатов.
- • Объединение видео в различных форматах.
- • Обрезка видео без снижения качества.
- • Скорость обрезки видео довольно высокая.
Минусы:
- • Не хватает функций редактирования.
- • Базовые функции обрезки и объединения.
#5. Winx Video Converter
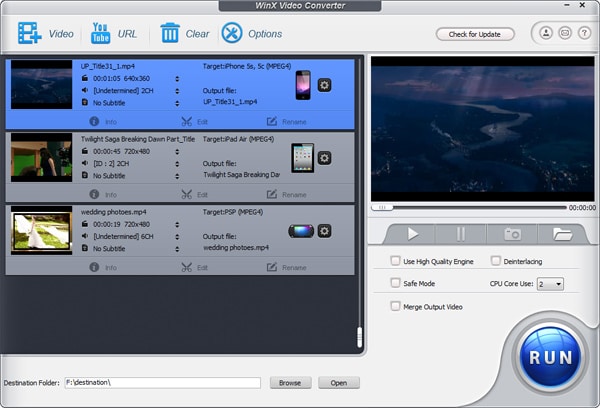
Winx Video Converter — отличный инструмент для тех, кто хочет выполнять преобразование диапазона форматов со скоростью света. Эта программа в основном работает в качестве конвертера, в котором отсутствует реклама.
Плюсы:
- • Не содержит рекламы.
- • Преобразование в множество форматов как видео, сохраненных на ПК, а также тех, которые находятся в Интернете.
- • Возможность сохранять YouTube видео.
- • Возможность редактировать HD видео. Вы можете скачивать видео и музыку из социальных сетей в пакетном режиме.
Минусы:
- • Хотя он имеет функции обрезания и объединения, его чаще используют для преобразования, чем для редактирования.
- • Интерфейс достаточно сложный.
Подробнее >>
#6. MP4 Tools
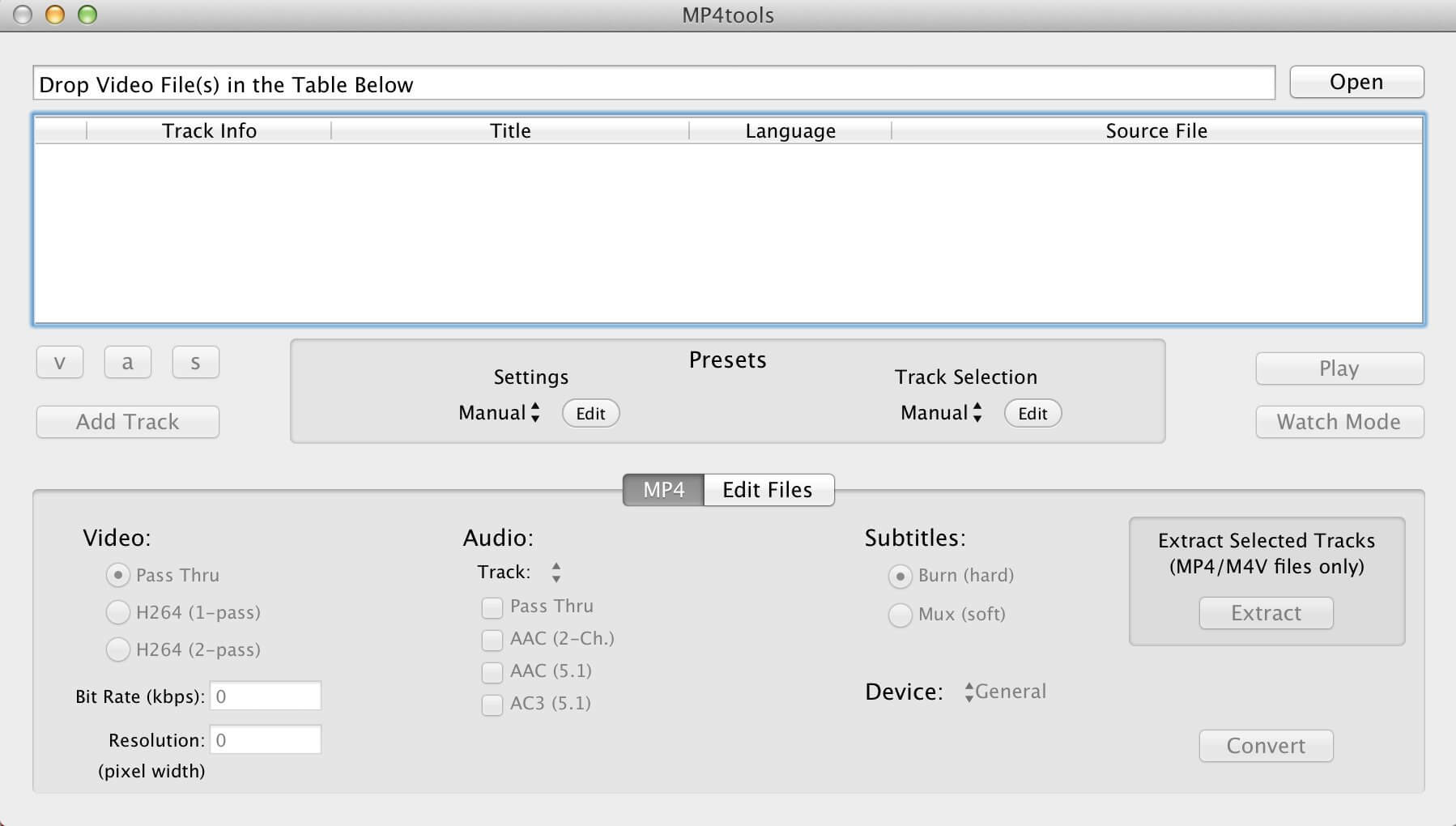
MP4 Tools — это часть комплекта приложений VIDEO toolbox, которая была создана для работы с видео в формате MP4. Он предоставляет вам один из лучших графических интерфейсов для обработки видеофайлов.
Плюсы:
- • Поддерживает разнообразные видеоформаты.
- • Нет необходимости кодировать видео и аудио. Преобразование файлов без разрывов и снижения качества.
- • Преобразует объемные аудиофайлы.
- • Преобразование в пакетном режиме.
Минусы:
- • Иногда функции слишком узкоспециальны, поэтому непонятны для новичков.
- • Чаще используется как видеоредактор.
Подробнее >>
#7. Avidemux
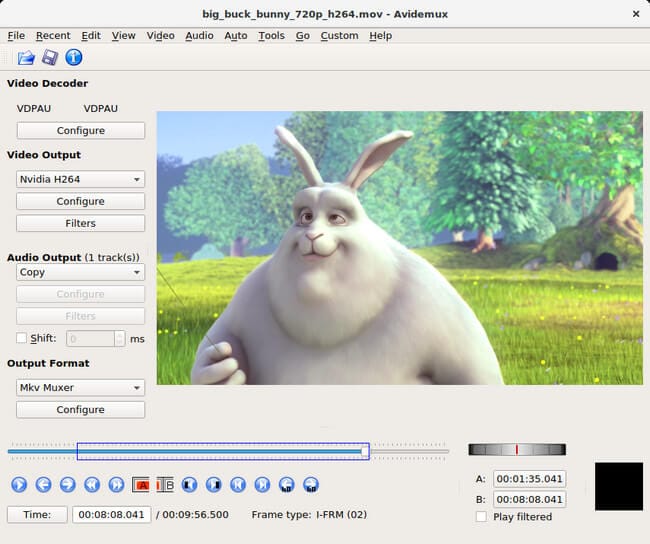
Avidemux — это, по сути, бесплатная программа для разделения и объединения, основной задачей которой является вырезание, фильтрация и кодирование частей видео. Поддерживает ряд форматов, а также вы можете автоматизировать задачи в проектах.
Плюсы:
- • Доступно для различных ОС, включая Linux.
- • Мощные функции скриптов.
- • Поддерживает различные форматы.
Минусы:
- • Простые функции редактирования.
- • Вы не можете создавать и редактировать видео с помощью этого ПО.
- • Есть ограничения.
Подробнее >>
#8. Machete Video Editor Lite
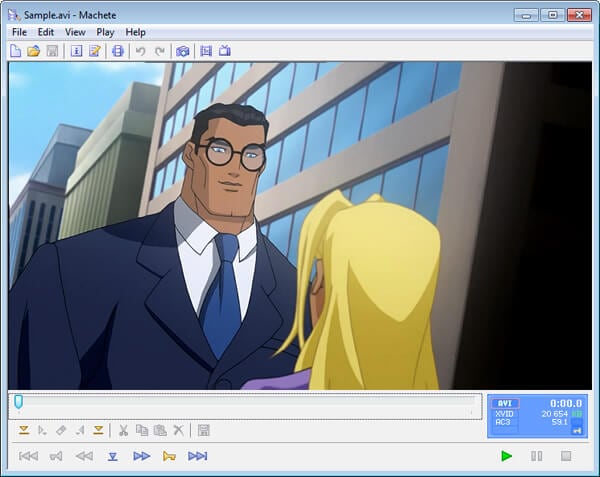
Machete Video Editor Lite- это бесплатная версия ПО Machete. Lite- версия в основном работает только для нарезки и объединения видео, и это дает вам возможность освобождать видео от нежелательных фрагментов, а также миксовать и добавлять другие.
Плюсы:
- • Извлечение музыки из видеофайлов.
- • Бесплатное ПО для базовых нужд нарезки и объединения.
- • Редактирование видео без снижения качества.
- • Значительная простота в использовании.
Минусы:
- • Lite-версия поддерживает ограниченное количество видеоформатов, имеет только базовые функции.
Подробнее >>
#9. Format Factory
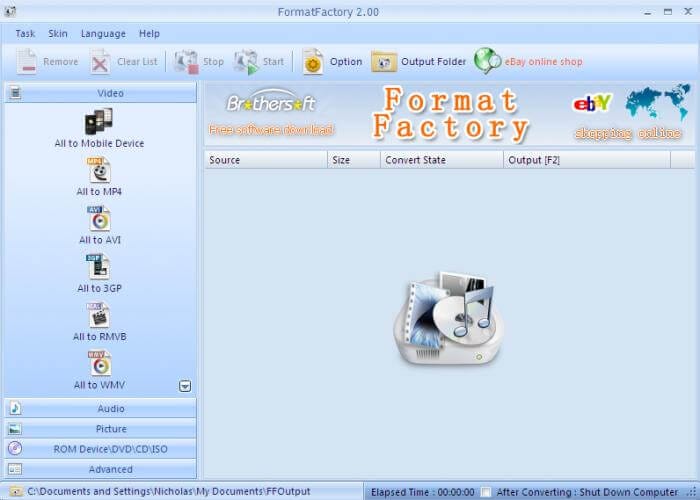
Многофункциональный конвертер, который даст вам возможность преобразовывать большое количество видеоформатов. У вас в запасе будет уйма опций относительно формата вывода. Вы также можете извлекать содержимое CD или DVD на ваш компьютер.
Плюсы:
- • Легко объединять и разделять видео.
- • Приятный интерфейс, где вы найдете различные функции.
- • Поддерживает 62 языка.
- • Имеет мобильную версию.
- • Функция пакетного преобразования.
Минусы:
- • Не хватает расширенных функций редактирования.
- • Чаще всего используется новичками для начала работы с редактированием видео.
Подробнее >>
#10. Freemake Video Converter
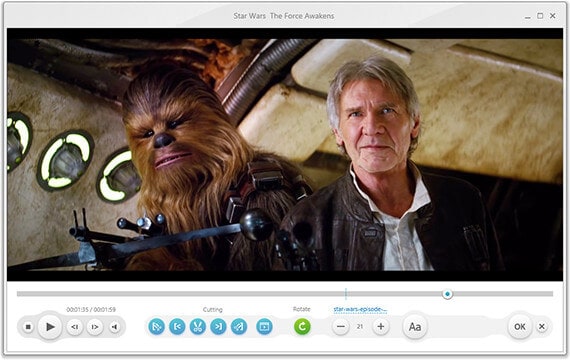
Freemake Video Converter предоставляет возможность преобразовывать в более чем 500 форматов видео. Это программа абсолютна бесплатна и не имеет ограниченной lite-версии. С ее помощью вы можете загружать видео из YouTube и других социальных сетей. Для преобразования клипов можно использовать любое устройство, поддерживающее воспроизведение мультимедиа.
Плюсы:
- • Мощное ПО с множеством функций.
- • Поддерживает огромный ряд форматов.
- • Возможность преобразовывать 4К и full HD онлайн.
- • Преобразование без снижения качества видео.
- • Вы можете вырезать, объединять и даже вращать видеоролики.
Минусы:
- • Нужно время, чтобы привыкнуть к интерфейсу.
- • Слишком большое количество опций сбивает с толку.
Подробнее >>
Это был список лучших редакторов для работы с видео. Выберите нужный и понравившийся вариант, однако Filmora Video Editor — остается одной из программ с максимально расширенными возможностями. Проверьте детали, цену, а затем примите правильное решение программы, которая поможет вам создавать удивительные видеоролики.


