Как распаковать файл прошивки?
Способы извлечения и замены файлов в прошивках Android-устройств
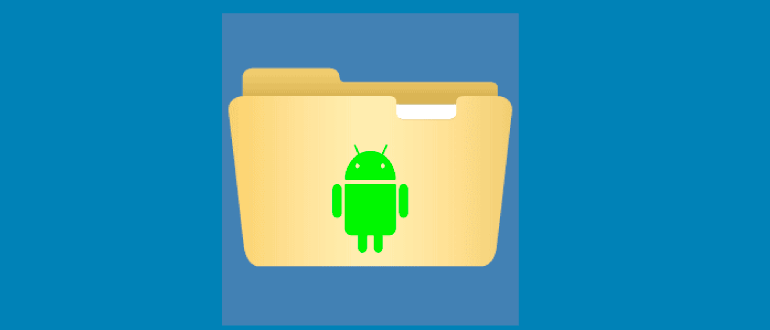
Частые зависания системы и другие ошибки являются результатом некорректной работы программного обеспечения. Проблемные программы можно легко удалить. Но что делать с установленным софтом, который не удаляется из системы? В таких случаях устройство необходимо перепрошить на более стабильную версию или самостоятельно внести правки в ОС. В данном посте вы узнаете, как открыть прошивку Android для последующего ее изменения.
Что представляет собой прошивка
 Прошивка – это операционная система, которая соединяет в единую цепь весь технический потенциал гаджета и предоставляет пользователю оптимальные эксплуатационные возможности. Данное программное обеспечение является основой всех современных многофункциональных устройств.
Прошивка – это операционная система, которая соединяет в единую цепь весь технический потенциал гаджета и предоставляет пользователю оптимальные эксплуатационные возможности. Данное программное обеспечение является основой всех современных многофункциональных устройств.
На просторах глобальной сети можно найти внушительное количество официальных и кастомных прошивок, открывающих дополнительные возможности.
Стоит ли распаковывать прошивку
Распаковка прошивки представляет собой непростой процесс, который требует времени и соответствующих навыков, но является весьма актуальным и полезным.
Посредством распаковки пользователь может внести корректировки в работу самых различных элементов установленного программного обеспечения, исключив тем самым возможность появления ошибок, зависаний и многих других неприятных моментов без перепрошивки и замены ПО.
Задумавшись над вопросом, нужно ли распаковывать прошивку Android, вы наверняка найдете пару дополнительных плюсов. Из распакованной прошивки можно извлечь apk-файлы или интегрировать инсталляторы прочих программ.
Распаковка прошивки Android в ZIP-формате
Любые ZIP-папки распаковываются привычным архиватором, например WinZip. При этом процесс распаковки занимает всего несколько минут, так как объем сжатых файлов не превышает 500 Мб. Скачать и установить программу можно на любой компьютер.
Для распаковки Android-прошивки нужно найти архив на ПК, кликнуть на нем правой кнопкой мыши, выбрать распаковку и указать директорию для переноса всех файлов. Решая, чем распаковать ZIP-прошивку Android или любой другой архив в данном формате, можете воспользоваться такими архиваторами, как WinRAR, 7-Zip, PeaZip или IZArc.
Распаковка IMG-прошивок
Популярным расширением архивов c инсталляционными файлами и прочими данными по прошивке является .img. Это особый подвид архивов, который не разбирается на составляющие привычными методами.
Если вы не знаете, как открыть IMG-прошивку Android на Huawei, понадобится выполнить ряд специфических действий и скачать дополнительный софт. Для работы с прошивками такого типа понадобятся утилиты EXT4 Unpacker и EXT2 Explore. После их скачивания можно приступить к процессу извлечения файлов, который проходит по такой схеме:
- Распакуйте IMG-архив прошивки в любую директорию на компьютере.
- Запустите программу EXT4 Unpacker и с ее помощью найдите файл system.img.
- Сохраните файл system.img с расширением .ext4 с помощью кнопки «Сохранить как».
- После распаковки запустите софт EXT2 Explore от имени администратора. Во вкладке «File» выберите пункт «Open Image», укажите место расположения ранее созданного system.ext4.
- В правой части окна программы EXT2 Explore нажмите на иконку жесткого диска правым кликом мышки, в выпадающем меню выберите опцию «Save». Будет предложена директория для извлечения, укажите любую удобную папку и дождитесь окончания процесса.
Так осуществляется распаковка IMG-прошивки Android с целью извлечения из нее полезных данных и инсталляторов.
Преобразование KDZ-архива в DZ-архив для последующего создания BIN-папки и привычных архивов
KDZ – формат прошивок, которые зачастую использует в своих устройствах компания LG. Распаковка данных файлов требует использования дополнительного софта, поскольку обычные архиваторы не способны обеспечить необходимый доступ к утилитам прошивки и предустановленным инсталляторам.
Если вы думаете, как самому поменять файлы в прошивке Android формата .kdz, заблаговременно скачайте программы Windows LG Firmware Extract и EXT2 Explore. Процесс распаковки выполняется за схемой:
- Запустите Windows LG Firmware Extract, укажите рабочую папку «Working Folder». Ею может оказаться любая директория на ПК, куда вы хотите произвести распаковку.
- Нажмите на кнопку «Open», в поле «KDZ / TOT File» выберите файл своей прошивки. Вы увидите все файлы, которые хранятся в KDZ-архиве.
- Нажмите на кнопку «Extract KDZ» и дождитесь, пока программа отформатирует архив в DZ-формат. Об успешном окончании процесса будет свидетельствовать надпись «Progress Done».
- Перейдите к пункту «DZ File», выберите в нем только что созданную прошивку в DZ-формате. Откроется таблица имеющихся в архиве файлов. Нужно выбрать все файлы с расширением .bin и нажать на кнопку «Extract DZ». После завершения процесса появится надпись «Progress extract DZFile Done».
- Для преобразования файлов .bin в формат .img необходимо нажать на кнопку «Merge System bin». В директории, которую вы изначально указали в качестве рабочей папки, будет создан каталог «Merge output», в котором найдете system.img.
Для открытия этого файла вами заранее была скачана программа EXT2 Explore. С ее помощью вы сможете убрать из прошивки все необходимое и достать полезные инсталляторы для кастомной прошивки.
Распаковка QSB и INB-прошивок
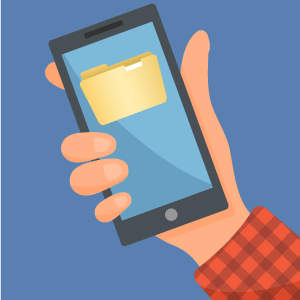 Прошивки с расширением .qsb и .inb являются прерогативой устройств компании Lenovo. Их распаковка не занимает большого количества времени и проводится посредством всего одной утилиты LenovoWinTools.
Прошивки с расширением .qsb и .inb являются прерогативой устройств компании Lenovo. Их распаковка не занимает большого количества времени и проводится посредством всего одной утилиты LenovoWinTools.
Данная программа имеет интуитивно понятное управление и предоставляет массу дополнительных возможностей. Помимо распаковки прошивок она позволяет осуществлять быструю обратную сборку прошивки с уже измененными файлами, способствует комфортной работе с контекстным меню, проводит сборку нескольких частей файлов в один.
Для работы с прошивкой через редактор LenovoWinTools достаточно установить русифицированную программу, зайти в пункт «Файл» и посредством имеющихся инструментов выбрать свою прошивку. Далее потребуется подождать, и тогда прямо из программы сможете оперировать файлами прошивки.
Как прошить устройства на базе Android
Найдите новую или кастомную версию операционной системы и проведите ее установку. Сделать это можно несколькими способами: с использованием ПК и без него. Принципы обновления прошивок на всех устройствах схожи, но есть некоторые нюансы, которые относятся к определенным моделям и маркам устройств.
Как легко распаковать и перепаковать файлы boot и ramdisk
Учитывая, что модификация прошивки такая же старая, как и сама ОС Android, попасть в игру для новичков может быть довольно сложно. Например, для прошивки определенных пользовательских ПЗУ требуется несколько шагов, таких как извлечение официального загрузочного образа и его прошивка на устройстве перед окончательным завершением процесса и прошивка файлов пользовательских ПЗУ вместе с ним.
Хотя в некоторые руководства вы найдете в Интернете включенные файлы boot.img, в других случаях вам может потребоваться самостоятельно изменить загрузочный образ, а затем переупаковать его. Поскольку операционная система Android для мобильных телефонов является производной от Linux, единственный способ сделать это — использовать платформу на основе Linux или эмулировать ее на вашем ПК с Windows.
Скрипты для распаковки и перепаковки файла boot.img
Пользователь XDA CNexus просеянных через Интернет, чтобы найти и составить список инструментов для распаковки и переупаковки файла образа загрузки, все из которых можно загрузить, используя ссылку, приведенную ниже.
Команды, которые вы должны знать
- boot_info Файл, включенный в пакет, позволяет вам получить базовый адрес и адрес виртуального диска файла boot.img, который вам позже понадобится для повторной упаковки.
- split_boot (split_bootimg.pl) помогает извлечь ramdisk и zImage из файла boot.img в отдельную папку.
- unpack_ramdisk позволяет распаковать файл ramdisk с помощью следующей команды:
Использование: unpack_ramdisk - repack_ramdisk функция позволит вам перепаковать файл ramdisk из заданного каталога, используя следующую команду:
Использование: repack_ramdisk [outputFile] - mkbootimg Команда поможет вам создать новый файл boot.img из имеющихся у вас файлов ramdisk и zImage (полезно для создания измененных файлов boot.img).
- umkbootimg делает прямо противоположное и разделяет ядро и загрузочный образ.
- распаковать просто распакует файл boot.img в один каталог, а виртуальный диск в отдельный каталог для удобства.
Совместимость с Windows: что нужно знать
- Если у вас нет запущенной операционной системы Linux, вы можете эмулировать ее на своем ПК с Windows, используя это официальное руководство.
- Инструмент был протестирован для работы с Debian, но не подтвержден для работы с Cygwin.
- Все сценарии в файле .ZIP должны быть сохранены в папке на пути к системе Linux, в которой вы работаете, чтобы они могли быть обнаружены (пример:
Как использовать распаковку и перепаковать загрузку и распаковку файла ramdisk
Что ж, нам нужно использовать файл split_boot, поскольку он содержит сценарий, чтобы сначала распаковать файл boot.img, получить из него файл ramdisk, а затем извлечь файл ramdisk.
- Скачать инструмент загрузки из здесь.
- Сейчас, извлекать его в отдельную папку, чтобы получить эти файлы.
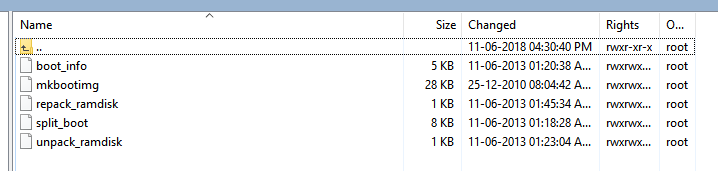
- Теперь предоставьте этим файлам необходимые разрешения. Итак, запустите команду ниже в папке, где у вас есть все файлы.
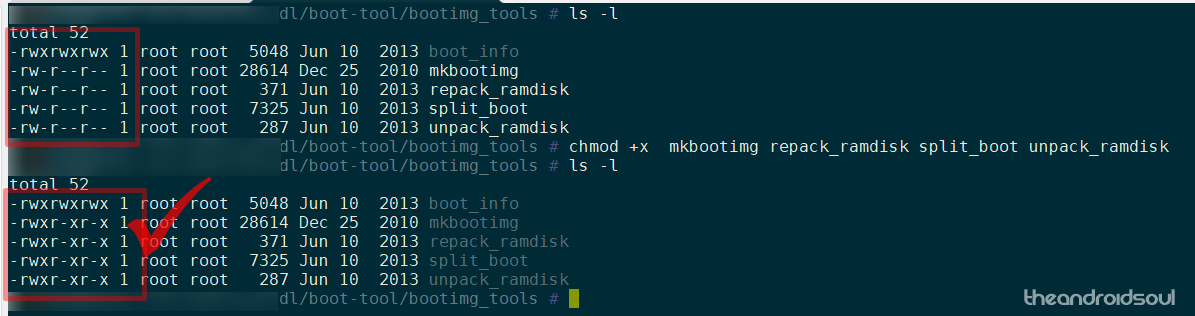

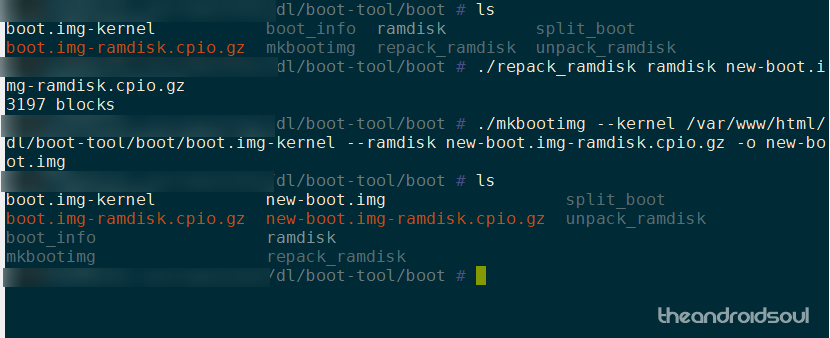
Как это было? Удалось ли вам легко пользоваться инструментами?
8_Пособие для прошивальщиков

Всем добрый день.
На рабочем месте сегодня был целый день в гордом одиночестве, поэтому разрешил себе немного пошалить)
Взял с дома ноут и все необходимое для баловства.

И так тема:»Изменение температуры включения вентилятора охлаждения», вопрос на которую ни где не нашел толкового ответа.
С наступлением тепла, многих водителей напрягает температура включения вентилятора.
В основном все справляются с этой проблемой установкой бк с регулировкой температуры включения этого самого «Карлосона».
Некоторые за определенное количество денежных средств едут к диагностам и чиптюнерам.
Эта запись для тех кто не хочет платить за то, что можно сделать самому.
Все что нам нужно:
ChipLoader — флешер, что бы считать и залить прошивку в блок,
СhipTuningPro (далее STP) — редактор прошивок,
Enigma — конвертер, делает из криптованной прошивки декриптованную.
Ромокабель или K-line адаптер для диагностики,
Паяльник,
Резисторы, в зависимости от блока,
А самое главное желание)
И так приступим.
В зависимости от того какую прошивку хотите отредактировать, зависит последовательность действий.
На моём примере будем использовать прошивку от Ledokol v 7.4 для Bosch 7.9.7
1) Скачиваем прошивку, и устанавливаем программу STP.
Подробную инструкцию по установке, можно найти в архиве с программой.
Все установили, запускаем «Хвостик»
Появляется хрюндель, как только загорится зелый глаз, можно запускать STP.
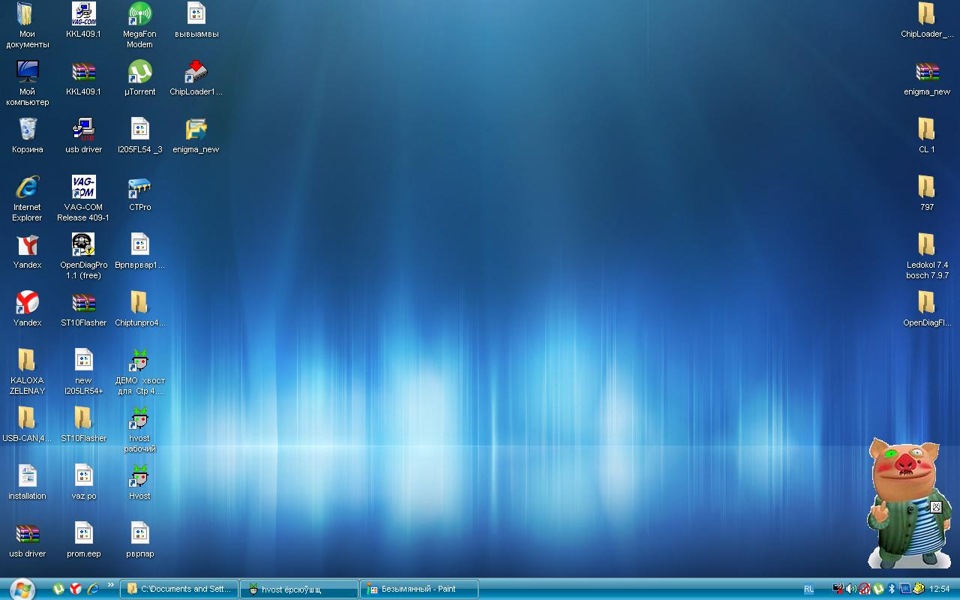
Открываем нашу прошивку (Можно просто перетащить файл мышкой в программу),
Видим окно, программа просит выбрать версию прошивки, для загрузки карт калибровки.
Для моего блока это будет B105DP09, то есть 1.6, 16 v.
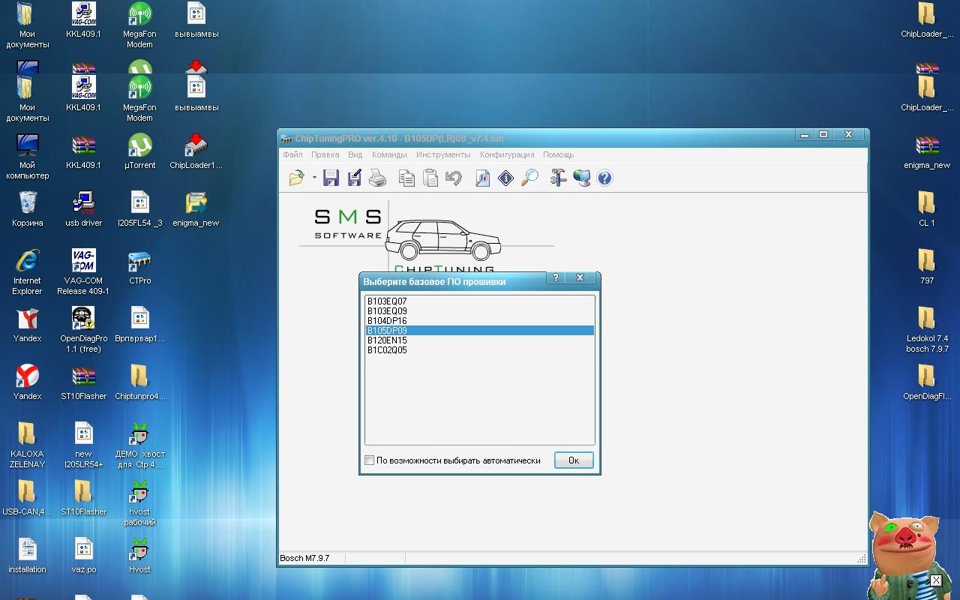
Ждем пока загрузятся карты и перед нами открытая прошивка. Кому интересно, можно по изучать разные пункты данной программы.
Кто желает изменить обороты хх, перетягиваем точки графика в зависимости от температуры двигателя.
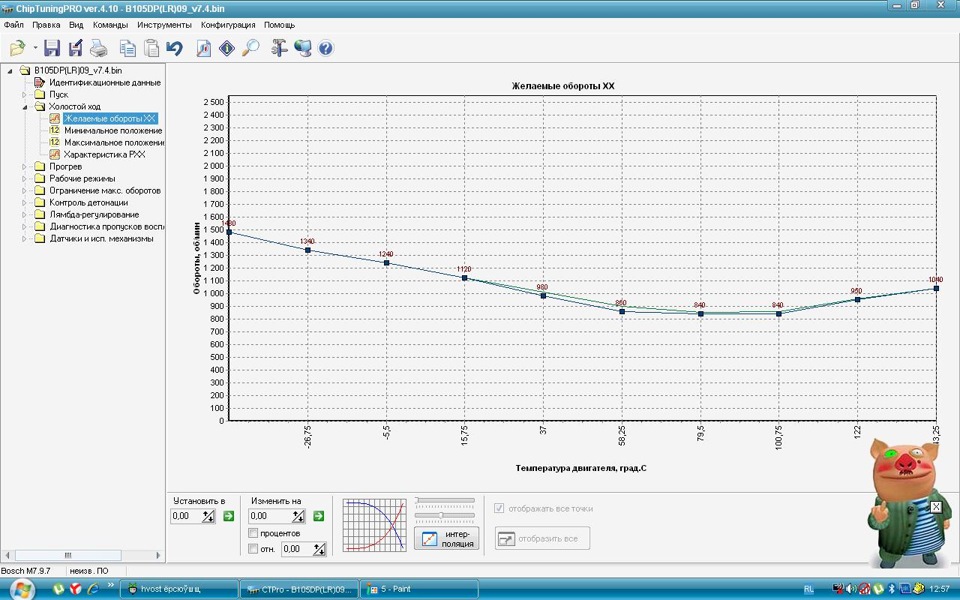
Если кто то хочет изменить момент отсечки:
Заводская отсечка вроде бы 5500, так как прошивка коммерческая, до меня её уже подняли до 7000
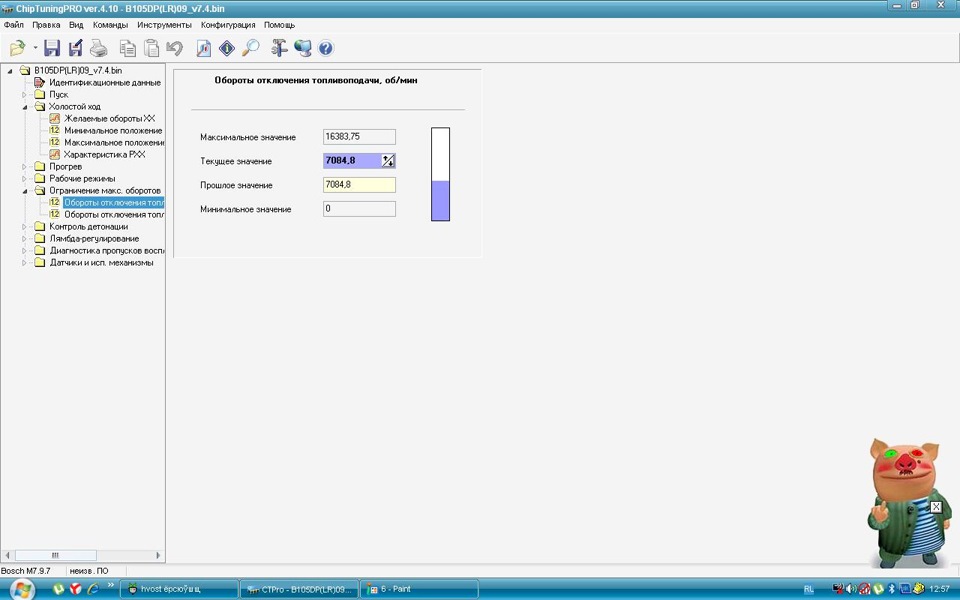
Наш пункт вот он:
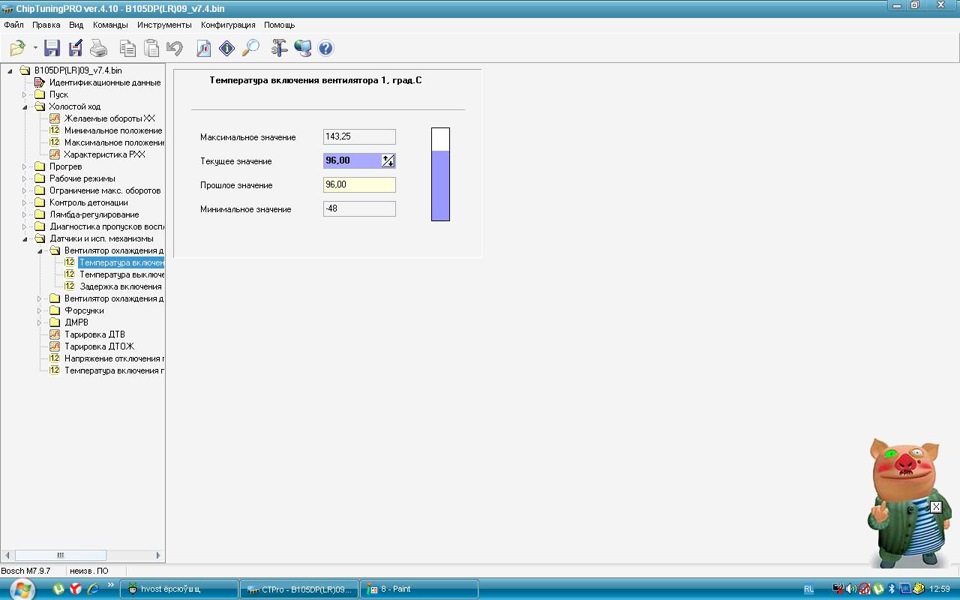
До меня стояло 99, я изменил на 96, так же не забываем изменить пункт ниже, температура выключения вентилятора.
Разница включения — выключения 2-3 градуса, в заводской прошивке разница где то 1.5 — 2 градуса.
Как все сделали сохраняем файл, обзываем кому как нравится.
2) Устанавливаем Enigma. (Если прошивать Chip Loader, не обязательно выполнять)
Находим файл нашей прошивки, открываем свойства
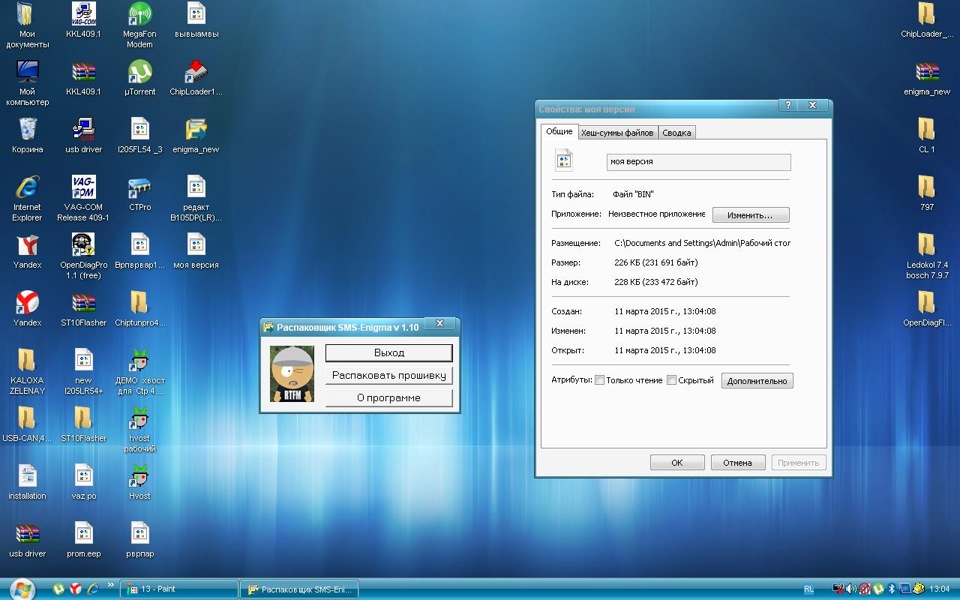
Видим что размер 226 кб, а нам надо 512 кб, то есть надо распаковать прошивку.
Запускаем Enigma, жмем распаковать прошивку, выбираем наш файл.
После распаковки файл автоматически заменится
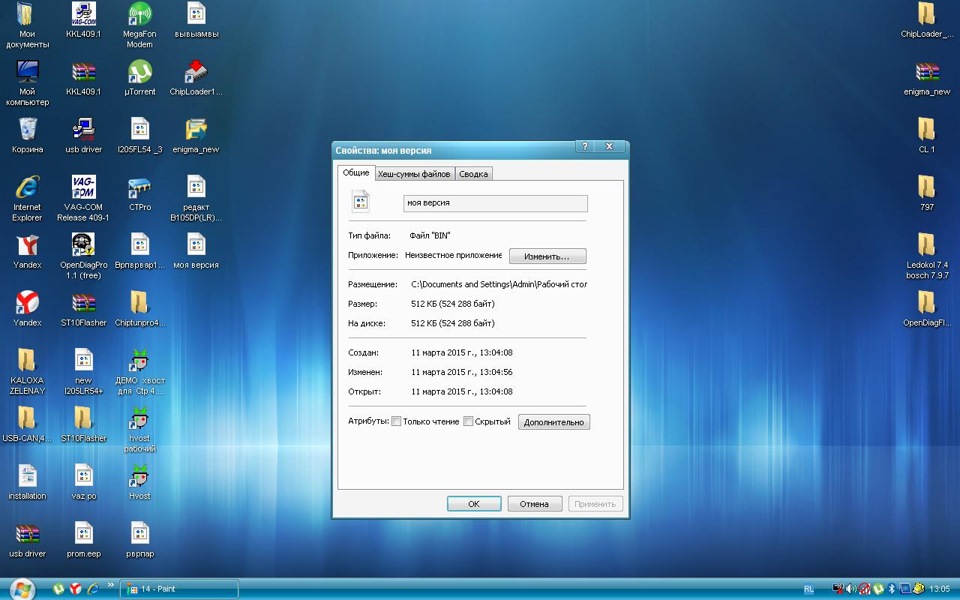
Все готово для заливки прошивки в блок.
Как залить прошивку в блок на ресурсах интернета полно разжеваных статей, но раз начал будем жевать до конца.
3) Устанавливаем Chip Loader, и подключаем мозги к ПК.
В моём случае необходимо допаять 2 резистора номиналом от 4 до 8 кОМ,

Сделано.
Далее используем Ромокабель и подключаем к контактам ЭБУ:
51, 53, 43 контакт ЭБУ — (-12В)
13, контакт ЭБУ — Включение зажигания (+12В, выключатель)
12, 44, 63 контакт ЭБУ — (+12 В),
Подключаем к ПК, открываем Chip Loader, выбираем наш блок и жмакаем установить связь.
Если программа не видит адаптер, нужно изменить порт в настройках.
Но увы через Ромокабель мой капризный блок не в какую не хотел выходить на связь.

И пришлось использовать простой К-лайн
Схема подключения такая же, только необходимо добавить дополнительное питание.
Я использую блок от усилителя антенны) Дешево и сердито)

Жмем установить связь и вуаля)

Теперь касается тех, кто не хочет загружать авторскую прошивку, если всё устраивает и в этой, необходи считать Flash и сохранить её из буфера обмена.
Берем сохраненный файл и переходим к пункту 1 моего рассказа.
Мы же жмем файл -> открыть, выбираем прошивку и жмем загрузить Flash.
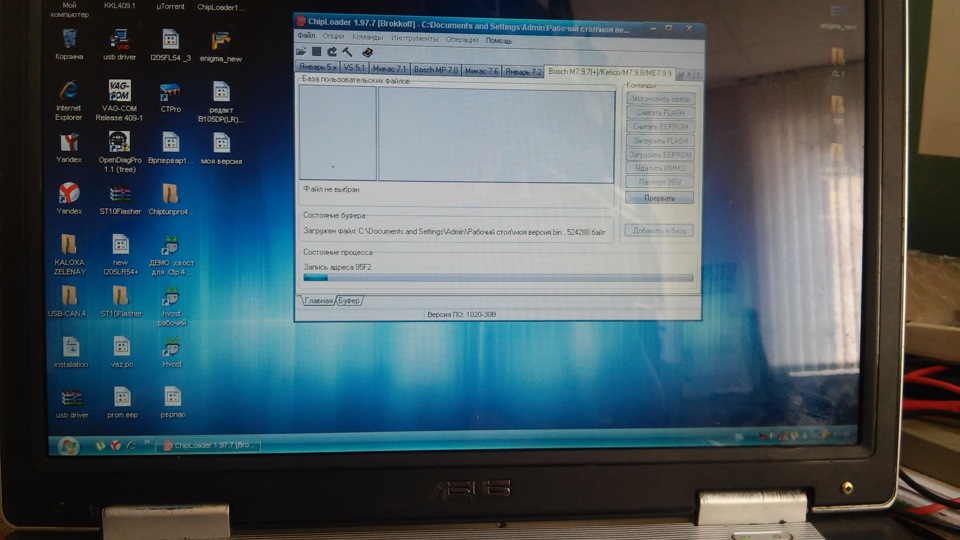
Ждем минут 5-10, зависит от компа.
Так же по изученным мной статьям, после прошивки советуют сделать сброс ЭБУ с инициализацией.
Я пользуюсь программой OpenDiag для этого.
В принципе все, донес информацию как смог)))
Как распаковать system.img на Windows для создания кастомной прошивки
![]()
Инструкция по распаковке system.img
1. Скачайте из вложений архив ext4_unpacker_exe.zip , распакуйте его в отдельную, удобную для вас папку (желательно в корень диска С или D). Запустите из распакованной папки на правах администратора ext4_unpacker.exe (правый клик по файлу -> запуск от имени администратора)
2. В открывшемся окне нажмите на значёк папки в правой части программы, откроется окно обзора, выберите там system.img который вы хотите распаковать

3. После выбора system.img , в окне программы отобразятся все папки раздела system (то есть system.img). Нажмите на кнопку сохранить

4. Далее откроется окно обзора. Здесь выбираем удобное для вас место сохранения и вводим название сохраняемого файла как system.ext4 . Дальше начнётся распаковка, дайте ей завершиться, может занять довольно много времени


5. После распаковки system.ext4 , можете закрыть EXT4 Unpacker. Теперь скачайте из вложений архив ext2explore-2.2.71.zip , распакуйте его, зайдите в распакованную папку и на правах администратора запустите файл ext2explore.exe
6. В появившемся окне программы выберите File -> Open Image , появится окно обзора в котором выберите system.ext4 . Далее делаем правый клик по файлу в левой части окна программы и выбираем Save . Сохраняем все в отдельную папку которую желательно назвать System

7. Ждём пока образ будет распакован. По завершения процесса, в папке System , буду находиться все файлы и папки распакованные из system.img

Cкачать:
 ext4_unpacker_exe.zip
ext4_unpacker_exe.zip
 ext2explore-2.2.71.zip
ext2explore-2.2.71.zip
| Похожие темы | Форум |
| Как восстановить htc one mini 2 до заводского состояния, после установки кастомной прошивки? | HTC |
| Способ создания прошивки с предустановленным root для кастомного рекавери с помощью PRFCreator | Sony |
| Прошивка кастомной прошивки при помощи Lumia Downloader | F.A.Q. |
| Как распаковать zip файл на карту памяти? | F.A.Q. |
| Как распаковать zip-архив на телефоне | Телефоны |
![]()
Распаковка system.img при помощи DiskInternals Linux Reader
1. Устанавливаем DiskInternals Linux Reader
2. Запускаем только что установленный DiskInternals Linux Reader (желательно запускать от имени администратора, то есть правый клик по ярлыку программы -> запуск от имени администратора
3. В левом верхнем углу окна программы выбираем Drivers -> Mount Image , в следующем окне оставляем флажок напротив Raw Disk Images и нажимаем Next >
4. Появляется окно обзора, выбираем там наш system.img который мы хотим распаковать. После выбора программа монтирует наш system.img
5. В главном окне программы делаем двойной клик по только что смонтированному образу чтобы зайти в него. Заходим, видмем все внутренние папки system.img, делаем правый клик по любой папке и выбираем пункт Select All , затем опять правый клик и пункт Save . Нажимаем Next >, выбираем папку куда мы хотим сохранить все распакованные из system.img папки и файлы, нажимаем Next > и далее начинается распаковка
6. После распаковки весь ваш раздел system.img будет находиться в папке куда вы выбрали распаковать, далее уже можно приступать к портированию прошивки и так далее
Если Вы не можете открыть смонтированный раздел system, то есть вылазит ошибка ‘Can’t open disk’, то делаем следующее:
1. Скачиваем из вложений архив SGS2_IMG.zip , распаковываем его
2. Запускаем из распакованного архива SGS2_IMG.exe , нажимаем на кнопочку обзора . и выбираем наш system.img , затем нажимаем GO
3. Программа обработает образ и в папке с программой сохранится новый system_new.img , старый файл можно удалить, а этот монтирует и распаковываем при помощи DiskIinternals Linux Reader (не забудьте переименовать в просто system.img)
Cкачать:
 SGS2_IMG.zip
SGS2_IMG.zip
Как распаковать прошивку Android Zip?
Скачать и установить программу можно на любой компьютер. Для распаковки Android-прошивки нужно найти архив на ПК, кликнуть на нем правой кнопкой мыши, выбрать распаковку и указать директорию для переноса всех файлов.
Чем открыть прошивку Андроид?
Решая, чем распаковать ZIP-прошивку Android или любой другой архив в данном формате, можете воспользоваться такими архиваторами, как WinRAR, 7-Zip, PeaZip или IZArc.
Чем прочитать прошивку bin?
Чем открыть прошивку bin
- 7.1 Alcohol 120%
- 7.2 UltraISO.
- 7.3 Power ISO.
- 7.4 VLC media player.
- 7.5 Total Video Player.
Чем открыть img файл прошивки Андроид?
Как открыть img на андроид
- Образ диска
- Способ 1: CloneCD.
- Способ 2: Daemon Tools Lite.
- Способ 3: UltraISO.
- Образ дискеты
- Способ 1: Floppy Image.
- Способ 2: RawWrite.
- Растровое изображение
Как сделать свою прошивку для андроид?
Создание Android прошивки из исходного кода
- Перейдите в параметры системы UBUNTU.
- Раздел «Программы и обновления»
- Вкладка «Программное обеспечение UBUNTU» установить Загрузить с: Основной сервер
- Вкладка «Другое ПО», установить галочки на Партнеры Canonical и Партнеры Canonical (исходный код)
- Нажать внизу кнопку Закрыть и после Обновить
Что такое Vendor в Андроид?
/vendor — аналог /system , предназначенный для файлов, специфичных для этой сборки Android, а не входящих в «стандартный» Android, /dev , как и в «обычном Linux», хранит файлы устройств и другие специальные файлы.
Как распаковать файлы bin?
Распаковка bin — архивов
- Запускаете C:Program FilesFreeArcbinFreeArc.exe или куда установили, выбираете русский язык.
- Открыть архив, выбираете архив (внизу окна «Все файлы», чтобы можно было выбрать . bin), содержимое отображается в окне.
- Жмякаете Распаковать и выбираете куда.
Как открыть файл bin на Андроиде?
bin файл на смартфоне с Андроид без помощи компьютера невозможно. Но один способ все-таки есть. Открыть данный вид содержимого можно с помощью программы ES проводник. На Play Market этой популярной ранее программы уже не встретить, но это приложение по-прежнему считается одним из лучших файловых менеджеров.
Как редактировать файлы bin?
Для редактирования BIN лучше использовать HEX редактор:
- Hex Editor (для Windows и Mac OS);
- WinHex (для работы в Windows);
- Beye (кроссплатформенный).
Как распаковать файл прошивки img?
Инструкция по распаковке system. img
- Скачайте из вложений архив ext4_unpacker_exe.zip, распакуйте его в отдельную, удобную для вас папку (желательно в корень диска С или D). …
- В открывшемся окне нажмите на значёк папки в правой части программы, откроется окно обзора, выберите там system.img который вы хотите распаковать
Как открыть файл образа диска IMG?
Как, чем открыть файл . img?
- GEM Paint.
- Adobe Photoshop 2020.
- CorelDRAW Graphics Suite 2020.
- Corel PaintShop Pro 2020.
- Corel Presentations X9.
Как установить файл img на андроид?
Установка через режим Fastboot
- Скачайте и установите Android SDK, включая пакеты Android SDK Tools, Android SDK Platform tools и Google USB Driver.
- Скачайте версию файла Recovery.img под ваше устройство по этой ссылке
- Переименуйте скачанный файл в “recovery.img” и поместите его в папку “platform-tools”
Как распаковать файл прошивки DAT?
Как распаковать файл System. new. dat
- Загрузки:
- Шаг 1: Распакуйте DAT (файл запасных данных) в EXT4 (Raw Image)
- Шаг 2: Распакуйте файл Ext4 в выходную папку, а затем повторно сожмите
- Шаг 3. Преобразование файла Ext4 в файл разреженного изображения.
- Шаг 4. Преобразуйте файл IMG в файл DAT.
Где находятся драйвера на андроид?
папка /system/framework — папка с «процессами» Android. папка /system/lib/ — библиотеки системных приложений и сервисов. папка /system/lib/modules — драйверы системы. папка /system/media — папка с системными звуками и анимацией включения.
Как открыть файл с расширением BIN

Формат файлов BIN – особенный. В отличие от других, он способен содержать в себе самые разнообразные данные. Давайте разберемся, что может находиться в БИН-файлах, и рассмотрим способы их открытия.
- Что представляет собой формат BIN
- Программы для открытия BIN файлов
- UltraISO
- Daemon Tools Lite
- Power ISO
- Другие виды бинарных файлов
- Исполняемый двоичный файл
- Исполняемый файл Unix
- Файл прошивки маршрутизатора
- Архив Macbinary II
- Файл обновления конфигураций устройств BlackBerry
- Файл игр приставки Nintendo DS
- Файл игры Atari
- Файл данных Nintendo Wii
- Образ игры Sega Genesis
- BIOSPlayStation
- Бинарный видео- или аудиофайл
Что представляет собой формат BIN
Расширение .bin — это сокращение от слова binary, что означает «двоичный» (код). Объект такого типа может представлять собой исполняемый системный файл, БИОС игровой приставки, прошивку роутера или телефона Андроид и даже обычное видео- или аудиозапись. Но чаще всего пользователи встречаются с файлами БИН в виде образов дисков, подобных образам ISO, IMG и т.д.
Программы для открытия BIN файлов
Предположить, что перед вами бинарный файл образа диска, можно по его размеру. Например, образы дистрибутивов операционных систем «весят» 1-2 Gb и больше, образы CD/DVD/Blu-ray дисков – от десятков Mb до нескольких Gb и т. д.
Образы дисков – это объекты, которые содержат в себе копию содержимого и структуры файловой системы носителя. По своей сути они являются архивами с разнообразными данными.
К бинарнику образа диска часто прилагается еще один файл с расширением .CUE. Это текстовой документ, где хранится информация с описанием содержания архива. Например, если в БИНе находится музыкальный альбом, то документ CUE будет содержать в себе информацию с указанием последовательности треков, имен исполнителей, названий песен и т. д. Видеодиск может содержать информацию о частях фильма или список клипов.
Открыть файл Bin с образом диска можно при помощи различных онлайн-сервисов и приложений. Первых не так уж и много, они далеко не всегда корректно считывают данные, да и загружать на веб-сайт файл большого размера неудобно. Поэтому остановимся на рассмотрении программ, которые умеют работать с объектами этого типа. Большинство таких приложений платные, но чаще всего имеют бесплатный пробный период с некоторыми ограничениями. Рассмотрим в подробностях несколько программ для Windows.
UltraISO
UltraISO — одна из самых популярных программ для работы с образами дисков. Она поддерживает множество форматов и, в том числе, способна разархивировать бинарные файлы.
Программа UltraISO способна производить следующие действия с бинарными образами:
- редактирование образа;
- конвертирование в другой формат;
- извлечение вложенных файлов;
- создание БИН-а из файлов с жесткого диска;
- монтирование в виртуальный привод.
Для установки UltraISO, как и остальных описанные ниже приложений, запустите скачанный с сайта разработчика инсталлятор с именем программы. В некоторых случаях установочный файл называется setup или install.
Чтобы открыть БИН при помощи UltraISO, сделайте следующее:
- Запустите приложение, войдите в меню «Файл» и выберите «Открыть».
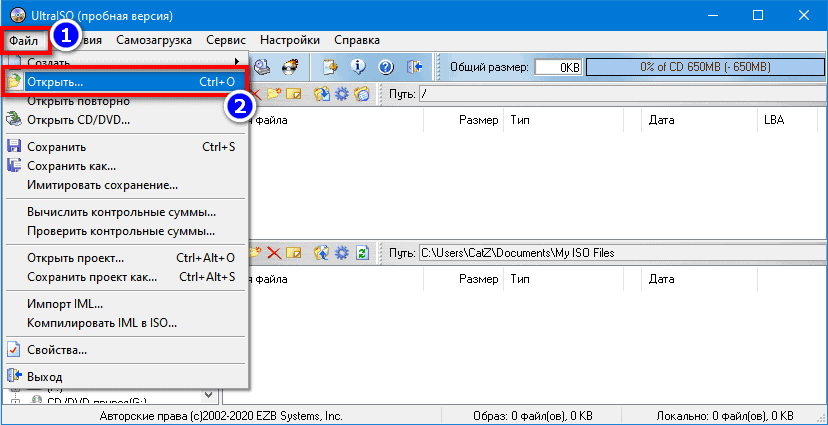
- В появившемся окне укажите расположение бинарного архива и нажмите на кнопку «Открыть».
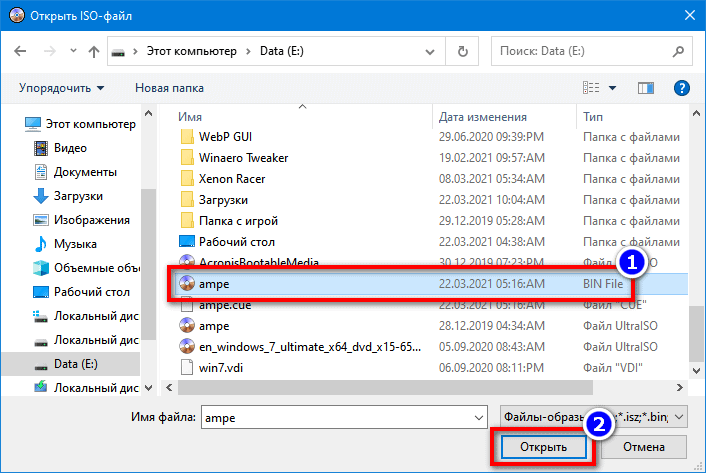
- В правой части окна можно будет увидеть содержимое образа.
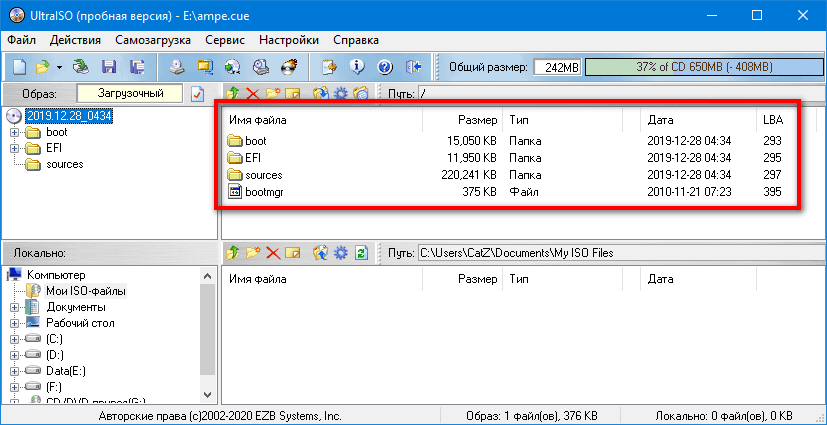
Программа UltraISO платная, в пробной версии имеется ограничение на открытие файлов размером более 300 Mb. Чтобы его убрать, придется приобрести полную версию за $29.95 долларов.
Daemon Tools Lite
Daemon Tools — еще одна популярная программа, которая умеет работать с образами дисков. Ее интерфейс достаточно прост, и разобраться в нем несложно без инструкции.
Если хотите, чтобы Daemon Tools открывал образы BIN по умолчанию, при установке приложения отметьте этот формат, как на скриншоте ниже:
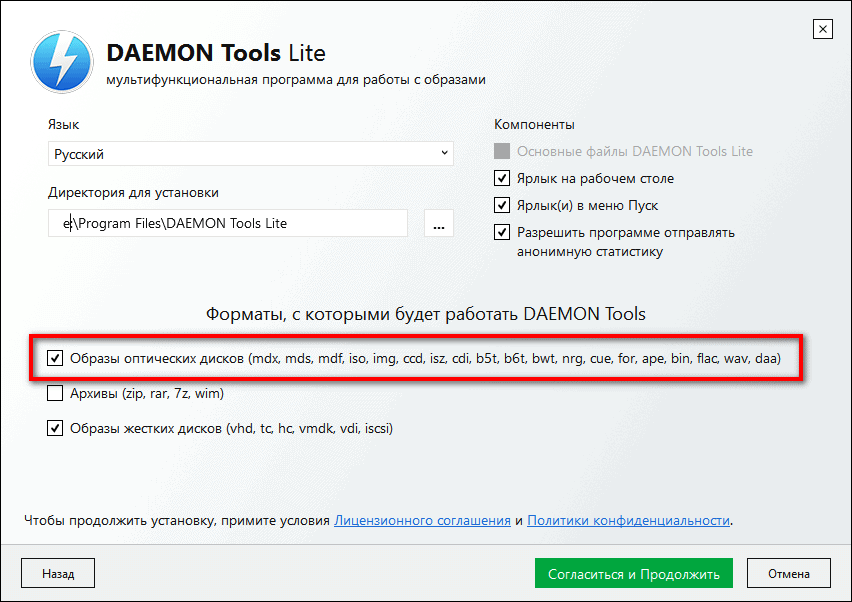
С помощью Daemon Tools вы сможете:
- монтировать образы в виртуальный привод;
- просматривать и извлекать из них файлы;
- редактировать содержимое бинарного архива (в платных версиях).
- конвертировать в другой формат (в платных версиях).
Чтобы открыть БИН при помощи Daemon Tools, запустите программу и сделайте следующее:
- В главном меню нажмите кнопку «Быстрое монтирование».
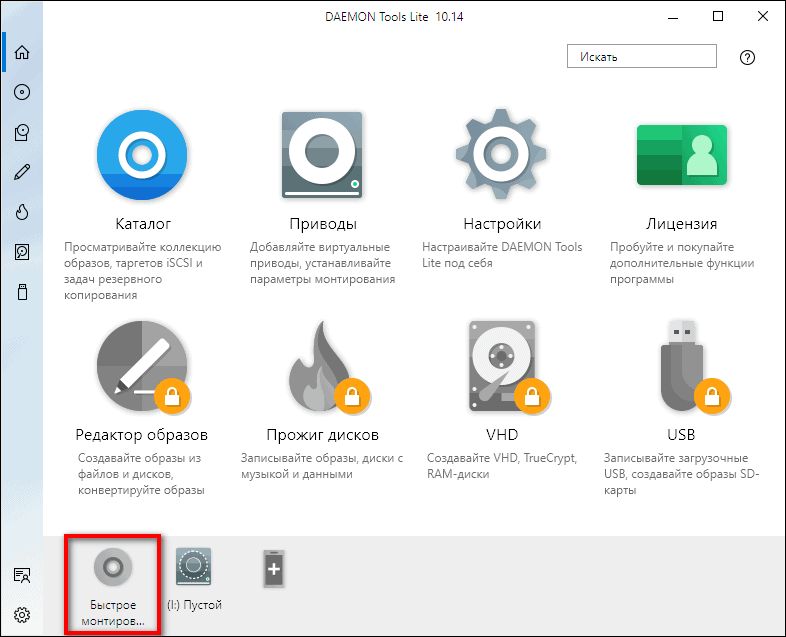
- Выберите нужный объект в появившемся окне проводника.
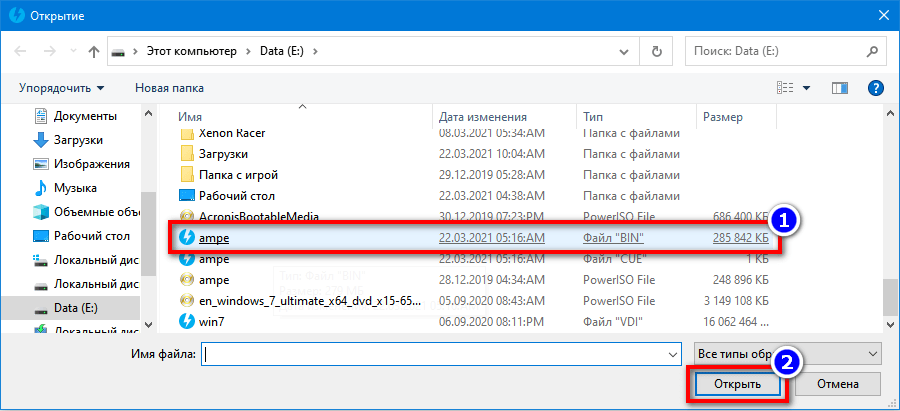
- Дважды кликните по иконке с изображением монитора, чтобы увидеть содержимое бинарного архива.
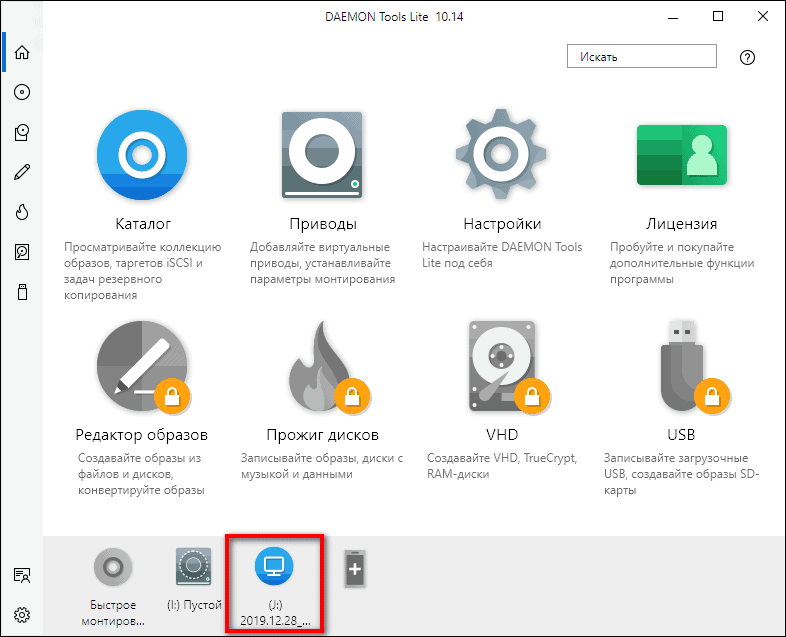
В отличие от UltraISO, программа Daemon Tools Lite не загружает образ в себя, а монтирует его в виртуальный привод. Содержимое последнего открывается в проводнике Windows 7 или Windows 10 как обычная папка или диск.
Daemon Tools имеет одну бесплатную (Lite) и несколько платных версий с дополнительным функционалом – Lite Personal, Ultra и Pro. Помимо перечисленного выше, они добавляют к базовому функционалу возможность записывать диски с данными и музыкой, создавать виртуальные жесткие диски, эмулировать IDE-приводы и многое другое. Цены на платные версии варьируются от $19 до $40.
Power ISO
Приложение PowerISO также умеет работать с различными типами образов дисков, в том числе распаковать архивы BIN. По интерфейсу и функционалу оно похоже на UltraISO, но, как и Daemon Tools, имеет бесплатную и платные версии.
Power ISO позволяет производить с БИН файлами следующие действия:
- редактирование и извлечение содержимого;
- создание образов из файлов с жесткого диска;
- монтирование в виртуальный привод;
- конвертирование в другой формат.
Чтобы открыть БИН с помощью Power ISO, сделайте следующее:
- Установите и запустите программу.
- Нажмите на иконку с надписью «Открыть».

- В появившемся окне укажите расположение нужного файла.
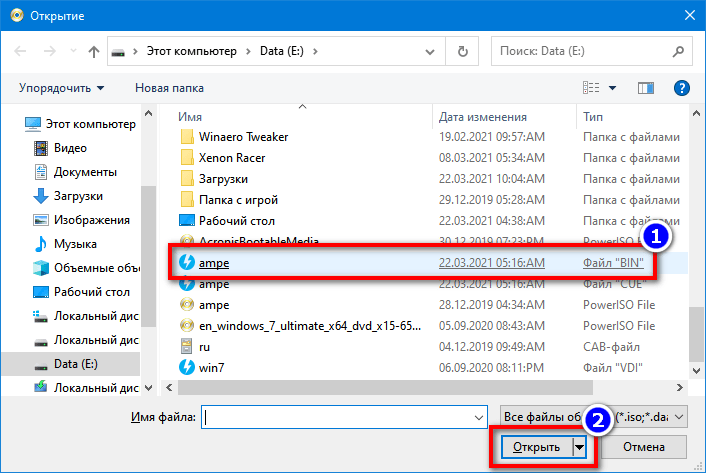
- После этого в правой части окна появится содержимое БИН архива:
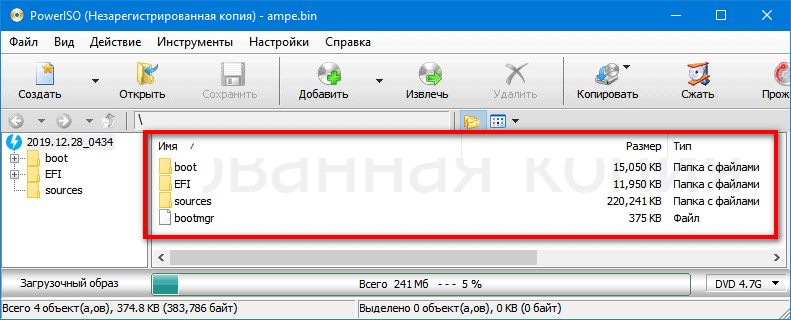
Бесплатная версия Power ISO имеет ограничение на размер открываемого файла в 300 Mb. Цена платной версии составляет $29.95 долларов.
Открыть BIN на компьютере также можно и при помощи других приложений для работы с образами дисков, таких, как Alcohol 120%, MagicISO, Hex to Bin Utility, Roxio Creator, Nero Burning ROM и т. д.
Другие виды бинарных файлов
Помимо образов дисков, файлы бинарного формата могут быть прошивками устройств, данными игр, видео- или аудиозаписями и многим другим. Рассмотрим несколько самых распространенных после образов типов БИН-файлов в подробностях.
Исполняемый двоичный файл
Исполняемый файл — это часть какого-либо приложения в двоичном виде. Он может содержать в себе данные для запуска программы или её настройки.
Чтобы открыть такой файл для просмотра и редактирования, подойдет любой HEX-редактор, но для корректного выполнения им своих задач потребуется программа, которой он принадлежит.
Некоторые из файлов этого типа можно открыть при помощи приложения Apache OpenOffice, которое работает на компьютерах с операционной системой Windows, Mac OS и Linux.
Исполняемый файл Unix
Файлы двоичного формата в операционных системах Unix – это обычные приложения. Они предназначены для использования в дистрибутивах Linux, FreeBSD и т. д.
Файл прошивки маршрутизатора
Фирмы Linksys, D-Link, ZyXEL, TP-Link, Huawei используют в своих роутерах прошивки в формате БИН. Прошивка – это программа, которая управляет работой устройства.
Для работы с файлами прошивок используются собственные приложения производителей роутеров для различных платформ (Windows, Mac, Android и т. д.), а также веб-сервисы.
Архив Macbinary II
Бинарник Macbinary II — это закодированный, сжатый файл с данными, обычно предназначенный для передачи информации через сеть. Открывается при помощи следующих программ:
Файл обновления конфигураций устройств BlackBerry
Программный пакет BlackBerry Enterprise Server содержит в себе приложение IT Policy Manager, одним из компонентов которого является файл policy.bin. Он содержит в себе данные настроек и используется системными администраторами для обновления программного обеспечения BlackBerry.
Policy.bin можно открыть при помощи программы Research In Motion BlackBerry Desktop Manager.
Файл игр приставки Nintendo DS
Nintendo DS — это карманная игровая консоль. Эмуляторы такой приставки на компьютере используют БИН-файлы для модификации игр. Обычно они находятся в составе образов игр, имеющих формат .NDS.
Открыть файл БИН этого типа можно при помощи следующих программ:
Файл игры Atari
БИН-файл игры Atari содержит в себе образ картриджа для одноименных консолей, которые были популярны в 80-ых годах. Файл используется для загрузки игр в эмулятор приставки, открыть его можно при помощи следующих приложений:
- Stella
- z26 (разработка прекращена).
Файл данных Nintendo Wii
Файл данных Nintendo Wii может содержать в себе зашифрованные или обычные текстовые сведения об игре для одноименной игровой консоли. Обычно он хранится на SD-карте устройства и имеет название content.bin. Увидеть, что находится в этом файле, можно при помощи программных инструментов самой приставки.
Образ игры Sega Genesis
Бинарник Sega Genesis – это образ картриджа с игрой для консоли Sega Genesis. На компьютере он открывается при помощи эмуляторов.
- Kega Fusion (работает также на Mac OS и Linux)
- DGen
- Gens+
- HazeMD
- Ages
BIOSPlayStation
БИН файлы BIOS PlayStation также могут открываться в эмуляторах одноименной консоли на компьютере. Они предназначены для обеспечения работы устройства.
Программы для открытия файлов BIOS PlayStation в Windows, Mac OS и Linux:
- ePSXe
- PCSX-Reloaded
- PCSX (только для Windows)
Бинарный видео- или аудиофайл
В BINе может находиться и обычная видео- или аудиозапись. Проиграть её смогут такие медиаплееры, как:
Если вы не знаете, чем именно может быть интересующий вас файл BIN, предположить его примерное назначение поможет размер. Объект размером от десятков Mb до нескольких Gb, скорее всего, окажется образом диска, видеозаписью или приложением. Файл небольшого объема, вероятно, будет содержать прошивку устройства или данные для эмуляторов игровых приставок.


