Как работать с файлами EPS в фотошопе?
Как открыть файл EPS в фотошопе
Автор: Олег Лодянов (kinoLOG). Дата публикации: 03 апреля 2017 . Категория: Обработка фотографий в фотошопе.
Как открыть файл EPS в фотошопе
Не знаю, как Вам, а мне часто попадаются на разных форумах, сайтах, фотостоках интересные картинки, но… с непонятным разрешением EPS (*.eps) или Ai (*.ai).
Формат EPS (En-capsulated PostScript) — этот формат, практически, универсальный. Почти все программы для работы с графикой могут читать EPS, хотя видят этот формат зачастую по-разному.
Формат Adobe Illustrator Artwork (AI) — векторный формат хранения графической информации.
Разработан этот формат компанией Adobe Systems для представления одностраничных векторных изображений в формате EPS или PDF.
При сохранении в программе Adobe Illustrator файлу присваивается расширение .ai.
Давайте рассмотрим, как открыть файл EPS в Фотошопе. Попробовали – открываются.
Но, как я уже казал, программа Фотошоп видит эти файлы по своему, а именно – открывает их как обычное изображение формата JPEG.
И хорошо, если Вам попалась картинка на белом фоне (иногда попадаются и на прозрачном) и достаточного размера.
К сожалению, чаще бывает, что эти файлы группируются по несколько картинок вместе и, вдобавок, на каком-нибудь фоне.

В этом случае фон придётся убирать вручную. Если фон однородный, то убрать его легко. Выбираем инструмент «Волшебный ластик», меняем цвет «Основной цвет» в палитре инструментов – щёлкаем по квадратику основного цвета, а затем наводим курсор (он приобретает вид пипетки) на фон нашей картинки и делаем щелчок. Затем клик ЛКМ в любом месте фона и, пожалуйста — вместо фона прозрачная область


Но ещё чаше всего такие файлы бывают размерами 3-4 см по широкой стороне и, поскольку в фотошопе они открываются как растровые изображения, то всякие попытки увеличить их приводят к плачевным результатам – картинка «пикселизируется», размывается и вообще становится никуда не годной.


Но на самом деле такие картинки можно использовать и в программе Фотошоп, но предварительно обработав их в другой Адобовской программе, которая собственно и является родной для них – это Adobe Illustrator. Сделать это не сложно, а как – мы с Вами рассмотрим в этом уроке.
Получается, что этот урок не совсем по программе Adobe Photoshop (хотя и о ней тоже).
Я сам программой Adobe Illustrator пользуюсь очень редко и, в основном, как раз для того, чтобы извлечь нужную картинку из иллюстратовских файлов EPS и Ai.
В чём отличие этих файлов от привычных для нас JPEG,PNG и даже PSD?
Не будем вдаваться в тонкости создания векторной графики, рассматривать длиннющие математические формулы, которые описывают сложный алгоритм построения кривых и содержат информацию о позициях точек. Для нас с Вами достаточно знать главное – при любых действиях с растровым изображением (jpeg, png и пр.), связанных с перемещением (вращение, повороты), либо масштабированием (особенно увеличение, искажение), оно теряет в чёткости. Векторная графика свободна от этих недостатков – Вы можете сколько угодно менять размеры и положение изображение, качество картинки останется прежним. И ещё одно — векторный рисунок можно перевести в растровое изображение требуемого разрешения, но растровое изображение перевести в вектор достаточно сложно без потери качества.
Программа Adobe Illustrator входит в пакет Adobe Creative Cloud (CC) или прежних версий Adobe Creative Suite (CS).
Откройте программу и нажмите в меню «Файл — Открыть». Если рисунок мелкий и плохо видно, то можно приблизить инструментом «Масштаб (Z)».
Чтобы убрать фон документа и сделать его прозрачным как в фотошопе — нажимаем «Shift + Ctrl + D». После этого, так же как в фотошопе — отключаем ненужные слои — фон, текст и всё что не нужно (отключить глазики на ненужных слоях слева от названия группы). Стоит отметить, что каждый из рисунков в Иллюстраторе состоит из множества слоёв, объединённых в группу, поэтому, чтобы отключить ту или иную картинку, надо отключать соответствующую группу.


Для того чтобы выбрать какой-либо один объект отключите глазики на всех остальных, включая и фон. Нажмите Shift + Ctrl + D, чтобы фон стал прозрачным.

Основная трудность для тех, кто впервые открыл файл EPS или Ai в Иллюстраторе, это как изменить размер картинки. Дело в том, что в Интернете, в основном, картинки такого формата бывают очень малых размеров – 2-3 см. (для уменьшения веса). Но, мы с Вами знаем, что векторному рисунку можно изменять размеры без потери качества. В программе Вы не найдёте меню «Размер изображения», как в Фотошопе. Менять размер картинки надо несколько по-другому.
Сначала надо изменить монтажную область – это прямоугольная область, обрисованная вокруг документа. Для этого перейдите в меню «Файл > Параметры документа»

Появится окно параметров документа, где надо нажать на окошко «Редактировать монтажные области». Здесь же можно изменить единицы измерения – пикс., см, мм.

Ограничительная рамка монтажной области из сплошной линии превратится в пунктирную рамку с маркерами на углах. В верхней правой части окна на панели свойств Вы сможете поменять размеры монтажной области (только обязательно включите замочек-скрепку для сохранения пропорций). Введите значение длины или ширины, а можно просто потянуть за маркер рамки, удерживая Shift.

Монтажная область увеличилась, а рисунок такой же маленький. Увеличим его. Возьмите инструмент «Выделение (V)» и обведите им наш грибок (зажмите ЛКМ у верхнего левого угла картинки и протащите инструмент вниз и вправо) или нажмите сочетание клавиш «Ctrl + A». Вокруг рисунка появится голубенькая рамка с маркерами, и выделятся все слои рисунка. Если у Вас не один объект, выделите их все и нажмите Ctrl + G для группировки слоёв объектов.

Потяните за один из угловых маркеров с зажатыми клавишами Shift + Alt и увеличьте рисунок до границ монтажной области.

Теперь надо сохранить файл для Фотошопа. Сделать это можно двумя способами.
Способ 1. Заходим в меню «Файл > Экспорт > Экспортировать как…»

После того, как укажите место сохранения, выберите тип файла из тех, с которыми можно работать в Фотошопе. Скорей всего, удобнее будет выбрать тип «*.PNG» — он будет на прозрачном фоне. Если Вас интересуют все слои, на которых рисовалась картинка в программе Illustrator, то выбирайте тип «Photoshop(* .PSD)».


Способ 2. Экспорт ресурсов.
В той же панели, где расположена панель слоёв, есть панель «Экспорт ресурсов». Если нет, то откройте эту панель через меню «Файл > Экспорт > Экспорт для экранов». Выделите весь объект, как я описывал выше (Ctrl + A). Теперь просто перетащите картинку в окно панели.

В этом же окне можно указать размер (Масштаб) исходной картинки и формат файла, а нажав «Экспорт», место сохранения.

Способ 3. Через монтажную область.
Выделите объект (Ctrl + A). Заходим в меню «Файл > Экспорт > Экспорт для экранов» и у Вас откроется окно «Экспорт для экранов», где во вкладке «Монтажные области» появится эскиз нашего рисунка и возможность сохранить его в различных форматах и размерах, в нужной папке.

Теперь вы не растеряетесь, найдя на просторах Сети интересную картинку в непонятном формате. Мы с Вами подробно рассмотрели, как открыть файл EPS в фотошопе и сделать это не только правильно, но и не потерять главное качество векторного рисунка – качество. И хоть этот урок не по программе Фотошоп, я считаю, что знания эти для Вас, фотошоперов, очень даже не лишние.
Удачных Вам творческих работ.
Автор: Олег Лодянов (kinoLOG).
Скачать урок в формате PDF и исходник к нему:
Чтобы получить интересные уроки на свой адрес,
Файл с расширением EPS: чем открывать?

Формат EPS — это прародитель расширения PDF, но в отличие от второго он не настолько популярен. Несмотря на это порой появляется необходимость взаимодействия с ним. В этой статье мы расскажем, чем открывать EPS. Будут перечислены самые популярные программы для этого, поэтому дочитайте до конца, чтобы выбрать подходящую для себя.
Первая программа: Adobe Photoshop
Так как формат EPS, по сути, является изображением, то открывать его, соответственно, необходимо в графических редакторах или просмотрщиках фото. Начнем с первой категории, выбрав для демонстрации всем известное приложение Adobe Photoshop. Итак, для того, чтобы просмотреть файл формата EPS, вам необходимо:
- Открыв «Фотошоп», нажать по пункту «Файл» и выбрать опцию «Открыть». Также для этих целей вы можете использовать горячие клавиши Ctrl+O.
- В «Проводнике», окно которого после этого появится, перейдите в папку, где находится файл нужного формата, и, предварительно выделив его, нажмите кнопку «Открыть».
- Также вы можете не выполнять эти два пункта, просто взяв и перетащив файл с окна файлового менеджера в рабочую область программы «Фотошоп».
- После выполнения этого действия появится окно «Растрировать формат EPS». В нем вы можете задать параметры открывающегося изображения, а именно: высоту, ширину, режим цветности, расширение и сглаживание. При желании внесите коррективы. после чего нажмите «ОК».
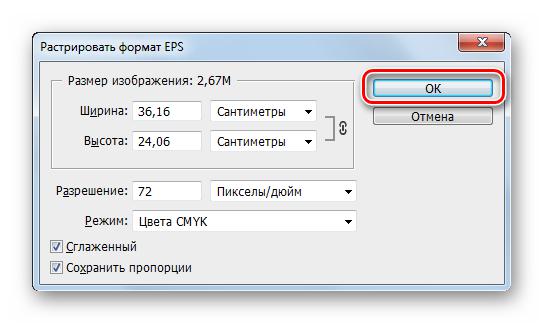
Файл будет открыт в программе, и вы можете просмотреть его содержимое. Это первый способ, показывающий, чем открывать EPS, но далеко не последний, поэтому переходим к следующей программе.
Вторая программа: Adobe Illustrator
Во втором случае у нас программа от тех же разработчиков, называющаяся Adobe Illustrator. Она создана также для работы с изображениями и отличается другим набором инструментов, но сейчас не об этом. Чтобы открыть в ней файл расширения EPS, вам необходимо:
- В открывшейся программе нажать клавиши Ctrl+O или же нажать по кнопке «Файл» и выбрать в меню пункт «Открыть».
- Запустится открытие окна, которое вы могли наблюдать в любой другой программе, работающей с файлами. В нем нужно перейти в папку с файлом и открыть его, нажав соответствующую кнопку.
- После этого появится окно «Отсутствует профиль». В нем есть на выбор три пункта «Оставить без изменения», «Назначить рабочее пространство» и «Назначить профиль». Установите отметку рядом с желаемым и нажмите «ОК». К слову, если вы хотите просто просмотреть содержимое файла, рекомендуется выбирать первый пункт.

Проделав эти незамысловатые действия, вы увидите перед собой изображение. Вот так просто можно открыть формат EPS.
Третья программа: CorelDRAW
Теперь немного отойдем от компании Adobe и ее продуктов и на вопрос о том, чем открывать EPS, в качестве ответа предложим воспользоваться приложением CorelDRAW, так как оно наиболее корректно работает с этим форматом.
- Запустите программу и нажмите по кнопке на панели инструментов, которая имеет изображение открытой папки. Это запустит окно «Проводника». Также вы можете нажать на ссылку «Открыть другой», которая расположена в центральной части окна, ну и не забываете о горячих клавишах Ctrl+O.
- Как было уже сказано, после этих действий появится окно файлового менеджера «Проводник». В нем нужно выбрать файл с расширением EPS, который вы хотите просмотреть. Для этого выберите его и нажмите кнопку «Открыть».
- Как и в предыдущих программах, появится диалоговое окно, в котором у вас спросят, как импортировать текст. На самом деле, это практически ни на что не влияет, поэтому выберите любой пункт и нажмите «ОК».
Это был еще один способ, объясняющий, чем открывать EPS. Теперь же перейдем к четвертой программе.
Четвертая программа: LibreOffice
Вы уже знаете, какой программой открыть файл EPS, но все вышеперечисленные были представителями графических редакторов, сейчас же хочется рассказать об использовании текстового редактора LibreOffice.
- Откройте программу и нажмите «Открыть файл».
- Выберите в проводнике тот файл, который собираетесь просмотреть.
- Наслаждайтесь просмотром изображения.
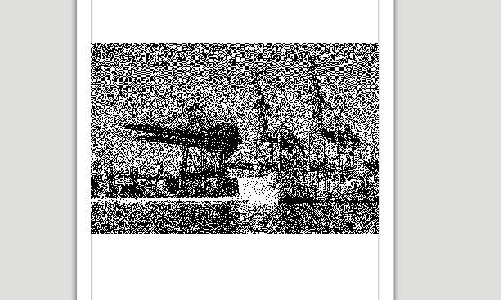
К сожалению, текстовый редактор не всегда может корректно отобразить картинку, но это отличное подспорье тяжеловесным графическим редакторам. По итогу вы знаете четыре способа, которые дают ответ на вопрос о том, чем открыть файл EPS.
Как работать с файлами EPS в фотошопе?
Открытие файлов в формате EPS, PDF или программы Illustrator как нового изображения
Когда файл в формате EPS или Adobe Illustrator открывают или размещают в программе Photoshop, его преобразуют из исходного объектно-ориентированного формата в растровый формат Photoshop. Следуйте нижеприведенным инструкциям, чтобы открыть файл в формате EPS или Adobe Illustrator как новый. Либо обратитесь к разделу «Размещение файлов в формате EPS, PDF или программы Adobe Illustrator в существующем изображении Photoshop» этой главы, чтобы разместить EPS-файл в существующем файле Photoshop.
Для того чтобы открыть одностраничный PDF-файл, можно воспользоваться командой Open (Открыть) (см. ниже) или Place (Разместить), о чем написано в разделе «Размещение файлов в формате EPS, PDF или программы Adobe Illustrator в существующем изображении Photoshop». А для того чтобы открыть многостраничный PDF-файл как несколько изображений в формате Photoshop, выберите команду File > Automate > MultiPage PDF to PSD (Файл > Автоматизация > Многостраничный PDF в PSD). Подробнее об этом рассказано в главе 20, раздел «Преобразование файла формата PDF в формат программы Photoshop».
В программе Photoshop 7 файлы программы Illustrator 9 и 10 представлены как имеющие формат.Generic PDF (не EPS).
- Выберите команду меню File > Open (Файл > Открыть) или воспользуйтесь комбинацией клавиш Ctrl+O.
- Если имя файла отсутствует в списке, из выпадающего меню Files of type (Тип файлов) выберите All Formats (Все форматы).

Рис. 3.21. Загрузка многостраничного PDF-файла

Рис. 3.22. Окно для ввода номера страницы

Рис. 3.23. Диалоговое окно Rasterize Generic EPS format

Рис. 3.24. Диалоговое окно Rasterize Generic PDF format
- Найдите и выделите файл, который необходимо открыть, потом щелкните по кнопке Open (Открыть) или дважды щелкните по имени файла.
При открытии PDF-файла, содержащего более одной страницы, будет открыто другое диалоговое окно (рис. 3.21). Щелкните по стрелке «вперед» или «назад», чтобы найти страницу, которую хотите открыть, затем щелкните по кнопке ОК. Либо щелкните по кнопке Go to page. (Перейти к странице. ), введите номер страницы и дважды щелкните по кнопке ОК (рис. 3.22).
- По желанию. В диалоговом окне Rasterize Generic EPS (или PDF) format (Растеризация формата Generic EPS (или PDF)) установите флажок Constrain Proportions (Сохранять пропорции), чтобы сохранялось соотношение высоты и ширины изображения (рис. 3.23-3.24).
- По желанию. Из ниспадающих меню, расположенных рядом с полями Width (Ширина) и Height (Высота), выберите единицы измерения и введите размеры изображения.
- В поле Resolution (Разрешение) введите разрешение, необходимое для вашего изображения. Ввод правильного значения перед преобразованием в растровое представление улучшит вид готового изображения.
- Из всплывающего меню Mode (Режим) выберите режим изображения (см. главу 2, раздел «Режимы изображения»).
- Установите флажок Anti-aliased (Сглаживание), чтобы сгладить неровности и смягчить границы переходов.
- Щелкните по кнопке ОК.
Если в PDF-файле содержатся установки, касающиеся безопасности, их необходимо отключить с помощью программы Acrobat Exchange прежде, чем открывать файл.
PDF- и EPS-файлы открываются с прозрачным фоном. Для того чтобы получить белый фон, создайте новый слой, сделайте фоновый цвет белым (или каким-либо другим по вашему желанию), затем выберите команду Layer > New > Background from Layer (Слой > Новый > Фон из слоя).
Как открывать и редактировать файлы в формат EPS
 Цифровые графические изображения делятся между собой по способу их создания на растровые и векторные. Растровые изображения состоят из упорядоченного набора точек (пикселей) квадратной или прямоугольной формы. Точки растра позволяют передать плавные переходы в изображении, что даёт возможность создать картинку в виде фотографии.
Цифровые графические изображения делятся между собой по способу их создания на растровые и векторные. Растровые изображения состоят из упорядоченного набора точек (пикселей) квадратной или прямоугольной формы. Точки растра позволяют передать плавные переходы в изображении, что даёт возможность создать картинку в виде фотографии.
Об изображениях в общем
Качество растрового изображения зависит от плотности пикселей на единицу длины. Чем она выше, тем больше деталей изображения может быть передано. Вместе с тем изменение геометрических размеров картинки, без изменения общего количества точек, приводит к потере качества изображения.
В векторной графике изображение описывается математически с помощью отрезков прямой, которые образуют на плоскости неправильные геометрические формы разной сложности. Контур такой формы характеризуется толщиной и цветом, а поверхность внутри контура — цветом заливки. Векторные изображения трансформируются без потери качества. При выводе на печать векторная графика преобразуется в растровую с соответствующей плотностью растра, что обеспечивает высокое качество напечатанного изображения.
Изображения в формате EPS
Формат записи файлов EPS (Encapsulated PostScript File или инкапсулированный PostScript) предназначен для сохранения сложных одностраничных графических изображений, которые могут одновременно содержать в себе:
 растровую картинку (preview) для быстрого просмотра;
растровую картинку (preview) для быстрого просмотра;- растровые картинки: цифровые фотографии или сканированные изображения;
- двухмерную (плоскую) векторную графику;
- тексты;
- различные комбинации из всего вышеперечисленного.
Формат EPS, разработанный фирмой Adobe Systems, основан на языке описания графических изображений PostScript (PS), который, в свою очередь, был разработан той же фирмой для управления первыми лазерными принтерами от Apple. Язык PostScript позволяет создать программу вывода сложных графических объектов: макетов вёрстки, иллюстраций, других графических и штриховых изображений. Он обеспечивает их высококачественную печать на принтере в таком виде, как видит их пользователь на экране монитора, работая в графическом редакторе или программе вёрстки настольной издательской системы.
В формате EPS поддерживаются различные цветовые пространства, такие как Grayscale, Lab, RGB или CMYK, что обуславливает широкое применение этого формата записи файлов в полиграфии. Сохранённые в EPS файлы уже давно стали стандартом для передачи цифровых изображений между различными графическими программами, как в пределах одной и той же операционной системы, так и в разных системах, например, между Windows и Mac OS.
Чем открывать и редактировать файлы EPS
Первоначально формат EPS создавался фирмой Adobe Systems для редактора векторной графики Adobe Illustrator. Сегодня этот редактор — обязательная составная часть любого профессионального набора программ для организации настольной издательской системы. Скачанные из интернета векторные картинки всегда могут быть открыты, отредактированы и сохранены без каких-либо затруднений в любой из его версий.
Вместе с Иллюстратором в комплекс приложений для настольного издательства от Adobe входят следующие основные его составляющие:
 Bridge — приложение для предварительного просмотра и отбора изображений,
Bridge — приложение для предварительного просмотра и отбора изображений,- InDesign — программа вёрстка макетов публикаций,
- Photoshop — очень мощный редактор для работы с растровыми картинками: цифровыми фотографиями и сканированными изображениями,
- Acrobat — программа просмотра и контроля качества готовых публикаций в формате PDF для последующей передачи их на печать в типографию или центр оперативной печати.
Перечисленные программы имеют собственные форматы записи файлов (INDD, PSD, PDF). Формат записи EPS используются в этом наборе как промежуточного средство хранения и конвертирования графики, что обеспечивает взаимодействие программ настольного издательства между собой.
Программа вёрстки Индизайн не открывает файлы EPS напрямую, но может импортировать (вставить) их в уже открытый документ, что позволяет совмещать текст и картинки на одной странице вёрстки. Имеется возможность экспортировать постранично готовую вёрстку обратно в EPS с тем, чтобы открыть её, например, в том же Иллюстраторе.
Аналогичным образом можно открывать файлы EPS, импортируя их в документы, открытые в других программах для вёрстки макетов публикаций или создания простых текстовых документов таких как, QuarkXPress, Pagemaker, Scribus, MS Office, OpenOffice, а затем экспортировать готовые страницы с текстами и картинками обратно в EPS.
Файл EPS в Фотошопе может быть открыт напрямую или экспортирован в уже открытый документ через буфер обмена. При этом без изменений его можно открыть только в том случае, если в состав файла входит только растровое изображение. Все векторные составляющие и шрифты при открытии файла EPS будут растрированы: переведены из векторной в растровую форму записи. При этом линии контура векторных элементов без учёта их толщины и цвета заливки внутри контура могут быть сохранены в отдельном списке элементов PATH.
В Фотошопе формат EPS может быть использован для сохранения двух или трёхцветных картинок, созданных с помощью простых плашечных цветов. В EPS можно сохранить растровую картинку с векторным «обтравочным» контуром, отделяющим полезную часть картинки от её фона без удаления последнего. Растровые картинки с «обтравкой» используются в вёрстке, когда нужно разместить на странице только само изображение предмета без его заднего плана или обеспечить плавное обтекание этого предмета текстом по его контуру.
Аналогичным образом EPS может быть открыт не только Фотошопом, но и практически во всех современных графических редакторах растровых изображений таких как, GIMP, CorelDraw Graphics Suite, PaintShop Pro и так далее.
Чем просмотреть скачанные EPS
 Если необходимо файл EPS скачать и просмотреть на экране монитора, то можно воспользоваться программой просмотра графических файлов или вьювером: от английского Viewers. Вьюверы работают быстрее графических редакторов, но имеют меньше возможностей для редактирования картинок или не имеют их вообще. Перед просмотром векторная картинка обычно конвертируется в растровый формат JPG, BMP, GIF или PNG.
Если необходимо файл EPS скачать и просмотреть на экране монитора, то можно воспользоваться программой просмотра графических файлов или вьювером: от английского Viewers. Вьюверы работают быстрее графических редакторов, но имеют меньше возможностей для редактирования картинок или не имеют их вообще. Перед просмотром векторная картинка обычно конвертируется в растровый формат JPG, BMP, GIF или PNG.
Среди программ от Adobe в качестве вьювера обычно используется Adobe Bridge. Он позволяет открывать и просматривать файлы всех форматов записи, применяемых в комплексе программ настольного издательства от Adobe. Файлы просматриваются как есть, без какой-либо промежуточной конвертации. Графические файлы можно выбирать, передавать для редактирования в соответствующий типу файла редактор. Кроме того, файлы можно перемещать по папкам, переименовывать, удалять и так далее.
Открывать и просматривать EPS можно в Adobe Acrobat. Перед просмотром изображение будет конвертирована в формат PDF, что заметно увеличивает время ожидания перед просмотром картинки.
Программа ACDSee по своим возможностям очень похожа на Adobe Bridge. Будучи самостоятельным программным продуктом, ACDSee имеет возможность редактировать некоторые типы изображений.
Из бесплатно распространяемых вьюверов можно обратить внимание на такие программы, как IrfanView, Fresh View, XnView, FileViewPro и им подобные. Эти программы, как правило, работают очень быстро и предназначены для просмотра самых разнообразных мультимедийных файлов. Открыть и просмотреть файлы в формате EPS можно также через онлайн-сервисы в интернете.
ITGuides.ru
Вопросы и ответы в сфере it технологий и настройке ПК
Файлы формата EPS: какой программой открыть и конвертировать
В сегодняшнем нашем пошаговом руководстве, мы рассмотрим все нюансы относительно работы с еще одним неизвестным большей части пользователей компьютеров расширением, а также многими сопутствующими теме вопросами – что такое файл EPS чем открыть и при помощи чего это лучше сделать, и т.д. Для того, чтобы разобраться, какими программами лучше работать с eps файлами, необходимо понимать, что хранится в файлах такого расширения, для чего они используются.
Что такое файлы EPS

В файлах EPS расширения зачастую хранятся изображения в формате векторной графики
Просто говоря, такие файлы представляют собой образы, созданные при помощи PostScript в формате Adobe. Иначе говоря, формат EPS – это инкапсулированный PostScript. Таким образом, с файлами такого расширения можно производить большинство тех же действий, что и при работе с изображениями. Можно просмотреть файл формата EPS, отредактировать его, использовать в качестве картинки в разных документах.
Открыть файл формата EPS можно при помощи ПО от Adobe – их программы поддерживают рассматриваемый формат, и помогут с его открытием на вашем компьютере. В частности, можно воспользоваться PDF Reader.
Вставляем файл EPS в документы
Для просмотра файлов EPS можно воспользоваться как бесплатным OpenOffice Writer, так и его платным аналогом – MS Office Word. Поскольку разницы при выполнении простой задачи просмотра eps вы не заметите, рекомендуем воспользоваться бесплатным ПО.
Если вам необходимо открыть файл формата EPS для просмотра содержимого – воспользуйтесь одним из указанных редакторов, это наиболее простой способ реализации поставленной задачи.
Редактируем файл формата EPS
Для тех же случаев, когда необходимо отредактировать файл EPS, обычные графические редакторы уже не подойдут – необходимо воспользоваться уже программным обеспечением, предназначенным для работы с линейной графикой – Adobe Illustrator. В качестве альтернативы предлагаем вам воспользоваться бесплатной программой – Gimp – превосходный графический редактор, который составляет конкуренцию даже популярнейшему среди дизайнеров Adobe Photoshop (который, к тому же, платный).
Открываем файл EPS формата в Photoshop
Отредактировать файл формата EPS можно при помощи всем известного фотошопа
Известный многим Photoshop – на сегодня занимает пожалуй самую большую долю рынка профессиональных графических редакторов – поэтому он наиболее распространен среди дизайнеров, художников, маркетологов и прочих людей, которым в работе и дома доводится работать с растровыми изображениями – создавать, редактировать, масштабировать, тонировать, добавлять эффекты, тексты, формы, а также пользоваться множеством других, не менее полезных эффектов и инструментов.
И, поскольку уж он является на сегодня лидером среди профессиональных графических редакторов, шанс столкнуться с ним выше – поэтому мы рассмотрим, как можно открыть формат EPS с его помощью.
В принципе, открыть файл EPS формата при помощи Photoshop несложно – достаточно через диалог «Файл» — «Открыть» выбрать сохраненный на диске файл, и в появившемся диалоговом окне выбрать необходимые параметры, которые будут применены к открываемому файлу – его разрешение, высоту, ширину, пропорции, сглаживание и цветовой режим. И после того, как вы нажмете кнопку «ОК», начнется процесс импорта изображения EPS, который не займет много времени.
Конвертируем файл EPS в JPG и PNG
Конвертировать файл EPS в JPG (или же в формат PNG) можно по разным причинам – не всегда удобно работать именно с EPS. Можно воспользоваться рядом приложений, созданных только лишь с целью конвертации, так и графическими редакторами, рассмотренными выше. JPG и PNG – наиболее популярные форматы хранения графики, поэтому с ними умеют работать все просмотрщики изображений. В качестве программы для конвертирования EPS формата в другие можно использовать один из вариантов:
- IrfanView – многие слышали про этот популярнейший графический просмотрщик. Из плюсов – имеет поддержку многих языков, не занимает много места. Прочие полезные функции в виде миниатюр, электронной почты, работы в режиме командной строки, а также горячие клавиши и пакетное преобразование файлов по достоинству оценят продвинутые пользователи;
- ABC Amber EPS Converter – простой в использовании конвертер формата EPS (как следует из его названия). Есть функция пакетного преобразования файлов, режим командной строки, поддержка разных языков. При помощи него можно также просмотреть изображения распространенных форматов. Крайне нетребователен к ресурсам.
Отблагодари меня, поделись ссылкой с друзьями в социальных сетях:
EPS: чем открыть формат файла
- Общее описание формата ЕПС
- Как открыть EPS онлайн?
- OnlineEPS Viewer
- OFOCT
- Fviewer
- Открываем EPS-файлы на компьютере
- Adobe Photoshop
- Adobe Illustrator
- Corel Draw
- FastStone Image Viewer
- XnView
- Microsoft Office
- LibreOffice
- Hamster PDF Reader
- Universal Viewer
- IrfanView
- EPS Viewer
- Видеоинструкция по работе с файлом eps
EPS (Encapsulated PostScript) – формат цифровых изображений, созданный компанией Adobe. Являясь своеобразным предком формата PDF, такой файл чаще используется дизайнерами, чертёжниками и иными специалистами, работающими непосредственно с графикой.
Общее описание формата ЕПС
Формат EPS, как уже было сказано выше, разработан компанией Adobe в 1992 году, на базе подъязыка программирования PostScrypt Adobe. Этот формат создавался с целью облегчения совместной обработки и коррекции файлов чёрно-белых и цветных растровых изображений, текстов, а также для полноценной двухмерной графики. С развитием программ обработки изображений, формат EPS постепенно отходит на задний план – уступая место прогрессивным PDF, TIFF, PSD и CDR, однако до сих пор используется, хоть и в меньшей мере в среде опытных дизайнеров.
Причина того, что применение формата постепенно отходит в прошлое, заключается в его относительной неполноценности – к примеру, многослойное изображение с несколькими степенями прозрачности слоёв невозможно передать через файл eps.
Как открыть EPS онлайн?
Для открытия eps формата в онлайн-режиме (без установки соответствующих программ на компьютер пользователя) существует три самых распространённых веб-приложения – Online EPS Viewer, OFOCT и FViewer. Каждый из них по своему функционален и имеет как положительные, так и отрицательные стороны.
OnlineEPS Viewer
Самым популярным онлайн-браузером для файлов формата считается веб-сервис Online EPS Viewer. Быстрый, поддерживающий помимо рассматриваемого в данной статье, около десятка других форматов, он по праву занимает первое место среди онлайн-сервисов. Помимо просмотра EPS online, как и многих других форматов, данный сервис позволяет конвертировать EPS в более удобный и распространённый формат JPG.
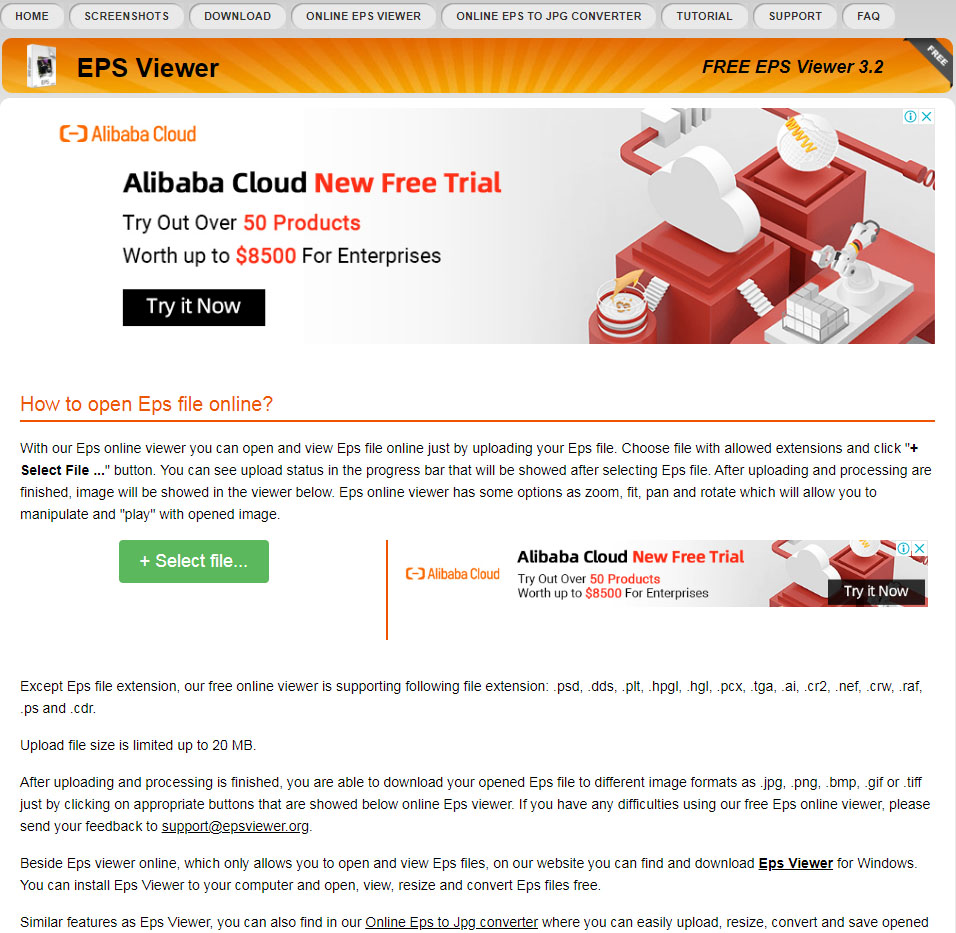
OFOCT
Вторым онлайн-сервисом, который позволяет открывать файлы с расширением eps, становится OFOCT. Данный сервис, как и предыдущий, позволяет открывать и конвертировать файлы рассматриваемого формата в jpg. Как и предыдущий сервис, позволяет работать не только с eps, но и множеством дополнительных графических форматов.
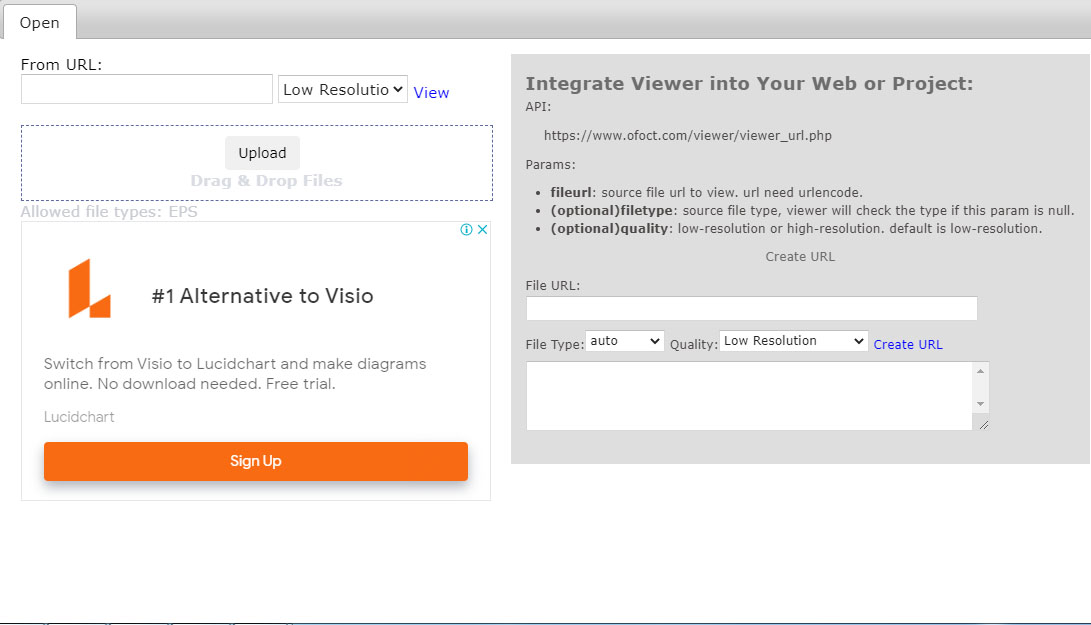
Fviewer
Завершает наш обзор веб-сервисов популярный сервис Fviewer. Сервис лишён возможностей к конвертации, но при этом позволяет просмотреть файлы тринадцати различных форматов, также поддерживает открытие файлов непосредственно с URL-адресов.

Эти сервисы позволяет пользователю сохранить место на локальных жёстких дисках, чем и рекомендуется владельцам устройств на ChromeOS.
Открываем EPS-файлы на компьютере
Adobe Photoshop
На первое место в обзоре программ решено поставить продукт Adobe, и это не случайно — формат разработан этой компанией, и лучше для обработки или редактирования файлов с расширением eps, чем Photoshop попросту нет. Являясь уникальным в своём роде программным продуктом, Photoshop позволяет проводить всевозможные операции с данным расширением – как создавать, так и редактировать eps.

Adobe Illustrator
Программный продукт Illustrator от компании Adobe также функционален, как и предыдущий продукт, но для непрофессионала будет не совсем прост в использовании – по этой причине этой программе присуждено почётное второе место. Для профессионального графического дизайнера данная программа считается «золотой» – соединяя в себе полноценный векторный и растровый редакторы, эта программа с успехом заменяет несколько приложений для дизайна например, наружной рекламы.

Corel Draw
Ещё одним мощным цифровым графическим редактором, способным работать с данной программой является Corel Draw. Программный продукт канадского концерна Corel включает в себя несколько решений для редактирования и просмотра практически всех форматов графических изображений, что позволяет работать не только с самыми распространёнными типами графических изображений в операционных системах, но и подчас с редкими форматами, одним из которых и является eps.

FastStone Image Viewer
FastStone Image Viewer по своему назначению является универсальным для всего семейства ОС Windows браузером фотографий – в его составе нет медиаконвертера, зато есть поддержка большого количества векторных и растровых изображений в различных форматах. Приложение характеризуется быстротой открытия даже больших файлов, “вес” которых достигает 300-500 Мб и более (разумеется, при достаточном объёме свободной оперативной памяти).
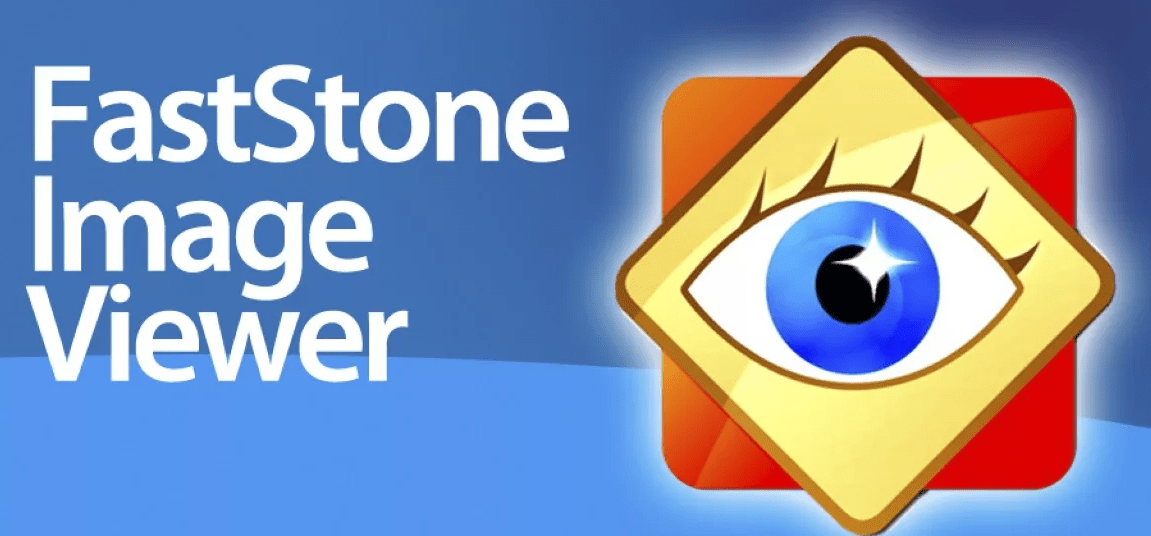
XnView
XnView – это мощный кроссплатформенный браузер изображений, работающий со всеми существующими операционными системами – Windows, MacOS, Linux, UNIX и UNIX-подобные системы. Оснащена встроенным в программу простым графическим редактором, поддерживающим доработку около 400 различных форматов изображений. Также, в полной версии программы встроен и видеоплеер, который способен охватывать самые распространённые типы видеофайлов. И вишенкой на торте станет возможность абсолютно бесплатного использования программы в образовательных и некоммерческих целях.
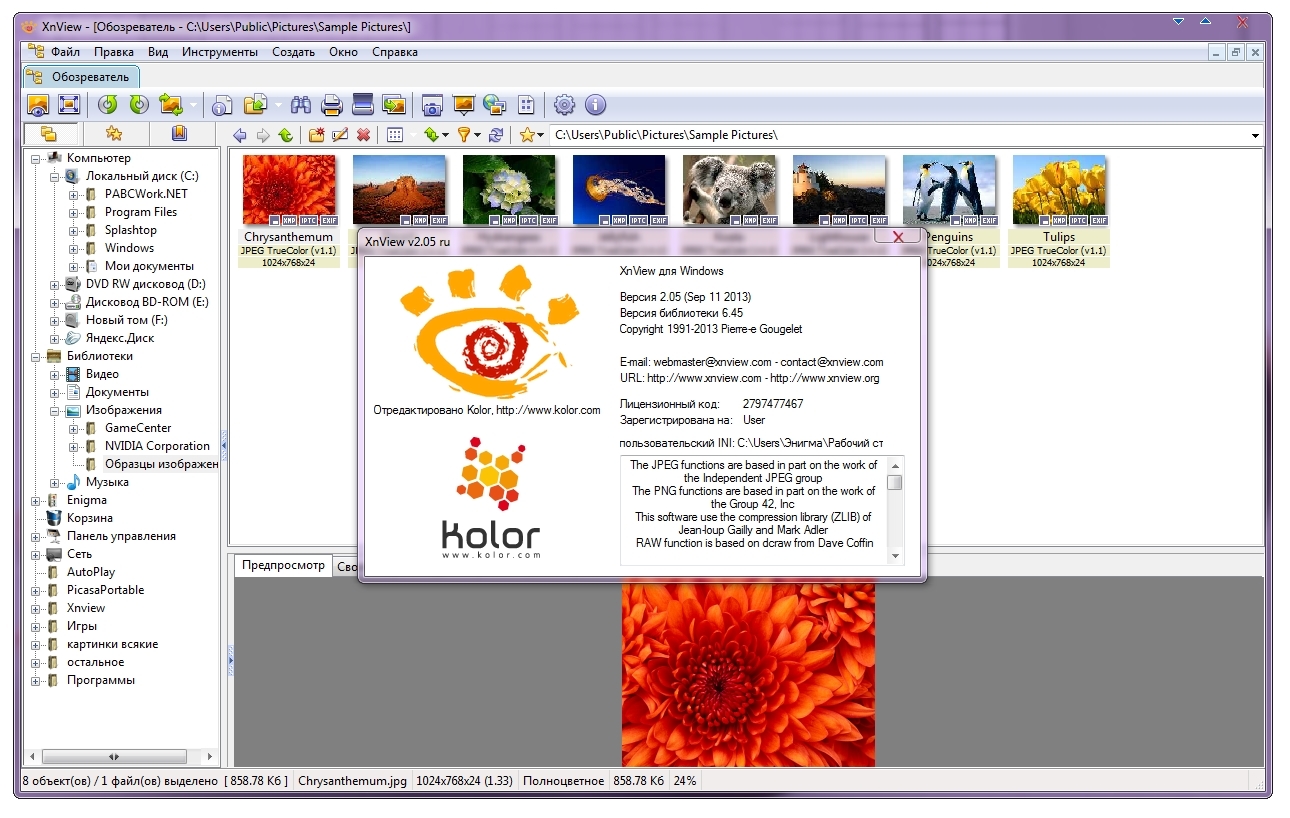
Microsoft Office
Как ни странно один из самых популярных офисных программных пакетов тоже способен работать с файлами eps формата. Продукт от компании Microsoft способен открывать и интегрировать стратические графические изображения путём введения в файл ссылки на файл или непосредственного прикрепления уже загруженного на персональный компьютер файла. К сожалению, обработать eps файл в Office не получится, по причине отсутствия редактора. Для пользователей, работающих на удалённых терминалах, есть два онлайн-пакета – Office 365 и Office Online.
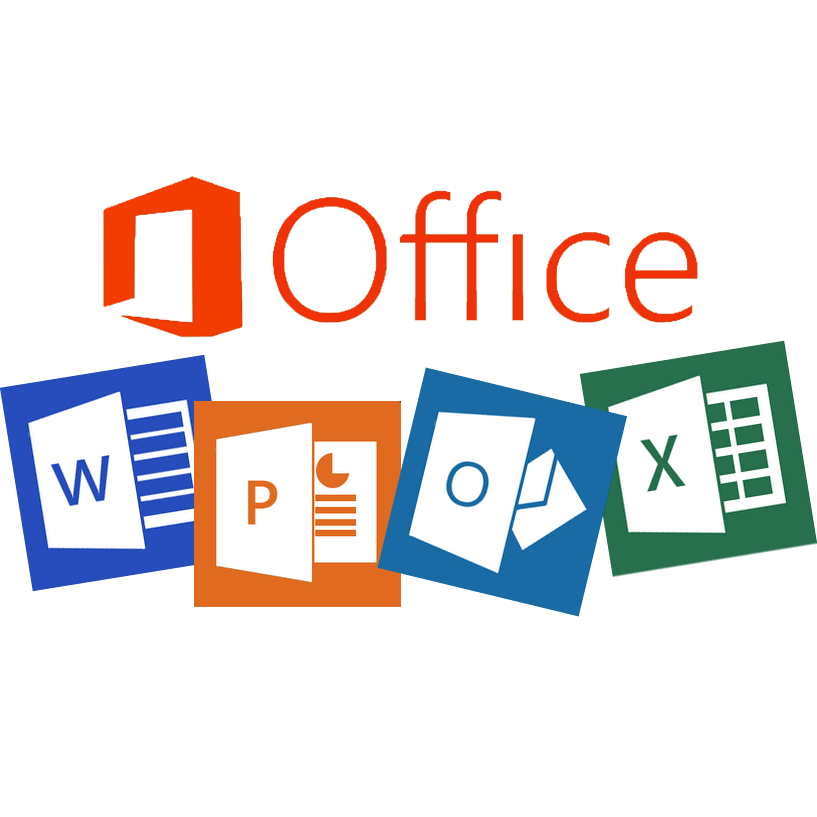
LibreOffice
Ещё один производительный офисный редактор, но уже кроссплатформенный, также как и продукт Microsoft позволяет просматривать и интегрировать статичные изображения непосредственно в рабочее поле программы. Создание бесплатным продуктом, что помогло LibreOffice распространиться в учебных заведениях, коммерческих организациях и среди владельцев ПК, предпочитающих не платить за софт. LibreOffice полностью совместим с Windows, Linux, MacOS, BSD и даже с мобильными операционными системами Android и iOS. Также есть и веб-версия, называемая LibreOffice Online.

Hamster PDF Reader
Ещё одно малоизвестное приложение для Windows, способное заменить Acrobat Reader и его аналоги, но в отличии от них, полностью бесплатное. Разработанный энтузиастами от программирования, Hamster PDF Reader не предлагает большого количества функций, но при этом основные назначения – просмотр и печать PDF, Djvu, XPS и EPS файлов выполняет “на ура”.
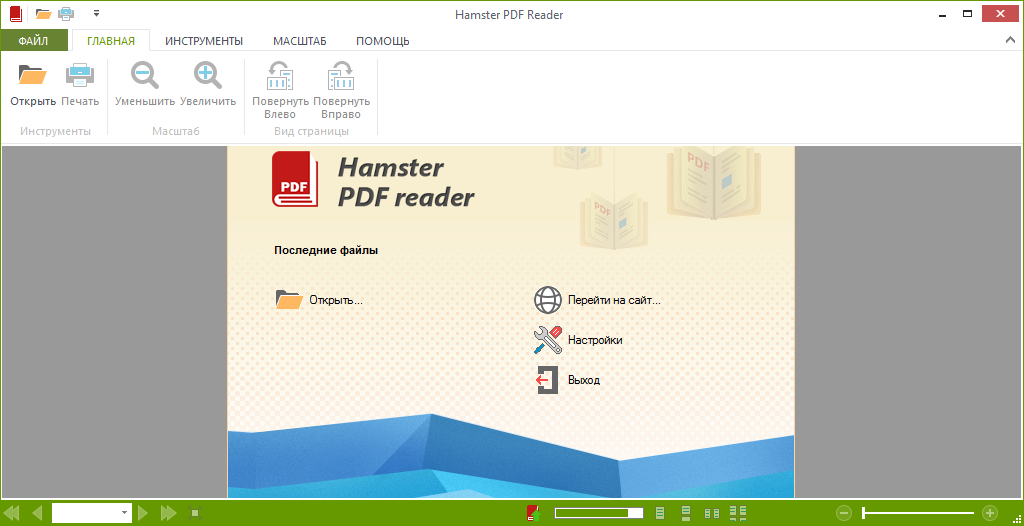
Universal Viewer
Ещё один мощный программный продукт, способный работать с огромным количеством форматов. При установке интегрируется в Проводник Windows, что упрощает работу с приложением – тем самым, требуемый файл открывается в стандартном средстве просмотра изображений операционной системы. Работает UniversalViewer только на компьютерах под управлением операционной системы Windows, требует приобретения лицензии спустя две недели пробного периода.
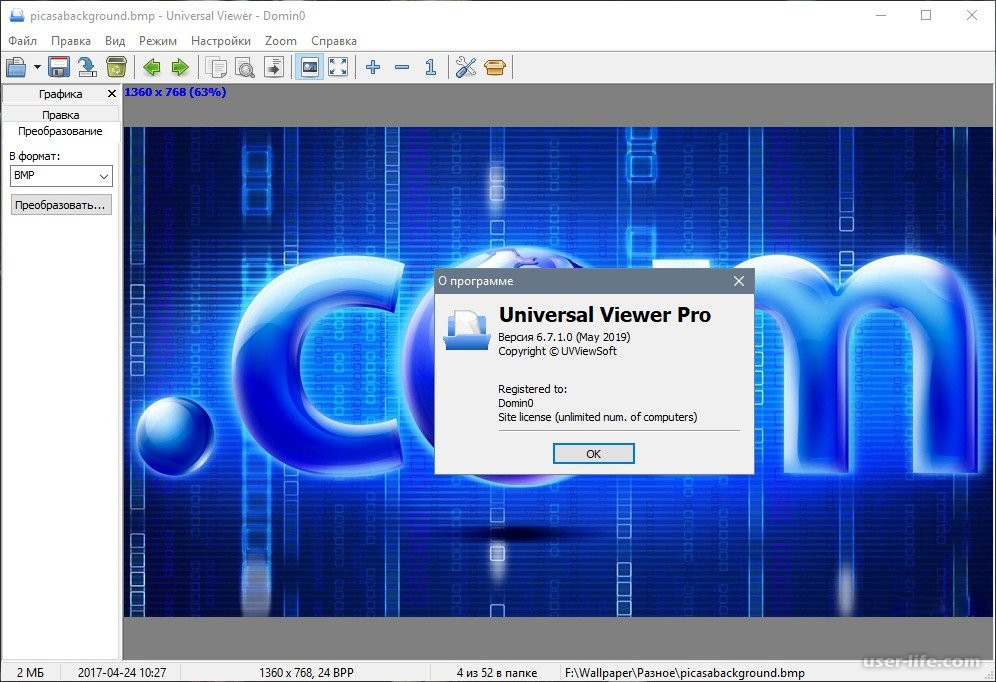
IrfanView
IrfanView – это ещё один мощный файловый обозреватель, способный распознавать и демонстрировать огромное количество различных типов изображений. Предназначен для использования в операционных системах Windows и ReactOS (операционная система, разработанная на базе частей кода Windows) и является проприетарным программным обеспечением – бесплатна только для некоммерческого использования.

EPS Viewer
И завершает наш обзор программ единственное приложение, созданное специально для просмотра изображений в формате EPS – EPS Viewer. Оно использует наработки алгоритмов веб-сервиса Online EPS Viewer, и по факту является оффлайн-приложением, выполняющим работу данного сервиса. Как и веб-сервис, приложение распознаёт и открывает изображения в формате eps, также позволяя конвертировать их в jpg для большей универсальности. Распространяется приложение бесплатно.



