Как посмотреть последние файлы на компьютере?
Каталог бесплатных программ для Windows, Android
Бесплатный софт: программы для Windows, Android (инструкции по установке, отзывы)
Как посмотреть последние действия на компьютере
ОС Windows постоянно ведет запись событий и действий, которые совершались с ноутбуком или компьютером. Благодаря этому можно выяснить, какие новые приложения появились, когда в последний раз был выполнен вход в систему, какие страницы посещались в сети и т.д. Сделать это можно как при помощи встроенных средств Windows, так и сторонних утилит.
Из обзора вы узнаете:
Журнал Windows
С помощью этого системного приложения можно определить, какие действия выполнялись на компьютере в последние минуты, часы или дни. Нужно:
- открыть строку поиска в меню «Пуск» или на панели управления в зависимости от версии ОС;
- ввести запрос «Просмотр журналов событий»;
- отыскать в результатах необходимое системное приложение, кликнуть на него, дождаться, когда появится окно с перечнем происходивших событий;
- выбрать «Журналы Windows»;
- найти необходимый журнал, дважды кликнуть по нему и приступить к просмотру сведений о последних действиях на ПК.
Недавние документы
Чтобы узнать, какие файлы были открыты последними, необходимо открыть раздел «Недавние документы», размещенный в системном меню. Для Windows 7 он по умолчанию отключен, но если это необходимо, его можно задействовать:
- открыть свойства кнопки «Пуск» в контекстном меню;
- перейти на страницу «Меню Пуск»;
- кликнуть «Настроить»;
- напротив пункта «Недавние документы» установить галочку.
- Нажать «Ок» для внесения изменений.
Для Windows 8 недавние файлы недоступны в меню «Пуск». Чтобы их просмотреть, нужно использовать комбинацию кнопок «Win»+»R». В открывшемся окне нужно написать «recend», а затем нажать клавишу ввода. Появится папка с недавними файлами.
Еще один способ — открыть диск С и установить сортировку файлов по дате изменения.
История браузера
Чтобы узнать, какие веб-сайты посещались недавно, необходимо:
- открыть веб-браузер;
- одновременно нажать «ctrl»+«H»;
- установить период, за который необходимо просмотреть посещенные страницы.
Еще один способ просмотреть историю браузера — указать в адресной строке название браузера://history/, например, chrome://history/ или opera://history/.
Открыть историю посещенных страниц также можно через меню веб-обозревателя.
Дата последнего использования файла
Штатные средства Windows позволяют узнать, когда тот или иной файл был открыт в последний раз. Нужно:
- открыть контекстное меню файла;
- выбрать «Свойства»;
- открыть вкладку «Общие»;
- изучить дату открытия документа;
- выбрать вкладку «Подробно», установить, когда файл был изменен или сохранен в последний раз.
Загрузки
Чтобы посмотреть, какие загрузки были сделаны за последнее время использования компьютера, необходимо открыть соответствующую папку, во вкладке «Вид» выбрать режим просмотра «Таблица», а затем установить тип сортировки по дате создания.
Запущенные программы
Поле «Дата открытия» в свойствах файла позволяет узнать, какие утилиты и приложения запускались за недавние дни. Необходимо открыть диск С (или иной, на котором установлена ОС), перейти в папку «Program Files», а затем кликнуть по строке «Поиск» вверху справа, ввести «*exe» и нажать «Enter». Появятся все возможные исполняемые файлы, размещенные в этой папке. Необходимо выбрать режим просмотра «Таблица», нажать на заголовок произвольного столбца и в поле «Подробнее» установить галочку напротив строки «Дата доступа». Для сохранения изменений нажать «Ок», а затем сделать сортировку по появившемуся столбцу. Для 64-разрядной ОС необходимо повторить эти же действия для папки «Program Files (x86)». Кроме того, нужно выполнить эти же действия для папок с играми и с установленным софтом, если он есть где-то в ином месте.
Корзина
Если необходима информация о том, какие файлы были удалены в ходе предыдущих действий, есть вероятность, что они находятся в Корзине. Возможно, она не была очищена и появится возможность восстановить утраченные данные.
Чтобы узнать, какие файлы были удалены с компьютера последними, нужно открыть Корзину и выполнить сортировку файлов и папок по дате. Для этого достаточно нажать на название столбца «Дата удаления», после чего данные будут расставлены в интересующем порядке. Останется лишь отыскать требуемый временной период и просмотреть, что было удалено.
В случае, если потребуется восстановить какой-либо файл, достаточно кликнуть по нему и в контекстном меню выбрать «Восстановить».
Power Spy
Стороннее приложение, простое в использовании и понятное даже неопытному человеку. Поддерживается большинством версий ОС Windows, прописывается в автозапуске и начинает работу при загрузке компьютера. Программа сохраняет данные обо всем, что происходит на компьютере, а затем позволяет посмотреть отчет о всех действиях, совершавшихся на устройстве. Если есть такая необходимость, данные можно сохранить в файл в одном из удобных форматов.
Вся необходимая информация о происходивших на компьютере в недавнем времени событиях будет отражена в Журнале событий. Чтобы просмотреть его, нужно выбрать и открыть интересующий раздел. К примеру, если пользователю потребуется информация о всех открытых окнах, необходимо запустить утилиту и кликнуть по иконке «Windows opened». Необходимые сведения появится на экране.
Аналогичным образом можно просмотреть и другую информацию, подобных разделов в меню программы большое количество.
NeoCpy
Отличная утилита, которая анализирует происходящее на компьютере. Работает скрыто, ее присутствие в ОС незаметно, начиная с момента установки. При инсталляции пользователь может назначить режим работы программы: открытый или же скрытый, в котором прячутся программные файлы приложения и его ярлыки.
Приложение отличается обширными возможностями и подходит как для использования в домашних условиях, так и для офисов.
Чтобы посмотреть, какие действия были выполнены последними в ОС Windows, необходимо:
- запустить утилиту;
- выбрать вкладку «Отчеты»;
- кликнуть «Отчет по категориям»;
- установить период, за который необходимы данные;
- нажать «Загрузить».
Пользователь получит подробную информацию о том, какие события происходили на ПК за установленный временной отрезок.





Программы для Windows
- Windows
- Безопасность
- Антивирусы
- Восстановление данных
- Графика
- Графические редакторы
- Просмотр изображений
- Скриншоты
- Игрокам
- Драйверы для видеокарт
- Игровые утилиты
- Игры
- Эмуляторы
- Интернет
- VPN
- Анонимность
- Браузеры
- Загрузчики
- Навигация
- Общение
- Почта
- Удалённый доступ
- Хранение данных
- Мультимедиа
- Видеоредакторы
- Кодеки
- Конвертеры
- Проигрыватели
- Работа с дисками
- Офис
- Просмотр документов
- Распознавание текста
- Создание PDF
- Текстовые редакторы
- Электронные книги
- Система и утилиты
- Архиваторы
- Деинсталляторы
- Дефрагментация диска
- Диагностика
- Драйверы
- Компоненты и дополнения
- Операционные системы
- Оптимизация
- Утилиты
- Файловые менеджеры
- Безопасность
Приложения на Android
- Android
- Безопасность
- Видео и графика
- Интернет, коммуникации
- Покупки
- Система и утилиты
Полезная информация
- Обзор смартфонов
- Обзор техники
- Обзоры Android
- Обзоры Windows
Общение








По всем вопросам: soft-katalog@yandex.ru. На сайте размещены описания и инструкции по установке. Все файлы загружаются из официальных источников.
Скачать бесплатный софт для Windows 7, 8, 10, 11 бесплатно. Материалы принадлежат разработчикам программ. Авторство материалов сайта принадлежит автору текстов.
Как посмотреть недавно открытые файлы в ОС Windows 10 (никак не могу найти вчерашний документ. )
Помогите с одной проблемой. Я вчера работал с текстовым документом допоздна, сохранил, пошел спать.
Наутро никак не могу найти этот файл, как будто и не было его, хотя 100% помню нажал кнопку сохранить. Можно ли в Windows 10 посмотреть все недавно открытые файлы?
Некоторые пользователи, кстати, сталкиваются с подобной ситуацией сразу же после сохранения файла («Опа, а куда же я его отправил-то. «) .
Windows 10 не была бы такой популярной, если бы не позволяла быстро решить подобный вопрос. Ниже приведу несколько советов по этой теме.
Рекомендации по поиску файлов, с которыми недавно работали
Совет №1
Наиболее простой способ посмотреть, с чем недавно работали — это кликнуть по значку «Лупы» на панели задач. В открывшемся меню будут представлены несколько программ и документов (файлов).
См. стрелку 2 на скрине ниже: представлены не только названия документов, но и путь (место на диске, куда они были сохранены). Кстати, есть вариант просмотра временной шкалы (стрелка 3).

Значок поиска в Windows 10
Как выглядит «Временная шкала» представлено на скриншоте: обратите внимание, что вы можете сдвинуть ползунок справа вниз и посмотреть не только вчерашние документы, но и на какую-то определенную дату! Всё это сделано весьма удобно и наглядно (за это можно отдельно благодарить разработчиков).

История по дате / Кликабельно
Совет №2
В Windows есть одна вкладка, которая «запоминает» всё, с чем вы работали (но по умолчанию она скрыта). Чтобы увидеть ее — нажмите сочетание клавиш Win+R, и введите в строку «Открыть» команду shell:recent.

shell:recent — недавние документы
После отсортируйте документы по дате. Обратите внимание на скриншот ниже: на нем представлены мои файлы, причем, даже те, с которыми я работаю в настоящий момент времени (прим.: использую картинки для написания этой заметки) ! ✌

Недавние документы отсортированные по дате
Чтобы каждый раз не искать эту полезную вкладку — рекомендуется ее вынести на панель быстрого доступа проводника. Для этого перейдите на каталог выше (клавиша
 ), нажмите правой кнопкой мышки по каталогу «Недавние документы» и выберите функцию «Закрепить на панели быстрого доступа» .
), нажмите правой кнопкой мышки по каталогу «Недавние документы» и выберите функцию «Закрепить на панели быстрого доступа» .
Закрепить на панели быстрого доступа
Теперь, открыв проводник, вы всегда можете найти свои недавние документы (см. скриншот ниже).

Теперь проводник — всегда найдет и подскажет последние документы
Совет №3
Третий момент, о котором не стоит забывать — не только проводник запоминает файлы, с которыми вы работали, но и большинство программ делает это. Например, тот же Word при запуске (или при попытке открыть файл) — показывает документы с которыми вы часто работаете (или недавно изменяли).

Если речь идет о браузере (скажем, Chrome), то для просмотра истории посещений можно нажать сочетание клавиш Ctrl+H (либо перейти по ссылке chrome://history/ ).

История в Chrome
PS
1) Чтобы найти определенный файл на диске (например, содержащий конкретный текст) — можете воспользоваться рекомендациями из этой заметки: https://ocomp.info/ne-mogu-nayti-fayl-na-diske.html
2) Если вы хотите надежно защитить свои документы (например, от поломки диска, от «случайного» форматирования, вирусов и т.д.) — одним из лучших способов будет авто-создание бэкапа в облако (более подробно об этом)
Если вы нашли файлы как-то по-другому — добавьте пару слов в комментариях!
Где находятся недавние документы в системе Windows 10 и как их посмотреть

Во время работы на компьютере у пользователей возникает необходимость в повторном открытии недавно закрытых файлов. Раньше это можно было сделать, зайдя в соответствующий раздел в Проводнике. Но после проведенных обновлений из привычного места исчезла папка с недавними документами в Windows 10, поэтому пользователям теперь сложнее понять, где находится данная информация.

Как посмотреть недавние документы в Windows 10
Найти последние открытые файлы можно тремя способами. Для этого нужно:
- Зажать сочетание клавиш «Win» и «R» и открыть окно «Выполнить».

- В новом окне прописать «shell:recent» и нажать на «Enter».

- В открывшемся окне выбрать нужный файл.

Данное окно можно закрепить на панели инструментов. Для этого нужно нажать на одноименную кнопку, расположенную в левом верхнем углу.
С недавнего времени Windows 10 поддерживает временную шкалу, для запуска которой нужно зажать клавиши «Win» и «Tab». Данный инструмент удобен тем, что выводит на экран список файлов, с которыми пользователь недавно работал. Однако к минусам временной шкалы относится то, что открывается лишь перечень документов, которые были открыты в течение нескольких последних дней.
Кроме того, найти последние запущенные файлы можно через установленные программы. В частности, эту функцию поддерживает MS Word (найти такую информацию можно через меню «Файл») и ряд других приложений, в том числе и сторонних разработчиков.

Куда могли пропасть недавние документы?
По мере обновления Windows 10 меняются не только настройки операционной системы, но и выполняемые процессы. Также в ряде случаев инструменты (в том числе и часто используемые) переносятся в другое место. Из-за этого могут пропасть недавние документы.
В подобных случаях найти этот список можно через системное меню. Для этого нужно сделать следующее:
- Нажать правой кнопкой мыши на меню «Пуск».

- Из выпавшего списка выбрать «Свойства».
- В открывшемся окне найти и включить «Недавние документы».
- Перезагрузить компьютер. После этого данная информация будет отображаться в меню «Пуск».

Нужно отметить, что выполнение указанной операции не исключает возможность повторного переноса местоположения информации в другое место или отключения данной функции после очередного обновления.
Как очистить список
Папка с недавно просмотренными документами, как и другие файлы, заполняет свободное пространство на жестком диске. В связи с этим возникает необходимость в удалении части или всей информации из данного списка. Также процедуру нередко проводят с целью приведения перечня файлов в подходящий вид.
Очистить данный список тоже можно двумя способами. Для первого нужно:
- Запустить «Проводник» (значок папки в панели инструментов).

- Нажать на кнопку «Файл», расположенную в левом верхнем углу.

- Выбрать «Изменить параметры папок и поиска».
- В открывшемся окне нажать на вкладку «Общие» и очистить информацию.

Для второго способа нужно перейти по адресу «%appdata%microsoftwindowsrecentautomaticdestinations» и удалить расположенную здесь информацию. Если подобные процедуры проводятся регулярно, то можно автоматизировать данный процесс. Чтобы сделать это, необходимо через основное меню запустить «Панель задач» и перейти в настройки конфигурации. Здесь следует включить «Очистку журналов недавно открывающихся файлов при выходе». После этого вся информация данного типа будет автоматически удаляться после выключения либо перезагрузки компьютера.
Как отключить
Чтобы отключить функцию сохранения данных о файлах, которые были недавно открыты на компьютере, следует через основное меню перейти в раздел «Персонализация». Далее нужно перейти в «Параметры». После этого в новом окне нужно отключить данную функцию.
Это можно сделать также через групповую политику. Для отключения функции автоматического сохранения подобной информации следует сочетанием «Win» и «R» вызвать окно «Выполнить» и прописать «gpedit.msc».

После этого откроется окно, в котором необходимо перейти в «Административные шаблоны». В новом разделе можно отключить данную опцию.

Кроме того, Windows позволяет менять порядок сохранения информации о недавно запущенных файлах. Для этого необходимо в настройках системы перейти в раздел «Обновление и безопасность» и открыть «Служба архивации».

Здесь можно задать:
- периодичность сохранения файлов (каждые 10, 20 минут и так далее);
- временной интервал, в течение которого будут храниться эти данные;
- объем памяти на жестком диске, который могут занимать временные файлы.
В этом разделе можно задать имя диска («С», «D» и другой), на который будут сохранены временные файлы.
Как найти недавние документы в компьютере: советы и рекомендации
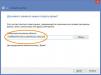
Сегодня нам предстоит выяснить, как найти недавние документы в компьютере. Дело все в том, что подобная операция может пригодиться каждому. Например, если пользователь подозревает, что кто-то залезает в его операционную систему и работает в ней без разрешения. Отслеживание истории посещений и открытых/сохраненных файлов — дело не самое простое. Существуют различные способы получения интересующих пользователя сведений. Остановимся исключительно на файлах, которые были недавно открыты, изменены или сохранены.
Windows 7
Как найти недавние документы в компьютере с Windows 7 на борту? Это популярная и удобная операционная система. С ней работают многие пользователи ПК. И поэтому начнем решение поставленной задачи именно с этой операционной системы.
Здесь есть папка под названием «Недавние документы». Она отображает файлы, которые были сохранены, открыты или изменены юзером. Как найти недавние документы в компьютере?

Для этого потребуется:
- Зайти в Windows 7.
- Открыть «Пуск» — «Документы», либо зайти в пункт меню «Библиотека»/»Проводник».
- Кликнуть по строчке «Недавние места» в левом меню сверху.
Вот и все. В правой части диалогового окна появится информация о недавних файлах. Быстро, просто и очень удобно!
Windows XP
Как найти недавние документы на компьютере с «Виндовс XP»? Эта операционная система сегодня редко встречается в реальной жизни. Программное обеспечение давно не поддерживается Microsoft, но некоторые все равно им пользуются.

Чтобы зайти в папку с недавними документами на Windows XP, придется воспользоваться одним из следующих приемов:
- Зайти в «Пуск» и открыть раздел «Поиск». Установить в параметрах поиска «Отображать скрытые файлы и папки». Найти раздел Recent и открыть его.
- Перейти по адресу C:/Documents and Settings/UserName/Recent.
- Указанная папка — это и есть недавние места. Для того чтобы найти ее, придется отключить функцию скрытия файлов и папок.
Важно: задумываясь над тем, как найти недавние документы, можно открыть поисковую строку «Виндовс» и написать в ней «Недавние места». Результатом поиска окажется нужный нам раздел.
Windows 8
Современные операционные системы схожи своим функционалом, но их графический интерфейс всегда разный. Порой он удивляет. Значительные изменения в графике ОС произошли в Windows 8. После «семерки» приходится долго привыкать к новому исполнению программного обеспечения. В подобных условиях у пользователей часто возникают вопросы о том, как найти недавние документы в компьютере. «Виндовс 8» хранит соответствующие данные в уже известной нам папке — Recent. Только она, в отличие от Windows XP, перемещена в другой корневой раздел.
Как найти недавние документы в компьютере в этом случае? Windows 8 предлагает решение поставленной задачи:
- Открыть командную строку и написать там shell:recent. После обработки запроса на экране появится диалоговое окно с интересующими нас данными.
- Перейти по адресу C:/Users/имя_пользователя/Appdata/Roaming/Microsoft/Windows/Recent.

Кроме того, можно воспользоваться строкой поиска и отыскать там службу «Недавние места». Как показывает практика, этот прием используется начинающими пользователями ПК довольно часто. Он не требует никаких особых навыков, знаний и умений.
Совет: для быстрого доступа к папке Recent можно создать ярлык соответствующего хранилища документов и вывести его на рабочий стол ПК.
Windows 10
Это еще не все существующие приемы. Как найти недавние документы в компьютере в «Виндовс 10»? Десятая версия Windows на данный момент активно поддерживается Microsoft. Эта операционная система, с которой сталкиваются все современные пользователи ПК. И поэтому нужно понимать, как с ней работать. Недавние документы и измененные файлы в «Десятке» ищутся точно так же, как и в случае с Windows 8. При желании можно упростить себе задачу — закрепить соответствующий раздел в библиотеке.
Для этого нужно:
- Зайти в папку Recent (или «Недавние документы») по ранее указанному пути.
- Нажать на кнопку «Закрепить на панели быстрого доступа». Соответствующий элемент управления находится в верхней части диалогового окна.
Дело сделано. Теперь при открытии «Проводника» пользователь увидит в левом меню новую строчку. Она называется «Недавние документы». С ее помощью удастся быстро просматривать последние открытые или измененные файлы на компьютере.

Последние сохраненные файлы
Мы познакомились с поиском недавних документов в операционной системе Windows. Предложенные вниманию инструкции помогут справиться с поставленной задачей в любой версии программного обеспечения. Но это еще не все, о чем должен знать каждый современный пользователь. Иногда приходится искать последние сохраненные документы в разнообразных приложениях. К примеру, в утилитах Microsoft Office или в Photoshop. Как получить соответствующую информацию? Естественно, найти недавние документы в компьютере.
Инструкция по поиску последних сохраненных файлов в том или ином приложении в целом выглядит так:
- Открыть программу, с которой хочется работать.
- Зайти в раздел «Файл». Он обычно расположен в левом верхнем углу. Иногда соответствующий пункт называют «Обзор» или просто «Меню».
- Посмотреть на появившийся список. Если внизу есть стрелка раскрытия выпадающего меню, нужно нажать на нее.
- Внимательно изучить пронумерованный список с адресами и файлами. Это и есть последние сохраненные/измененные документы.

Чтобы открыть их, достаточно кликнуть курсором мыши по той или иной строке. Ничего трудного или непонятного нет. В некоторых программах есть отдельные разделы типа «Недавно открытые» или «Недавно сохраненные». Найти их можно при помощи функционального меню той или иной утилиты.
Заключение
Мы выяснили, как найти недавние документы в компьютере в том или ином случае. Предложенные вниманию инструкции помогают справиться с поставленной задачей без особых хлопот. Если нужно изучить список последних загрузок браузера, можно открыть библиотеку и перейти в раздел «Загрузки». Выставив параметры сортировки, пользователь сможет увидеть интересующие его сведения.
7 способов узнать, кто и чем занимался на компьютере в ваше отсутствие (+бонус)
Вы вернулись за свое рабочее место и чувствуете, что что-то не так… Монитор стоит под непривычным углом, какие-то крошки на клавиатуре и столе. Вы подозреваете, что кто-то пользовался компьютером в ваше отсутствие? Что же, вполне возможно. Однако доказать вы это не сможете. Или все-таки способ есть? В этой статье я расскажу, как это можно доказать и как поймать с поличным неизвестного.

На самом деле никакая деятельность на компьютере не проходит бесследно. Конечно, если ваш незваный гость не хакер-профессионал. Нет у вас таких знакомых? Тогда начинаем. Начнем с самого простого и постепенно будем углубляться в недра операционной системы.
1. Проверяем историю браузеров
Для начала проанализируем историю посещения страниц в Интернете. Эта информация может быть добыта из журналов браузеров, который старательно хранит список всех посещенных сайтов.
Например, в браузере Google Chrome это делается так. Напишите в строке адреса «chrome://history/» или нажмите сочетание Ctrl-H. Результат представлен на рисунке.

2. Проверяем, что искали в Google
Компания Google очень аккуратно собирает всю историю ваших действий во всех его сервисах и приложениях. И вы, как владелец этих персональных данных, можете проверить всю свою историю в любой момент. Собственно, как и удалить ее, или даже запретить Google сохранять все эти данные.
Среди всей хранимой в Google информации можно найти как поисковые запросы и посещенные сайты, так и открываемые приложения на телефонах.

Если кто-то в ваше отсутствие пользовался компьютером и использовал сервисы Google под вашей учетной записью, то вы легко сможете увидеть, что именно просматривалось, куда заходил этот человек, какие поисковые запросы вводил и многое другое.
Найти и изучить всю эту информацию вы можете в специальном разделе «Отслеживание действий».
3. Заглянем в Корзину
Вполне вероятно, что неизвестный мог что-то удалить и забыть при этом очистить Корзину. Во-первых, это позволит понять, что именно было удалено. Во-вторых, позволит восстановить это что-то, если оно важно для вас или представляет какой-то интерес для дальнейшего расследования в изучении действий неизвестного.

Для этого просто открываем Корзину и сортируем файлы и папки в ней по дате удаления. Просто кликаем по заголовку столбца «Дата удаления» и содержимое сортируется в нужном нам порядке. Ищем интересующий период времени и смотрим, было ли что-то удалено и что именно (если было).
Не исключено, что неизвестный удалил это из Корзины или целиком ее очистил в процессе заметания следов. Но чем черт не шутит, потому лучше всего перепроверить.
4. Недавно измененные файлы
В меню под кнопкой «Пуск» Windows (кроме Windows
 есть пункт «Недавние файлы»). Там вы также найдете следы деятельности неизвестного. Чтобы выяснить подобную статистику в Windows 8 придется сделать следующие действия: жмем Win+R, в окне пишем «recent» и нажимаем Enter. Откроется папка недавних файлов.
есть пункт «Недавние файлы»). Там вы также найдете следы деятельности неизвестного. Чтобы выяснить подобную статистику в Windows 8 придется сделать следующие действия: жмем Win+R, в окне пишем «recent» и нажимаем Enter. Откроется папка недавних файлов.
Конечно, может и не повезти, если неизвестный знает о возможности очистить эту папку. Но ее пустота станет еще одним доказательством чужого вмешательства. Ведь вы этого не делали!
Тем не менее, и в случае очистки папки недавних файлов сделать кое-что можно. Откройте Проводник и попробуйте поискать на диске C (можно искать по всем дискам, если у вас их много) файлы с недавней датой изменения.

5. Папка «Загрузки»
Не лишним будет заглянуть в папку «Загрузки» и глянуть, было ли что-то скачено в период вашего отсутствия. Если было, то вы увидите это сразу.

Для этого просто отсортируйте данные по дате создания (столбец «Дата», переключившись предварительно на вкладке «Вид» в редим «Таблица».
6. Ищем программы, которые запускались в ваше отсутствие
В последних версиях операционной системы Windows (если не ошибаюсь, что начиная с 7 или даже с Vista) среди атрибутов файла имеется поле «Дата открытия». Соответственно, она означает, когда пользователь совершил на нем двойной клик и запустил его.

Для этого нам необходимо найти все программы. Запускаем Проводник и заходим в папку «C:Program Files», в правом верхнем углу в поле для поиска вводим поисковой запрос «*.exe» и жмем Enter.

В списке начнут появляться исполняемые файлы, которые находятся в этой папке.

Нам нужно на вкладке «Вид» переключиться в режим «Таблица». Затем кликнуть по заголовку любого столбца правой кнопкой мышки и в появившемся меню выбрать пункт «Подробнее…».

В появившемся маленьком окошке ищем пункт «Дата доступа», устанавливаем напротив него галочку и жмем ОК.

Остается кликнуть по заголовку столбца «Дата доступа» и найти интересующий период времени, когда предполагаемый неизвестный что-то делал на компьютере.
Если вы используете 64-разрядную версию Windows, то у вас будет еще одна папка — «C:Program Files (x86)». С ней нужно проделать то же самое.
Также не забывайте о папке с играми, если они установлены в другом месте (например, на другом диске). Так стоит проделать те же действия. Ну и, конечно же, если у вас есть еще где-то установленные программы, то стоит заглянуть туда тоже.
Обратите внимание! Если вы с момента включения компьютера запускали какие-либо приложения, то данные о предыдущем запуске будут удалены. Если неизвестный запускал ранее те же приложения, что запустили вы после него, то в свойствах файла этих приложений будет дата вашего запуска. Дату предыдущего запуска узнать будет уже нельзя в данном случае.
7. Анализируем файлы журналов
Журналы Windows содержат довольно много информации о работе пользователей, ходе загрузки операционной системы и ошибках в работе приложений и ядра системы. Вот туда мы и заглянем в первую очередь.
Откройте «Панель управления» (Control Panel), найдите пункт «Администрирование» (Administrative Tools) и выберите «Управление компьютером» (Computer Management).

Здесь вы увидите «Просмотр событий» (Event Viewer) в левой навигационной панели. Вот в этом пункте меню и находятся «Журналы Windows». Их несколько: Приложение, Безопасность, Установка, Система.

Журнал безопасности
Нас сейчас больше всего интересует журнал безопасности. Он обязательно содержит информацию о входе в систему всех пользователей. Найдите запись о вашем последнем выходе из системы. А все записи журнала, которые будут расположены между вашим последним выходом и сегодняшним входом — это следы деятельности другого лица.

Журнал приложений
Теперь перейдем к журналу приложений. Он тоже очень важен для нашего маленького расследования. Этот журнал содержит информацию о приложениях, которые были запущены в наше отсутствие. Для подтверждения факта, что не вы эти приложения запускали, ориентируйтесь на время события.

Итак, анализируя два этих журнала, вы точно определите не только сам факт входа под вашим именем в ваше отсутствие, но и определите приложения, которые запускал этот неизвестный.
[Бонус] Ставим ловушку для неизвестного
Вот теперь, имея все доказательства на руках, мы можем предположить, кто использует наш компьютер и поговорить с ним. Но еще лучше взять его с поличным! Для этого можно использовать штатный Планировщик задач Windows.

При создании задачи укажите событие (триггер) «Вход в Windows».

Теперь продумайте, что вы бы хотели сделать, когда без вас кто-то войдет в компьютер. Самый простой вариант — послать самому себе письмо, например, на коммуникатор.

Хотя лично мне больше понравился бы вариант «Запустить программу». А потом бы я скачал какую-нибудь программу-розыгрыш из тех, что переворачивают экран или вызывают его «осыпание». Представьте себе лицо неизвестного в этот момент!
Как посмотреть историю компьютера, что делали и куда заходили

В наше время информационная безопасность очень важна. Особенно, она важна на работе. Поэтому следить за тем, что происходило в Ваше отсутствие, уметь просмотреть историю жизнедеятельности Вашего персонального компьютера просто необходимо.
Если Вы думаете, что в Ваше отсутствие посторонний человек копается в Вашей информации, то Вам стоит изучить как просматривать историю изменений. Кстати, если у Вас дети, то полученную информацию возможно применить и к ним. Ведь отслеживать чем занимается Ваше дитя за компьютером пока Вы его не контролируете иногда бывает весьма полезно.
Как посмотреть историю компьютера, чего делали, куда заходили – 6 способов
На данный момент существует два варианта проверки того, что было с ПК. Для одного варианта достаточно лишь компьютера, а для второго необходим еще и интернет.
Все поисковые системы сохраняют историю действия пользователя в сети. Для того, чтобы просмотреть историю похождений необходимо нажать кнопки CTRL и H. Благодаря этой комбинации клавиш Вы увидите, где происходили путешествия по сети. Если переживаете, что посторонний увидит историю посещений, то знайте, что Вы всегда сможете ее очистить одной кнопкой.
Чтобы просмотреть историю Вам следует зайти в меню «Пуск» и ввести в окошке специальный набор символов msinfo32 и кликом компьютерной мыши запустите программу. Постарайтесь не делать никаких пробелов и написать символы верно, иначе ничего не запустится.
Если Вам хочется посмотреть, что ранее происходило на Вашей рабочей машине, выберите рубрику выполняемые задачи. И вот на экране Вам представлен событийный журнал.
1. Какие программы и приложения запускались
Чтобы это узнать нужно будет зайти в «Журналы Windows», а затем зайти в подкатегорию «Приложения». В журналах можно ознакомиться с историей того, что открывалось, когда запускалось и что произошло в связи с этим запуском.
Если Вам необходимо посмотреть, что за приложения открывали с Вашего компа, можете зайти в пункт «Установка». Здесь находятся установки посторонних и системных программ.
Если у Вас Windows 7 и выше, то можно еще выполнить манипуляции описанные ниже.
Во всех файлах существует определенный признак – дата их открывания. Время определяет когда пользователь запустил приложение либо файл.
Найти программы, которые были использованы можно! Пройдите в папку «C:Program Files». В строке поиска напишите следующую комбинацию «*.exe» и нажмите клавишу «Enter». Теперь в перечне будут отображаться файлы, содержащиеся в папке.
Далее в пункте «Вид» следует выбрать форму таблицы и надавить по заголовку столбца (безразлично какого) правой кнопкой мышки. В выпрыгнувшем меню разыскиваете вкладку «Подробнее..», затем вкладку «Дата доступа» и нажимаете кнопочку «ОК».
После этих манипуляций следует разложить полученную информацию по дате доступа и выбрать необходимый Вам период времени. Если Ваша система шестидесяти четырех разрядная, то такие манипуляции Вам необходимо будет произвести также с папочкой «C:Program Files (x86)». Вспомните, что если Ваши программы установлены в других местах, то проверить необходимо и те места тоже.
При поиске не забывайте об одной важной детали: когда Вы начинаете открывать приложения, данные об их предыдущем запуске автоматически затираются Вашими сведениями о вхождении и теперь выяснить время предшествующего вхождения невозможно.
2. Недавно измененные файлы на компьютере
Обнаружить файлы с изменениями довольно легко: нажимайте на «Пуск» и выбирайте вкладку «Недавние файлы». Если такой опции нет, то попробуйте надавить совместно клавиши Win+R, а в возникшем окошке напишите «recent», запустив процедуру клавишей Enter. Теперь Вы увидите папку в которой содержится перечень измененных файлов. Кроме этого дополнительно наведите курсор на офисные программы в панели Пуск и узнаете какие документы открывались последними на этом ПК. Конечно, если человек, который проникает на Ваш компьютер знаком хоть немного с компьютерной грамотностью, то он постарается замести следы и почистить все хорошенько. Поэтому, если папка окажется пустой, ищите на Ваших жестких дисках файлы со свежим временем изменений.
3. История посещения сайтов в браузере
Проверка истории посещения сайтов зависит от того каким браузером Вы пользуетесь. Самые распространенные браузеры Google Chrome и Firefox. Итак, рассмотрим, как сделать это в Google Chrome (аналогично Yandex.Browser, Opera):
- открываем браузер;
- нажимаем комбинацию букв на клавиатуре CTRL+H;
- попадаем на страницу с информацией про историю Ваших посещений в браузере.
Если Вы предпочитаете использовать браузер Firefox, то выполняемые действия будут немного отличаться. Потребуется следующее:
- зайти в браузер;
- найти и зайти во вкладку «Журнал»;
- найти и нажать пункт «Показать весь журнал».
После этих манипуляций откроется окошко с историей Ваших посещений за какой-либо период времени (его можно выбрать). Теперь Вы сможете изучить информацию о посещении страничек. Конечно, историю посещений легко подчистить и удалить, с целью заметания следов. Особенно, этим славятся подростки, историю посещений которых изучают бдительные родители. В таком случае Вам необходимо будет установить дополнительное приложение, которое будет складывать информацию о жизнедеятельности в сети. Приложений таких очень много и как говорится интернет Вам в помощь!
4. Папка загрузки на компьютере
Путь к «Загрузкам» лежит через кнопку «Пуск», которую нужно нажать. В колонке справа находится название «Загрузки». Нажмите на него и просмотрите, что качалось в определенный период времени.
Для этого отсортируйте Ваши загрузки по «Дате изменения», изучайте и делайте соответствующие выводы. Для своего удобства Вы можете выбрать вид отображения «Таблица».
5. Заглянем в Корзину
Для понимания того какие файлы удалены можно открыть корзину и отсортировать сохраненную в ней информацию по времени удаления, посмотреть интересующий Вас отрезок времени и проанализировать, что было уничтожено.
Конечно, если аккуратный нехороший человек копался в Вашей машине, он наверняка подчистил корзину, но вдруг ему кто-то помешал, и он не успел? Никогда не пренебрегайте возможностью проверить всю информацию.
6. Смотрим файл журнала
Для проверки журнала Вашей ОС нужно открыть «Панель управления» и найти функцию «Администрирование». После этого кликнуть на «Управление компьютером» и в навигационной панели найти вкладку «Просмотр событий». Итак, к Вашим услугам будут представлены несколько журналов – «Безопасность», «Установка», «Система» и «Приложение».
Журналы эти имеют массу нужной информации о жизнедеятельности юзеров, ошибках приложений, загрузках, и прочего.
Журнал безопасности
В этом месте производится фиксация всех событий, чтобы просмотреть этот журнал попробуйте открыть окно просмотра событий и в журнале «Windows» выберите вкладку «Безопасность». Теперь Вы увидите события безопасности. Для того, чтобы узнать дополнительные сведения о каком-либо событии достаточно будет нажать на него и изучить полученную информацию.
Отметим, что этот журнал в обязательном порядке включает информацию о входе в систему. Если Вы знаете о своих входах в систему, то Вы всегда сможете идентифицировать время входа постороннего человека.
Журнал приложений
Включает в себя информацию о том, что за приложения открывались с Вашей машины. Когда Вы пытаетесь понять, какие приложения использовались, когда Вас не было в Ваше отсутствие сделайте фильтрацию по дате в событиях.
Маркетолог, вебмастер, блогер с 2011 года. Люблю WordPress.html»>WordPress, Email маркетинг, Camtasia Studio, партнерские программы)) Создаю сайты и лендинги под ключ НЕДОРОГО. Обучаю созданию и продвижению (SEO) сайтов в поисковых системах.


