Как перевести файл VLC в mp3?
Как конвертировать видео файл в mp3 с помощью VLC — Как — 2021
Table of Contents:
У вас когда-нибудь был видеофайл, но вы просто хотели получить MP3 аудио из него? Может быть, вы хотите получить аудиокопию живого выступления музыкального артиста, аудио из дискуссии, которую вы записали, или аудио из видео, которое кто-то взял на свой телефон и прислал вам. Какова бы ни была причина, если вы просто хотите получить звук из видеофайла, вот как получить его с помощью бесплатного приложения VLC.
Извлечение аудио из видео в MP3 с помощью VLC
- Откройте VLC и перейдите к Media> Convert / Save .

- Затем в окне «Открыть мультимедиа» нажмите кнопку « Добавить», чтобы перейти к видеофайлу, который вы хотите преобразовать. Затем в нижней части окна нажмите раскрывающееся меню и выберите « Преобразовать» из меню.

- На экране конвертации выберите Audio — MP3 в раскрывающемся меню «Профиль».

- В поле «Место назначения» перейдите в папку, в которую вы хотите преобразовать файл MP3, — не забудьте дважды проверить имя файла, поскольку он автоматически добавит тип видеоформата в имя файла. Затем, когда вы будете готовы, нажмите кнопку Пуск

- Вы все готово. Теперь просто подождите, пока файл преобразуется. Вы увидите, что VLC преобразует файл в выбранную папку назначения, а внизу будет индикатор выполнения, за которым можно следить, когда он будет завершен.

Вы не получите никакого специального сообщения от VLC, сообщающего, что разговор по файлу завершен. Индикатор выполнения просто исчезнет из VLC, когда закончите. Количество времени, которое требуется, будет варьироваться в зависимости от длины и размера видеофайла. Откройте папку назначения, которую вы выбрали, и там вы найдете свой MP3-файл только с аудио из видео.

Это все, что нужно сделать! Теперь вы можете взять этот файл и положить его на телефон или любое другое устройство, на котором вы хотите его прослушать. Также стоит отметить, что вы можете конвертировать его в другой формат, чем MP3, который вам необходим. В раскрывающемся меню «Преобразовать» также есть форматы, такие как wav, flac и ogg.
VLC способен на гораздо большее, чем просто проигрывание любого формата медиа-файла, который вы добавляете. Недавно мы рассказали, как записать на него вашу веб-камеру. И даже больше, прочитайте нашу статью о пяти вещах, которые вы не знали, что вы можете сделать с VLC.
Как конвертировать файл Eboot в файл CSO или ISO

Файлы Eboot используются портативной игровой системой Sony PlayStation Portable (PSP). Оригинальные игры PlayStation можно скопировать на компьютер в виде файла ISO и преобразовать .
Как конвертировать файл ISO в файл IMG

Файлы IMG и ISO являются образами дисков. Файлы содержат не только данные на диске, но и информацию о том, как они хранятся, что позволяет легко записать копию диска .
Как конвертировать видео с помощью vlc player

С VLC Player пользователи могут конвертировать видео из одного формата в другой. Многие люди предпочитают использовать VLC-плеер для конвертации видео, так как им не нужно устанавливать сторонние приложения для конвертации.
Как конвертировать видео с помощью VLC [avi, mkv, flv, mp4] (Октябрь 2021).
Конвертирование видео с помощью VLC Media Player
Медиапроигрыватель VLC Media Player давно завоевал популярность среди пользователей компьютеров не только благодаря тому, что он кросплатформенный (поддерживает разные операционные системы), а еще и потому, что кроме основной функции воспроизведения, он может записывать трансляцию с интернета или устройства видеозахвата, конвертировать, а также транслировать видео, например с вашей веб-камеры, в сеть.
Раньше я уже рассказывал, как просматривать и записывать видеопоток из сети. В этой статье я опишу, как конвертировать видеофайлы с помощью VLC Media Player.
Итак, у нас есть исходный файл видео в формате «.mkv» размером 2.18 Гб. Это фильм длительностью 2 ч.19 м. Сконвертируем его в стандартный формат для DVD-плеера, чтобы просмотреть на экране обычного телевизора.

Открываем VLC плеер, нажимаем «Медиа > Конвертировать/сохранить».

Откроется окно выбора файла-источника. Выбираем файл и нажимаем на одноименную кнопку «Конвертировать/сохранить».

Откроется окно настроек конвертера. В выпадающем списке «Профиль» выбираем позицию «Video for DivX compatible player». Как видим, здесь есть большой выбор предустановок для конвертирования под разные устройства и сервисы, например: Android, iPod, YouTube. Дальше нажимаем кнопку настроек кодека (отмечена стрелкой на картинке).

В открывшемся окне переходим на вкладку «Видеокодек», а дальше — на вкладку «Разрешение». Хоть и на вкладке написано что нужно изменить только один параметр, у меня почему-то не сработало, поэтому я сам прописал ширину и высоту видео. Из первой картинки в статье видно, что разрешение видео » 1280×534 «. Мой DVD-плеер не поддерживает разрешение картинки шириной больше 800 пикселов. Поэтому я прописал в поле «Ширина» значение «800пкс». Чтобы вычислить высоту картинки видео, я воспользовался следуюущей формулой (округлив значение):
Также на вкладке «Параметры кодирования» можно увеличить битрейт, если качество видео вас не удовлетворяет, но это очень сильно влияет на размер файла, и не стоит забывать, что плееры имеют лимит по битрейту (см. инструкцию к своему плееру). Битрейт видео по умолчанию имеет значение 900кб/с, я оставил эту настройку неизменной.

Теперь переходим на вкладку «Аудиокодек». Хоть и кодек имеет в своем арсенале режим «A52/AC-3» для конвертирования многоканального звука, сохранить исходное количество каналов 5.1 (см. первую картинку статьи) мне не удалось, так как конвертированный звук получался с искажениями. Поэтому я выбрал кодек «MP3», количество каналов — «2», а битрейт оставил по умолчанию.
Дальше нажимаем на кнопку сохранить и возвращаемся к предыдущему окну.

В нижнем поле задаем название будущему файлу конвертированного видео и выбираем место для сохранения.

Все готово для начала конвертирования, нажимаем кнопку «Начать». Запустится процесс конвертирования. В роли прогресса преобразования выступает прогрессбар воспроизведения в плеере.

Упоминаемый в статье файл конвертировался около 1 ч. 45 м. Не очень быстро, но здесь следует упомянуть, что компьютер, на котором было выполнено преобразование, не очень сильный (процессор: Intel Celeron 2.2 ГГц) и во время конвертирования я писал эту статью в Word’е и слушал музыку в браузере. Пожалуйста, кто конвертировал плеером VLC, оставьте свой отзыв ниже в комментариях: какой характеристики вашего компьютера и сколько времени заняло конвертирование файла? Буду очень вам благодарен! Мне и, думаю, другим будет очень интересно узнать!
Как конвертировать видео с помощью VLC в разные форматы
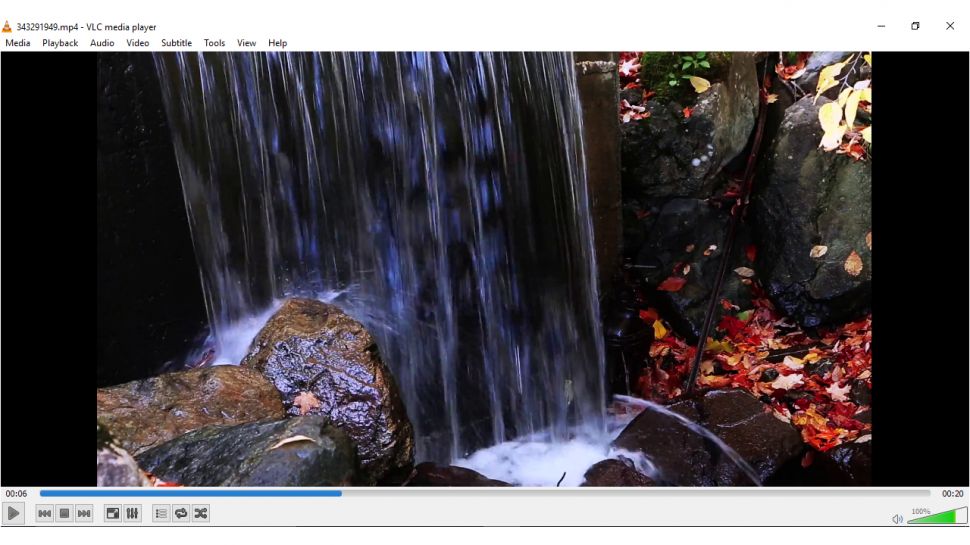 Поскольку мы все любим смотреть наши любимые фильмы, телепередачи и даже записывать свои видеоигры, множество форматов файлов может вызвать огромные проблемы, когда вы пытаетесь воспроизводить их на разных устройствах.
Поскольку мы все любим смотреть наши любимые фильмы, телепередачи и даже записывать свои видеоигры, множество форматов файлов может вызвать огромные проблемы, когда вы пытаетесь воспроизводить их на разных устройствах.
К примеру, пользователи Apple, которые хотят воспроизводить домашние видео в iTunes, например, должны использовать формат MOV или MP4. Между тем, все современные телевизоры оснащены USB-портом для воспроизведения домашних видео, но поддерживают только определенные видеоформаты, главным образом — AVI.
К счастью, бесплатный кросс-платформенный медиаплеер VideoLan (VLC) можно использовать для преобразования ваших медиафайлов из одного формата в другой, и это — быстрый и простой процесс.
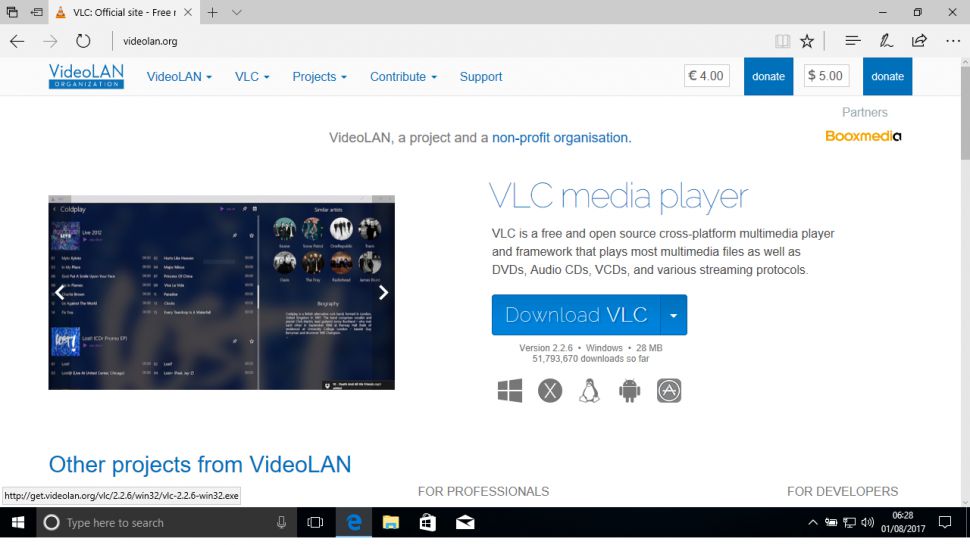
1. Загружаем VLC
Откройте веб-браузер на своем компьютере и зайдите на веб-сайт VLC. Нажмите «Загрузить VLC» (Download VLC). Веб-сайт должен автоматически выбрать правильную версию VLC для вашей ОС.
Если вы используете Microsoft Edge в Windows, вас спросят, хотите ли вы Запустить или Сохранить файл. Лучше всего выбрать вариант «Сохранить», а после завершения загрузки запустить его уже на вашем компьютере.
Система может спросить, хотите ли вы разрешить VLC вносить изменения в ваше устройство. Нажмите «Да», чтобы продолжить. Установщик теперь распакует необходимые файлы настроек. Не забудьте выбрать язык, используемый по-умолчанию.
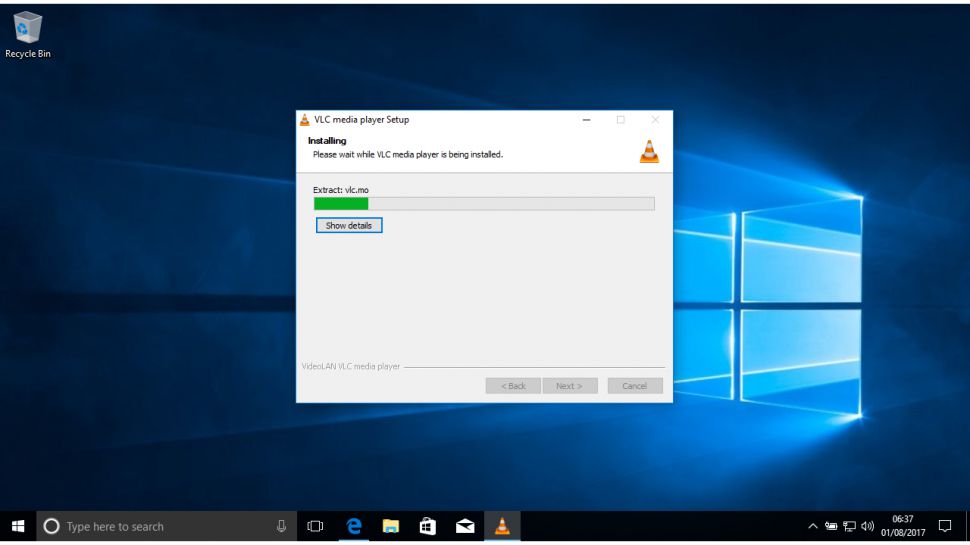
2. Устанавливаем VLC
После распаковки дистрибутива откроется мастер установки VLC Player. Обязательно следуйте инструкциям установщика и предварительно закройте все другие открытые приложения. Нажмите «Далее», чтобы продолжить, а затем «Далее» еще раз, чтобы подтвердить свое согласие с «Лицензионным соглашением».
В следующем окне мастер установки попросит вас выбрать, какие компоненты установить. По умолчанию VLC станет вашим новым проигрывателем для всех носителей и файлов, а также установит специальный плагин, если вы используете браузер Mozilla Firefox. Вы можете отключить любой из предложенных вариантов, если хотите. Нажмите «Далее», чтобы продолжить.
Теперь VLC попросит вас выбрать место для установки. Выберите нужный диск и каталог, после чего нажмите «Установить», чтобы начать процесс.

3. Запускаем VLC
После завершения установки пользователи Windows найдут ярлык VLC прямо на рабочем столе. Нажмите на нем, чтобы запустить программу. Если вы являетесь пользователем Mac, вы можете запустить VLC из папки «Приложения».
При первом запуске VLC попросит вас согласиться с «Политикой конфиденциальности и доступа к сети». Это позволяет идентифицировать медиафайлы, которые вы воспроизводите, для отображения метаданных, таких как имя музыкального альбома, но имейте в виду, что эта опция может открыть доступ третьим лицам к информации о файлах на вашем компьютере.
Так что лучше всего снимите флажок «Разрешить доступ к сети метаданных» (Allow metadata network access), а затем нажмите «Продолжить».
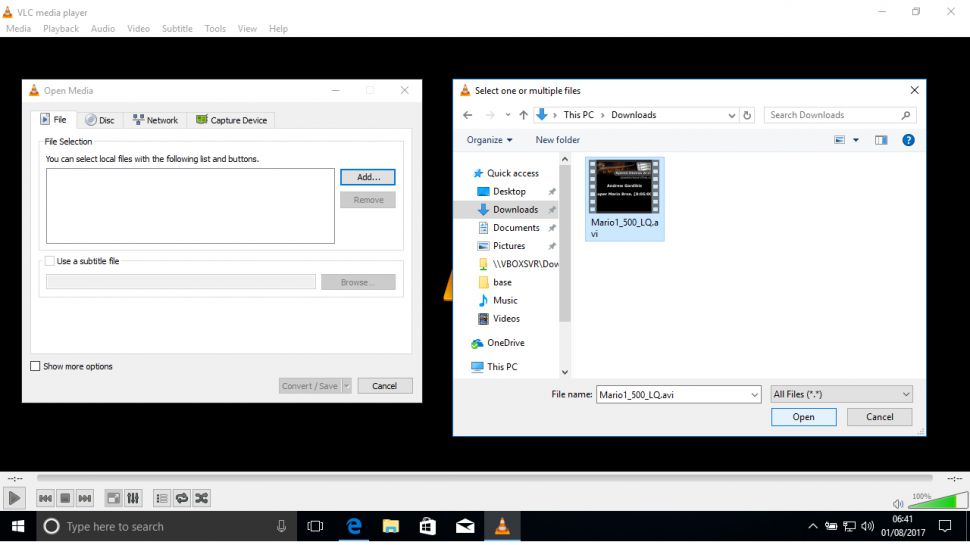
4. Выбираем исходный файл
После запуска VLC открываем меню «Медиа» (Media) в левом верхнем углу экрана, а затем «Преобразовать / Сохранить» (Convert/Save). Появится окно «Открыть медиа» (Open Media). Нажмите кнопку «Добавить» (Add) в верхнем правом углу и найдите файл, который хотите преобразовать.
Если в вашем файле используются субтитры, нажмите «Использовать файл субтитров» (Use a Subtitle file), а затем на кнопке «Обзор» (Browse) справа, чтобы перейти к соответствующему файлу.
Если вы хотите конвертировать часть видео, нажмите «Дополнительные параметры» (More Options) и установите индекс времени, используя поле «Время начала» (Start time).
Нажмите кнопку «Конвертировать / Сохранить» в правом нижнем углу, чтобы продолжить.
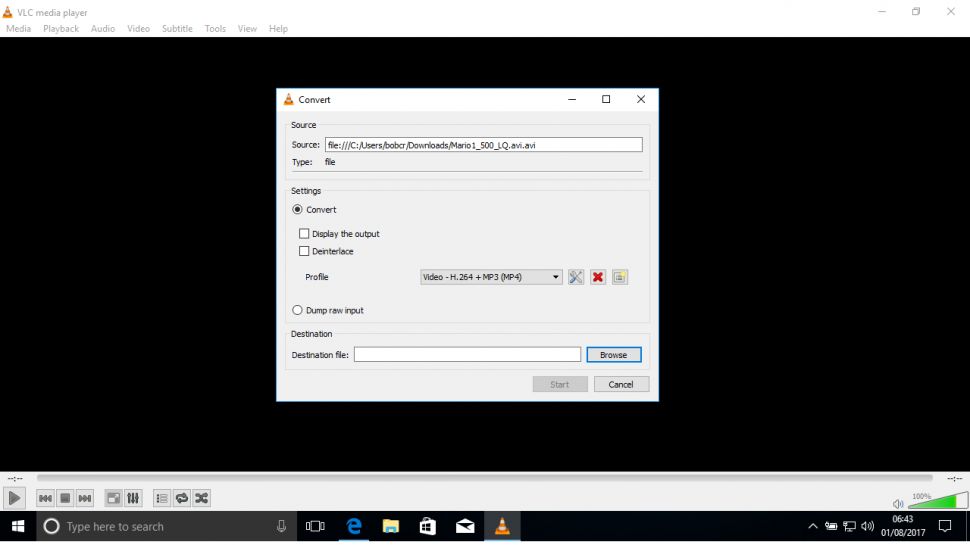
5. Настраиваем конфигурацию перобразования
Теперь откроется окно «Конвертировать». Здесь есть два переключателя «Конвертировать» и «Ввод RAW» (Convert и Dump Raw Input). Оставьте параметр «Преобразовать» по умолчанию. Еще здесь есть две «галочки»: «Отображать выходные данные» и «Деинтерлейс» (Display the Output и Deinterlace).
Если вы выберете первый пункт, то видео будет показываться в окне VLC по мере его преобразования. Обычно на это требуется примерно вдвое больше, чем фактическое время воспроизведения файла. Поэтому его стоит выбрать только в том случае, если вы уже пытались конвертировать видео и имели проблемы с воспроизведением.
Кроме того VLC отключает деинтерлейсинг по умолчанию, но вы можете включить его сами, если ваша видеокарта достаточно мощная.
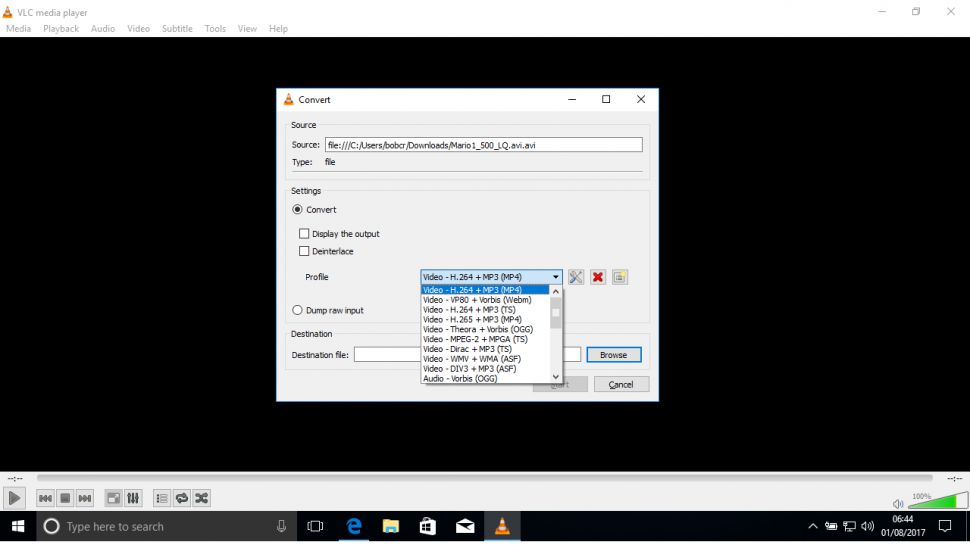
6. Выбираем профиль преобразования
VLC изначально поставляется с несколькими профилями по умолчанию для преобразования видео из одного формата в другой. Вы можете выбрать их из раскрывающегося меню «Профиль». Первый предлагаемый профиль в списке — «Видео — H.264 + MP3 (MP4)», подходит для преобразования файлов, которые вы хотите импортировать, например, в iTunes.
Если вы хотите точно настроить опции профиля, щелкните на маленький значок справа от раскрывающегося меню. Это позволит вам выбрать формат файла, например — MP4 или AVI. Используйте вкладку «Видеокодек», чтобы выбрать определенные кодеки, а также битрейт преобразованного видео и аудио.
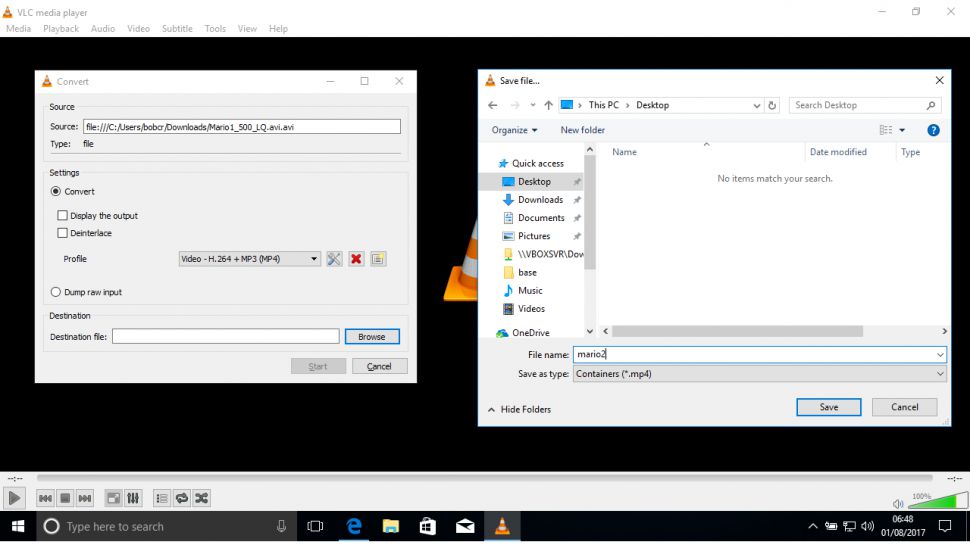
7. Выбираем конечную папку и имя файла и конвертируем видео
После того, как вы выбрали профиль для конвертированного видео, нажмите «Обзор» рядом с полем «Конечный файл» (Destination file:). Откроется окно Проводника.
Перейдите в папку, в которой вы хотите сохранить новый видеофайл, а затем выберите имя для него. Тип файла будет выбран автоматически в соответствии с настройками профиля, которые вы выбрали ранее. Нажмите «Сохранить», чтобы продолжить.
Чтобы начать процесс преобразования, нажмите кнопку «Старт».
Если вы выбрали пункт «Display Output», то вы сможете просматривать видео по мере его преобразования. В противном случае, движется только таймер воспроизведения в нижней части экрана.
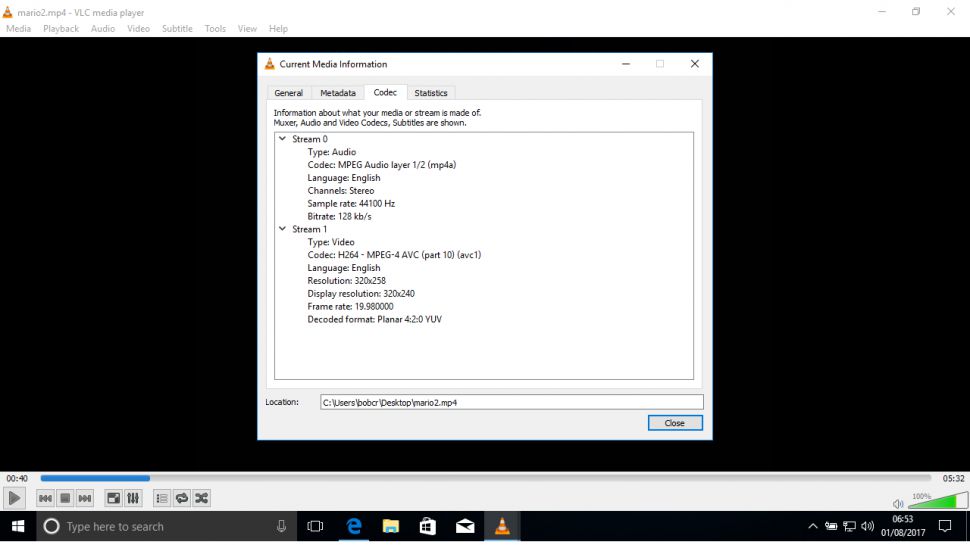
8. Воспроизводим преобразованный файл
Как только таймер воспроизведения достигнет конца строки, процесс преобразования завершен.
Нажмите «Медиа» в верхнем левом углу еще раз и выберите «Открыть файл». Перейдите к файлу, созданному ранее в категории «Целевой файл». Дважды щелкните, чтобы открыть нужный файл с помощью VLC Media Player. Если файл воспроизводится без каких-либо проблем, нажмите «Инструменты» (Tools), затем «Информация о кодеке» (Codec Information).
Появится окно в полной информацией о видео, используемом кодеке и разрешении. Остается только сравнить эту информацию с требованиями устройства, на котором вы собираетесь воспроизводить данное видео.
Подписывайтесь и читайте новости от ITквариат раньше остальных в нашем Telegram-канале !
Как конвертировать в плеере VLC Media Player

Конвертирование медиафайлов разных типов в различные форматы – довольно востребованная современным пользователем возможность. Разработчики VLC Media Player оснастили свой проигрыватель функционалом, позволяющим легко осуществлять преобразование файлов из одного формата в другой, что сделало фактически ненужным применение специализированных инструментов. В материале на простом примере будет показано, как конвертировать видео- и аудиофайлы, не выходя из плеера VLC.

VLC Media Player можно охарактеризовать не только как отличное средство воспроизведения видео и аудио, программа предоставляет своим пользователям массу дополнительных функций, среди которых встроенный конвертор форматов является одной из самых неожиданных возможностей, ведь все же перед нами в первую очередь проигрыватель, а не профессиональное решение для создания и редактирования мультимедиа. Ниже рассмотрен типичный пример перекодировки видеофайла из одного формата в другой, за основу которого взята распространенная среди пользователей ситуация.Последняя версия VLC Media Player всегда доступна для загрузки на официальном сайте разработчика.
Изучение этой инструкций поможет понять, как конвертировать в VLC файлы различных форматов.
Конвертирование DVD в AVI
Для современного пользователя преобразование домашней коллекции DVD-дисков в удобный цифровой архив файлов все еще остается актуальной задачей. В плеере VLC осуществить чтение и перепаковку файла из DVD (MPEG-2 ) в контейнерный формат AVI довольно просто. Достаточно осуществить несколько простых шагов.
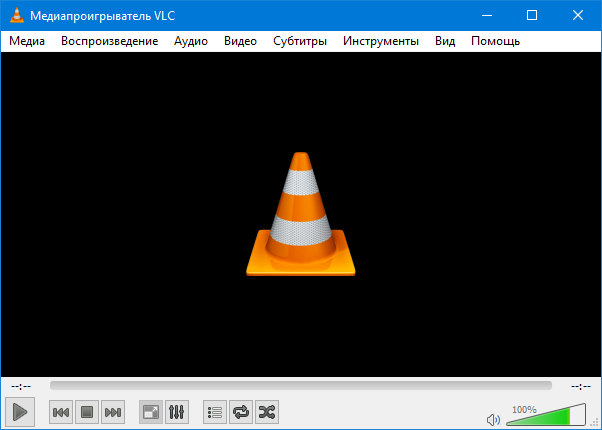
- Открываем проигрыватель и вызываем пункт «Конвертировать/сохранить» меню «Медиа».
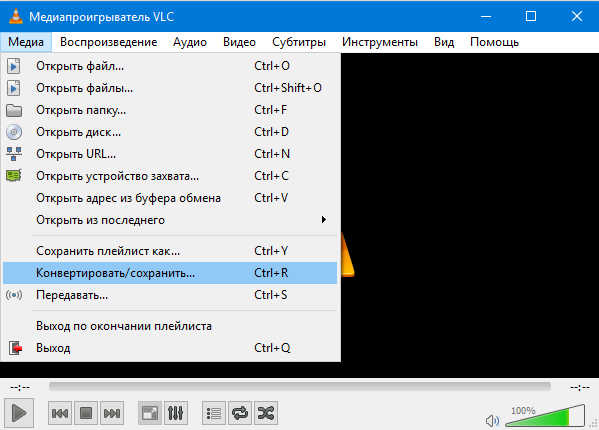
- В открывшемся окне, если источником является физический диск, переходим на вкладку «Диск» и, определив тип носителя, указываем привод в раскрывающемся списке «Дисковое устройство».
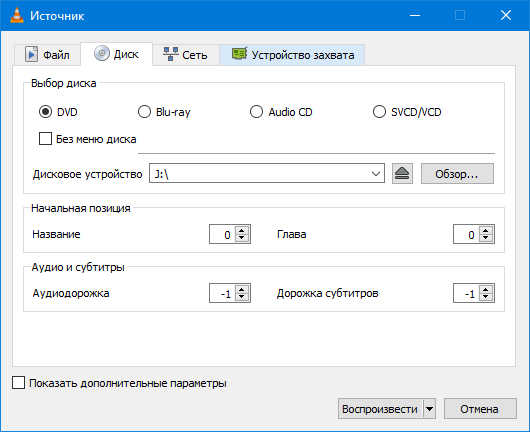
В том случае, когда данные скопированы с физического DVD-диска в папку на жестком диске ПК, указываем путь к каталогу «VIDEO_TS», нажав кнопку «Обзор». 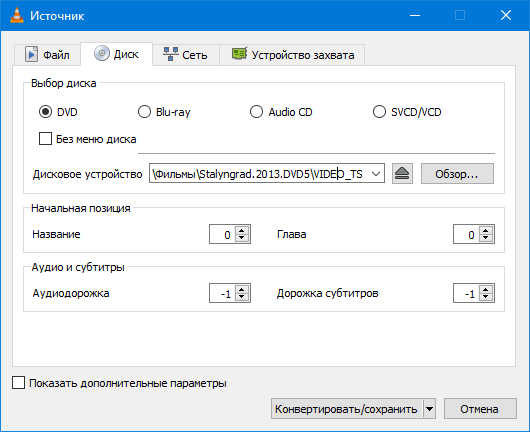
- Следующий шаг – определение формата и параметров будущего файла. Нажимаем кнопку «Конвертировать/сохранить» в предыдущем окне и попадаем в окно «Преобразовать». Здесь создаем новый профиль – совокупность настроек, которые позволят конвертировать в AVI DVD-видео с точным определением параметров.
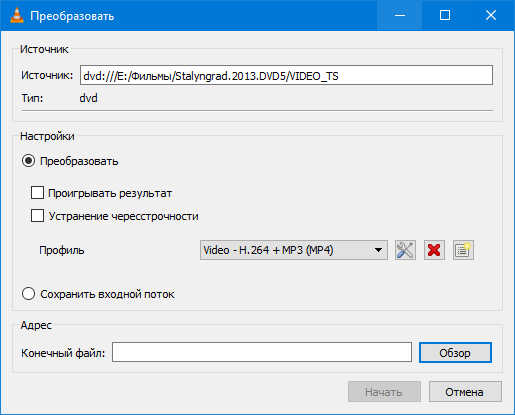
- Нажимаем кнопку с изображением документа слева от поля «Профиль», а в следующем окне задаем имя будущего набора параметров, заполнив поле «Profile name».
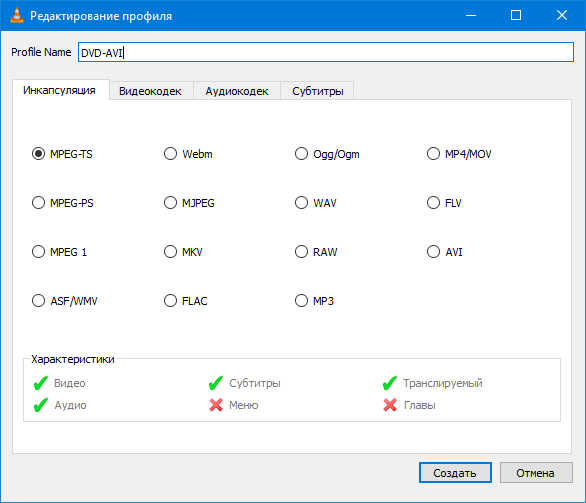
- В окне свойств профиля на соответствующих вкладках выбираем параметры:
- Инкапсуляция – «AVI»;
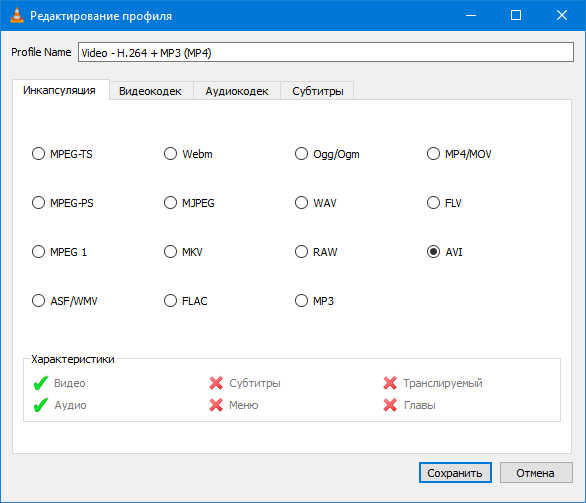
- Видеокодек – в зависимости от нужного результата. В общем случае выбираем «MPEG-4». На этой же вкладке можно выбрать массу других параметров, в частности разрешение выходного файла и применяемые при преобразовании эффекты-фильтры.
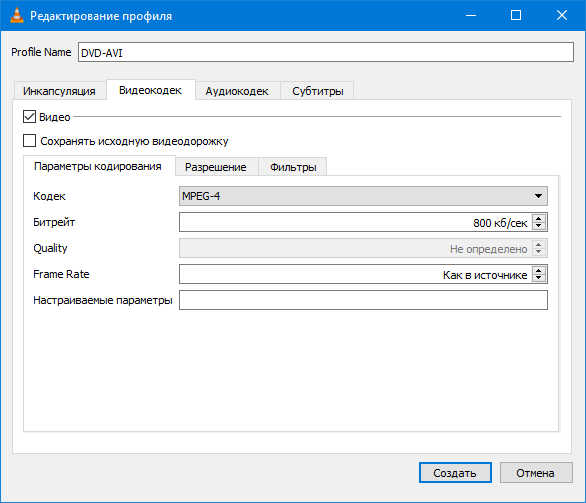
- Аудиокодек – выбор, также как и в случае с видеокодеком, зависит от предпочтений пользователя. Можно оставить по умолчанию «MPEG Audio» либо выбрать, к примеру, «MP3» в раскрывающемся списке, чтобы аудиодорожку VLC Media File конвертировать в mp3-формат.
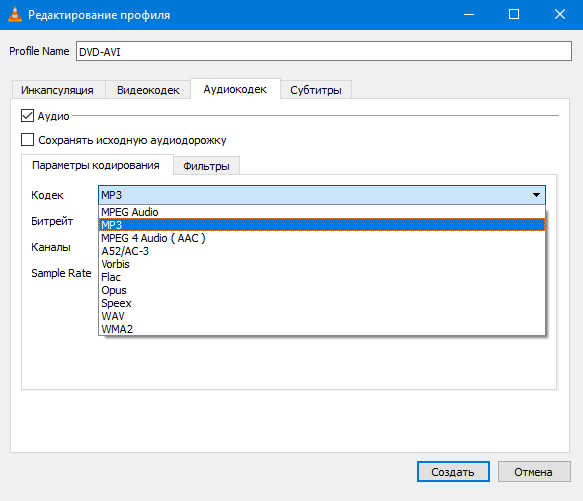
- Все готово, чтобы начать перепаковку файлов. Нажимаем кнопку «Создать» в окне «Редактирование профиля», выбираем созданный набор параметров в окне «Преобразовать». Далее, определяем путь и имя будущего видеофайла, а затем нажимаем «Начать».
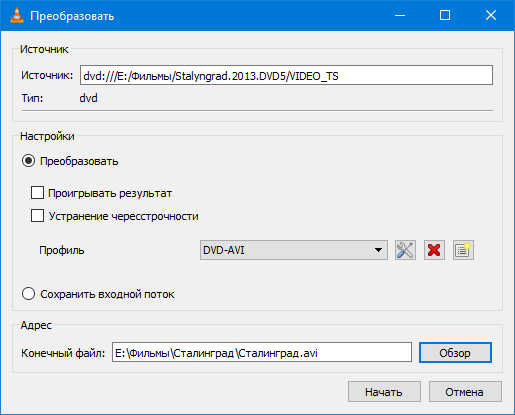
- Начнется процесс перекодирования видео — и аудиоданных, который может продлиться достаточно долго. Длительность процедуры зависит от размера входного файла(ов), а также выбранных параметров качества результата.
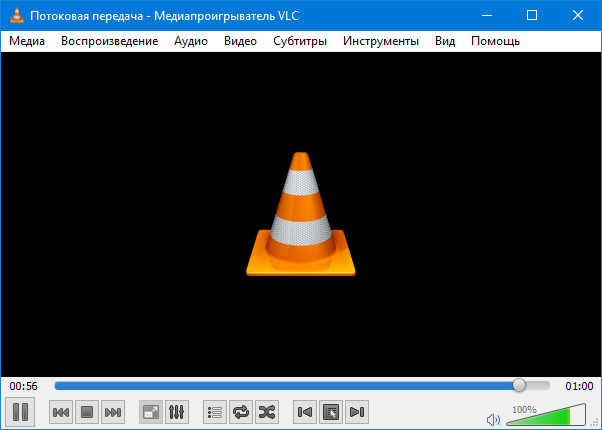
Преобразование файлов в других форматах для получения иных результатов на выходе осуществляется аналогично вышеописанным шагам. Например, чтобы конвертировать в mp4, нужно при определении параметров профиля на вкладке «Инкапсуляция» установить переключатель в соответствующий пункт.
Таким образом можно констатировать, медиапроигрыватель VLC – вполне может использоваться в качестве инструмента для конвертирования различный форматов медиафайлов, а его применение не должно вызвать затруднений даже у новичка.
Как конвертировать Audio CD в MP3 с помощью VLC
 Если вам потребовалось перекодировать Audio CD в формат MP3, а в качестве плеера вы используете VLC, вам не обязательно использовать какие-то дополнительные программы для конвертации, всё необходимое можно сделать прямо в плеере.
Если вам потребовалось перекодировать Audio CD в формат MP3, а в качестве плеера вы используете VLC, вам не обязательно использовать какие-то дополнительные программы для конвертации, всё необходимое можно сделать прямо в плеере.
В этой инструкции о том, как конвертировать Audio CD в MP3 с помощью VLC — в графическом интерфейсе (по одному треку) или с помощью bat-скрипта, который выполнит перекодирование сразу всех треков на компакт-диске. Про сам плеер (я использую его лично и всем рекомендую): VLC — больше, чем просто медиа-плеер.
- Конвертация Audio CD в MP3 в графическом интерфейсе VLC
- Автоматическая конвертация всех треков с Audio CD в MP3
Зачем это может потребоваться сегодня? Например, многие учебники до сих пор поставляются с аудио компакт-дисками, которые порой уже не на чем проиграть — именно с такой ситуацией столкнулся я: на моем рабочем ПК есть привод компакт-дисков, а на ноутбуке, где нужно слушать этот диск, DVD-ROM отсутствует.
Конвертация Audio CD в MP3 в графическом интерфейсе VLC
Этот способ очень простой, но имеет один недостаток — каждый трек на компакт-диске придется конвертировать по отдельности. Шаги будут следующими:
- Когда компакт-диск вставлен в привод, запустите VLC и в меню «Медиа» выберите «Конвертировать/Сохранить».

- Откройте вкладку «Диск», выберите «Audio CD» и в поле «Дорожка» укажите номер трека, который нужно конвертировать (не оставляйте 0, в этом случае при процессе конвертирования начнется поочередное проигрывание всех треков на диске). Нажмите кнопку «Конвертировать/Сохранить».

- В поле «Профиль» укажите «Audio – MP3».

- В поле «Конечный файл» нажмите «Обзор» и укажите, куда и под каким именем требуется сохранить файл.
- Нажмите кнопку «Начать» и дождитесь завершения конвертации — она пройдет достаточно быстро (трек при конвертации не воспроизводится).
При желании можно настроить качество конвертации в MP3 (битрейт, число каналов, частота дискретизации), нажав по кнопке настроек (гаечный ключ) справа от выбранного профиля и перейдя на вкладку «Аудиокодек».
Автоматическая конвертация всех треков с Audio CD в MP3 с помощью интерфейса командной строки VLC
VLC поддерживает работу в интерфейсе командной строки, что позволяет нам написать bat-файл, который автоматически конвертирует все треки на Audio CD по порядку в MP3. Потребуется создать bat-файл со следующим содержанием:
В этом файле обратите внимание на следующие моменты:
- Буква привода компакт-дисков указана как E: в двух местах файла. Измените её на свою.
- Если у вас 64-битная версия Windows, но установлена x86 версия VLC, измените путь к VLC на C:Program Files (x86)VideoLANVLCvlc.exe
- Указанный файл после запуска конвертирует все треки с диска Audio CD в MP3 и поместит в ту же папку, откуда был запущен файл BAT. Если вам нужно изменить этот путь, добавьте его в пункте dst=, например, вместо Track!x!.mp3 укажите D:AudioDisk1Track!x!.mp3 для сохранения файлов в соответствующую папку.
- При желании вы можете поменять битрейт, число каналов и частоту дискретизации, изменив параметры ab=128, channels=2, samplerate=44100
Надеюсь, для кого-то из читателей инструкция окажется полезной и однажды пригодится.
А вдруг и это будет интересно:
- Windows 11
- Windows 10
- Android
- Загрузочная флешка
- Лечение вирусов
- Восстановление данных
- Установка с флешки
- Настройка роутера
- Всё про Windows
- В контакте
- Одноклассники
26.11.2020 в 23:51
Это очень круто, большое человеческое спасибо!
раньше копировала с помощью Windows Media Player, но с прекращением поддержки Windows7 что-то пошло не так, и больше эта программа ничего не копирует. Этот способ оказался рабочим и спас мне просто вагон времени.
CyberFrog Softblog
Страницы
- Главная
- Обо мне
- Резюме
- Контакты
вторник, 30 августа 2016 г.
Конвертируем видео в mp3 с VLC-медиаплеером
Извлечение аудио из видеофайлов может понадобиться, в основном, когда необходимо пополнить свою коллекцию mp3 аудио-дорожками из видео, например – из записей «живых» концертов с Youtube.com. Для этих целей обычно используются программы-редакторы или конвертеры видео, но не все знают, что достаточно хорошо с задачами по конвертированию видео в mp3 справляется обыкновенный VLC-медиаплеер. Причем эта программа может конвертировать в mp3 достаточно большой диапазон форматов видеофайлов, включая mp4, avi и 3gp, а также flv, mov, wmv и многие другие. По сути, практически любой загруженный с Youtube видеоролик можно конвертировать в mp3 посредством VLC-медиаплеера, при этом вы можете самостоятельно выбирать битрейт аудио, или качество звучания исходящего mp3 файла.
Полезная функция конвертирования видео в mp3 не заметна явно в настройках VLC- медиаплеера, и для ее использования придется проделать некоторые несложные манипуляции. В этой статье мы пошагово рассмотрим, как конвертировать в mp3 видеофайлы, хранящиеся на вашем компьютере через VLC-медиаплеер для Windows. В других операционных системах могут незначительно отличаться названия и расположение пунктов меню, и в этом случае можно воспользоваться едиными комбинациями горячих клавиш.
Как выбрать видеофайл
Для начала скачайте и установите VLC-медиаплеер, если он у вас не установлен, эта программа бесплатная. В левом верхнем углу окна программы, в разделе «Медиа», в ниспадающем списке выбираем второй пункт «Открыть файлы», либо используем комбинацию клавиш Ctrl+Shift+O
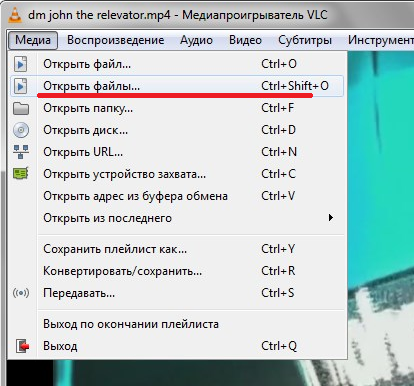
В открывшемся далее окне должна быть активна вкладка «Файл». Проследив за этим, нажимаем на кнопку «Добавить», выбираем предназначенный для преобразования видеофайл на жестком диске или другом носителе, нажимаем «Ок».

После того, как файл выбран, обратим внимание на кнопку «Воспроизвести», расположенную внизу справа. Эта кнопка выполнена со специальной стрелкой, нажав на которую, мы увидим еще одно меню, где, в числе других, доступна функция «Конвертировать», также вызываемая сочетанием клавиш Alt+O

Как выбрать аудио-формат и настроить параметры конвертирования
На этом этапе мы оказываемся в меню выбора формата конечного файла и настроек его конвертирования. Ознакомившись со списком предложенных выходных форматов, вы можете самостоятельно убедиться в том, что он достаточно обширный.
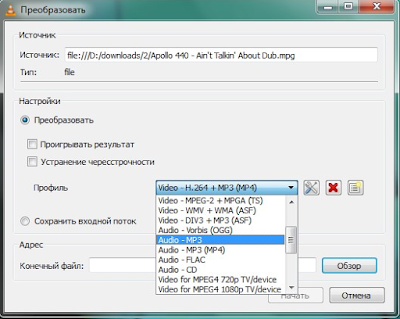
Это означает, что мы можем попробовать конвертировать наш видеофайл не только в mp3, но и в какой-нибудь другой звуковой формат, например — во flac, обеспечиваюший кодирование без потерь качества. Но, поскольку в данном случае нас интересует конвертация в mp3, выбираем именно этот вариант из предложенного списка. После того, как наш вариант выбран, необходимо настроить параметры качества конвертации. Для этого нажимаем на иконку рядом с выбранным параметром, озаглавленную как «Изменить выделенный профиль».
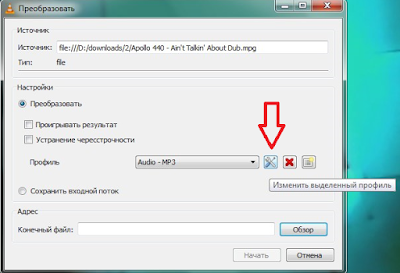
В окне редактирования профиля следует перейти на вкладку «Аудиокодек», где вручную можно выставить битрейт, или параметр, отвечающий за качество нашего mp3 файла. О том, что такое битрейт, и как он используется, можно прочитать здесь.

Выставив необходимые параметры, нажимаем кнопку «Сохранить». Теперь осталось выбрать путь для сохранения конечного файла, для чего в окне преобразования нажимаем на кнопку «Обзор», в открывшемся окне выбираем место для сохранения, пишем любое желаемое имя файла и нажимаем «ОК». После того, как все готово для конвертации, в окне преобразования файла нажимаем на кнопку «Начать».


