Как переформатировать файл XML?
Конвертация файлов XML в форматы Excel

XML является одним из самых распространенных форматов для хранения данных и обмена ими между различными приложениями. С данными работает и программа Microsoft Excel, поэтому очень актуальным является вопрос конвертации файлов из стандарта XML в форматы Excel. Выясним, как произвести эту процедуру различными способами.
Процесс конвертации
XML-файлы написаны на специальном языке разметки чем-то похожим на HTML веб-страниц. Поэтому у этих форматов довольно сходная структура. В то же время, Эксель – это в первую очередь программа, имеющая несколько «родных» форматов. Самые известные из них: Книга Excel (XLSX) и Книга Excel 97 – 2003 (XLS). Выясним основные способы конвертации файлов XML в эти форматы.
Способ 1: встроенный функционал Excel
Программа Excel отлично работает с файлами формата XML. Она может открывать их, изменять, создавать, сохранять. Поэтому самый простой вариант поставленной перед нами задачи — это открыть данный объект и сохранить его через интерфейс приложения в виде документов XLSX или XLS.
- Запускаем Эксель. Во вкладке «Файл» переходим по пункту «Открыть».

Активируется окно открытия документов. Переходим в директорию, где хранится нужный нам документ XML, выделяем его и жмем на кнопку «Открыть».

После того, как документ открыт через интерфейс Эксель, опять переходим во вкладку «Файл».


Открывается окно, похожее на окно для открытия, но с некоторыми отличиями. Теперь нам нужно сохранить файл. С помощью инструментов навигации переходим в директорию, где будет храниться преобразованный документ. Хотя можно его оставить и в текущей папке. В поле «Имя файла» при желании можно его переименовать, но это тоже не обязательно. Для нашей задачи основным является следующее поле – «Тип файла». Кликаем по этому полю.

Из предложенных вариантов выбираем Книга Excel или Книга Excel 97-2003. Первый из них более новый, второй – уже несколько устаревший.


На этом процедура конвертации файла XML в формат Excel через интерфейс программы окончена.
Способ 2: импорт данных
Вышеописанный способ подходит только для файлов XML с самой простой структурой. Более сложные таблицы при конвертации таким способом могут быть переведены некорректно. Но, существует ещё один встроенный инструмент Excel, который поможет корректно произвести импорт данных. Он расположен в «Меню разработчика», которое по умолчанию отключено. Поэтому, прежде всего, его нужно активировать.
-
Перейдя во вкладку «Файл», кликаем по пункту «Параметры».

В окне параметров переходим в подраздел «Настройка ленты». В правой части окна ставим галочку около пункта «Разработчик». Жмем на кнопку «OK». Теперь нужная функция активирована, а соответствующая вкладка появилась на ленте.

Переходим во вкладку «Разработчик». На ленте в блоке инструментов «XML» жмем на кнопку «Импорт».

Открывается окно импорта. Переходим в директорию, где располагается нужный нам документ. Выбираем его и жмем на кнопку «Импорт».

Далее может открыться диалоговое окно, в котором говорится, что выбранный файл не ссылается на схему. В нем будет предложено создать программе схему самостоятельно. В этом случае соглашаемся и жмем на кнопку «OK».
Далее открывается следующее диалоговое окно. В нем предлагается определиться открывать таблицу в действующей книге или в новой. Так как мы запустили программу без открытия файла, то можем оставить данную настройку по умолчанию и продолжить работу с текущей книгой. Кроме того, это же окно предлагает определить координаты на листе, куда будет импортирована таблица. Можно вписать адрес вручную, но намного проще и удобнее просто кликнуть по ячейке на листе, которая станет верхним левым элементом таблицы. После того, как адрес занесен в поле диалогового окна, жмем на кнопку «OK».

После этих действий таблица XML будет вставлена в окно программы. Для того чтобы сохранить файл в формате Excel кликаем по иконке в виде дискеты в верхнем левом углу окна.


Таким образом, конвертация в нужном для нас направлении будет совершена с максимально корректным преобразованием данных.
Способ 3: онлайн-конвертер
Тем пользователям, у которых по какой-то причине не установлена на компьютере программа Эксель, но нуждающимся в срочном преобразовании файла из формата XML в EXCEL, можно воспользоваться одним из множества специализированных онлайн-сервисов для конвертации. Одним из наиболее удобных сайтов подобного типа является Convertio.
- Переходим на данный веб-ресурс с помощью любого браузера. На нем можно выбрать 5 способов загрузки конвертируемого файла:
- С жесткого диска компьютера;
- Из онлайн-хранилища Dropbox;
- Из онлайн-хранилища Google Drive;
- По ссылке из интернета.
Так как в нашем случае документ размещен на ПК, то жмем на кнопку «С компьютера».

Запускается окно открытия документа. Переходим в ту директорию, где он размещен. Кликаем по файлу и жмем на кнопку «Открыть».

Существует также альтернативный вариант добавления файла на сервис. Для этого нужно просто перетянуть его название мышкой из Проводника Windows.
Как видим, файл добавился на сервис и находится в состоянии «Подготовлено». Теперь нужно выбрать необходимый нам формат для конвертации. Кликаем по окошку рядом с буквой «В». Открывается список групп файлов. Выбираем «Документ». Далее открывается перечень форматов. Выбираем «XLS» или «XLSX».


Данный вариант может послужить хорошей подстраховкой на случай неимения доступа к стандартным инструментам для переформатирования по данному направлению.
Как видим, в самом Экселе есть встроенные инструменты, позволяющие преобразовать файл формата XML в один из «родных» форматов этой программы. Простейшие экземпляры можно легко конвертировать через обычную функцию «Сохранить как…». Для документов с более сложной структурой существует отдельная процедура преобразования через импорт. Те пользователи, которые по какой-либо причине не могут воспользоваться данными инструментами, имеют возможность выполнить задачу с помощью специализированных онлайн-сервисов для конвертации файлов.
Помимо этой статьи, на сайте еще 12304 инструкций.
Добавьте сайт Lumpics.ru в закладки (CTRL+D) и мы точно еще пригодимся вам.
Отблагодарите автора, поделитесь статьей в социальных сетях.
Экспорт данных XML
После импорта данных XML, сопоставления данных с ячейками листа и внесения изменений в данные часто бывает нужно экспортировать или сохранить данные в виде XML-файла.
Перед экспортом данных XML необходимо включить вкладку «Разработчик» на ленте. См. вкладку «Разработчик».
При создании карт XML и экспорте данных Excel в XML-файлы существует ограничение на количество строк, которые можно экспортировать. При экспорте в XML-файл из Excel можно сохранить до 65 536 строк. Если файл содержит более 65 536 строк, Excel сможет экспортировать только число строк, определяемое формулой ЧСТРОК ОСТАТ 65537. Например, если лист содержит 70 000 строк, Excel экспортирует 4464 строки (70000 ОСТАТ 65537). Рекомендуем сделать следующее: 1) использовать формат XLSX; 2) сохранить файл в формате «Таблица XML 2003 (*.xml)» (при этом будут потеряны сопоставления); 3) удалить все строки после 65 536 и затем снова выполнить экспорт (при этом сопоставления сохранятся, но будут потеряны строки в конце файла).
Экспорт данных XML (не более 65 536 строк)
На вкладке Разработчик нажмите кнопку Экспорт.
Если вкладка Разработчик не отображается, см. раздел Отображение вкладки «Разработчик».
Если откроется небольшое диалоговое окно Экспорт XML, щелкните карту XML, которую вы хотите использовать, и нажмите кнопку ОК.
Это диалоговое окно отображается только в том случае, если не выбрана XML-таблица и книга содержит несколько карт XML.
В большом диалоговом окне Экспорт XML в поле Имя файла введите имя файла XML-данных.
Нажмите кнопку Экспорт.
Примечание: Если лист содержит заголовки или метки, отличающиеся от имен XML-элементов на карте XML, то при экспорте или сохранении данных XML приложение Excel использует имена XML-элементов.
Экспорт данных XML (для более чем 65 536 строк)
Найдите разность общего количества строк в файле и числа 65 537. Обозначим это число как x.
Удалите x строк с начала листа Excel.
Экспортировать этот таблицу в файл данных XML (см. предыдущий раздел процедуры).
Нажмите кнопку «Закрыть», но не сохраните лист. Затем снова откроете таблицу Excel.
Удалите все данные после x итогов, а затем экспортировать их в файл данных XML (см. предыдущий раздел процедуры).
Это позволит не потерять оставшуюся часть данных. После этого у вас будет два файла экспорта XML, которые можно объединить для создания дубликата исходного таблицы.
Если нужно обеспечить обратную совместимость с более ранними версиями функциональности XML, можно сохранить файл в виде файла данных XML, а не использовать команду Экспорт.
Нажмите клавиши CTRL+S, чтобы сохранить файл.
Это действие гарантирует, что никакие изменения, внесенные в книгу, не будут потеряны, если она сохранена в виде файла данных XML.
Нажмите кнопку > «Сохранитькак» и выберите расположение для сохранения файла.
Только в Excel 2007 нажмите кнопку «Microsoft Office»  , на стрелку рядом с кнопкой «Сохранить как» и выберите пункт «Другие форматы».
, на стрелку рядом с кнопкой «Сохранить как» и выберите пункт «Другие форматы».
В поле Имя файла введите имя файла данных XML.
В списке Тип файла выберите тип Данные XML и нажмите кнопку Сохранить.
Если появится сообщение о том, что сохранение файла в виде данных XML может привести к потере функциональности, нажмите кнопку Продолжить.
Если откроется небольшое диалоговое окно Экспорт XML, щелкните карту XML, которую вы хотите использовать, и нажмите кнопку ОК.
Это диалоговое окно отображается только в том случае, если не выбрана XML-таблица и книга содержит несколько карт XML.
В большом диалоговом окне Экспорт XML введите в поле Имя файла имя для файла данных XML.
Нажмите кнопку Экспорт.
Примечание: Если лист содержит заголовки или метки, отличающиеся от имен XML-элементов на карте XML, то при экспорте или сохранении данных XML приложение Excel использует имена XML-элементов.
При экспорте данных XML могут появляться сообщения, подобные приведенным ниже.
Такое сообщение может появиться по следующим причинам.
На карте XML, связанной с этой XML-таблицей, есть один или несколько необходимых элементов, которые с ней не сопоставлены.
В иерархическом списке элементов в области задач источника XML необходимые элементы обозначены красной звездочкой в правом верхнем углу значка слева от каждого из них. Чтобы соповестить необходимый элемент, перетащите его в нужное место на нем.
Элемент представляет собой рекурсивную структуру.
Типичный пример рекурсивной структуры — иерархия сотрудников и руководителей, в которой одни и те же XML-элементы вложены на нескольких уровнях. Хотя возможно, вы соекнули все элементы в области задач «Источник XML», Excel не поддерживает рекурсивные структуры глубиной более одного уровня и поэтому не может соеоставить все элементы.
XML-таблица содержит смешанное содержимое.
Смешанное содержимое возникает, когда элемент содержит дочерний элемент и простой текст за пределами дочернего элемента. Это часто бывает в случае, когда теги форматирования (например, теги полужирного начертания) используются для пометки данных внутри элемента. Дочерний элемент может отображаться (если он поддерживается в Excel), но текстовое содержимое теряется при импорте данных и недоступно при экспорте, т. е не используется ни при прямой, ни при обратной операции.
Карту XML не удастся экспортировать, если невозможно сохранить отношения сопоставленного элемента с другими элементами. Отношение может не сохраниться по следующим причинам.
Определение схемы сопоставленного элемента содержится в последовательности со следующими атрибутами:
атрибут maxoccurs не равен 1;
последовательность содержит более одного прямого дочернего элемента или включает в себя другой составной объект в качестве такого элемента.
Неповторяющиеся элементы одного уровня с одним и тем же повторяющимся родительским элементом сопоставлены с разными XML-таблицами.
Несколько повторяющихся элементов сопоставлены с одной и той же XML-таблицей, и повторение не определено предком.
Дочерние элементы разных родительских элементов сопоставлены с одной и той же XML-таблицей.
Кроме того, невозможно экспортировать карту XML, если она содержит одну из следующих конструкций схемы XML.
Список списков. В одном списке элементов есть другой список элементов.
Ненормированные данные. XML-таблица содержит элемент, который в соответствии с определением в схеме должен встречаться один раз (атрибуту maxoccurs присвоено значение 1). При добавлении такого элемента в XML-таблицу Excel заполнит столбец таблицы несколькими его экземплярами.
Выбор. Сопоставленный элемент является частью конструкции схемы .
Приложение Excel не может сохранить книгу в файле данных XML, пока вы не создадите один или несколько сопоставленных диапазонов.
Если вы добавили в книгу карту XML, для сопоставления XML-элементов на листе сделайте следующее.
На вкладке Разработчик выберите команду Источник.

Если вкладка Разработчик не отображается, см. раздел Отображение вкладки «Разработчик».
В области задач Источник XML выберите элементы, которые нужно сопоставить с листом.
Чтобы выделить несмежные элементы, щелкните один из них, а затем, удерживая нажатой клавишу CTRL, поочередно щелкните остальные.
Перетащите выделенные элементы в то место листа, где они должны отображаться.
Если вы не добавили карту XML в книгу или данные не находятся в XML-таблице, сохраните книгу в формате книги Excel с поддержкой макросов (XLSM).
Дополнительные сведения
Вы всегда можете задать вопрос специалисту Excel Tech Community или попросить помощи в сообществе Answers community.
Что такое файл XML – как открыть, изменить или конвертировать
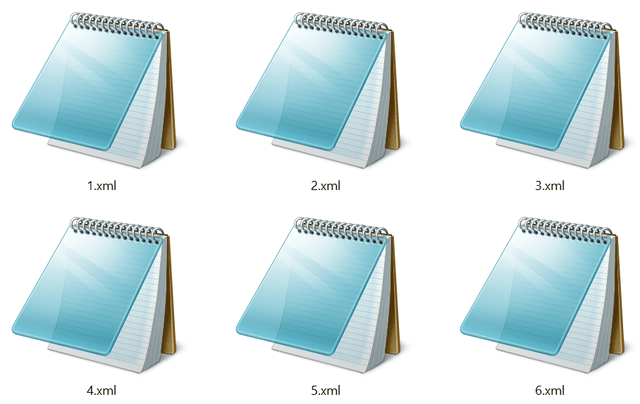
Файл с расширением XML является файлом Extensible Markup Language. Это простые текстовые файлы, которые ничего не делают сами по себе, кроме описания транспортировки, структуры и хранения данных. RSS-канал является одним из распространенных примеров XML-файла.
Некоторые XML-файлы – это файлы Cinelerra Video Project, используемые программой редактирования видео Cinelerra. Файл содержит настройки, связанные с проектом, такие как список прошлых изменений, внесенных в проект, а также пути к расположению мультимедийных файлов.
Как открыть файл XML
Многие программы могут открыть файл XML, включая Online XML Viewer Code Beautify и некоторые веб-браузеры. Есть несколько популярных программ, которые также могут редактировать файлы XML.
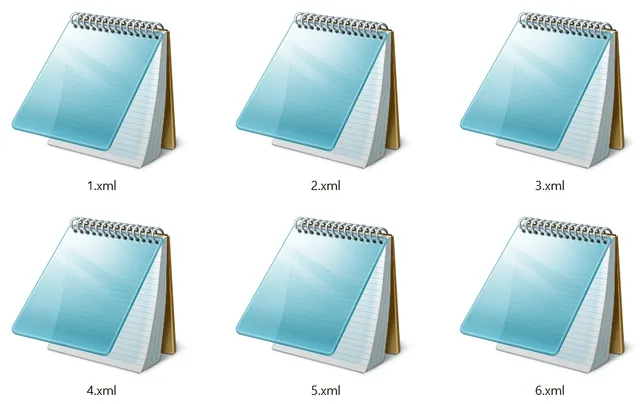
Некоторые известные бесплатные редакторы XML включают Notepad++ и XML Notepad 2007, EditiX и Adobe Dreamweaver – пара других популярных XML-редакторов, но их можно использовать бесплатно только в том случае, если вам удастся получить пробную версию.
Имейте в виду тот факт, что хотя файл XML можно легко открывать и просматривать, это не означает, что он что-то делает. Многие программы различных типов используют XML как способ хранения своих данных стандартным способом, но использование XML-файла для определенной цели требует, чтобы вы знали, для чего этот конкретный XML-файл хранит данные.
Например, формат XML используется для файлов MusicXML, формата музыкальных нот на основе XML. Конечно, вы можете открыть один из этих XML-файлов в любом текстовом редакторе, чтобы увидеть, какие там данные, но это действительно полезно только в такой программе, как Finale NotePad.
Поскольку XML-файлы являются текстовыми файлами, любой текстовый редактор, включая встроенный в Windows инструмент «Блокнот», сможет правильно отображать и редактировать содержимое XML-файла. Выделенные редакторы XML, о которых мы упоминали в предыдущем абзаце, лучше подходят для редактирования файлов XML, поскольку они понимают структуру файла. Стандартный текстовый редактор не так прост в использовании для редактирования файлов XML.
Файлы Cinelerra Video Project, использующие расширение файла XML, можно открыть с помощью программного обеспечения Cinelerra для Linux.
Если вы по-прежнему не можете открыть свой файл, убедитесь, что вы не путаете его с файлом, который имеет похожее расширение, например, XMP, XMF или ML.
Как конвертировать файл XML
Лучшее решение для преобразования XML-файла в другой формат – использовать один из уже упомянутых редакторов. Программа, которая создает файл XML, более чем вероятно, может сохранить тот же файл в другом формате.
Например, простой текстовый редактор, который может открыть текстовый документ, такой как XML, обычно может сохранить файл в другом текстовом формате, таком как TXT.
Если вы ищете быстрое решение, вы можете попробовать онлайн-инструмент XML To JSON Converter от Code Beautify. Этот инструмент позволяет конвертировать XML в JSON, вставив код XML на веб-сайте, а затем загрузив файл .JSON на свой компьютер. Вы также можете найти на своем компьютере файл XML или загрузить его с URL-адреса.
Конечно, конвертер XML в JSON полезен, только если это то, что вам нужно. Вот некоторые другие бесплатные онлайн конвертеры XML, которые могут быть более полезными для вас:
Вот несколько бесплатных конвертеров, преобразующих в XML, а не из XML:
Обычно вы не можете изменить расширение файла (например, расширение файла XML) на то, которое ваш компьютер распознает и ожидает, чтобы вновь переименованный файл был пригоден для использования. Фактическое преобразование формата файла с использованием одного из методов, описанных выше, должно работать в большинстве случаев. Однако, поскольку XML основан на тексте, изменение расширения может быть полезным в некоторых ситуациях.
Дополнительная информация о файлах XML
XML-файлы форматируются с помощью тегов, аналогично другим языкам разметки, таким как HTML-файлы.
Начиная с Microsoft Office 2007, Microsoft использует форматы на основе XML для Word, Excel и PowerPoint, показательные в соответствующих форматах файлов: .DOCX , .XLSX и .PPTX.
Некоторые другие типы файлов на основе XML включают EDS, XSPF, FDX, SEARCH-MS, CMBL, APPLICATION и DAE.
W3Schools имеет много информации о файлах XML, если вы ищете подробный взгляд на то, как с ними работать.
Преобразование файлов Excel в XML и обратно
Немного об Excel и XML
Итак, прежде чем узнать, как открыть, создать или перевести файл XML в Excel и обратно, давайте поближе познакомимся с типами этих файлов. Здесь нужно сразу отметить, что документы Excel имеют множество форматов, в то время, как XML — и есть формат файла. Поэтому не стоит путать эти два понятия.

Microsoft Excel является мощной программой для вычислений с множеством полезных функций
Программа Microsoft Excel является специальной утилитой, предназначенной для создания и редактирования таблиц. С ними вы уже можете делать всё что угодно: создавать базы, диаграммы, формулы и другие типы данных. Это очень мощный инструмент, поэтому все его возможности мы обсуждать не будем. Сегодня наша цель несколько другая, и мы не станем отходить от темы сегодняшней дискуссии.
Файлы XML, для более простого понимания, предназначены для хранения, обмена различных данных между утилитами. Особенно часто пользуются этим языком разметки при передаче информации через интернет. И когда вам нужно перенести табличные данные из Экселя на сайт, например, то вам нужно будет преобразовать свой документ, чтобы он правильно отображался. Поэтому давайте не будем оттягивать момент истины и сразу приступим к выполнению операции.
Как преобразовать Excel в XML
Дорогие друзья, на самом деле преобразование файлов является достаточно простым занятием. Однако, у некоторых пользователей могут возникнуть проблемы при переносе данных, поэтому сегодня мы с вами рассмотрим несколько способов для осуществления нашего замысла. Поэтому набираемся терпения и приступаем к действиям:
- Самый простой способ, который может не сработать в некоторых случаях, это сохранение файла в нужном формате в самой программе Microsoft Excel. Для этого откройте необходимый документ в этом приложении. Затем нажмите на кнопку «Файл» (рассматривается на примере Office 2013, в других версиях процесс сохранения может несколько отличаться) в верхнем левом углу окна Экселя, затем пункт «Сохранить как», после чего выберите место сохранения документа, дайте ему имя и во вкладке типа файла укажите «XML данные». После этого проверьте, правильно ли всё у вас получилось. Если нет, то пробуем следующие способы.
- Итак, если возникает ошибка в предыдущем случае, то, возможно, в вашей копии программы не предусмотрена поддержка и соответствующие надстройки. Чтобы их установить перейдите на сайт компании Microsoft http://www.microsoft.com/en-us/download/details.aspx?displaylang=en&id=3108, скачайте и инсталлируйте этот файл к себе на компьютер или ноутбук. Далее, запустите программу Microsoft Excel и нажмите на большую цветную кнопку в левом верхнем углу окна приложения (здесь мы уже смотрим пример на версии 2007-го года). В появившемся блоке кликните по параметрам, слева от выхода из утилиты. Теперь зайдите в пункт надстроек и нажмите на кнопку «Перейти» напротив пункта «Управление». Выскочит диалоговое окно, где нужно кликнуть по обзору и найти документ, который вы скачали с сайта Майкрософта ранее. Теперь кликаем ОК и переходим в основное окно программы, где у вас теперь есть вкладка XML Tools — с помощью него теперь вы спокойно можете создать файл XML из существующей таблицы. Сохранять его нужно аналогично предыдущему пункту.
- Если вам совсем не хочется загружать и себя, и свой компьютер такой информацией, то можете прибегнуть к помощи специальных утилит-конвертеров или онлайн-версий этих программ. К примеру, вы можете загрузить приложение Format Factory, которое позволит вам совершить все необходимые действия. Но стоит помнить, что сохранённые и преобразованные таким образом файлы не всегда работают в дальнейшем. То есть во время операции могут повредиться сектора или области в памяти документа, что негативно скажется на нём — он попросту может не открыться в XML-редакторе, например. Поэтому рекомендуется использовать либо профессиональные программы, либо сам Microsoft Excel.

Как перевести XML в Excel
Прежде чем перевести XML в Excel, нужно его для начала открыть. Рассмотрим весь этот непродолжительный процесс ниже. Итак, приступаем:
- Запустите программу Microsoft Excel с помощью ярлыка на рабочем столе или через меню проводника.
- Нажмите на «Открыть другие книги» внизу главной страницы, если вы используете Office В других версиях процесс может несколько отличаться.
- Далее, нажимаем на «Компьютер» или другое место, где расположен ваш XML-файл, затем кликните «Обзор» и смените в появившемся окне тип данных на «Файлы XML».
- Теперь ищем необходимый файл и открываем его в нашей программе с помощью одноимённой кнопки.
- Далее, обсудим то, как преобразовать наш документ. Перейдите во вкладку разработчика, затем нажмите на кнопку импорта.
- В открывшемся окне нужно будет снова найти и выбрать наш документ, над которым вы и хотите произвести действие, затем кликаем на кнопку «Импорт».
- Затем настраиваете всё под себя: область для импорта, место сохранения и другие параметры. После чего вы получите таблицу, которую позже можно сохранить в нужном для вас формате. Как видите, ничего сложного нет.
Подведём итоги
Дорогие читатели, сегодня мы с вами узнали не только как преобразовать файлы XML в Excel и обратно, но и как создать и открыть их при несовместимости версий. Надеемся, что у вас всё получилось и больше не осталось никаких вопросов. Не забываем делиться в комментариях своим мнением и опытом: возможно, вы знаете простой способ конвертации. Расскажите другим пользователям, получилось ли у вас перевести один тип документа. Если сработало, то поделитесь тем, каким способом воспользовались вы.
XLS в XML
Конвертировать XLS в XML — онлайн и бесплатно
Перетащите сюда файлы или выберите ссылку
Максимальный размер файла 50МБ (хотите больше?)
Или выберите новый формат
И согласиться с нашими Условиями
Перетащите ваши файлы, чтобы их конвертировать
Мы сразу же ими займёмся
File Size Warning
You are attempting to upload a file that exceeds our 50MB free limit.
You will need to create a paid Zamzar account to be able to download your converted file. Would you like to continue to upload your file for conversion?
Files to Convert
Overall conversion/upload progress:
| File Name | File Size | Progress |
|---|
Вы в хорошей компании:
Zamzar конвертировал около 510 миллионов файлов начиная с 2006 года
 XLS (Document)
XLS (Document)
| Расширение файла | .xls |
| Категория | Document File |
| Описание | «Microsoft Excel» является коммерческим приложением электронных таблиц, написанным и распростроняемым «Microsoft» для «Microsoft Windows» и «Mac OS X». Версии «Excel» до 2007 года для сохранения файлов используют формат XLS. В него входят вычисления, графические инструменты, сводные таблицы и макро язык программирования «Visual Basic» для приложений. Он стал широко используемой электронной таблицей на данных платмормах, особенно после 5 версии в 1993 году, а также он почти полностью заменил «Lotus 1-2-3» в качестве стадарта индустрии для электронных таблиц. «Excel» является частью «Microsoft Office». Последние версии – 2010 для «Microsoft Windows» и 2011 для «Mac OS X». |
| Действия | XLS в XML — Конвертировать файл сейчас View other document file formats |
| Технические детали | До 2007 года «Microsoft Excel» использовал собственный бинарный формат файлов, называемый «Binary Interchange File Format (BIFF)» в качестве главного формата. Используемый в качестве основы для XLS-файлов это постоянный формат, который поддерживает авторинг и манипулирование содержанием рабочих книг и шаблонов рабочих книг. Большинство версий «Microsoft Excel» могут читать форматы CSV, DBF, SYLK, DIF и др. |
| Ассоциированные программы | Microsoft Excel Microsoft Excel Viewer OpenOffice |
| Разработано | Microsoft |
| Тип MIME | application/vnd.ms-excel |
| Полезные ссылки | Подробнее о формате XLS Как отркыть файл XLS без «Microsoft Excel» Спецификация бинарного формата файлов «Microsoft Office» XLS Converter |
 XML (Document)
XML (Document)
| Расширение файла | .xml |
| Категория | Document File |
| Описание | XML это тип файла, содержащий язык разметки. Он доступен для чтения как человеком-пользователем, так и приложениями. Разработанный, чтобы быть хранилищем данных, а не отображать данные, он является независимым от платформы языком и позволяет пользователям определять свои собственные тэги. Его мобильность и независимость от поставщиков сделали этот язык чрезвычайно популярным форматом файлов, особенно в сети. XML позволяет определять структуру данных, которая позволяет другим приложениям интерпретировать и обрабатывать данные внутри XML файлов. XML считается таким же важным для сети, как и HTML. |
| Действия | Convert XML file View other document file formats |
| Технические детали | Все файлы .XML содержат базовую структуру, в рамках которой пользователи могут определять свои собственные тэги. Каждый файл начинается с того, что называется декларацией XML. Это определяет версию и кодировку внутри самого файла. Затем файл должен определить корневой элемент, известный также как родительский элемент. Затем, корневой элемент получает дочерний элемент (ы). Все тэги в XML-файла должны иметь соответствующий закрывающий тэг. XML-файлы могут содержать комментарии, ссылки на объекты и атрибуты. Затем могут быть разработаны приложения для извлечения значений внутри файла и их представления по желанию. |
| Ассоциированные программы | Chrome Firefox Microsoft Internet Explorer Microsoft Office InfoPath Notepad Oxygen XML Editor Safari |
| Разработано | World Wide Web Consortium |
| Тип MIME | application/xml application/x-xml text/xml |
| Полезные ссылки | Подробнее о XML Учебник XML от «W3Schools» Официальная документация от «W3C» Convert XML file |
 Преобразование файлов XLS
Преобразование файлов XLS
Используя Zamzar можно конвертировать файлы XLS во множество других форматов
- xls в bmp (Windows bitmap)
- xls в csv (Comma Separated Values)
- xls в gif (Compuserve graphics interchange)
- xls в html (Hypertext Markup Language)
- xls в html4 (Hypertext Markup Language)
- xls в html5 (Hypertext Markup Language)
- xls в jpg (JPEG compliant image)
- xls в mdb (Microsoft Access Database)
- xls в numbers (Apple iWork Numbers Spreadsheet)
- xls в numbers09 (Apple iWork ’09 Numbers Spreadsheet)
- xls в ods (OpenDocument spreadsheet)
- xls в pdf (Portable Document Format)
- xls в png (Portable Network Graphic)
- xls в rtf (Rich Text Format)
- xls в tiff (Tagged image file format)
- xls в txt (Text Document)
- xls в xlsx (Microsoft Excel 2007 Spreadsheet)
- xls в xml (Extensible Markup Language)
Конвертер XML-файлов в формат MIF/MID (MapInfo)
Вы не авторизованы на сайте. Пожалуйста, авторизуйтесь для конвертации файлов.
Войти (авторизоваться) /// Регистрация
01.03.2021 Конвертер MIF/MID в новом дизайне работает до 8 раз быстрее и теперь конвертирует среднеквадратическую погрешность точек, попробуйте здесь. Аналог сервиса в виде программы, устанавливаемой на компьютер, здесь.

Вам необходимо перенести чертеж из XML-файла в MapInfo?
Здесь Вы сможете конвертировать графическое содержимое любого XML-файла, выдаваемого Росреестром, а также любого, сдаваемого в Росреестр: межевой, технический план и др. Сервис конвертирует все типы файлов, распознает все типы объектов: участки, многоконтурные участки, участки с изъятыми частями (дырками), части, границы кадастрового квартала, субъекта (муниципального образования, населенного пункта), границы территориальных и иных зон, объекты капитального строительства, их части и контуры, а также пункты опорно-межевой сети. В результате Вы получаете MIF-файл с координатами площадных объектов, линейных сооружений и окружностей и MID-файл с семантической информацией: кадастровый номер объекта, площадь, тип объекта, адрес, категория земель, вид разрешенного использования, кадастровая стоимость, кадастровый номер единого землепользования и другое.
Как вывести обозначения точек?
В этой версии веб-сервиса Вы можете вывести в файл не только координаты и данные объектов, но и обозначения точек — для этого установите галочку обозначения точек. Точки будут добавлены отдельными строками в таблице MapInfo, их координаты будут совпадать с вершинами площадных (линейных) объектов. Подробнее см. здесь.
Как получить семантику?
По умолчанию из всех типов XML-файлов конвертируются семантические сведения: кадастровые номера объектов (или обозначения), а также площадь и тип объекта. В этой версии сервиса Вы можете получить дополнительные сведения, для этого установите галочку семантика. Это работает пока не по всем типам XML-файлов, но со временем доработаем. В каждом XML-файле могут быть разные сведения (адрес, категория земель, назначение ОКС и др.), поэтому набор полей может отличаться. Максимальная длина текстовых данных — 254 символа (ограничение MapInfo). Предложения по поводу улучшения конвертации семантики Вы можете оставить здесь.
Как конвертировать геодезическую основу?
По просьбам кадастровых инженеров мы доработали сервис: теперь Вы можете конвертировать опорные межевые знаки, для этого установите галочку геод. сеть (ОМС). Знаки будут выведены отдельными точками, их обозначения Вы увидите в таблице.
Как сделать объекты прозрачными?
Если Вы желаете сделать объекты прозрачными (использовать штриховку в MapInfo), раскрасить объекты разными цветами в зависимости от их типа, обозначить ОМС, — установите галочку цвета объектов. Цвета для объектов используются те же, что и в нашем веб-сервисе георедактор.
Инструкция:
С помощью кнопки Обзор выберите исходный XML-файл, из которого необходимо взять информацию, либо ZIP-архив, содержащий один или несколько XML-файлов, нажмите на кнопку Конвертировать. После этого страница обновится, и на экране появятся ссылки для скачивания полученных файлов MIF и MID. Чтобы открыть файл(ы) для просмотра — просто нажмите на ссылку, чтобы сохранить файл(ы) в папку — нажмите правой кнопкой на ссылке и выберите Сохранить по ссылке (как).
Примечание: если в ZIP-архиве содержится несколько XML-файлов, то из них будет сформирован один общий MIF-файл, а также один MID-файл.
Предупреждение: загружая XML-файл, Вы автоматически выражаете свое согласие с правилами сервиса Архив КПТ. Платный аналог данного сервиса: Полигон: Конвертер XML.
Внимание: передача файла на сервер и процесс конвертации может занять некоторое время (даже несколько минут в зависимости от размера файла). После нажатия на кнопку Конвертировать не закрывайте окно браузера и не переходите по ссылкам. Конвертация проходит быстрее, если снять галочку семантика.
Сервис работает бесплатно. Количество конвертируемых файлов не ограничено.
Используя данный веб-сервис, пользователь соглашается с Политикой конфиденциальности и несет личную ответственность за загружаемые информационные материалы.
Сервис работает бесплатно, но Вы можете нас отблагодарить:
- Поделитесь ссылкой в социальных сетях
- Напишите на форумах об этом сервисе
- Расскажите коллегам о существовании этого сервиса
- Напишите отзыв на нашем сайте
Мы принимаем оплату
банковскими картами


