Как открыть скачанный файл?
Как найти папку загрузки в наиболее популярных браузерах?
Вопрос о том где найти скачанные файлы очень часто возникает у начинающих пользователей ПК. Почти каждый неопытный пользователь сталкивается с ситуацией, когда файл загрузился, но найти его на компьютере не получается. Чтобы не столкнуться с подобной проблемой, необходимо знать, куда именно наиболее популярные браузеры скачивают файлы.
- Как узнать, в какую папку скачиваются файлы и как ее изменить в различных браузерах
- Где найти загрузки в браузере Firefox?
- Где находятся загрузки в браузере Google Chrome?
- Как открыть загрузки в браузере Internet Explorer?
- Как посмотреть загрузки в браузере Microsoft Edge?
- Где хранятся загрузки в Яндекс Браузере?
- Куда скачивает файлы браузер Opera?
- Как поменять папку для загрузок скачанных файлов
- В браузере Firefox
- В браузере Google Chrome
- В браузере Internet Explorer
- В браузере Microsoft Edge
- В Яндекс.Браузере
- В браузере Opera
Как узнать, в какую папку скачиваются файлы и как ее изменить в различных браузерах

Пользователи интернета ежедневно скачивают сотни файлов на свои компьютеры. Каждый браузер устроен немного по-разному, и даже самые элементарные функции могут отличаться. Например, если пользователь браузера Opera перешел на браузер Internet Explorer, ему придется достаточно долго искать папку, в которую скачиваются файлы.
Где найти загрузки в браузере Firefox?
Найти папку с загрузками в браузере Firefox можно буквально за несколько секунд. В правом верхнем углу откройте меню «бургер» и выберите из появившегося списка пункт «Настройки».

После того, как перед вами откроется окно с настройками, потребуется немного пролистать его вниз — до пункта «Файлы и приложения». Ниже, рядом с надписью «Загрузки», будет указана папка, в которую по умолчанию сохраняются скачиваемые файлы.

Если вы не можете найти этот пункт, просто введите в поисковом поле, расположенное в верхней части окна, слово «Загрузки».
Где находятся загрузки в браузере Google Chrome?
Чтобы узнать, в какую папку сохраняет скачанные файлы браузер Google Chrome, нужно зайти в опции, которые располагаются в верхней панели справа и выбрать в выпадающем списке пункт «Настройки». В самом низу открывшейся страницы перейдите в раздел «Дополнительные настройки». Пролистав вниз, вы увидите пункт «Загрузки», в котором будет указан путь к папке, в которую по умолчанию сохраняются скачиваемые файлы. Выглядит это примерно так: C:UsersAdminDownloads.
Как открыть загрузки в браузере Internet Explorer?
Нажмите на значок шестеренки, расположенный вверху справа, и в открывшемся окне выберите пункт «Просмотреть загрузки», после чего откроется новое окно со скачанными файлами. Чтобы узнать, где располагаются эти файлы, нажмите на любой из них правой кнопкой мыши и выберите в контекстном меню пункт «Открыть содержащую объект папку».

Как посмотреть загрузки в браузере Microsoft Edge?
По умолчанию браузер Microsoft Edge скачивает файлы в строго определенное место: C:UsersAdminDownloads. Чтобы убедиться в этом, откройте меню, расположенное справа, и выберите пункт «Загрузки». После этого откроется панель, в верхней части которой нужно будет выбрать пункт «Открыть папку», и вы окажетесь в папке со скачанными файлами.
Где хранятся загрузки в Яндекс Браузере?
По умолчанию Яндекс.Браузер сохраняет файлы в папку «Загрузки». Если вы меняли стандартное местоположение, но не можете вспомнить, на какое, зайдите в меню, расположенное в правом верхнем углу, откройте раздел «Инструменты» и пролистайте вниз, пока не увидите блок «Загруженные файлы». Рядом с ним будет указан путь к папке.
Куда скачивает файлы браузер Opera?
Чтобы найти папку с загрузками в браузере Opera, перейдите в меню, расположенное слева вверху, и из появившегося списка выберите пункт «Настройки». В открывшемся окне листайте в самый низ и после раздела «Языки» вы увидите раздел «Загрузки». Ниже будет указано местоположение папки со скачиваемыми файлами. По умолчанию там должна быть указана папка «Downloads».

Как поменять папку для загрузок скачанных файлов
По умолчанию файлы всегда скачиваются в папку «Загрузки», которая, как правило, располагается на диске C. Это не всегда удобно, так как свободного места на этом диске обычно меньше. При желании можно выбрать любое другое место на компьютере, в которое будут сохраняться скачанные картинки, музыка, документы и прочее.
В браузере Firefox
Чтобы изменить папку для загрузок в браузере Firefox, нужно зайти в меню, расположенное в правом верхнем углу, и в открывшемся списке выбрать пункт «Настройки». В появившемся окне листайте до блока «Файлы и Приложения». Рядом с полем, в котором указана текущая папка для загрузок, будет располагаться кнопка «Обзор», нажав на которую можно будет сменить стандартное место для скачивания файлов.
В браузере Google Chrome
Откройте меню, расположенное в верхней боковой панели, и выберите пункт «Настройки». В открывшемся окне внизу перейдите в раздел «Дополнительные настройки». Пролистав страницу вниз, вы увидите блок «Загрузки», в котором будет указана стандартная папка для загрузок, а рядом будет располагаться кнопка «Изменить».
В браузере Internet Explorer
Справа вверху нажмите на шестеренку, затем выберите пункт «Просмотреть загрузки». Далее откроется окно с загрузками, где в левом нижнем углу нужно будет нажать на кнопку «Параметры». В параметрах скачивания будет доступна кнопка «Изменить». Нажмите на нее и выберите нужное расположение на компьютере.
В браузере Microsoft Edge
Перейдите в меню, расположенное справа вверху, и выберите пункт «Параметры», (предпоследний снизу). Далее откроется меню с общими настройками. Пролистайте его примерно до середины, и вы увидите блок «Загрузки», в котором можно будет изменить папку для хранения загрузок.
В Яндекс.Браузере
Перейдите в настройки, доступные в верхней панели справа, и выберите раздел «Инструменты». В блоке «Загруженные файлы» нажмите на кнопку с названием текущей папки, в которую сохраняются скачиваемые файлы и выберите необходимое вам расположение.
Если вы хотите, чтобы в будущем браузер каждый раз спрашивал, куда необходимо сохранять скачиваемый файл, поставьте галочку рядом с функцией «Всегда спрашивать, куда сохранять файлы».
В браузере Opera
Откройте меню Opera, расположенное слева вверху, и перейдите к настройкам. На открывшейся после этого странице в самом низу расположен блок «Загрузки», в котором указано местоположение файла, а рядом размещена кнопка «Изменить».
Все браузеры по умолчанию сохраняют скачанные файлы в папку «Загрузки». В этом можно убедиться самостоятельно, перейдя в меню с настройками. Там же можно сменить стандартную папку для загрузок на любую другую. Во всех браузерах это делается примерно одинаково, за исключением Internet Explorer.
Пожалуйста, оставляйте свои комментарии по текущей теме статьи. За комментарии, подписки, дизлайки, лайки, отклики низкий вам поклон!
Как открыть скачанный файл?
ZIP-архив можно открыть средствами проводника Windows, зайдя в него как в обычную папку (если на архив установлен пароль, система потребует его ввести).
Для извлечения данных из архива можно воспользоваться контекстным меню. Пункт «Извлечь все» откроет мастер распаковки, где можно будет указать, куда извлечь содержимое архива.
Файл с расширением *.rar — архив
Для работы с RAR-архивами удобно использовать бесплатный архиватор 7-Zip или условно-бесплатную программу WinRAR (есть пробный период 40 дней, после которого программа при открытии будет ненавязчиво предлагать покупку). Обе программы добавляются в контекстное меню, откуда удобно вызывать распаковку архива по нужному пути.
После распаковки архива вы получите файл с одним из следующих расширений:
Файлы с расширениями *.erf и *.epf — внешние отчеты и обработки платформы 1С 8.
Открыть из файла
- В главном меню 1С нажать: «Файл»-«Открыть».
- В появившемся окне найти и выбрать обработку.
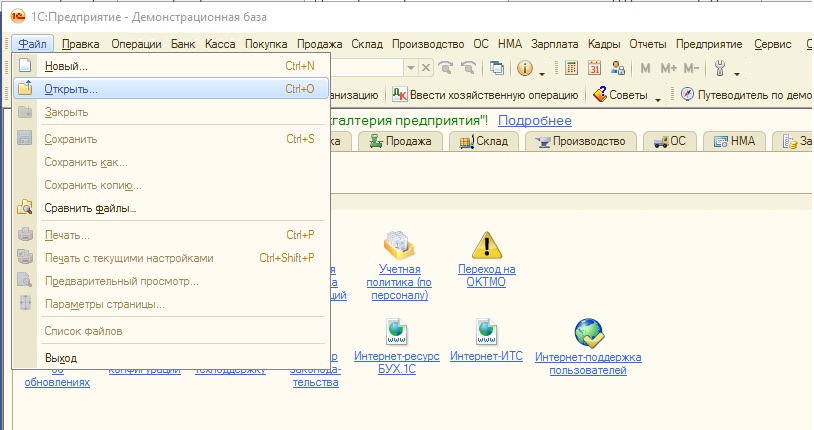
1.1. Если у вас ранние версии 1С 8.3 (8.3.14 или более ранняя): в левом верхнем углу окна 1С нажать значок: 
В открывшемся меню выбрать «Файл» -> «Открыть».
В появившемся окне найти и выбрать обработку.
1.2. Если у вас 1С 8.3.15 и более поздняя: в правом верхнем углу нажать значок: 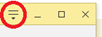 .
.
В открывшемся меню выбрать «Файл» -> «Открыть».
В появившемся окне найти и выбрать обработку.
Также можно открыть обработку, просто перетащив мышкой файл обработки в окно 1С.
Если появляется ошибка «Нарушение прав доступа»
То вариантов для использования обработки всего два:
Первый вариант, это регистрация обработки в справочнике «Дополнительные отчёты и обработки».
Но, что если обработка не поддерживает такую регистрацию? А обработка очень полезная и открыть её очень хочется.
В этом случае можно пойти по второму варианту и вновь включить возможность открытия обработок в базе через меню Файл->Открыть.
Инструкция для этого ниже.
Зайдите в конфигуратор базы:
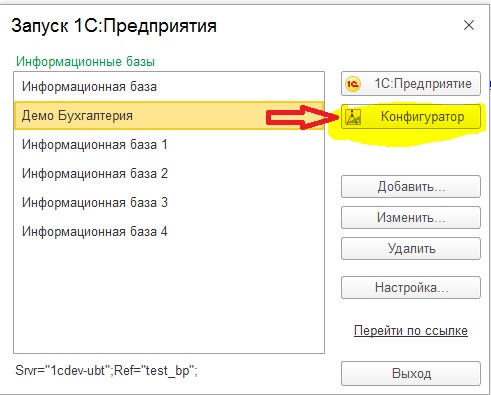
Выполните команду меню «Администрирование»->»Пользователи»:
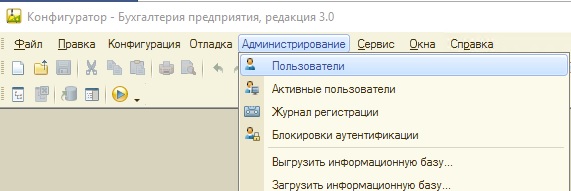
Двойным щелчком откройте своего пользователя:
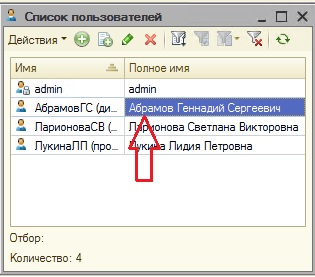
Перейдите на закладку «Прочие», установите галку «Интерактивное открытие внешних отчетов и обработок» и нажмите «ОК»:
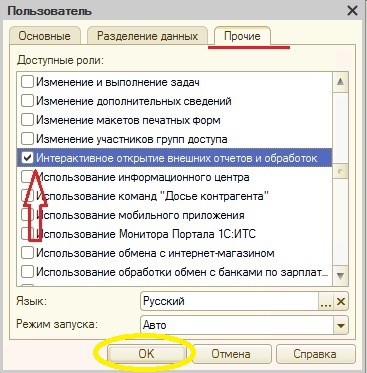
Теперь закройте конфигуратор и базу (если она у вас была открыта). При повторном входе в базу применятся новые права для пользователя.
Файлы с расширениями *.erf и *.epf — внешние отчеты и обработки платформы 1С 8.
Подключить в конфигурацию на управляемых формах 8.3
Подключение дополнительных отчетов, обработок и внешних печатных форм производится администратором или другим пользователем с полными правами в разделе «Администрирование» – «Печатные формы, отчеты и обработки»
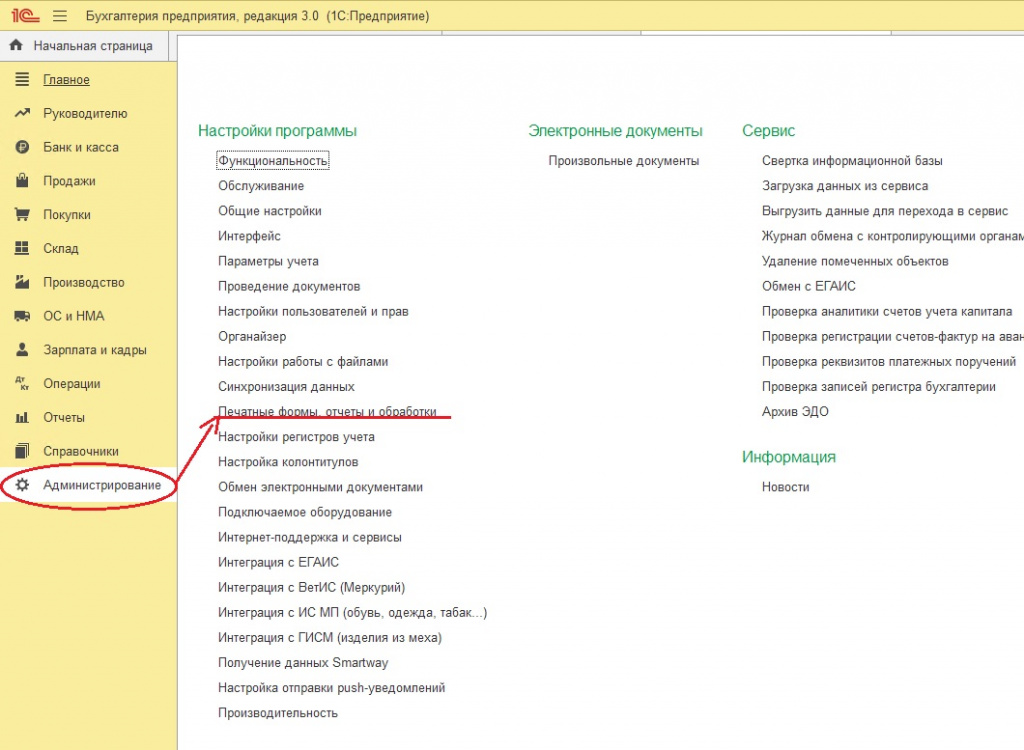
В открывшемся окне перейдите по гиперссылке «Дополнительные отчеты и обработки»:
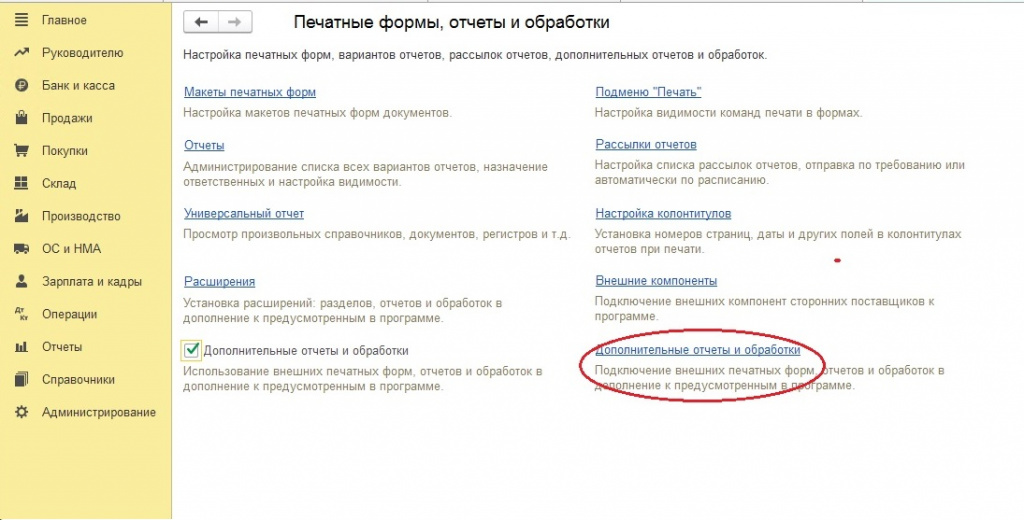
В списке дополнительных отчетов и обработок нажмите кнопку «Добавить из файла».
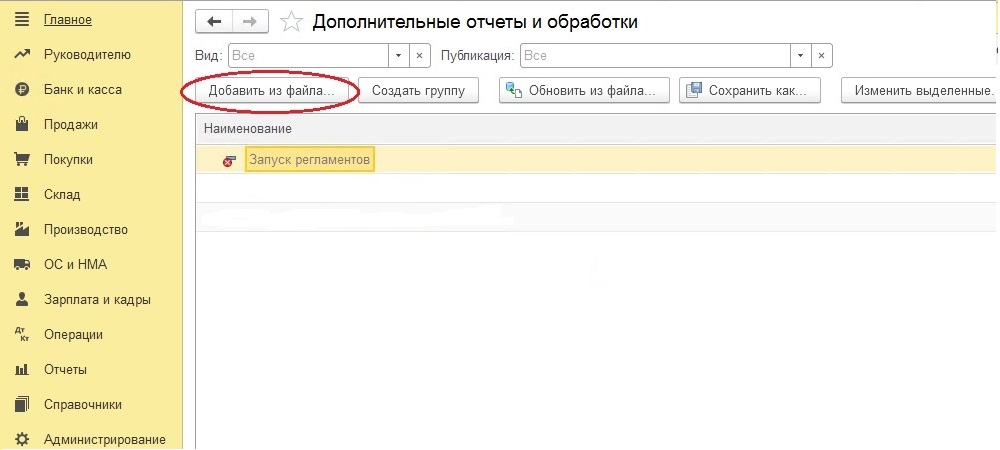
При этом система выдаст предупреждение безопасности:
Нажмите кнопку «Продолжить» и выберите файл. В результате добавления файла можно открыть файл из Дополнительных отчетов и обработок.
Файлы с расширениями *.erf и *.epf — внешние отчеты и обработки платформы 1С 8.
Подключить в конфигурацию на обычных формах
Внешний отчет, обработку или печатную форму можно добавить в справочник дополнительных отчетов и обработок в меню «Сервис» — «Дополнительные отчеты и обработки».
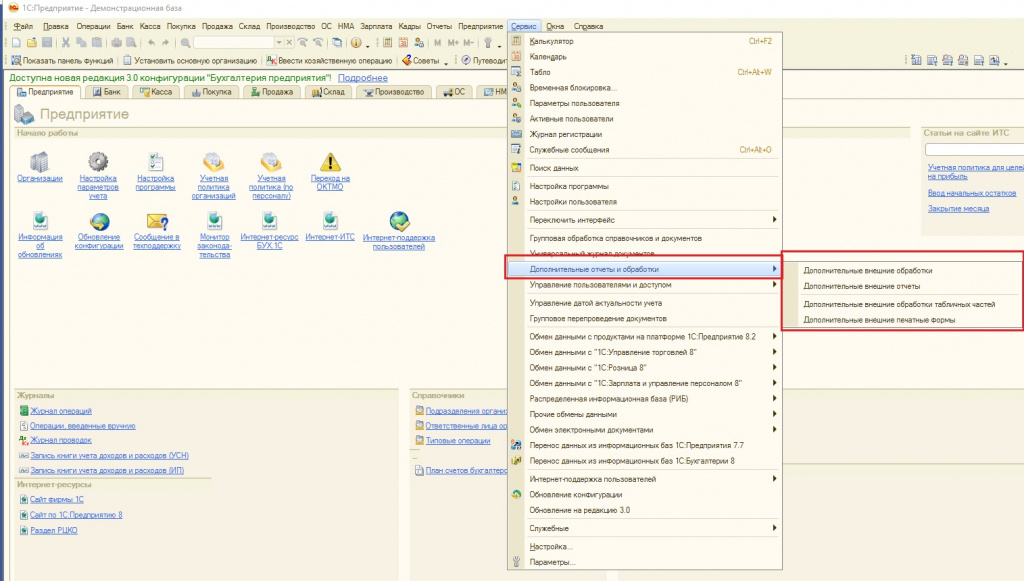
Вы можете добавить новый элемент в справочник и прописать для него принадлежность, если это — печатная форма или обработка табличных частей (для внешних отчетов и обработок принадлежность прописывать не требуется).
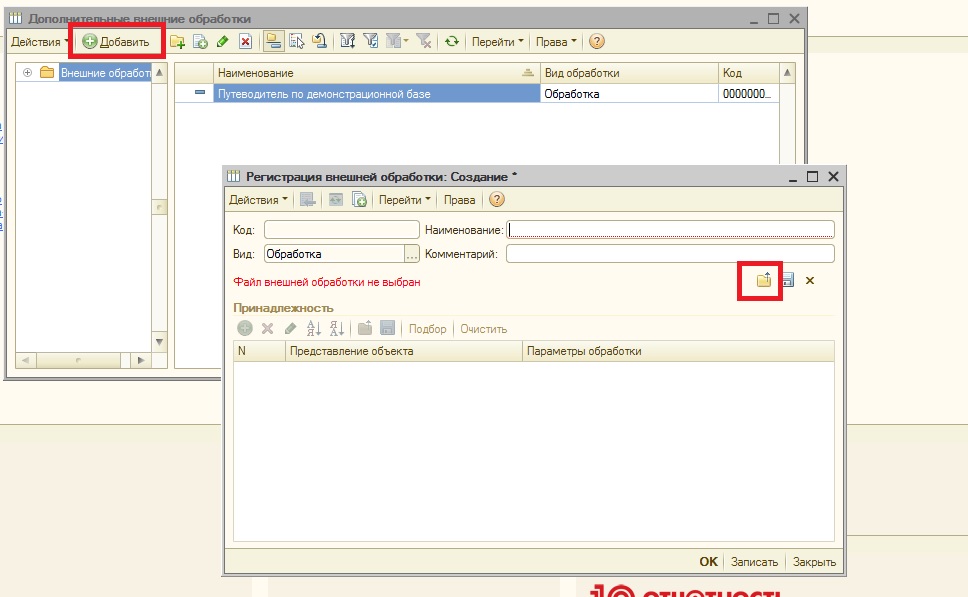
Файл с расширением *.cfe — расширение. Подключить в конфигурацию
Подключение расширения производится администратором или другим пользователем с полными правами в разделе «Администрирование» – «Печатные формы, отчеты и обработки» – гиперссылка «Расширения».
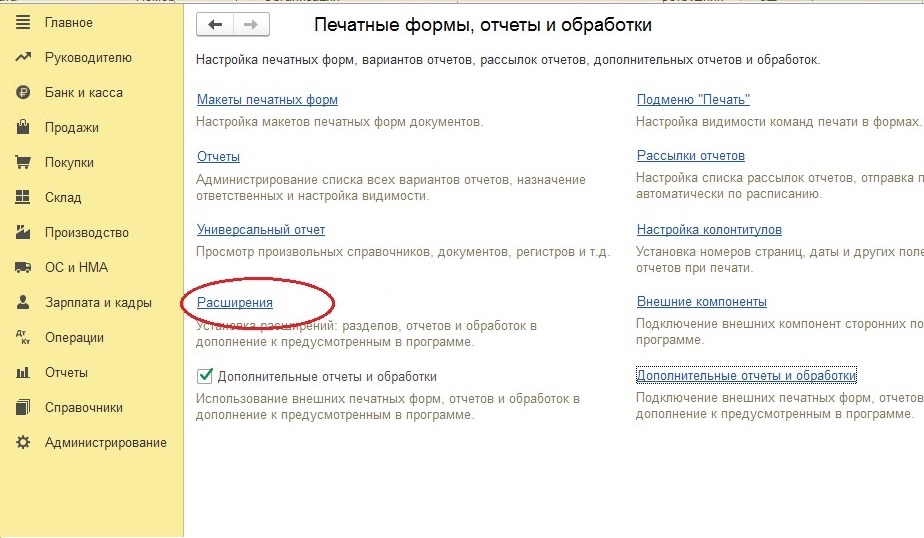
В списке расширений нажмите кнопку «Добавить из файла». Система выдаст предупреждение безопасности:
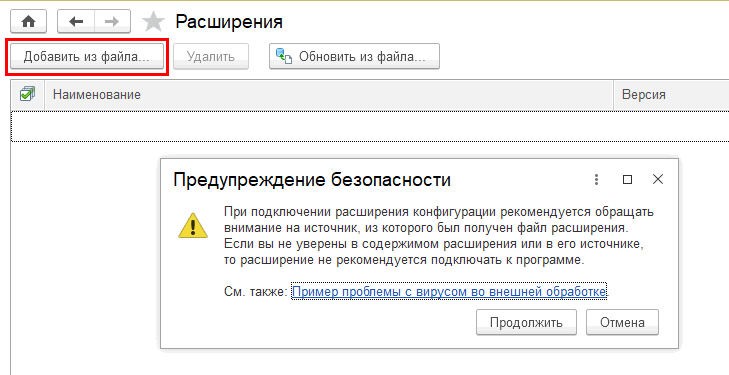
Нажмите кнопку «Продолжить» и выберите файл.
При необходимости, отключите для расширения флажок «Безопасный режим» (указывается в описании публикации). И перезапустите сеанс.
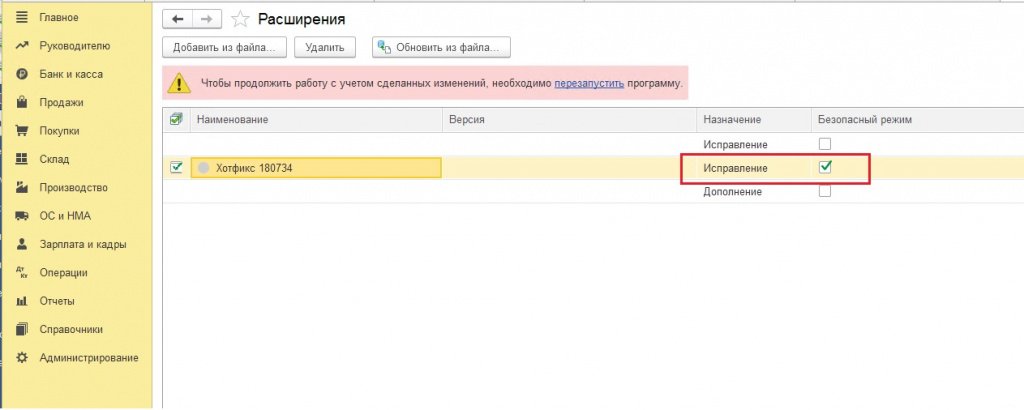
Файл с расширением *.cf — конфигурация платформы 1С 8
Такие файлы часто используются при обновлении конфигурации программы и служат источником обновления в режиме сравнения и объединения с произвольной конфигурацией. Файлы .cf не открываются в режиме предприятия, для работы с ними нужно зайти в режиме конфигуратора.
Для создания базы с заданной конфигурацией нужно:
- создать чистую базу для разработки;
- в меню конфигурация открыть конфигурацию;
- загрузить конфигурацию из файла — указать нужный файл .cf;
- сохранить конфигурацию;
- обновить конфигурацию базы данных.
Файл с расширением *.ert — внешний отчет платформы 1С 7.7
Для открытия в режиме ‘1С:Предприятие‘: ‘Файл‘ > ‘Открыть‘, и выбрать отчет. Следует иметь в виду, что ваша версия 1С должна быть не ниже той, в которой создавался ERT-файл.
Файл с расширением *.md — конфигурация платформы 1С 7.7
‘Запуск 1С‘> ‘Добавить‘> кликните ‘. ‘ справа от текстового поля ‘Путь‘. В открывшемся окне выберите файл, кликните ‘ОК‘.
Как открыть скачанный файл?
![]()
Как скачать файл, найти скачанный файл и запустить
 После прочтения этой стать вы узнаете, как скачать файл и найти его месторасположение для дальнейшего запуска, а на примере будет участвовать популярный Архиватор WinRar, это очень нужная программа и обязательно должна быть у каждого на компьютере.
После прочтения этой стать вы узнаете, как скачать файл и найти его месторасположение для дальнейшего запуска, а на примере будет участвовать популярный Архиватор WinRar, это очень нужная программа и обязательно должна быть у каждого на компьютере.
Очень часто у новичков возникают проблемы со скачиванием файлов не то, чтобы не выходит скачать нет, тут то все получается, но вот потом где найти скачанный файл, вот тут появляется проблема.
Знакомая ситуация? Если да, тогда я покажу вам излюбленные места, где они любят скрываться от Вас!
Как скачать файл
Надеюсь, если читаете это руководство, у вас есть Браузер и подключение к сети Интернет.
И так как я уже говорил нам нужно будет скачать WinRar, для этого копируем данную ссылку Win-rar.ru в поисковую строку вашего браузера, нажимаем Найти.

Появиться страница с сайтами выбираете тот, где написано Официальный сайт России порядок расположения будет отличаться, чем предоставлен на этом скриншоте.
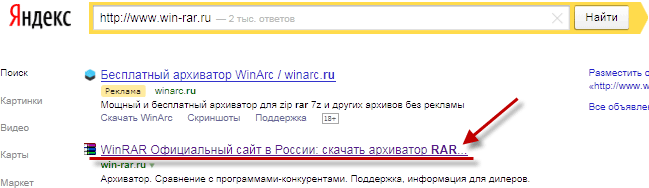
Здесь выбираете вкладку Загрузить, обратите свое внимание на вкладку Обучение там предоставлена краткая информация по применению, советую ознакомиться.

В этом окне Локализованные версии ищем Russian, нажимаем на нее для скачивания архиватора после чего он будет сразу закачан на ваш ПК.
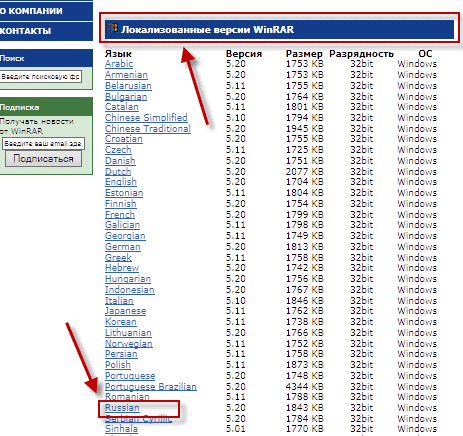
Как найти скачанный файл?
Вообще по умолчанию любой из браузеров уже настроен на путь сохранения, обычно это C:UsersИмя пользователя Downloads , если конечно его не меняли.
Находясь в любом из браузеров, при сочетании клавиш Ctrl + j открывается история загрузок, где также можно увидеть путь сохранения.
- Google Chrome
Так будет выглядеть история в этом браузере, все ясно без комментариев.
 Mozilla Firefox
Mozilla Firefox
Здесь производите клик правой кнопкой мыши по символу папки, в появившемся меню выбираете нужное действие.
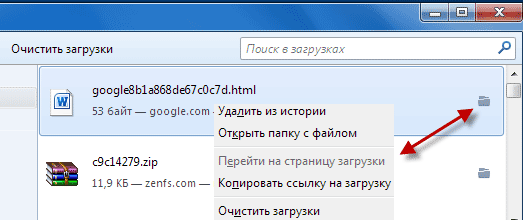
- Internet Explorer
При клике на ссылку Загрузки попадете именно в папку, куда загружаются все ваши файлы. Выполнить: означает начать установку сразу.
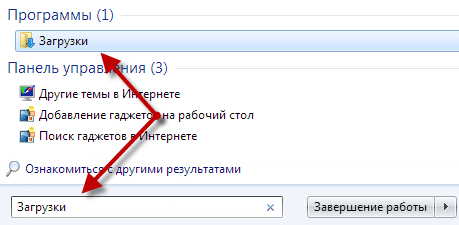
К сожаление другими браузерами я не пользуюсь, не могу предоставить скриншоты и описания, но уверен, разберетесь сами.
Следующие 4 способа выполняются с помощь главного Меню пуск путем копирования в строку поиска из ниже приведенных значений.
4 способа найти файл
1. %userprofile%AppDataLocalTemp – копируем, вставляем данное значение в поисковую строку Пуск. Кстати все, что вам ненужно и непонятно в данной папке можно смело удалять, что то лишнее вам не даст удалить сама Система.
В этой статье найдете подробную информацию про папки Temp и временные файлы какой вред они приносят.
2. Мои документы – копируем данную фразу, вставляем или вписываем в ручную.
3. Загрузки – копируем, вставляем или печатаем сами.
4. Если помните название файла, хотя бы несколько первых букв даже бывает достаточно всего одной чтобы найти искомый файл.
Следующий вариант – нужно просто, что то скачать, куда сохранится, значит там, все остальное находится.
Как запустить файл?
Ну, вот зная как скачать файлы с интернета, а потом как их найти на компьютере осталось узнать, как их устанавливать уверяю вас все очень просто!
Покажу на примере поиска папки «Загрузки» через поиск Главного меню, можете воспользоваться любым выше описанным способом.
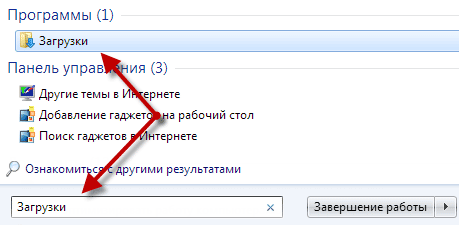
Входим в найденную папку в ней двойным кликом по файлу запускаем его.
Появиться окно о Лицензионном соглашении и сообщением о том, что это пробная версия через 40 дней закончится, на самом деле ничего не закончиться попросту по истечении указанного периода будет появляться окно, о просьбе купить программу его нужно будет всякий раз закрывать.
Теперь нам надо изменить папку назначения C:Program FilesWinRAR потому как нежелательно все устанавливать на системный диск, почему? Узнаете из этого урока, а еще научитесь разделять самостоятельно жесткий диск на разделы за считанные минуты базовой утилитой Windows.
Конечно можете сразу нажать кнопку Установить и перейти в конец статьи. Как найти файлы вы уже знаете в общем мой совет на ваше усмотрение.
Как скачать файл, найти скачанный файл и запустить
 После прочтения этой стать вы узнаете, как скачать файл и найти его месторасположение для дальнейшего запуска, а на примере будет участвовать популярный Архиватор WinRar, это очень нужная программа и обязательно должна быть у каждого на компьютере.
После прочтения этой стать вы узнаете, как скачать файл и найти его месторасположение для дальнейшего запуска, а на примере будет участвовать популярный Архиватор WinRar, это очень нужная программа и обязательно должна быть у каждого на компьютере.
Очень часто у новичков возникают проблемы со скачиванием файлов не то, чтобы не выходит скачать нет, тут то все получается, но вот потом где найти скачанный файл, вот тут появляется проблема.
Знакомая ситуация? Если да, тогда я покажу вам излюбленные места, где они любят скрываться от Вас!
Как скачать файл
Надеюсь, если читаете это руководство, у вас есть Браузер и подключение к сети Интернет.
И так как я уже говорил нам нужно будет скачать WinRar, для этого копируем данную ссылку https://www.win-rar.ru в поисковую строку вашего браузера, нажимаем Найти.

Появиться страница с сайтами выбираете тот, где написано Официальный сайт России порядок расположения будет отличаться, чем предоставлен на этом скриншоте.
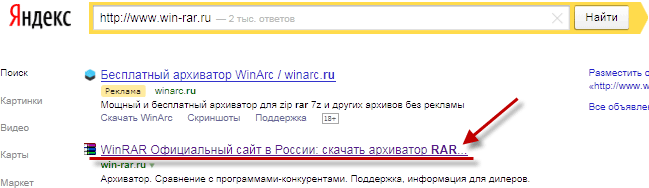
Здесь выбираете вкладку Загрузить, обратите свое внимание на вкладку Обучение там предоставлена краткая информация по применению, советую ознакомиться.

В этом окне Локализованные версии ищем Russian, нажимаем на нее для скачивания архиватора после чего он будет сразу закачан на ваш ПК.
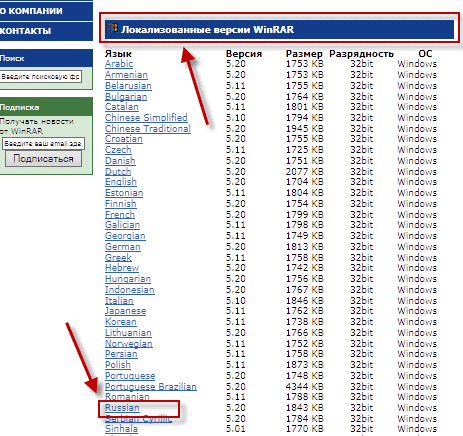
Как найти скачанный файл?
Вообще по умолчанию любой из браузеров уже настроен на путь сохранения, обычно это C:UsersИмя пользователя Downloads , если конечно его не меняли.
Находясь в любом из браузеров, при сочетании клавиш Ctrl + j открывается история загрузок, где также можно увидеть путь сохранения.
- Google Chrome
Так будет выглядеть история в этом браузере, все ясно без комментариев.
 Mozilla Firefox
Mozilla Firefox
Здесь производите клик правой кнопкой мыши по символу папки, в появившемся меню выбираете нужное действие.
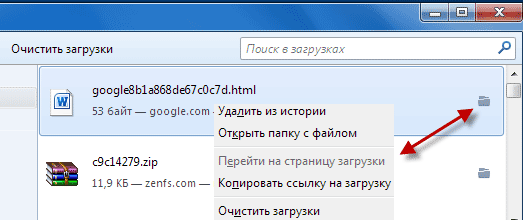
- Internet Explorer
При клике на ссылку Загрузки попадете именно в папку, куда загружаются все ваши файлы. Выполнить: означает начать установку сразу.
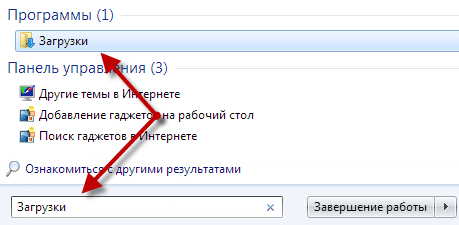
К сожаление другими браузерами я не пользуюсь, не могу предоставить скриншоты и описания, но уверен, разберетесь сами.
Следующие 4 способа выполняются с помощь главного Меню пуск путем копирования в строку поиска из ниже приведенных значений, если вам неизвестно как осуществлять поиск через данное меню тогда обязательно сначала прочитайте эту статью.
4 способа найти файл
1. %userprofile%AppDataLocalTemp – копируем, вставляем данное значение в поисковую строку Пуск. Кстати все, что вам ненужно и непонятно в данной папке можно смело удалять, что то лишнее вам не даст удалить сама Система.
В этой статье найдете подробную информацию про папки Temp и временные файлы какой вред они приносят.
2. Мои документы – копируем данную фразу, вставляем или вписываем в ручную.
3. Загрузки – копируем, вставляем или печатаем сами.
4. Если помните название файла, хотя бы несколько первых букв даже бывает достаточно всего одной чтобы найти искомый файл.
Следующий вариант – нужно просто, что то скачать, куда сохранится, значит там, все остальное находится.
Как запустить файл?
Ну, вот зная как скачать файлы с интернета, а потом как их найти на компьютере осталось узнать, как их устанавливать уверяю вас все очень просто!
Покажу на примере поиска папки «Загрузки» через поиск Главного меню, можете воспользоваться любым выше описанным способом.
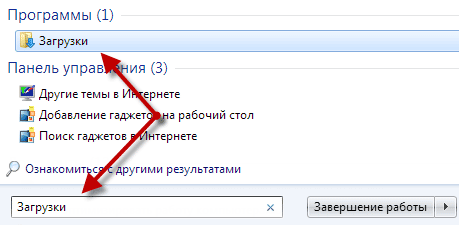
Входим в найденную папку в ней двойным кликом по файлу запускаем его.
Появиться окно о Лицензионном соглашении и сообщением о том, что это пробная версия через 40 дней закончится, на самом деле ничего не закончиться попросту по истечении указанного периода будет появляться окно, о просьбе купить программу его нужно будет всякий раз закрывать.
Теперь нам надо изменить папку назначения C:Program FilesWinRAR потому как нежелательно все устанавливать на системный диск, почему? Узнаете из этого урока, а еще научитесь разделять самостоятельно жесткий диск на разделы за считанные минуты базовой утилитой Windows.
Конечно можете сразу нажать кнопку Установить и перейти в конец статьи. Как найти файлы вы уже знаете в общем мой совет на ваше усмотрение.
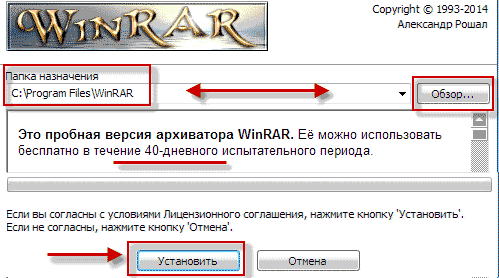
В окне обзора папок нажать Компьютер, выбрать нужный Локальный диск, где заблаговременно необходимо создать папку, куда будет установлена программа.
Это дает вам возможность контролировать загрузки, разбивая по категориям, например: программы с программами, музыка с музыкой и т.д.
Указав место назначение нажимаем Ok, а в первом окне Установить.
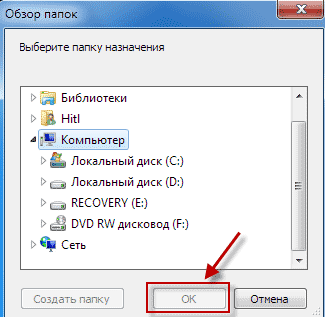
Вот так это выглядит у меня, отдельно созданная папка под названием Программы имеет соответственное содержимое.
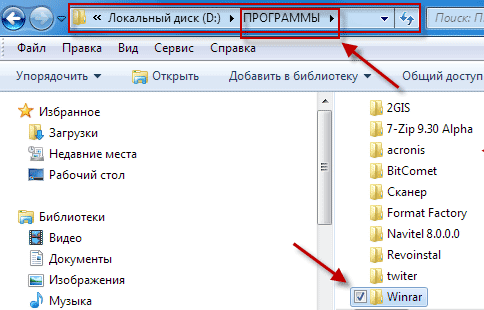
Здесь ни чего не трогаем ⇒ OK.
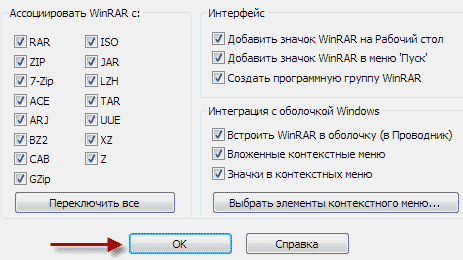
Нажать Готово.
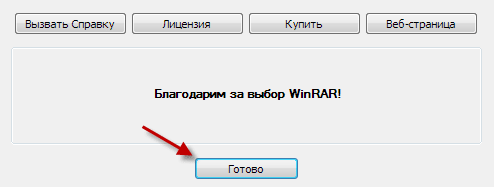
Поздравляю, установка завершена, архиватор WinRar ждет вас на рабочем столе, цель достигнута теперь как скачать файл найти и установить его для вас не будет проблемно.
А какие способы известны вам по поиску файлов на ПК?
Скачивание файлов из Интернета
Используйте последнюю версию браузера, рекомендованную корпорацией Майкрософт
Получите скорость, безопасность и конфиденциальность с помощью Microsoft Edge.
Из Интернета можно скачивать несколько типов файлов: документы, изображения, видеозаписи, приложения, в том числе расширения и панели инструментов для браузера. Если выбрать файл для скачивания, Internet Explorer спросит, что нужно сделать с этим файлом. В зависимости от типа скачиваемого файла доступны следующие варианты:
Открыть файл для просмотра, но не сохранять на компьютере.
Сохранить файл на компьютере в стандартной папке для скачивания. После того как Internet Explorer проверит безопасность и завершит скачивание файла, вы сможете открыть файл, открыть папку, в которой он сохранен, либо просмотреть файл в диспетчере загрузок.
Сохранить под другим именем, с другим типом или в другой папке на компьютере.
Выполнить приложение, расширение или файл другого типа. После того как Internet Explorer выполнит проверку безопасности, файл откроется и запустится на компьютере.
Отменить скачивание и вернуться к просмотру веб-страниц.
На компьютере можно также сохранять файлы меньшего размера, например отдельные картинки. Для этого щелкните объект правой кнопкой мыши изображение, ссылку или файл и выберите пункт Сохранить изображение или Сохранить объект как.
Поиск скачанных файлов на компьютере
Диспетчер загрузки отслеживает изображения, документы и другие файлы, скачиваемые из Интернета. Скачанные файлы автоматически сохраняются в папке Загрузки. Эта папка обычно находится на диске, где установлена ОС Windows (например, C:Пользователиимя_пользователяЗагрузки). Скачанные файлы можно перемещать из папки «Загрузки» в другие папки на компьютере.
Чтобы просмотреть файлы, загруженные с помощью Internet Explorer, откройте Internet Explorer, а затем нажать кнопку Инструменты и выбрать просмотреть загрузки. Вы сможете посмотреть, что вы скачали из Интернета, где эти элементы хранятся на вашем компьютере, и выбрать действия для скачивания.
Изменение стандартной папки для скачивания на компьютере
Откройте Internet Explorer, выберите кнопку Инструменты, а затем выберите Просмотреть загрузки.
В диалоговом окне Загрузки представления выберите Параметры в левом нижнем поле.
Выберите другое расположение для скачивания по умолчанию, на выбрав обзор и на выбрав ОК.
Почему некоторые файлы не открываются в Internet Explorer
Internet Explorer использует такие надстройки, как Adobe Reader, для просмотра некоторых файлов в браузере. Если файл, для которого требуется надстройка, не открывается, возможно, у вас есть более старая версия надстройки, которую необходимо обновить.
Скачивание и предупреждения системы безопасности
Во время скачивания файла Internet Explorer по ряду признаков проверяет, не представляет ли файл угрозу для компьютера. Если Internet Explorer определит скачанный файл как подозрительный, вы получите уведомление, чтобы решить, сохранять, запускать или открывать файл. Не все файлы, для которых выводится предупреждение, на самом деле опасны, но важно скачивать только действительно нужные файлы и только с надежных сайтов.
Если вы видите предупреждение системы безопасности о том, что издателю данной программы не удалось подтвердить проверку, это означает, что Internet Explorer не распознает сайт или организацию, запрашивающие скачивание файла. Перед сохранением или открытием такого файла убедитесь, что его издателю можно доверять.
Скачивание файлов из Интернета всегда сопряжено с риском. Вот некоторые меры предосторожности, которые можно предпринять для защиты компьютера при скачивании файлов:
Установите и используйте антивирусную программу.
Скачивайте файлы только с веб-сайтов, которым доверяете.
Если файл имеет цифровую подпись, убедитесь, что она действительна и файл получен из надежного источника. Для просмотра цифровой подписи перейдите по ссылке издателя в диалоговом окне предупреждения о безопасности, которое отображается при первом скачивании файла.
Как открыть файл
Как выбрать программу, скачать и использовать ее для открытия файла
- Выбор программы
1.1. Расшифровка значений иконок - Скачивание программы
- Установка программы
- Открытие файла
В мире насчитывается несколько тысяч расширений файлов и большое количество связанного с ними программного обеспечения. Одни программы предназначены для работы с текстовыми документами, другие нужны для редактирования фотографий, третьи – для прослушивания музыки и т.д. Благодаря нашему сайту вы без труда сможете подобрать подходящее приложение для открытия того или иного файла. Если Вы еще не знаете формат открываемого файла, то определить его можно здесь.
1. Выбор программы
На странице описания каждого расширения представлен список программ, с помощью которых можно открыть файл данного типа (рис. 1). Программы сгруппированы по совместимым с ними платформам: Windows, Android, iOS, Mac OS, Linux . В группе Онлайн перечислены облачные online сервисы, которые работают через веб-браузер и не привязаны к конкретной платформе.

В качестве примера рассмотрим файл формата DOC. Это текстовый документ, который может быть открыт с помощью нескольких приложений в разных операционных системах. Если на компьютере установлена ОС Microsoft Windows, то подходящие программы следует искать в группе Windows . В случае, когда требуется просмотреть файл DOC на iPhone или iPad, загляните в группу iOS .
Все приведенные в списке программы способны открыть файл данного формата, однако каждая из них имеет свои особенности. На некоторые характеристики программы указывают иконки, которые отображаются напротив ее названия. При наведении курсора мыши на иконку будет показана всплывающая подсказка (рис. 2).

1.1. Расшифровка значений иконок:
- Выбор пользователей (по данным софт-порталов) – одна из лучших программ в своей категории по оценкам других пользователей.
- Является частью ОС (не нужно скачивать) – программа поставляется в комплекте с операционной системой, скачивать и устанавливать ее не требуется.
- Условно-бесплатная или платная программа – для использования программы необходимо ее купить. У многих платных программ существуют триальные (пробные, ознакомительные) версии, которые можно скачать и установить бесплатно, но они имеют ограничения по функциональным возможностям или времени использования. Данные ограничения снимаются после приобретения лицензии.
- Бесплатная программа – за использование программы не нужно платить.
- Программа только для чтения/просмотра – программа используется только для чтения или просмотра файлов данного формата. Графические приложения этой категории могут иметь базовые инструменты коррекции изображений.
- Программа для просмотра и редактирования – программа позволяет не только просматривать/читать файлы данного типа, но и изменять их содержание.
- Конвертация в другой формат – программа специализируется на преобразовании (конвертации) файлов данного формата в другие форматы и обратно.
- Используется подключаемый модуль/компонент – программа позволяет работать с файлами данного формата при наличии определенного модуля или компонента, который необходимо дополнительно скачать и установить.
- Распаковка архива – программа из категории «архиваторы», позволяющая распаковывать архивы данного формата, а также сжимать несколько файлов в один архив.
- Эмуляция образа диска – программа для работы с образами (копиями) CD, DVD и других дисков. Программы данной категории позволяют монтировать образ в виртуальный оптический привод и работать с содержимым диска, как будто он физически вставлен в привод ПК.
- Виртуальная машина (установка другой ОС) – программа для работы с виртуальными машинами, в которых можно запускать различные операционные системы почти как на реальных компьютерах.
Далее следует изучить информацию о программе, чтобы окончательно решить, подходит ли она для выполнения стоящих перед вами задач.
У части программ на сайте представлено подробное описание, включающее сведения об основных функциональных возможностях, поддерживаемых форматах файлов и т.д. Чтобы перейти на страничку описания программы, кликните по ее названию. Для остальных приложений подробное описание может отсутствовать — рядом с ними отображается значок (рис. 3). При клике по названию такой программы вы сразу перейдете на ее официальный сайт, где сможете скачать программу.

На странице с описанием представлены основные сведения о программе: разработчик, актуальная версия, совместимые платформы (операционные системы), схема распространения (платно/бесплатно), скриншот окна программы, ее ключевые возможности и поддерживаемые форматы файлов (рис. 4). Ссылка Перейти на сайт программы ведет на ее официальный сайт, где можно подробнее ознакомиться с функционалом и скачать программу.

Изучив описание программы, вы можете принять решение о ее дальнейшем использовании. Выбранное приложение необходимо скачать и установить.
3. Скачивание программы
Для скачивания программы для компьютера перейдите на ее официальный сайт. В зависимости от используемой платформы подходящее приложение также можно найти через Google Play, App Store, Microsoft Store, в репозиториях Linux и т.п.
На сайте программы следует перейти на страницу ее загрузки. Как правило, она называется Скачать или Загрузить (на англоязычных сайтах — Download ). Кнопки для скачивания приложений часто расположены на главных страницах сайтов (рис. 5). Обратите внимание, что для загрузки необходимо выбирать версию программы именно для вашей операционной системы.

Файл скачанной программы легко найти через Менеджер загрузок веб-браузера: откройте список загрузок и нажмите Открыть папку с файлом либо аналогичную команду (рис. 6). Также загруженный файл можно найти через Проводник/Файловый менеджер — обычно он скачивается в специальную папку Загрузки/Downloads .

4. Установка программы
Для установки программы на компьютер запустите скачанный файл и следуйте инструкциям в окне инсталлятора. Как правило, необходимо согласиться с лицензией программы и несколько раз нажать кнопку Далее (или Next).
В зависимости от используемой платформы, процесс установки будет различаться. Например, в Linux системах установку программы можно выполнить из репозитория, а на устройствах Android приложение устанавливается сразу после загрузки из Google Play.
5. Открытие файла
Как правило, после установки программы расширение имеющегося файла будет автоматически сопоставлено с ней. Поэтому достаточно просто кликнуть по файлу для его просмотра/воспроизведения.
В остальных случаях файл можно открыть с помощью установленной программы, вызвав контекстное меню правой кнопкой мыши. В Windows нажмите Открыть с помощью > Выбрать программу , в других ОС – используйте аналогичные команды (рис. 7).

В списке приложений выберите установленную программу. Если необходимо, чтобы файл данного формата всегда открывался в этой программе, отметьте соответствующую опцию (рис.8).

Вы также можете запустить установленную программу и в меню Файл (или аналогичном) выбрать команду Открыть , после чего указать требуемый файл на компьютере (рис.9).


