Как сделать из фото файл PNG?
PNG конвертер
Кликните здесь для выбора файлов
или перетащите файлы в эту область
Обратите внимание! PNG конвертер имеет скрытые настройки, не доступные в выбранном формате. В поле «настройки для формата PNG» вы не видите часть настроек, это связано с тем, что они не доступны при указанном сочетании. Меняя глубину цвета на индексированные цвета (8 бит и меньше) вы получите доступ к настройкам для более гибкой настройки индексных форматов.
О формате
Формат хранения сжатых растровых изображений PNG является одним из основных в веб-графике. Полное название Portable Network Graphics (переносимая сетевая графика). Создан в 1995 году на базе GIF. От предшественника выгодно отличается тем, что распространяется бесплатно, используется свободно, без лицензии. Этот фактор сразу увеличил его востребованность.
После JPG формат PNG является вторым по популярности среди всех графических форматов. Слово Network указывает на его применение. PNG создавался чтобы файлы с таким расширением легко распознавались разными операционными системами и без искажения открывались браузерами. Формат используют для редактирования графики, передачи изображений по сети и отображения картинок, фотографий, графических элементов на страницах сайтов и облачных Drive-хранилищ.
Если вам необходимо преобразовать ваши изображения в PNG, его легко сделать с помощью нашего онлайн-конвертера.
Преимущества.
Хранит сжатую графическую информацию, поэтому мало весят по сравнению с несжатыми: например, с BMP. Для открытия и просмотра содержимого изображений вам точно не придётся искать и устанавливать на ПК различные программы. Поддержка данного формата есть во всех ОС и во всех программах, которые умеют работать с графикой, если это конечно не специализированные программы. Например, Windows по умолчанию файлы открываются «Просмотр фотографий». А, например, просто перетащив изображение в браузер — он его покажет.
- Благодаря алгоритму сжатия Deflate, размер файлов можно уменьшать многократно, при этом качество не теряется. (Для справки: этот алгоритм используют архиваторы ZIP для компрессии данных).
- Глубина цветопередачи от 1 до 64 бит позволяет задать оптимальный размер изображения: монохромное, полутоновое с оттенками серого, индексированное цветное и полноцветное.
- Многоуровневая прозрачность — 8-битный альфа-канал, а это значит, что у пользователя есть 256 уровней от максимальной непрозрачности до полной прозрачности. Даже подобной возможности нет в JPEG.
- Встроенная программная коррекция палитры позволяет вшить определённые параметры, чтобы картинка на любом дисплее выглядела одинаково — такой, как её создал автор (авторские права также указывают внутри метаданных).
- Большинство графических программ поддерживает этот формат. Скриншоты, сделанные разными приложениями обычно сохраняются с расширением PNG.
При всех достоинствах данный формат имеет незначительные недостатки: не сохраняет сразу несколько картинок или фотографий в одном файле, не поддерживает анимацию. Кроме оттенков серого и RGB не поддерживает CMYK, поэтому не используется для профессиональной работы с полноцветными изображениями.
Отличия от других форматов
Если сравнивать PNG с другими графическими форматами, в чём-то он уступает, в чём-то их превосходит.
- JPG — широко применяется из-за способности сильно сжимать файлы. Хорошо экономит место, используется повсюду, где небольшой размер картинки важнее высокого качества. Но после чрезмерного сжатия заметны дефекты вокруг контрастных участков, смазываются края линий, становится сложно прочесть текст.
- TIFF — сохраняет файлы в несжатом или слабо сжатом виде без снижения качества. Из-за большого веса применяется ограниченно. Используется при сканировании с распознаванием текста, при печати полноцветной полиграфии. Не поддерживается браузерами, а значит вы не можете использовать данный формат в для публикации в интернете.
Если вам нужно выполнить преобразование JPG в PNG, TIFF в PNG или BMP в PNG вы можете это сделать без каких либо ограничений на нашем сервисе.
Применение формата
Формат удобен для простого (как мы отмечали выше для профессионалов этот формат не подходит) редактирования — при создании сложных изображений можно работать с отдельными слоями и сохранять промежуточные варианты. В отличие от JPEG, при многочисленных сохранениях качество не ухудшается.
Используется везде, где требуются сжатые рисунки небольшого веса, высокого качества, с четкими деталями и границами — при прорисовке гравюр, литографий, кнопок навигации, иконок или картинок для страничек сайтов. Из-за способности поддерживать прозрачность PNG задействуют для разработки логотипов. Кстати, именно из PNG получаются хорошие иконки для сайтов, и одна из популярных конвертаций как раз конвертация PNG в ICO.
Оптимизация изображений.
Основное большинство программ и конвертеров создают изображения не очень заботясь об их размере. Поэтому сейчас появляются приложения и сервисы для максимального уменьшения размера самого файла.
Лучший способ сжать изображения оффлайн.
Если вы ищете приложения для компьютера, которое сократит размер ваших файлов без потери качества. При этом еще будет работать в пакетном режиме, то мы советуем обратить внимание на PNGGauntlet.
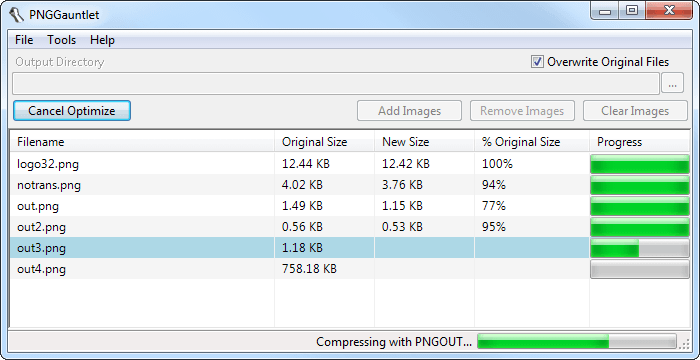
Вот его преимущества:
- Объединяет PNGOUT, OptiPNG и DeflOpt для создания меньшего размера PNGs
- Без потерь качества изображения — изменяется только размер файла
- Конвертация JPG, GIF, TIFF, и BMP файлов в PNG
- Ультра-комфортный интерфейс
Оптимизация PNG онлайн.
Мы предлагаем использовать наш сервис для оптимизации PNG. Мы, как всегда, ничем не ограничиваем наших пользователей. Вы можете конвертировать файлы любого размера и количества.
Конвертер ИЗОБРАЖЕНИЕ в PNG
Конвертируйте изображение в PNG онлайн бесплатно с любого устройства.
Хотите сообщить об этой ошибке на форуме Aspose, чтобы мы могли изучить и решить проблему? Когда ошибка будет исправлена, вы получите уведомление на email. Форма отчета
Разработано на базе программных решений от Aspose.Words
Приложение для просмотра документов на Android
Конвертировать изображение в PNG онлайн
Используйте форматы изображение и PNG по максимуму. Мы предоставляем бесплатный Конверте изображение в PNG. Наше онлайн-приложение создает PNG из изображение с высокой скоростью и профессиональным качеством. Алгоритм преобразования позволяет конвертировать изображение во многие популярные файловые форматы.
Лучший бесплатный конвертер изображение в PNG
Конвертировать изображение в PNG высочайшего качества в любом браузере. Вам не нужно устанавливать какое-либо дополнительное программное обеспечение, такое как Microsoft Word, OpenOffice или Acrobat Reader. Попробуйте прямо сейчас конвертировать изображение в PNG онлайн. Вы можете использовать его совершенно бесплатно.
Сохранить изображение как PNG с высокой скоростью
Преобразование изображение выполняется быстро и легко. Выполните следующие простые шаги, чтобы преобразовать изображение файл в PNG формат. Чтобы преобразовать изображение в PNG, перетащите изображение в поле загрузки, укажите параметры преобразования и нажмите кнопку КОНВЕРТИРОВАТЬ. Посмотрите, как ваше изображение превратится в PNG в течение минуты. Выходное содержимое и форматирование будут идентичны исходному документу.
Программная платформа Aspose Words
Онлайн-приложение Conversion создано на базе программной платформы Aspose Words. Наша компания разрабатывает современные высокопроизводительные решения обработки документов для различных ОС и языков программирования.
Как конвертировать изображение в PNG
- Загрузите изображение файлы, чтобы конвертировать их в PNG формат.
- Задайте параметры (OCR) и выходной формат.
- Нажмите кнопку обработки, чтобы конвертировать изображение в PNG.
- Загрузите сформированные PNG файлы для просмотра.
- Отправьте ссылку для скачивания сконвертированных файлов по электронной почте.
products.aspose.app/words/common/img/free-apps.png» />
Вопросы-Ответы
Как бесплатно конвертировать изображение в PNG?
Просто воспользуйтесь нашим онлайн Конвертером изображение в PNG. Это быстро, просто и совершенно бесплатно.
Сколько изображение я могу преобразовать в PNG за раз?
Вы можете конвертировать одновременно до 10 изображение файлов.
Каков максимально допустимый размер изображение для конвертирования?
Размер каждого изображение не должен превышать 10 MB.
Какими способами я могу получить готовый результат в PNG?
По окончанию процесса конвертирования изображение в PNG вы получите ссылку для скачивания. Вы можете сразу скачать результат в формате PNG или отправить ссылку для скачивания на свой email.
Как долго мои файлы будут храниться на ваших серверах?
Пользовательские файлы хранятся на серверах Aspose 24 часа. По истечении этого времени ваши файлы будут автоматически удалены.
Мои файлы находятся в полной безопасности?
Компания Aspose уделяет особое внимание вопросам информационной безопасности. Вы можете быть уверены, что ваши файлы хранятся на безопасных серверах и надежно защищены от несанкционированного доступа.
Почему конвертирование изображение в PNG длится так долго?
Конвертирование объёмных изображение файлов в PNG формат, особенно с большим количеством мелких деталей, иногда может занять некоторое время, так как оно связано с перекодированием и повторным сжатием данных.
Легкий просмотрщик документов
Приятный, удобный, простой в использовании. Читает документы DOCX и PDF. Aspose.Words Mobile
Другие поддерживаемые конвертации
Вы также можете конвертировать изображение в другие форматы файлов. См. полный список ниже.
10 способов изменить формат фотографий на компьютере.
Многие пользователи сталкиваются с необходимостью изменить формат фото: перевести фотографию из одного формата в другой графический формат, например из формата «PNG» в «JPG» («JPEG»), или наоборот. В некоторых случаях, требуется использовать определенный графический формат, а в наличии у пользователя есть другой формат фотографии.
Графические файлы сохраняются в различных форматах, различающихся способами хранения информации и свойствами. В зависимости от формата к имени файла добавляется расширение, при помощи которого определяется тип хранящейся информации: изображение, видео, аудио, текст и т. п. Расширение файла отделяется от основного имени файла точкой. У одного формата может быть несколько расширений имен файлов.
Разные типы графических файлов отличаются по своим особенностям, поэтому бывает необходимо изменить формат изображения, для дальнейшего использования в конкретной программе, на удаленном сервисе, или для уменьшения размера файла. После изменения формата файла изменится его расширение.
Изображения бывают растровыми и векторными. В этой статье мы рассматриваем растровые форматы, в которых сохраняются изображения: фотография, картинка, скриншот (снимок экрана).
Сейчас наиболее популярны следующие форматы изображений:
- JPEG (JPG) — самый популярный формат фотографий с поддержкой большого количества цветов, в формате используется высокая степень сжатия.
- PNG — популярный формат рисунков с сжатием без потери качества, с поддержкой прозрачности.
- BMP — графический формат, созданный для Windows, фотографии хранятся в несжатом виде и занимают много места.
- TIFF (TIF) — формат использующий сжатие без потери качества с поддержкой огромного количества цветов.
- GIF — формат, используемый для создания анимированных изображений, часто используется в интернете, имеет ограниченное количество цветов.
Из-за обилия графических форматов и разницы их использования, перед пользователем встает вопрос, как изменять формат фото для уменьшения размера, изменения качества и т. п. Файлы некоторых графических форматов занимают довольно много места на диске, другие графические форматы нецелесообразно использовать, например, для хранения схем или чертежей, из-за нечетких деталей.
Нужна программа, чтобы изменить формат фотографии или другого изображения на компьютере. В этом руководстве вы найдете инструкции о том, как изменить формат фото на компьютере при помощи различных программ, входящих в состав Windows, или приложений от сторонних производителей. Использование онлайн сервисов для изменения формата фотографий мы рассмотрим в другой статье.
Как изменить формат картинки в Paint — 1 способ
Пользователь может изменить формат фото бесплатно на своем ПК при помощи программы Paint, которая входит в состав операционной системы Windows разных версий.
Сейчас мы посмотрим, как изменить формат фото с «PNG» на «JPG» помощью встроенной, стандартной программы Paint.
Выполните следующие действия:
- Войдите в меню «Пуск», найдите стандартные программы, а затем оттуда запустите программу Paint.
- Войдите в меню «Файл», нажмите «Открыть», выберите нужное изображение на компьютере.
Другой способ для открытия файла в Paint: щелкните по файлу правой кнопкой мыши, нажмите на пункт контекстного меню «Открыть с помощью», а затем выберите Paint.

- Снова войдите в меню «Файл», нажмите на «Сохранить как».
В окне «Сохранить как» предлагается выбор форматов изображений: «PNG», «JPEG», «BMP», «GIF», «Другие форматы» («TIFF» и «HEIC»).
- Нажмите на пункт «Изображение в формате JPEG», так как на этом примере, нам нужен данный формат для фотографии.

- В окне Проводника дайте имя файлу, выберите место для сохранения изображения.
Как изменить формат изображения на компьютере в программе Фотоальбом — 2 способ
Бесплатная программа Фотоальбом входит в состав пакета программ «Основные компоненты Windows Live». В настоящее время Microsoft прекратила развитие программы и распространение основных компонентов, но программу Фотоальбом можно скачать и установить на свой компьютер.
Для изменения формата изображения, пройдите следующие шаги:
- Откройте фотографию в программе Фотоальбом.
- В меню «Файл» нажмите на пункт «Создать копию…».

- В окне Проводника присвойте имя файлу, а в поле «Тип файла:» выберите подходящий формат: «JPG», «PNG», «TIFF», «WMPHOTO».
- Сохраните файл на компьютере.
Подробнее о работе в Фотоальбоме Windows Live смотрите тут.
Как изменить формат фотографии в FastStone Image Viewer — 3 способ
Программа для просмотра и обработки изображений FastStone Image Viewer позволяет сохранять файлы в другие графические форматы.
- В окне программы FastStone Image Viewer выберите фотографию на своем ПК.
- На панели инструментов нажмите на кнопку «Сохранить как…», или из меню «Файл» выберите пункт «Сохранить как…».
- В окне «Сохранить как» выберите местоположение и нужный формат.

В FastStone Image Viewer поддерживается сохранение изображений в следующих форматах: «BMP», «GIF», «JPEG», «JPEG2000», «PCX», «PNG», «PPM», «TGA», «TIFF», «PDF».
Перейдя по ссылке на страницу сайта, вы найдете обзор программы FastStone Image Viewer.
Изменение типа формата файла фото в XnView — 4 способ
Бесплатная программа-просмотрщик XnView поддерживает огромное количество графических форматов файлов. С помощью этого приложения исходный формат можно перевести в другой подходящий графический формат.
- Откройте фотографию в программе XnView.
- В меню «Файл» нажмите на пункт «Сохранить как», или нажмите на кнопку «Сохранить как», находящуюся на панели инструментов.

- В окне «Сохранить файл» выберите нужный формат, а затем сохраните изображение на компьютере.

Подробнее о программе XnView написано здесь.
Изменяем формат фотографии в IrfanView — 5 способ
Бесплатный просмотрщик изображений IrfanView помимо других возможностей, может сохранять исходные файлы в других графических форматах.
Пройдите следующие шаги:
- Откройте фото в программе IrfanView
- Нажмите на кнопку «Сохранить как» панели инструментов, или войдите в меню «Файл» и нажмите там на пункт «Сохранить как».

- Выберите один из поддерживаемых форматов, например, чтобы изменить формат фото с «JPG» на «PNG».

- Сохраните картинку на своем компьютере.
Статья про программу IrfanView находится здесь.
Изменение формата фото в Paint.NET — 6 способ
Сейчас мы изменим формат графического файла в бесплатном графическом редакторе Paint.NET. В этом графическом редакторе можно выполнять различные операции с изображениями, имеется поддержка работы со слоями.
- Запустите программу Paint.NET на компьютере, а затем откройте фотографию.
- В окне программы войдите в меню «Файл», щелкните по «Сохранить как…».

- Выберите подходящий формат, а затем сохраните фото на ПК.

Как изменить формат фотографии в Adobe Photoshop — 7 способ
В этой статье нельзя обойти без внимания самое мощное средство для редактирования фотографий — программу Adobe Photoshop. В Фотошопе можно поменять формат изображения, выбрав другой тип графического формата.
В программе Adobe Photoshop проделайте следующее:
- Откройте нужную фотографию в Фотошопе.
- Войдите в меню «Файл», выберите пункт «Сохранить как…».

- В окне «Сохранение» выберите один из поддерживаемых графических форматов, а затем сохраните файл на компьютере.

Сохраняем изображение в другом формате при помощи Word — 8 способ
В программе Microsoft Word имеется способ для сохранения изображения в другом формате. Текстовый процессор поддерживает вставку картинок, которые затем можно сохранить в других поддерживаемых форматах.
Необходимо пройти шаги:
- Вставьте изображение в текстовый редактор Word.
- Кликните по изображению правой кнопкой мыши, а в контекстном меню нажмите на «Сохранить как рисунок…».

- В окне Проводника выберите подходящий формат, а потом сохраните файл в нужном месте.
В программе Word поддерживаются графические форматы: «PNG», «JPEG», «GIF», «TIFF», «BMP».
Конвертирование фото в другой формат в Format Factory — 9 способ
Бесплатная программа Format Factory (Фабрика Форматов) — конвертер между разными мультимедийными форматами файлов, в том числе файлов графических форматов.
Потребуется пройти следующие шаги:
- В окне «Фабрика Форматов» нажмите на раздел «Фото», а затем выберите подходящий формат для преобразования.
- В открывшемся окне нажмите на кнопку «Открыть файл», для добавления в программу исходного файла.
- В главном окне программы Format Factory нажмите на кнопку «Старт».

В программе Фабрика Форматов поддерживается преобразование между следующими графическими форматами: «WebP», «JPG», «PNG», «ICO», «BMP», «GIF», «TIF», «TGA».
На моем сайте есть подробная статья про Format Factory.
Преобразование фото в другой формат в Movavi Video Converter — 10 способ
Программа Movavi Video Converter, помимо конвертирования видео, поддерживает преобразование изображений некоторых форматов между разными типами файлов.
Проделайте следующие действия:
- В окне программы Movavi Видео Конвертер нажмите на кнопку «Добавить файлы», а затем на кнопку «Добавить изображения».
В Movavi Video Converter поддерживаются графические форматы: «JPG», «GIF», «PNG», «BMP», «TIFF», а также форматы для публикаций в социальных сетях LiveJournal и Tumblr.
- Добавьте нужный файл в программу со своего ПК.
- В разделе «Изображения» выберите подходящий формат.
- Нажмите на кнопку «Старт».

Программа Мовави Видео Конвертер поддерживает пакетное конвертирование изображений.
Выводы статьи
Некоторым пользователям, при работе с фотографиями, требуется изменить формат графического файла, преобразовать его в файл другого формата. В результате, у пользователя появится новый графический файл: фото, изображение или картинка. Выполнить эту операцию можно при помощи программ на компьютере, используя встроенное приложение Windows или стороннее программное обеспечение.
Как перевести WebP в JPG или PNG: три рабочих способа
Спорить с тем, что Google подмяла весь интернет под себя, бессмысленно. Эта компания контролирует рынок поисковых систем, а значит, и сайты, их позицию в выдаче и посещаемость, рынок браузеров, где её доля составляет 90%, и рынок интернет-рекламы. Поэтому логично, что Google старается подстроить всё исключительно под себя, в том числе форматы картинок в интернете, которые ей удобно обрабатывать. Но как с этим быть пользователям, — большой вопрос. Ведь формат WebP хоть и был создан специально для работы в интернете, большинству из нас, как ни крути, не подходит.

WebP — это формат, с которым очень неудобно работать напрямую, но который очень хорошо заточен под интернет
WebP – это формат изображений, созданный Google специально для веб-сайтов. Он обеспечивает эффективное сжатие без потерь в качестве. Благодаря им администраторы сайтов снижают вес веб-страниц, тем самым повышая скорость их загрузки и обработки.
А поскольку именно скорость загрузки является одним из показателей, напрямую влияющих на расположение в поисковой выдаче, владельцы сайтов стараются использовать именно WebP, а пользователи, которые скачивают такие картинки, не могут работать с ними без конвертации.
Как сделать JPEG из WebP
Существует несколько способов конвертировать WebP в более удобоваримый для компьютера и штатных инструментов редактирования формат.
Самый простой, но «грязный» – не скачивать картинку, а сделать её скриншот прямо на сайте. Для удобства рекомендую воспользоваться комбинацией клавиш Shift+CTRL+CMD+4. Правда, более-менее приемлемый результат удастся получить только на компьютерах с большим разрешением экрана, а вот на старых MacBook Air, например, качество будет откровенно так себе.
Конвертация картинок на Mac
Способ посложнее состоит в том, чтобы произвести конвертацию прямо на Mac. Несмотря на то что для этого не потребуется дополнительных программных инструментов, этот способ доступен не всем. Во всяком случае, на macOS High Sierra его нет, а значит, он появился только в более новых версиях ОС:
- Сохраните на Mac картинку в формате WebP;
- Откройте её через штатную утилиту «Просмотр»;

В новых версиях macOS есть возможность изменить формат картинки вручную
- В верхнем меню выберите «Файл – «Дублировать»;
- Закройте дубликат, выберите формат JPG и сохраните его.
Ну, и третий способ, который позволяет относительно быстро и без стороннего ПО конвертировать изображения в формате WebP во что-то более привычное, состоит в том, чтобы воспользоваться онлайн-конвертерами.
Онлайн-конвертер картинок
На самом деле их по интернету существует довольно много, но мне привычнее пользоваться iLoveIMG. Он обладает приятным и ненавязчивым интерфейсом и отличается высокой скоростью конвертации.
- Перейдите по этой ссылке на сайт iLoveIMG.com;
- В открывшемся окне выберите раздел Convert to JPG;

Онлайн-конвертация — один из самых простых способов
- Перетащите в окно конвертации изображение с Mac;
- Нажмите Convert to JPG и скачайте готовую картинку.
Зачем нужен WebP
Безусловно, конвертируя изображение, нужно быть готовым к пусть и небольшим, но всё-таки имеющим место потерям качества. Избежать этого не поможет ни конвертация в JPEG, ни в PNG. Даже создание скриншота не позволит сохранить все те аспекты исходного изображения и перенести их на дубликат, сделанный с экрана.

Обратите внимание на вес: слева — JPG, справа — WebP
Поэтому для профессиональной работы такие картинки, само собой, не подойдут. Другое дело, что профессионалы, скорее всего, и не возьмутся за редактирование WebP-изображений. А для бытового использования разницы как таковой заметно не будет.
Впрочем, понять Google тоже можно. Она как никто заинтересована в развитии интернета и прикладывает для этого все усилия. Перевод сайтов на формат изображений WebP — один из шагов по совершенствованию мирового онлайн-пространства. Ведь картинки в таком формате весят на 20-200% меньше, чем PNG или JPEG, а значит, будут быстрее обрабатываться и сократят вероятность закрытия сайта до полной загрузки.
Новости, статьи и анонсы публикаций
Свободное общение и обсуждение материалов



Лонгриды для вас

iPad Pro 2020 и 2021 благодаря лидару могут делать макро-фотографии без дополнительного оборудования. Достаточно специального приложения. А вот iPhone, к сожалению, так не могут

Рассказываем, какой видеорегистратор выбрать. Рассмотрим на примере недорогой качественной модели с возможностью подключения задней камеры, большим разрешением сенсора и удобным креплением.

Звуковые уведомления все реже встречаются в повседневной жизни. И это нормально! Рассказываем, почему люди отключают звук на телефоне,чем обычные мелодии звонка лучше вырезок из песен, и при чем тут первый iPhone? Будет интересно
«Безусловно, конвертируя изображение, нужно быть готовым к пусть и небольшим, но всё-таки имеющим место потерям качества. Избежать этого не поможет ни конвертация в JPEG, ни в PNG.»
При конвертации в PNG качество не изменится ) Даже незначительно ) А вот вес увеличится очень ощутимо )
Как конвертировать картинки и фото — смена формата в JPG, PNG, GIF или BMP
Доброго времени!
При работе за ПК сравнительно часто приходится «копошиться» с разными форматами картинок, фото, изображений. И от формата выбранного файла (скажем, JPG, PNG или GIF) зависит как размер файла, так и его качество.
Для примера взгляните на скриншот ниже ?: один и тот же файл (при «почти» одинаковом качестве) может занимать на диске место в 50 раз меньше (если, конечно, его сохранить в другом формате) !
Это становится еще более актуальным, если вы имеете дело с большим количеством картинок (и тем более планируете загружать их в сеть) — то есть большая вероятность, что вам потребуется их пере-конвертировать из одного формата в другой (например, не все сайты позволяют загружать к себе формат BMP или GIF, зато JPEG идет на «ура») .
Собственно, сегодняшняя заметка и будет как раз об этом.
Сравнение форматов BMP и JPG: обратите внимание на размер файла
Как уменьшить размер файла JPG, JPEG [инструкция]. Читать заметку —>

Способы конвертирования картинок
Вариант 1
Paint
Пожалуй, эта программа является одной из наиболее универсальных и доступных для конвертирования картинок. Во-первых, Paint есть во всех версиях Windows (а значит не нужно ничего доп. загружать) . Во-вторых, пользоваться им очень просто и легко.
Рассмотрим кратко весь процесс.
1) Чтобы открыть Paint — нажмите Win+R, и в появившемся окне «Выполнить» используйте команду mspaint. Это универсальный способ во всех версиях Windows чтобы открыть Paint.

mspaint — как открыть Paint
2) Далее нужно нажать по меню «Файл/открыть» и указать наше изображение.

3) После, кликнуть по меню «Файл/сохранить как. « и выбрать один из форматов:
- PNG — обеспечивает хорошее сжатие картинок и фотографий (иногда, выше, чем у JPEG (степень сжатия зависит от конкретной картинки)) . Рекомендуется выбирать PNG для картинок, размещаемых в сети Интернет;
- JPEG — универсальный формат картинок, используемый повсеместно;
- BMP — обеспечивает наилучшее качество для любых изображений. Сохранять в этот формат рекомендуется только те фото и изображения, которые вы планируете в дальнейшем редактировать и ретушировать;
- GIF — в этом формате рекомендуется сохранять простые рисунки и небольшие картинки, загружаемые в Интернет. Также, этот формат активно используется для работы с анимациями.

Сохранить как / Paint
В общем-то, на этом задача решена! Если вам нужно было просто поменять формат у картинки (и у вас их не очень много) — то для подобной задачи возможностей Paint в общем-то достаточно. ?
Домашняя Фотостудия
Эта программа представляет собой полноценный и функциональный фоторедактор для начинающих. Позволяет не только конвертировать картинки, но и улучшать их (например, увеличить четкость, сделать фото светлее/темнее, насыщеннее и т.д.) .

Обработка изображения / Домашняя Фотостудия
Что касается нашей задачи: то обратите внимание на меню «Файл» . Здесь есть как вариант быстрого экспорта (в BMP, JPEG, GIF, PNG, TIFF), так и возможность сохранения изображения для публикации его в сети Интернет.

Быстры экспорт, сохранить для интернет (Фотостудия)
При выборе сохранения картинки под Интернет — редактор позволит достаточно серьезно ее сжать (здесь вам появится возможность вручную отрегулировать качество, сглаживание, резкость, глубину цвета и пр.). Нередко, подрегулировав все эти параметры, удается сжать изображение на 70-90%!

XnView
Вообще, эта программа предназначена (в первую очередь) для удобного просмотра медиа-файлов: картинок, фото, видео и пр. Но, разумеется, в ее арсенале есть и инструменты для относительно-простого редактирования этих файлов.
Что касается конвертирования — то здесь все не то, чтобы «просто», а «очень просто»! Достаточно нажать ПКМ (правой кнопкой мыши) по нужной картинке, и в меню вы сможете выбрать формат, в которой ее преобразует XnView. См. пример ниже. ?
XnView — конвертировать в.
Онлайн-сервисы
В последнее время набирают высокую популярность. С одной стороны, вроде бы это удобно: не нужно ничего устанавливать и настраивать на ПК. С другой же — не каждое фото и картинку следует отсылать в сеть (мало ли. ).
Как правило, сервисы в использовании очень просты: достаточно загрузить на них свою картинку и выбрать формат, в который нужно ее конвертировать. Чрез 5-10 сек. они выдают вам ссылку для загрузки отконвертированного файла. Удобно?!

Вариант 2: мульти-конвертирование (одновременно десятки картинок)
Мульти-конвертирование (или как его называют «пакетное») бывает необходимо, когда имеешь дело с десятками (а то и сотнями) картинок и фото. Не будешь же каждое из них открывать вручную в редакторе, а потом пере-сохранять в нужном формате. Это долго и не эффективно.
А вот если воспользоваться спец. программами, которые могут автоматически прогнать любое количество изображений (например, из BMP в PNG) — это другое дело!
Photoscape
Отличная бесплатная программа для работы с фото и картинками. Сочетает в себе десятки опций и функций (обратите внимание на круглый рабочий стол, который появится у вас сразу после запуска установленной Photoscape ?) .
Для преобразования десятка (сотни) картинок из одного формата в другой — нужно выбрать опцию «Пакетный редактор» .

Пакетный редактор Photoscape
Далее перенести картинки для преобразования в спец. окно (см. стрелки 1 и 2 на скрине ниже) , и нажать кнопку «Конвертировать» .

После, указать папку, куда будут сохранены преобразованные файлы, и задать новый формат (например, JPG). Далее останется нажать кнопку «Сохранить» .

Настройки пакетного конвертирования
Следом начнется конвертирование всех добавленных в проект файлов. Время работы программы зависит от мощности вашего ПК, качества исходных файлов, выбранного формата для конвертации.

По завершению операции у вас появится папка «Output» (если вы всё сделали как у меня в примере) , в которой будут находится новые преобразованные картинки.

Папка с преобразованными файлами
XnView
XnView — универсальная программа, позволяющая не только удобно просматривать и редактировать единичные файлы, но и заниматься пакетной обработкой. ?
Для этого нужно воспользоваться вкладкой «Инструменты/Пакетная обработка» (или нажать сочетание Ctrl+U) .

Пакетная обработка — XnView
Далее добавить папку (в которой у вас сохранены исходные картинки и фото) , указать формат для конвертации и новую папку (в которую будут сохранены отконвертированные файлы) . Пример окна настроек приведен ниже. ?

Настройки пакетной обработки
После чего запустится процесс преобразования. Как правило, таким образом удается перегнать за несколько минут сотни фотографий.

Если есть чем дополнить — заранее благодарю!
Как сделать пнг в фотошопе (PNG в Adobe Photoshop)?
Иногда нужно загрузить изображение, содержащее прозрачные элементы, сквозь которые будет проглядывать первоначальный фон. В этих случаях, было бы удобно загрузить PNG изображения, поскольку они способны сохранять прозрачность.
В этой статье мы расскажем, как сделать картинку в формате PNG в Фотошопе .
- Как сделать файл PNG в Adobe Photoshop?
- Как сделать фото в пнг с помощью Adobe Photoshop версии ранее, чем CC 2015
- Как сделать пнг файл с помощью Photoshop версии CC 2015
Как сделать файл PNG в Adobe Photoshop?
Первый шаг – это создание файла. Для этого откройте Adobe Photoshop и в меню « Файл » ( File ) вверху страницы выберите « Создать » ( New ).
Затем в появившемся окне « Новый документ » ( New Document ) создайте файл нужного размера, и убедитесь, что разрешение документа составляет 72 пикселя на дюйм ( поскольку файл предназначен для использования в веб ). А также, что вы выбрали значение « Прозрачный » ( Transparent ) в выпадающем списке « Содержимое фона » ( Background Contents ).
Перед тем, как сделать PNG в фотошопе, нужно уточнить, что в этом примере мы создаем изображение для загрузки в качестве фона для сайта, поэтому размер документа задан следующим образом: ширина 3000 пикселей, высота 1730 пикселей, что является рекомендуемыми размерами для загрузки HD изображений:

После того, как вы задали значения параметров, нажмите « OK », чтобы открыть новый документ.
Затем в панели « Слои » ( Layers ) убедитесь, что работаете на прозрачном слое, а не на фоновом:

После того, как вы завершили создание и готовы сохранить прозрачное изображение, в зависимости от используемой версии Photoshop , в меню « Файл » ( File ) вы можете использовать один из возможных вариантов:
Как сделать фото в пнг с помощью Adobe Photoshop версии ранее, чем CC 2015
Сейчас мы расскажем, как сделать прозрачность картинки в Фотошопе , который вышел раньше CC 2015 . В этих версиях используют метод « Сохранить для Web » ( Save for Web & Devices ), чтобы сохранить и оптимизировать PNG изображения для использования в вебе. Чтобы воспользоваться этим методом, просто зайдите в меню « Файл » ( File ), и далее – « Сохранить для Web » ( Save for Web & Devices ):

Затем в появившемся окне выберите PNG-24 из выпадающего меню возможных значений, а потом убедитесь, чтобы выбраны опции « Прозрачность » ( Transparency ) и « Преобразовать в sRGB » ( Convert to sRGB ). Это подтверждает, что изображение будет содержать прозрачный фон и его цветовой режим будет преобразован в sRGB , рекомендованное цветовое пространство для веб.

Поля « Размер изображения » ( Image Size ) автоматически заполняются значениями, которые вы задали, когда создавали файл. Но если вы хотите изменить размер файла перед сохранением, то можно сделать это сейчас.
Чтобы сохранить изображение, нажмите кнопку « Сохранить » ( Save ) внизу окна.
Как сделать пнг файл с помощью Photoshop версии CC 2015
Перед тем, как сделать прозрачность фото в Фотошопе , нужно знать, что с версии CC 2015 опция « Сохранить для Web » ( Save for Web & Devices ) в меню « Файл » ( File ) помечена как Legacy ( устаревшая ). И замещена на новую опцию « Экспорт » ( Export ), которая предлагает идентичную функциональность с более быстрым сохранением в файле меньшего размера и в лучшем качестве. Чтобы воспользоваться опцией « Экспорт », нажмите меню « Файл » ( File ), а затем — « Экспортировать как » ( Export As ).
Примечание: Adobe по-прежнему предлагает опцию « Сохранить для Web » ( Save for Web & Devices ) в Photoshop CC 2015 , и она доступна через меню Файл > Экспорт ( File > Export ) или при использовании комбинации клавиш Command+Option+Shift+S ( для Mac ) или Ctrl+Alt+Shift+S ( для ПК ):

Затем в появившемся окне выберите PNG из выпадающего меню « Формат » ( Format ) и убедитесь, что выбраны опции « Прозрачность » ( Transparency ) и « Преобразовать в sRGB » ( Convert to sRGB ).
Поля « Размер изображения » ( Image Size ) и « Размер холста » ( Canvas Size ) должны автоматически заполниться значениями, которые вы задали, когда создавали файл. Но при желании можно изменить эти параметры перед тем, как сделать эффект прозрачности в Фотошопе :

Когда закончите, нажмите « Экспортировать все » ( Export All ).




