Как открыть файл в режиме чтения?
Как открыть файл в режиме чтения?
На этом шаге мы рассмотрим диалоговое окно Открытие документа .
Чтобы открыть рабочую книгу в диалоговом окне Открытие документа (рис. 1), необходимо указать имя файла рабочей книги (в поле Имя файла ) и папку, где он находится (в поле Папка ).
Рис. 1. Диалоговое окно Открытие документа
Описываемое диалоговое окно содержит множество различных опций. Если Вам известно, в какой папке находится файл, то самый простой способ — указать папку (поле Папка ), а затем выделить в ней имя нужного файла. Для открытия выбранного файла щелкните на кнопке Открыть или дважды щелкните на имени файла.
В Excel кнопка Открыть в действительности является раскрывающимся списком. После щелчка на стрелке, расположенной в правой части этой кнопки, можно увидеть следующий слисок дополнительных команд:
- Открыть . Открывает файл в «обычном режиме».
- Открыть только для чтения . Открывает файл в режиме «только для чтения». В этом режиме нельзя сохранить изменения, сделанные в открытом файле.
- Открыть как копию . Открывает копию выбранного файла. Если имя файла Бюджет.xls , то имя открытой книги будет Коп Бюджет.xls .
- Открыть в обозревателе . Открывает файл в обозревателе Web .
Примечание . Вы можете выделить несколько файлов рабочих книг, удерживая нажатой клавишу Ctrl . После щелчка на кнопке Открыть все выделенные файлы рабочих книг откроются.
Щелкнув правой кнопкой мыши на имени файла в диалоговом окне Открытие документа , можно открыть контекстное меню с множеством дополнительных команд. Например, с их помощью можно скопировать файл, удалить его, изменить его свойства и т.д.
Поле Папка является раскрывающимся списком. Щелчок на кнопке раскрытия списка приводит к раскрытию окна, в котором отображаются системные компоненты компьютера. В этом списке можно выбрать другой диск или каталог.
Кнопка Переход на один уровень вверх позволяет переместиться на один уровень вверх в иерархии папок. Также можно щелкнуть на одной из больших кнопок, расположенных на панели в левой части диалогового окна Открытие документа . После этого может быть получен доступ к следующим папкам:
В нижней части диалогового окна Открытие документа находится раскрывающийся список Тип файлов . Когда открывается описываемое диалоговое окно, в списке отображено Все файлы Microsoft Excel . Это означает, что отображаемые в диалоговом окне файлы отфильтрованы по типам. Если Вы хотите открыть файл другого типа, щелкните на кнопке раскрытия списка и выберите нужный тип файла. Таким образом Вы измените способ фильтрации, и в диалоговом окне отобразятся только файлы выбранного типа.
Файлы в диалоговом окне Открытие документа могут отображаться в одном из четырех режимов. Для изменения режима отображения можно воспользоваться кнопкой Представления (рис. 2).
Рис. 2. Кнопка Представление
Возможны следующие режимы отображения файлов в диалоговом окне Открытие документа :
- Список . Имена файлов отображаются в виде списка в нескольких колонках.
- Таблица . Имена файлов отображаются в виде списка с информацией о каждом файле (размер файла, его тип и время последнего изменения).
- Свойства . Имена файлов отображаются в виде списка с выводом свойств выделенного файла в отдельном окне.
- Просмотр . Имена файлов отображаются в виде списка с демонстрацией содержимого выделенного файла в отдельном окне предварительного просмотра.
Открыв меню Сервис (рис. 3), расположенное справа в верхней части окна Открытие документа , будет отображено контекстное меню, содержащее следующие команды:
Рис. 3. Меню Сервис
- Найти . Открывает новое диалоговое окно, позволяющее провести поиск конкретных файлов.
- Удалить . Удаляет выбранные файлы.
- Переименовать . Позволяет переименовать выбранный файл.
- Печать . Открывает выбранный файл, печатает его содержимое и закрывает его.
- Добавить в папку «Избранное» . Добавляет в папку Избранное ярлык для выделенного файла.
- Подключить сетевой диск . Открывается диалоговое окно, позволяющее подключить сетевой диск или каталог к выбранному локальному устройству.
- Свойства . Открывается диалоговое окно свойств выделенного файла. Это позволяет просмотреть или изменить свойства файла, не открывая сам файл.
Открытие рабочей книги в Excel можно увидеть здесь, а взять этот клип здесь.
На следующем шаге мы рассмотрим сохранение рабочих книг в Excel .
Режим чтения: как включить в браузере и Word (увеличение шрифта статьи/книги, удаление черного фона и т.д.)
 Доброго времени всем!
Доброго времени всем!
Те, кто много времени проводят с документами, за чтением статей на сайтах, электронных книг и т.п. — я думаю не раз попадали на текст, на который без слез не взглянешь! Например, он может быть слишком мелким, или используется плохо-читаемый шрифт, или установлен черный цвет фона (от которого очень быстро устают глаза, см. пример на скриншоте ниже) .
Разумеется, если вам нужно достаточно продолжительное время, чтобы ознакомиться с такой статьей (книгой) — то нужно что-то делать. Одним из весьма неплохих решений будет задействование режима чтения (благо, что он есть как в Word, так и во многих браузерах) .
В этом режиме фон документа (сайта) будет преобразован во что-то светлое (либо вы его сможете самостоятельно настроить), а шрифт станет заметно крупнее. После такого преобразования — и глазам легче, и вы наконец сможете сконцентрироваться на тексте/документе.
Для тех, кто любит читать электронные книги за экраном ПК, я бы посоветовал начать использовать спец. программы — https://ocomp.info/chtenie-elektronnyih-knig.html (они гораздо удобнее, чем MS Word).

Пример проблемы (в натуральном размере) — с режимом чтения и без него (браузер Chrome) / Кликабельно

Настройка режима чтения
В Word
В MS Word режим чтения может быть очень полезен в тех случаях, когда вы открыли какую-нибудь интересную книгу и «залипли» перед экраном. В этом режиме Word скроет инструменты редактирования, шрифт на экране сделает крупнее и разметка страниц станет напоминать открытую книгу. Читать станет гораздо удобнее!
Для включения данного режима необходимо открыть меню «Вид» и активировать его (значок выглядит в виде открытой книги). Примечание : для выхода из режима чтения — необходимо открыть этот же раздел и кликнуть по ссылке «Редактировать документ».

Кстати, если у вас современная версия Word (например, 2019, 2016, 2013 и др.), переключение можно выполнять гораздо проще и быстрее — достаточно обратить внимание на значки нижней панели — в правом углу есть три режима:
- режим чтения;
- разметка страницы;
- веб-документ.
Щелкая по ним левой кнопкой мышки — вы легко и быстро измените отображение документа.

Word — открываем режим чтения
Кстати, на скрине ниже показано как преображается документ при переходе в режим чтения.

Кнопки выбора режима (Word 2019)
В браузерах
Chrome
В текущей версии браузера Chrome пока нет встроенного режима чтения. Однако, для браузера есть очень удобный плагин Reader View (не требовательный к ресурсам, без рекламы) .
После его установки, в правом углу экрана у вас появится небольшой значок в виде книги — нажав на него, текущая просматриваемая страничка будет автоматически преобразована. Пример ниже.

Chrome — плагин Reader View включен / Кликабельно
Обратите внимание, что в режиме чтения у вас появится дополнительное меню слева. В нем вы сможете выбрать размер шрифта, фон, ширину странички, есть возможность запустить чтение голосом (т.е. вы будете просто слушать текст, как будто бы открыли аудио-книгу).
В новой версии браузера Chrome появилась встроенная опция для чтения. Для ее активации необходимо:
- открыть в адресной строке браузера URL: chrome://flags ;
- найти флаг #enable-reader-mode и перевести режим в Enabled ;
- далее открыв какую-нибудь страничку, нажмите по «трем» точкам в углу экрана и среди настроек у вас появится опция «Сжать страницу» (это и есть вид для чтения, скрины ниже).

Chrome — активация режима чтения

Сжать страницу — Chrome
Firefox
В браузер Mozilla Firefox режим чтения уже встроен (кстати, весьма не плохо реализован). Для его активации достаточно обратить внимание на конец адресной строки — в ней отображается спец. значок в виде книги (см. скриншот ниже).
Примечание : есть маленький недостаток этого режима в Firefox — включить его можно не на всех страничках (браузер позволяет это сделать только на тех, где достаточно текста).

Включить (отключить) вид для чтения (Firefox)
В режиме чтения (как и в Chrome) есть возможность выбрать размер и тип шрифта, указать ширину текста, его выравнивание, сохранить в закладки и пр. опции. Незаменимая вещь для сайтов с мелким плохо-читаемым шрифтом.

Firefox — при активации вида для чтения можно настроить шрифт, фон и пр.
Opera
У Opera нет встроенного режима чтения. Для этого браузера (на мой взгляд) идеально подходит плагин Reader View (ссылка на офиц. сайт Opera).
После его установки на панели инструментов у вас появиться небольшой значок, в виде развернутой книги. Когда вам потребуется активировать режим чтения — просто нажмите по нему и веб-страничка будет преобразована.

Скрин страницы Википедии (Opera)
Опций по отображению достаточно много: можно отрегулировать как шрифт, так и фон. Есть возможность запустить чтение вслух и слушать аудио в наушниках.

Скрин страницы Википедии (вид для чтения)
Microsoft Edge
В этом браузере есть встроенный режим, облегчающий чтение. Активировать его достаточно просто: когда вы откроете какую-нибудь страничку, в адресной строке появиться значок в виде развернутой книги. Хватит одного клика левой кнопкой мышки по нему.

Microsoft Edge — скриншот окна
Просматриваемая страничка автоматически будет открыта в другом «виде» (шрифт будет покрупнее, фон станет нейтральным, ссылки заметными). Опций для настройки не так много, но основное все есть (скрин ниже).

Настройка вида для чтения (Microsoft Edge)
Maxthon
Этот браузер хорош тем, что в него уже встроено много всяких полезных мелочей:
- авто-блокировка агрессивной рекламы;
- спец. режим для чтения (обратите внимание на значок книги в адресной строке на скрине ниже);
- авто-синхронизация избранного, паролей, и пр. настроек с облачным диском (даже после переустановки Windows и форматирования диска — все ваши закладки и документы из браузера никуда не пропадут!) ;
- сервис заметок Maxnote;
- создание скриншотов, и многое другое.

Maxthon — скриншот окна браузера / Кликабельно
Не могу не отметить, что режим чтения у Maxthon имеет свои отличительные «плюшки»:
- можно добавить определенный сайт в авто-чтение (т.е. когда вы будете переходить на него — браузер автоматически откроет его в нужном режиме);
- светлый/темный режим по одному клику мышки;
- регулировка масштаба текста/странички (также по клику мышки).
Как настроить и использовать режим чтения в Word

Word поставляется с несколькими полезными макетами для просмотра ваших документов в различных ситуациях. Эти макеты включают макет для печати, макет веб-страницы и новый макет Word 2013 под названием «Режим чтения», предназначенный для просмотра документов на современных устройствах, таких как планшеты.
«Режим чтения» регулирует документ в соответствии с размером экрана. Это относится не только к тексту, но и к содержимому, такому как изображения, видео, таблицы и т. Д. Вы просматриваете документ в «режиме чтения» по горизонтали, а не по вертикали, для лучшего просмотра и чтения на планшетах.
ПРИМЕЧАНИЕ. «Режим чтения» отличается от «Режим только для чтения». «Режим только для чтения» — это защищенный режим для документов, который предотвращает внесение изменений в документ в любом макете в целях безопасности. «Режим чтения» предназначен для изменения макета документа для лучшего и удобного просмотра.
Чтобы активировать «Режим чтения» для текущего документа, нажмите вкладку «Просмотр».

В разделе «Виды» вкладки «Вид» нажмите «Режим чтения».

ПРИМЕЧАНИЕ. Вы также можете активировать «Режим чтения», щелкнув значок книги в правой части строки состояния в нижней части окна Word.

Документ отображается в без отвлекающего окна с панелью инструментов чтения в верхней части окна.

Существует несколько способов просмотра страниц вашего документа. Вы можете использовать стрелки на левой и правой стороне экрана или вы можете нажать правую и левую клавиши со стрелками на клавиатуре.

Вы можете увеличивать и уменьшать масштаб вашего документа с помощью ползунка в правой части строки состояния. Текущий выбранный процент отображается справа от ползунка. Чтобы увеличить конкретный объект, например изображение, дважды щелкните объект.

Если вы хотите еще больше совершенства без отвлекающих факторов, вы можете автоматически скрыть панель инструментов в верхней части окна.

Окно автоматически переключается в полноэкранный режим, а панель инструментов скрывается, оставляя несколько элементов управления в верхнем правом углу окна. Чтобы получить доступ к меню на панели инструментов «Чтение», нажмите кнопку «…».

Чтобы снова постоянно отображать меню и имя файла, нажмите кнопку «Всегда показывать панель инструментов для чтения».

Меню и имя файла восстановлены, но окно остается в полноэкранном режиме. Чтобы выйти из полноэкранного режима и вернуться в окно с изменяемым размером, нажмите кнопку «Восстановить вниз».

По умолчанию не редактируемые документы, такие как вложения электронной почты, открываются в «режиме чтения». Если вы не хотите, чтобы это было по умолчанию, нажмите «Файл» в верхнем левом углу панели инструментов «Чтение».

На экране «Информация» за кулисами нажмите «Опции» в списке элементов слева.

Экран «Общие» должен отображаться по умолчанию. Если нет, нажмите «Общие» в списке элементов слева. В разделе «Параметры запуска» установите флажок «Открыть вложения электронной почты и другие не редактируемые файлы в режиме чтения», чтобы в поле не было отметки НЕТ. Нажмите «ОК», чтобы принять изменения и закрыть диалоговое окно.

Вы также можете легко перемещаться по документу, нажав «ПРОСМОТР» на панели инструментов «Чтение» и выбрав «Панель навигации» в раскрывающемся меню.

Панель «Навигация» позволяет легко перемещаться по документу, показывая схему документа с использованием заголовков, позволяя щелкнуть любой заголовок, чтобы перейти к этому разделу. Вы также можете использовать его для поиска текстовых объектов и объектов Word, таких как таблицы и изображения, а также для навигации по документу с помощью миниатюр страниц.
Закройте панель «Навигация», нажав «X» в правом верхнем углу панели.

Даже если вы не можете редактировать документ в «Режиме чтения», вы можете добавлять комментарии. Чтобы вставить комментарий, выделите текст, который вы хотите прокомментировать, щелкните правой кнопкой мыши выделенный текст и выберите «Новый комментарий» во всплывающем меню.
ПРИМЕЧАНИЕ. Это всплывающее меню также содержит дополнительные команды, которые позволяют вам «Копировать», «Определить» или «Перевести» выделенный текст, а также применить к нему «Выделение». Команда «Поиск с Bing» также доступна в меню «ИНСТРУМЕНТЫ» на панели инструментов «Чтение».

Поле «Комментарии» отображается в правой части окна под значком выноски. Введите свой комментарий в поле и нажмите «X», чтобы закрыть комментарий. Вы также можете щелкнуть в любом месте за пределами поля для комментариев, чтобы закрыть его.

Выбранный текст отображается как выделенный, когда комментарий открыт.

После закрытия комментария вы можете снова открыть его, щелкнув значок выноски в правой части окна.

Если вы хотите увидеть все комментарии в документе, нажмите «ПРОСМОТР» на панели инструментов «Чтение» и выберите «Показать комментарии» в раскрывающемся меню.

Комментарии отображаются в столбце справа от содержимого вашего документа со строками, связывающими их с содержимым, на которое они ссылаются. Чтобы снова скрыть комментарии, снова выберите «Показать комментарии» в меню «ПРОСМОТР».

По умолчанию содержимое вашего документа отображается в двух столбцах. Вы можете не заметить этого, если окно недостаточно широкое. Вы можете изменить ширину этих столбцов, выбрав «Ширина столбца» в меню «ПРОСМОТР», а затем выбрав «Узкий» или «Широкий».

Цвет страницы в «Режиме чтения» по умолчанию белый. Если вы хотите использовать другой «Цвет страницы», в меню «ПРОСМОТР», чтобы вам было проще смотреть, вы можете выбрать «Сепия», что сделает окно менее ярким, или «Инверсия», если вы читать ночью или в темной или темной комнате.

Ранее мы показали вам, как изменить ширину столбцов. Что делать, если вы не хотите просматривать документ в столбцах? Вы можете отключить это, выбрав «Макет» в меню «ПРОСМОТР», а затем выбрав «Макет бумаги». Ваш документ будет отображаться в одном столбце независимо от ширины окна. Параметры «Ширина столбца» и «Цвет страницы» отображаются серым цветом и недоступны.

В «Режиме чтения» доступно несколько инструментов. С помощью меню «ИНСТРУМЕНТЫ» вы можете «Найти» текст (откроется панель «Навигация»), «Поиск с помощью Bing» (откроет Bing в браузере для поиска в Интернете), а также «Отменить ввод в комментариях» и «Повторить». Печатать в комментарии ».

Вы можете вернуться к редактированию документа, выбрав «Редактировать документ» в меню «ПРОСМОТР».

Если вы предпочитаете сочетания клавиш, вы также можете нажать «Alt + W + F», чтобы открыть документ в «режиме чтения».
Word открывает документы в режиме только для чтения в Windows 10
Приложения Office, такие как Word, периодически, а иногда и без согласия пользователя преобразуют файл в ‘Режим только для чтения пока он используется. Изменение статуса по умолчанию может раздражать, поскольку режим не позволяет редактировать. Тем не менее, вы можете решить эту проблему, вот как!
Word открывает документы в режиме только для чтения
Кроме вас, если кто-то еще имеет доступ к вашему компьютеру, скорее всего, он / она заблокировал его случайно или намеренно, чтобы никто не мог вносить изменения в содержимое файла. Если документы Microsoft Word открываются в режиме только для чтения на вашем ПК с Windows 10, то вот шаги, которые необходимо предпринять, чтобы решить проблему, затем вы можете удалить режим только для чтения в Word, следуя этим методам:
- Отключение ограничений редактирования
- Снимите флажок «Открывать вложения электронной почты и другие неотредактируемые файлы в режиме чтения».
- Изменение свойств файла Word
- Отключение области предварительного просмотра в проводнике.
Давайте рассмотрим методы, описанные выше, немного подробнее.
1]Отключить ограничения редактирования
Откройте документ Word только для чтения.
Перейти к ‘Рассмотрениевкладка «и под ней найдите вариант, который гласит»Ограничить редактирование‘.
Щелкните вкладку. Затем в открывшейся новой панели найдите значок «Остановить защиту‘ кнопка. Он должен быть виден внизу панели. Нажмите кнопку.
Когда будет предложено ввести пароль, попросите человека, который его настраивал, предоставить его вам.

Введите пароль, чтобы отключить режим только для чтения.
2]Снимите флажок «Открывать вложения электронной почты и другие неотредактируемые файлы в режиме чтения».
Иногда, когда вы получаете текстовый файл в качестве вложения и пытаетесь открыть его для редактирования, вы не можете этого сделать, поскольку он открывается в режиме «только для чтения».
Откройте файл Word на вашем компьютере. Щелкните значок «Файл‘tab и перейти к’Опции‘.
В открывшемся окне «Параметры Word» переключитесь на «Общий‘на левой боковой панели.

Затем на правой панели прокрутите вниз и найдите параметр, который читается как ‘Открывать вложения электронной почты и другие неотредактируемые файлы в режиме чтения‘.
Снимите флажок напротив опции и нажмите кнопку «ОК», чтобы сохранить изменения.
После этого все файлы Word, которые вы получаете в виде вложений к электронному письму, теперь должны открываться в обычном режиме, позволяя вам редактировать их по своему усмотрению.
3]Изменить свойства файла Word
Щелкните правой кнопкой мыши документ Word, который открывается только в режиме «Только для чтения», и выберите «Характеристики‘.

Снимите флажок напротив «Только чтение‘ вариант.
4]Отключить панель предварительного просмотра в проводнике
Это помогло некоторым. Посмотрите, поможет ли это вам; иначе отмените изменения.
Перейдите в раздел «Этот компьютер» и нажмите кнопку «Видвкладка.

Теперь просто выберите вариант с надписью «Панель предварительного просмотра‘в разделе «Панели». Это отключит панель, если она была включена раньше.
Как изменить Excel только для чтения
Содержание:
- Решения о том, как изменить Excel только для чтения
- Способ 1: Сохранить под другим именем:
- Способ 2: отменить выбор из свойств:
- Способ 1: Отключить, помеченный как окончательный:
- Способ 2: отключить изменение пароля:
- Способ 3: отключить пароль рабочего листа
- Бонусный совет: как изменить забытый пароль Excel
- Вывод
Несомненно, что функция «Только чтение» в Excel предназначена для предотвращения случайных изменений файла Excel. Но что, если кто-то отправит электронную таблицу Excel и попросит вас настроить и отредактировать что-то в самом файле. Но, к сожалению, вы обнаружите, что он заблокирован с включенной опцией только для чтения. Возникает неизбежный вопрос: «Как изменить Excel только для чтения? » Это просто, и вы можете сделать это самостоятельно. В этой статье мы здесь, чтобы помочь вам в этом.
Решения о том, как изменить Excel только для чтения
Функция только для чтения — это простая мера безопасности, чтобы никто не мог изменить ваш файл Excel. Но вы можете изменить или изменить, отключив только чтение в любом файле Excel, выполнив определенные действия. Поскольку мы использовали многие версии Excel, такие как 2003, 2007, 2010, 2016 и т. Д., И с изменением алгоритмов шифрования, процедура и шаги в некоторых версиях немного отличаются. Здесь мы поговорим о древней версии 2003 года и последней версии 2016 года. Итак, вот как изменить файл Excel только для чтения:
Для Excel 2003:
В Excel 2003 при сохранении файлов использовался двоичный пакет. Но это изменилось с 2007 года и позже, когда двоичный пакет был преобразован в пакет, полностью основанный на XML, а именно с «.xls» на «.xlsx». Если случайно вы используете версию 2003 года, и кто-то отправляет вам лист с версией 2007 года или более поздней, и если файл открывается как «только для чтения», не бойтесь, вы можете отредактировать и сохранить этот самый файл в Excel 2003 тоже. Выполните следующие действия:
Способ 1: Сохранить под другим именем:
Откройте файл только для чтения в Excel 2003, просто нажмите «Сохранить как» и сохраните файл под новым именем, желательно в новом месте.
Способ 2: отменить выбор из свойств:
Если описанный выше метод не работает,
- Просто выберите неоткрытый файл Excel.
- Теперь щелкните его правой кнопкой мыши и перейдите в «Свойства».
- Нажмите «Общие» и снимите флажок, который показывает поле «Только для чтения».
Имейте в виду, этот метод будет работать, только если файл не защищен паролем.
Для Excel 2016:
Excel 2016 обеспечивает более надежную защиту файлов по сравнению с 2003, 2007 и даже 2013 годами. Он имеет очень мощный алгоритм шифрования, и файлы сохраняются в формате «.xlsx». Здесь в определенных случаях может появиться функция только для чтения, и ее тоже можно легко решить. Вот как изменить файл Excel только для чтения в версии Excel 2016:
Способ 1: Отключить, помеченный как окончательный:
Если вы видите свой файл Excel «Отмечен как окончательный», это означает, что книга является окончательной и предназначена только для чтения. Чтобы отключить это, нажмите кнопку «Все равно редактировать» в верхней части панели задач, и все! У вас есть полностью работоспособная книга, которую вы можете свободно редактировать.
Способ 2: отключить изменение пароля:
Если для вашего целевого файла Excel активна функция изменения пароля и вы не знаете пароль, вы можете открыть этот файл только в режиме только для чтения. Кроме того, внесенные вами изменения не будут сохранены до тех пор, пока вы не сохраните файл с новым именем и желательно в другом месте. Вот как отключить режим только для чтения:
1. Откройте книгу Excel. Перейдите в «Файл», затем в «Сохранить как» и выберите путь для сохранения этого файла.
2. Теперь в этом окне найдите и нажмите кнопку «Инструменты». Затем перейдите в «Общие параметры».
3. В новом окне сотрите пароль изменения и просто снимите флажок «Рекомендуется только для чтения». Сейчас нормально».
4. Вы снова будете автоматически перенаправлены в диалоговое окно «Сохранить как». Здесь нажмите на кнопку «Сохранить», чтобы сохранить всю книгу.
Это как изменить файл Excel только для чтения в Excel 2016!
Способ 3: отключить пароль рабочего листа
Если у вас активен пароль рабочего листа, ваша книга не позволит никому подделать какие-либо данные на вашем листе. Любой желающий может открыть и увидеть документ, но ему будет запрещено что-либо менять внутри листа.
В этом случае режим только для чтения можно отключить, выполнив следующие действия:
1. Откройте нужный файл Excel.
2. Перейдите к «Обзор», а затем нажмите «Снять защиту с листа».
3. Когда будет предложено ввести пароль, просто введите и нажмите «ОК».
Это отключит режим только для чтения, и вы получите право изменять или модифицировать и, наконец, сохранить документ.
Бонусный совет: как изменить забытый пароль Excel
Если вы хотите узнать, как разблокировать файл Excel, фактически не имея пароля, вы можете сделать это с помощью программного обеспечения PassFab для Excel. Это программное обеспечение является инструментом разблокировки, который может разблокировать любой файл Excel и в конечном итоге отключить режим только для чтения, восстановив исходный пароль с помощью расшифровки грубой силы и других методов. Самым важным фактором здесь является то, что он поддерживает все версии Excel, начиная с 1997 по 2016 год. Он интуитивно понятен и работает эффективно. Вот как им пользоваться.
1. Запустите программу восстановления пароля Excel на вашем компьютере.
2. Нажмите «Добавить», чтобы импортировать файл Excel, доступный только для чтения.
3. Вы найдете 3 метода дешифрования, перечисленных ниже. Выберите один и продолжайте.
- Атака по словарю: требуется словарь паролей для быстрой работы
- Атака методом грубой силы: опция по умолчанию для этого программного обеспечения. Занимает немного времени, но работает эффективно.
- Грубая сила с атакой по маске: для работы требуется ваше участие.
4. Теперь, выбрав желаемую атаку, нажмите «Старт».
Это сразу же запустит процесс расшифровки. Через некоторое время вы увидите диалоговое окно с паролем разблокировки, которое поможет вам разблокировать требуемый файл Excel. Вот как правильно изменить файл Excel из режима только для чтения!
Вывод
Итак, это лучшие способы обойти или изменить Excel из режима только для чтения. Все эти методы действительно эффективны и отлично подойдут для вас. Но большинство из них немного сложно реализовать, но вы можете получить помощь, выполнив подробные шаги, которые мы предоставили. В случае, если вы не хотите всех этих хлопот, закройте глаза и воспользуйтесь программой PassFab для Excel.Это отлично подойдет для вас. Это супер быстро, эффективно и, самое главное, без проблем. Установите и позвольте ему творить чудеса. Несомненно, это лучший из перечисленных здесь способов изменить режим Excel только для чтения. Настоятельно рекомендуется!!
4 способа сбросить пароль на ноутбуке HP в Windows 10
Файлы в python, ввод-вывод
Эта статья посвящена работе с файлами (вводу/выводу) в Python: открытие, чтение, запись, закрытие и другие операции.
Файлы Python
Файл — это всего лишь набор данных, сохраненный в виде последовательности битов на компьютере. Информация хранится в куче данных (структура данных) и имеет название «имя файла» (filename).
В Python существует два типа файлов:
- Текстовые
- Бинарные
Текстовые файлы
Это файлы с человекочитаемым содержимым. В них хранятся последовательности символов, которые понимает человек. Блокнот и другие стандартные редакторы умеют читать и редактировать этот тип файлов.
Текст может храниться в двух форматах: ( .txt ) — простой текст и ( .rtf ) — «формат обогащенного текста».
Бинарные файлы
В бинарных файлах данные отображаются в закодированной форме (с использованием только нулей (0) и единиц (1) вместо простых символов). В большинстве случаев это просто последовательности битов.
Они хранятся в формате .bin .
Любую операцию с файлом можно разбить на три крупных этапа:
- Открытие файла
- Выполнение операции (запись, чтение)
- Закрытие файла
Открытие файла
Метод open()
В Python есть встроенная функция open() . С ее помощью можно открыть любой файл на компьютере. Технически Python создает на его основе объект.
- file_name = имя открываемого файла
- access_mode = режим открытия файла. Он может быть: для чтения, записи и т. д. По умолчанию используется режим чтения ( r ), если другое не указано. Далее полный список режимов открытия файла
| Режим | Описание |
|---|---|
| r | Только для чтения. |
| w | Только для записи. Создаст новый файл, если не найдет с указанным именем. |
| rb | Только для чтения (бинарный). |
| wb | Только для записи (бинарный). Создаст новый файл, если не найдет с указанным именем. |
| r+ | Для чтения и записи. |
| rb+ | Для чтения и записи (бинарный). |
| w+ | Для чтения и записи. Создаст новый файл для записи, если не найдет с указанным именем. |
| wb+ | Для чтения и записи (бинарный). Создаст новый файл для записи, если не найдет с указанным именем. |
| a | Откроет для добавления нового содержимого. Создаст новый файл для записи, если не найдет с указанным именем. |
| a+ | Откроет для добавления нового содержимого. Создаст новый файл для чтения записи, если не найдет с указанным именем. |
| ab | Откроет для добавления нового содержимого (бинарный). Создаст новый файл для записи, если не найдет с указанным именем. |
| ab+ | Откроет для добавления нового содержимого (бинарный). Создаст новый файл для чтения записи, если не найдет с указанным именем. |
Пример
Создадим текстовый файл example.txt и сохраним его в рабочей директории.
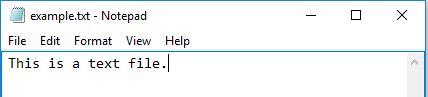
Следующий код используется для его открытия.
В этом примере f — переменная-указатель на файл example.txt .
Следующий код используется для вывода содержимого файла и информации о нем.
Стоит обратить внимание, что в Windows стандартной кодировкой является cp1252 , а в Linux — utf-08 .
Закрытие файла
Метод close()
После открытия файла в Python его нужно закрыть. Таким образом освобождаются ресурсы и убирается мусор. Python автоматически закрывает файл, когда объект присваивается другому файлу.
Существуют следующие способы:
Способ №1
Проще всего после открытия файла закрыть его, используя метод close() .
После закрытия этот файл нельзя будет использовать до тех пор, пока заново его не открыть.
Способ №2
Также можно написать try/finally , которое гарантирует, что если после открытия файла операции с ним приводят к исключениям, он закроется автоматически.
Без него программа завершается некорректно.
Вот как сделать это исключение:
Файл нужно открыть до инструкции try , потому что если инструкция open сама по себе вызовет ошибку, то файл не будет открываться для последующего закрытия.
Этот метод гарантирует, что если операции над файлом вызовут исключения, то он закроется до того как программа остановится.
Способ №3
Инструкция with
Еще один подход — использовать инструкцию with , которая упрощает обработку исключений с помощью инкапсуляции начальных операций, а также задач по закрытию и очистке.
В таком случае инструкция close не нужна, потому что with автоматически закроет файл.
Вот как это реализовать в коде.
Чтение и запись файлов в Python
В Python файлы можно читать или записывать информацию в них с помощью соответствующих режимов.
Функция read()
Функция read() используется для чтения содержимого файла после открытия его в режиме чтения ( r ).
Синтаксис
- file = объект файла
- size = количество символов, которые нужно прочитать. Если не указать, то файл прочитается целиком.
Пример
Интерпретатор прочитал 7 символов файла и если снова использовать функцию read() , то чтение начнется с 8-го символа.
Функция readline()
Функция readline() используется для построчного чтения содержимого файла. Она используется для крупных файлов. С ее помощью можно получать доступ к любой строке в любой момент.
Пример
Создадим файл test.txt с нескольким строками:
Посмотрим, как функция readline() работает в test.txt .
Обратите внимание, как в последнем случае строки отделены друг от друга.
Функция write()
Функция write() используется для записи в файлы Python, открытые в режиме записи.
Если пытаться открыть файл, которого не существует, в этом режиме, тогда будет создан новый.
Синтаксис
Пример
Предположим, файла xyz.txt не существует. Он будет создан при попытке открыть его в режиме чтения.
Переименование файлов в Python
Функция rename()
Функция rename() используется для переименовывания файлов в Python. Для ее использования сперва нужно импортировать модуль os.
- src = файл, который нужно переименовать
- dest = новое имя файла
Пример
Текущая позиция в файлах Python
В Python возможно узнать текущую позицию в файле с помощью функции tell() . Таким же образом можно изменить текущую позицию командой seek() .


