Как открыть файл mkv на айфоне?
Как конвертировать видео из MKV в MP4 для просмотра на iPhone или iPad
Михайленко Сергей 21 Ноя, 2016

Одним из самых популярных форматов видео является MKV. Увы, стандартное приложение «Видео» на iPhone и iPad его не поддерживает, требуя перевод загружаемого фильма или клипа в MP4. О том, как выполнить конвертацию из MKV в MP4 для последующего просмотра на мобильном устройстве мы подробно рассказали в этой инструкции.
Сразу же отметим, что ультимативным решением проблемы с просмотром видео различных форматов на iPhone и iPad является использование стороннего видеоплеера. В App Store представлено огромное количество плееров, как платных, так и бесплатных, которые значительно превосходят стандартное «Видео» в функциональности. Отличные примеры таких приложений — AVPlayer, AVPlayerHD и VLC for Mobile.
Как конвертировать видео из MKV в MP4 для просмотра на iPhone или iPad при помощи VLC
Шаг 1. Загрузите и установите медиаплеер VLC. Прямо в плеер встроена функция быстрой и удобной конвертации видео из MKV в MP4, которой мы и будем пользоваться. VLC — абсолютно бесплатная утилита, доступная как на ПК под управлением Windows, так и на Mac.
Шаг 2. Запустите VLC и выберите пункт «Медиа» → «Конвертировать/сохранить».
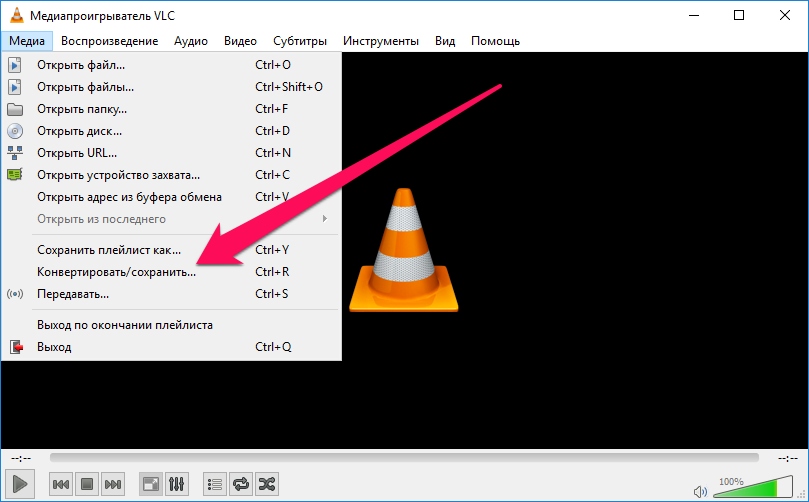 Шаг 3. На вкладке «Файл» нажмите «Добавить» и укажите видео в формате MKV, которое необходимо конвертировать в MP4.
Шаг 3. На вкладке «Файл» нажмите «Добавить» и укажите видео в формате MKV, которое необходимо конвертировать в MP4.
 Шаг 4. Нажмите «Конвертировать/сохранить».
Шаг 4. Нажмите «Конвертировать/сохранить».
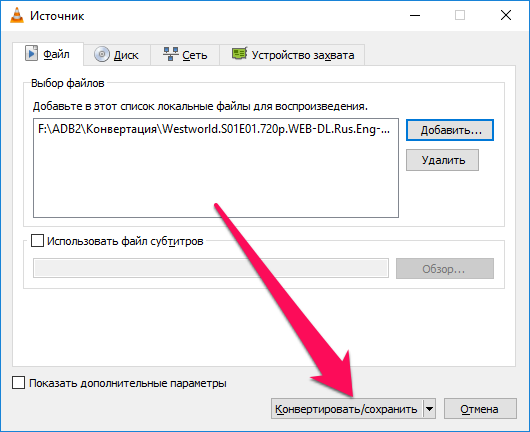 Шаг 5. В открывшемся окне «Преобразовать» пользователю доступны различные параметры конвертации. По умолчанию настройки установлены как раз для перевода видео из MKV в MP4, о чем говорит параметр в графе «Профиль». Единственное, что требуется от пользователя на этой вкладке — нажать «Обзор», указать имя конечного файла и выбрать папку, в которую он будет сохранен.
Шаг 5. В открывшемся окне «Преобразовать» пользователю доступны различные параметры конвертации. По умолчанию настройки установлены как раз для перевода видео из MKV в MP4, о чем говорит параметр в графе «Профиль». Единственное, что требуется от пользователя на этой вкладке — нажать «Обзор», указать имя конечного файла и выбрать папку, в которую он будет сохранен.
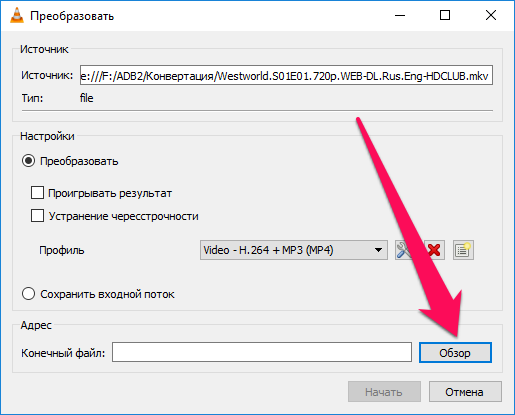 Шаг 6. После установки всех параметров нажмите «Начать». Запустится процесс конвертации видео из MKV в MP4. За прогрессом конвертации можно наблюдать в главном окне VLC.
Шаг 6. После установки всех параметров нажмите «Начать». Запустится процесс конвертации видео из MKV в MP4. За прогрессом конвертации можно наблюдать в главном окне VLC.

Как конвертировать видео из MKV в MP4 для просмотра на iPhone или iPad при помощи Handbrake
Еще одной отличной утилитой для конвертации видео из MKV в MP4 является Handbrake. Она так же распространяется совершенно бесплатно, и в отличие от VLC, имеет несколько профилей для конвертации видео для устройств Apple.
Шаг 1. Загрузите и установите Handbrake. Утилита доступна как на компьютерах под управлением Windows, так и на Mac.
Шаг 2. Запустите Handbrake, нажмите Source → File и выберите файл в формате MKV, который вы хотите конвертировать в MP4.
 Шаг 3. В правой колонке выберите тип устройства.
Шаг 3. В правой колонке выберите тип устройства.
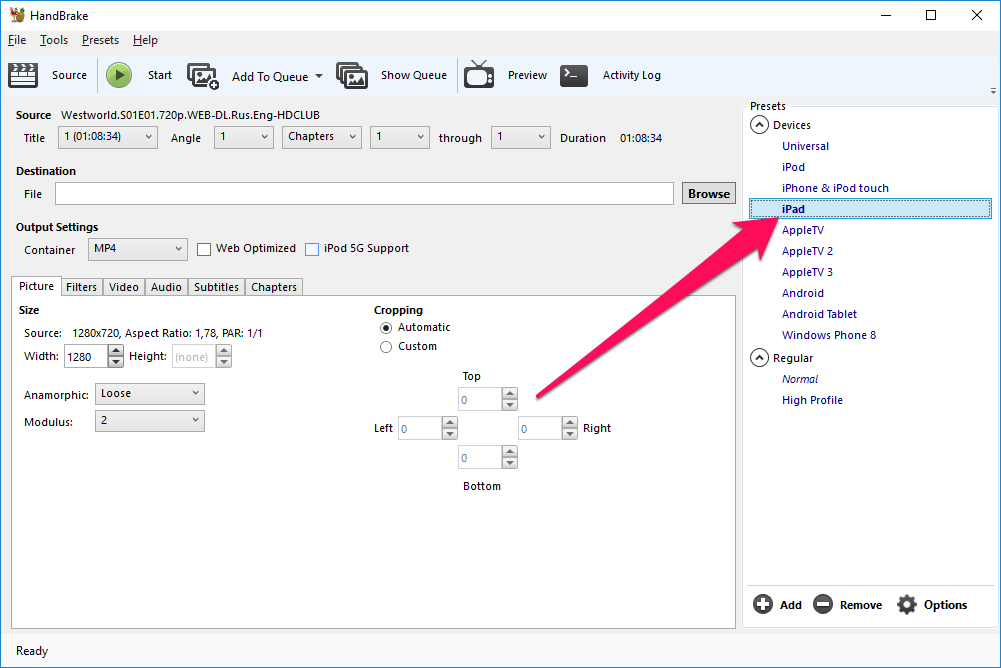 Шаг 4. Нажмите кнопку Browse справа от поля Destination и укажите имя файла и место, где необходимо сохранить переведенный в формат MP4 файл.
Шаг 4. Нажмите кнопку Browse справа от поля Destination и укажите имя файла и место, где необходимо сохранить переведенный в формат MP4 файл.
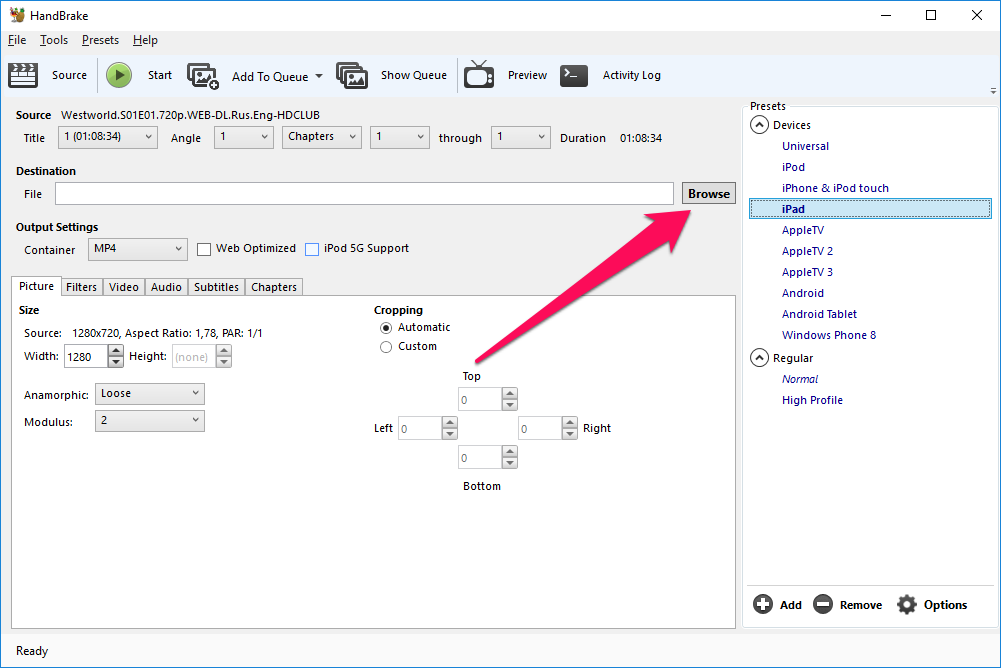 Шаг 5. Нажмите Start для начала конвертации. За прогрессом можно следить в статусной строке утилиты.
Шаг 5. Нажмите Start для начала конвертации. За прогрессом можно следить в статусной строке утилиты.
Как смотреть MKV- и AVI-фильмы на iPad или iPhone
Известно, что ни на смартфоне, ни на таблете компании Apple нельзя просматривать MKV- и AVI-фильмы. О том, какие именно видеоформаты поддерживает iPhone, iPad мы уже писали ранее. В той же статье, в качестве решения проблемы отсутствия поддержки iOS-устройствами популярных форматов, был предложен вариант конвертирования видео посредством специальных программ – конвертеров. Тем не менее, если конвертация видео – это не подходящий для вас вариант, обратите внимание на существующие плееры, с помощью которых возможно, минуя процесс конвертации, сразу же скинуть MKV- и AVI-фильмы на iPad или iPhone.
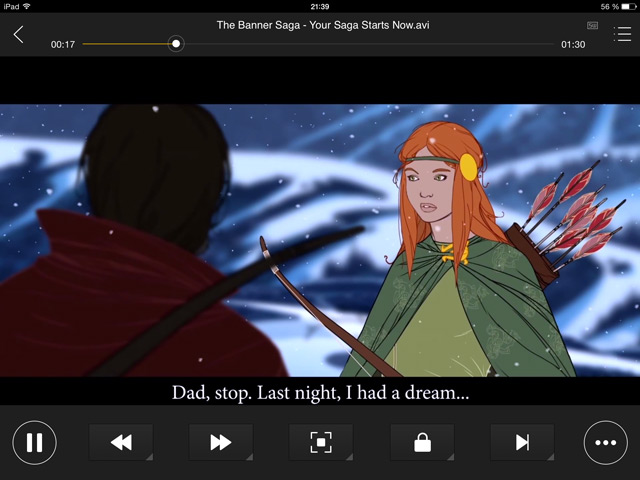
В App Store можно обнаружить множество разнообразных плееров, воспроизводящих AVI, MKV, FLV, MOV, MP4/M4V, WMV, VOB, 3GP и другие расширения, форматы. Наиболее популярными из них являются платные программы AVPlayer от Eplayworks и GoodPlayer от Hustmobile. В настоящее время оба приложения плохо адаптированны под вышедшую в прошлом месяце iOS 8, периодически вылетают, но, вполне вероятно, это лишь временное явление.
Как скинуть и запустить MKV- и AVI-фильмы на iPad или iPhone через iTunes
Загрузка MKV- и AVI-фильмов на iPad или iPhone с помощью плееров происходит схожим образом, неважно какой вы выбрали.
Шаг 1. Устанавливаем из App Store приглянувшийся плеер.
Шаг 2. Подключаем девайс к компьютеру и запускаем iTunes.
Шаг 3. В iTunes в разделе «Устройства» кликаем по имени вашего девайса и переходим в раздел «Программы» на вашем iPad или iPhone.
Шаг 4. В разделе программы проматываем список установленных приложений до списка «Общих файлов». Представленные в одном из двух столбцов программы могут использоваться для переноса различных файлов с вашего компьютера на iPad или iPhone. Во втором столбце отображается список документов, использующихся приложением. Внизу второго столба кликаем по кнопке «Добавить файл» и указываем путь к фильму.
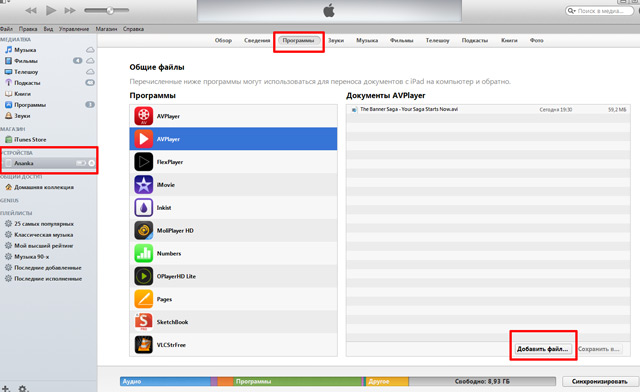
Шаг 5. Синхронизируем устройство с компьютером, на девайсе запускам установленный плеер и в папке, которая в разных программах может называться «Загрузки», «Видео» или «Документы», ищем фильм и смотрим.
К примеру, интерфейсы MoliPlayer и AVPlayer Pro (изображения кликабельны):
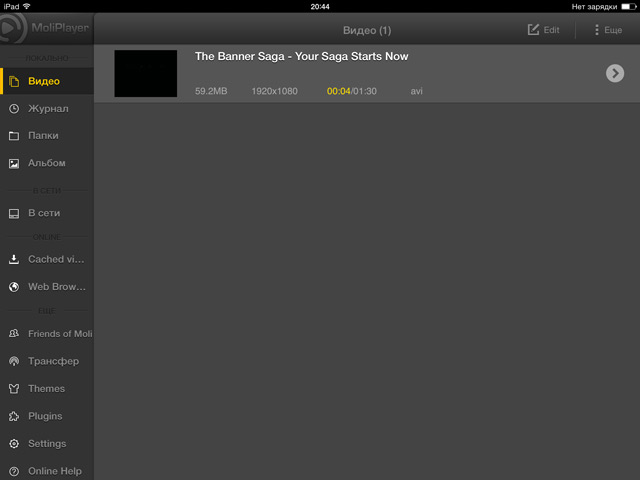

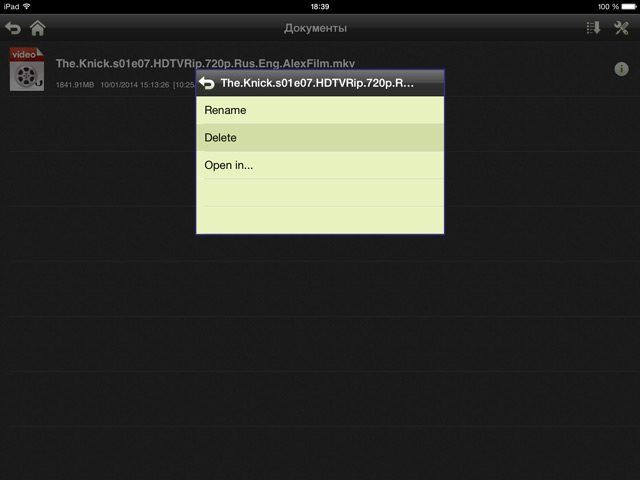
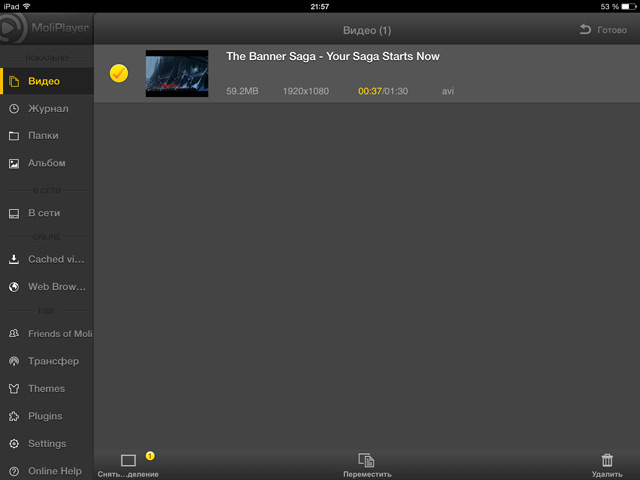
Другие способы смотреть MKV- и AVI-фильмы на iPad или iPhone
Помимо добавления фильмов через iTunes, смотреть MKV- и AVI-фильмы на iPad или iPhone можно подключившись напрямую к локальной сети. Некоторые плееры, как например MoliPlayer, подключается автоматически, другие приложения требуют настройки.

Также ряд программ позволяет смотреть видео непосредственно из сети, вставляя в плеер web-ссылку. При желании можно подключиться к FTP-серверу или медиасерверу.
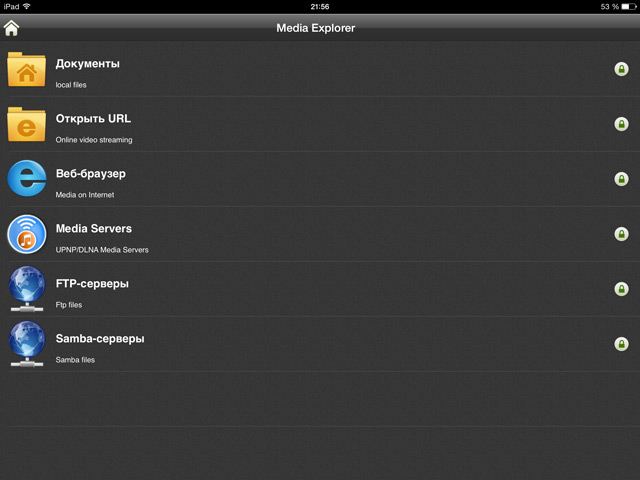
К перечисленным способам иногда добавляют «облачный», предлагая скинуть фильм, например, в Dropbox. Тем не менее на практике этот способ оказался нежизнеспособным: после загрузки фильма в облачное хранилище с компьютера, приходиться слишком долго ждать, пока он станет доступен для мобильного девайса, да и смотреть кино через подобные клиенты – сущее наказание.
В итоге предлагаем вам установить плеер на ваш iPhone или iPad. Некоторые плееры распространяются бесплатно, а другие платные программы в App Store иногда имеют Lite-версии, позволяющие попробовать и оценить плеер, прежде чем думать о его покупке. Ниже представлен список популярных приложений с ведущими в App Store ссылками:
- GoodPlayer
- AVPlayer
- MoliPlayer (Lite, Pro)
- nPlayer
- GPlayer
- AVPlayer Pro
Если вы не нашли ответа на свой вопрос или у вас что-то не получилось, а в комментаряих ниже нет подходящего решения, задайте вопрос через нашу форму помощи. Это быстро, просто, удобно и не требует регистрации. Ответы на свой и другие вопросы вы найдете в данном разделе.
Как смотреть фильмы на iPhone. Лучшие видеоплееры
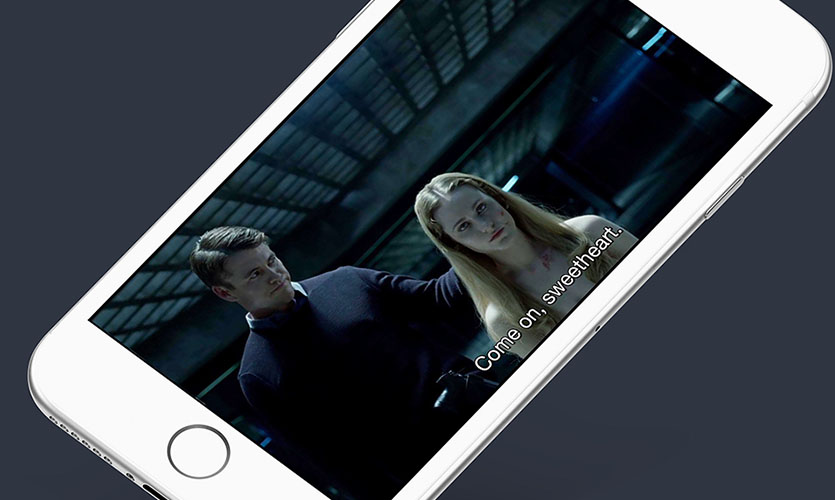
Современные смартфоны обладают шикарными большими дисплеями, позволяющими с комфортом смотреть фильмы, сериалы и клипы. Вот только, стандартный плеер iOS не любит «пиратский» видеоконтент, скачанный с интернета. Пользователь вынужден терять время и нервы, занимаясь конвертированием фильмы.
Собрали для вас плееры из App Store, которые не требуют «танцев с бубнами», а некоторые из них по своей функциональности заметно опережают встроенный в iTunes плеер.
1. AVPlayer
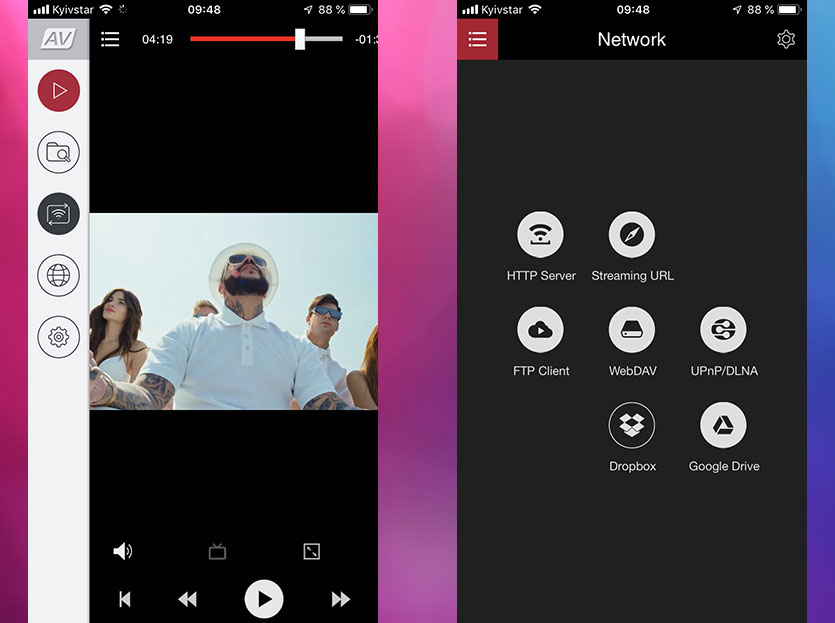
Один из самых известных и удобных плееров знает все основные видеоформаты (XVID,AVI,WMV,RMVB,ASF,H264,MKV, MP4,MOV,M4V), поддерживает субтитры (можно выбрать нужный язык), разрешения 720p и 1080p и имеет простой лаконичный интерфейс.
Загружать файлы можно, как через iTunes, так и через облачные хранилища (DropBox, Google Drive). При желании можно закачивать файлы даже через Wi-Fi, правда в этом случае время загрузки серьёзно увеличивается.
Плеер поддерживает жесты для управления перемоткой и громкостью.
Свою цену приложение полностью оправдывает. Самый мощный плеер на рынке.
Скачать: 229 руб.
2. VLC
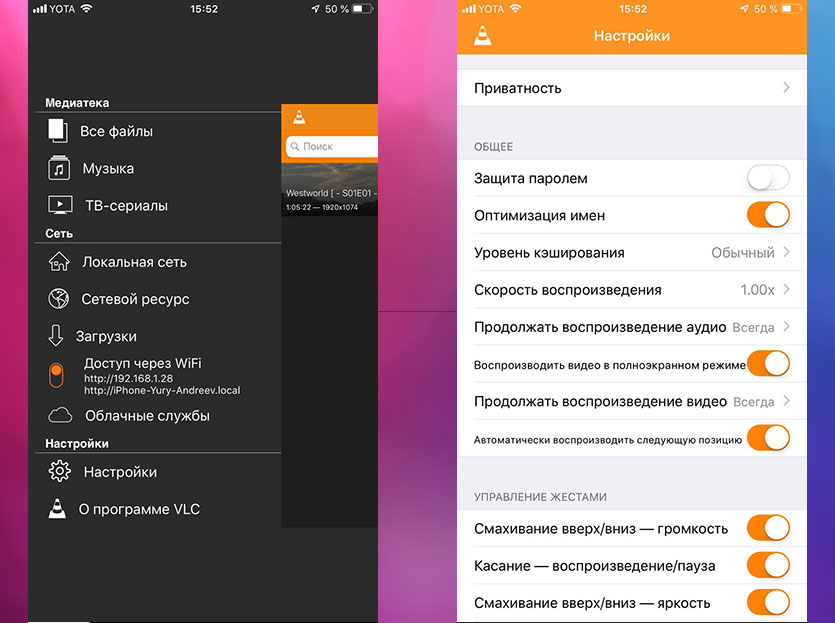
Самый популярный видеоплеер для Mac имеет отличную и главное бесплатную мобильную версию.
Помимо стандартного метода загрузки видеофайлов, VLC позволяет добавлять файлы в медиабиблиотеку через веб-сервер. Причём сделать это можно по Wi-Fi.
Кроме того, VLC умеет ставить пароли на файлы, воспроизводить аудио-дорожки в фоновом режиме и даже показывать потоковое видео DLNA сервера. При желании видеофайл можно смотреть в ускоренном режиме.
Программа способна запоминать место, на котором прервался просмотр, и при следующем запуске данного видеофайла продолжить с момента остановки.
Несомненно, это один из самых многофункциональных видеоплееров для iOS.
Скачать: бесплатно
3. Plex
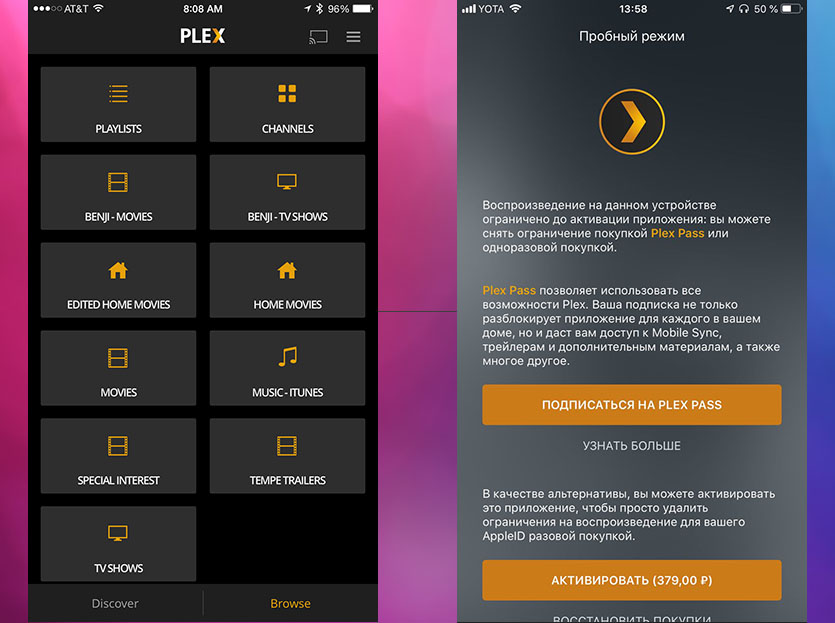
Plex в первую очередь ориентирован на потоковое воспроизведение видео из локальной сети или Интернета. Приложение позволяет создавать медиатеку на PLEX Media Server с разным контентом — фильмами, личным видео, музыкой и фотографиями. Правда для этого потребуется зарегистрироваться на сайте.
В дальнейшем, через AirPlay можно организовать трансляцию контента на Apple TV. Любопытно, что при попытке включения mkv-файла, автоматически запустится кодировщик.
Но, к сожалению, организовать медиасервер и даже запустить программу бесплатно не получится. Жадные разработчики просят подписку (Plex Pass) в 379 рублей в месяц или 890 рублей в год.
4. KMPlayer
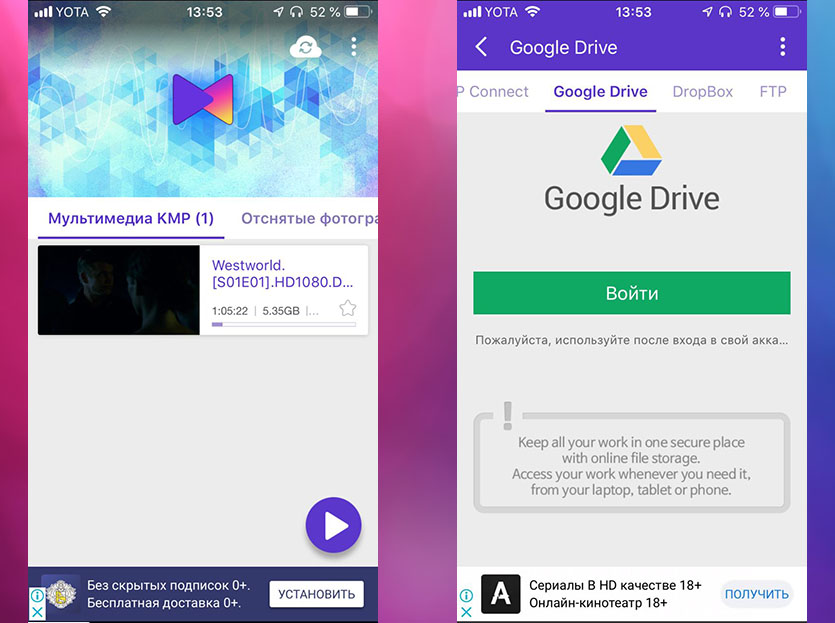
Удобный плеер обладает приятным дизайном, возможностью просматривать не только загруженный на устройство контент, но и снятый им же.
Но, к сожалению, плеер поддерживает далеко не все кодеки. Например, mkv-файл проигрывался без звука.
Также плеер расстраивает встроенной рекламой.
Скачать: бесплатно
5. HDPlayer
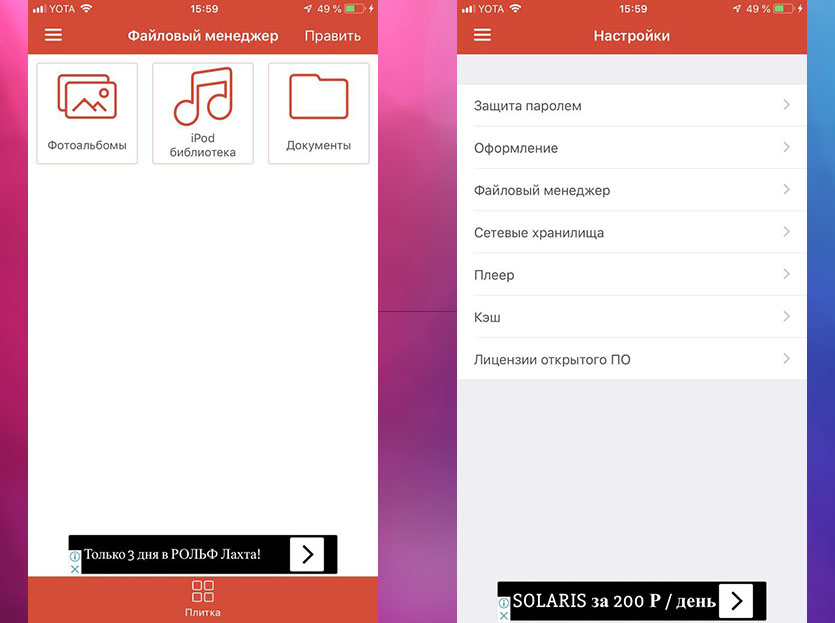
Программа отличается «всеядностью» форматов, регулировкой размеров, цвета и шрифта субтитров, а также тонкой настройкой интерфейса.
Правда, прочитать mkv-файл программа не смогла, не найдя в библиотеке AC3-кодек.
Без откровений, но с встроенной рекламой.
Скачать: бесплатно
6. Movie Player 3
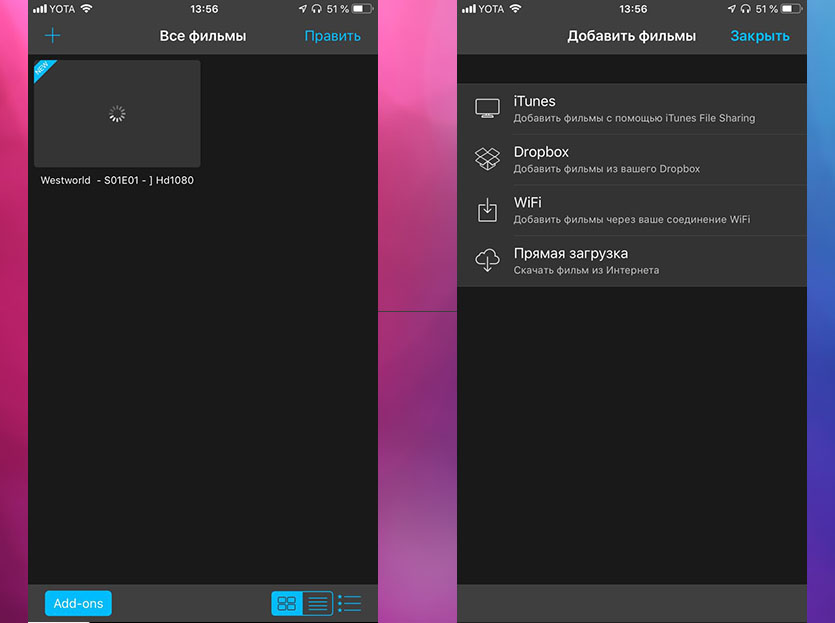
Простой скучный интерфейс, отсутствие серьёзного меню настроек и попытка «продать» дополнительный аудиокодек за деньги (расширение для звука за 149 рублей) делает этот плеер худшим в нашей подборке.
7. Infuse 5
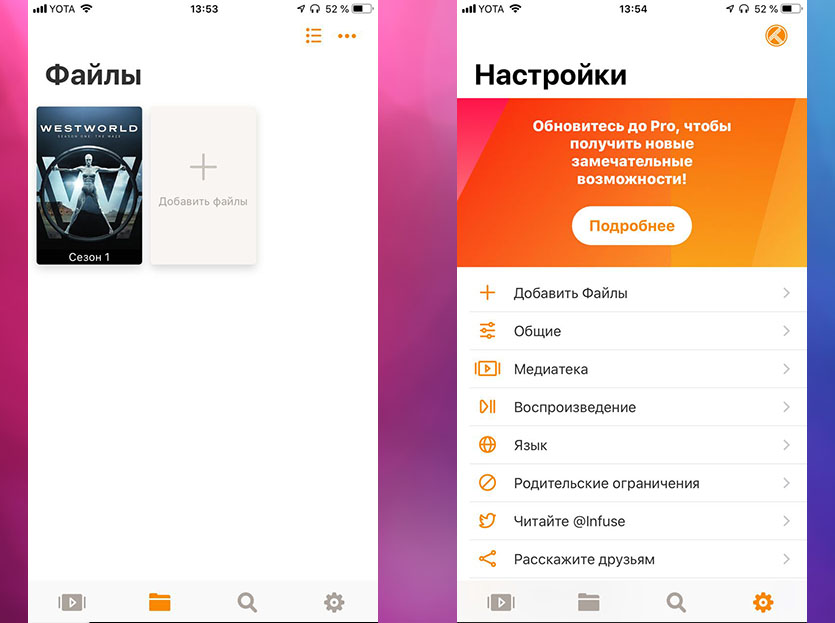
Приятный дизайн и множество настроек приложения не могут не радовать. Субтитры, управление жестами и даже родительские ограничения, которые отключаются через Touch ID. Программа умеет транслировать видео с Mac, жесткого диска и FTP сервера.
Видеоплеер подхватывает данные о загруженном фильме из интернета (обложку, описание), но сам файл без включения платной подписки проигрывать отказывается.
8. Nplayer
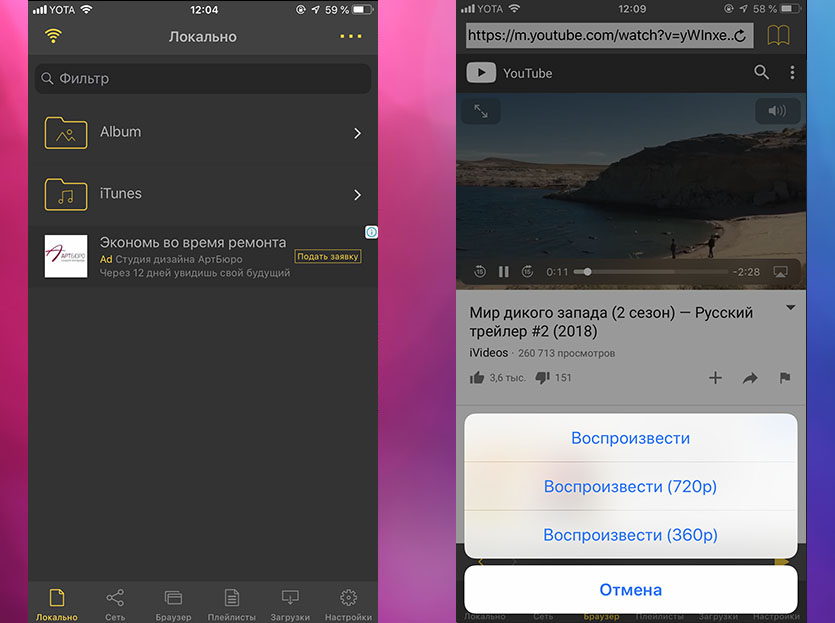
Единственный плеер в подборке, который по своей функциональности превосходит знаменитый AVPlayer.
Официальной поддержка кодеков AC3 и E-AC3, чтение практически всех известных видеоформатов, удобная каталогизация, поддержка субтитров и медиатеки iTunes, встроенный браузер и максимальные сетевые возможности делают Nplayer настоящим «мастхэвом».
Отметим наличие бесплатной lite-версии видеоплеера.
iPad MKV — Как играть в MKV на iPad / iPhone / iPod с желаемыми субтитрами

Февраль 19, 2021 11: 30 Размещено от Селена Томас в Воспроизвести видео
Как играть в MKV на iPad, iPhone или iPod, особенно для иностранного фильма с субтитрами? MKV — это мультимедийный формат, который содержит неограниченное количество дорожек видео, аудио, изображений и субтитров в одном файле.
Можете ли вы воспроизводить файлы MKV напрямую на iPad? Нет. MKV не является поддерживаемым видеоформатом устройств iOS. Вы можете использовать сторонний проигрыватель iPad MKV или конвертировать MKV в формат, совместимый с iPad / iPhone. Чтобы воспроизвести MKV на iPad / iPhone с желаемыми субтитрами, конвертировать MKV в iPad должно быть первым выбором, который вы можете принять во внимание.

Часть 1: 2 способа конвертировать MKV в iPad
Метод 1: конвертировать MKV в iPad с желаемыми субтитрами
Зачем конвертировать MKV в iPad? Он не только конвертирует и сжимает MKV в iPad с меньшим размером, но также выбирает желаемые субтитры и звуковую дорожку. Конвертер видео Blu-ray Master Ultimate — это универсальный конвертер MKV в iPad, который сжимает, конвертирует и выбирает нужные аудиодорожки / субтитры.
- 1. Конвертируйте MKV в MP4, MOV и даже в оптимальные предустановки для iPad.
- 2. Сожмите MKV в очень маленькое видео для ваших устройств iOS.
- 3. Выберите нужную звуковую дорожку, субтитры и другие параметры.
- 4. Редактируйте файлы MKV, например кадрируйте, обрезайте, объединяйте, улучшайте и т. Д.
После загрузки конвертера MKV в iPad запустите программу и щелкните значок Конвертировать меню. Вы можете выбрать Добавить файлы кнопку, чтобы загрузить файлы MKV в программу.

Выберите нужную звуковую дорожку и субтитры в окне преобразования. Вы можете выбрать предустановку iPad Pro / iPad Mini / iPad Air на вкладке «Устройство», чтобы преобразовать MKV в iPad.
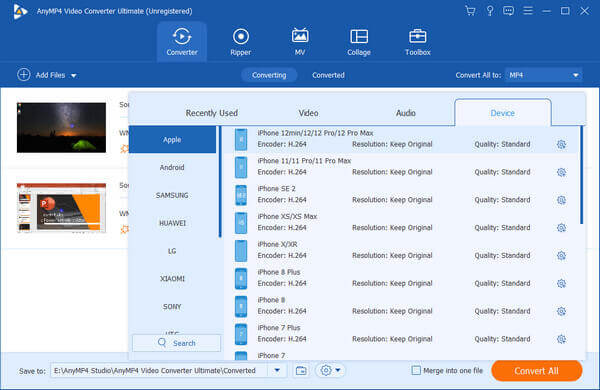
Вы можете разделить видео или объединить разные видеоклипы. Просто выберите место назначения выходного файла. Вы можете нажать на Конвертировать все кнопку, чтобы начать преобразование MKV в iPad.

Метод 2: как конвертировать MKV для iPad онлайн
Если вам просто нужно преобразовать MKV в формат, совместимый с iPad, вы также можете использовать бесплатный онлайн-конвертер видео. Бесплатный онлайн видео конвертер должен быть бесплатным и практичным видео конвертером, который может конвертировать видео MP4 в форматы MP4, MOV, GIF, YouTube или Facebook.
- 1. Конвертируйте MKV в MP4, MOV и другие форматы, совместимые с iPad.
- 2. Процесс пакетного преобразования для преобразования нескольких файлов MKV.
- 3. Отрегулируйте битрейт, разрешение и другие параметры.
- 4. Конвертируйте MKV в другие форматы файлов бесплатно без регистрации.
Зайдите в бесплатный онлайн-конвертер видео и нажмите Запустите бесплатный конвертер значок, чтобы запустить онлайн-конвертер MKV для iPad. Затем вы можете загрузить файлы MKV в программу.
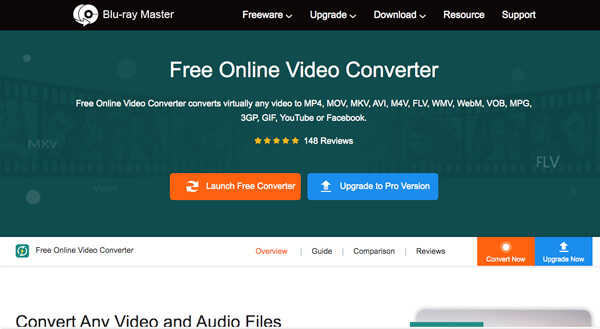
Выберите формат файла MP4 или MOV, совместимый с iPad, в нижней части онлайн-интерфейса пользователя. Настройте параметры видео и звука в соответствии с вашими требованиями.
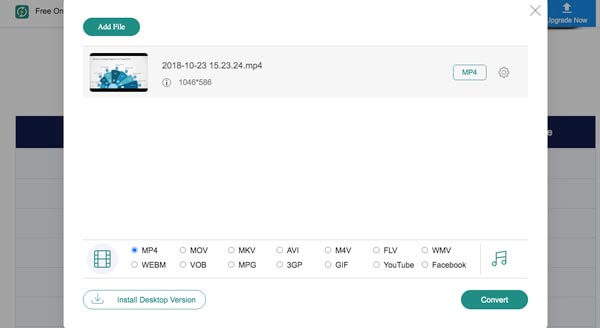
После этого вы можете нажать кнопку «Преобразовать» в правом нижнем углу экрана, чтобы начать преобразование. Как только вы получите желаемый файл, вы можете перенести преобразованный файл на iPad.
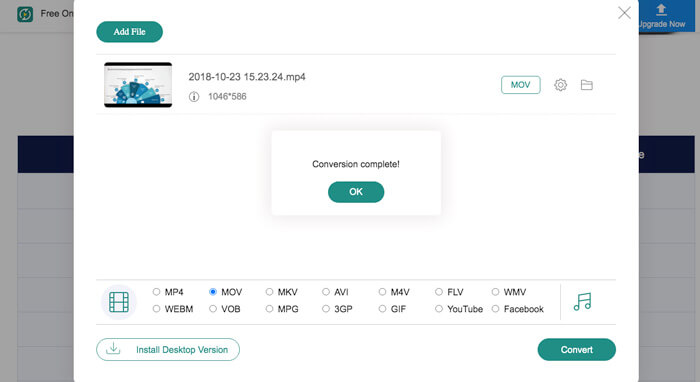
Часть 2: 5 лучших плееров MKV для iPad / iPhone
Первое место: OPlayer HD
Oplayer HD — это плеер iPad MKV, поддерживающий большинство видеоформатов. Он также обеспечивает гибкость для загрузки файлов на ваше устройство или просмотра файла в сети. Более того, вы также можете смотреть любимые фильмы прямо, не дожидаясь, потому что все это делается в фоновом режиме.
- 1. Обеспечьте стабильную работу с постоянными улучшениями.
- 2. Простой и удобный пользовательский интерфейс для воспроизведения видео.
- 3. Он может использовать жесты для управления воспроизведением и громкостью.
- 1. Работайте только с устройствами iOS.
- 2. Занимает слишком много места для хранения.
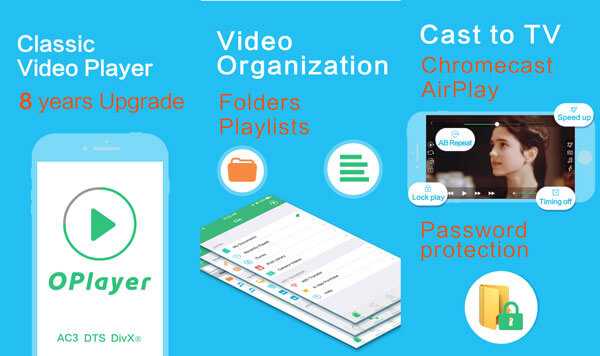
Top 2: VLC Media Player
VLC Media Player — отличное приложение, которое может воспроизводить файлы MKV на iPad или передавать файлы с ноутбуков или соседних компьютеров. В то же время вы также можете напрямую использовать его для просмотра локального видео. Имеет хорошую совместимость и может воспроизводить видеофайлы различных форматов.
- 1. Отличная функция потоковой передачи видео файлов.
- 2. Доступен в бесплатной и платной версиях.
- 3. Управление жестами может улучшить пользовательский опыт.
- 1. Слишком высокое энергопотребление во время работы приложения.
- 2. Бесплатная версия приложения поддерживает баннерную рекламу.
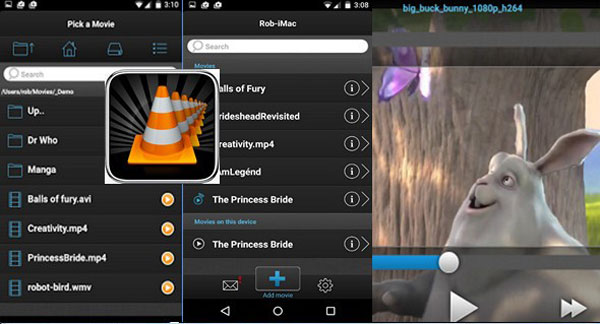
Топ 3: PlayerXtreme
PlayerXtreme — еще один проигрыватель MKV для iPad, который может воспроизводить фильмы, видео, музыку и многое другое, включая файлы MKV. Кроме того, есть бесчисленные часы видеоматериалов и фотографий GoPro. Он всегда позволяет вам играть в MKV на iPad с расширенными функциями.
- 1. Поддержите проецирование фильмов на смарт-телевизор.
- 2. Скройте видео с паролями для защиты конфиденциальности пользователей.
- 3. Загрузите в приложение несколько языковых субтитров.
- 1. Вызвать серьезный нагрев оборудования.
- 2. Предоставьте ограниченные функции для бесплатной версии.
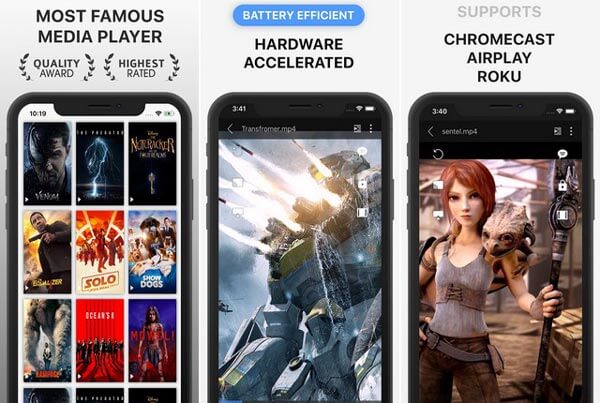
Топ 4: Fast Tube
Fast Tube не только воспроизводит MKV и другие форматы файлов, но и просматривает потоковую передачу через YouTube. Вы всегда можете использовать плеер iPad MKV для поиска и просмотра видео на сайтах потокового онлайн-вещания. Более того, вы всегда можете настроить соотношение сторон экрана для воспроизведения MKV.
- 1. Обеспечивает стабильность, быстрое реагирование и хорошие показатели безопасности.
- 2. Включите обмен видео в социальных сетях, например в Facebook.
- 3. Отсортируйте нужные видео с YouTube в хронологическом порядке.
- 1. Невозможно хранить записи просмотров, файлы cookie, историю и кеш.
- 2. Он перемежает слишком много рекламы по пути воспроизведения видео.
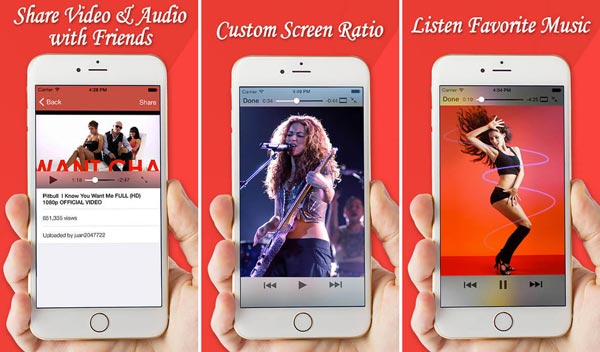
Топ 5: 8Бесплатно
8Player Free — это приложение-плеер MKV для iPad, совместимое с различными видео и музыкальными форматами, такими как AVI, MKV, MP3, AAC и т. Д. С помощью этого приложения вы можете создавать свои собственные списки воспроизведения и управлять ими. Это популярный видеоплеер с чистым пользовательским интерфейсом.
- 1. Совместимость со многими форматами изображений, такими как JPEG, PNG, GIF и т. Д.
- 2. Легкий вес и очень мало энергии во время работы.
- 3. Дизайн экрана приложения прост и удобен для новичков.
- 1. Только платная версия может разблокировать больше функций и запретить рекламу.
- 2. Снижение производительности смартфона во время работы приложения.
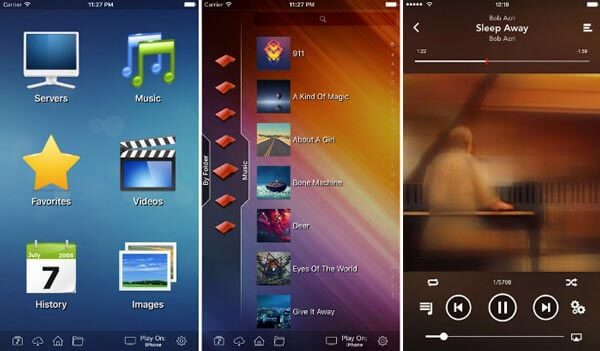
Часть 3. Часто задаваемые вопросы о Play MKV на iPad
Какие форматы видео поддерживаются для iPad?
Устройство iOS поддерживает множество видео / аудиоформатов, таких как H.264, MP4, MOV, M4V, MP3 и AAC. Если у вас есть файл MKV, закодированный с помощью H.264 и AAC, вы все равно можете воспроизводить MKV на iPad или iPhone напрямую без преобразования или стороннего проигрывателя MKV для iPad.
Как скопировать преобразованный MKV с компьютера на iPad Pro?
Если вам нужно перенести MKV с компьютера на iPad Pro, вы можете подключить устройства с помощью оригинального USB-кабеля. После этого вы можете скачать AnyMP4 iPhone Transfer и выбрать Видео меню. Выбрать Экспорт на устройство кнопку для воспроизведения файлов MKV на iPad.
Может ли iTunes конвертировать MKV в формат, совместимый с iPad?
Нет. ITunes только читает и конвертирует файлы MP3, AIFF, WAV, MPEG-4, AAC и Apple Lossless M4A. Он также воспроизводит любые аудиофайлы, QuickTime Player можно воспроизводить, включая защищенные файлы AAC из iTunes Store и аудиокниги Audible.com.
Заключение
В статье представлены два часто используемых метода воспроизведения MKV на iPad. Вы можете конвертировать MKV в форматы, совместимые с iPad, или использовать плеер iPad MKV. Video Converter Ultimate — один из лучших конвертеров MKV в iPad, который конвертирует и сжимает видео. Кроме того, вы также можете выбрать желаемую звуковую дорожку и субтитры соответственно.
Что вы думаете об этом посте.
- 1
- 2
- 3
- 4
- 5
Рейтинг: 4.9 / 5 (101 голосов)
Для просмотра HD-видео на мобильном устройстве необходим надлежащий видеопроигрыватель iPad. Поэтому мы составляем и публикуем список лучших, чтобы помочь вам сэкономить время.
Ищете лучший мобильный видеоплеер для iPhone или телефона Android? Просто узнайте больше о топ-листе видеоплееров для 6-iPhone / Android и объективном обзоре.
Обычный проигрыватель Blu-ray не может воспроизводить фильмы 4K Blu-ray. Но вы можете воплотить их в жизнь с помощью бесплатного проигрывателя Blu-ray. Нажмите здесь, чтобы узнать больше об этом 4K HD Blu-ray плеере.
Какое приложение для музыкального плеера на Android лучше всего? Есть ли какое-нибудь бесплатное приложение для музыкального плеера MP3 для iOS, которое заменит Apple Music на iPhone 12/11 / X / XR / 8/7/6/5? Какой лучший автономный музыкальный проигрыватель для телефона Android 2021 года? Этот пост составляет список 7 лучших приложений для музыкальных плееров для пользователей iOS и Android.
Топ-6 приложений для просмотра видео на iPhone или iPad

Большинство пользователей смотрят видео на своем iPhone или iPad. Проигрывателя по умолчанию может быть достаточно для просмотра ваших личных видео, если вы планируете смотреть локально сохраненные фильмы и телепередачи, то вам понадобится что-то с дополнительными функциями.
Какой лучший видеоплеер для iPhone и iPad?
VLC считается одним из лучших доступных видеоплееров. Приложение поддерживает огромное количество видеоформатов, включая все самые распространенные типы файлов и кодеков. Важно, что для пользователей Mac и iOS VLC также поддерживает потоковое видео и аудио AirPlay. Не забудьте подписаться на наш канал в Telegram — https://t.me/appdatemedia , чтобы вовремя получать обновления нашего техноблога.
Наиболее важные функции VLC включают поддержку сетевых потоков (включая HLS, MMS и RTSP), интеграцию с Dropbox, Google Drive, iCloud Drive, OneDrive и Box и поддержку файловых серверов (SMB, FTP, UPnP и DLNA). Другие приятные дополнения, такие как поддержка субтитров, многодорожечный звук и управление скоростью, также доступны.
PlayerXtreme Media Player — широко используемый видеоплеер для iPhone и iPad. Он имеет один из самых обширных списков функций любого видеоплеера в App Store.
Поддерживаются все основные форматы файлов, включая 3GP, ASF, DIVX, M2P, M4V, MOV, MP4, MPEG, MPG, OGV, PS, QT, VOB, WEBM и VIDEO_TS. Вы также можете транслировать контент с дисков NAS, компьютеров Windows и Mac, устройств DLNA и даже Kodi.
Поддержка AirPlay и Google Cast позволяет транслировать видео с iOS на приставку Apple TV или Google Chromecast, и вы можете использовать приложение для загрузки субтитров и фильмов в режиме реального времени.
KMPlayer — отличное приложение для iPhone. Оно подходит для всех, кто хочет воспроизводить контент в высоком разрешении. Можете использовать его для просмотра видео 4K, UHD и FHD (если ваша модель iPhone поддерживает это). Теоретически приложение может воспроизводить 8K-контент, но Apple пока не продает продукты, поддерживающие 8K-видео.
Видеоплеер работает с более чем 60 видеоформатами, включая MP4, MOV, REC, TOD, VRO, WTV, AVI, GVI, M4V, WMV, VOB, MT2S, MPEG, NSV и MKS. Он также поддерживает больше форматов субтитров, чем почти любой другой видеоплеер для iPhone и iPad. Форматы включают SSA, ASS, SMI, TXT, MPL, PJA, VTT и SRT.
Среди других важных функций KMPlayer — воспроизведение по сети с Google Drive, FTP-серверы и Dropbox, зеркальный режим и расширенная поддержка жестов. KMPlayer можно загрузить и использовать бесплатно.
Infuse это еще одно приложение заслуживающее вашего внимания. Оно существует уже несколько лет и считается одним из лучших видеоплееров для iPhone и iPad. Таким образом, это прямой конкурент PlayerXtreme Media Player.
Прежде чем мы рассмотрим особенности, стоит упомянуть эстетику Infuse. Это, наверное, самое привлекательное приложение из списка. Если для вас важен красивый дизайн, Infuse должно вам понравится.
Поддерживаемые типы файлов включают MP4, M4V, MOV, MKV, AVI, WMV, MTS, ISO, VIDEO_TS, FLV, OGM, OGV, ASF, 3GP, DVR-MS, WEBM и WTV. Вы можете просматривать локально сохраненные видеоролики iOS, но также можете использовать Infuse для потоковой передачи видео с внешних источников, таких как Mac, ПК, диск NAS, жесткий диск Wi-Fi, устройство DLNA или даже Plex и Kodi.
Infuse имеет интеграцию с AirPlay и Google Cast, бесплатные субтитры любезно предоставлены OpenSubtitles.com, а также поддержку видео глав, нескольких звуковых дорожек и непрерывного воспроизведения.
Уникально, Infuse также имеет интеграцию с Trakt. Для тех, кто не знает, Trakt похож на Last.fm для фильмов и телешоу. Он регистрирует то, что вы смотрели, синхронизирует между вашими устройствами и предоставляет рекомендации, основанные на ваших привычках просмотра.
Если Infuse считается конкурентом PlayerXtreme Media Player, GPlayer является ближайшим претендентом на звание аналога VLC. Поскольку он приобрел большую популярность до того, как порт VLC наконец появился на iOS, он имитирует многие из лучших функций VLC.
Например, как и VLC, GPlayer имеет функцию загрузки по Wi-Fi. Он позволяет передавать видеофайлы между ПК и устройством через Wi-Fi, чтобы вы могли просматривать их, когда вы не подключены к Интернету. Особенно для пользователей Windows это один из лучших способов передачи видеофайлов с компьютера на iPhone или iPad.
Приложение также конкурирует с VLC, когда дело доходит до потоковой передачи по сети. Вы можете воспроизводить потоки и видео RTSP и MMS из источников HTTP и FTP.
Другие важные функции включают поддержку AirPlay, поддержку жестов и интеграцию с iTunes. Такие типы файлов, как AVI, WMV, RMVB, ASF, H264, MKV, TS и M2TS, можно воспроизводить в приложении. Также есть поддержка нескольких форматов субтитров, включая SMI, ASS, SUB, SRT и TXT.
Вы можете использовать функцию «Воспроизведение» для просмотра локальных файлов на устройстве или для потоковой передачи видео из облачного хранилища и локальных сетей.
Приложение предлагает разрешение воспроизведения до 1080p, может воспроизводить видео через AirPlay и имеет аудиовыход Dolby Digital. Он поддерживает несколько форматов видеофайлов, включая MP4, MOV, MKV, AVI, WMV, VOB и RMVB.
Другие способы воспроизведения видео на iOS
Если вашей основной причиной загрузки видеоплеера на iPhone или iPad является просмотр фильмов и телепередач, лучше использовать Plex . Вы можете использовать его для управления своей мультимедийной коллекцией, трансляции на все экраны в вашем доме и удаленного просмотра видео, когда вы в пути.
Как смотреть видео MKV и AVI на iPad или iPhone бесплатно с VLC
Мы обсуждали VLC для iOS раньше, потому что это универсальность, но на этот раз мы будем проходить через VLC и веб-браузер для передачи видеофайлов с компьютера на устройство iOS — без проводов — и затем напрямую воспроизводить этот файл HD-видео на iPhone или iPad.
Хотя мы используем MKV-файл в качестве примера здесь, VLC поддерживает практически каждый формат видеофайла, поэтому вы можете копировать и смотреть MKV, MPG, MP4, AVI, DIVX, WMV, MOV и практически все, что угодно, может столкнуться. Кроме того, VLC может копировать или передавать видеофайлы, хранящиеся на DropBox и Google Диске, но это тема для другого учебника. Поскольку VLC полагается только на веб-браузер для копирования файлов в iOS, вы можете инициировать передачу файлов с любой машины, будь то компьютер Mac, Windows или Linux, и независимо от того, работает ли это ваш собственный компьютер или кто-то другой Дело в том, что весь процесс обходит традиционный метод iTunes для копирования видео в iOS — это универсально.
1: Как скопировать видеофайлы в iOS с помощью VLC
Это работает для передачи любого файла видео на любой iPhone, iPad или iPod touch с любого компьютера. Единственное требование заключается в том, что компьютер с видеофайлами и устройством iOS находится в одной и той же сети Wi-Fi.
1a: Подготовьте VLC от iOS
- Получите VLC бесплатно из App Store на устройстве iOS
- Откройте приложение VLC на iPhone, iPad или iPod touch и нажмите «Готово», чтобы пропустить ввод (или перевернуть его и узнать немного больше о VLC, если хотите)
- Нажмите на значок конуса в верхнем углу
- Найдите переключатель «Wi-Fi Upload» и переключите его в положение ON

Теперь, когда активный сервер загрузки VLC активен, вы можете легко передавать видеоконтент с компьютера, вот что мы рассмотрим дальше.
1b: копирование видеофайлов в iOS с любого компьютера
- С любого компьютера (Mac OS X, Windows, Linux и т. Д.) Откройте любой веб-браузер
- Введите IP-адрес в строку URL-адреса веб-браузера точно так, как это предусмотрено в VLC (пример: http://192.168.1.11), загружает клиент загрузки VLC, работающий в iOS, в веб-браузер
- Перетащите файлы фильмов, которые вы хотите скопировать на iPhone, iPad или iPod touch, в это окно или нажмите кнопку +, чтобы выбрать их в файловой системе вручную

Теперь, когда вы скопировали фильм или видеофайл, вы можете смотреть его с iPhone / iPad!
2: просмотр фильма MKV на iPhone, iPad, iPod touch с VLC
- Вернувшись на устройство iOS, медиа-библиотека в VLC будет обновляться, когда фильм закончит копирование, или вы сможете в любое время получить доступ к только что скопированному MKV, AVI и т. Д. Видеофайлу из значка Cone -> «All Files»,


VLC воспроизводит видеоконтент практически безупречно, независимо от типа фильма. Нажатие на видео после его воспроизведения покажет знакомые элементы управления проигрывателем паузы, реверса, быстрой перемотки вперед, временной шкалы и элементов управления аудио.
Кроме того, VLC предоставляет вам расширенные средства управления, такие как скорость воспроизведения (полезно, если вы хотите смотреть что-то более быстрое или медленное, или если звук не синхронизирован) и даже возможность настроить изображение, включая яркость, насыщенность, гамму, оттенка и контраста. Эти элементы управления изображением идеально подходят, когда фильм слишком яркий или слишком темный, или просто выглядит странно в целом. Или, если вам хочется преобразовать цветное видео в черно-белое для эффекта noire, вы тоже можете это сделать.

Наслаждайтесь видеофайлами на ходу! Имейте в виду, что видеоформаты с высоким разрешением, такие как MKV, которые часто являются копиями BluRay, могут содержать некоторые серьезные возможности хранения на устройстве iOS, поэтому, если у вас нет iPad или iPhone большой емкости, вы можете использовать более низкое разрешение и более сжатые видеофайлы для начала. Это также, когда более пространственные AVI, MPEG, m4v, MP4 могут быть хорошими вариантами видеоформата, в частности, поскольку размер экрана и разрешение меньших устройств iOS, даже с дисплеем сетчатки, на самом деле не используют полную MKV высокой четкости потенциал. Это делает файлы MKV, вероятно, лучшими для iPad, но они, безусловно, работают и на iPhone, и на iPod touch.


