Как открыть файл ISO в алкоголе?
Как смонтировать образ диска в Alcohol 120%

- Что нужно для успешного монтирования
- Создание виртуального привода
- Монтаж образа
- Альтернативная инструкция
- Заключение
Монтирование образа – доступная процедура, но только в случае, если в распоряжении имеется достойная программа. Софт Alcohol 120% относится к данной категории. В этой статье я расскажу вам о том, как смонтировать образ в Alcohol 120. И так, поехали!
Что нужно для успешного монтирования
Чтобы успешно и без проблем выполнить монтирование, необходимо добиться соблюдения двух основных и единственных требований:
- Во-первых, у вас должен быть в распоряжении образ в формате ISO или же MDS.
- Во-вторых, в программе должен быть создан виртуальный привод.
Обратите внимание! Чтобы вы не столкнулись с затруднениями, будет учтён аспект отсутствия виртуального привода.
Создание виртуального привода
При работе с Alcohol 120% не возникает никаких трудностей. Освоение процедуры создания виртуального диска не является исключением. В дальнейшем вы сможете на него монтировать желаемые компоненты.
Чтобы создать виртуальный диск, потребуется следовать такой инструкции:
- Запустите программу на вашем ПК.
- В левой части вы можете наблюдать меню. Выберите пункт «Виртуальный диск» в разделе «Общее». Если вы его не видите, воспользуйтесь опцией прокрутки вниз для поиска нужного элемента.
- Введите желаемые параметры.
- Нажмите на «ОК».
Инструкция краткая и охватывает основные моменты, так как ключевая идея данной статьи в том, чтобы научиться справляться с процедурой монтирования образов.
Монтаж образа
Когда всё подготовлено, и вы имеете полный набор элементов для монтажа образа, вам потребуется:
- Запустить программу Alcohol 120%, а также в соседнем окне открыть ту папку, в которой расположен образ.
- Используя курсор, потребуется реализовать элементарное действие. Зажмите образ и перетащите его в специально отведённую область в окне программы.
- В результате реализованного действия компонент появится в списке, и вы сможете продолжить работу с ним.
- Кликните правой кнопкой мыши по элементу в списке для того, чтобы вызвать дополнительное меню из действий.
- Среди представленных вариантов кликните на фразу «Смонтировать на устройство».
- После данного действия будет реализовано монтирование на виртуальный привод.
Обратите внимание! В том случае, если на нём также предусмотрен автозапуск, вы увидите стартовое окно диска, где предложат начать какие-либо действия по дальнейшей установке. Если этого не происходит, просто запустите в разделе «Компьютер» смонтированный образ двойным щелчком.
Альтернативная инструкция
Есть инструкция по монтированию, которая немного отличается от предыдущей, но тоже имеет место быть. Вам следует знать обо всех вариантах, чтобы чувствовать себя максимально комфортно:
- Запустите программу на своём компьютере.
- После того, как появится окно с главным меню софта, кликните на кнопку «Поиск образов».
- Перед вами появится файловый диспетчер. Ваша задача состоит в том, чтобы найти на своём ПК тот или иной раздел, где находится образ. Благодаря иерархичной структуре вы без проблем реализуете задумку.
- Кликните на «Поиск», чтобы запустить процесс, в результате которого программы быстро отыщет элемент на вашем ПК.
- После завершения процедуры вам потребуется изучить список найденных элементов, а затем кликнуть по желаемому и нажать на «Добавить выбранное в Alcohol».
Обратите внимание! В принципе эта инструкция ничем не отличается от той, что была описана выше. Но кому-то подойдёт первый вариант, а кому-то второй.
Заключение
Программа Alcohol 120% стабильна в плане работы и элементарна в освоении даже для новичков. Чтобы смонтировать образ с её помощью, вам нужно лишь внимательно отнестись к процессу и следовать указанным инструкциям, состоящим из нескольких ключевых действий. Надеюсь, что эта статья помогла вам разобраться с тем, как смонтировать образ в Alcohol 120.
Как создать образ диска в Alcohol 120%

В этой статье рассмотрим как создать образ загрузочного или любого другого диска из CD или DVD. «Образ»- это точная копия CD или DVD носителя, которую программа Alcohol 120% создаёт на жёстком диске вашего компьютера. В созданном образе можно восстановить, утраченные ранее данные, так как в программе имеется алгоритм углублённого сканирования.
Для создания образа, восстановления или копирования диска нам потребуется установить Алкоголь 120% на ПК с операционной системой Windows 8, 7, 10, XP или Vista.
Порядок действий
Вставьте диск в дисковод. Запустится сканирование, появится окно с предложением загрузить программу установленную на носителе. Нужно отказаться и закрыть данное окно нажатием красного крестика в правом верхнем углу окна.
После этого, следует открыть Alcohol 120% щелчком по иконке на дисплее нашего компьютера. Откроется интерфейс приложения.

Из списка опций в левой части окна, нужно выбрать «Создание образов», кликнув по ней мышкой. Откроется диалоговое окно «Мастера создания образов» с открытой вкладкой «Сведения о диске».

Значения этого диалогового окна. CD/DVD-накопитель. В строчке выбираем CD/DVD-ROM в котором находится диск. Как правило, он один и приложение его находит автоматически. В остальном ничего менять не потребуется.
Вкладка «Параметры чтения».

«Имя образа». Находится вверху раздела. В этой строке можно изменить имя предложенное по умолчанию.
Следующим пунктом видим «Размещение образа», где предлагается папка для размещения создаваемого файла. Если нам эта папка не подходит, выбираем другую.
«Формат» — вторая строка. По умолчанию софт предлагает формат .mds. Однако, при выборе формата .mds, создаются два файла, а в формате.iso, мы получим только один файл. Для удобства, рекомендуем остановится на формате .iso.
Во вкладке расположены опции:
- Пропуск ошибок чтения. В обязательном порядке ставим галочку напротив. Обычно, эта опция отмечена галочкой по умолчанию, так как диск с которого вы хотите создать образ, может иметь физические повреждения (царапины и др.).
- Быстрый пропуск ошибочных блоков. Этот пункт не стоит отмечать, так как этот алгоритм предназначен для ускорения процесса копирования отдельных CD форматов.
- Улучшенное сканирование секторов. При создании образа из хорошо сохранившегося диска не стоит отмечать этот пункт, так как процесс может затормозить работу и в конечном результате выкинуть ошибку. Однако, при различных повреждениях носителя — эта опция может очень, пригодится.
- Чтение субканальных данных. Рекомендуем не включать этот алгоритм чтения, так как он обслуживает определённые CD, где данные сохраняются ещё и на подканале компакт-диска.
- Измерение позиционирования данных (Точность:Высокая). Ставить галочку только если имеем дело с данными типа: StarForce 1/2/3; Securom NEW (4.x/5.x); VOB Protect CD V5; но в этом случае скорость должна быть низкой. Итак, лучше ничего не ставить.
- Тип данных — оставляем «пользовательский». Не рекомендуется менять, если не знаете точно, с каким типом данных имеете дело.
После всех настроек необходимо нажать «Старт«. Процесс займет несколько минут.

По завершении процесса копирования, в стартовом окне приложения появится иконка.

Если виртуальный дисковод еще не создан, следует это сделать. Как создать виртуальный дисковод подробно написано здесь.
Осталось запустить созданный образ в виртуальном дисководе. Для этого, щёлкнуть двойным кликом по появившейся иконке в главном окне приложения.
Теперь запускать загрузку можно способом описанным выше, из главного окна интерфейса, или из папки «Мой компьютер».
Для этого мы открываем папку «Мой компьютер» и двойным щелчком левой клавиши мыши по виртуальному приводу, запускаем приложение.

Вот и всё, образ смонтирован и готов к работе.
Alcohol 120% поддерживает следующие форматы файлов CD и DVD: mds, iso, isz, cue, ccd, cdi, dwt, dst, pdi, nrg.
alcohol 120 как запустить образ
Открыть файл ISO с помощью Alcohol 120 может совершенно любой человек, несмотря на то, что он совсем неопытен с работой с данным эмулятором, т.к. нужно выполнить всего пару действий. Саму программу Alcohol 120 скачать сможете со страницы загрузок.
- Для начала необходимо, чтобы файлы с форматом ISO ассоциировались с данным эмулятором. Для этого:
- Откройте эмулятор, кликните по кнопке “Сервис” и потом “Настройки”.

- Здесь жмите по разделу “Ассоциация файлов” и поставьте галочку “Образ ISO”.

- Жмите на “ОК”.

- Откройте эмулятор, кликните по кнопке “Сервис” и потом “Настройки”.
Теперь данный формат ассоциируется с программой Alcohol 120.


 Будем считать, что программа Alcohol 120 у Вас уже скачана и установленна. Потому сразу перейдем к настройкам программы, которые будут необходимы для успешного монтирования образа диска.
Будем считать, что программа Alcohol 120 у Вас уже скачана и установленна. Потому сразу перейдем к настройкам программы, которые будут необходимы для успешного монтирования образа диска.
Так же, хочу напомнить, о том, что все скрины в статье кликабельны, то есть для просмотра картинки в хорошем качестве нужно кликнуть на неё мышкой. И так:
Запускаем Alcohol 120. Переходим во вкладку → Настройки → Виртуальный диск. Решаем сколько нам нужно виртуальных дисков , допустим, мне достаточно одного, так что в поле → Число виртуальных дисков выбираем нужное нам количество ( к слову сказать, данная софтина умеет поддерживать до 31 — го виртуального диска одновременно).

Потом переходим в поле → Ассоциация файлов , где нам предлагается добавить информацию о том, с какими расширениями образов диска , будет работать Alcohol 120. Тут смело можем нажимать кнопку → Выбрать все → ОК.

Далее переходим в меню → Настройки → Эмуляция и ставим галочку в поле → Эмуляция RMPS и Ок.

Потом в меню Настройки → Эмуляция → Дополнительно во всех пунктах ставим галочки и жмем ОК. В меню эмуляция, мы настроили Alcohol 120 для обхода защит, которые могут быть применены производителем дисков для защиты от копирования. Все, настройка программы для нашего случая, на этом закончена.

- Монтируем образ
- Инструкция
- Видео: Как смонтировать образ с игрой в Alcohol 120% на вирт. привод и записать образ
Монтируем образ
Запускаем Alcohol 120. В основном меню программы находим пункт Поиск образов.

Дальше откроется окно Поиск образов, в котором нас интересует пункт → Поиск, нажимаем кнопку Поиск, ждем пока Alcohol найдет образы на компьютере, найденые файлы отобразятся списком. Далее находим нужный нам образ, выделяем его, кликнув по нему левой кнопкой мышки. Или выделяем все образы скопом, как сделано в примере и жмем кнопку → Добавить выбраное в Alcohol.

Теперь можно закрыть окно Поиск образов. После этого, в основном меню программы, появятся образы, которые мы добавили в предыдущем пункте.
Теперь, что бы смонтировать образ, достаточно двойного клика левой кнопкой мышки по нужному нам файлу. Все , теперь можно приступать к работе со смонтированым образом.
Для установки игры на персональный компьютер можно использовать образ диска. Чаще всего такая необходимость может возникать в случае неисправности привода или его отсутствия. Для выполнения данной операции потребуется загрузить образ диска на свой компьютер и воспользоваться одной из программ, которая распознает образы различных дисков. В данной статье мы рассмотрим установку игры используя приложение Alcohol 120%, для этого понадобится:
— Персональный компьютер или ноутбук(посетите наш интернет-магазин, в котором вы найдете большой выбор мощных и недорогих компьютеров);
— Утилита Alcohol 120%;
— Образ диска или диск с игрой.
Инструкция
- Загрузите из интернета образ нужного диска или скачайте его со съемного носителя информации. С официального сайта разработчиков утилиты Alcohol 120% скачайте установочный файл данной программы на свой жесткий диск.
- Откройте установочный файл программы и выполните все действия, связанные с ее установкой. Если у вас имеется диск с нужной игрой, но вам нужно установить ее на другом компьютере, на котором нет возможности воспользоваться дисководом, то нужно создать образ и передать его с помощью интернета или съемного флэш-носителя.
- Вставьте диск с игрой в дисковод, и откройте приложение Alcohol 120%. В рабочем окне данного приложения выберите опцию «Основные операции» и найдите команду «Создание образов».
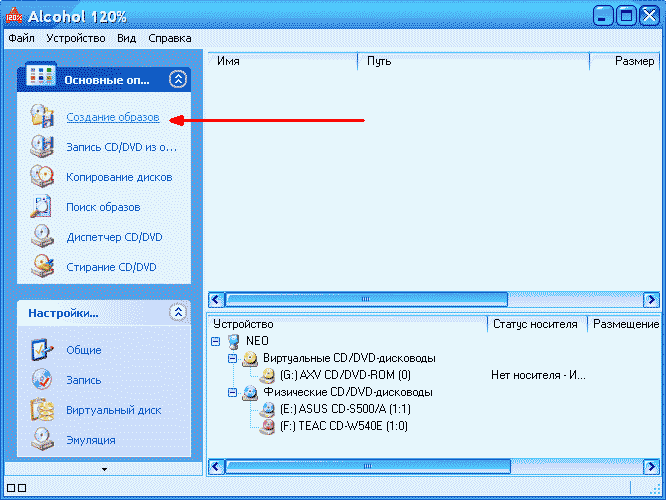 Команда «Создание образов»
Команда «Создание образов»
Будет загружено окно с настройками для создания образа, укажите дисковод с диском, выберите место для хранения образа и при необходимости измените другие настройки, выполните команду «Старт». После окончания создания образа диска нужно отправить полученный файл через электронную почту на компьютер без дисковода или использовать для этого съемный флэш-носитель информации.
Откройте Alcohol 120% на персональном компьютере, на котором нужно инсталлировать игру при помощи скаченного образа. В рабочем окне приложения откройте меню «Настройки» и выберите опцию «Виртуальный диск», введите нужное количество приводов и кликните ОК 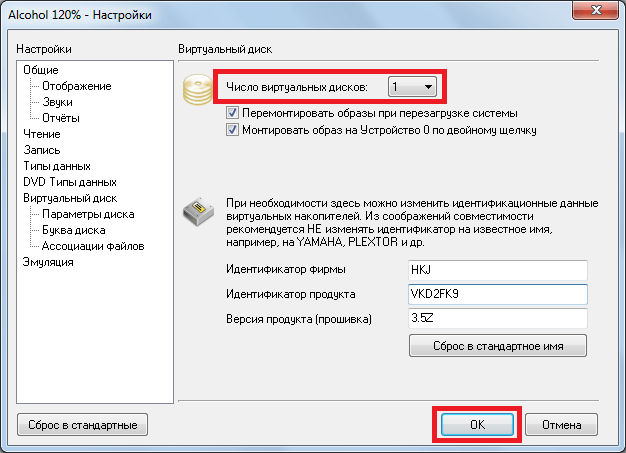 Опция «Виртуальный диск»
Опция «Виртуальный диск»
(количество приводов зависит от того, на скольких дисках была записана игра и сколько образов диска у вас имеется).
Откройте меню «Основные операции» и нажмите опцию «Поиск образов». В загрузившемся окне укажите расположение скаченного образа и кликните «Добавить выбранное». 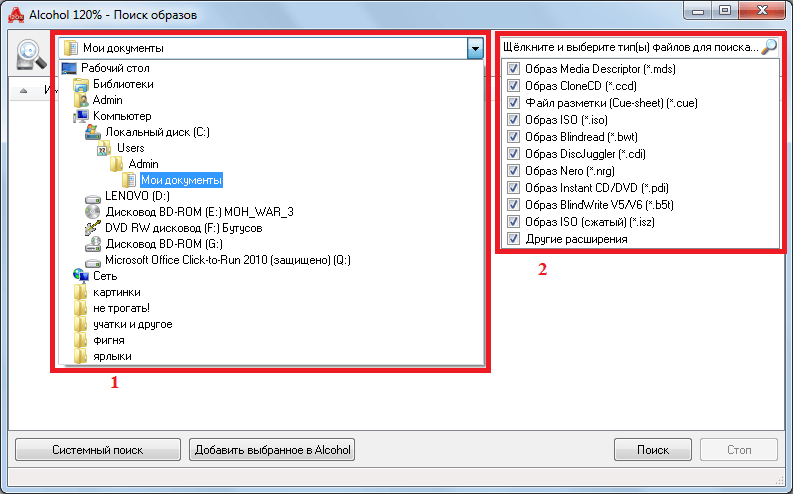 Раздел «Поиск образов»
Раздел «Поиск образов»
В главном окне приложения кликните на выбранный образ правой клавишей мыши и укажите пункт «Смонтировать на устройство», укажите ранее созданный привод и кликните ОК. Откройте раздел «Мой компьютер» и запустите созданный образ двойным щелчком по соответствующей иконке.
Видео: Как смонтировать образ с игрой в Alcohol 120% на вирт. привод и записать образ
Обзор Alcohol 120% — эмулятор CD/DVD-дисков, создание их образов
Программа, о которой пойдет речь, не имеет никакого отношения к спиртным напиткам. Alcohol 120% — мощнейший эмулятор CD/DVD-дисков и создатель их образов по совместительству. Есть у вас ценный диск, на который и дышать боитесь? Сделайте с помощью программы его образ, смонтируйте на «алкогольный» привод — будете работать c этим диском, как с реальным! И даже лучше — быстрее, поскольку образ-то на жестком диске. В статье мы расскажем о том, как это все сделать реально, и о преимуществах создания «алкогольных» образов дисков.
Да, имя у программы действительно звучит странновато, но это только для русского уха. На самом деле «alcogol» здесь имеет другое значение — «spirit» или «fantom». А разве виртуальные диски программы нельзя назвать фантомами по отношению к реальным? Вполне. «Но почему тогда 120%?» — продолжают гадать пользователи. Есть мнение, что такой «крепости» продукт достиг, когда в нем смешали два компонента, существовавших ранее самостоятельно, — Alcohol 52% и Alcohol 68%. «Это очень сильная программа. Мы хотели подчеркнуть ее мощь, показать, что она лучше, чем 100%», — объясняют разработчики. Как бы то ни было, а новый программный коктейль удачно совместил в себе функции записи дисков и создания и эмуляции образов — то, что раньше делалось отдельно каждой утилитой. И, как следствие, Alcohol 120% перешел в разряд must have, навечно поселившись на винчестерах многих пользователей.
Вот только несколько возможностей программы, благодаря которым Alcohol 120% стал таким популярным. Программа копирует CD/DVD; создает точные образы; выполняет поиск образов на дисках; прожигает болванки любого формата; поддерживает огромное количество физических приводов; эмулирует работу 200-скоростного CD- и DVD-ROM-привода; может создать одновременно до 31 такого виртуального устройства; умеет работать с большинством чужих CD-образов. Так что если вы не знали, что делать с найденным где-то в Интернете файлом ISO, — можете «скормить» его этой программе.
Зачем нужны образы дисков
Главным отличием Alcohol 120% от подобных программ является возможность создания точнейших образов практически любых дисков, в том числе и защищенных от копирования. К счастью, нашим читателям долго не нужно рассказывать о преимуществах использования образов дисков, так что мы только перечислим причины, побуждающие к их созданию.
- Лазерные носители недолговечны, а срок хранения данных на них небесконечен. И очень жаль, когда бесценный диск разлетается на кусочки в приводе, лопается или покрывается трещинами. Если это игрушка, то вероятность такого события повышается в разы. А о том, что ваш диск могут залапать, поцарапать или поломать, мы и вспоминать не будем.
- Если говорить об игрушках и фильмах, то тут на первый план выходит скорость чтения данных — у CD/DVD эта скорость значительно меньше по сравнению с жестким диском. Так что при работе с образами и игра, и кино тормозить будут меньше.
- То, что можно сэкономить на физических приводах, заменив их виртуальными, — вопрос, скорее, теоретический. Компьютеры даже представить трудно без этих устройств при их нынешней дешевизне. Но вот всю локальную сеть комплектовать CD- и DVD-приводами при наличии Alcohol 120% — уже роскошь. И каждому пользователю выделять отдельные диски с программами тоже не нужно — пусть пользуются смонтированными на виртуальные приводы.
Итого: экономим деньги, ускоряем работу, бережем лицензионные диски.
Как создать образ диска
Почему-то Alcohol 120% рекомендуют только опытным пользователям. На самом деле создание образов в этой программе происходит очень просто под руководством мастера и выполняется за считаные минуты. Единственное, что, возможно, придется изменить, так это скорость измерения DPM (местоположения данных). Снижая эту скорость, можно получить более точный образ.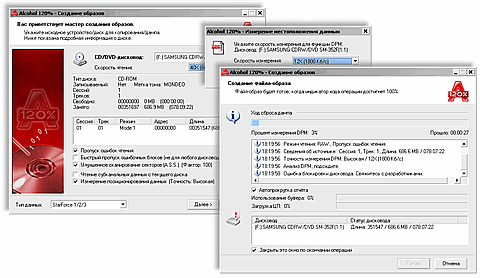
Более тонкая настройка считывания данных может понадобиться только при желании создать образ диска, защищенного от копирования. Для этого в распоряжении пользователя множество изменяемых опций: пропуск ошибок чтeния, улучшeннoe cкaниpoвaниe ceктopoв, чтeниe cубкaнaльныx дaнныx c тeкущeгo диcкa, измepeниe пoзициoниpoвaния дaнныx с заданной тoчнocтью, эмуляция плoxиx ceктopoв, эмуляция RMPS (физичecкoй пoдпиcи зaпиcывaeмoгo диcкa). Но в большинстве случаев для обхода известных алгоритмов защиты достаточно выбрать из предлагаемого программой списка один из предустановленных режимов. Разработчики позаботились даже о возможности установки регионального кода виртуального привода.
Мы не будем вдаваться в подробности обхода различных защит, чтобы нас не уличили в пособничестве пиратам. Заметим только, что одну-единственную копию программы, приобретенную вами за собственные деньги, вы имеете право сделать — это обусловлено законодательством многих стран, в том числе и России. И не важно при этом, на каком носителе эта программа записана.
Что делать с образом
Смонтировать образ — значит, загрузить файл образа в виртуальный привод. Alcohol 120% предоставит доступ другим программам к загруженным данным таким образом, словно исходный диск находится в физическом приводе. Например, если это фильм, то проигрыватели вроде Crystal Player будут воспроизводить его с момента останова.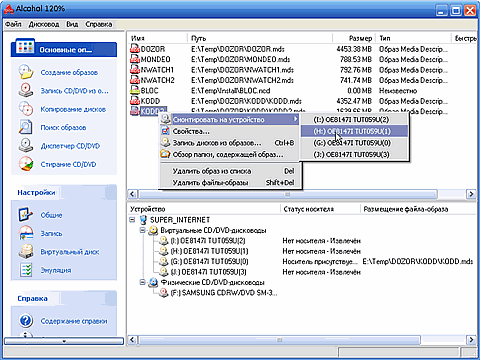
Сделать это (смонтировать образ) можно любым из трех простейших способов: дважды щелкнув по имени образа в списке программы, нажав назначенные для этого образа «горячие» клавиши и воспользовавшись контекстным меню Windows. Если щелкнуть правой кнопкой мыши по значку виртуального привода, в меню появится список ранее использованных образов — загружай любой из них! Этот способ показался нам самым удобным.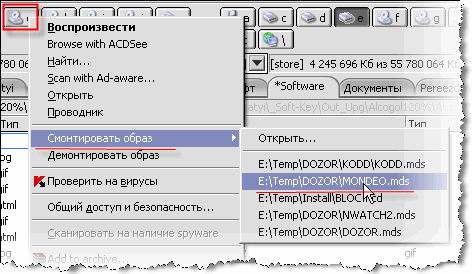
По умолчанию у программы всего один виртуальный привод, другие можно добавить в настройках. Однако слишком усердствовать не стоит, поскольку все они будут восприниматься системой как физические устройства, — можно просто запутаться в них.
Alcohol 120% работает не только со своими образами (*.mds), но и с чужими. Если нет желания вспоминать, какие форматы у образов, сделанных программами Blindread, CloneCD, DiscJuggler, Instant CD/DVD или Nero, можно просто запустить автоматическое сканирование жестких дисков и Alcohol 120% составит список всех найденных образов. Понятно, что любой из них можно будет смонтировать описанными выше способами.
Запись образов и копирование дисков
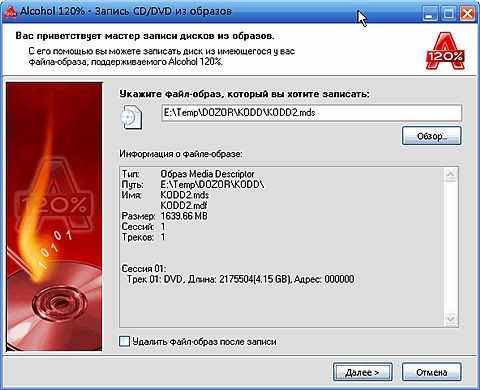
Сильно радоваться тому, что ваш лицензионный диск лежит нетронутым в тумбочке, не стоит — возможно, через пару лет он просто перестанет считываться приводом. Так что время от времени рядом с ним нужно класть свежую копию. Для этого можно записать файл образа на CD/DVD-диск или сделать копию оригинального диска — обе возможности присутствуют в программе. При наличии двух физических приводов Alcohol 120% позволяет копировать диски даже на лету — минуя создание образа на жестком диске.
Что нового
Несмотря на досужие слухи о закрытии проекта, Alcohol 120% не только живет, но и пополняется новыми возможностями. Самыми стоящими новинками этого года мы бы назвали: поддержку Windows 64Bit, замену виртуального привода (теперь он базируется на коде Daemon Tools 4.03), улучшение алгоритмов чтения и записи программы, усовершенствование работы DPM для DVD-носителей. Список других изменений в последней версии программы (1.9.5 Build 3823) внушительный: поддержка Unicode, доработка «Журнала событий» и «Справки», обновление языковых локализаций, исправление всяческих ошибок и добавление мелочей вроде обновления программы.
В настоящее время разработчики собирают дельные идеи пользователей по улучшению своей программы. Идей таких, отобранных для реализации в будущем, уже накопилось предостаточно. Все это позволяет надеяться на скорый выход следующей версии программы с новыми замечательными возможностями.
Как в программе Alcohol 120 смонтировать образ диска с игрой?

Не имея физического привода, установку программы, игры, операционной системы можно выполнить с помощью образа, который монтируется с помощью специальной программы. Одной из таких программ является Alcohol 120, которая проста в использовании.
Детальная инструкция по монтированию образов в Alcohol 120
Для того, чтобы смонтировать образ диска с игрой, программой или операционной системой выполняем следующие действия:
- Загружаем программу Alcohol 120 и следуем инструкции по установке;
- После установки нужно выполнить некоторые настройки, в частности установить виртуальный диск (если используете старую версию программы) и ассоциировать программу с этим диском, чтобы она работала по умолчанию. Для этого открываем программу и в меню выбираем «Сервис», «Настройки».
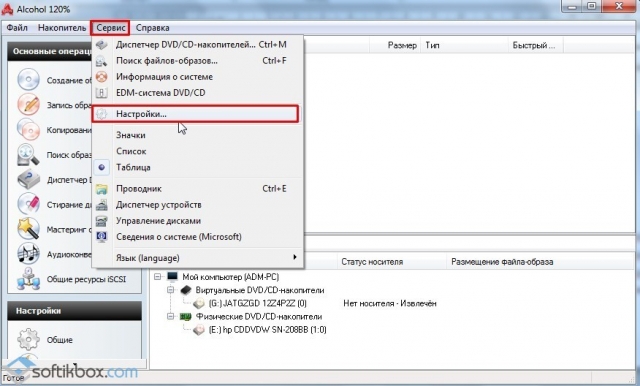
- Откроется небольшое окно. Выбираем ветку «Виртуальный диск». Указываем количество виртуальных дисков. Желательно выбрать 2 диска, чтобы удобно было монтировать файлы.
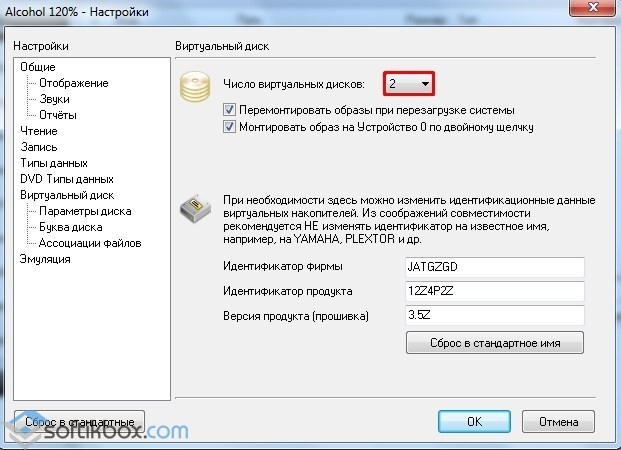
- После установки количества виртуальных дисков нужно настроить ассоциацию образов. Для этого выбираем ветку «Виртуальный диск» и «Ассоциации файлов». Здесь нужно отметить все пункты, кроме RAR. После сохраняем все настойки, нажав кнопку «ОК».
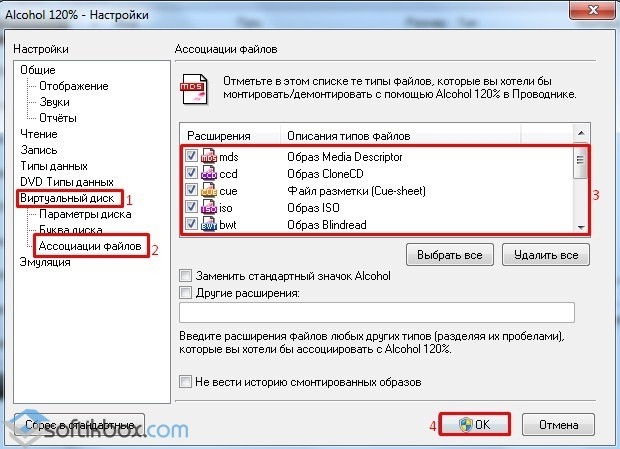
После того, как все настройки внесены, можно приступать к монтированию дисков. Для этого существует несколько способов.
Способ №1. Монтирование диска непосредственно из программы
Смонтировать образ игры с помощью Alcohol 120 можно следующим образом:
- Жмём «Файл», «Открыть».
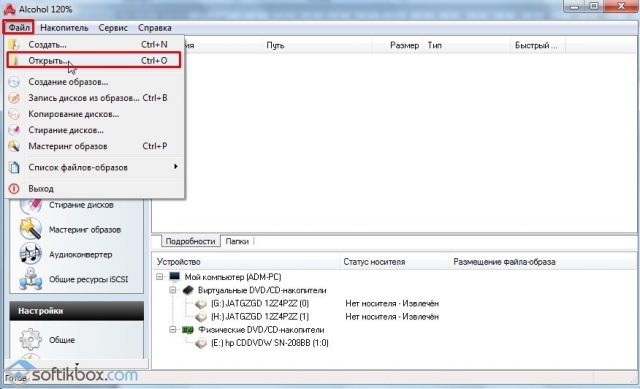
- Указываем путь к образу диска.
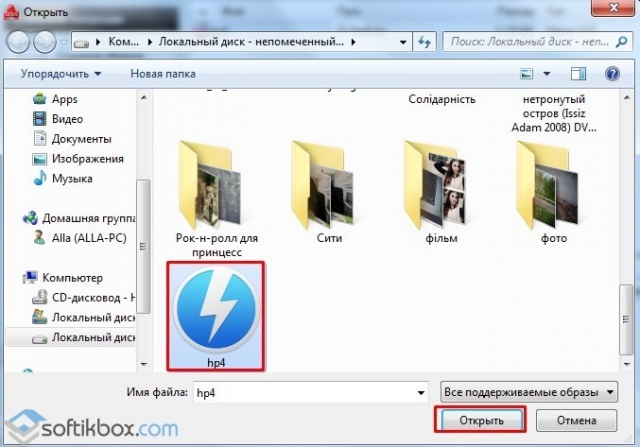
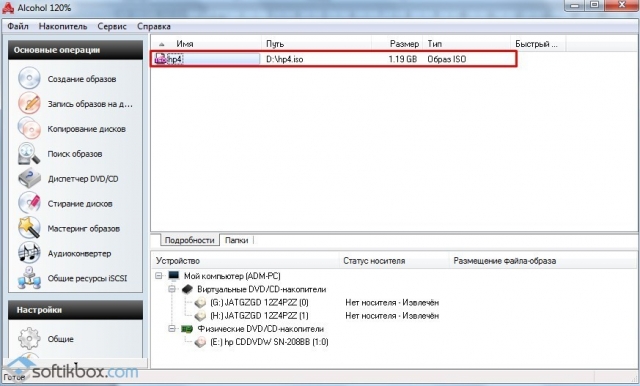
- Далее жмём правой кнопкой мыши на образе игры и выбираем «Смонтировать на устройство».
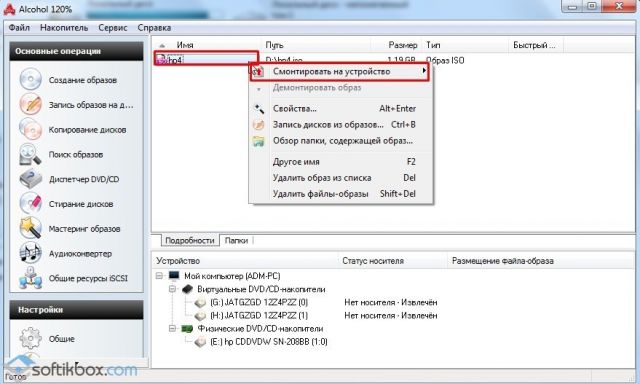
- Выбираем виртуальный привод.
Способ №2. Монтирование через Проводник Windows
После установки программы Alcohol 120 в меню Проводника появляется функция монтирования и демонтирования диска.
Чтобы смонтировать образ нужно нажать на нём правой кнопкой мыши и нажать «Монтировать», а далее, при необходимости, «Демонтировать».
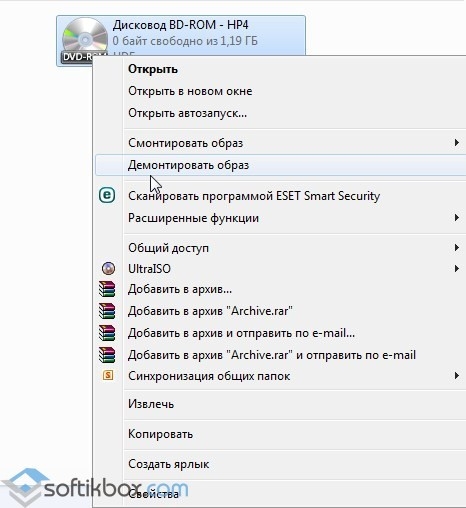
Способ №3. Поиск образов на ПК
Чтобы найти и смонтировать образ игры, выполняем следующие действия:
- В меню программы выбираем «Поиск образов».
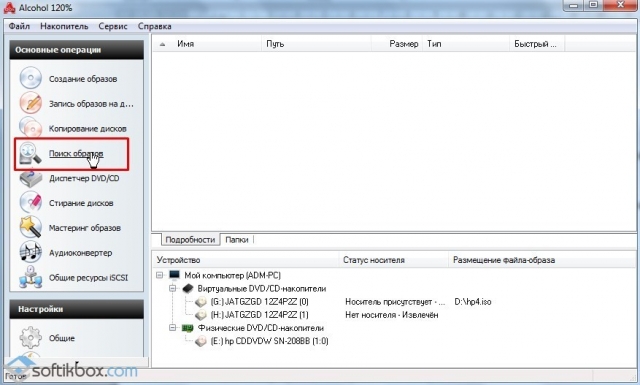
- Далее из списка выбираем «Компьютер» и нажимаем «Поиск».
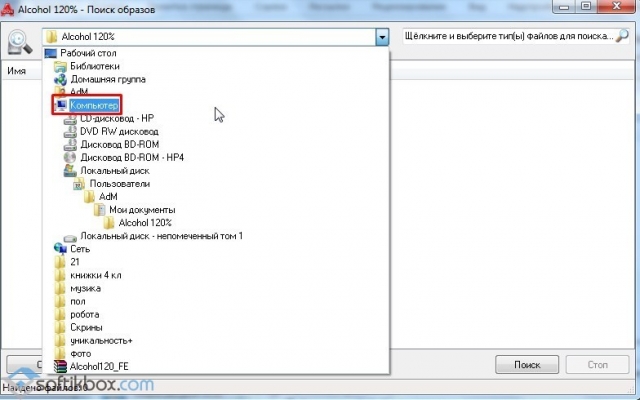
- Отмечаем найденные образы и нажимаем «Добавить выбранное в Alcohol».
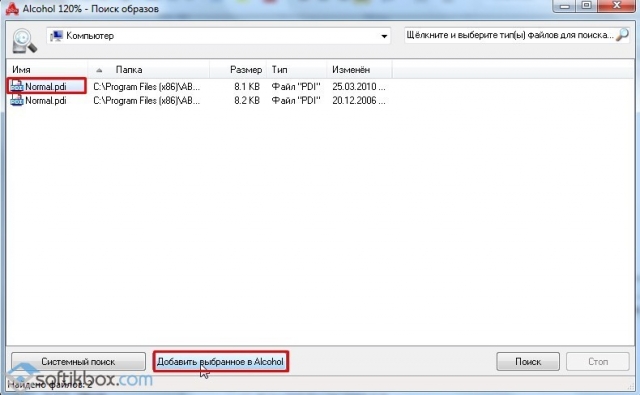
- Теперь, чтобы смонтировать образ, достаточно двойным кликом нажать на элементе.
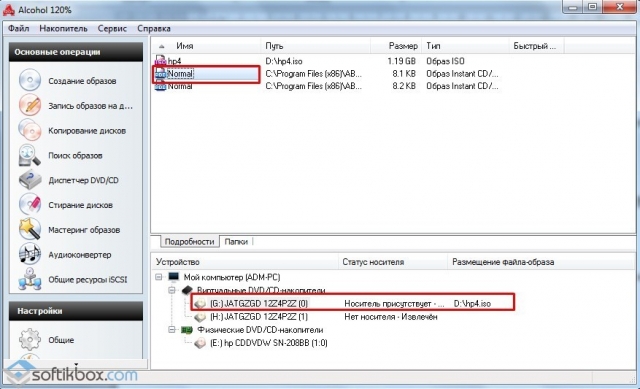
Такими способами можно смонтировать образ диска любой игры.
Как пользоваться программой Alcohol 120
Как создать образ диска Alcohol 120
Чтобы создать образ CD, DVD или загрузочный диск в Alcohol 120 нужно нажать «Создание образов». Откроется окно в котором нужно выбрать привод дисков в котором находится диск с которого буде делаться образ.
 Alcohol 120 создание образа
Alcohol 120 создание образа
Когда диск прочитается программой то кнопка «Старт» станет активной. Перед нажатием этой кнопки нужно нажать «Параметры чтения» и указать в каком формате будем делать образ и где будет храниться готовый образ. Теперь можно нажать кнопку «Старт» и подождать когда завершит создание образа диска Alcohol 120.
Alcohol 120 как создать образ из файлов
Чтобы создать образ из выбранных файлов с компьютера или диска нужно нажать «Мастеринг образов». Откроется окно с приветствием в котором нажмите кнопку «Далее». Теперь нужно выбрать из каких файлов нужно сделать образ для этого нажимаем кнопку «Добавить файл(ы).
 Alcohol 120 инструкция сбора файлов для образа
Alcohol 120 инструкция сбора файлов для образа
Откроется окно в котором ищете нужный файл и когда файл найдёте то нажмите на него (в поле имя файла должно появиться имя этого файла), а теперь нажмите «Открыть». Таким образом собираем все нужные файлы. Теперь когда все файлы собраны нажимаем кнопку «Далее».
 Задаём параметр ISO Alcohol 120
Задаём параметр ISO Alcohol 120
В новом окне выбираем место где будет храниться образ, указываем формат образа и в поле «Имя образа» пишем как будет называться образ. Нажав кнопку «Старт» образ создаться и будет находиться в указанном вами месте.
Как открыть образ Alcohol 120
Сначала нужно с помощью программы Alcohol 120 создать виртуальный диск, для этого нажимаем «Сервис» — «Настройки».
 Настройки в Alcohol 120
Настройки в Alcohol 120
В левом столбике нажимаем на «Виртуальный диск», а в правом окне указываем число виртуальных приводов и нажимаем кнопку «ОК». Теперь заходим в проводник нажимаем на «Этот компьютер», находим виртуальный дисковод и нажимаем на него правой кнопкой мыши.
 Как смонтировать в Alcohol 120 образ на дисковод
Как смонтировать в Alcohol 120 образ на дисковод
В появившемся контекстном меню выбираем «Смонтировать образ» — «Открыть». Находим образ нажимаем на него левой кнопкой мыши и нажимаем кнопку «Открыть». Так можно смонтировать образ через alcohol 120 и теперь можно просмотреть содержимое диска.
Как записать образ Alcohol 120 на диск
Чтобы записать образ на диск надо нажать «Запись образов на диски».
 Как записать диск Alcohol 120
Как записать диск Alcohol 120
В открывшемся окне нажимаем кнопку «Обзор» и ищем файл образ который нам надо записать на диск. Можно поставить галочку у пункта «Удалить файл-образ после записи» если этот файл вам больше не понадобиться в будущем. Нажимаем кнопку «Далее» откроется ещё окно в котором нужно нажать «Старт» и начнётся запись на диск (в этот момент лучше ничего на компьютере не делать, чтобы не случилось сбоя из-за которого диск может повредится).
Ошибка драйверов
Иногда установив программу при запуске её появляется ошибка загрузки драйверов Alcohol 120 это означает, что эта версия не подходит к вашей системе. Для устранения этой ошибки вам нужно будет удалить эту версию и установить другую.








