Как открыть файл jpg в автокаде?
Как вставить картинку в Автокад. Редактирование картинок

- Главная
- Уроки AutoCAD
- Как вставить картинку в Автокад. Редактирование картинок
Уроки AutoCAD
В Автокад картинки — незаменимый дополнительный материал. Поэтому часто возникает вопрос: «Как в Автокад вставить рисунок?». Знание того, как вставить картинку в Автокад, позволяет решить задачи разной сложности. Например, растровое изображение в Автокаде дает дополнительную информацию о том, как будет выглядеть конечный проект, также можно смотреть необходимые размеры и т.д.
Вставка картинки в Автокад pdf-формата позволяет обрисовывать ее с использованием объектных привязок. При условии, что файл pdf был сохранен из векторного формата.
Как перенести пдф в Автокад? Ведь наличие подложки или необходимой дополнительной информации в поле видимости существенно сокращает время на создание необходимого чертежа.

Несколько способов, как в Автокад вставить рисунок
Поэтапно разберем, как перенести рисунок в Автокад. Существует несколько вариантов, как в Автокаде вставить картинку:
- Перейти на вкладку «Вставка» → панель «Ссылка» → команда «Присоединить»

- В командной строке прописать команду «ИЗОБВСАВИТЬ»

Откроется диалоговое окно, в котором необходимо найти подходящее изображение. Вы также можете выставить «Тип файла», например, *jpeg, чтобы облегчить поиск. Затем следует нажать «Открыть».

Еще один традиционный способ, как вставить изображение в Автокад — найти нужную картинку в проводнике, скопировать ее («Ctrl+C») и в графическом пространстве AutoCAD нажать «Ctrl+V». Данным способом можно вставлять картинки даже из текстового редактора Microsoft Word. Наш курс «Автокад для чайников» расскажем вам все секреты программы.

Какой бы способ из описанных вы ни выбрали, необходимо будет указать следующие параметры:
—> координаты точки вставки;
Эти параметры можно указывать как в диалоговом окне, после вызова команды «Прикрепить», так и через командную строку или динамический ввод.
Автокад: обрезать изображение
После вставки растрового изображения в Автокад бывает необходимо произвести некоторые манипуляции. Например, картинку можно скопировать или перенести, как любой другой объект. Также существует возможность обрезать контур изображения в Автокаде. Это удобно, если вам нужно задействовать только лишь часть рисунка. Для этого нужно знать, как обрезать картинку в Автокаде.
После вставки и выделения рисунка появляется новая контекстная вкладка «Изображение». Для обрезки картинки нужно создать контур подрезки. Он может быть прямоугольный, многоугольный. Можно использовать команду «Полилиния» и более точно обрисовать нужную часть картинки.

Перейти на вкладку «Изображение» → панель «Подрезка» → команда «Создать контур подрезки». Далее нужно указать подходящий подпараметр, в нашем случае — «Выбрать полилинию». Затем на чертеже выделить ранее созданную полилинию и нажать Enter.

Контур подрезки можно инвертировать нажатием на маленькую голубую стрелку, как показано на рис.

Чтобы скрыть контур подрезки, нужно установить значение «0» для системной переменной IMAGEFRAME.

Теперь вы знаете, как вставить картинку в Автокад несколькими способами и как в Автокаде обрезать рисунок. Помните, что такие вспомогательные объекты, как растровые изображения в AutoCAD, способны оптимизировать и ускорить вашу работу в программе. Также учтите, что можно настраивать яркость и контрастность загруженных картинок, создавая оптимальные условия для работы.
Как вставить изображение в Автокад ?
Во многих случаях в Автокад бывает необходимо вставить скан, картинку, карту, фотографию, схему в растровом формате или другое изображение в качестве подложки, чтобы работать на ней уже векторными средствами Автокада.
Важно: Для избежания проблем при передаче файлов чертежей и подложек, копировании в другие папки — размещайте файлы чертежа DWG и вставки (изображения) вместе, в одной и той же папке. Либо подложки в подпапке «Подложки».
Хотя Autodesk Autocad — это векторный редактор, он обладает некоторыми возможностями для работы с растровыми изображениями. Здесь показано на примере версии Autocad 2013.
Итак, для вставки картинки используется меню вставка.

Если вы используете интерфейс «Классический AutoCAD», для того, чтобы вставить отсканированное изображение или картинку в Автокад, выберите меню «Вставка» — «Растровое Изображение»:

В появившемся окне выберите нужный файл:

Чтобы вставить картинку в Автокад правильно — нужно указать необходимые параметры. Например, старайтесь указывать «Относительный» путь к изображению, это позволит избежать потери подложки при перемещении или копировании чертежа DWG. При выборе галочкой масштаба «Указать на экране» — после нажатия кнопки ОК вы сможете указать масштаб вручную мышкой. Обычно указывают 1 (потом его всё равно можно изменить средствами масштабировани Автокада), либо другой коэффициент. «Точка вставки» — можно указать точные координаты, либо ткнуть просто на экране и потом переместить подложку, если нужно.

С параметрами определились, нажмите ОК. Появится рамка изображения:

Щелкните мышкой (если точка вставки выбрана «Указать на экране») — картинка появится в рабочем пространстве модели Автокад. Кстати, в пространство «Листа» подложки вставляются ангалогично.

Совет: Если есть возможность, старайтесь в качестве подложек использовать черно-белые (монохромные) изображения в формате TIF с сжатием, например CCiTT FAX 4. С ними удобнее визуально работать в Автокаде, т.к. они не имеют фона, и к тому же занимают мало места на диске и в оперативной памяти.
Вот пример вставленного черно-белого (не путать с оттенками серого) изображения:

Как убрать контур изображения, вставленного в Автокад?
Если «лишняя» рамка вставленной картинки мешает при печате и работе, ее можно отключить командой: » IMAGEFRAME 0 «. Включить контур: » IMAGEFRAME 1 «.
Либо через меню «Редактировать» — «Объект» — «Изображение» — «Контур». Возможно для доступа к этому меню понадобится включить строку меню в Автокаде, через пункт «Показать строку меню».

Затем «Редактировать» — «Объект» — «Изображение» — «Контур». Там же кстати есть еще много интересных пунктов меню для работы с разными объектами Автокада.

Имейте в виду, что после отключения контура изображения вы не сможете его выделить, а соответственно перемещать и делать прочие операции. Для этого нужно будет снова включить рамку картинки, таким же образом.
Как вставить картинку в Автокад
Задача вставить картинку в Автокад возникает довольно часто при работе с различными подложками в виде растровых изображений, будь то планшеты или сканированные чертежи.
Полезно. О том как подгрузить планшеты имеющие файлы привязки координат подробно разобрано здесь.
AutoCAD растровое изображение
Инструменты для работы с растровыми изображениями собраны на панели и «Ссылка».

Как вставить рисунок в Автокад
Для вставки рисунка в Автокад запустите команду ИЗОБВСТАВИТЬ (_IMAGEATTACH) нажатием соответствующей кнопки (1) или пункта меню Вставка → Растровое изображение…

После выбора рисунка появится окно «Вставка изображения» где необходимо указать параметры точки вставки, масштаба и угла поворота.

Примечание. Переместить, изменить размер и повернуть рисунок можно стандартными командами.
Интересно. Как быстро сшить или совместить несколько подложек читайте здесь.
Как в Автокаде обрезать рисунок
1.Запустите команду ИЗОБРЕЗ (_IMAGECLIP) нажатием соответствующей кнопки (2) или из строки состояния.
2. Выделите изображение для подрезки кликнув по рамке.
3. Согласитесь с параметрами по умолчанию для контура подрезки или воспользуйтесь опциями.
4. Укажите видимую часть контура изображения.
Важно. Для отключения контура растра запустите команду IMAGEFRAME кликом по соответствующей кнопке, и укажите новое значение параметра «0».
Яркость и контрастность рисунка
После запуска команды ИЗОБРЕГУЛ (_IMAGEADJUST) укажите рисунок. Далее в открывшемся окне «Регулировка изображения» произведите необходимые настройки.

Качество изображения в Автокаде
Для ускорения работы AutoCAD вы можете изменить качество растровых изображений с высокого на черновое. Смена производится командой ИЗОБКАЧЕСТВО (_IMAGEQUALITY), которой соответствует кнопка (4) на панели инструментов.
Прозрачность изображения в Автокад
Управление прозрачностью возможно только для монохромных двухцветных изображений, не путайте изображения оттенков серого. Включению/отключению прозрачности соответствует команда ПРОЗРАЧНОСТЬ (_TRANSPARENCY) на кнопке (5).
Полезно. Сохранить цветное в двухцветное монохромное растровое изображение можно с помощью Paint. Откройте и сохраните изображение как монохромный рисунок BMP.

Подложка Автокад. Переопределение пути
Вставка растрового изображения в чертеж происходит в виде внешней ссылки, т.е. физически картинка не храниться в чертеже Автокад, а храниться путь указывающий расположение изображения. Если файлы подложки были перемещены в другое место, то потребуется переопределить новый путь места хранения изображений через палитру «Внешние ссылки».
Раскрыть палитру можно введя команду _EXTERNALREFERENCES или воспользоваться соответствующим пунктом меню или кнопкой.

И переопределите новое место расположения растра.

Интересно. Как сформировать комплект чертежа со всеми внешними ссылками читайте здесь.
Видео. Урок как в Автокаде вставить и обрезать рисунок
Премьера уже скоро… Свои вопросы по работе с растрами оставляйте ниже.
Как делается вставка изображения в чертёж в Автокаде
Нельзя сказать, что вставка изображения в Автокад – дело распространённое и более того — нужное. Но вдруг у вас есть пример – фотография, рисунок – объекта, который уже необходимо формализовать технически в чертеже. Или же вы хотите вставить логотип проектной организации – разработчика чертежа. В этих случаях, действительно, возможность поместить картинку может придать всей работе дополнительный импульс, ещё больший класс.

Нужно только правильно выбрать режим работы самой программы, в котором будет происходить вставка картинки в Автокад. Целесообразно это делать в режиме Layout, предназначая вставку именно для вывода на печать и не отвлекая на вставленное саму работу в Model. С другой стороны, если вставка носит вспомогательный характер и как раз помогает в разработке, то логично её провести, наоборот, в режиме Model. В любом случае порядок работы и используемые команды будут одни и те же.
Есть и ещё один важный момент – перед тем как вставить изображение в Автокад, следует определить, какой графический формат имеет картинка, растровый или векторный. Форматы принципиально разные, разные для них и команды вставки.
Вставка растрового изображения
Для решения вопроса, как вставить растровое изображение в Автокад, предназначена команда Image, которую в AutoCAD можно вызвать несколькими способами, а меню вставки включает, в том числе дополнительные параметры.
Чтобы вставить картинку, нужно:
- В открытом проекте идём на вкладку «Вставка».
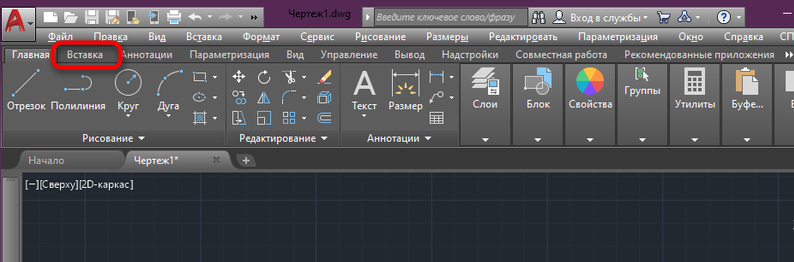
- Здесь разворачиваем раздел «Ссылка» и жмём «Присоединить» (в классическом интерфейсе AutoCAD для вставки картинки из меню «Вставка» выбираем «Растровое изображение…», при этом кроме растра есть возможность вставки и других форматов).
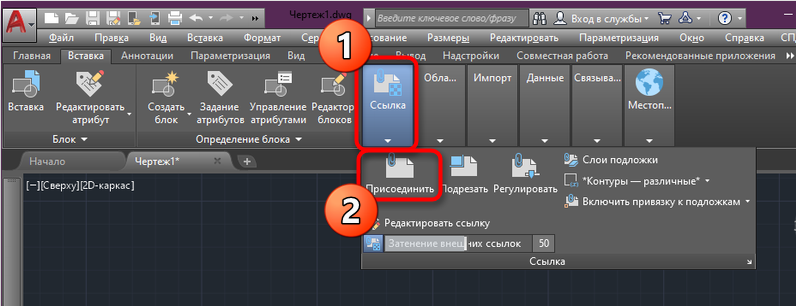
- В окне встроенного проводника ищем нужный файл и открываем его нажатием соответствующей кнопки (можно отсортировать файлы по типу для удобства поиска).
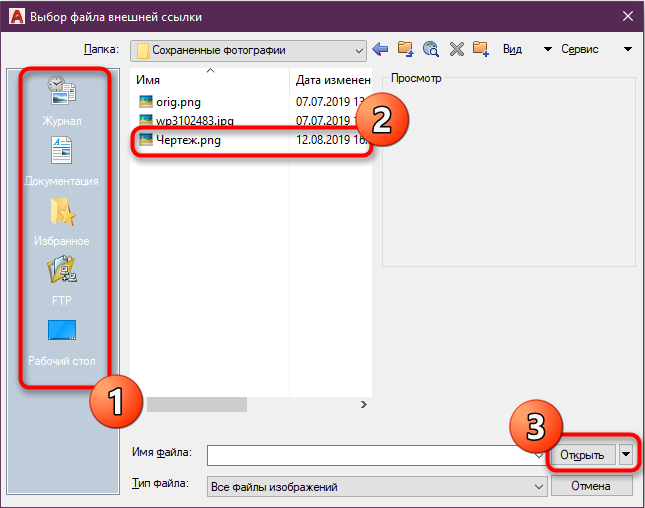
- В окне настройки вставки изображения в блоке «Задание пути» нужно выбрать подходящий вариант. Выбор параметра «Относительный путь» целесообразен, когда картинка хранится в одном каталоге с проектом, в таком случае объект не затеряется среди прочих файлов и ссылка будет всегда актуальной. Если же указан «Прямой путь», нужно постараться, чтобы в дальнейшем картинка никуда не перекочевала, поскольку тогда её потребуется добавлять снова.
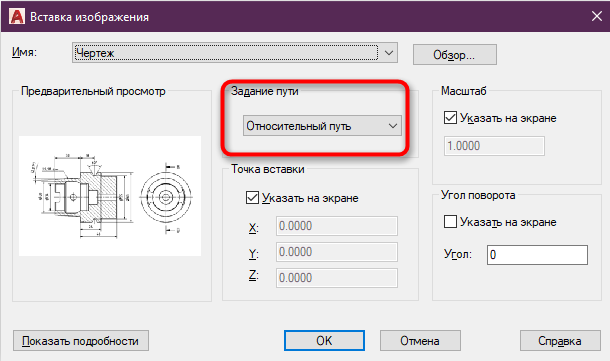
- Масштаб здесь можно не трогать, если он равен единице или же пока пропустить этот шаг, вернёмся к нему позднее (как правильно настроить параметр рассмотрим далее).
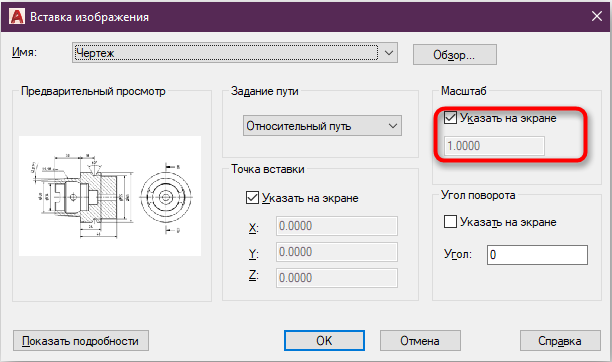
- Когда настройка завершена, жмём «Ок», и картинка будет добавлена в рабочую область программы. Будет доступен курсор, регулирующий масштаб объекта (можно также ввести нужное число).
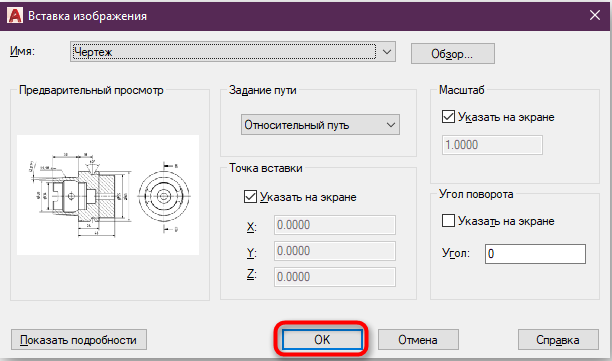
- Готово. Изображение теперь в проекте. Аналогичным образом можно добавить ещё картинок, для которых также нужно будет настроить масштаб, положение и задать путь.
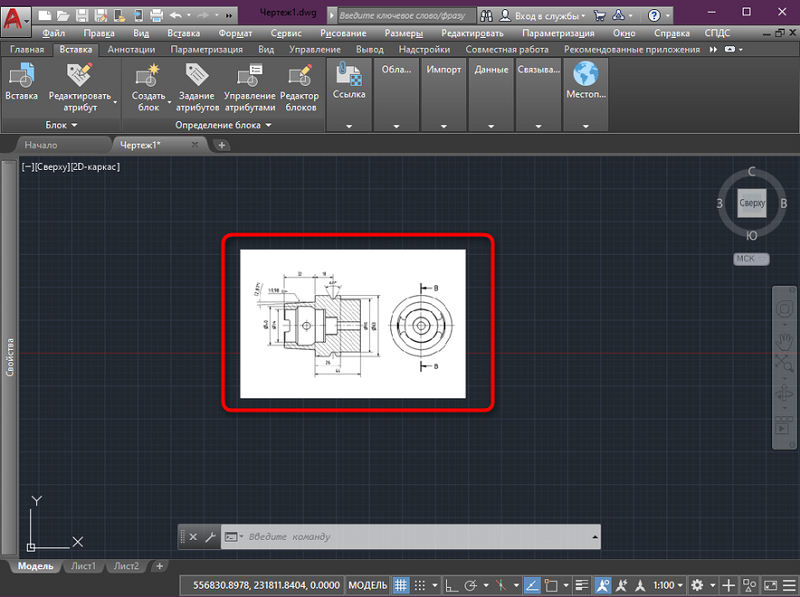
Для вставки картинки можно также использовать командное окно, где потребуется набрать команду «image».
Есть и другие способы загрузки изображения в проект, такие как перетаскивание объекта прямо из проводника в рабочую область программы или стандартный способ копирования-вставки (жмём Ctrl+C, выделив элемент в проводнике, чтобы скопировать его, переходим в окно программы и нажимаем Ctrl+V, чтобы вставить). Независимо от выбранного метода, нужно будет задать вышеупомянутые параметры.
Корректируем масштаб
Часто существует необходимость настройки габаритов рисунка, например, вы добавили чертёж в JPG и на нём обозначены размеры. Чтобы настроить масштаб, делаем следующее:
- Выбираем любую из линий на рисунке (лучше длиннее), отмеченную в миллиметрах или пр.
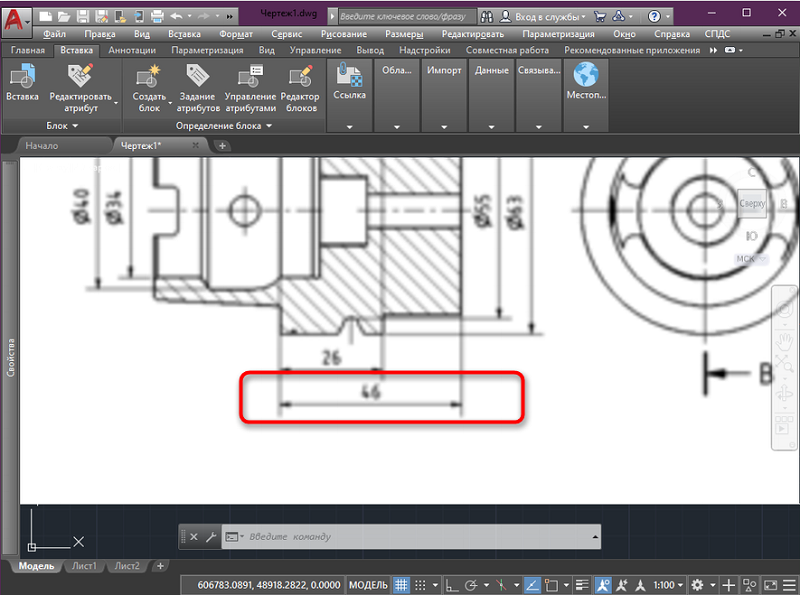
- На вкладке «Рисование» выбираем инструмент «Отрезок» и с его помощью делаем линию указанной на рисунке длины, введя данные в нужное поле.
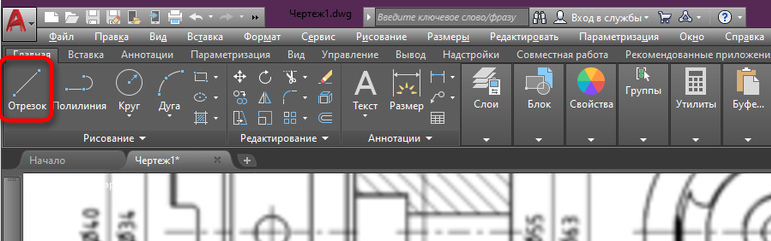
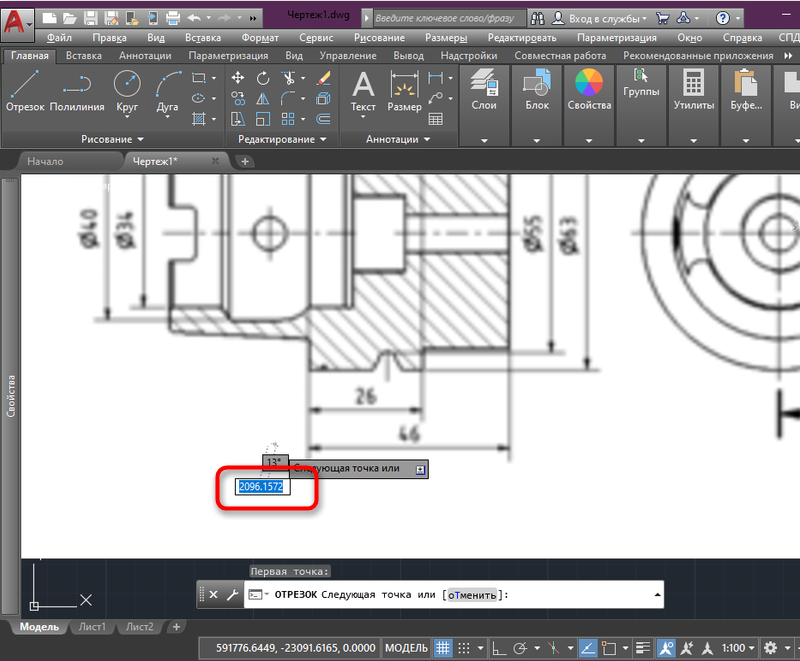
- Теперь выделяем всю картинку нажатием по рамке, при этом она станет синего цвета, жмём ПКМ и выбираем из контекстного меню пункт «Масштаб».
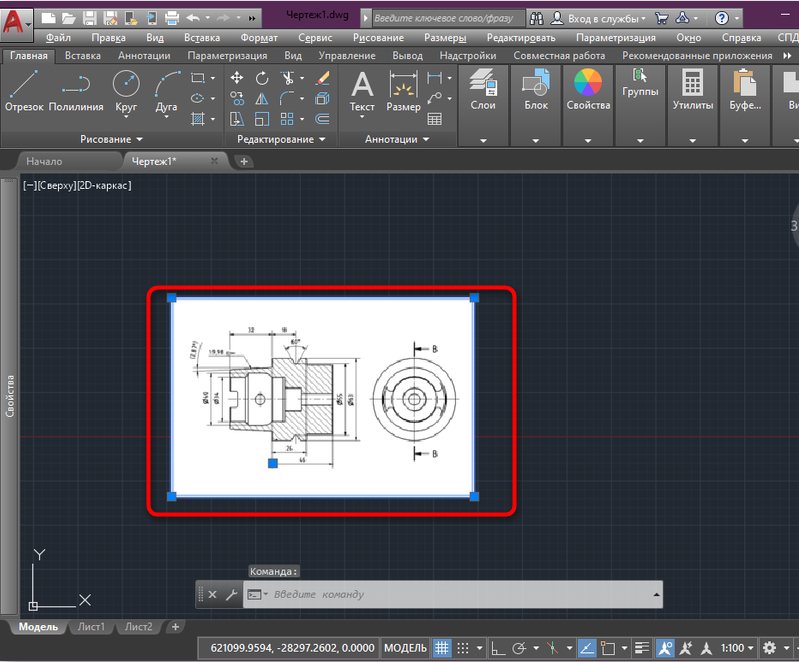
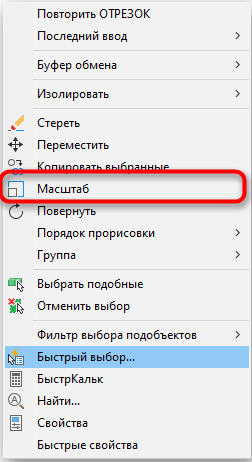
- Задаём начало отрезка для базовой точки, затем в командной строке жмём «Опорный отрезок». Длиной его выставляем всю сделанную линию, затем указываем последнюю точку отрезка.
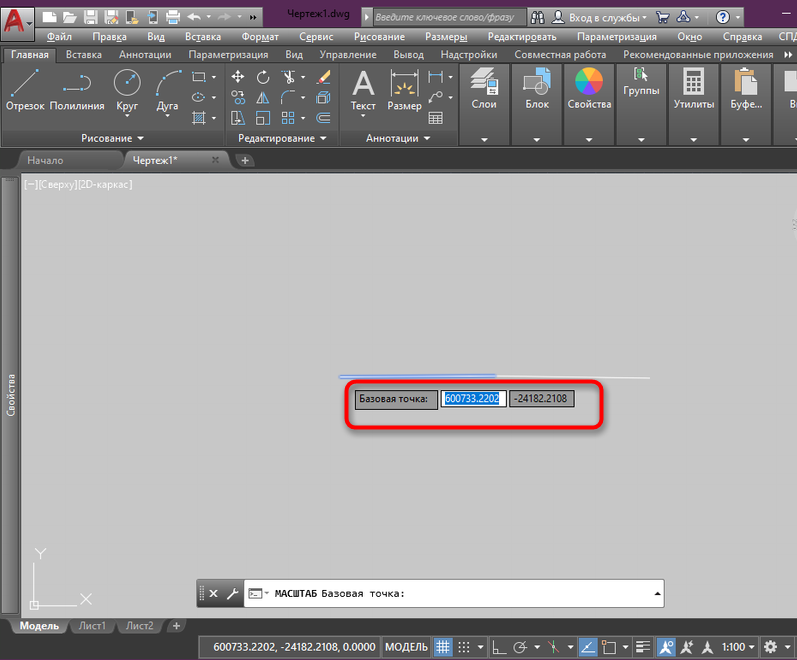
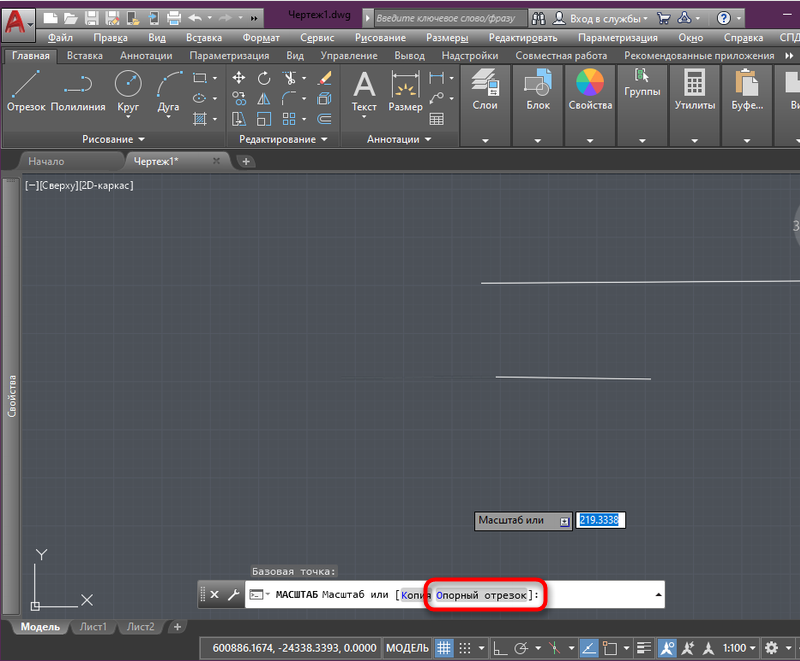
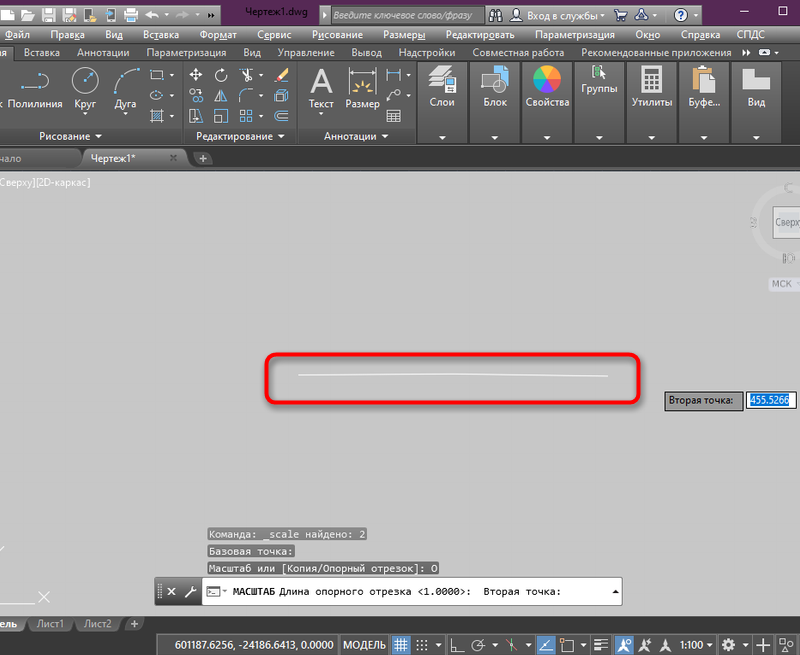
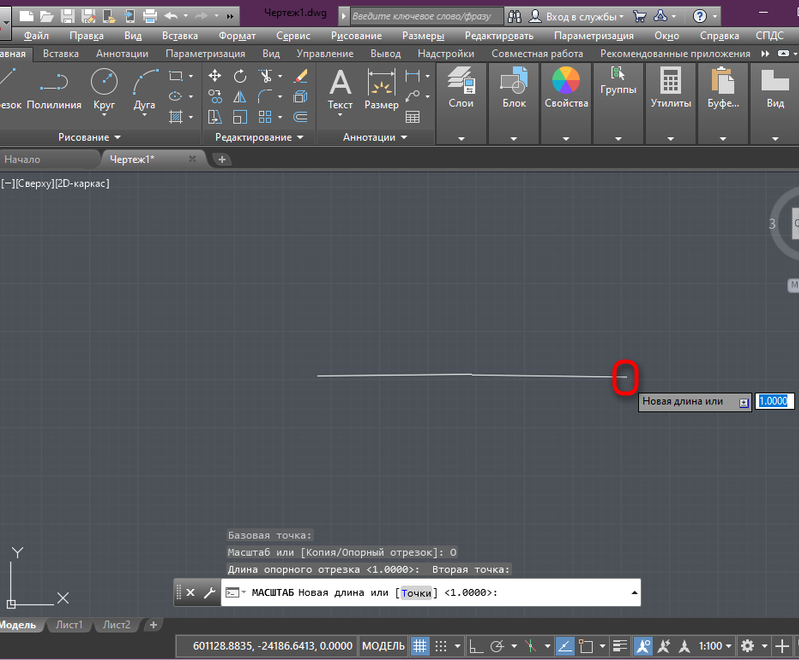
- Готово. Рисунок будет соответствовать заданным параметрам, как и нарисованная линия образцу.
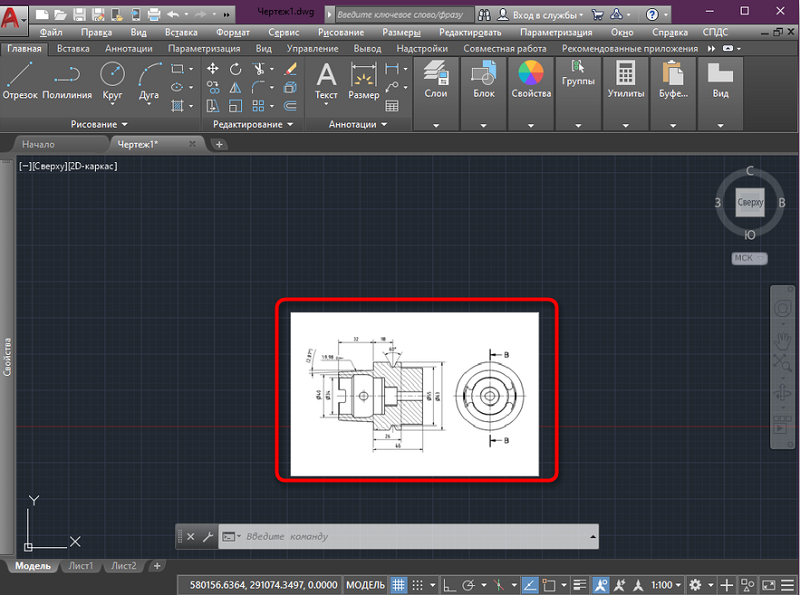
Выполняем слияние с фоном
Очень удобно заливать изображения без фона, но поскольку обычно к картинке он всё же прилагается, а в некоторых случаях контраст с основной частью проекта не нужен, то применяется опция слияния с фоном. Для этого выполняем:
- Выделяем объект, после чего появятся инструменты управления рисунком.
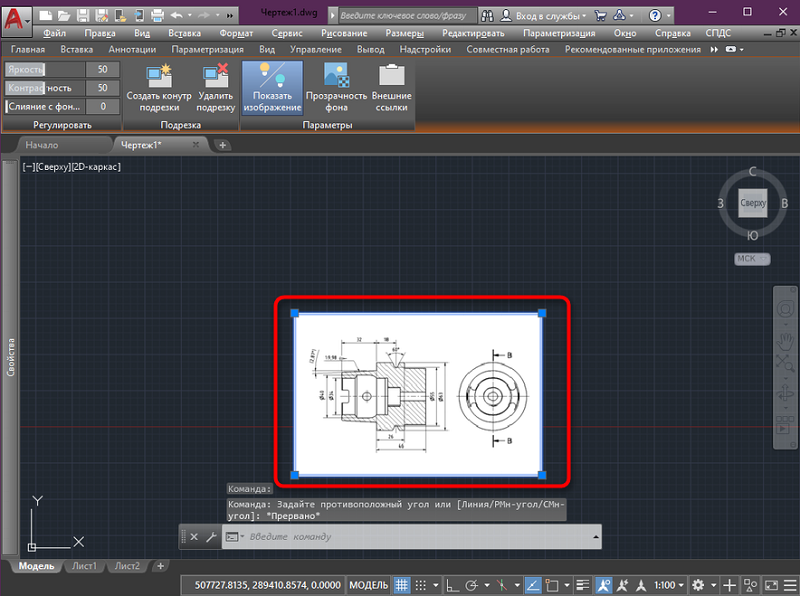
- Жмём на «Слияние с фоном» и, не отпуская кнопки мыши, перемещаем ползунок вправо на нужное расстояние.
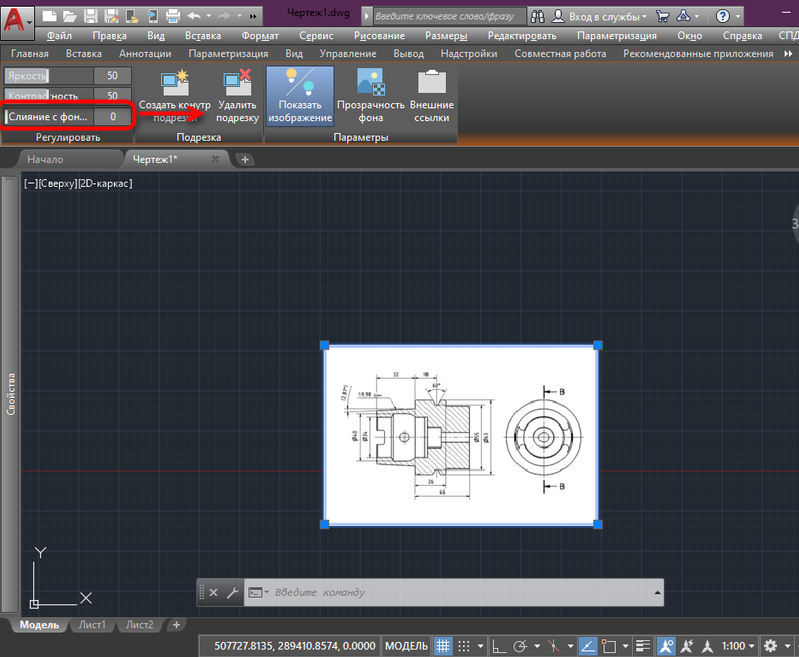
- Регулируем и подбираем подходящую интенсивность, глядя на меняющийся фон объекта в соответствии с фоном всего проекта. Точно так же можно поступить с яркостью и контрастностью.
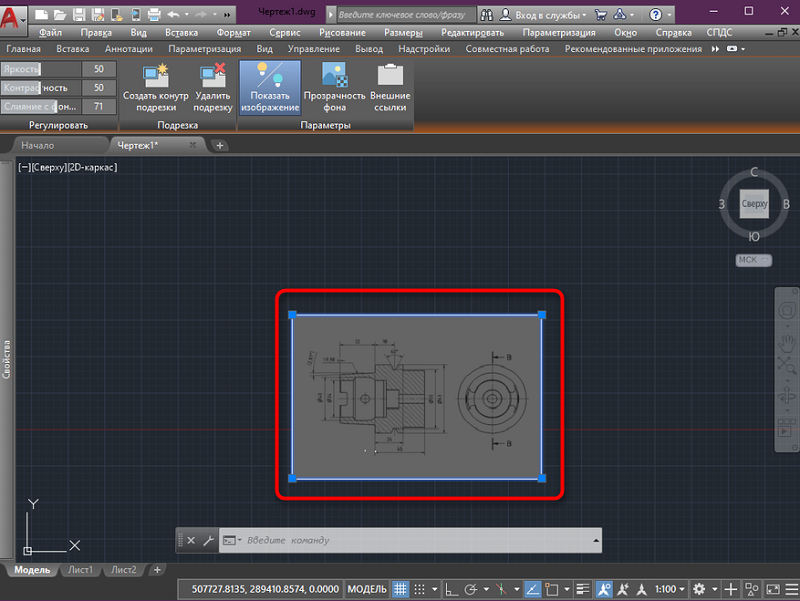
Создаём контур подрезки
Если есть необходимость обрезать отдельные части по краям, убрать лишнее, используем встроенный инструмент программы:
- Выделяем файл и выбираем «Создать контур подрезки».
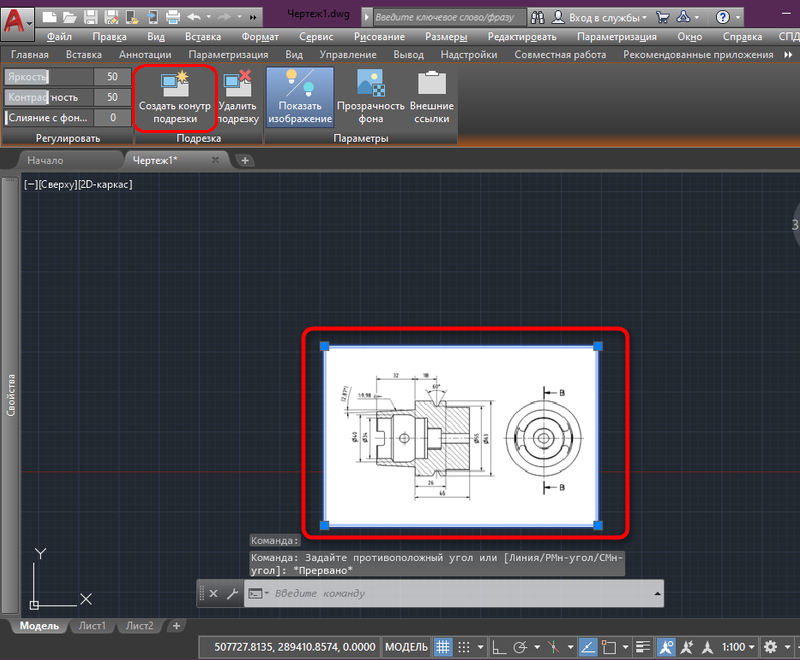
- С помощью появившегося курсора выбираем область, которая нам нужна (она сохранится, а остальное будет отрезано).
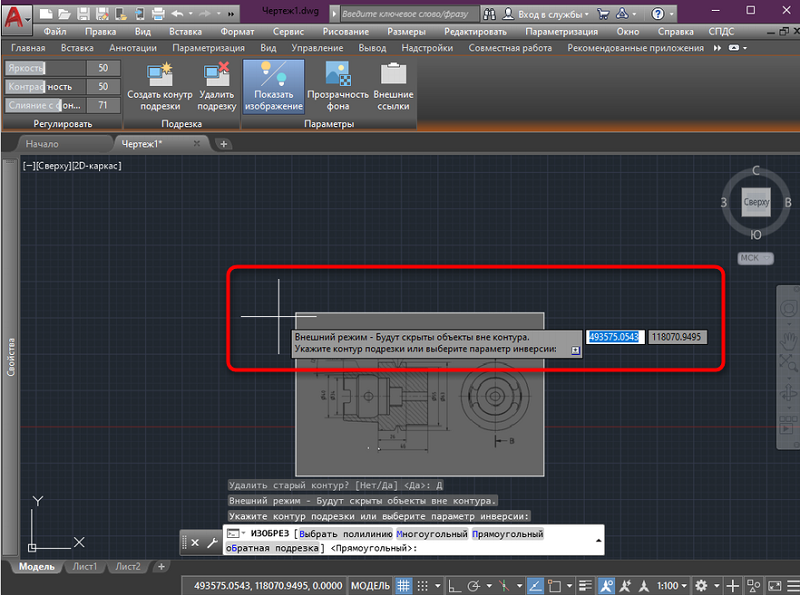
- Результат обрезки можно будет увидеть (для отмены действия, используем комбинацию Ctrl+Z).
Поворачиваем изображение
Стандартно объект будет добавлен в рабочую область с обычным поворотом в 0°, но может потребоваться, чтобы на чертеже он отображался иначе. Для поворота:
- Выделяем объект и жмём на один из углов ПКМ, из контекстного меню выбираем опцию «Повернуть».
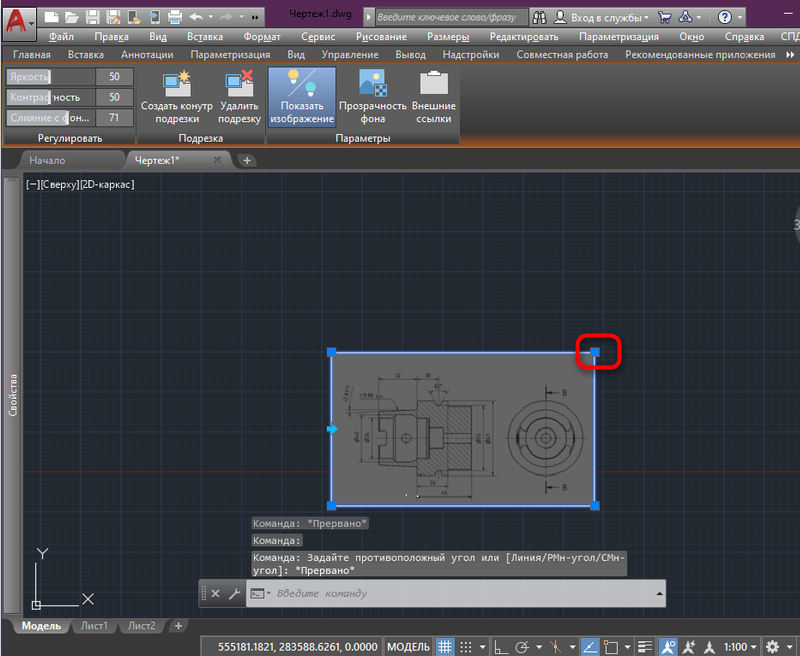
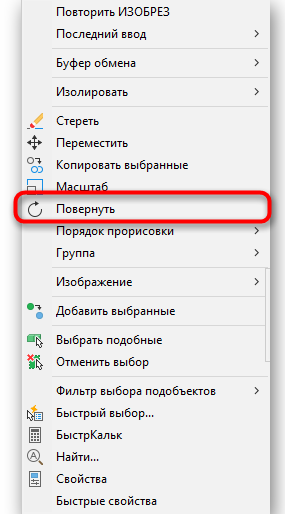
- Задаём базовую точку, остающуюся на месте при поворотах.
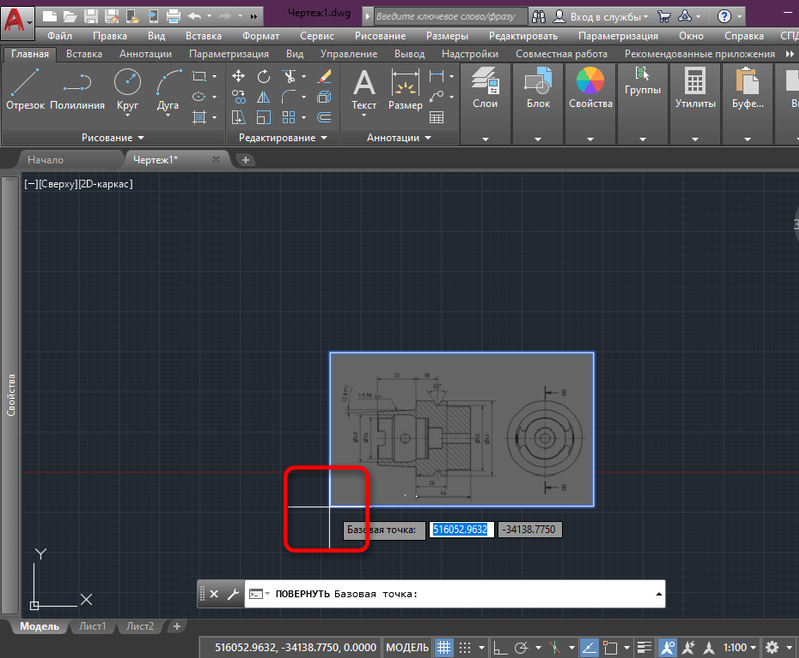
- Поворачиваем на нужное количество градусов или вносим их в соответствующем поле.
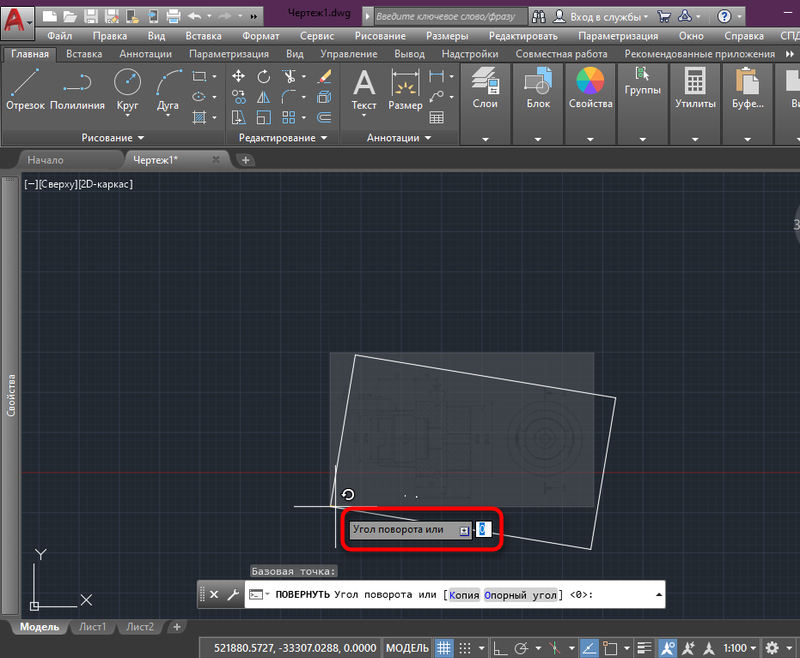
- Жмём ЛКМ или Enter для применения изменений.
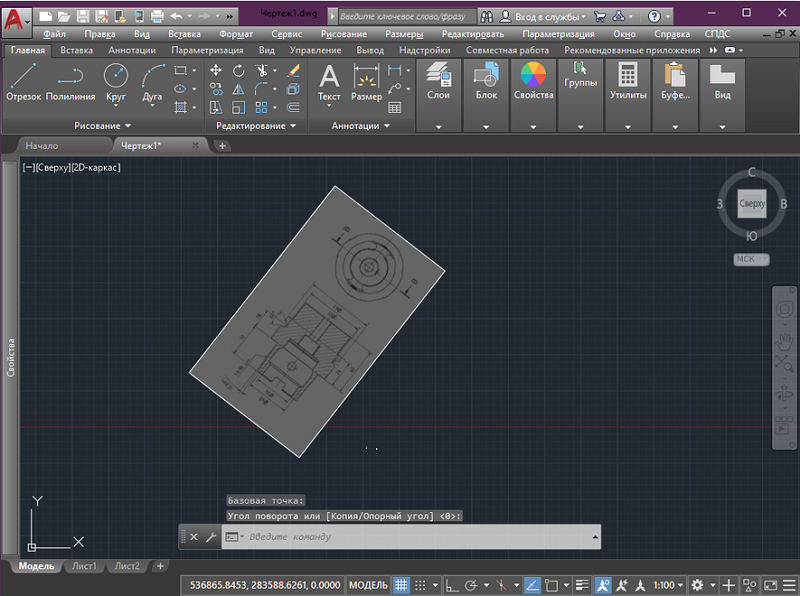
Отображение контуров и вывод в печать
Наш рисунок обзавёлся белым контуром, становящимся чёрным при печати. Если нужно, чтобы очерчивающая линия не отображалась или не выводилась в печать, применяем соответствующий параметр, для чего:
- Идём на вкладку «Вставка».

- В разделе «Ссылка» выбираем «Контуры — различные».
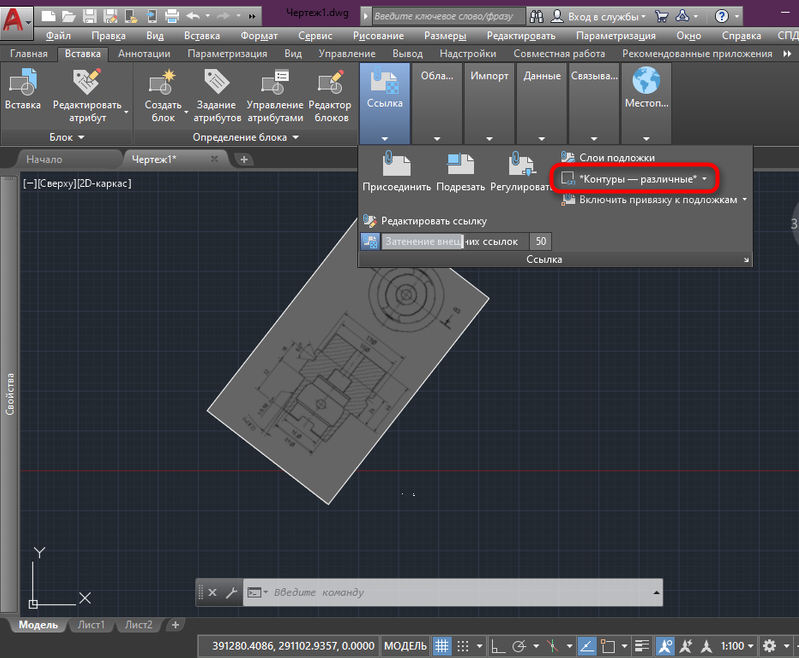
- Здесь можно скрыть контуры, отображать и выводить их на печать или отображать, но не выводить на печать.
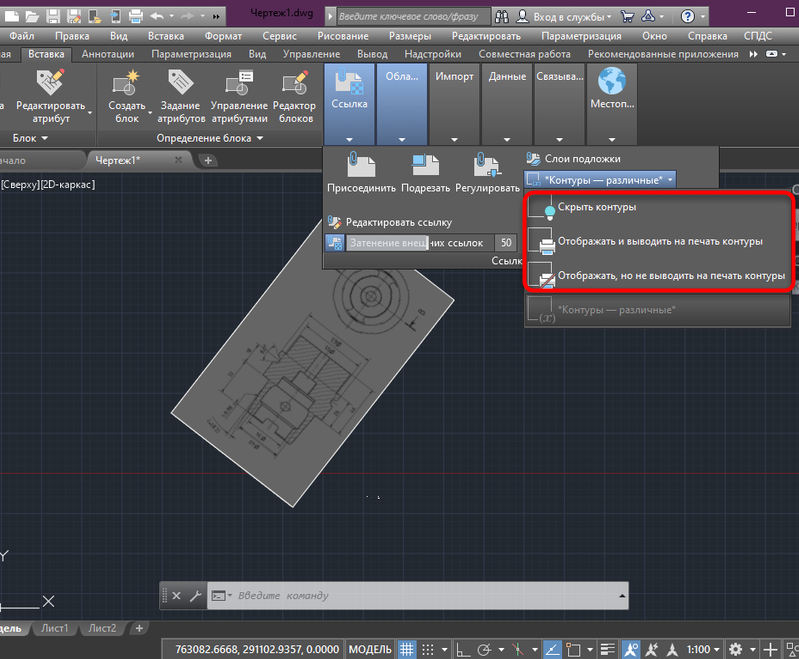
Вставка векторного изображения
Напоминаем, что Автокад по своей сути также создаёт векторные изображения – именно это гарантия того, что оно будет предельно компактным и обеспечит максимальную скорость его воспроизведения на экране.
Вы имеете возможность вставить в чертёж векторную картинку одного из трёх векторных форматов:
- wmf – метафайлы – файлы, входящие в пакет Microsoft Office;
- ASIC (sat) – специальные текстовые файлы (ASCII) для представления геометрических объектов;
- 3D Studio (3ds) – файлы программы трёхмерного моделирования 3D Max Studio.
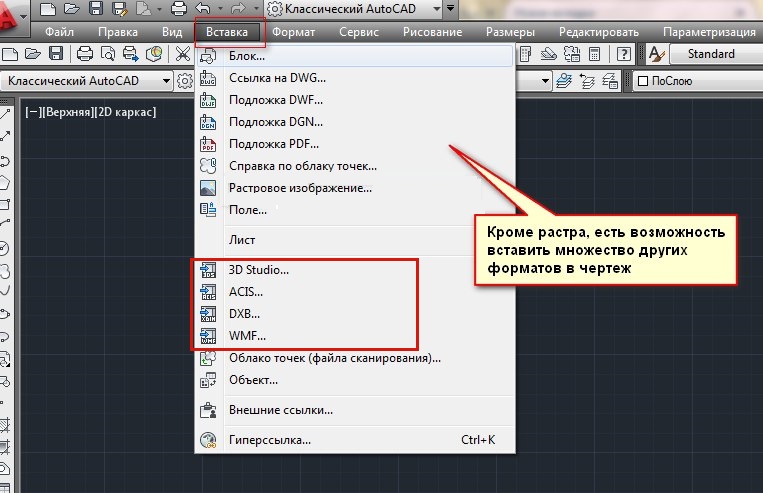
Сама процедура вставки векторного изображения в чертёж Автокада называется импортированием, и для неё предназначена команда «Import», которую также можно найти на панели инструментов «Insert» («Вставка») или в меню «Insert». Возможен также и запуск вставки через командную строку командой «import».
Использование команды очень простое — открывается стандартное окно выбора файла с жёсткого диска компьютера. После выбора файла и нажатия на кнопку «Открыть» его содержимое вставляется в AutoCAD.
Такими способами можно вставить/импортировать изображение в проект Автокада и теперь вы знаете, как это делать. Получилось ли у вас добавить картинку? Остались какие-либо вопросы по теме? Пишите об этом в комментариях.
Вставка и редактирование растровых изображений в AutoCAD
AutoCAD. Вставка и редактирование растровых изображений
Растровое изображение — это изображение, состоящее из точек (растров), которые благодаря цветам формируют рисунок. AutoCAD может прочитать файл с растровой картинкой и вставить его в текущий рисунок в виде цветного прямоугольника (аналогично внешней ссылке). Редактировать вставленное изображение на точечном уровне AutoCAD не может, но может выполнять подрезку, масштабирование, перенос и другие простые операции редактирования. При наложении одного растрового изображения на другое можно управлять порядком их следования (переносить на передний план или убирать на задний). Для операций с растровыми изображениями используется команда IMAGE (ИЗОБ), которой соответствует кнопка

Команда IMAGE (ИЗОБ) вызывает диалоговое окно Image Manager (Диспетчер растровых изображений) (рис. 1).

Рис. 1. Диалоговое окно Image Manager (табличная форма)
Основную часть окна занимает перечень растровых изображений, вставленных в текущий рисунок.
Параметр Туре (Тип) указывает формат изображения. AutoCAD читает следующие форматы растровых файлов: BMP (расширения файлов — bmp, rle, dib), CALS1 (rst, gp4, mil, cal, cg4), FLIC (flc, fli), GEOSPOT (bil), IG4 (ig4), IGS (igs), JFIF (jpg), PCX (pcx), PICT (pet), PNG (png), RLC (rlc), TGA (tga), TIFF (tif, tiff).
Область Image found at (Изображение найдено в) показывает путь, по которому найдено изображение, помеченное в перечне. Кнопка Browse (Найти) позволяет вызвать окно поиска файла для загрузки помеченного изображения. Если файл найден, то можно сохранить его полный путь с помощью кнопки Save Path (Coxp. путь).
В правой части диалогового окна Image Manager (Диспетчер растровых изображений) собраны кнопки операций над изображениями:
- Attach (Вставить);
- Detach (Удалить);
- Reload (Обновить);
- Unload (Выгрузить);
- Details Подробнее).
Для вставленного и отмеченного в перечне изображения можно с помощью кнопки Details (Подробнее) вызвать диалоговое окно Image File Details (Подробные сведения об изображении) (рис. 2), которое сообщает детальную информацию об изображении (имя, путь, размер, разрешение и др.).Остальные четыре кнопки позволяют выполнить соответствующие им операции над изображениями.
Кнопка Reload (Обновить) обновляет растровое изображение (это полезно, например, когда изображение было выгружено). Кнопка Unload (Выгрузить) временно выгружает отмеченное изображение, оставляя только его внешний контур. При выгруженных изображениях рисунок на экране регенерируется быстрее.
Для вставки растровых изображений, минуя диалоговое окно Image Manager (Диспетчер растровых изображений), можно использовать команду IMAGEATTACH (ИЗОБВСТАВИТЬ), которая вызывается с помощью кнопки

панели Reference (Ссылки) или пункта Raster Image (Растровое изображение) падающего меню Insert (Вставка).
Если несколько растровых изображений вставлено с наложением, то каждое последующее ложится на экране поверх предыдущих. Однако при необходимости можно с помощью команды DRAWORDER (ПОРЯДОК), которой соответствует кнопка

панели инструментов Modify II (Редактирование-2), управлять порядком вывода растровых изображений. Предположим, нужно поменять порядок следования растровых изображений, показанных на рис. 8.6. Вызовем команду DRAWORDER (ПОРЯДОК), которая сначала запросит выбрать объекты. Укажите нижнее изображение, щелкнув левой кнопкой мыши по его прямоугольному контуру, и нажмите клавишу для окончания выбора. Далее следует запрос:
Enter object ordering option [Above object/Under object/Front/Back] : (Задайте опцию перестановки [Перед объектом/За объектом/пЕредний план/зЛдний план] 
Выберите опцию Front (пЕредний план). Система AutoCAD перерисует рисунок, но горизонтально расположенное изображение выйдет на передний план и окажется нарисованным на переднем плане, поверх всех остальных объектов (рис. 2).

Рис. 2. Управление порядком следования изображений
Другие опции команды:
- Above object (Перед объектом) — помещает изображение перед другим объектом, который далее нужно будет указать;
- Under object (За объектом) — помещает изображение под другой объект, который далее нужно будет указать;
- Back (зАдний план) — переносит изображение на задний план (под все другие объекты).
В системе AutoCAD (начиная с 2004 версии) есть специальная панель Draw Order (Порядок вывода) (рис. 3), четыре кнопки которой соответствуют четырем опциям команды DRAWORDER (ПОРЯДОК).

Рис. 3. Панель инструментов Draw Order
Команда DRAWORDER (ПОРЯДОК) может управлять порядком взаимного расположения не только растровых изображений, но и любых других примитивов.
Как вставить картинку в Автокад
Сегодня рассмотрим, как вставить картинку в Автокад. Вставлять картинки в чертежи требуется нечасто, однако нужно уметь это делать. Изображение поможет воспринимать сложный чертеж, или же можно вставить фото готового изделия, что также будет подсказкой при чтении чертежа исполнителем.
Как вставить картинку в Автокад
Расскажу, как в Автокад вставить картинку jpg. Также можно вставлять картинки с другим расширением, но смысл от этого не изменится. Как Вы уже догадались, нужно воспользоваться вставкой. Кнопка находится в верхней панели рядом с кнопкой «Главная». Нажимаем ее, далее выбираем команду «Присоединить».

Теперь необходимо указать путь к изображению. В нижней строке открывшегося окна должно быть указано «Все файлы изображений». Остается настроить исходные параметры картинки. Программа предлагает указать точку вставки, масштаб и угол поворота изображения. Если оставить галочки, то точку вставки, масштаб и угол поворота можно задать на экране, если галочки снять, то можно задать координаты левого нижнего угла, масштаб и поворот. Рекомендую угол поворота задать сразу, если он требуется. Масштаб и точку вставки проще определить непосредственно после вставки. Нажимаем «Ок».
Задаем точку вставки и масштаб. Для того чтобы задать точку вставки, достаточно просто ткнуть курсором в нужно место. Масштаб задаем или движением курсора вправо для увеличения, влево для уменьшения, или прописываем вручную.

Как только задали масштаб, щелкаем левой кнопкой мыши и появляется изображение.
Мы разобрались, как вставить картинку в чертеж Автокад. Но что делать, если допустили ошибку в масштабе или точке вставки? Бесполезно щелкать по картинке кнопками мышки. Можно конечно отменить вставку и попробовать снова, но лучше отредактировать уже вставленное изображение и исправить ошибки. Необходимо выделить объект. Курсор мыши располагаем в свободном месте правее, ниже картинки или выше, но не слева от нее, нажимаем левую кнопку мыши, и, не отпуская кнопку, ведем на изображение. Как только навели на картинку, отпускаем кнопку. Чтобы выделить картинку движение курсора обязательно должно быть справа налево. При правильно выделении появятся квадратики по углам объекта, и откроется меню его редактирования.

Двигая квадратики, можно изменят масштаб. Можно скрыть изображение, отрегулировать яркость, контраст и слияние с фоном. Создание контура подрезки позволяет подрезать по выбранному контуру. Для того, чтобы переместить изображение, а также повернуть или изменить план, достаточно кликнуть по выделенному изображению правой кнопкой мыши и выбрать соответствующую команду.

Команда перемещения позволяет двигать картинку в случае, если Вы ошиблись с точкой вставки. Можно копировать, можно изменять масштаб и угол поворота. Порядок прорисовки позволяет переместить изображение на передний или задний план, перед объектами и т.д. Изображение на переднем плане будет скрывать чертеж, линии и надписи, а на заднем плане может выступать в качестве фона.
Итак, мы с Вами разобрались, как вставлять и как редактировать картинку в Автокаде самым простым способом. В этом нет ничего сложного, и вся операция выполняется за несколько секунд, любая ошибка может быть исправлена в любой момент. Помещать картинку на задний план удобно для того, чтобы обводить ее основные линии, или снимать основные размеры, или просто для фона чертежа. Остались вопросы? Задавайте в комментариях внизу страницы.


