Как извлечь HFS файл из DMG?
Как извлечь HFS файл из DMG?

-
UEFI bios:
- Скидываем все настройки в default.
- AHCI — enable;
- Vt-d: Disable (+ в Clover дропнуть DMAR таблицу)
- Vt-x: Enable (только для 10.13 и если используете виртуальные машины)
- Intel Virtualization Technology — Enable
- Serial-port: Disable
- XHCI Hand-off: Disable (рекомендуеться)
- XHCI Hand-off: Enabled (только если что то не работает в режиме Disable )
- IOAPIC 24-119 Entries: Enabled (подмечено что у многих с этим пунктом паникует, поэтому тестируйте)
- CSM: Disable (по возможности)
- Fasboot: Disable
- Secure boot: Disable or Other OS
Legacy bios:
. .
[i]Примечание:
- HDD должен быть подключен к SATA-0, контролер Intel.
- . [/i]
Для установки потребуется флешка не менее 8Гб.
- ПК на ОС Windows XP/7/8.
- Скачать утилиту Boot Disk Utility с страницы разработчика cvad или с форума applelife.ru со страницы посвящённой данной утилите.
- Установить по инструкции
- Зайти на флешку в папку EFICLOVER и удалить папку OEM и файл config-sample (не путать с config.plist).
- Зайти на https://github.com/aci…pleSupportPkg/releases скачать ApfsDriverLoader.efi и скопировать его в папку EFICLOVERdrivers64UEFI (необходимо для macOs 10.13 и выше!)
- Добавить в EFICLOVERKextOther https://github.com/acidanthera/Lilu/releases
- Добавить в EFICLOVERKextOther https://github.com/aci…WhateverGreen/releases
- Скачать образ Mac OS X по указанным ссылкам:
Нажми и качай! - Развернуть скаченный образ на подготовленную флешку.
- Инструкция с applelife.ru пункт «Заливка дистрибутива macOS на второй том загрузочного USB Flash drive:«:
- Перед распаковкой образа необходимо нажать кнопку ^Format disk^.
- В основном окне программы -> Destination Disk — выбираем наш USB Flash Drive -> Part2.
- Нажимаем кнопку «Restore Partition».
- В открывшемся окне проводника выбираем распакованный файл с расширением *.hfs.
- Тем, кто устанавливает на ноутбук (или имеет PS/2 мышь или клавиатуру) , обязательно скачать
 VoodooPS2Controller.kext.zip ( 97,46 КБ )
VoodooPS2Controller.kext.zip ( 97,46 КБ )
, новая версия: VoodooPS2Controller.kext.zip ( 93,86 КБ )
VoodooPS2Controller.kext.zip ( 93,86 КБ )
положить в папку EFI/CLOVER/KEXT/10.X или Other - Всё, установочная флешка готова, можно приступать к установке.
За данный споcоб установки благодарим cvad и Skvo
Данная инструкция написана по материалам с applelife.ru
Установить один из загрузчиков на диск (если он не входит в состав сборки) :
— Загрузчик №1 — Clover (рекомендуется для большинства пользователей);
Как это сделать: UEFI, Legacy BIOS.
— Загрузчик №2 — OpenCore (для опытных пользователей)
— Загрузчик №3 — Chameleon (на данный момент существует для очень старых систем и особых случаев);
*загрузчик устанавливаем только один, на ваш выбор
После входа в macOS первое, что делаем:
- Устанавливаем кекст для сетевой карты;
- Настраиваем SMbios;
- «Заводим» видео-карту (разрешение должно быть правильным, и верхняя строка прозрачная);
- Поднимаем «нативное управление питанием» процессора;
- Поднимаем звук через AppleALC или VoodooHDA
.
21. Ставим програмулинки и «рюшечки».
Делаем загрузочную Clover флешку с MACOSX из Windows
WordPress.com/2014/06/chameleon_28t.png» />
WordPress.com/2014/06/cloverv2.gif» />
Создаем Clover & Chameleon Boot USB Flash Disk
под Windows XP и выше.
WordPress.com/2014/06/bdu2-main.png» />
WordPress.com/2014/06/bdu2-about.png» />
WordPress.com/2014/06/bdu2-setup.png» />
WordPress.com/2014/06/bdu2-tools.png» />
WordPress.com/2014/06/bdu2-dsdt_fix.png» />
WordPress.com/2014/06/cloverv2-about.png» />
WordPress.com/2014/06/cloverv2-main.png» />
Полная (частичная-только формат) установка Clover bootloader на USB Flash drive:
В меню Options->Configuration выбираем:
WordPress.com/2014/06/bdu2-setup.png» />
1. Boot Data set (набор файлов загрузчика):
- Built-in (встроенные ревизии «Clover&Chameleon«),
- External (внешний) — загружается zip-архив со структурой папок и файлов, аналогичной установленному загрузчику,
- Not Install (не устанавливать) — только форматирование с установкой boot sectors.
2. Format options(опции форматирования):
- Boot records (загрузочные сектора) ->Clover,
- Align to sectors: 8192 (по-умолчанию)
- Align to sectors: 63 (если, некоторые strange/old BIOSes не видят флешку)
- Остальное по-умолчанию.
3. Multi Partitioning(разбивка на тома):
- Boot Partition Size (размер загрузочного тома — на ваш вкус) — убираем галку, если не планируем создавать второй том на этом же диске (например для дистрибутива MACOSX).
4. Enable Fixed Disk (активация работы с не USB drives) — warning -> «на свой страх и риск«!
5. Нажимаем кнопку «OK«.
6. В основном окне программы -> Destination Disk (диск назначения) — выбираем требуемый объект (USB Flash Drive) для установки.
7. Нажимаем кнопку «Format Disk«.
8. Ждем и наслаждаемся результатом работы программы.
Редактируем (по необходимости) конфигурационные файла загрузчиков
Извлекаем из дистрибутива образ HFS(HFS+) partition, для разворачивания на USB Flash drive:
Образ 10.9 Mavericks не загрузочный! Поэтому используем переделанный образ отсюда
Для использования:
Распаковать .zip архив, и имеющийся в нем файл 5.hfs можно сразу разворачивать на флешку через BDU.
Заливка дистрибутива MACOSX на второй том загрузочного USB Flash drive:
1. Проводим полную установку Clover bootloader на USB Flash Drive с установленной галочкой на Boot Partition Size.
2. Получаем USB Flash Drive, разбитый на два тома. (Прим. К сожалению, по умолчанию, ОС Windows не поддерживает многотомные USB Flash Drive, поэтому, под Windows будет доступен только один раздел.)
3. Скачиваем, выбранный для установки дистрибутив MACOSX. Оный дистрибутив, естественно, должен соответствовать всем необходимым требованиям для установки на PC
4. Извлекаем из дистрибутива образ HFS(HFS+) partition (это будет файл с расширением hfs)
Путь получения искомого HFS-образа, будет зависеть от степени нативности вашего исходного дистрибутива:
- Для различных дистро-сборок, можно попробовать извлечь через меню: Tools->Extract HFS(HFS+) partition from DMG-files.
- То что вы используете, может оказаться не оригинальным InstallESD.dmg взятым из ретайл-пакетаInstallOSXMountainLion.app/Contents/SharedSupport/ а еще раз запакованный оригинальный образ в другой образ и с другим названием например OSXMountainLion.dmg. InstallESD.dmg из перепакованного архива проще найти и извлечь программой 7zFM.exe. А уже потом, из него получить нужный нам HFS-образ.
5. В основном окне программы -> Destination Disk — выбираем наш USB Flash Drive -> Part2.
6. Нажимаем кнопку «Restore Partition«.
7. В открывшемся окне проводника, выбираем распакованный файл с расширением *.hfs. Размер файла должен быть не более размера Part2.
8. Ждем и наслаждаемся результатом работы программы
Примечание.
При установке OS X с данной флешки раздел Recovery HD автоматически — не создается!
Как создать загрузочную флешку macOS из Windows

Когда компьютер Mac внезапно перестал запускаться, а резервной копии macOS под рукой нет, поможет чистая переустановка системы.
Если рядом есть другой Mac, то проблем с созданием загрузочной флешки не возникнет. Сейчас расскажем, как выкрутиться из ситуации с Windows-ПК.
? Спасибо re:Store за полезную информацию. ?
Как создать загрузочную флешку в Windows
1. Для создания флешки скачиваем приложение TransMac.
Утилита распространяете на сайте разработчика по цене $59. К счастью, есть бесплатный 15-дневный триал.
2. Теперь потребуется найти образ для установки macOS.
Официального способа скачать операционную систему из Windows нет. Придется либо искать друга с компьютером Mac, либо пользоваться известными всем сайтами.
Обратите внимание, что для работы утилиты TransMac нужен образ macOS в формате *.dmg
Если удастся найти друга с яблочным компьютером и скачать macOS из Mac App Store, будет проще у него же и сделать нагрузочную флешку по инструкции.

3. Когда образ скачан, а утилита установлена, запускаем TransMac от имени Администратора и соглашаемся на триальный период использования программы.
4. Подключаем к компьютеру флешку (понадобится накопитель емкостью 8ГБ и более)

5. В боковом меню находим подключенный накопитель и через контекстное меню форматируем командой Format Disk for Mac.
Внимание! Данный процесс является необратимым, все данные с флешки будут удалены.
6. После окончания форматирования снова вызываем контекстное меню диска и выбираем пункт Restore with Disk Image.

7. В открывшемся окне проводника указываем скачанный образ для установки macOS.
8. Подтверждаем запись образа на флешку и ждем 20-30 минут, пока процесс не завершится.
Все! Флешка для установки macOS готова.
Как запустить Mac с флешки

Подключаем наш накопитель к компьютеру Mac и включаем его с зажатой клавишей Alt (Option).
Обратите внимание, что для загрузки со внешних накопителей на Mac с чипом T2 нужно произвести некоторые манипуляции.
В меню выбора диска указываем флешку и производим установку macOS.
Следуйте подсказкам мастера установки и через несколько минут получите работоспособный Mac.
- Твитнуть
- Поделиться
- Рассказать
- macOS,
- restore,
- windows,
- инструкции,
- фишки
![]()
Артём Суровцев
Люблю технологии и все, что с ними связано. Верю, что величайшие открытия человечества еще впереди!
Коротко о гибком смартфоне Huawei Mate X
Лучшие гаджеты и аксессуары за прошедшие 10 лет
Читайте также . Всё по теме
20 способов использовать iPhone на 100%. Например, ставим пароль на заметки и смотрим фильмы в окне

3 полезные возможности Siri, которые улучшат жизнь с iPhone. Например, найти все девайсы дома

Как найти владельца, если вы подобрали потерянный iPhone

Нашли 3 полезных применения для метки AirTag. Есть неожиданные

Как откалибровать все датчики и сенсоры Apple Watch
Намучился с Intel, хватит. Почему я очень (очень!) жду 16-дюймовый MacBook на процессоре Apple

Apple выпустила обновление macOS Big Sur, исправляющее восстановление iPhone

Какие функции iOS 15 и macOS 12 исчезли из финальной версии
Комментарии 13
Как наоборот сделать загрузочную флешку Windows 7 из-под Mac OS?
@sergeyc , чз Boot Camp Assistant
Shift-Option-⌘-R
Переустановка версии macOS, входившей в комплект поставки компьютера Mac, или ближайшей к ней версии из доступных.
Option+Command+R
Установит самую свежую доступную версию ОС.
Все работает от Интернет и флэшку делать не нужно!
@Phonerz , Артём хакинтош ставит. На Mac пока денег нет.
@near , аа! Спасибо за подсказку! Но, он забыл про этап на котором еще надо пропатчить установщик!
![]()
@Phonerz , до виндузятников никак не дойдет, что на маке не нужно трахаться с образами, флэшками, драйверами и прочим говнецом
![]()
Накой? Ненужны уже сто лет флешки, есть интернет – комп через него сам и восстановится.
Можете себе представить, есть места в мире где есть мак и нет интернета.
@Sviatoslav_Dmitrievsky , в мире нет мест без интернета. Либо там нет людей.
Это настолько устаревший способ, что в интернете в каждом форуме про использование TransMac масса комментариев, что он уже НЕ РАБОТАЕТ. Из личного опыта могу сказать, что работающую загрузочную флешку с TransMac вы можете создать только с Lion. С более новыми OS этого не получится. С сайта Apple вы сможете скачать системы только начиная с EL Capitan. Системы выше High Sierra уже не скачивается в виде dmg образа. Если не прав, то поправьте.
Я делаю не так. Загрузочная флешка не нужна. В роли загрузочной флешки я использую 16Гб ssd диска (на время установки).
Для этого нужно сделать так:
1. Скачать из App Store последнюю прошивку и поместить прошивку (расширение файла – .app) в раздел “Программы” (если начнется установка системы – остановить установку).
2. Запускаем “дисковую утилиту” и временно выделяем 16gb пространства для загрузочного образа, для этого жмем “вид”-“показывать все устройства” и выбираем контейнер disk1. Потом жмем “разбить на разделы”, затем снова жмем вкладку “разбить на разделы”, потом жмем “плюс”, ставим 16gb размер диска, вводим имя раздела “16Gb” (без кавычек), формат выбираем Mac OS Extended (журналируемый), а потом жмем “применить”.
3. Запускаем Терминал и копируем такую строку:
sudo /Applications/Install macOS Catalina.app/Contents/Resources/createinstallmedia –volume /Volumes/16Gb и нажать “Enter” (ввести пароль администратора). После этого создастся загрузочный образ на выделенном разделе ssd.
4. Потом перезагружаем и с нажатым alt выбираем запуск системы с созданного образа. Когда запустится консоль установки системы, выбрать “дисковую утилиту” и стираем диск, на котором стояла система в формат APFS, потом продолжить установку системы на уже отформатированный диск.
5. Если место на ssd жалко, то после установки системы стираем диск “16Gb” и в разделе “разбить диски” объединяем эти разделы и останется один общий раздел на диске ssd.
боже, чтобы сделать загрузочную флешку в macOS, нужно купить хероту за 59$ . Оо
Как в Windows открыть диски с файловой системой HFS+
Доброго времени суток. Если у Вас на компьютере установлены две операционные системы Mac OS и Windows. Рано или поздно перед Вами станет вопрос — как в Windows открыть диски с файловой системой HFS+. А также получить доступ к данным Мак’а. К папкам и файлам, хранящихся на дисках с файловой системой HFS+.
Работа с этими двумя операционными системами на одном компьютере имеет один нюанс. Из-за разных файловых систем, которые используют Windows и Mac OS, Вы не сможете так просто получить доступ к своим пользовательским файлам.
Но если Mac OS нативно хотя бы позволяет просматривать данные на NTFS-дисках. То Windows никак не сообщается с HFS+. Ни в плане чтения, ни в плане записи данных. И даже не отображает разделы с этой файловой системой. Благо, у этой проблемы есть несколько решений.
- Как в Windows открыть диски с файловой системой HFS+
- Файловый менеджер HFSExplorer
- Файловый менеджер TransMac
- Плагин для Total Commander
- R.saver
- Paragon HFS+ for Windows
- Заключение
Как в Windows открыть диски с файловой системой HFS+
Файловый менеджер HFSExplorer
Если нужно только получить доступ к данным диска Mac OS. То-есть просмотреть хранящиеся там файлы и скопировать их в среду Windows. Можно воспользоваться бесплатной программой HFSExplorer . Она устроена по типу примитивного файлового менеджера.
Из своего интерфейса предоставляет доступ к дискам с HFS и HFS+. А также к образам «.dmg» и «.sparsebundle». Позволяет запускать файлы и копировать их на диски с NTFS и другими файловыми системами, поддерживаемыми Windows (FAT и ExFAT). Для работы программы нужна установка платформы Java 5.0 и выше.
Запускаем программу. В меню «File» жмём «Load file system from device. ». В появившемся окошке в графе «Detected devices» из выпадающего перечня жёстких дисков и разделов выбираем нужный. То-есть диск с Mac OS. Жмём кнопку «Load».
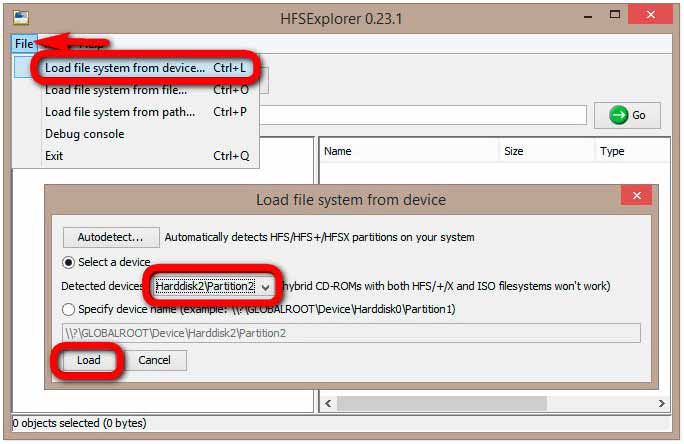
Далее всё просто, в древовидной структуре слева выбираем путь, справа – нужные файлы. И либо запускаем их, либо копируем. Копируем обычным перетаскиванием в среду Windows. Или с помощью опции в контекстном меню «Extract data».
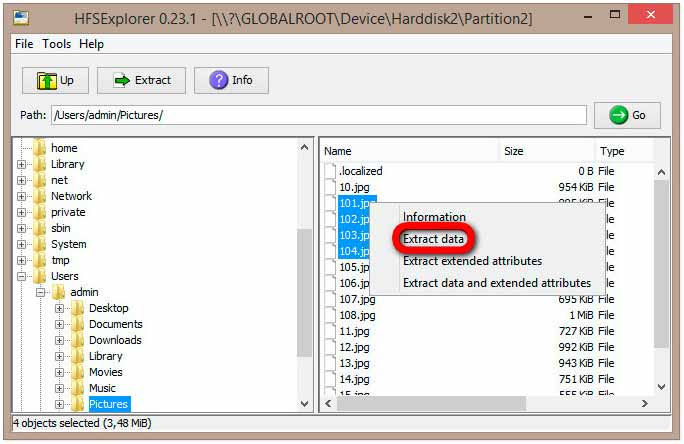
Файловый менеджер TransMac
Аналог предыдущей программе. Только платный – программа TransMac . Она также реализует доступ к дискам с HFS+ в своём интерфейсе. В части просмотра и копирования данных. Удаление и запись не поддерживаются. Только у TransMac чуть шире поддержка носителей информации – файловые системы APFS, HFS, HFS +, образы формата «.dmg», «.dmgpart», «.sparsebundle» и «.sparseimage».
Плюс к этому, программа может предложить некоторые функции по работе с образами «.dmg». В частности, их запись на оптические диски. Сохранение и восстановление содержимого оптических дисков и флешек. Как для софта с ограничениями в части записи данных на Mac-диски и архаичным типом интерфейса.
Стоит TransMac дорого – почти $59. Но у неё есть бесплатная полнофункциональная триалка. Которой можно пользоваться 15 дней. Правда, с небольшим дискомфортом в виде таймера отсчёта времени запуска.
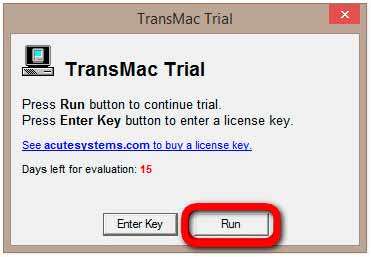
Запускаем TransMac от имени администратора. В древовидной структуре слева указываем диск с HFS+. Открываем путь, справа выбираем файлы и открываем их, либо копируем. Копируем либо перетаскиванием. Либо с помощью опций в контекстном меню.
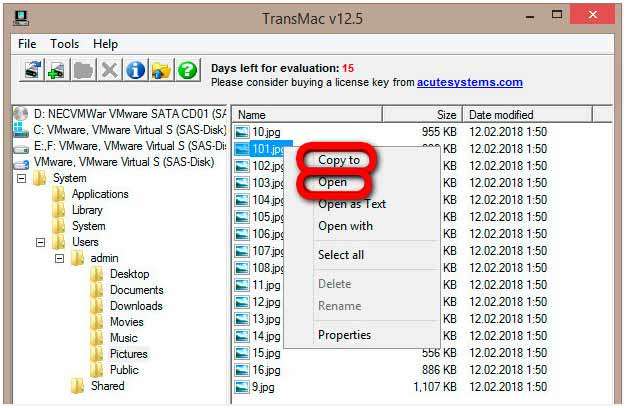
Плагин для Total Commander
Использующие для работы с содержимым Windows Total Commander. Популярный в кругах опытных пользователей файловый менеджер — для просмотра и копирования данных на дисках с HFS+ могут прибегнуть к его помощи. Внедряемый в него плагин DiskInternals Reader реализует доступ к файловым системам Linux и Mac OS, в частности, к HFS и HFS+. Скачанный архив плагина распаковываем в окне Total Commander и даём добро на установку плагина.
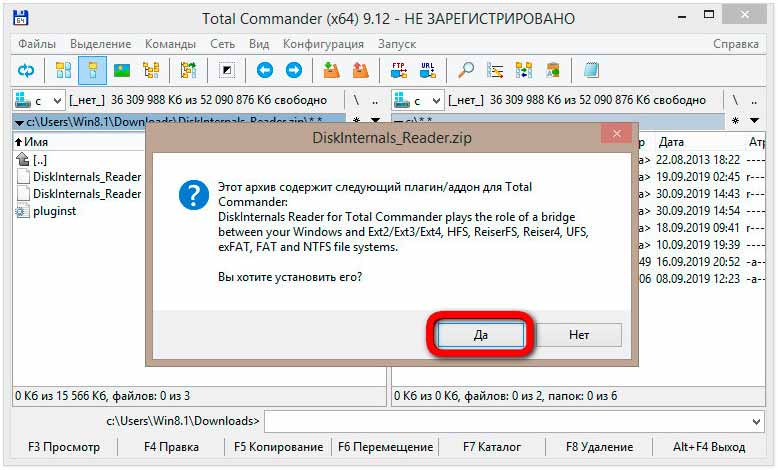
После установки запускаем менеджер от имени администратора.
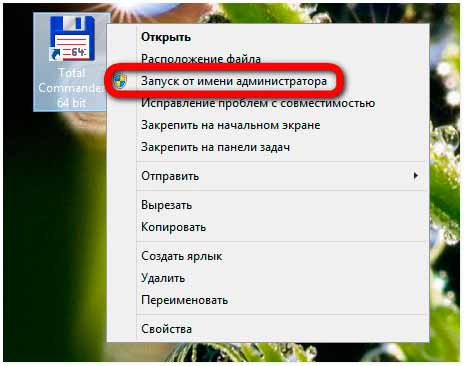
В меню выбора путей раскрываем «Сеть / FS плагины».
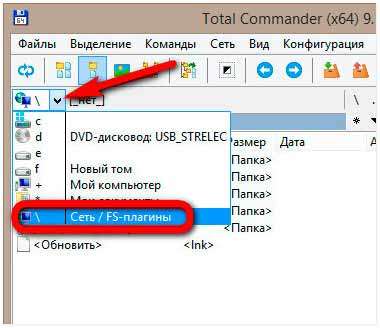
Кликаем иконку плагина.
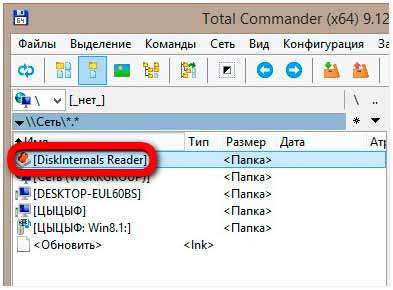
И заходим в системный раздел Mac OS. Он не будет отмечен буквой, но мы его узнаем по метке «System».
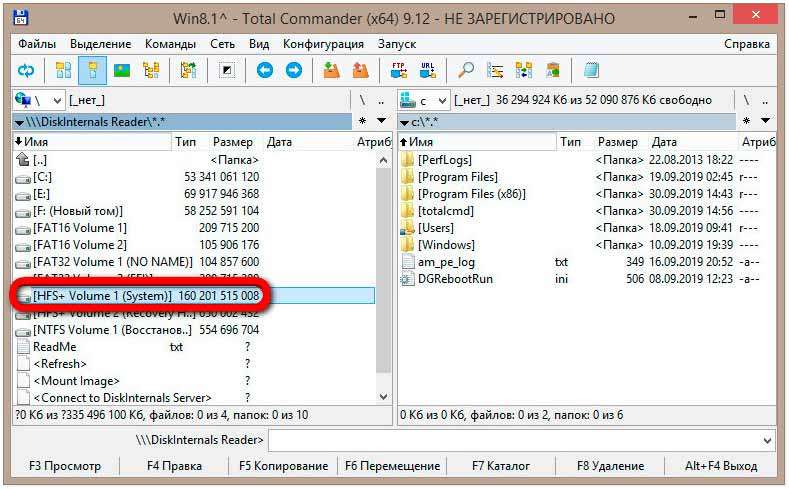
Копирование данных проводим обычным образом. Открываем на другой панели нужный путь. И используем либо кнопку внизу окна Total Commander, либо клавишу F5.
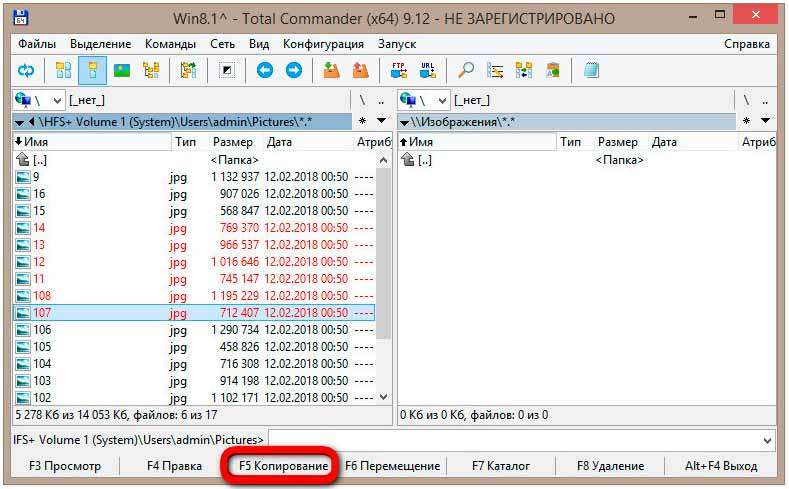
R.saver
Для копирования в среду Windows находящихся на диске Mac OS нужных данных можно прибегнуть к помощи бесплатной программы R.saver . Она никогда не будет лишней на компьютере. Ведь эта программа умеет восстанавливать файлы и папки, уничтоженные в результате очистки корзины или удаления разделов диска.
Читайте также интересные статьи:
Ну и также R.saver может извлечь нужные данные с устройств информации, не отображающихся в среде Windows. Перечень поддерживаемых программой файловых систем огромен. С ним можно ознакомиться в стартовом окошке при запуске R.saver. В нём ставим внизу две галочки и жмём «Давайте начнём».
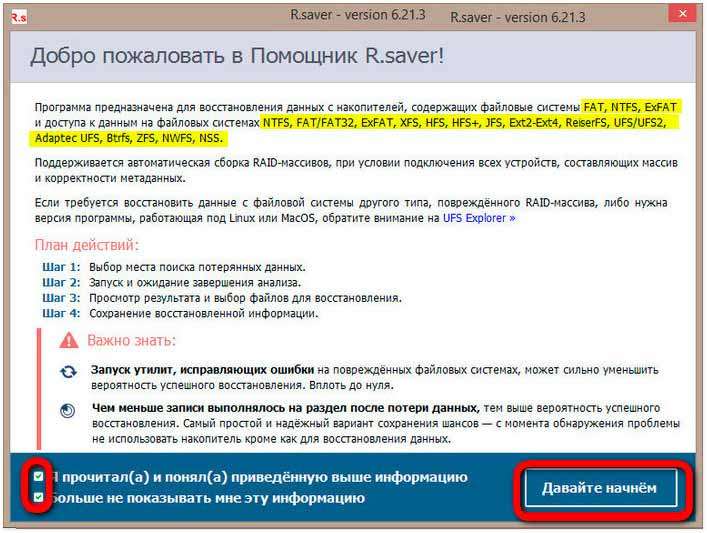
Далее выбираем диск с Mac OS. Ставим галочку опции «Открыть имеющуюся файловую систему». Жмём «Продолжить».
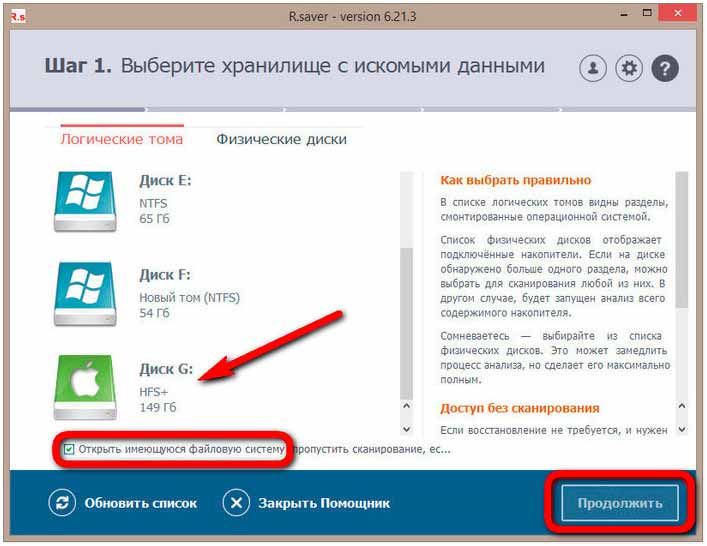
В древовидной структуре слева указываем путь к нужным данным. Справа отмечаем их галочками и нажимаем внизу «Восстановить выбранное».
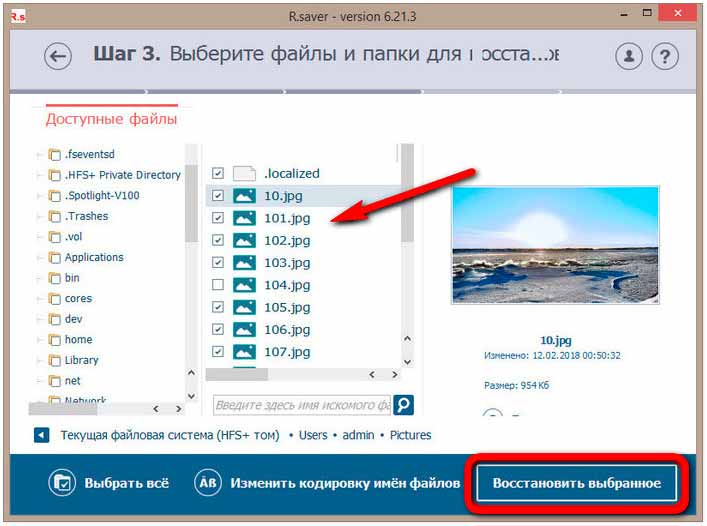
Указываем NTFS-диск. Куда нужно поместить данные с Mac-диска. На нём будет создана папка с названием «Восстановлено». Именно в неё и будут помещены данные. Жмём «Начать восстановление».
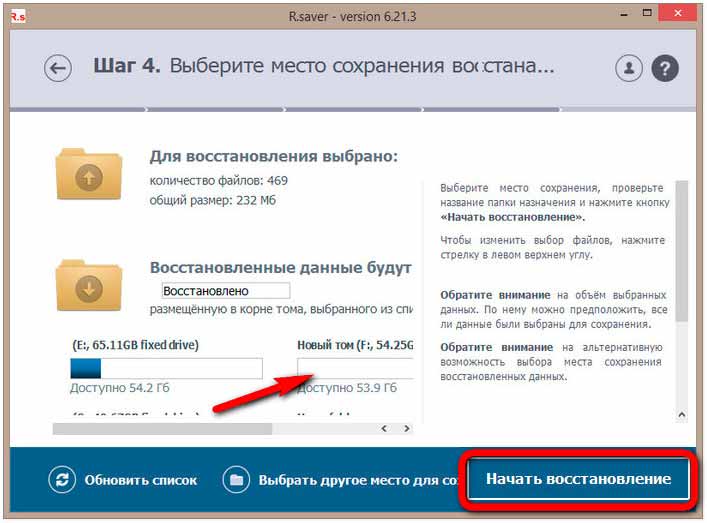
Всё, теперь кликаем «Перейти к восстановленным данным». Указанный нами на предыдущем этапе путь восстановления файлов откроется в проводнике.
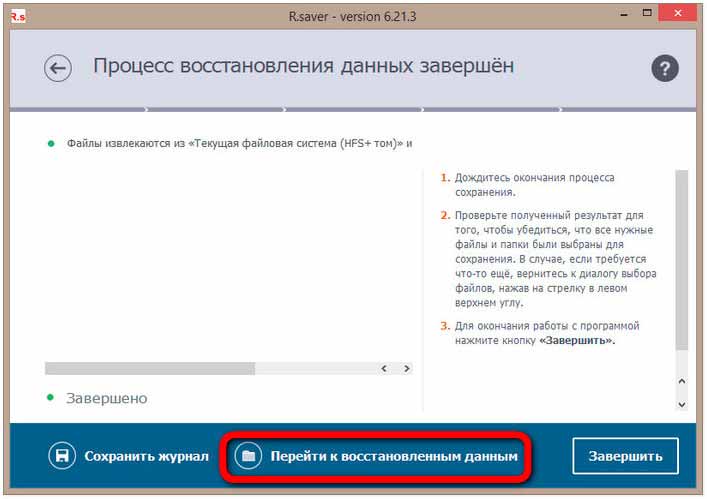
Paragon HFS+ for Windows
Для реализации в среде Windows полноценного доступа к данным диска с HFS+ необходимо внедрить драйвер поддержки этой файловой системы. И тогда Windows будет видеть диски Mac OS как родные. Будет отображать их в проводнике, сторонних файловых менеджерах и окнах обзора любых программ, будет позволять чтение, копирование и запись данных.
Такой драйвер поддержки реализуют две программы — MacDrive и Paragon HFS+ for Windows . Обе платные. Первая стоит порядка $50. Вторая значительно дешевле – 790 руб. Это чуть больше $12. Следовательно, последнюю и включим в наш обзор.
Paragon HFS+ for Windows реализует на системном уровне доступ к данным файловых систем HFS+ и HFSX. Для реализации необходимо просто установить программу и перезапустить компьютер. Для вступления в силу изменений. Программу можно сразу не покупать. При установке выбрать триал-срок тестирования 10 дней.
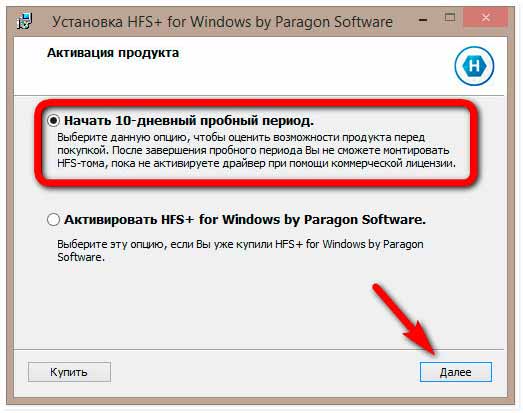
После перезагрузки Windows, в её проводнике увидим отображающийся системный диск Mac OS.
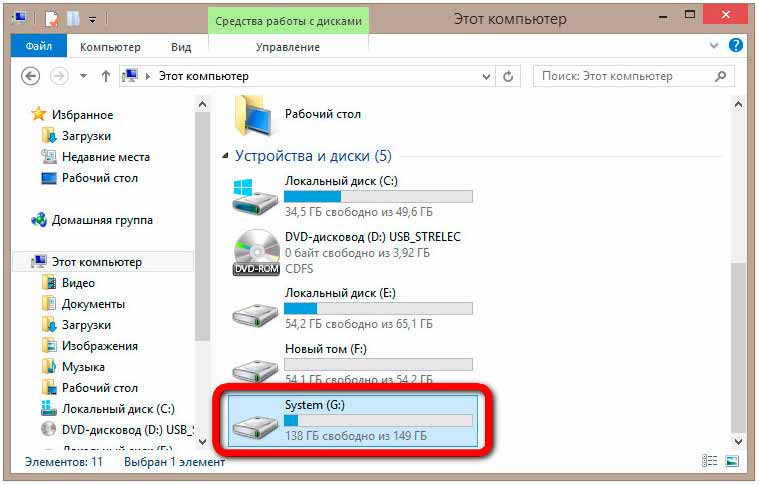
И сможем проводить с ним операции чтения. Копирования и записи данных. Как с любым иным устройством с нативно поддерживаемой файловой системой.
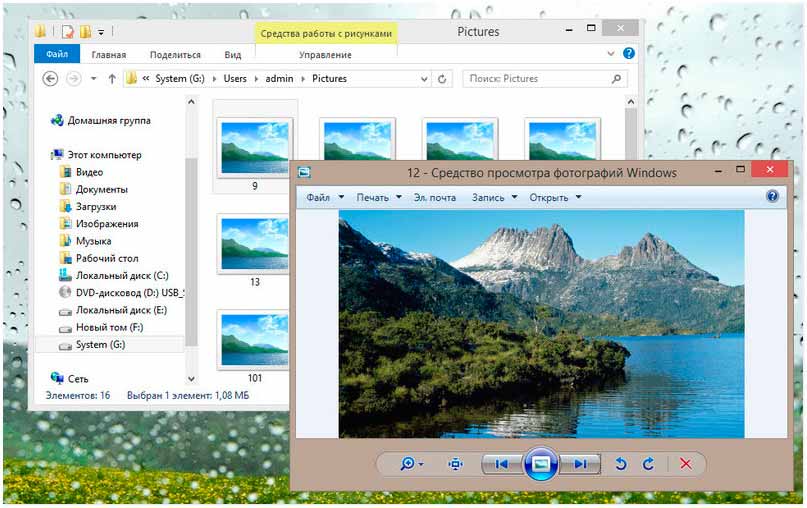
Заключение
В заключении хотелось бы сказать, что работа с двумя разными операционными системами на одном компьютере имеет один небольшой нюанс. Из-за разных файловых систем, которые используют Windows и Mac OS, нельзя получить доступ к своим пользовательским файлам. В этой статье мы рассмотрели несколько способов как в Windows открыть диски с файловой системой HFS+. Это пять программ которые помогут получить доступ к Вашим пользовательским файлам.
Доступ к разделам Mac OS (HFS+) из Windows
Ни для кого ни секрет, что разделы жесткого диска в Mac и в Windows имеют свои файловые системы, в Маках это HFS+ (Hierarchical File System Plus — «иерархическая файловая система плюс»), а в виндах — NTFS (New Technology File System — «файловая система новой технологии»).
При этом в Маках по умолчанию включена возможность чтения с разделов. форматированных в NTFS, а в Mac OS X, начиная с версии 10.6 и более поздних также присутствует возможность записи на разделы конкурентов из Рэдмонда.
Windows таким похвастаться не может. В этой ОС, даже в супер продвинутой Windows 8.1, возможность чтения/записи с разделов HFS+ отсутствует.
Сегодня мы исправим эту недоработку Microsoft.
1. MacDrive (50$)
Подтверждена работа версии 9.2.0.2 с Windows 8.1.
Разработчики предлагают пять чудных дней для того, чтобы попробовать программу.
С помощью этого софта вы можете просматривать и записывать данные с таких файловых систем Mac OS, как HFS+, HFS, и HFSX. При этом поддерживаются такие интерфейсы жесткого диска, как Parallel ATA (IDE), HDDSerial ATA (SATA) HDD, SCSI HDD, USB 1.x/2.0/3.0, IEEE 1394 (FireWire), MBR и GPT.
Также программа обладает другими полезными возможностями: просмотр копий Time Machine, исправление ошибок на диске с HFS+, поддержка массивов RAID, безопасное удаление файлов, дефрагментация, создание ISO файлов и их монтирование.
После установки программы требуется перезагрузка для включения драйвера HFS.
Раздел HFS будет отображаться как обычный диск в проводнике Windows.
2. Paragon HFS+ for Windows
Это драйвер, устанавливаемый в Windows и позволяющий читать и записывать на раздел Mac OS так, как будто это один из разделов Windows. Как и в случае с MacDrive, раздел отображается в проводнике.
Других возможностей программа программа не предлагает, однако при этом стоит значительно дешевле (20$).
3. Драйвер Apple Boot Camp
Если вас не устроило ни одно из предыдущих платных решений, то есть бесплатный способ получить доступ к разделам HFS+ из Windows: драйвер Apple Boot Camp, входящий в состав программы BootCamp, позволяющей устанавливать Windows на компьютеры Apple.
У этого решения есть один минус: драйвер позволяет производить только чтение с разделов HFS, но никак не запись на них.
Инструкция по установке
1. Удалите MacDrive или Paragon HFS+, если они установлены в вашей системе.
2. Скачайте, разархивируйте файлы.
3. Выберите те драйверы, которые соответствуют разрядности вашей операционной системы.
Быстро узнать разрядность вашей ОС можно в свойствах системы (нажмите последовательно клавиши Windows и Pause/Break).
4. Копируйте два файла из папки с драйверами соответствующей разрядности в папку по следующему пути:
Чтобы долго не искать эту папку, вставьте этот адрес в строку проводника и нажмите Enter.
5. Добавьте информацию в реестр из файла Add_AppleHFS.reg
6. Перезагрузите компьютер. Раздел Mac OS станет доступным в проводнике WIndows.
Удаление драйвера
1. Добавьте информацию из файла Remove_AppleHFS.reg в реестр, два раза кликнув по нему.
2. Удалите ранее копированные 2 файла драйвера из папки drivers.
1. Перед установкой драйверов и программ, описанных в посте, рекомендуем отключить опцию FastBoot в Windows 8 -8.1.
Делается это так:
Откройте панель управления. В строке поиска наберите «Электропитание».
Нажмите на ссылку Действия кнопок питания в меню слева.
Вверху нажмите Изменение параметров, которые сейчас недоступны .
Прокрутите окно немного вниз и уберите галочку рядом с Включить быстрый запуск (рекомендуется).
КАК: Файл HFS (что это такое и как его открыть) — 2021
RAW В NTFS БЕЗ ПОТЕРИ ДАННЫХ | Просит отформатировать флешку как восстановить данные? (Октябрь 2021).
Table of Contents:
- Заметка
- Как открыть файл HFS
- Как преобразовать файл HFS
- Заметка
Файл с расширением файла HFS является файлом образа диска HFS. HFS означает иерархическая файловая система и является файловой системой, используемой на компьютере Mac, для описания того, как структурировать файлы и папки.
Таким образом, HFS-файл организует данные таким же образом, за исключением того, что все файлы содержатся в одном файле с расширением файла .HFS. Они иногда видны в файлах DMG.
Файлы HFS похожи на другие файлы образов дисков, поскольку они используются для хранения и организации большого количества данных в одном управляемом файле, который легко переносится и открывается по желанию.
Заметка
HFS также является аббревиатурой для бесплатного веб-сервера под названием HTTP File Server, но файлы HFS не обязательно имеют какое-либо отношение к этому серверному программному обеспечению.
Как открыть файл HFS
Вы можете открывать файлы HFS на компьютере под управлением Windows с помощью любой популярной программы сжатия / декомпрессии. Два из наших фаворитов — 7-Zip и PeaZip, оба из которых способны распаковывать (извлекать) содержимое файла HFS.
HFSExplorer — это еще один способ открыть файл HFS в Windows. Эта программа даже позволяет пользователям Windows читать жесткие диски в формате Mac, которые используют файловую систему HFS.
Mac OS X 10.6.0 и новее могут изначально читать файлы HFS, но не могут писать им. Одним из способов ограничения этого является использование такой программы, как FuseHFS. Если вы переименуете файл .HFS на Mac в .DMG, ОС должна немедленно смонтировать файл как виртуальный диск при его открытии.
Пользователи Linux должны иметь возможность переименовывать файл .HFS, чтобы он имел расширение .DMG-файла, а затем монтировал его с помощью этих команд (заменяя жирные буквы своей собственной информацией):
mkdir / mnt /img_namemount /path_to_image/img_name.dsk / mnt /img_name -t hfs -o loop
Хотя в HFS-файлах на вашем компьютере маловероятно, возможно, что более одной установленной программы поддерживает формат, но тот, который установлен как программа по умолчанию, не тот, который вы хотите использовать. Если да, посмотрите, как изменить ассоциации файлов в Windows для получения инструкций по изменению программы.
Как преобразовать файл HFS
Многие форматы файлов могут быть конвертированы с помощью бесплатного конвертера файлов, но мы не знаем ни одного из них, которые могут сохранить файл образа HFS Disk Image в любом другом формате.
Однако одна вещь, которую вы могли бы сделать, — «конвертировать» файлы вручную. Под этим мы подразумеваем, что вы можете извлечь содержимое файла HFS с помощью утилиты для распаковки файлов, упомянутого выше. После того, как все файлы будут сохранены в папке, вы можете переупаковать их в другом формате архива, таком как ISO, ZIP или 7Z, используя одну из вышеперечисленных программ сжатия.
Заметка
Если вы не пытаетесь преобразовать файл HFS, но вместо этого файловая система HFS, в другую файловую систему, такую как NTFS, вам может повезти с такой программой, как Paragon NTFS-HFS Converter.
Файл NEF (что это такое и как его открыть)

Файл NEF представляет собой файл изображения Nikon Raw. Узнайте, как открыть файл .NEF или преобразовать файл NEF в другой формат файла, например JPG, DNG, PNG, PDF и т. Д.
Файл AZW (что это такое и как его открыть)

Файл AZW является файлом формата Kindle eBook Format. Узнайте, как открыть .AZW-файл или преобразовать AZW-файл в другой формат.
Файл ODS (что это такое и как его открыть)

Файл ODS, скорее всего, является файлом OpenDocument Spreadsheet. Вот как открыть файл ODS или преобразовать файл ODS в XLS, PDF, XLSX, CSV, DOC и т. Д.




