Как изменить тип файла с MOV на AVI?
Конвертация MOV в AVI
Конвертация на компьютерном сленге — это процесс изменения формата данных. Поменять формат видеофайлов обычно требуется, когда система устройства не поддерживает формат снятого видео. Это часто бывает, когда желаете просмотреть на ПК кадры, снятые на мобильном устройстве. И вот ваша любимая программа просмотра категорически отказывается открывать видео, выдаёт вам предупреждение, что такой формат, какой вы пытаетесь просмотреть, недоступен.

С помощью стороннего программного обеспечения и встроенных возможностей Windows можно сменить формат видео файла.
Иногда при изменении формата некоторые данные теряются из-за невозможности их преобразовать. Допустим, когда формат, желаемый для просмотра, не включает в себя тех возможностей, что есть у исходника. Потому у пользователей зачастую возникают вопросы, как MOV перевести в AVI, чтобы качество видеофайла не ухудшилось.
Есть несколько способов, как изменить формат MOV на AVI. Рассмотрим их, назвав недостатки каждого.
Переименование файла
Некоторые файлы достаточно переименовать, то есть вручную изменить расширение .mov на .avi (символы в названии файла, служащие для идентификации формата, отделяются от названия точкой).
Если формат не виден в названии файла, выполняете следующее:
- Проходите в «Панель управления» (можно через «Пуск»), в списке найдите «Параметры папок».
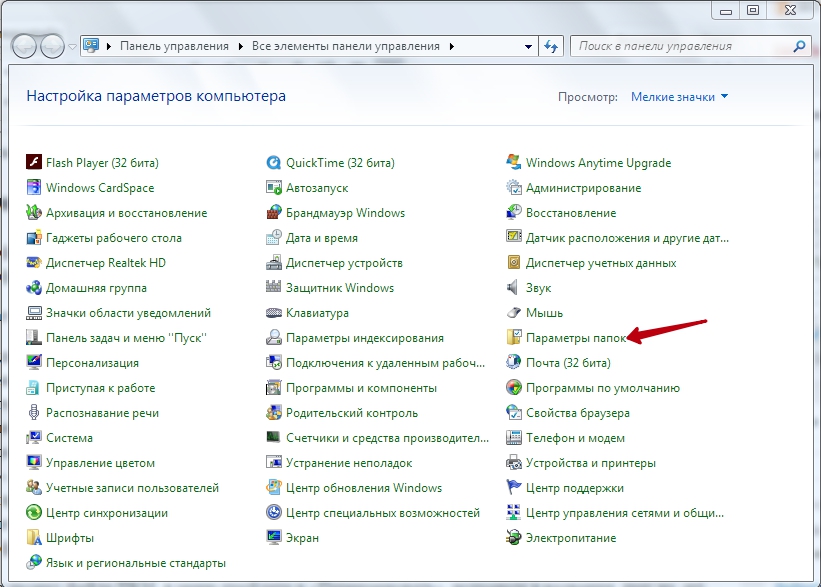 Сюда же можно попасть более сложной дорогой: открыв Панель управления, вверху окна увидите надпись «Категория»; кликнув на неё, выбираете в списке любые значки и попадаете в «Настройку параметров компьютера». Там пройдите в «Оформление и персонализация», увидите в списке такую же ссылку — «Параметры папок».
Сюда же можно попасть более сложной дорогой: открыв Панель управления, вверху окна увидите надпись «Категория»; кликнув на неё, выбираете в списке любые значки и попадаете в «Настройку параметров компьютера». Там пройдите в «Оформление и персонализация», увидите в списке такую же ссылку — «Параметры папок». - Когда пройдёте в параметры, откроется новое окошко, где вам следует зайти на вкладку «Вид».
- Пролистайте вышедший список вниз, найдите строчку «Скрыть разрешение для зарегистрированных типов файлов». Уберите там отметку-галочку, чтобы вам был доступен для изменения формат.
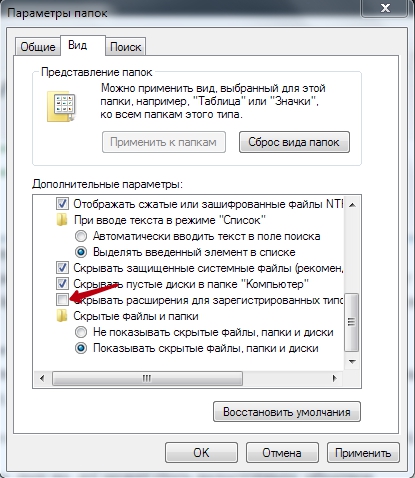
Нажмите на иконку файла ПКМ, в меню пройдите в «Переименовать», исправьте в названии .mov на .avi.
Использование программ-конвертеров
Наиболее надёжный способ переделать MOV на AVI — конвертеры, предлагаемые на бесплатной основе и платно. Исследование конвертеров, сравнение преимуществ и недостатков моделей — тема для отдельной статьи, отметим лишь общее. При выборе утилиты пользователи часто просят подобрать русскоязычную версию интерфейса. Делая выбор, обратите непременно внимание на возможности программы, умение справляться с различными расширениями, наличие дополнительных опций.
Среди распространённых назовём программы ВидеоМАСТЕР, Movavi Video Converter, Free Studio, Format Factory, Freemake Video Converter. Все они достаточно быстро могут изменить MOV на AVI.
Конвертирование видео онлайн
Бесплатные онлайн-видеоконвертеры также помогают изменить формат файла MOV на AVI. Обычно снабжены дополнительными функциями, как обрезка видео, масштабирование изображения, изменение качества. Наиболее популярные следующие:
- Convert-video-online — не требует регистрации, даёт возможность загрузить файл до 2 ГБ.
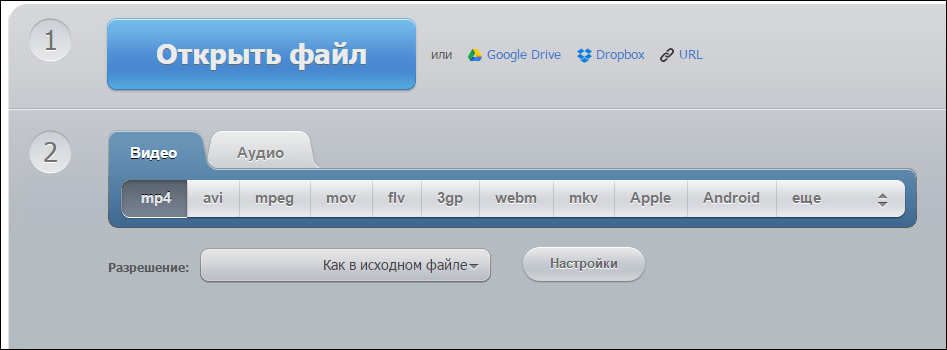
- Vionline-convert — снабжён дополнительными функциями изменения качества звука и изображения, частоты кадров, обрезки.
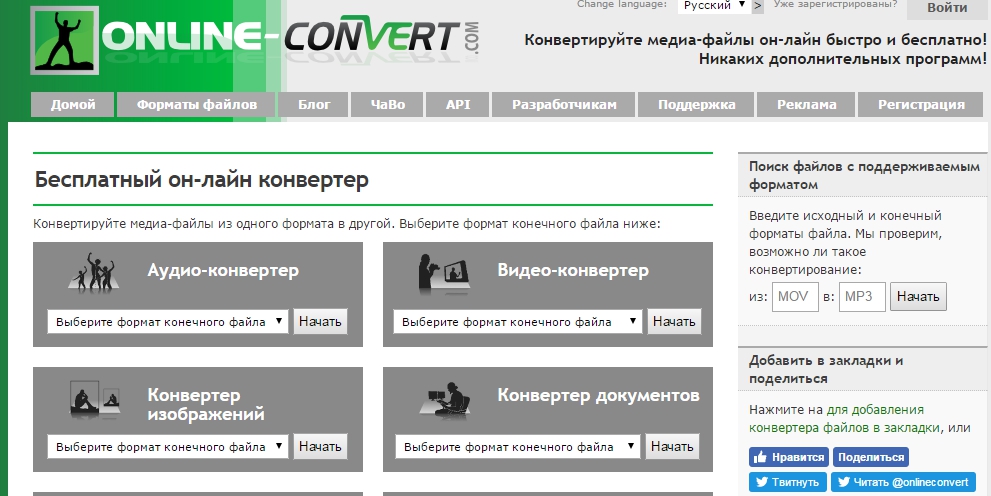
- BenderConverter — без регистрации даёт загрузить только 100 МБ, более «тяжёлые» видео конвертируются через платный контент.
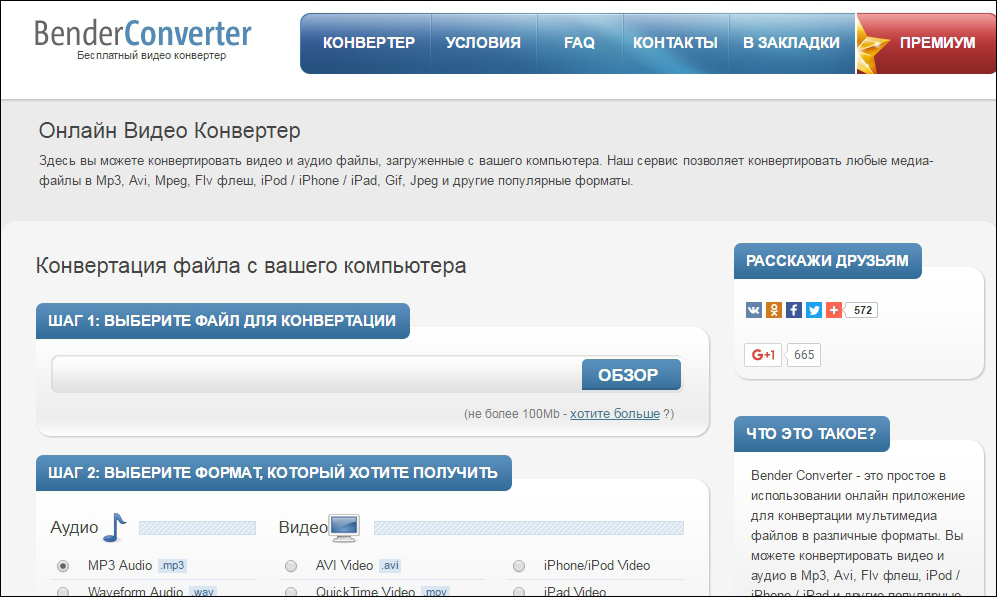
- Zamzar — бесплатно, без регистрации сможете сконвертировать ролик до 50 МБ. Медленный достаточно конвертер, рассылает готовое видео на электронный адрес.
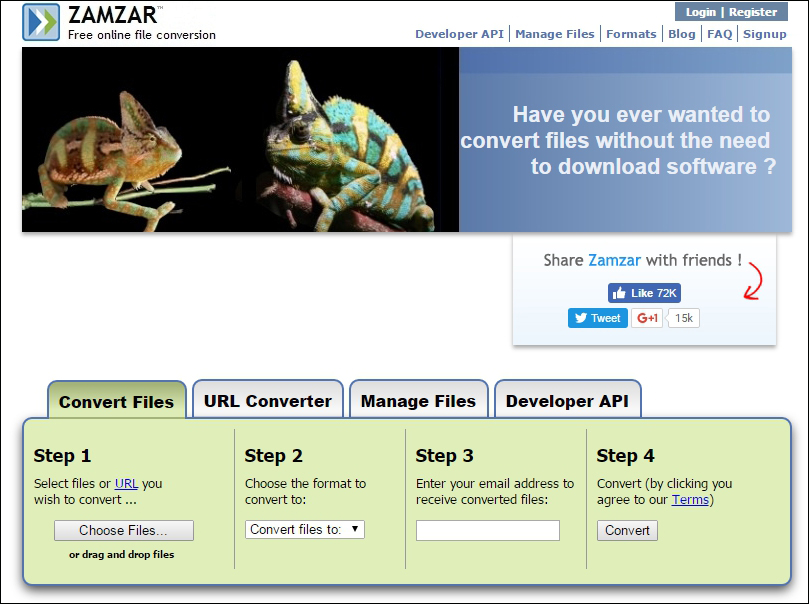
Как конвертировать MOV в AVI за несколько минут
Формат MOV был разработан для компьютеров c MacOS, поэтому плееры на ПК с Windows и телефоны не всегда умеют распознавать такие видеофайлы. Чтобы просмотреть файл с расширением .mov на любом устройстве, лучше всего конвертировать MOV в AVI, так как это универсальный формат. Самый быстрый способ сделать это – воспользоваться русским конвертером ВидеоМАСТЕР. С помощью этого софта вы не только сможете быстро переформатировать файлы, но и обработать клип на профессиональном уровне.
Как перекодировать MOV в AVI с помощью ВидеоМАСТЕРА
Многие пользователи ищут онлайн методы конвертации файлов. Достаточно забить запрос «MOV to AVI», и интернет предложит подходящие сервисы. Однако 99% таких редакторов предлагают услуги платно либо накладывают на ролик водяной знак. Они не поддерживают пакетную загрузку, а результат обычно получается хуже качеством, чем оригинал.
ВидеоМАСТЕР позволяет обрабатывать несколько роликов сразу и не теряет качество при сжатии медиафайлов. Программа поддерживает практически все видеоформаты и экспортирует в AVI, MOV, MP4, MKV, HEVC, WebM, MTS, WMV, FLV, ASF, MPEG1, MPEG2, 3GP, FLASH, VOB, GIF. Чтобы перевести MOV в AVI, потребуется несколько простых шагов.
Шаг 1. Установите конвертер
Чтобы переконвертировать видеофайлы в другие форматы, вам потребуется скачать на компьютер инсталлятор ВидеоМАСТЕР. Запустите установку, дважды кликнув курсором по загруженному файлу.
После окончания запустите ВидеоМАСТЕР и импортируйте видеофайл в формате МОВ. Для этого нажмите кнопку «Добавить» в левой панели инструментов и выберите подходящий тип импорта.
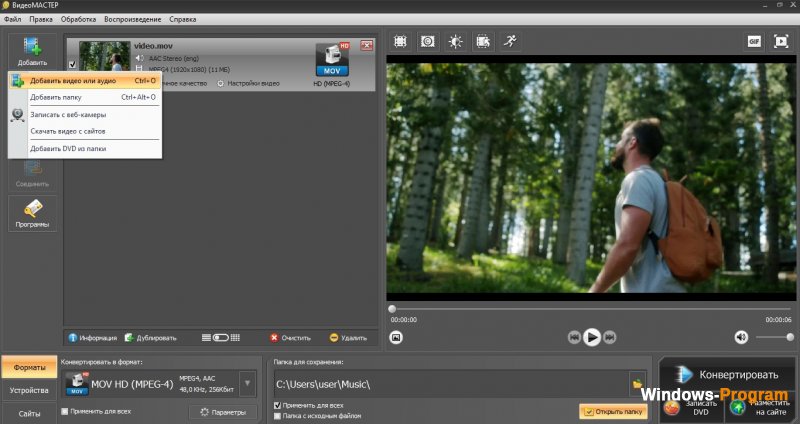
Шаг 2. Выберите формат
Теперь вам нужно выбрать видеоформат для экспорта. В нижнем левом углу приложения находится вкладка «Форматы». Раскройте список вариантов и найдите пункт AVI. Подберите, какое качество вам нужно – обычное или HD, а также кодеки.
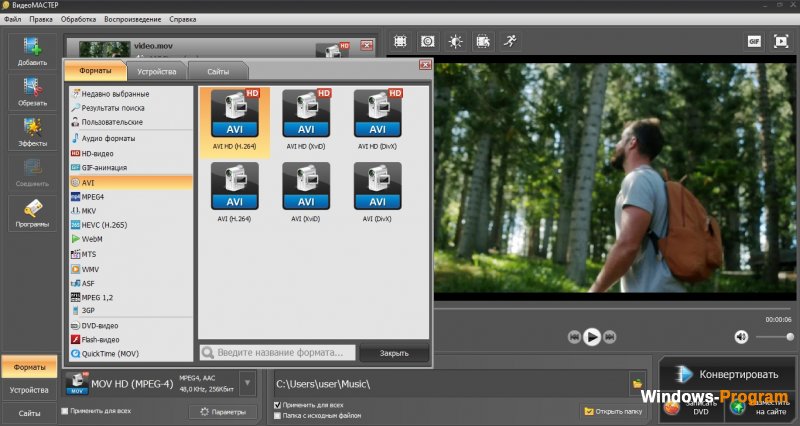
Если вы хотите преобразовать клипы для просмотра на айфоне или андроид, раскройте раздел «Устройства» и подберите там подходящий девайс.
Дополнительно к этому вы можете настроить сжатие видеофайла без потери качества. Эти установки вызываются кнопкой «Параметры» под списком форматов. Здесь можно выбрать кодек, разрешение экрана, частоту кадров и битрейт. При желании можно разделить крупный файл на части.
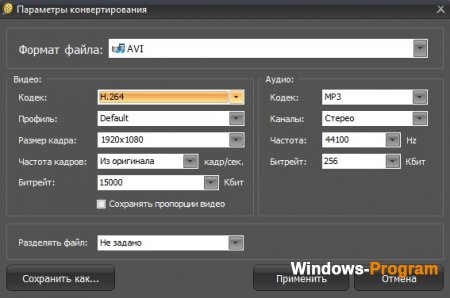
Шаг 3. Запустите конвертацию
Укажите, куда вам нужно сохранить измененный файл. Это можно настроить в строке «Папка для сохранения». Кликните на значок папки и укажите путь к директории.
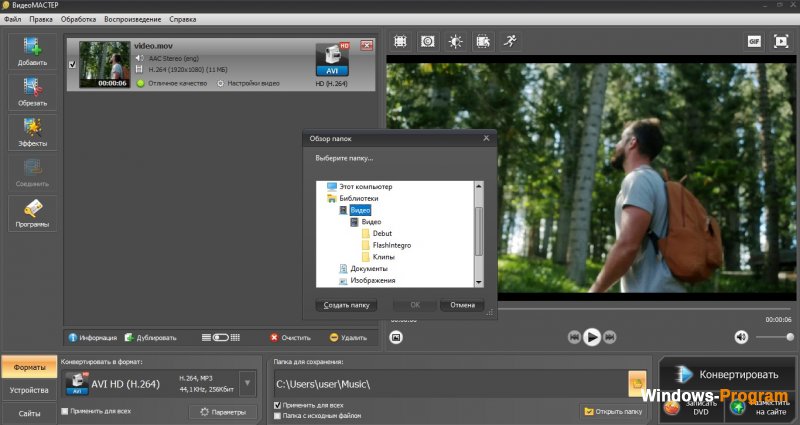
После этого вам останется только запустить конвертацию кнопкой «Конвертировать» и дождаться окончания процесса.
Дополнительные улучшения видео
ВидеоМАСТЕР не только поможет перекодировать видео в ави, но также может использоваться как полноценный видеоредактор. Программа включает в себя большой выбор инструментов для монтажа и улучшения.
Цветокоррекция
Отрегулируйте тусклое или слишком насыщенное видео при помощи ручных настроек или автоулучшения. Эти опции находятся в пункте меню «Обработка» — «улучшение видео». Можно вручную подобрать подходящие параметры, регулируя бегунки и отслеживая изменения во встроенном плеере. Либо отметьте галочку напротив пунктов «Комплексное улучшение» и «Автоуровни».
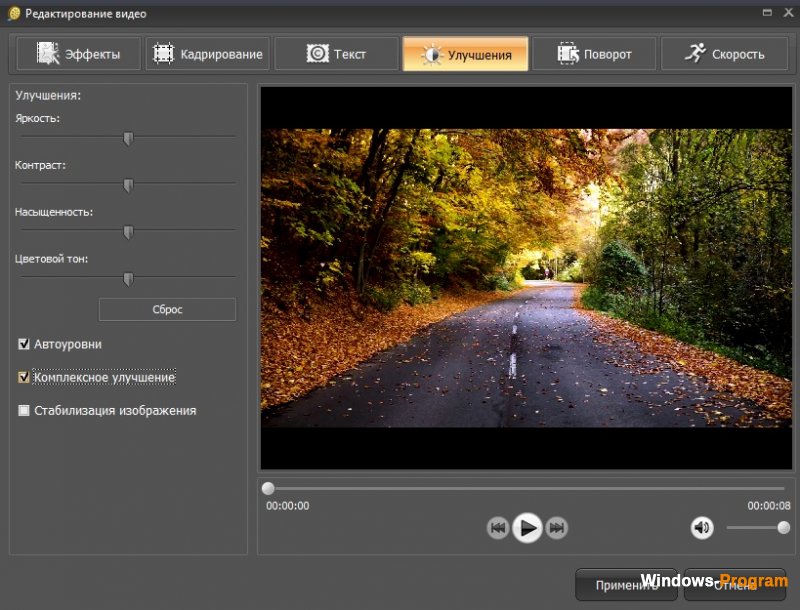
Стабилизация кадра
Если вы снимали видеоролик на камеру смартфона, наверняка в кадре есть небольшое потряхивание или шатание. Исправить это просто – кликните по кнопке «Эффекты» затем выберите раздел «Улучшения». Поставьте галочку напротив строчки «Стабилизация изображения» и в новом окошке выберите фильтр обработки.
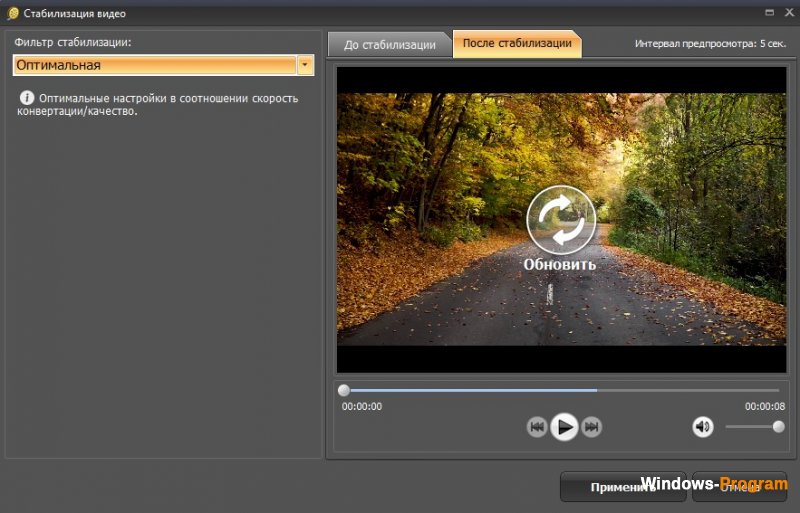
Кадрирование
Обрезка видеокадра – хороший способ избавиться от ненужных логотипов и водяных знаков, убрать попавшие в кадр ненужные предметы или обрезать часть вертикального клипа. Вы можете сами регулировать размер, растягивая или сжимая границы обрезки и передвигая по экрану, а также установить ориентацию экрана в пункте «Пропорции».
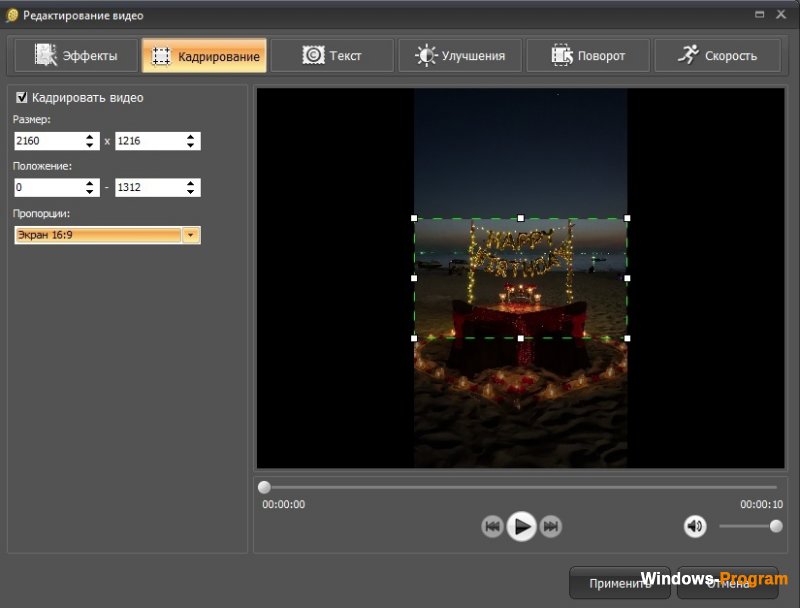
Изменение скорости
Если вы хотите создать таймлапс или, наоборот, замедлить воспроизведение клипа, воспользуйтесь функцией «Скорость». Выберите параметр из списка вариантов либо отрегулируйте скорость вручную. Ускоряйте или замедляйте ролик вплоть до трех раз.
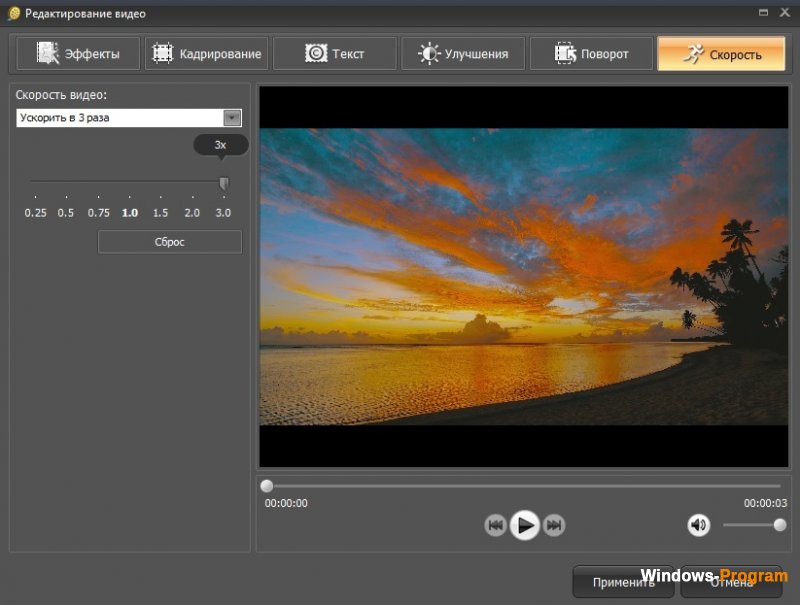
Поворот и отражение
Если вы сняли видеоклип на камеру смартфона, велик шанс того, что видеокадр получился неправильной ориентации. Поменять отображение и развернуть видео, снятое боком, можно в разделе «Поворот». Свободно вращайте кадры на 90, 180 и 270 градусов. Вы можете просто развернуть видеоролик, перевернуть его кверху ногами или применить оба эффекта.
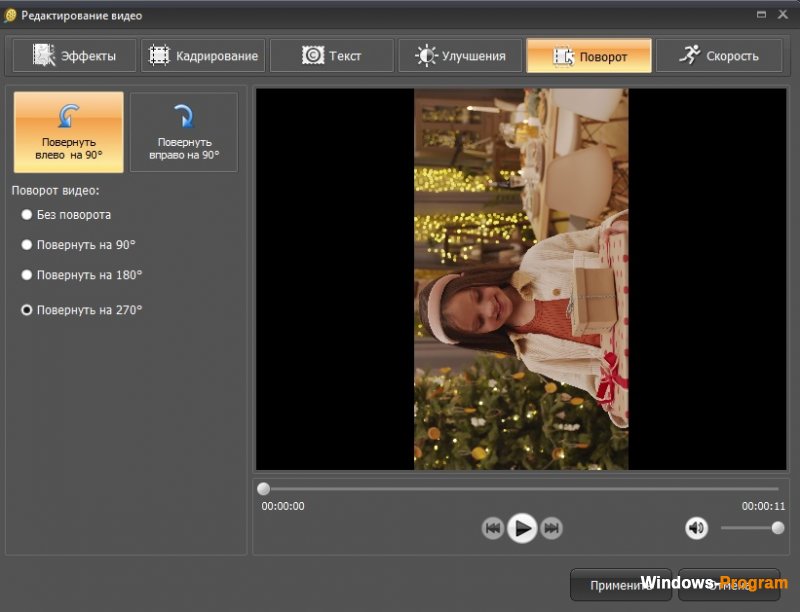
Нужно отразить видео зеркально? В разделе «Эффекты» вы можете отразить видеоклип по горизонтали и по вертикали. А если примените оба фильтра сразу, то получите перевернутое и отраженное видео.
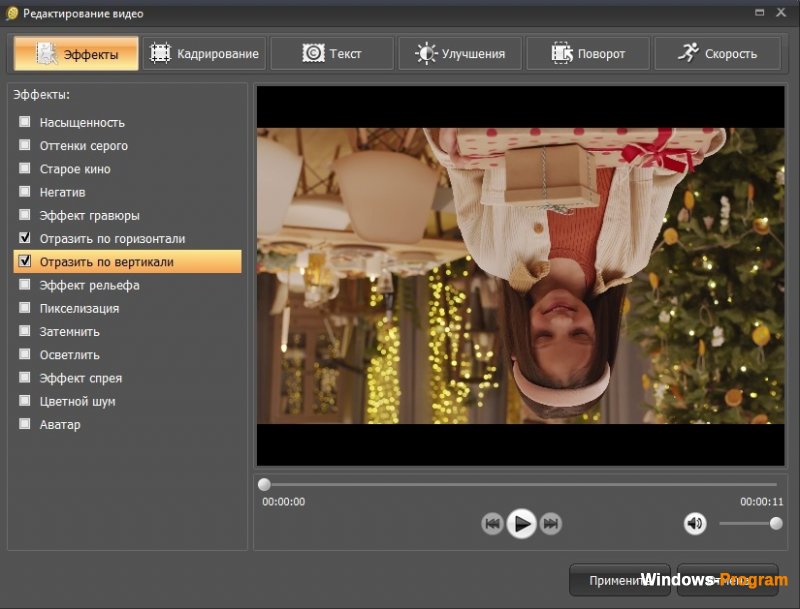
Заключение
ВидеоМАСТЕР – универсальное решение, если вам нужен простой MOV конвертер или функции редактирования. Это отличный помощник для начинающего пользователя и тех, кто хочет продвигаться в видеомонтаже. Скачайте ВидеоМАСТЕР бесплатно и убедитесь сами, насколько быстро с его помощью можно конвертировать и изменять видеоклипы.
 Пароль к архиву: 123
Пароль к архиву: 123
Как перевести видео в другой формат:
подробный гайд
Изменение видеоформатов — это неотъемлемая часть работы с роликами. Это связано с тем, что разные сайты и устройства лучше работают с определенными расширениями. Для размещения и воспроизведения вашей работы на различных платформах потребуется настроить тип видеофайла. Например, для YouTube лучше всего использовать MPG или MP4: так вы обеспечите высокое качество отображения видеоматериала на сайте. Для социальной сети Instagram подойдут расширения MOV или MP4.
Отформатировать клип можно несколькими способами: с помощью онлайн-сервисов или специальных программ. Они могут работать как на ПК, так и на смартфоне. В статье мы подробно разберем все варианты и расскажем, как изменить формат видео с их помощью.
Как поменять формат видеофайла с помощью программ
Существует множество приложений для работы с видеороликами, которые способны изменять форматы. Некоторые из них сложны в освоении и обладают множеством ненужных обычному пользователю функций. Другие, напротив, не могут удовлетворить пожелания даже новичка в конвертации и видеомонтаже.
Лучшей программой для изменения формата видео является ВидеоМАСТЕР. Она сможет изменить тип файла, а также станет отличным помощником в редактировании видеороликов. Приложение работает с 100+ популярными видеоформатами, а также предлагает готовые профили экспорта. Вы сможете подготовить ролик для загрузки в социальные сети или воспроизведения на мобильном устройстве. Также результат работы можно записать на DVD-диск и создать для него интерактивное меню.
Помимо конвертации ролика, вы сможете произвести базовый видеомонтаж:
- Нарезать фильм на несколько клипов, обрезать ненужное и соединить ролики.
- Перевернуть кадр, отразить его по горизонтали и вертикали, кадрировать картинку.
- Повысить качество ролика с помощью встроенных эффектов.
- Извлечь звуковую дорожку из видеоклипа, наложить мелодию или озвучку.
- Создать GIF-анимацию или скриншот.
- Разместить на кадре текст или картинку с компьютера.
Посмотрите видеоурок, чтобы узнать больше о работе в программе:
Переделать видеоформат в ВидеоМАСТЕРе легко. Выполните несколько шагов:
-
Установите софт. Скачайте программу для изменения формата видео с нашего сайта. Запустите установщик и пройдите стандартные этапы инсталляции.

Стартовое меню софта
Укажите тип экспорта. В нижней части приложения предложены различные профили сохранения. Программа содержит множество форматов для конвертации. Также есть возможность выбрать тип устройства, на котором будет просматриваться фильм. Если же вы планируете загрузить материал на сайт, то в софте присутствуют пресеты для популярных веб-платформ: YouTube, Facebook, ВКонтакте, Яндекс.Видео и другие. Выберите подходящий тип файла кликом мыши.

Если планируется переделать несколько видео, поставьте галочку в графе «Применить для всех»
Настройте параметры конвертации. Перед сохранением вы можете настроить кодек видео, битрейт, размер и частоту кадра. Затем укажите папку и название документа. После внесения всех изменений нажмите «Конвертировать».

Вы также можете записать результат на DVD-диск и разместить на сайте
Как перевести видео в другой формат без программ
Преобразовать видео можно не только с помощью специального ПО, но и онлайн. Таких сайтов довольно много на просторах сети, но у всех них есть общие недостатки по сравнению с установленными программами — это необходимость постоянного подключение к быстрой сети интернет, ограничения в размере документа и низкая скорость конвертации. Несмотря на эти недостатки, такие ресурсы могут оказаться незаменимы, если потребовалось срочно изменить тип одного файла.
Онлайн Видео Конвертер
Одним из таких сайтов является Онлайн Видео Конвертер. С ним возможна бесплатная конвертация аудио и видеофайлов, а также настройка их качества и типа кодека. Он способен распознать более 300 форматов и перевести их в популярные расширения: mp4, avi, mpeg, mov и другие. Скорость обработки данных зависит от интернет-соединения. У ресурса также есть ограничения: вы можете загрузить документ только размером до 2 ГБ.
Для того, чтобы поменять формат видеофайла:
- Выберите необходимый видеоклип на компьютере или диске.
- Укажите расширение, которое должно быть у итогового материала.
- Настройте параметры конвертации: кодек, размер.
- Нажмите «Конвертировать». Измененный файл будет загружен на ПК.

Онлайн Видео Конвертер
Convertio
Convertio еще один популярный ресурс для смены формата видео. В отличие от предыдущего он дополнительно работает с фото, презентациями, документами и электронными книгами. Схема конвертации на нем такая же: вы просто указываете папку и нужный документ, выбираете необходимый формат файла и скачиваете результат.
К сожалению, для полного использования ресурса потребуется приобрести платный пакет. Ежемесячная подписка начинается с 6$ и заканчивается 26$, в зависимости от необходимых опций. Без подписки у вас будет ограниченное количество операций, и вы не сможете обработать большие по размеру файлы.

В Convertio вы можете обработать сразу же несколько видеофайлов
Как изменить формат видео на телефоне
Вы можете перевести видео в другой формат с помощью телефона. Google Play и App Store предлагают большое количество различных редакторов и конвертеров, которые помогут изменить тип видеофайла за считанные минуты. Недостатком такого способа является то, что мобильные устройства обладают меньшим объемом памяти, поэтому приложения не приспособлены к обработке больших файлов.
Видео Конвертер
Одним из лучших приложений для платформы Андроид является Видео Конвертер. С его помощью можно преобразовывать 14 самых распространенных форматов видеороликов, таких как AVI, MP4, MPEG, FLV и прочие. В минималистичном интерфейсе очень легко разобраться, а сам софт занимает всего 14 мегабайт памяти.
Чтобы переделать формат видео с его помощью:
- Загрузите приложение из Play Market и запустите конвертер.
- Нажмите «Выберите файл» и найдите нужный документ на устройстве.
- Затем кликните «Конвертировать» и выберите необходимый тип. Также у вас есть возможность настроить битрейт аудидорожки.
- Для получения результата нажмите «Старт» и подождите несколько минут.
- Измененный видеоматериал будет сохранен в памяти вашего телефона, а в открывшемся окне будет указан путь к папке.

Видео Конвертер предлагает удобный интерфейс на русском языке
Video Converter: Format Editor
Для iPhone отличным решением будет видеоконвертер Video Converter: Format Editor. Его можно скачать совершенно бесплатно из App Store. Он предлагает удобное меню и работает со всеми популярными видеоформатами: вы можете изменить расширение на MP4, AVI, 3GP, MOV, MTS, MPEG, MPG и другие. Чтобы перевести видеоролик в другой формат, необходимо выполнить несколько простых действий:
- Скачайте и установите программу.
- Загрузите файл для конвертирования.
- Выберите профиль для iPhone.
- Задайте папку сохранения и запустите конвертацию.
Для дополнительных функций по редактирования роликов необходимо приобрести платную версию, которая стоит 1490 рублей.

Video Converter: Format Editor может изменить и другие параметры: аудио и видеокодек, частоту кадров, битрейт
Заключение
Мы рассмотрели три основных варианта, как изменить формат видео на компьютере и смартфоне. Каждый обладает своими плюсами и минусами, но программное обеспечение для ПК справляются с поставленной задачей лучше онлайн-сервисов и мобильных приложений. Компьютерный софт не зависит от интернет-соединения, предлагает функция для редактирования роликов и не содержит ограничений по размеру загружаемых файлов.
ВидеоМАСТЕР является оптимальным вариантом для конвертации клипов. Это мощное, но в то же время простое ПО, способное выполнить практически любые поставленные перед ним задачи. Он предлагает функции для видеомонтажа и обладает интуитивно понятным интерфейсом. Вы сможете просматривать полученные видеоролики не только на компьютере, но и на смартфоне, планшете или загрузить их на сайт. ВидеоМАСТЕР станет отличным помощником в работе с роликами для любых пользователей.
Скачайте программу для просмотра видео VOB прямо сейчас:
Конвертер MOV в AVI без потери качества
MOV — один из самых используемых контейнеров для хранения видеоматериалов. Он принадлежит компании Apple и совместим с ОС Mac OS и Windows.
Несмотря на широкую распространенность, MOV имеет ряд недостатков, которые мешают использовать его в быту. Основной заключается в том, что не все плееры могут прочитать его. Поэтому появляется необходимость ролик конвертировать в AVI. Для перевода AVI в MOV вам нужно установить на ПК специальный софт.
Решить проблему поможет качественный видео конвертер ВидеоМАСТЕР. Софт оснащен разнообразным функционалом для работы с видео. Приложение поможет не просто скачать видеоролики с сайтов, бесплатных хостингов и социальных сетей, но и отредактировать их, конвертировать в различные форматы.
Основные возможности
Софт поддерживает огромное количество кодеков и видеоконтейнеров. ВидеоМАСТЕР можно использовать не только в качестве конвертера MOV в AVI для конвертации AVI в MOV, но трансформировать и другие форматы, например, в MKV, VOB, OGG, 3GP, SWF, FLV и так далее. Все параметры в программе можно настроить самостоятельно: размер кадра, битрейт, частоту и др. конфигурации.
Как конвертировать MOV в AVI
Давайте узнаем, как конвертировать видео в AVI и AVI в MOV, используя ВидеоМАСТЕР. Преобразовать файлы — довольно простая задача, которая обычно занимает у пользователя не больше десяти минут.
Шаг 1. Добавьте видео
Откройте стартовое меню программы и кликните по кнопке «Добавить» с изображением зелёного плюса — она находится в левой верхней части окна. Вам будет предложен выбор: переформатировать один ролик, либо целую папку. Также в программе предусмотрены возможности записи видео с веб-камеры, скачивания клипа из сети или работы с файлами на DVD-диске.
Шаг 2. Выберите формат
Справа от появившегося в программе ролика найдите значок формата. Щёлкните по ней — вы перейдёте в меню выбора расширения. ВидеоМАСТЕР может предложить большую коллекцию форматов для аудио и видео, причём каждый из них доступен в нескольких вариантах, с разным качеством и отличающимися кодеками. Какие-то из них позволяют получить лучшую картинку, какие-то — меньший объём файла. Найдите пункт «AVI» во вкладке «Форматы» и выберите его.
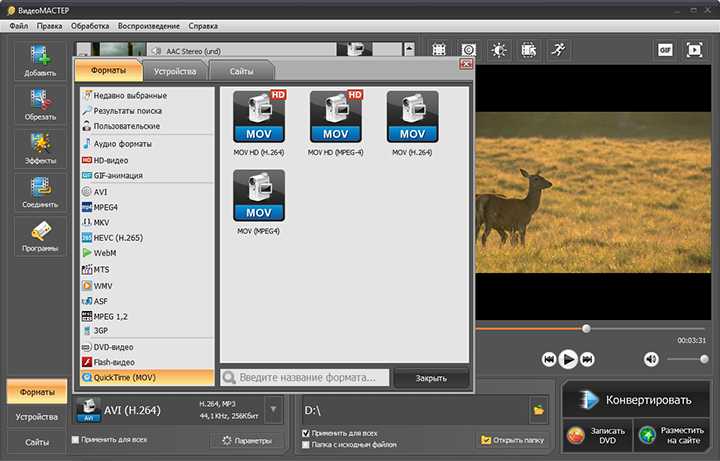
Вы можете перевести как MOV в AVI, так и наоборот
Достоинство приложения ВидеоМАСТЕР заключается в разнообразии доступных форматов. Это компактный конвертер MOV в AVI (и в любой другой формат), с помощью которого можно перекодировать видео для просмотра с практически всех устройств. Теперь не возникнет проблемы с закачиванием любого видео в iPod, iPhone, iPad, а также в другие модели планшетов, смартфонов, ПК, плееров.
Шаг 3. Запустите конвертацию
После выбора кодека вы можете оценить итоговый вес файла, нажав на индикатор качества, присутствующий рядом с добавленным роликом. Если объём вас не устроит — немного снизьте разрешение, урежьте битрейт или опустите качество. Теперь время для финального шага — укажите в окне «Папка для сохранения» путь, где окажется итоговый файл и нажмите «Конвертировать». После непродолжительного ожидания конвертация MOV в AVI будет завершена.
Загрузка видео с сайтов на ПК
С помощью этого софта можно скачивать ролики и фильмы с популярных сетей и хостингов, таких как YouTube и ВКонтакте. При этом вы можете самостоятельно выбрать нужное разрешение при скачивании (как правило, значение варьируется от 240 до 1080). Просматривайте скачанный ролик прямо в плеере программы!
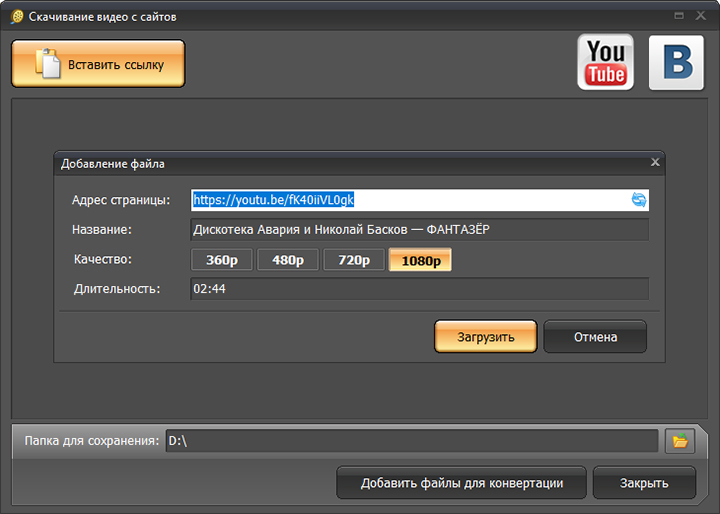
Скачивайте видео с YouTube и ВКонтакте
Легкое редактирование роликов
У вас есть возможность не только изменить формат клипа, но и отредактировать любой видео и аудиоматериал. В софт встроен большой каталог различных спецэффектов и функций для обработки роликов. Вы сможете соединить видеофрагменты, кадрировать изображение, добавить спецэффекты и даже заменить оригинальный звук на свою аудиодорожку.
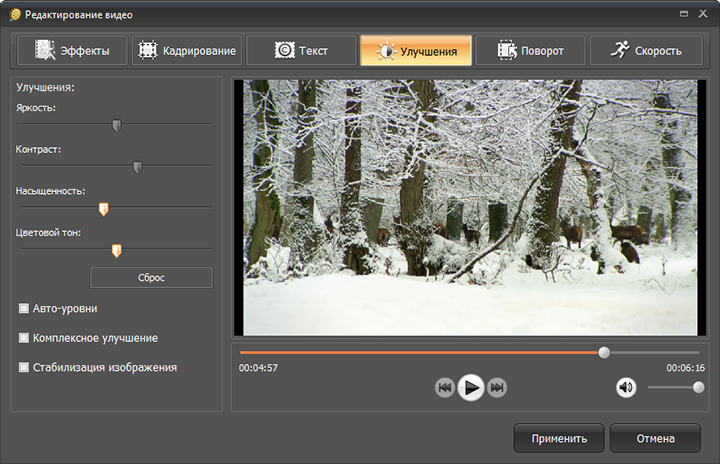
Превратите невзрачную картинку в яркую и сочную
Записываем DVD
Конвертер MOV в AVI и обратно может также записывать DVD-диски с интерактивным меню. Во встроенном модуле представлен каталог уже готовых для оформления шаблонов. Это значит, что вам осталось только выбрать оптимальный и работать с ним. Таким образом, вы сможете поменять фон вашего меню, вставить красивый заголовок, оформить меню своей картинкой и т.д.
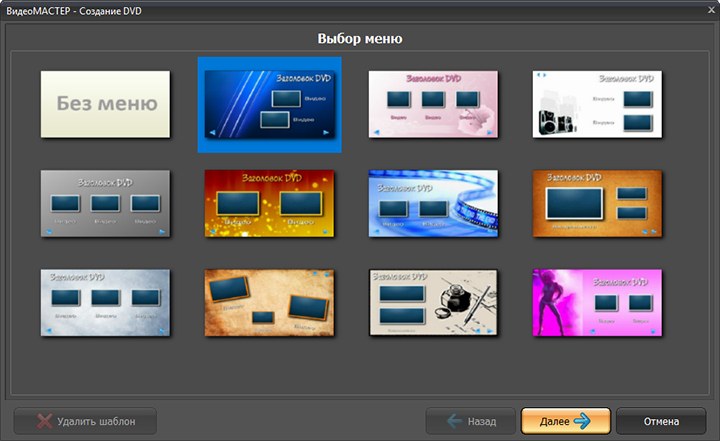
Записывайте диски с красивым меню
Заключение
ВидеоМАСТЕР – удобный и многофункциональный софт, работа в котором не вызовет трудностей у начинающих юзеров. Профессионалы же найдут в нем все необходимое для правки видео и аудиофайлов, конвертации и записи. Если вам нужен простой и компактный переводчик файлов в другие форматы без потери качества или вы хотите научиться быстро за несколько кликов редактировать ролики — скачайте ВидеоМАСТЕР и освойте его уже сегодня!
Популярные вопросы:
Любое преобразование файлов рассчитано на большое количество времени. Однако при выборе мощного конвертера, такого как ВидеоМАСТЕР, вы сможете форматировать видео за совсем небольшой промежуток времени.
Для этого подойдут следующие плееры:
- VLC
- QuickTime Player
- Eltima Elmedia Player
Как изменить тип файла с MOV на AVI?
Многие встречались с проблемой, когда плеер отказывался проигрывать видео из-за неизвестного формата. Хотите смотреть ролики на любом девайсе? Сохраните его в формате AVI. Этот формат отличается превосходным качеством изображения и поддерживается всеми устройствами — от компьютеров до ТВ и карманных гаджетов. В этой статье мы поможем вам подобрать удобный конвертер в AVI, который преобразует ваши файлы без потери качества.
ТОП-5 конвертеров в AVI
В интернете существует множество вариантов для этой цели, однако не все позволяют сохранять видео в высоком разрешении. Рассмотрим несколько ПО, которые предлагают эту возможность.
ВидеоМАСТЕР
ВидеоМАСТЕР поддерживает более 100 видеоформатов, среди которых: AVI, MP4, MPEG, MOV, 3GP, WebM, MKV, WMV, SWF, Flash, VOB, FLV, MTV, M4V и другие. Также видео можно сохранить как анимацию GIF. Софт поддерживает преобразование неограниченного количества файлов одновременно. В отличие от других конвертеров, которые обрабатывают ролики в пакетном режиме, в нем вы можете устанавливать параметры для каждого видеофайла. Еще один плюс программы – встроенный редактор. Перед тем, как отформатировать клип, можно обрезать его длину, наложить эффекты, применить автоматическое улучшение, изменить скорость, вставить субтитры, добавить озвучку и многое другое.
- Шаг 1. Установите ВидеоМАСТЕР
Скачайте ВидеоМАСТЕР с официального сайта. Бесплатный инсталлятор имеет небольшой размер, так что загрузка не займет много времени. Найдите файл на компьютере и кликните два раза для запуска установщика.
- Шаг 2. Добавьте видео
Запустите софт и загрузите файл кнопкой «Добавить», затем «Добавить видео или аудио». Если вы хотите преобразовать сразу несколько роликов, выберите пункт «Добавить папку». Кроме этого, можно захватить трансляцию с веб-камеры или загрузить клипы из ВКонтакте и YouTube.
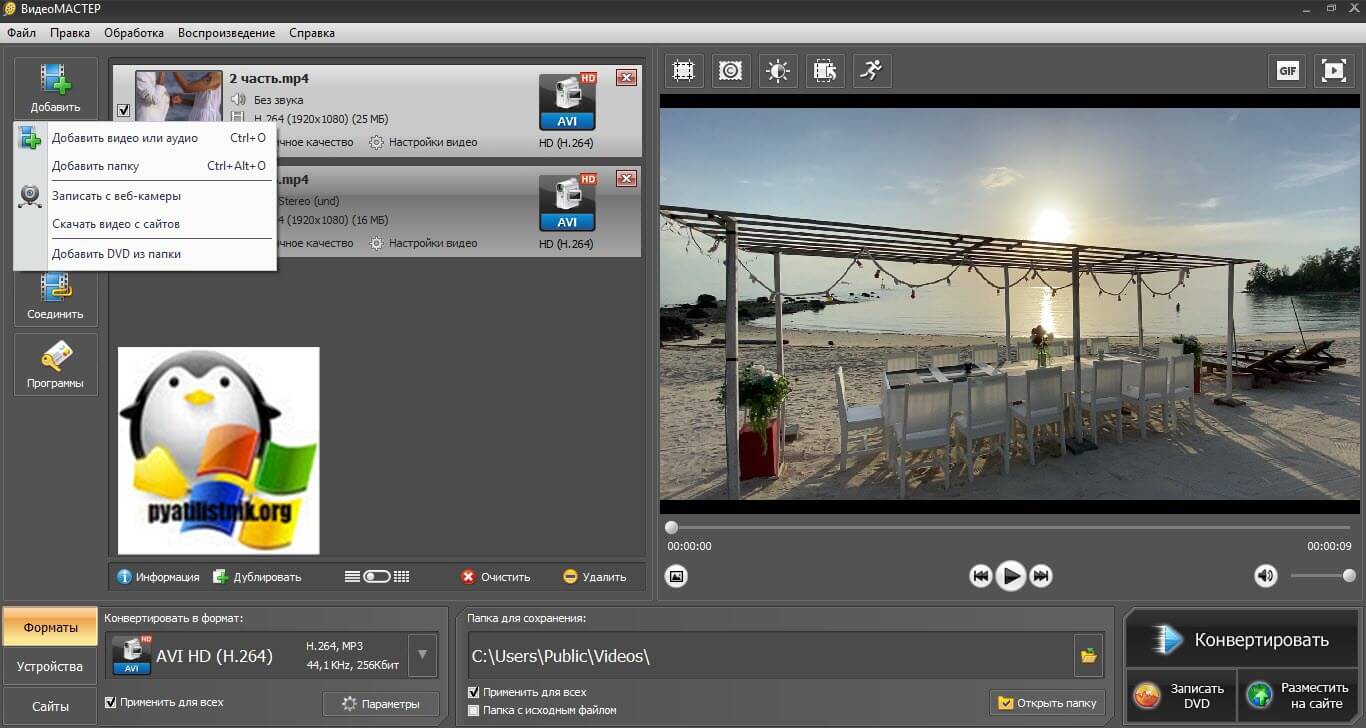
- Шаг 3. Установите настройки
Откройте раздел «Форматы» в левом нижнем углу и подберите подходящий вариант. Дополнительно вы можете выбрать кодек (H.264, Xvid или DivX) и разрешение: обычное или HD. Чтобы установить отдельные настройки для каждого клипа, выделите нужный файл в списке.
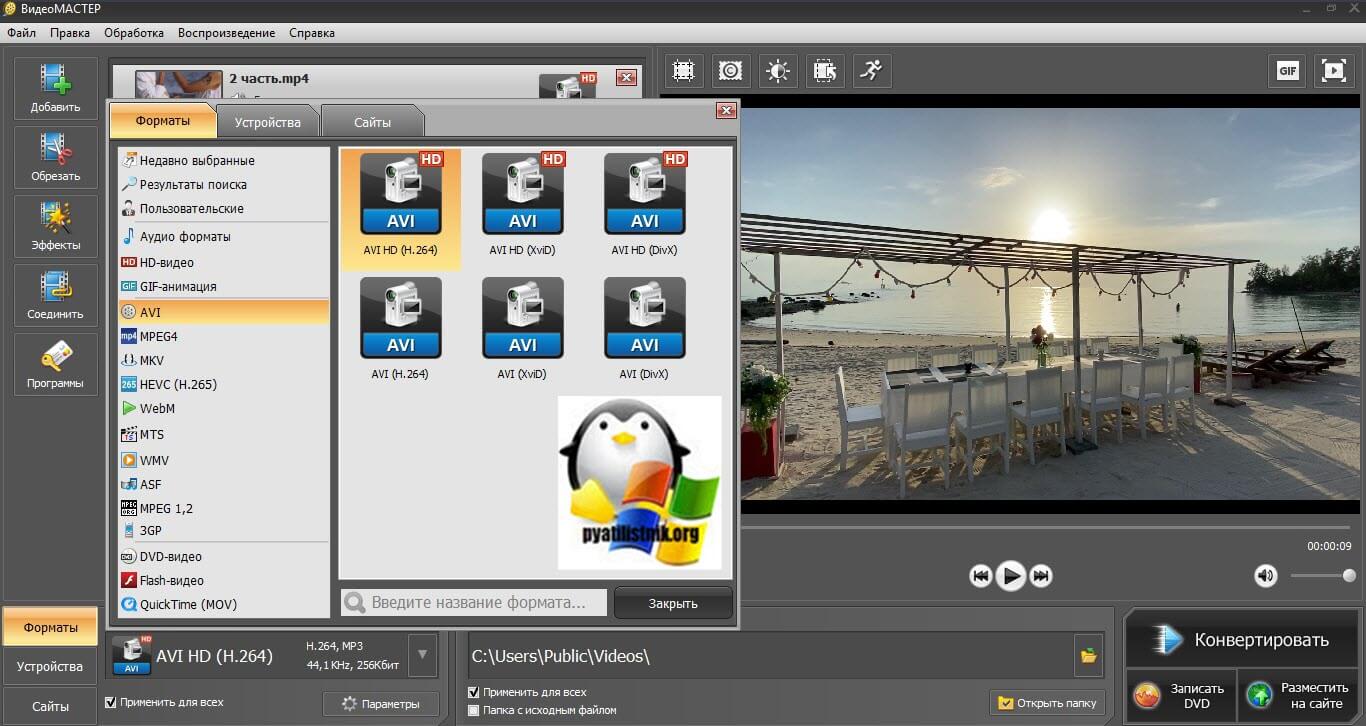
- Шаг 4. Начните конвертацию
В пункте «Папка для сохранения» выберите, куда будет экспортирован клип. По умолчанию преобразованные файлы хранятся в директории «Видео». После этого нажмите кнопку «Конвертировать».
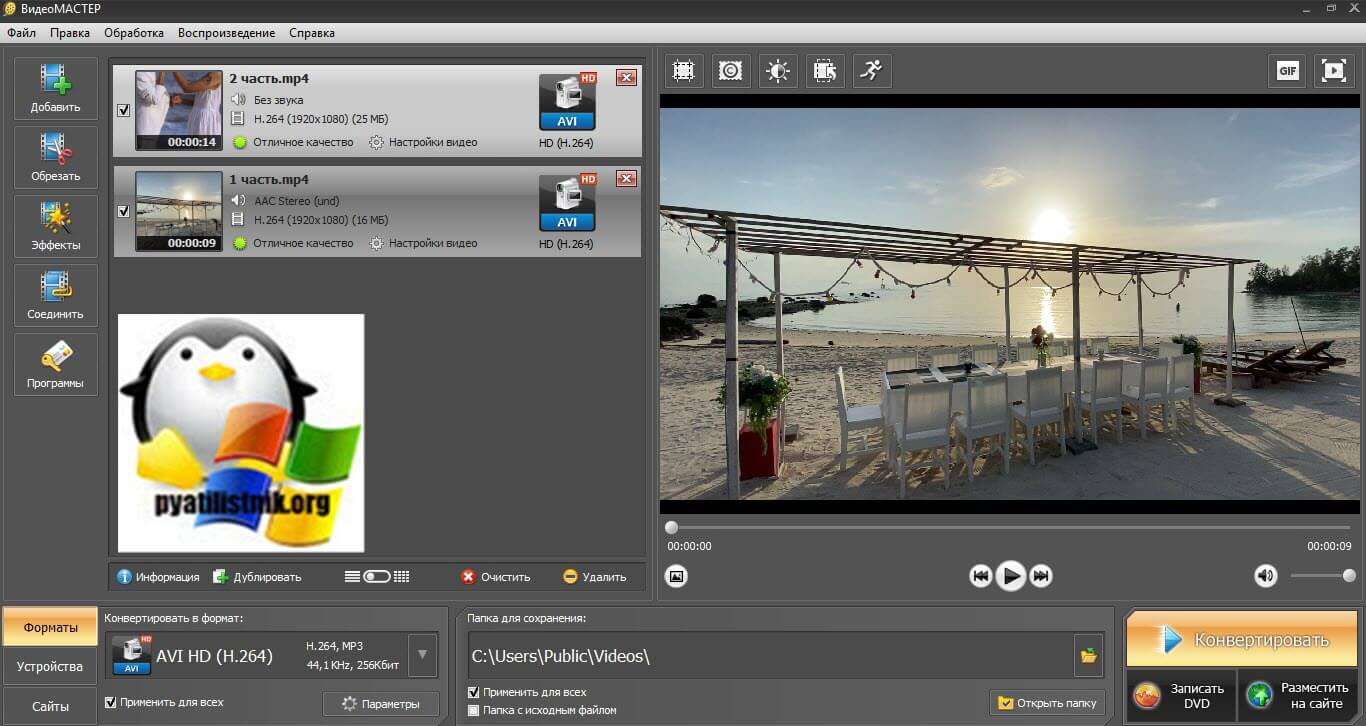
AVI Converter
Конвертер AVI Video Converter от фирмы DVDVideoSoft не так давно сменил имя на Free Video Converter. Это отличный бесплатный вариант для преобразования видеороликов AVI в другой формат и наоборот. Поддержка русского языка и понятное управление помогут быстро разобраться, как переформатировать видео AVI, даже пользователю без технических знаний.
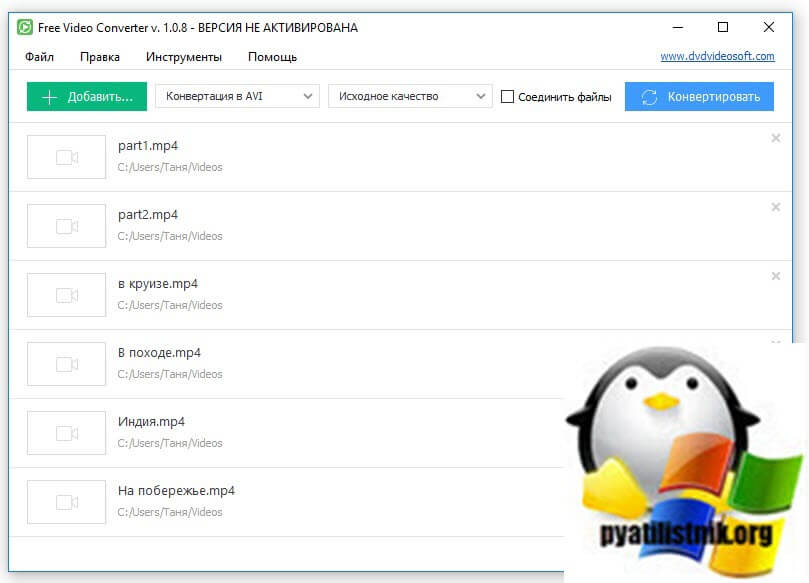
- Загрузите файл кнопкой «Добавить» на верхней панели.
- Разверните список форматов рядом с кнопкой добавления и выберите «Конвертация в AVI».
- Выберите исходное качество: оригинальное, маленький размер, HD.
- Нажмите «Конвертировать».
Стоит отметить, что бесплатная версия имеет ряд минусов: накладывается водяной знак, скорость конвертации ограничена, присутствует реклама.
Any Video Converter
Этот конвертер поможет переконвертировать файлы с компьютера или преобразует ссылку с YouTube и других видеосайтов. Any Video Converter можно использовать бесплатно, хотя в free версии есть несколько ограничений: вы не можете копировать файлы с дисков, прожигать DVD и получать обновления.
- Запустите программу и загрузите видеоролик кнопкой «Добавить видео».
- Раскройте список форматов рядом с кнопкой «Конвертировать». Чтобы выбрать AVI, кликните «Видеоформаты» (вторая иконка снизу) и отыщите «Customized AVI Movie».
- Нажмите «Конвертировать», чтобы запустить AVI конвертер.
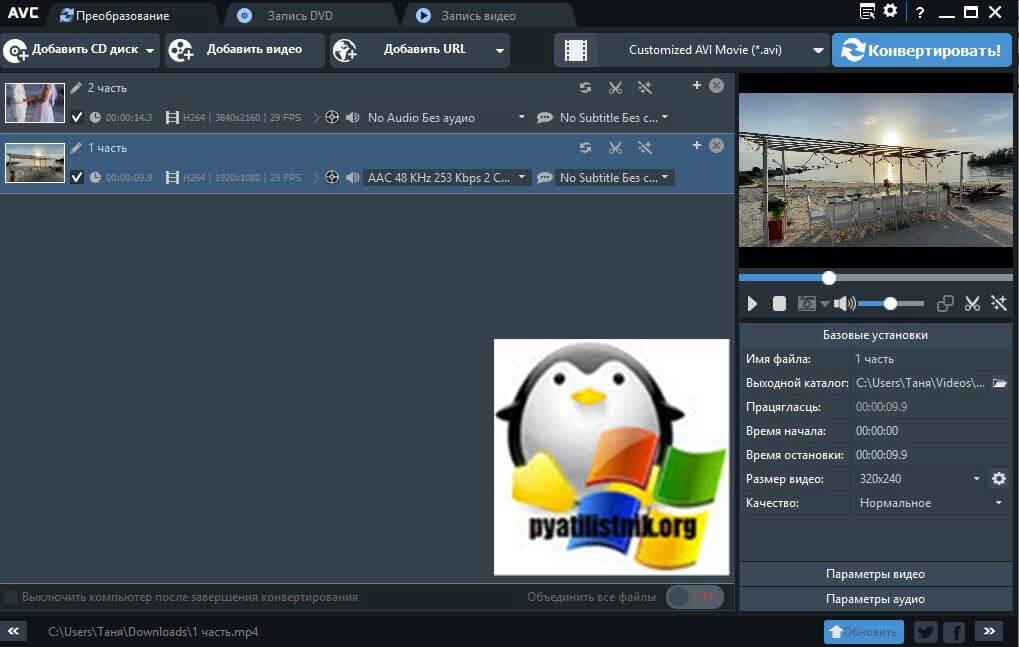
Next Video Converter
Next Video Converter совмещает в себе онлайн загрузчик с YouTube и конвертер. Дополнительно софт позволяет прожигать файлы на DVD-диск. ПО распространяется бесплатно и будет отличным помощником, если вас не пугает отсутствие русской локализации. Кроме этого, небольшим минусом может стать устаревший дизайн в стиле Windows XP.
- Добавьте файл, воспользовавшись кнопкой «Add Movie».
- В новом окне выберите выходной формат.
- Нажмите «Setting», чтобы установить битрейт и кодек.
- Для запуска конвертирования кликните «Start» в верхней панели. Если вы хотите преобразовать все файлы сразу, не забудьте отметить их галочками.
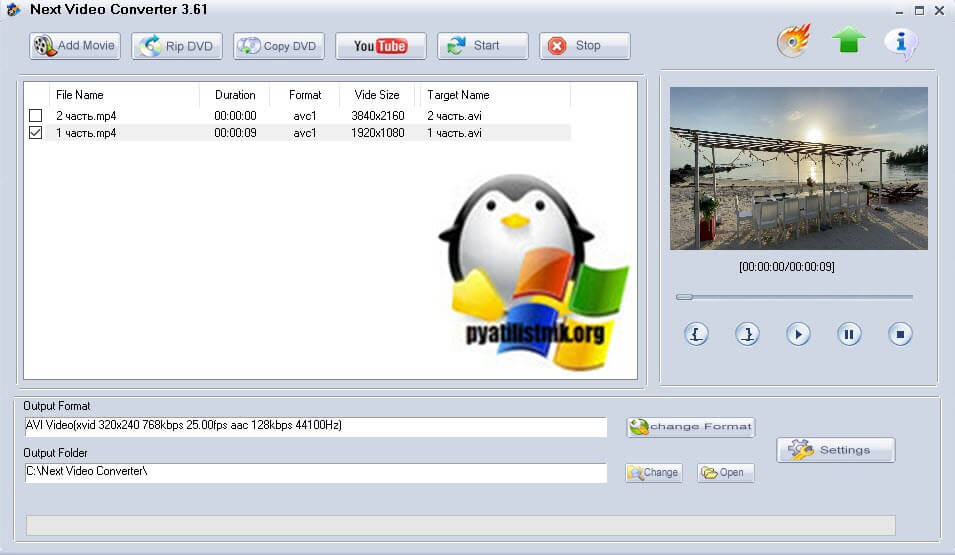
Total Video Converter
Этот конвертер от фирмы Effect Magic работает с видефайлами в форматах MP4, MKV, FLV, TS, AVI, MPEG, SWF, WMV и многих других. Кроме этого, в нем можно встроить в видео субтитры, добавить свой водяной знак, удалить звук, изменить разрешение и обрезать картинку. В программу встроен рекордер экрана монитора, так что вы можете захватить рабочий стол компьютера и сразу сохранить в нужный формат.
- Запустите программу и импортируйте в нее файлы. Это можно сделать, кликнув «New Task» на панели инструментов.
- В окне параметров откройте вкладку «Video File» и укажите нужный формат.
- При выборе формата АВИ программа предложит подобрать кодек. Оптимальным вариантом станет первый или второй пункт – DivX или Xvid.
- Нажмите кнопку «Convert Now», чтобы перекодировать видео.
Total Video Converter можно бесплатно использовать в течение 15 дней. У конвертера два недостатка: отсутствие русского языка и неудобный интерфейс с устаревшим дизайном.
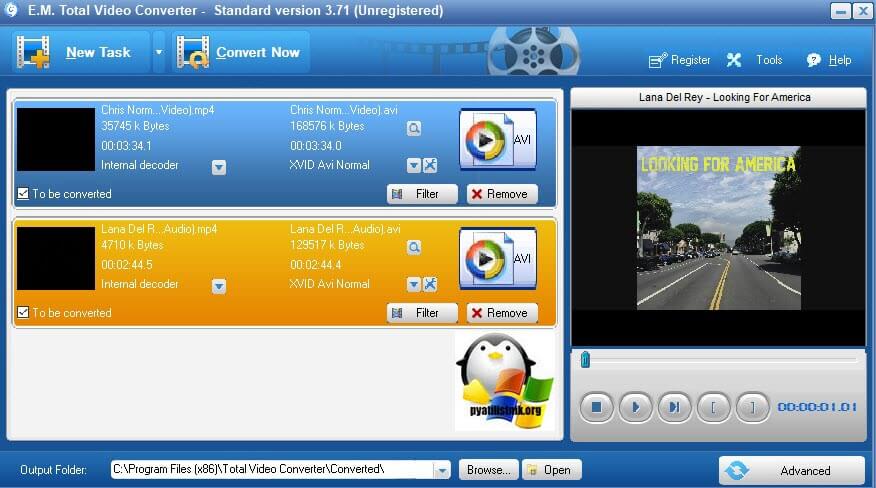
Какой софт выбрать?
Итак, мы рассмотрели популярные способы того, как конвертировать видео AVI. Какой из рассмотренных вариантов выбрать? Если ваша цель – преобразовать видеоролики без потери качества, лучшим вариантом станет ВидеоМАСТЕР. Он не только позволяет экспортировать ролики в высоком разрешении, но также отличается от своих конкурентов продвинутыми возможностями редактирования. Если вы хотите испробовать конвертер в работе, скачать бесплатный инсталлятор можно с официального сайта программы.
Как изменить тип файла с MOV на AVI?
Преобразование файлов, это ничто иное как изменение файла, созданного в одной программе (файл MOV) в форму, понятную для другой программы (то есть формат AVI). Существуют множество сайтов, предлагающих преобразование фалов MOV в AVI «Online» — без необходимости специального скачивания программы на свой компьютер. Но если Вы не нашел соответствующего конвертатора файлов MOV в сети, Вы можете воспользоваться нашим списком программ, которые справятся с с преобразованием файла MOV в AVI.
Конвертирование MOV в AVI
MOV в AVI
 Miro Video Converter
Miro Video Converter Nero Multimedia Suite
Nero Multimedia Suite MyVideoConverter
MyVideoConverter Aimersoft DRM Media Converter for Windows
Aimersoft DRM Media Converter for Windows Aimersoft iTransfer for Windows
Aimersoft iTransfer for Windows ConvertXtoDVD
ConvertXtoDVD DVD Ripper+Video Converter Ultimate
DVD Ripper+Video Converter Ultimate iPhone Video Converter
iPhone Video Converter Movavi VideoSuite Personal
Movavi VideoSuite Personal PSP Movie Converter
PSP Movie Converter SUPER
SUPER Ultimate Video Converter
Ultimate Video Converter WinX Video Converter
WinX Video Converter Xilisoft Video Converter
Xilisoft Video Converter Zune Video Converter
Zune Video Converter Apple TV Video Converter
Apple TV Video Converter AviDemux
AviDemux Free Studio
Free Studio Freemake Video Converter
Freemake Video Converter MediaCoder
MediaCoder Movavi Video Converter Personal
Movavi Video Converter Personal Sothink Movie DVD Maker
Sothink Movie DVD Maker AMV Video Convert Tool
AMV Video Convert Tool WonderShare DVD Slideshow Builder
WonderShare DVD Slideshow Builder Miro Video Converter for Mac
Miro Video Converter for Mac iSkysoft Video Converter for Mac
iSkysoft Video Converter for Mac Aimersoft DVD Ripper for Mac
Aimersoft DVD Ripper for Mac AviDemux for Mac
AviDemux for Mac ffmpegX
ffmpegX iVI — iTunes Video Importer
iVI — iTunes Video Importer Wondershare DVD Creator for Mac
Wondershare DVD Creator for Mac Wondershare Video Converter for Mac
Wondershare Video Converter for Mac Adapter
Adapter Aimersoft iTransfer for Mac
Aimersoft iTransfer for Mac Aimersoft Video Converter for Mac
Aimersoft Video Converter for Mac FLV Crunch
FLV Crunch Movavi Video Converter for Mac Personal
Movavi Video Converter for Mac Personal AviDemux for Linux
AviDemux for Linux Transcoder
Transcoder
Как преобразовать файл MOV в AVI?
Если Вы уже скачали и установили на своем компьютере один их конвертаторов, Вы можете начать процесс конверсии MOV в AVI. Обслуживание всех программ, как правило очень интуитивно и основано на одной и той же схеме. Коротко представим несколько шагов, которые всегда необходимо сделать, изменяя формат файла MOV:
- Необходимо казать на своем компьютере файл источник MOV формат которого Вы намерены изменить
- Загрузить файл MOV в аппликацию
- Выбрать исходный формат файла AVI (этот, который Вы хотите получить)
- Выбрать место исходной записи файла AVI на диске (место, в котором программа запишет преобразованный файл)
- Утвердить преобразование
- Минутку подождать
- Наслаждаться преобразованным файлом AVI, который Вы найдете в выбранной в 4 шаги локализации


