Как изменить формат файла Excel?
Расширения Excel

Расширение файла (оглавление)
- Расширения Excel
- Как изменить формат файла Excel или расширение?
Расширения Excel
Расширение файла находится в конце файла, что помогает определить тип файла в операционной системе. В Microsoft Windows расширение файла — это период, за которым часто следуют один, два, три или четыре символа.
Например, имя файла «XYZ.doc» имеет расширение «.doc», которое является расширением файла, связанным с файлом документа.
Расширения файлов Excel могут быть разных типов. Здесь мы рассмотрим наиболее распространенный тип файла:
- XLS — расширение файла Excel
Это расширение является наиболее распространенным типом по умолчанию в электронной таблице, созданной офисом Microsoft. До Excel 2007 расширение файла было XLS. Это расширение относится к файлу, который содержит все типы информации, включая данные, форматы, графику и т. Д. Операционная система распознает тип файла с помощью расширения и управляет этим файлом с помощью приложения Excel.
XLS является типом файла по умолчанию для Excel версии 2.0 до Excel 2003.
- XLSX — расширение файла Excel
Это расширение используется файлами электронных таблиц, созданными в Excel версии 2007 года. Для файла Excel текущее расширение файла по умолчанию — XLSX.
XSLX — это формат файла на основе XML. При использовании этой технологии файл с форматом XSLX имеет меньший вес или размер, и по сравнению с форматом файла XLS это приводит непосредственно к экономии места. Это требует меньше времени для загрузки или загрузки документов Excel.
Единственным недостатком этого расширения XSLX является то, что эта версия несовместима для запуска файлов до Excel 2007.
- XLSM — расширение файла Excel
Этот тип файла расширения генерируется электронной таблицей с Excel версии 2007 года, включая макросы Excel.
С помощью расширения легко понять, что файл содержит макрос. Из-за соображений безопасности и защиты файла с помощью компьютерных вирусов, вредоносных макросов, заражения компьютеров и т. Д. Эта версия появляется.
Это расширение файла очень надежно с точки зрения макросов и по соображениям безопасности.
- XLSB — расширение файла Excel
Если файлы Excel содержат большой объем данных или информации, этот тип расширения полностью поддерживается в процессе сжатия, сохранения, открытия и т. Д.
Файл Excel, который содержит большой объем данных, занимает много времени при открытии и обработке этого файла. Иногда при вскрытии его вешают и часты аварии.
Как изменить формат файла Excel или расширение?
Для изменения расширения файла выполните следующие действия:
- Откройте книгу, для которой вы хотите изменить формат.
- Перейдите на вкладку ФАЙЛ .

- Откроется окно левой панели. На этой панели доступно много вариантов. Смотрите скриншот ниже.

- Нажмите на опцию Сохранить как, как показано ниже.

- Откроется диалоговое окно, как показано ниже.

- Теперь вам нужно выбрать, куда вы хотите сохранить файл в системе. Смотрите скриншот ниже.

- Я выбрал рабочий стол для сохранения этого файла в качестве места назначения.

- В поле «Имя файла» укажите имя файла для книги.

- В поле « Сохранить как тип» нам нужно выбрать формат файла.
- Нажмите Save as type filed, откроется список формата, как показано на скриншоте ниже.

- Выберите формат файла и нажмите кнопку « Сохранить» для сохранения файла.

- Это сохранит файл с расширением.
Как узнать тип сохраняемого файла?
Для этого выполните следующие шаги:
- Выберите файл, для которого вы хотите знать формат файла.
- Щелкните правой кнопкой мыши по этому файлу.
- Откроется раскрывающийся список параметров.
- Нажмите на опцию Свойства из списка. Смотрите скриншот ниже.

- Откроется окно свойств.
- Под опцией Тип файла вы можете увидеть тип файла или расширение файла. Смотрите скриншот ниже.

Что нужно помнить о форматах файлов Excel
- Все форматы файлов не поддерживают все функции Excel, такие как формулы и т. Д., Поэтому будет отображаться окно с предупреждением.
- Затем вы можете изменить формат файла снова.
Рекомендуемые статьи
Это было руководство по расширениям Excel. Здесь мы обсуждаем, как изменить формат файла Excel или расширение вместе с его практическими примерами. Вы также можете просмотреть наши другие предлагаемые статьи —
- Шпаргалка по формулам Excel
- Как рассчитать формулу Excel CAGR
- Упрощенные шаги для сортировки столбцов в Excel
- Научитесь создавать таблицы данных в Excel
Конвертация форматов Microsoft Excel в XML

XML – это универсальный формат работы с данными. Его поддерживает множество программ, в том числе из сферы СУБД. Поэтому конвертация информации в XML важна именно с точки зрения взаимодействия и обмена данными между различными приложениями. Excel как раз входит в число программ, которые работают с таблицами, и даже может выполнять манипуляции с базами данных. Разберемся, как конвертировать файлы Эксель в XML.
Процедура конвертации
Конвертация данных в формат XML не такой уж простой процесс, так как в его ходе должна быть создана специальная схема (schema.xml). Впрочем, для преобразования информации в простейший файл данного формата достаточно иметь под рукой обычные инструменты сохранения в Excel, а вот для создания хорошо структурированного элемента придется основательно повозиться с составлением схемы и её подключением к документу.
Способ 1: простое сохранение
В Excel можно сохранить данные в формате XML, просто воспользовавшись меню «Сохранить как…». Правда, нет гарантии, что потом все программы будут корректно работать с файлом, который был создан таким способом. Да и не во всех случаях этот способ работает.
- Запускаем программу Excel. Для того, чтобы открыть элемент, подлежащий конвертации переходим во вкладку «Файл». Далее жмем по пункту «Открыть».

Запускается окно открытия файлов. Переходим в директорию, где содержится файл, который нам нужен. Он должен быть в одном из форматов Эксель – XLS или XLSX. Выбираем его и жмем на кнопку «Открыть», расположенную в нижней части окна.

Как видим, файл был открыт, а его данные отобразились на текущем листе. Опять переходим во вкладку «Файл».


Открывается окно сохранения. Переходим в ту директорию, в которой желаем, чтобы хранился конвертированный файл. Впрочем, можно оставить и директорию по умолчанию, то есть ту, что предложила сама программа. В этом же окне, если возникнет желание, можно изменить наименование файла. Но основное внимание нужно обратить на поле «Тип файла». Раскрываем перечень кликом по данному полю.

Среди вариантов сохранения ищем наименование «Таблица XML 2003» или «XML-данные». Выбираем один из этих пунктов.


Таким образом, преобразование файла из формата Excel в XML будет совершено.
Способ 2: инструменты разработчика
Конвертировать формат Excel в XML можно с помощью инструментов разработчика на вкладке программы. При этом, если пользователь все выполнит правильно, то на выходе он получит, в отличие от предыдущего способа, полноценный XML-файл, который корректно будет восприниматься сторонними приложениями. Но сразу нужно сказать, что не каждому новичку может хватить знаний и умений сразу научится конвертировать данные таким способом.
-
По умолчанию вкладка инструментов разработчика отключена. Поэтому, прежде всего, нужно её активировать. Переходим во вкладку «Файл» и кликаем по пункту «Параметры».

В открывшемся окне параметров перемещаемся в подраздел «Настройка ленты». В правой части окна устанавливаем галочку около значения «Разработчик». После этого жмем на кнопку «OK», размещенную в нижней части окна. Вкладка инструментов разработчика теперь включена.

Далее открываем таблицу Excel в программе любым удобным способом.

На её основе нам предстоит создать схему, которая формируется в любом текстовом редакторе. Для этих целей можно использовать и обычный Блокнот Windows, но лучше применять специализированное приложение для программирования и работы с языками разметки Notepad++. Запускаем эту программу. В ней создаем схему. На нашем примере она будет выглядеть, как показано внизу на скриншоте окна Notepad++.

Как видим, открывающим и закрывающим тегом для документа в целом служит «data-set». В этой же роли для каждой строки выступает тег «record». Для схемы вполне будет достаточно, если мы возьмем всего две строки таблицы, а не будем переводить её всю вручную в XML. Название открывающего и закрывающего тега столбца может быть произвольным, но в данном случае для удобства мы предпочли просто перевести русскоязычные наименования колонок на английский язык. После того, как данные внесены, просто сохраняем их через функционал текстового редактора в любом месте на жестком диске в формате XML под названием «schema».
Опять переходим к программе Excel с уже открытой таблицей. Перемещаемся во вкладку «Разработчик». На ленте в блоке инструментов «XML» кликаем по кнопке «Источник». В открывшемся поле в левой части окна жмем на кнопку «Карты XML…».

В открывшемся окне кликаем по кнопке «Добавить…».

Запускается окно выбора источника. Переходим в директорию расположения схемы составленной ранее, выбираем её и кликаем по кнопке «Открыть».

После того, как элементы схемы появились в окне, перетаскиваем их с помощью курсора в соответствующие ячейки наименования столбцов таблицы.


Как видим, существуют два основных способа конвертации файлов XLS и XLSX в формат XML программой Microsoft Excel. Первый из них предельно простой и заключается в элементарной процедуре сохранения с заданным расширением через функцию «Сохранить как…». Простота и понятность данного варианта, несомненно, являются преимуществами. Но у него есть один очень серьезный недостаток. Преобразование выполняется без учета определенных стандартов, и поэтому файл, конвертируемый таким способом, сторонними приложениями может просто не распознаваться. Второй вариант предполагает составление карты XML. В отличие от первого способа, таблица, преобразованная по данной схеме, будет соответствовать всем стандартам качества XML. Но, к сожалению, не каждый пользователь сможет быстро разобраться с нюансами этой процедуры.
Помимо этой статьи, на сайте еще 12304 инструкций.
Добавьте сайт Lumpics.ru в закладки (CTRL+D) и мы точно еще пригодимся вам.
Отблагодарите автора, поделитесь статьей в социальных сетях.
Сменить формат файлов
Данная функция является частью надстройки MulTEx
Вызов команды:
MulTEx -группа Книги/Листы —Книги —Сменить формат файлов
Команда изменяет формат для всех отобранных файлов на указанный. При этом команда может создать копию файла или заменить формат у исходного файла, а так же применить к каждому файлу указанный макрос из любой выбранной книги.
Для чего это может быть нужно: некоторые программы и макросы позволяют работать исключительно с определенными форматами файлов. А в жизни далеко не всегда все файлы в одном формате. Так же эту команду можно применить для удаления макросов из всех указанных книг. Все книги, макросы в которых необходимо удалить, помещаются в одну папку. Далее запускается эта команда, выбирается формат «xlsx — книга Excel без поддержки макросов» и выполняется. Все файлы будут сохранены в этом формате. После этого можно будет файлы пересохранить и в иной формат(xls, например). Но макросов там уже точно не будет.
Изменение формата данной командой применимо исключительно к файлам Excel и не может быть использовано для изменения форматов файлов других программ (OpenOffice, Paint и т.п.). 
Просматривать файлы:
-
Все в выбранной папке — после нажатия кнопки ОК будет предложено выбрать папку с файлами. Форматы всех файлов в этой папке будут изменены на указанный.
-
включая подпапки — доступно для пункта Все в выбранной папке. Если установлен, то файлы будут просматриваться не только в указанной папке, но и во всех вложенных в неё папках до самой глубоко вложенной. Если отключен, то файлы будут просматриваться исключительно в указанной папке.
Только выбранные — после нажатия кнопки ОК будет предложено выбрать группу файлов или файл(несколько файлов можно выделять, зажав клавишу Shift или Ctrl). Форматы всех выбранных файлов будут изменены на указанный.
Изменять формат файлов: — включить, если надо изменять формат файлов. Если отключен, то формат файлов не изменяется. Это можно использовать если необходимо лишь применить для группы файлов определенный макрос, не изменяя сами форматы.
-
Сохранить все файлы в формат — выбирается формат файлов, который будет назначен выбранным файлам после выполнения команды. Доступно девять форматов:
- xlsx — книга Excel без поддержки макросов
- xlsm — книга Excel с поддержкой макросов
- xlsb — двоичная книга Excel (с поддержкой макросов)
- xlam — надстройка Excel
- xltx — шаблон Excel
- xltm — шаблон Excel с поддержкой макросов
- xls — книга Excel (97-2003)
- xla — надстройка Excel (97-2003)
- xlt — шаблон Excel (97-2003)
Все форматы стандартны для Excel
Если файл существует — опция предназначена для возможности выбора действий при возникновении конфликтов создания файлов, которые возникают при наличии такого файла в папке. Что это значит. Если программа должна изменить формат файла «Книга1.xlsx» на «Книга1.xlsm», но файл «Книга1.xlsm» уже существует в папке с исходными файлами — программа может либо заменить существующий файл, либо оставить его и ничего не преобразовывать. И в таких ситуациях Вы можете выбрать как должна поступить программа:
- Запрос действия — если файл уже есть в папке, то программа выдаст сообщение с именем файла и спросит, что необходимо сделать: заменять этот файл или пропустить
- Перезаписывать без запроса — если файл уже есть в папке, то программа перезапишет этот файл, заменив его новым
- Пропустить — если файл уже есть в папке, то программа ничего не будет с ним делать, но и не станет изменять формат исходного файла. Исходный файл при этом не удаляется
Сохранять исходные файлы — если установлен, то при смене формата исходные файлы(формат которых меняется) не удаляются, а остаются в той же папке. Смена формата в таком случае происходит на копиях исходных файлов. Если среди просматриваемых файлов есть файлы, формат которых совпадает с указанным в пункте Сохранить все файлы в формат, то файлы не пересохраняются. Если при этом указано Применить к каждому файлу код(макрос), то код все равно будет применен.
Применить к каждому файлу код(макрос) — если установлен, необходимо выбрать книгу, содержащую макросы. Ниже появится список доступных для выполнения макросов. Можно выбрать один любой макрос, который будет выполнен для каждой просматриваемой книги. В поле попадают только те макросы, которые не содержат обязательных передаваемых аргументов.
-
после выполнения кода
Примечание: применяя данную команду следует убедиться, что у Вас есть все права на запись и изменение файлов в указанных папках. Так же следует осторожно выбирать форматы и файлы — операции по изменению формата необратимы и во избежание потери данных рекомендуется пробовать функционал команды на копиях файлов. В случае утери каких-либо данных вследствие неосмотрительного применения данной команды автор надстройки никакой ответственности не несет
Как в Эксель расширение файла выбрать: полезные советы
Привет, друзья. Сегодня хочу поговорить о форматах файлов Excel. Когда вы сохраняете рабочую книгу, программа предлагает вам выбрать формат, в котором будет храниться файл. Как выбрать подходящий, а какой выбирать не нужно? Чтобы сделать правильный выбор – читайте этот пост.
Важно знать, что файл Excel 2007 и более поздних версий кардинально отличается от ранних версий программы. Например, документ Microsoft Excel 2003 имел расширение xls, но, начиная с пакета Microsoft Office 2007, разработчики обновили программу, дали ей новый интерфейс и расширение xlsx. Файлы старого образца в материалах этого блога я не буду затрагивать, а вот обновленный – рассмотрим подробно.
Конвертер xlsx в xls
Файлы нового образца старые версии Excel открыть не могут. Если вы используете MS Excel в редакции более ранней, чем Office 2007, разработчики предлагают вам пакет совместимости, который позволит открывать книги с расширением xlsx и сохранять подобные документы. К сожалению, это не расширяет функционал программы, и вам не будут доступны обновленные инструменты. Тем не менее, мы получаем возможность открыть любой документ, независимо от версии Майкрософт Офис.
Выбираем формат файла Excel
Как я уже говорил ранее, при сохранении рабочей книги, вы можете выбрать формат файла, и сейчас я опишу самые популярные из них (на примере Microsoft Excel 2013):
 Формат файла Excel
Формат файла Excel
- Книга Excel – сохраняет документ с расширением xlsx без поддержки макросов. Если в рабочей книге есть макросы – они удаляются. Самый обычный документ Excel
- Книга Excel с поддержкой макросов – сохраняет в формате xlsm, макросы разрешены
- Двоичная книга Excel – выбирайте этот пункт, если у вас огромный файл, который вы будете использовать только в Эксель. Такие книги быстрее загружаются, занимают меньше места на жёстком диске, но могут быть проблемы в совместной работе с другими приложениями
- Книга Excel 97-2003 – документ старого формата с расширением xls. Применяйте, если файл будет использоваться в Excel старше, чем 2007
- XML-данные – сохраняется в формате XML, если такая информация есть на рабочих листах
- PDF – сохраняет вашу табличку в формате PDF, что удобно, например, для электронной рассылки
Другие типы файлов применяются реже, можете спрашивать о них в комментариях, отвечу на ваши вопросы.
Хочу добавить, что файлы xlsx занимают на жёстком диске на порядок меньше места, чем xls. Если вы используете MS Office 2007 или новее, можно сохранить документы xls в новом формате, чтобы сэкономить дисковое пространство.
Проверка совместимости файлов Эксель
Когда вы используете Microsoft Excel нового образца (начиная с Office 2007), а сохраняете файл в устаревшем формате xls, некоторые элементы расчетов или оформления могут быть потеряны, т.к. их не поддерживают предыдущие версии программы. Поэтому, перед каждым подобным сохранением пользуйтесь проверкой совместимости
 Проверка совместимости файлов Эксель
Проверка совместимости файлов Эксель
Для этого, выполните Файл – Сведения – Проверка книги – Проверка совместимости . Программа отобразит окно со списком функций, которые не поддерживается, в комментарии будет указано, как себя поведёт программа, если не принять мер по обеспечению совместимости.
Если программа нашла ошибки совместимости – вам нужно на них отреагировать. Вы можете заменить неподдерживаемые формулы и функции, либо удалить их. Если оставить всё, как есть – это может изменить результаты расчетов и привести к серьёзным ошибкам.
 Окно проверки совместимости
Окно проверки совместимости
Правильный выбор типа файла при сохранении позволит вам избежать проблем совместимости и потери данных.Я рекомендую не использовать Excel старого образца и, тем более, не сохранять свои проекты в их форматах. Пожалуй, порекомендую делать проверку совместимости для всех документов, ведь с каждой новой редакцией программы, добавляются новые функции. Например, если вы пользуетесь срезами в Excel 2013, то Эксель 2007 и 2010 этот инструмент не поддерживают, у вас будут проблемы. Главное — инструмент проверки даёт все возможности оценить возможные сложности с открытием в других версиях программы.
На этом я закончу рассматривать типы файлов Эксель. Если у вас остались вопросы по теме поста – пишите в комментариях, постараюсь ответить быстро.
Спасибо за прочтение этой статьи. Следующий пост будет о защищенном режиме просмотра. Обязательно прочтите, от этого зависит безопасное использование вашей информации!
КАК: Расширения файлов Excel: XLSX, XLSM, XLS, XLTX и XLTM — 2021
Видео #18. Работа с архивами в Windows (Октябрь 2021).
Table of Contents:
- XLS против XLSX
- XML и HTML
- XLTX и XLTM
- Excel для Mac
- Изменение форматов файлов с помощью Save As
Расширение файла представляет собой группу букв, которые появляются после последнего периода в имени файла. Расширения файлов длиной от 2 до 4 символов и связаны с форматом файла . Давайте узнаем о различных типах расширений файлов, которые использует Excel, и о том, как изменять файлы из одного формата в другой.
Заметка: Информация в этой статье относится к Excel 2019, Excel 2016, Excel 2013, Excel 2010, Excel 2007, Excel Online и Excel для Mac.
XLS против XLSX
Текущее расширение файла по умолчанию для файла Excel — XLSX. До Excel 2007 расширение по умолчанию было XLS. Основное различие между ними заключается в том, что XLSX представляет собой открытый формат файла на основе XML, а XLS — это собственный формат Microsoft. Но, новые версии Excel сохраняют и открывают файлы XLS для совместимости с более ранними версиями программы.
Определите, содержит ли файл макросы перед его открытием. Макросы могут содержать вредоносный код, который может повредить файлы и поставить под угрозу безопасность компьютера. Файлы Excel, содержащие макросы VBA и XLM, используют расширение XLSM.
XML и HTML
XML означает расширяемый язык разметки. XML связан с HTML (язык разметки гипертекста), расширение, используемое для веб-страниц. Преимущества этого формата файла:
- Меньшие размеры файлов для хранения и передачи.
- Лучшее восстановление информации из поврежденных файлов.
- Более легкое обнаружение файлов, содержащих макросы.
XLTX и XLTM
Если файл Excel имеет либо XLTX, либо XLTM-расширение, он сохраняется как файл шаблона. Файлы шаблонов используются в качестве стартовых файлов для новых книг. Шаблоны содержат сохраненные настройки, такие как количество листов по умолчанию для каждой книги, форматирование, формулы, графика и пользовательские панели инструментов. Разница между двумя расширениями заключается в том, что формат XLTM может хранить VBA и XML макрокоманда.
Excel для Mac
Компьютеры Macintosh не полагаются на расширения файлов, чтобы определить, какую программу использовать при открытии файла. Однако, ради совместимости с Windows версии программы, Excel для Mac использует расширение XLSX.
Файлы Excel, созданные в одной операционной системе, могут быть открыты другим. Исключением является Excel 2008 для Mac, который не поддерживает макросы VBA. В результате он не может открыть файлы XLMX или XMLT, созданные в Windows или более поздних версиях Mac, поддерживающих макросы VBA.
Изменение форматов файлов с помощью Save As
Чтобы изменить формат файла Excel (и его расширение), выполните следующие действия:
Откройте книгу, которую вы хотите сохранить в другом формате.
Выбрать файл.
Выбрать Сохранить как, За исключением Excel 2019, где вы выбираете Сохрани копию.
В диалоговом окне примите предложенное имя файла или введите новое имя для книги.
В формате «Сохранить как» или «Формат файла» список, выберите формат файла, который вы хотите использовать для сохранения файла.

Выбрать Сохранить для сохранения файла в новом формате и возврата к текущему листу.
Если файл сохраняется в формате, который не поддерживает все функции текущего формата, такие как форматирование или формулы, появляется окно предупреждения. Вам предоставляется возможность отменить и вернуться в диалоговое окно «Сохранить как».
Проверка системных файлов Сканирование и исправление системных файлов Windows

Сканирование и исправление системных файлов Microsoft Windows с помощью команды System File Checker. Сканирование и исправление файлов исправляет ошибки операционной системы.
Как конвертировать Excel (XLSX & XLS) в формат PDF

Преобразование Excel в PDF позволяет открыть файл Excel (XLSX или XLS) в PDF-ридере, если у вас нет Microsoft Excel. Обновлен для включения Excel 2019.
Типы MIME, их расширения файлов и приложения

Многоцелевые расширения электронной почты Интернета идентифицируют файлы по их расширению, помогая компьютерам использовать правильное приложение для их открытия. MIME — это интернет-стандарт.
Файл формата XLSX – как его открыть, изменить или конвертировать
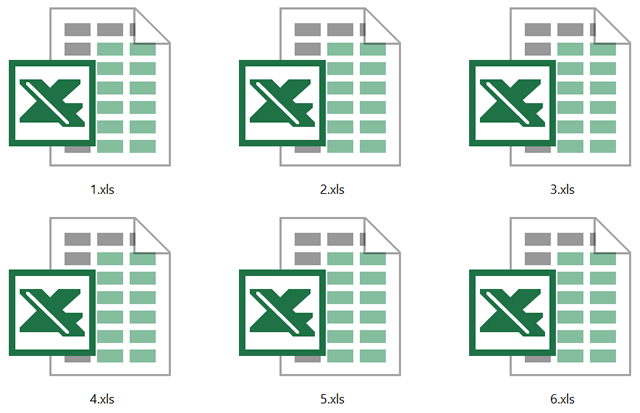
Файл с расширение XLSX представляет собой XML-формат файла Microsoft Excel. Это ZIP-сжатый файл электронной таблицы на основе XML, созданный в Microsoft Excel версии 2007 и более поздних.
Файлы XLSX организуют данные в ячейках, которые хранятся в листах, которые, в свою очередь, хранятся в книгах (файлы, содержащие несколько листов). Ячейки таблиц располагаются по строкам и столбцам и могут содержать стили, форматирование, математические функции, и многое другое.
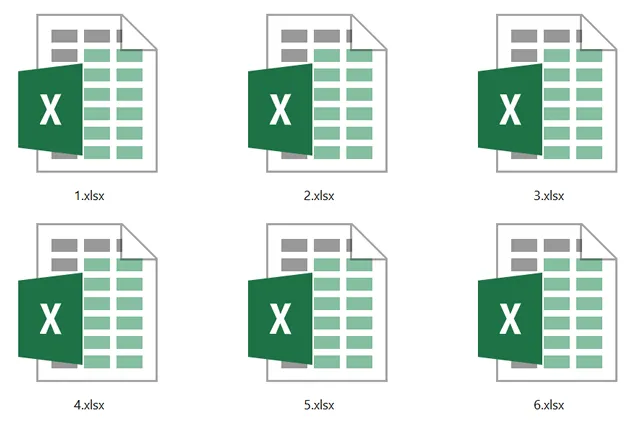
Файлы электронных таблиц, созданные в более ранних версиях Excel, сохраняются в формате XLS. Файлы Excel, которые поддерживают макросы, являются файлами XLSM.
Как открыть файл XLSX
Если вы специально не установили на свой компьютер программу, которая может открывать файлы XLSX, то двойной щелчок по одному из них ничего не даст. На вашем компьютере должна быть установлена специальная программа, способная распознавать файл XLSX.
Хотя Microsoft Excel (версия 2007 и новее) является основной программой, используемой как для открытия файлов XLSX, так и для редактирования файлов XLSX, вы можете установить пакет обеспечения совместимости Microsoft Office для открытия, редактирования и сохранения файлов XLSX, используя более старую версию Excel.
Если у вас нет намерения редактировать файл XLSX и вы просто хотите его просмотреть, вы можете установить бесплатную программу просмотра Microsoft Office Excel. Она также поддерживает печать и копирование данных из файла XLSX, что может быть всем, что вам нужно сделать.
Вы также можете открывать и редактировать файлы XLSX без Excel, совершенно бесплатно, используя электронные таблицы Kingsoft, OpenOffice Calc или LibreOffice Calc. Если вы работаете на Mac, Apple Numbers также поддерживает файлы XLSX (но не все функции будут работать).
Google Sheets, Microsoft Excel Online и Zoho Docs – это ещё несколько способов бесплатно открывать и редактировать файлы XLSX. Но, Вы должны будете загрузить файл XLSX на веб-сайт, прежде чем вносить какие-либо изменения.
Чтобы отредактировать файл XLSX в Google Sheets, необходимо сначала загрузить его через Google Drive, а затем открыть этот файл в Google Sheets. Смотрите изображение ниже для помощи.
Если вы используете веб-браузер Chrome, вы можете установить Office Editing для документов, листов и слайдов в качестве расширения, которое позволяет открывать и редактировать файлы XLSX непосредственно в браузере, перетаскивая локальный файл XLSX в Chrome или открывая его из интернета, не загружая сначала на компьютер.
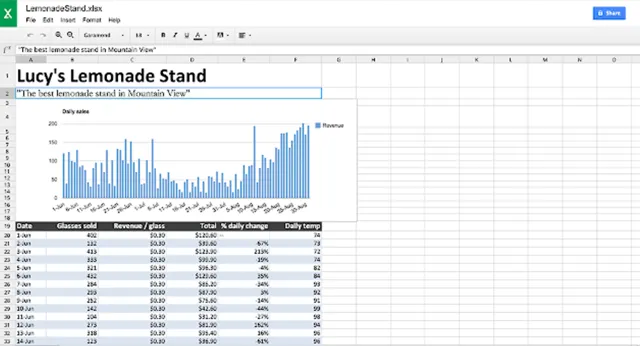
Как конвертировать файл XLSX
Если на вашем компьютере установлено одно из приложений, о которых мы уже упоминали, рекомендуется использовать эту же программу для сохранения любого XLSX, с которым вы работаете, в другом интересующем вас формате. Обычно это делается с помощью меню Файл → Сохранить как. .
Например, если вы используете Excel, перейдите в меню Файл → Сохранить как → Обзор и выберите CSV, XLS, TXT, XML и т.д. Клавиша F12 поможет быстрее перейти в окно «Сохранить как».
Иногда самое быстрое решение для преобразования файла XLSX не с помощью установленного вами инструмента, а с помощью бесплатной программы преобразования файлов или онлайн-сервиса, такого как Zamzar или Convert Files.
Используя возможности этих двух служб, вы можете преобразовать любой Excel файл в различные типы файлов, такие как CSV, XML, DOC, PDF, ODS, RTF, XLS, MDB, и даже форматы файлов изображений и веб – JPG, PNG и HTML.
Всё ещё не можете открыть файл XLSX
Наиболее вероятная причина, по которой файл не открывается, если вы попробовали все приведенные выше рекомендации, заключается в том, что вы на самом деле не имеете дело с файлом XLSX. Это может произойти, если вы неправильно рассмотрели расширение файла и путаете его с файлом Excel.
Например, возможно, ваш файл заканчивается на .LSX, и в этом случае это файл ярлыка потокового мультимедиа и не имеет ничего общего с Excel. Windows Media Player открывает файлы LSX.
Точно так же легко спутать файл SLX с файлом, который имеет расширение XLSX, но файлы SLX также не связаны с Excel и вместо этого используются такими программами, как Simulink и SpectraLayers.
Если вы не можете открыть файл, перечитайте расширение и исследуйте его онлайн. Вы легко найдёте больше информации о формате и узнаете, какие программы могут открывать и конвертировать его.


