Как безопасно открыть exe файл?
Файл формата exe: чем открыть, описание, особенности
EXE – распространенный файловый формат еще со времен ОС MS-DOS. Рассмотрим, что это за файлы, их наз.
EXE – распространенный файловый формат еще со времен ОС MS-DOS. Рассмотрим, что это за файлы, их назначение и задачи, какими программами запускаются, на что обратить внимание при работе с ними.
Часто встречающийся файловый формат – EXE. Помогает запустить установку программ на компьютер. Как открыть файл EXE в разных операционных системах, просмотреть или отредактировать содержимое – рассмотрим подробнее.

Формат EXE
EXE применяется для названия файлов-исполнителей. Это сокращение английского «executable files» – исполняемый файл. Используется в операционных системах Microsoft Windows, MS-DOS. Его задача – запуск инсталляции (деинсталляции) софта на устройство. Для этого в нем записан сценарий и код, которые запустят процесс.
В файле EXE находятся:
- Стартовый блок установки.
- Данные для загрузчика файла.
- Ресурсы программы – графические, медиа-элементы в сжатом виде.
- Формы объектов – иконки программ, листы.
При открытии файла запускается автоматический процесс распаковки компонентов папки с приложением или загрузочного диска. Типичные примеры файлов .EXE – Setup.exe, Install.exe. Они входят в состав разных программ: игр, офисных и графических редакторов, других.

Файл может быть закодирован и сжат архиватором в самораспаковывающийся архив. Инсталляция проводится в ту же директорию или в указанную пользователем.
Создание файлов .EXE
Формат разработан в 1981 году для ОС MS-DOS. Пришел на смену формату .COM. Преимуществом было отсутствие ограничений и полноценное использование адресного пространства ЭВМ. Модернизации в формате происходили по мере появления новых компьютеров IBM PC с виртуальной памятью, новыми режимами переадресации и расширенной функциональностью. Обновленный и расширенный, формат по-прежнему применяется в современных Microsoft Windows.
Открываем EXE расширение
На персональном компьютере с ОС Microsoft Windows затруднений при открытии файла не возникает (об исключениях ниже). Сложности будут, если у пользователя Linux, Mac OS или мобильное устройство. Частый вопрос – как открыть EXE файл для редактирования или просмотра. Разбираемся по порядку.

На компьютере
Как открыть файл .EXE зависит от операционной системы устройства. Если это версии ОС Microsoft Windows, то сложностей быть не должно – под эту ОС файлы и разрабатывались. В основном они запускаются автоматически, для просмотра содержимого можно применить ряд утилит. Сложнее задача решить на ОС Linux или Mac. Но и тут выходы есть. Разберем подробней.
ОС Microsoft Windows 7
Для запуска применяем двойной щелчок манипулятора. Файл начнет устанавливаться и распаковываться (если это архив). Для просмотра содержимого без инсталляции подойдут утилиты Windows:
- 7Zip – утилита для сжатия данных. Нужный файл выбирается при помощи пункта меню архиватора.
- VMware ThinApp – софт для просмотра и переноса программ на другие платформы.
- Microsoft Visual Studio – программа для разработки приложений.
- IcoFX – утилита для просмотра, изменения значков из файловых ресурсов.
Для редактирования файлов .EXE подойдет Resource Hacker и аналогичные программы. Это редактор с функцией доступа в исполнительные файлы (.EXE, .DLL) для просмотра и замены в них данных.

ОС Microsoft Windows 10
Программы и принцип применения аналогичны, описанным выше. Сложность может быть в некорректном редактировании реестра Windows. Поможет модификация конфигурационного Reg-файла. Для него скачивается архив, соответствующий версии ОС Microsoft Windows, он распаковывается и после перезагрузки ПК файл .EXE должен открываться.
ОС Mac
На ПК с этими ОС напрямую открыть и запустить файл с форматом .EXE невозможно. Потребуются программы-эмуляторы, которые запустят Windows и ее приложения на ОС Mac:
Windows приложения работают с эмуляторами без сбоев, для переключения на установленную на компьютере ОС не нужно перезагружать ПК.
ОС Linux
Как и ОС Мас напрямую из Linux открыть .EXE не удастся. Применяются программы-эмуляторы Windows, указанные выше. После запуска виртуального сеанса Windows, файл будет открыт.
ОС Android
Как открыть EXE файл на Андроиде при том, что формат не предназначен для работы с ним? Структура и состав файлов EXE другой, прямой запуск невозможен. Есть два способа открыть файл:
- При помощи удаленного доступа.
- С программой-эмулятором Microsoft Windows.
Второй вариант проще. К таким утилитам относятся: BOCHS, Limbo, QEMU и другие. Принцип действий идентичен: скачать и установить приложение на мобильное устройство, запустить утилиту.

Возможные проблемы с файлами .EXE
Стоит быть внимательными при открытии файлов этого типа – они могут содержать в себе вирусное программное обеспечение. Получив файл от неизвестного отправителя, скачав с непроверенного источника, не стоит открывать его и запускать инсталляцию.
Файлы .EXE могут не работать, если рассчитаны на другую версию ОС Windows. Решение – в разделе «Свойства» файла зайти в пункт «Совместимость» и вручную изменить версию ОС. Не в 100% случаев, но такие действия помогают.
Если при запуске файла .EXE выдается сообщение об ошибке или действий нет, причиной могут быть настройки реестра Windows. При их изменении файл откроется.
Как безопасно открыть exe файл?
Для запуска программ в безопасной среде, нужно вызвать контекстное меню на инсталляторе (формат файла *.exe. Но расширение может не отображаться если в настройках папок стоит отметка «Скрывать расширения для зарегистрированных типов файлов») и выбрать «Запустить в песочнице».
Как безопасно запустить приложение?
Безопасный режим и сомнительные приложения
Зайти в этот режим очень просто: удерживайте кнопку включения устройства, до тех пор пока не появится меню отключения питания, а после этого удерживай пункт «Отключить питание» до появления на экране сообщения о переходе в безопасный режим.
Как открыть файлы EXE на телефоне?
Открыть с помощью Inno Setup Extractor
После того, как Вы загрузите нужный exe-файл на свой телефон Android, просто скачайте и установите Inno Setup Extractor из Google Play Store, затем используйте браузер файлов, чтобы найти exe-файл, а затем откройте этот файл с помощью приложения.
Что делать если не могу открыть файл exe?
- Нажмите кнопку Пуск и введите regedit в поле поиска
- Щелкните правой кнопкой мыши Regedit.exe в списке и выберите Запустить от имени администратора
- Найдите следующий раздел реестра: …
- Выбрав .exe, щелкните правой кнопкой мыши (по умолчанию) и нажмите кнопку Изменить…
- Изменить значение: для exefile.
Какой программой открыть exe файл?
В Windows Exe объект открыть можно с помощью стандартного установщика или утилиты 7Zip. Для запуска файла достаточно дважды кликнуть по нему мышкой или запустить объект через меню архиватора.
Как запустить exe в песочнице?
Запуск и использование Песочницы Windows
Вставьте исполняемый файл в окно песочницы Windows Sandbox (на рабочем столе Windows). Запустите исполняемый файл в песочнице Windows Sandbox; если это установщик, продолжайте и установите его. Запустите приложение и используйте его как обычно.
Как зайти в безопасный режим на Андроиде?
Нажмите и удерживайте кнопку выключения питания, пока не появится сообщение Перезагрузить в безопасном режиме. Устройство перезагрузится в безопасном режиме без загрузки сторонних приложений. Вы можете удалить приложения, вызывающие проблемы. Чтобы удалить приложение, перейдите в раздел Настройки > Приложения.
Что значит exe файл?
EXE (сокр. англ. executable — исполнимый) — расширение исполняемых файлов, применяемое в операционных системах DOS, Windows, Symbian OS, OS/2 и в некоторых других, соответствующее ряду форматов. Кроме объектного кода может содержать различные метаданные (ресурсы, цифровая подпись).
Как открыть файл?
Как открывать и просматривать файлы
- Откройте страницу drive.google.com.
- Войдите в аккаунт Google. …
- Дважды нажмите на файл.
- Если это документ, таблица, презентация, форма или рисунок Google, файл будет открыт в соответствующем сервисе.
- Если это видео, документ в формате PDF либо Microsoft Office, аудиозапись или фото, файл откроется на Google Диске.
Как открыть exe файл в Visual Studio?
Создание EXE-проекта для существующего приложения
- В Visual Studio последовательно выберите Файл > Открыть > Проект. …
- В диалоговом окне Открыть проект выберите Все файлы проекта, если они еще не выбраны, в раскрывающемся списке рядом с полем Имя файла. …
- Перейдите к EXE-файлу, выберите его и щелкните Открыть.
Как открыть exe файл на Windows XP?
Открываем редактор, идем в меню «Файл» и жмем на пункт «Импорт». Находим скачанный файл reg. reg и нажимаем «Открыть».
…
- Запускаем двойным кликом файл exe. reg и соглашаемся со внесением данных в реестр.
- Ждем сообщение об успешном добавлении информации.
- То же самое делаем и с файлом lnk. reg.
- Перезагружаемся.
Как создать файл в формате exe?
Часть 1 Как создать EXE-файл
- 1 Откройте меню «Пуск» .
- 2 В строке поиска меню «Пуск» введите блокнот. Так вы найдете программу «Блокнот».
- 3 Щелкните по значку программы Блокнот. …
- 4 Введите программный код файла. …
- 5 Щелкните по Файл. …
- 6 Нажмите Сохранить как. …
- 7 Откройте выпадающее меню «Тип файла». …
- 8 Щелкните по Все файлы.
Как открыть файл PDF?
- Щелкните правой кнопкой мыши значок документа PDF и выберите Открыть с помощью > Выбрать программу по умолчанию (или Выбрать другое приложение в Windows 10).
- Выберите Adobe Acrobat Reader DC или Adobe Acrobat DC в списке программ, а затем выполните одно из следующих действий: …
- Нажмите кнопку «ОК».
Как открыть exe файл в RAR?
Применительно к приложению WinRAR существует два вида exe-файлов. Первый вариант представляет исполняемые модули в чистом виде и не обрабатывается утилитой.
…
Контекстное меню предлагает 4 варианта действий:
- открыть в WinRAR;
- выгрузить в текущую папку;
- произвести декомпрессию в заданный каталог;
- извлечь файлы.
Как запустить безопасно программу или файл, не заразив компьютер вредоносными программами?

Все пользуются программным обеспечением, загружают из интернета музыкальные файлы, фильмы, документы и другую нужную информацию. Но не все файлы могут быть безопасными. Под видом обычной музыкальной композиции, на многих сайтах могут загружаться опасные или потенциально опасные (обычно программы рекламного характера) файлы. На почтовый ящик постоянно попадает спам, люди с низкими моральными принципами только и ждут, чтобы на ваш компьютер установилась программа для шифрования данных или отправки важной информации (например, паролей от банковских счетов). Поэтому открывать такие файлы в безопасной среде просто необходимость, а не рекомендация. Как это сделать читайте в полной новости.
Мы используем для такой цели программу Sandboxie. Данную программу я использовал еще со времен Windows XP. Современная версия предназначена для использования на ОС Win 7, 8,1, 10. Главная новость в том, что программа стала бесплатной.
Из Sandboxie вы сможете:
- Запускать программы, которым не доверяете, что не позволит навредить вашей системе;
- Открывать свой браузер в безопасной среде и не беспокоиться о возможной опасности заразиться на фишинговом сайте;
- Безопасно просматривать электронные письма и вложения, что они содержат;
- Защитить свои файлы от любых изменений, не беспокоясь, что они могут быть потеряны или испорчены;
- Вся информация после закрытия песочницы будет удалена автоматически (опция должна быть включена).
Алгоритм работы с программой Sandboxie:
1.Загружаем и устанавливаем программу с официального сайта . Автоматически будет задействована песочница по умолчанию, которая называется «DefaultBox». Позже можно внести коррективы и настроить песочницу под себя. Для того чтобы скачать программу необходимо заполнить информацию о себе, введя название компании, место проживания и другую информацию. После установки может появиться сообщение о несовместимых программах, которые установленны в вашей системе. Sandboxie предложит внести оптимальные настройки для минимизации конфликтов. Нужно согласиться, нажав на «Ок».

Некоторые программы могут вызвать конфликты, даже после этого. Об этом программа также сообщит. У меня – это приложение для управления и автоматического ввода паролей на сайтах – Sticky Password .
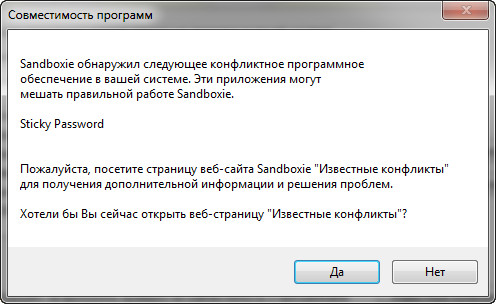
2. Для запуска программ в безопасной среде, нужно вызвать контекстное меню на инсталляторе (формат файла *.exe. Но расширение может не отображаться если в настройках папок стоит отметка «Скрывать расширения для зарегистрированных типов файлов») и выбрать «Запустить в песочнице».
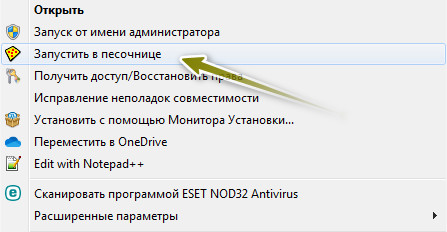
Появится окно для выбора песочницы (их количество зависит от того, сколько вы их создали). Далее нужно просто согласиться, нажав «Ок». Программу устанавливаем обычным образом.
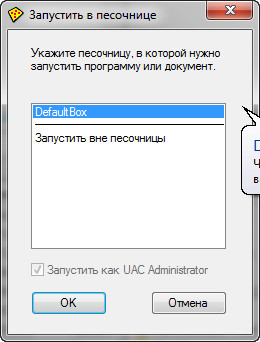
Запустив определенную программу, (или просто работая в ней) может появиться окно с информацией о создании определенных файлов на рабочем столе или в моих документах. Программа предложит выбрать нужные вам файлы и восстановить их в ту же папку или в другую, указанную вами. Так вы сможете сохранить нужные вам данные за пределами песочницы (полезная опция, если вы работаете из-под песочницы, а результаты работы для вас нужны).
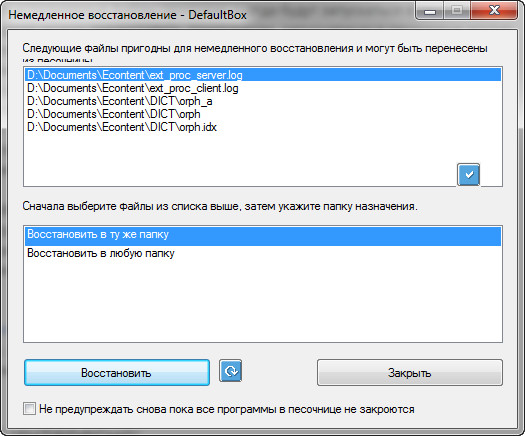
3. Запустить браузер или любую программу можно, вызвав контекстное меню на иконке Sandboxie в трее (возле часов), выбрать название песочницы и перейти к опциям. Это же можно выполнить в меню программы.
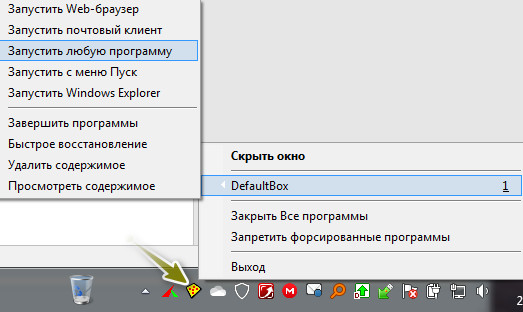
4. Все работающие программы и процессы после запуска в песочнице можно видеть в окне программы Sandboxie. Вы можете каждой программой управлять. Для этого нужно вызвать контекстное меню и перейти в настройки или открыть «Доступ к ресурсам». Можно, например, дать для определенной программы доступ к реальным ресурсам. Это может быть доступ к папкам: полный доступ, только чтение, только для записи и так далее.


5. Для просмотра файлов имеющихся в песочнице, нужно вызвать контекстное меню на иконке в трее, выбрать название песочницы и нажать «Просмотреть содержимое».
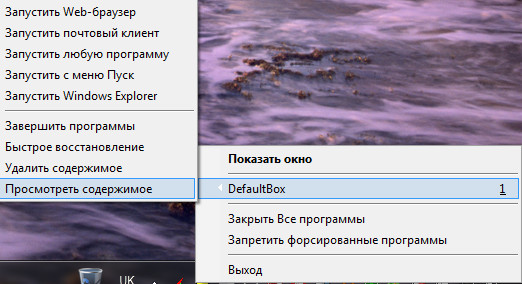
Можно настроить песочницу (или создать новую с нужными настройками). Для этого переходим в настройки одним из способов. Например, «Песочница → DefaultBox (если по умолчанию) → Настройки песочницы».
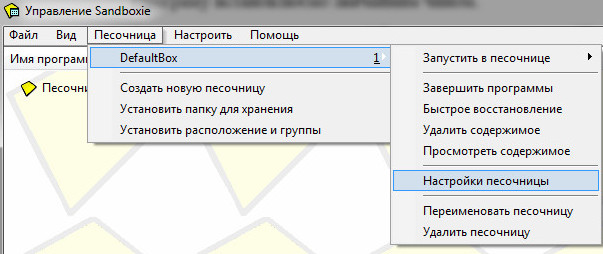
Восстановление. Данная опция позволяет управлять восстановлением файлов. Как уже упоминалось, определенные файлы и папки могут быть нужны. И для того, чтобы их сохранить, можно внести определенные настройки. В данной опции доступно быстрое и немедленное восстановление. В настройках быстрого восстановления можно добавлять папки. И как только такие папки будут найдены в песочнице, программа предложит их восстановить.
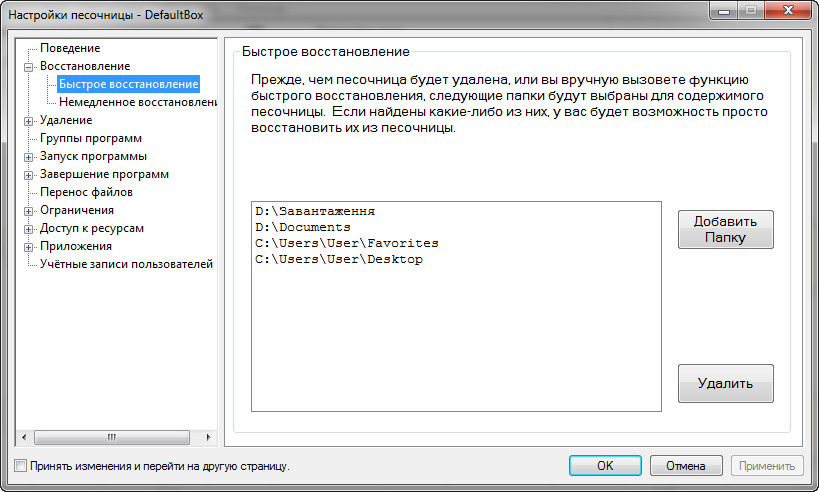
Опция немедленного восстановления может быть более интересной, так как позволяет восстанавливать папки с песочницы в автоматическом режиме.
Если восстановление выключено, то все файлы и папки будут потеряны после удаления или очистки песочницы.
Удаление. В данном меню можно настроить автоматическую очистку песочницы. Полезно если вы хотите удалить все следы использования программ, особенно это касается запущенных в песочнице браузеров.
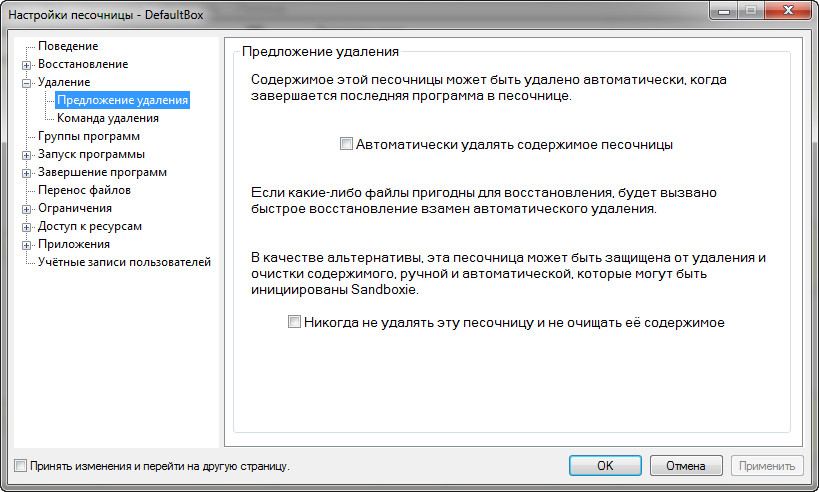
Запуск программы включает опцию «Форсированные папки» и «Форсированные программы». Это папки и программы, которые будут всегда запускаться в песочнице, даже без вызова меню. Добавив определенную папку в данный список вы заставите все, что содержит данная папка, выполняться в песочнице.
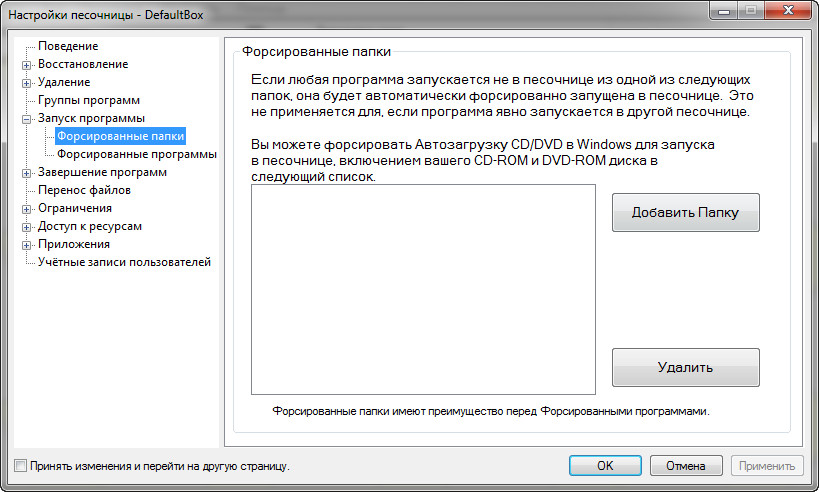
Раздел Ограничения содержит подразделы, в которых можно задать для каждой из программ, что запускаются в песочнице, определенные запреты. Например, запретить доступ в интернет, доступ на запуск, к сетевым папкам и т.д.
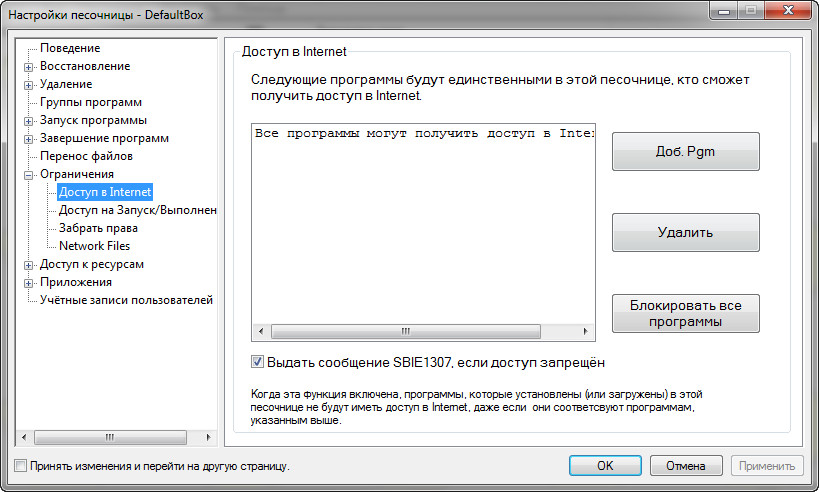
Приложения – раздел с настройками программ, папок, приватности и др. Некоторые типы программ объединены в группы. Можно открыть группу «Браузеры» и настроить нужный браузер. Можно настроить как себя будет вести браузер в песочнице, и какие права он будет иметь. Настраивается доступ к паролям, кукам, закладкам, синхронизации и т.п.

Программа имеет очень подробные настройки, большинство из которых для простого пользователя не требуются. Со всеми ними можно легко разобраться, к тому же меню программы на русском языке.
4 способа безопасного запуска подозрительных программ и приложений в Windows
Бывают ситуации, когда вам может отчаянно нужна определенная программа, но вы не уверены в ее происхождении. Иногда хочется попробовать новое интересное приложение, но оно выглядит подозрительно и опасно. Как убедиться, что программа не нанесет вред вашему компьютеру и не создаст угрозу для ваших данных? Чтобы решить эту проблему, вы можете безопасно запустить программу в изолированной среде, чтобы она не навредила вашему компьютеру.
Мы расскажем вам об эффективных методах, которые вы можете применить для безопасного запуска подозрительных программ и приложений в Windows 10.
1. Запуск программ и приложений с помощью Windows Sandbox
Windows 10 Pro или Enterprise или обновление Windows 10 за май 2019 г. и более поздние версии включают функцию, называемую Песочница Windows. Эта функция недоступна в Windows 10 Home edition, но вы можете получить ее, если планируете перейти с Windows 10 Home на Windows 10 Pro.
Эта функция действует как программное обеспечение виртуализации, которое позволяет запускать приложения, не влияя на ваш компьютер. Он создает безопасную среду, в которой можно изолированно запускать подозрительные программы и приложения.

Для начала вам необходимо настроить Windows Sandbox на ПК с Windows 10. Оттуда вы можете запустить Windows Sandbox, выполнив следующие 4 простых шага:
- Запуск Песочница Windows, введя ее в поле панель задач поле поиска, а затем нажмите Войти ключ.
- Копировать и вставить файл .exe или ярлык, который вы хотите запустить в песочнице.
- Бегать установочный файл, а затем установить программа. Использовать Стартовое меню в песочнице для запуска программы. Используйте программу так же, как и в обычной среде рабочего стола.
Когда вы закончите использовать программу, близко Песочница. Это автоматически удалит установленную программу и сбросит Sandbox к настройкам по умолчанию. Если вы хотите снова использовать ту же программу, вам придется переустановить ее в песочнице.
Любые изменения, которые вы вносите в Windows Sandbox, не повлияют на вашу операционную систему (ОС) Windows 10 и ваши данные. В этом случае запускать подозрительные программы в Windows Sandbox абсолютно безопасно, поскольку эти программы никак не повлияют на ваш компьютер.
2. Получите базовую защиту с помощью песочницы SHADE
Если вы ищете альтернативы Windows Sandbox, есть другие лучшие инструменты Sandbox для безопасного тестирования программ Windows. SHADE Sandbox — отличный инструмент, который предлагает более простую альтернативу виртуализации, позволяющую тестировать программное обеспечение на собственном рабочем столе.
Ты можешь скачать пробную версию SHADE Sandbox и протестируйте его на своем ПК, чтобы убедиться, что он соответствует вашим требованиям. Если вам нравится программа, вы можете приобрести лицензию на один год или пожизненную на той же странице загрузки.
После того, как вы установили бесплатную версию SHADE Sandbox, вам необходимо перезагрузить компьютер, прежде чем вы сможете запустить программное обеспечение.
Чтобы добавить и запустить приложения в SHADE Sandbox, выполните следующие 3 шага:
Запустите SHADE Sandbox и затем нажмите кнопку SHADE Sandbox.
Перетащите файл .exe или ярлык в окно SHADE.
Запустите приложение на своем ПК, и оно автоматически запустится в SHADE Sandbox.

Лучшее в использовании SHADE Sandbox заключается в том, что она предлагает простую в использовании программу, в которой вы можете просто перетаскивать приложения. В нем легко ориентироваться, и оно предлагает простое решение.
3. Виртуализируйте свой компьютер с помощью VirtualBox
Один из самых безопасных способов проверить подозрительные программы — использовать виртуальные машины. Этот метод позволяет моделировать полную ОС, изолированную от остальной части вашего ПК, без создания отдельного компьютера. Если программа устанавливает вредоносное ПО без вашего ведома, оно будет содержаться только в виртуальной машине. Любые изменения, внесенные в виртуальную машину, не повлияют на ваш компьютер.
Есть несколько инструментов, которые вы можете использовать для создания виртуальных машин, но в этой статье мы рассмотрим VirtualBox.
Для начала вам необходимо выполнить следующие шаги:
Установить VirtualBox на вашем ПК с Windows 10.
Откройте VirtualBox и нажмите Новый для создания новой виртуальной машины.
Установите любую ОС для своей виртуальной машины.
Узнайте, как использовать VirtualBox, и начните устанавливать и тестировать приложения на своей виртуальной машине.

Вы можете сохранить снимки виртуальной машины, чтобы всегда можно было восстановить ее в исходное состояние после завершения тестирования программ. Есть много практических причин для начала использования виртуальных машин, поскольку они являются одним из самых мощных методов управления программным обеспечением.
Настоятельно рекомендуется создать виртуальную машину, если вы регулярно тестируете приложения. Однако, если вы только время от времени пробуете запускать подозрительные приложения, вы можете придерживаться более простых методов, таких как использование песочницы.
4. Используйте Cameyo для упрощения виртуализации
Виртуализация отлично подходит для безопасного тестирования подозрительных приложений, но недостатком виртуальных машин является то, что они требуют полной установки ОС. Если вы хотите протестировать приложение только один раз, без хлопот по настройке всей виртуальной машины, Cameyo предлагает немного более простую альтернативу виртуализации.
Вы можете использовать его для тестирования приложений в удаленной виртуализированной среде. Cameyo запускает виртуализированную версию Windows на удаленном компьютере, на котором вы можете тестировать приложения. Чтобы использовать Cameyo для тестирования ваших приложений, выполните следующие действия:
Нажмите Добавить приложение на боковой панели слева.
Выбрать Создать новый пакет Cameyo.
Загрузите файл .exe или ярлык, выбрав Локальная машина.
Выберите цель для хранения переупакованного приложения. Вы можете сохранить пакеты приложений в своем Dropbox, если вам нужно вернуться в приложение через долгое время.
Нажмите Разместить. После того, как Cameyo завершит создание переупакованного приложения, вы сможете запустить свое приложение в окне браузера.
Обратной стороной этого метода является то, что вы ограничены одним приложением, поэтому он идеально подходит, если вы ищете что-то для использования время от времени.
Запускайте подозрительные программы без проблем
Интернет полон великолепных приложений, но он также наполнен вредоносным ПО. Возможно, вы не уверены в безопасности программы, которую хотите запустить или установить, но это не должно останавливать вас от экспериментов. Мы предоставили вам лучшие инструменты для защиты вашего ПК и данных, когда вы экспериментируете с новыми программами.
Всегда хорошо быть осторожным и знать лучшее и самое безопасное программное обеспечение для ПК с Windows. Также неплохо знать, какие приложения никогда не следует устанавливать на свой компьютер.
Что такое EXE-файл?
Как открывать, редактировать и & amp; конвертировать EXE файлы
Файл с расширением EXE (произносится как ee-ex-ee ) – это исполняемый файл, используемый в операционных системах, таких как Windows, MS-DOS, OpenVMS и ReactOS, для открытия программ.
Установщики программного обеспечения обычно называются как-то вроде setup.exe или install.exe , но файлы приложений имеют совершенно уникальные имена, обычно связанные с именем программы. Например, когда вы загружаете веб-браузер Firefox, программа установки получает имя, например Firefox Setup.exe , но после установки программа открывается с файлом firefox.exe в каталоге установки программы.
Вместо этого некоторые EXE-файлы могут быть самораспаковывающимися файлами, которые при открытии извлекают их содержимое в определенную папку, например, для быстрого разархивирования коллекции файлов или для установки переносимой программы.
EXE-файлы часто ссылаются на связанные DLL-файлы. Сжатые EXE-файлы используют вместо этого расширение EX_.
EXE-файлы могут быть опасными
Многие вредоносные программы переносятся с помощью EXE-файлов, обычно на фоне программы, которая кажется безопасной. Это происходит, когда программа, которую вы считаете подлинной, запускает вредоносный компьютерный код, который запускается без вашего ведома. На самом деле, программа может быть реальной, но также содержать вирус, или программное обеспечение может быть полностью поддельным и иметь просто знакомое, не угрожающее имя.
Поэтому, как и другие расширения исполняемых файлов, вы должны быть особенно осторожны при открытии EXE-файлов, которые вы загружаете из Интернета или получаете по электронной почте. EXE-файлы могут быть разрушительными, поэтому большинство провайдеров электронной почты не разрешают их отправку, а некоторые даже не позволяют поместить файл в ZIP-архив и отправить его. Всегда убедитесь, что вы доверяете отправителю EXE-файла, прежде чем открывать его.
Что еще нужно помнить об EXE-файлах, так это то, что они используются только для запуска приложения. Так что, если вы скачали, например, то, что вы считаете видеофайлом, но у него есть расширение .EXE, вы должны немедленно удалить его. Видео, которое вы загружаете из Интернета, обычно имеют формат MP4, MKV или AVI, но не EXE. Это же правило применяется к изображениям, документам и всем другим типам файлов – каждый из них использует свой собственный набор расширений файлов.
Важным шагом в смягчении любого ущерба, нанесенного вредоносными файлами EXE, является поддержание антивирусного программного обеспечения в актуальном состоянии.
Как открыть файл EXE
Файлы EXE не требуют запуска сторонней программы, потому что Windows знает, как с этим справиться по умолчанию. Тем не менее, EXE-файлы могут иногда становиться непригодными из-за ошибки реестра или вирусной инфекции. Когда это происходит, Windows использует другую программу, например, «Блокнот», для открытия файла EXE, что, конечно, не работает.
Исправление включает в себя восстановление правильной ассоциации реестра с EXE-файлами.
Смотрите Winhelponline простое решение этой проблемы.
Как мы упоминали во введении выше, некоторые EXE-файлы являются самораспаковывающимися архивами, и их также можно открыть, просто дважды щелкнув по ним. Эти типы EXE-файлов могут автоматически извлекаться в предварительно настроенное место или даже в ту же папку, из которой открывается EXE-файл. Другие могут спросить вас, где вы хотите распаковать файлы/папки.
Если вы хотите открыть самораспаковывающийся EXE-файл, не выгружая его файлы, вы можете использовать распаковщик файлов, например, 7-Zip, PeaZip или jZip. Например, если вы используете 7-Zip, просто щелкните правой кнопкой мыши по файлу EXE и выберите, чтобы открыть его с помощью этой программы, чтобы просмотреть файл EXE как архив.
Программа типа 7-Zip также может создавать самораспаковывающиеся архивы в формате EXE. Это можно сделать, выбрав 7z в качестве формата архива и включив параметр Создать архив SFX .
EXE-файлы, которые используются с программным обеспечением PortableApps.com, являются переносимыми программами, которые можно открыть, просто дважды щелкнув по ним, как любой другой EXE-файл, но, поскольку они являются просто архивами, вы также можете использовать их для распаковки. Эти типы EXE-файлов обычно называются * .PAF.EXE. Когда откроется, вас спросят, где вы хотите извлечь файлы.
Как открыть EXE файлы на Mac
Как мы поговорим немного ниже, лучше всего, когда у вас есть программа, которую вы хотите использовать на своем Mac, которая доступна только в качестве установщика/программы EXE, это посмотреть, есть ли версия этой программы для Mac.
Предполагая, что это недоступно, что часто бывает, другой популярный вариант – запускать саму Windows из своего компьютера MacOS через нечто, называемое «эмулятор» или «виртуальная машина».
Эти виды программ эмулируют (таким образом, название) ПК с Windows, аппаратное обеспечение и все такое, что позволяет им устанавливать EXE-программы на базе Windows.
Некоторые популярные эмуляторы Windows включают Parallels Desktop и VMware Fusion, но есть и несколько других. Apple Boot Camp – это еще один вариант.
Бесплатная программа WineBottler – это еще один способ решения этой проблемы программ Windows на Mac. Никаких эмуляторов или виртуальных машин не требуется с этим инструментом.
Если ни одна из этих сведений не помогает вам открыть файл EXE, убедитесь, что вы не неправильно читаете расширение файла. Некоторые файлы имеют похожее имя, например файлы EXD, EXR, EXO и EX4, но не имеют ничего общего с файлами EXE и требуют специальных программ для их открытия.
Как конвертировать файл EXE
EXE-файлы создаются с учетом конкретной операционной системы. Декомпиляция того, что используется в Windows, приведет ко многим совместимым только с Windows файлам, поэтому преобразование файла EXE в формат, который делает его пригодным для использования на другой платформе, такой как Mac, будет, по меньшей мере, довольно утомительной задачей.
Вместо того, чтобы искать конвертер EXE, лучше всего было бы искать другую версию программы, доступную для операционной системы, на которой вы хотите ее использовать. CCleaner – один из примеров программы, которую вы можете загрузить для Windows в виде EXE или на Mac в виде файла DMG.
Тем не менее, вы можете обернуть EXE-файл в MSI-файл, используя EXE в MSI Converter. Эта программа также поддерживает запуск команд при открытии файла.
Расширенный установщик – альтернативный вариант, который намного более продвинутый.
Смотрите этот учебник на их сайте для пошаговых инструкций.
Дополнительная информация о EXE-файлах
Что-то интересное в EXE-файлах заключается в том, что при просмотре в виде текстового файла с помощью текстового редактора первые две буквы информации заголовка – это «MZ», обозначающий дизайнера формата – Марка Збиковски.
Файлы EXE могут быть скомпилированы для 16-разрядных операционных систем, таких как MS-DOS, а также для 32-разрядных и 64-разрядных версий Windows. Программное обеспечение, написанное специально для 64-битной операционной системы, называется «Native 64-bit Software».
Не открывается EXE файл в Windows: решение проблемы
При использовании компьютера в операционной системе Windows пользователи сталкиваются с различными проблемами в работе программного обеспечения. В результате, пользователь не может выполнить необходимые операции на своем ПК.
В частности, встречаются ситуации, когда по разным причинам файлы EXE не запускаются на компьютере. Из-за этого не получается воспользоваться приложениями, установленными в операционной системе.
- Почему не открываются EXE файл на компьютере: возможные причины
- Проверка системы на вирусы
- Переназначение ассоциации файлов в Windows вручную
- Если не запускается файл EXE редактируем реестр вручную
- Использование командной строки
- Проверка и восстановление целостности системных файлов
- Восстановление настроек системы в AVZ
- Несколько вариантов восстановления Windows
- Выводы статьи
Файл с расширением EXE (*.exe) — исполняемый файл, применяемый в операционной системе Windows для запуска программ. Если случаются проблемы программного характера, например, в Windows не запускается EXE файл, на компьютере станет невозможно запустить нужное приложение.
При попытке запуска программы в Windows, не запускаются EXE, появляется ошибка с сообщением о невозможности открытия файла с расширением «.exe», или на ПК ничего не происходит. Бывает, что все подобные файлы пытаются запуститься в одной и той же программе.
Почему не открываются EXE файл на компьютере: возможные причины
Сейчас мы попытаемся разобраться почему не запускается EXE файл для установки скаченной программы на компьютер, или почему не открываются EXE файлы уже установленных приложений.
Если файл EXE не открывается в Windows, то это происходит по нескольким причинам:
- Изменение ассоциаций файлов в операционной системе.
- Воздействие вредоносного программного обеспечения.
- Повреждение системных файлов и компонентов.
- Из-за проведения некорректных изменений в системном реестре.
Часто в этом виноват сам пользователь, потому что эта неприятность произошла из-за его неправильных действий. Понятно, что проблема серьезная, поэтому ее необходимо решить, иначе полноценно работать на компьютере невозможно.
Что делать, если не запускается EXE? Пользователь может самостоятельно решить проблему, воспользовавшись инструкциями из этой статьи.
В этой ситуации, применяются следующие возможные варианты действий:
- Сканирование компьютера на вирусы с помощью антивирусной программы.
- Восстановление ассоциаций файлов.
- Изменение данных ассоциаций «.exe» в редакторе реестра вручную.
- Проверка и восстановление целостности системных файлов.
- Восстановление реестра Windows.
- Восстановление системы с помощью точки восстановления.
- Восстановление Windows из резервной копии.
- Использование стороннего программного обеспечения.
- Переустановка ОС с сохранением программ и данных пользователя.
- «Чистая» установка (переустановка) Windows.
В большинстве случаев, команду на запуск конкретного ПО пытается обработать совсем другое приложение. Это происходит потому, что были изменены или повреждены параметры реестра по умолчанию.
В этом руководстве представлено несколько способов, которые можно использовать для решения проблемы запуска исполняемых файлов EXE на компьютере. Они подходят для использования в операционных системах Windows 10, Windows 8.1, Windows 8, Windows 7.
В зависимости от текущей ситуации на конкретном компьютере, одни методы могут сработать, а другие — нет, поэтому в статье предложены разные варианты действий. Если предложенный способ не приводит к положительному результату, вы можете повторить эти шаги, загрузившись на компьютере в безопасном режиме Windows.
Проверка системы на вирусы
Если не открывается EXE файл на компьютере, то одна из возможных причин — заражение вредоносным программным обеспечением. Вирус изменяет ассоциации файлов в операционной системе и препятствует нормальной работе Windows и приложений.
Поэтому, если не запускаются приложения EXE на ПК, лучше начать решение проблемы проверкой системы на наличие вирусов с помощью антивирусного сканера. Поступая таким образом, вы сможете убедиться, что причина отказа в запуске файлов случилась из-за заражения вирусами, или, наоборот, вредоносное ПО здесь не причем.
Для проверки компьютера используйте антивирусные сканеры, предназначенные для разовой проверки компьютера, выполняющие поиск вирусов и лечение после заражения.

После этого вы сможете перейти к другим способам исправить ситуацию.
Переназначение ассоциации файлов в Windows вручную
Неправильная ассоциация файлов в операционной системе — одна из основных причин возникновения ошибок с запуском EXE-файлов. Это можно заметить, если файл EXE открывается другой программой. Например, вы запустили одну из программ, а она открывается Блокнотом или другим приложением, не имеющим никакого отношения к запуску файлов данного типа.
Настроить ассоциацию файлов можно непосредственно из работающей Windows. На примере Windows 10 проделайте следующее:
- Войдите в меню «Пуск», чтобы запустить приложение «Параметры».
- В окне «Параметры» откройте «Приложения».
- Перейдите во вкладку «Приложения по умолчанию».
- В опции «Сброс к рекомендованным Майкрософт значениям по умолчанию» нажмите на кнопку «Сбросить».

Если эти действия не завершились успехом, используйте ссылку «Задать значения по умолчанию по приложению», чтобы самостоятельно выбрать программу для открытия файлов данного типа.
Вы можете использовать несколько других методов, позволяющих вернуть правильные ассоциации для файлов, описанных в другой подробной статье на этом сайте.
Если не запускается файл EXE редактируем реестр вручную
Системный реестр Windows может быть поврежден или туда были внесены изменения, в результате которых на компьютере не открывается файл EXE. У пользователя есть возможность для самостоятельного редактирования реестра, чтобы исправить ситуацию с помощью встроенного системного инструмента.
Пройдите последовательные шаги:
- В поле поиска Windows введите «regedit» (без кавычек).
- В списке найденных приложений щелкните правой кнопкой мыши по «Редактор реестра».
- Выберите «Запуск от имени администратора».
- В окне «Редактор реестра» пройдите по пути:
- Щелкните правой кнопкой мыши по параметру «(По умолчанию)».
- В окне Изменение строкового параметра, в поле «Значение:» введите «exefile», нажмите на кнопку «ОК».

- Перейдите в другой раздел по пути:
- Щелкните правой кнопкой мыши по разделу «exefile».
- Кликните правой кнопкой мыши по параметру «(По умолчанию)».
- В окне «Изменение строкового параметра», в поле значение укажите:

- Пройдите дальше до раздела «open»:
- Измените значение «(По умолчанию)» на:
- Закройте редактор реестра, а затем перезагрузите компьютер.
Использование командной строки
Попробуйте исправить сопоставление по расширениям имен файлов с помощью встроенного системного инструмента — командной строки Windows.
- Запустите командную строку от имени администратора.
- В окне командной строки выполните команду, а потом нажмите на клавишу «Enter»:

- Затем нужно закрыть окно интерпретатора командной строки и перезагрузить систему.
Проверка и восстановление целостности системных файлов
В Windows имеется встроенное средство для проверки и восстановления системных файлов. Инструмент SFC (System File Checker) проверяет файлы ОС, а случае обнаружения повреждений восстанавливает поврежденные или отсутствующие файлы.
Утилита SFC работает из командной строки. Если запуск этого системного средства невозможен в обычном режиме работы операционной системы, выполните проверку целостности системных файлов в безопасном режиме Windows.
Возможно, этот способ поможет справиться с неприятной ситуацией на вашем компьютере. Прочтите подробную статью об использовании этого инструмента, перейдя по ссылке ниже.
Восстановление настроек системы в AVZ
Антивирусная утилита AVZ (Антивирус Олега Зайцева) — бесплатное приложение для поиска вредоносного программного обеспечения на ПК. В программе имеется несколько инструментов выполняющих задачи по восстановлению системных настроек.
- Скачайте AVZ с официального сайта разработчика: http://z-oleg.com/secur/avz/download.php .
- Распакуйте ZIP-архив с программой.
- Загрузитесь в безопасном режиме Windows.
- Как зайти в безопасный режим Windows 10 — 4 способа
- Как запустить безопасный режим Windows 8.1 (Windows

- Как зайти в безопасный режим Windows 7 — 4 способа
- Запустите программу AVZ на компьютере.
- Войдите в меню «Файл», нажмите на пункт «Восстановление системы».

- В окне «Восстановление настроек системы» установите флажок в опции «Восстановление параметров запуска .exe, .com, .pif файлов».
- Нажмите на кнопку «Выполнить отмеченные операции».

- Перезагрузите ПК.
- Войдите в обычный режим запуска Windows, чтобы убедиться была ли решена проблема и продолжить текущую работу.
Несколько вариантов восстановления Windows
Если на ПК не запускается файл EXE, а решить проблему предыдущими способами не удалось, у вас имеется еще несколько методов восстановления Windows. В результате выполнения операций, на компьютере будут восстановлены правильные настройки системы.
Пользователь может попытаться восстановить реестр Windows для восстановления параметров системы, используя предложенные способы из статьи, на которую можно перейти по ссылке ниже.
Один из самых простых способов — восстановление параметров операционной системы из ранее созданной точки восстановления. Вы можете воспользоваться этим вариантом, если на вашем компьютере имеется точка восстановления, созданная в тот период, когда на ПК не было проблем с файлами EXE.
По умолчанию в Windows включена защита системы, а это значит, что в ОС работает функция создания точек восстановления. После выполнения восстановления, система вернется к тому состоянию, которое она имела на момент создания точки восстановления.
- Создание точки восстановления и восстановление Windows 10
- Создание точки восстановления и восстановление Windows 8.1
- Создание точки восстановления и восстановление Windows 7

Менее распространенный вариант: восстановление из резервной копии операционной системы, созданной ранее системным средством или с помощью стороннего программного обеспечения. Вы можете восстановить работоспособное состояние Windows, используя эту архивную копию.
Если эти методы не сработали по разным причинам, например, из-за отсутствия резервных копий, в запасе у пользователя есть несколько вариантов восстановления Windows с сохранением данных.
В тяжелом случае, при невозможности воспользоваться предложенными способами решения проблемы с файлами EXE, пользователю остается выполнить «чистую» установку Windows. В этом случае, вместе с предыдущей системой, с компьютера будут удалены все пользовательские данные и программы, находящиеся на системном разделе.
Перед переустановкой Windows заранее позаботьтесь о сохранении важных данных, чтобы не потерять информацию с системного диска компьютера.
Выводы статьи
В результате неполадок в операционной системе, неправильных действий пользователя или из-за воздействия вирусов, на компьютере не удается запустить EXE файлы. В основном это происходит из-за изменения или повреждения реестра Windows. Из-за этого пользователь не может воспользоваться установленными программами, а на ПК невозможно работать.
Для решения проблемы можно воспользоваться несколькими способами, которые восстанавливают правильные значения в системном реестре, переназначают ассоциации файлов, восстанавливают состояние Windows на тот момент времени, когда на устройстве не наблюдались подобные проблемы.


