Как установить teamviewer на Debian?
Как установить TeamViewer 15 на RHEL/CentOS/Fedora и Debian/Ubuntu
Teamviewer — это кроссплатформенное, мощное и безопасное программное обеспечение для удаленного доступа и управления компьютером. Которое может подключаться к нескольким устройствам одновременно. Это универсальное решение для удаленной поддержки, которое можно использовать для совместного использования настольных компьютеров, онлайн-встреч и передачи файлов между устройствами, подключенными через Интернет.
Он работает на известных операционных системах, таких как Linux, Windows, Mac OS, Chrome OS. А так же работает на мобильных операционных системах, таких как iOS, Android, универсальная платформа Windows и BlackBerry.
Недавно была выпущена последняя стабильная версия TeamViewer 15 с новыми функциями и множеством улучшений.
Особенности TeamViewer
Ниже приведены некоторые из новых функций, добавленных в TeamViewer 15, которые выделены ниже:
- TeamViewer кросс-платформенный и может подключаться от ПК к ПК, от мобильного к ПК, от ПК к мобильному и даже от мобильного к мобильному.
- Высокая совместимость с несколькими платформами, от современных до относительно старых операционных систем.
- Не требует никаких конфигураций.
- Прост в установки и интуитивен.
- Доступно более чем на 30 международных языках.
- Предлагает высокую производительность с интеллектуальной настройкой и маршрутизацией соединений. Эффективно использует быструю передачу данных и многое другое для надежного взаимодействия с пользователем.
- Обеспечивает высокую безопасность с помощью новейших технологий.
- TeamViewerбесплатен для тестирования и личного использования.
- Теперь пользователи могут использовать TeamViewerбез необходимости его установки.
- Поддерживает пользовательские модули QuickSupport, QuickJoin и Host, названные в соответствии с корпоративным стилем пользователя, с пользовательскими конфигурациями.
- Обеспечивает постоянный доступ к автоматическим устройствам с поддержкой хост-модуля TeamViewer.
- Поддерживает интеграцию с приложениями пользователя через API.
- Также поддерживается интеграция в мобильные приложения на iOS/Android.
Установка Teamviewer 15 на RedHat, CentOS, Fedora
Вы можете скачать пакет для дистрибутивов Linux на основе rpm. Это можно сделать на странице загрузки Teamviewer или использовать следующую команду wget для загрузки и установки.
———— – On 64-bit Systems – ————
# wget https://download.teamviewer.com/download/linux/teamviewer.x86_64.rpm
# yum install teamviewer.x86_64.rpm
———— – On 32-bit Systems – ————
# wget https://download.teamviewer.com/download/linux/teamviewer.i686.rpm
# yum install teamviewer.i686.rpm
Если вы получаете ошибку отсутствующего открытого ключа, вы можете загрузить открытый ключ и импортировать его с помощью следующей команды.
# wget https://download.teamviewer.com/download/linux/signature/TeamViewer2017.asc
# rpm – import TeamViewer2017.asc
После импорта открытого ключа, снова запустите команду “yum install”, чтобы установить Teamviewer rpm.
Чтобы запустить приложение Teamviewer, выполните следующую команду из терминала.
Установка TeamViewer 15 на Debian, Ubuntu и Linux Mint
Вы можете скачать пакет для дистрибутивов Linux на основе .deb. Это можно сделать на странице загрузки Teamviewer. Или использовать следующую команду wget для загрузки и установки.
———— – On 64-bit Systems – ————
$ wget https://download.teamviewer.com/download/linux/teamviewer_amd64.deb
$ sudo dpkg -i teamviewer_amd64.deb
———— – On 32-bit Systems – ————
$ wget https://download.teamviewer.com/download/linux/teamviewer_i386.deb
$ sudo dpkg -i teamviewer_i386.deb
Если вы получаете ошибку отсутствующих зависимостей, используйте следующую команду для установки этих зависимостей.
После завершения установки вы можете запустить Teamviewer из терминала или перейти в Ubuntu Dash Home, ввести teamviewer и нажать на значок. Эти действия помогут запустить приложение.
Чтобы запустить TeamViewer в Linux Mint, перейдите в Меню >>> >> Интернет >>> >> Teamviewer и нажмите кнопку принять лицензионное соглашение для запуска приложения.
 TeamViewer работает на Linux Mint 20
TeamViewer работает на Linux Mint 20
Установка и использование Teamviewer в Linux

Teamviewer — это мощный инструмент, который позволяет пользователям открывать доступ к своему компьютеру и совместно работать в режиме реального времени. Teamviewer используется в разных сферах и часто используется технической поддержкой. В этой статье я покажу вам, как установить Teamviewer в Linux (Ubuntu, Debian, Fedora, Arch) и как его правильно использовать.
- Установка Teamviewer в Linux
- Установка Teamviewer в Ubuntu / Debian
- Установка Teamviewer в Fedora
- Установка Teamviewer в Arch
- Запуск Teamviewer в Linux
- Использование Teamviewer
Установка Teamviewer в Linux
Перед тем как начать установку, вам необходимо загрузить Teamviewer подходящий для вашего дистрибутива Linux. Если вы используете Debian, Ubuntu, любые их производные или дистрибутив Redhat, например Fedora или CentOS, то зайдите на страницу загрузки Teamviewer Linux. Загрузите 64-битную DEB или RPM в зависимости от вашего дистрибутива.
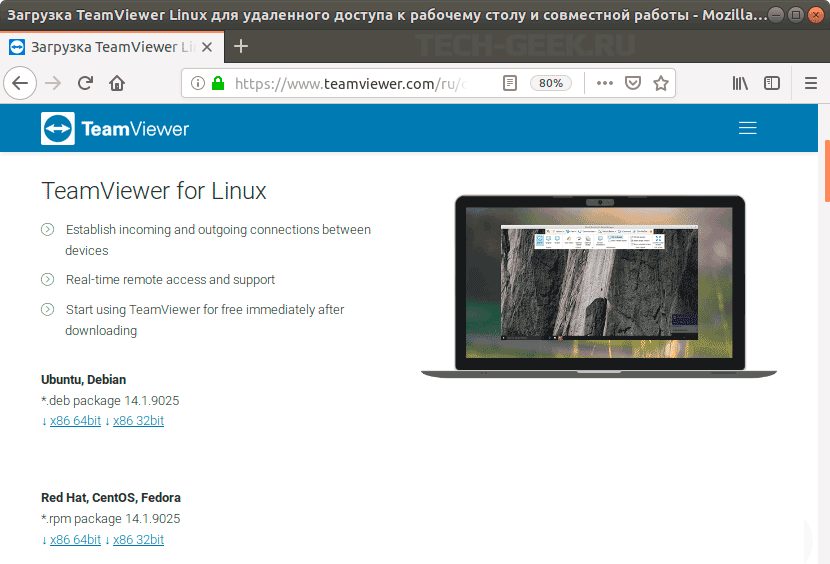 Страница загрузка Teamviewer для Linux
Страница загрузка Teamviewer для Linux
После скачивания приступим к установке.
Хочу отметить, что в этой статье речь пойдет об установке Teamviewer из консоли Linux.
Установка Teamviewer в Ubuntu / Debian
Откройте терминал и перейдите в каталог, в который загружен пакет Teamviewer.
Затем используйте dpkg для установки пакета.
Если будут проблемы с Dpkg, вы можете использовать Apt, чтобы завершить установку Teamviewer.
Это устранит проблемы с отсутствующими зависимостям и настроит Teamviewer.
Установка Teamviewer в Fedora
Процесс установки в Fedora очень похож на установку Teamviewer в Debian. Для установки будем использовать RPM. Но для начала установим необходимые компоненты Teamviewer.
Теперь перейдите в каталог, куда загружен пакет Teamviewer, и установите его с помощью RPM.
После завершения установки вам нужно запустить службу Teamviewer.
Чтобы настроить службу Teamviewer для автоматического запуска при каждой загрузке компьютера, выполните команду:
Когда вы первый раз откроете Teamviewer, вы можете увидеть предупреждение о том, что Teamviewer не будет работать с Wayland. В таком случае выйдете из системы и войдите выбрав GNOME с Xorg.
Установка Teamviewer в Arch
Teamviewer официально не поддерживает Arch, но это не помешало сообществу добавить пакет в AUR. Если у вас нет помощника AUR, выполните следующие команды:
Если у вас есть помощник AUR, процесс установки Teamviewer в Arch, будет проще.
Прежде чем вы сможете открыть и использовать Teamviewer, необходимо его запустить .
Если вы хотите, чтобы Teamviewer запускался при каждом запуске компьютера, введите команду:
Запуск Teamviewer в Linux
Teamviewer — это графическое приложение, которое вы можете найти в разделе «Интернет» в большинстве рабочих столов.
Перед началом работы программа предложит принять лицензионное соглашение.
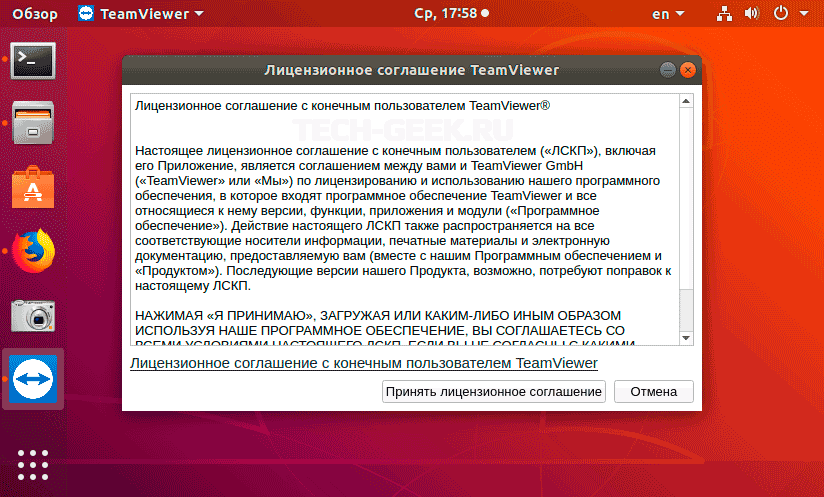 Запуск Teamviewer в Linux Ubuntu
Запуск Teamviewer в Linux Ubuntu
В центре окна Teamviewer вы найдете свой текущий идентификатор и пароль. Они относятся к вашему компьютеру и не привязаны к какой-либо конкретной учетной записи.
Использование Teamviewer
Подключиться к другому компьютеру с помощью Teamviewer чрезвычайно просто. Для этого достаточно знать идентификатор Teamviewer компьютера, к которому вы хотите получить доступ. Введите его в поле «ID партнера» в верхней части окна Teamviewer.
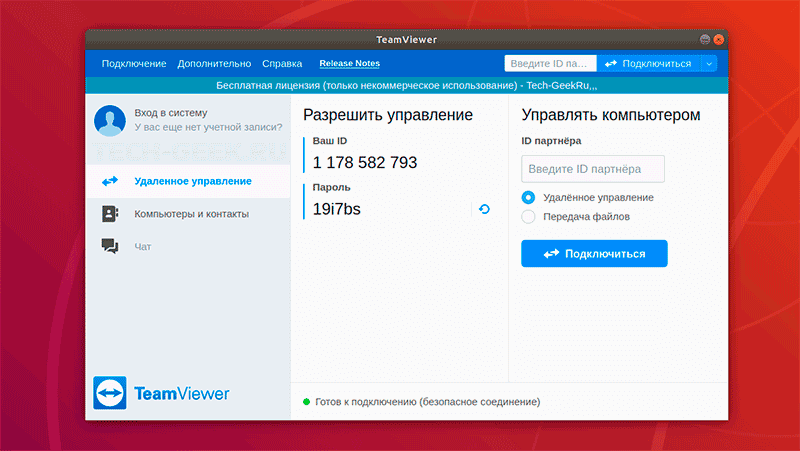 Использование Teamviewer Linux Ubuntu
Использование Teamviewer Linux Ubuntu
Teamviewer запросит пароль компьютера, которым вы хотите удаленно управлять. Введите полученные данные, после чего программа откроет окно рабочего стола удаленного компьютера. Теперь вы можете управлять удаленным компьютером, как если бы вы сидели за ним физически.
Элементы управления в верхней части окна позволяют отправлять файлы, общаться и изменять способ отображения соединения. Чтобы завершить соединение, кликните по меню «Действия» и выберите «Закрыть соединение».
Теперь вы знаете как установить и использовать Teamviewer в Linux, и сможете получить удаленный доступ к другому компьютеру для помощи вашим друзьям и сотрудникам.
Установка и настройка TeamViewer в Debian 9 «Scretch»
Любой системный администратор сталкивается проблемой удаленного администрирования. Это может быть удаленный сервер, смартфон, планшет, компьютер друга, которому срочно нужна помощь. Если для работы в локальной сети мы можем воспользоваться Veyon (смартфоны и планшеты программа не поддерживает) и ему подобными, то в сети Интернет дело обстоит сложнее. Программ для организации такой работы очень много, но не все могут работать с Linux-системами. Одной из самых популярных программ в этом классе является TeamViewer.
Разработчики, достаточно давно, начали работу на поддержку разных операционных систем, справедливо полагая, что чем больше охват, тем популярнее будет программа. На сегодня скачать приложение можно для восьми операционных систем, включая операционные системы для мобильных устройств.
Установка TeamVeaver
Если ранее поддержка TeamViewer в Linux-системах осуществлялась при помощи Wine, то сегодня это полноценный Linux-пакет (в нашем случае .deb). Переходим на официальный сайт разработчиков в раздел «Скачать»:

Выбираем раздел «Ubuntu, Debian» и пакет для нашей архитектуры. В моем случае это x86 64bit:

Переходим в директорию, куда мы скачали deb-пакет:

И запускаем установку при помощи программы Gdebi, попутно введя пароль суперпользователя:

Дожидаемся окончания процесса инсталляции и закрываем окно Gdebi:

На этом этап установки окончен.
Запуск и первичная настройка
После инсталляции переходим в раздел меню «Приложения» — «Интернет» и выбираем «TeamViewer»:

Принимаем лицензионное соглашение:

Программа готова к работе:

Обновление
Приятным бонусом является то, что при установки программы происходит и добавление репозитория TeamViewer в директорию /etc/apt/sources.list.d:
### NOTE: Manual changes to this file
### — prevent it from being updated by TeamViewer package updates
### — will be lost after using the ‘teamviewer repo’ command
### The original file can be restored with this command:
### cp /opt/teamviewer/tv_bin/script/teamviewer.list /etc/apt/sources.list.d/teamviewer.list
### which has the same effect as ‘teamviewer repo default’
### NOTE: It is preferred to use the following commands to edit this file:
### teamviewer repo — show current repository configuration
### teamviewer repo default — restore default configuration
### teamviewer repo disable — disable the repository
### teamviewer repo main [stable] — make all TeamViewer packages available (default)
### teamviewer repo tv13 [stable] — make TeamViewer 13 packages available
### stable omit preview and beta releases
### Choose stable main to receive updates for TeamViewer 13 and upcoming major releases
### Choose preview main to receive early updates for TeamViewer 13 and to receive major beta releases
### Choose stable tv13 to receive updates for TeamViewer 13
### Choose preview tv13 to receive early updates for TeamViewer 13
deb http://linux.teamviewer.com/deb stable main deb http://linux.teamviewer.com/deb preview main # deb http://linux.teamviewer.com/deb stable tv13 # deb http://linux.teamviewer.com/deb preview tv13
Поэтому программа будет обновляться своевременно  .
.
Как правильно установить TeamViewer на Linux

Удаленное управление компьютерами доступно практически для всех платформ. Операционные системы на базе Linux не стали исключением. Разработчики TeamViewer сохранили графический интерфейс программы, поэтому пользоваться ею так же комфортно, как на MacOS или Windows.
Можно ли установить TeamViewer на Linux
Команда TeamViewer успешно разрабатывает версии для различных операционных систем. Для семейства платформ Linux предусмотрена комплексная поддержка сразу нескольких форматов, позволяющих устанавливать программу на разные выпуски. На сегодняшний день доступны 3 вида пакетов:
- .deb — для семейств Debian/Ubuntu;
- .rmp — для семейств CentOS, Fedora, Red Hat;
- .tar — для остальных платформ.
Каждый из вариантов доступен в 32-битном и 64-битном форматах. Ранее до 2017 года была доступна только поддержка 32-битных версий из-за особенностей структуры операционных систем Linux.
Примечательно, что tar-пакеты не имеют официальной технической поддержки от команды TeamViewer: ответственность за их работоспособность на конкретной системе несет сам пользователь.

Порядок установки программы
Пользоваться программой так же просто, как и на Windows. Пользователю управляющего устройства достаточно ввести ID компьютера и пароль от управляемого ПК, чтобы начать работу с удаленным доступом.
Где скачать программу
Основной способ загрузки самой удобной программы для управления удаленным рабочим столом — скачивание установочного пакета с нашего сайта. Каждый из образов доступен для бесплатного скачивания.
Загрузить программу можно и с помощью терминала. Для этого после установки последних обновлений программного обеспечения Linux достаточно использовать команду формата «$ wget https download», где https — ссылка на установочный файл. Рекомендуется использовать ссылки на официальный сайт, за исключением случаев, если подходящей версии на нем нет.

Установка TeamViewer на Linux
Порядок установки
Самым простым и быстрым способом установки является использование терминала Linux. После того как файл был загружен, необходимо запустить терминал. Рассмотрим порядок установки на примере deb-пакета:
- Добавить 32-битную архитектурную поддержку (если на 64-битную систему нужно поставить 32-битный TeamViewer). Для этого выполнить команду $ sudo dpkg —add-architecture i386. Если загружена 64-битная версия программы, шаг выполнять не нужно.
- Установить обновления доступного программного обеспечения на компьютере. Для этого выполняется команда «$ sudo apt-get update». Шаг рекомендуется выполнить, чтобы избежать возможных конфликтов ПО на устройстве с TeamViewer.
- Загрузить через терминал подходящую версию программы с официального сайта (в порядке исключения для старых выпусков — со сторонних источников).
- Начать процесс установки «sudo dpkg -i teamviewer*.deb».
- Подтвердить окончание установки.
После скачивания и инсталляции приложения управлять компьютером с помощью TeamViewer легко смогут владельцы Linux. Если программу планируют использовать для получения внешнего управления, необходимо дополнительно после установки запустить следующий код в терминале: «$ sudo rc.update add teamviewerd defaults». Функция позволит по умолчанию запускать на устройстве программу при запуске системы.
Пользоваться приложением можно сразу: ярлык программы появится на рабочем столе и в графическом меню операционной системы. Если во время установки ярлык не появился, перейдите в папку TeamViewer и добавьте на него ярлык на рабочем столе простым перетаскиванием исполняемого файла.
Скачивание предыдущих версий
Загрузить версии для старых компьютеров – не проблема. Пользователи могут использовать официальный архив TeamViewer для скачивания устаревших сборок программы различных образов. Скачать другие версии программы можно и на нашем сайте. Но следует внимательно изучать описание программ: нередко за старые сборки программы выдают другие версии (Host, QuickJoin).
Программа TeamViewer — кроссплатформенное приложение, позволяющее работать на разных устройствах без ограничения функционала. Поддержка Linux-версий помогает любителям Ubuntu, Debian и других свободно распространяемых операционных систем пользоваться всеми преимуществами TeamViewer.
Как установить teamviewer на Debian 9 2021
Разговор с мошенником. Схема обмана и развода на бабки через Team Viewer. ЗАПИСЬ РАЗГОВОРА. СБЕРБАНК
- Предпосылки
- Установка TeamViewer в Debian
- 1. Скачать TeamViewer
- 2. Установите TeamViewer
- Запуск TeamViewer
- Обновление TeamViewer
- Вывод
TeamViewer — это кроссплатформенное решение, которое можно использовать для удаленного управления, совместного использования рабочего стола, онлайн-встреч и передачи файлов между компьютерами.
TeamViewer — это проприетарное компьютерное программное обеспечение, которое не включено в стандартные репозитории Debian.
В этом руководстве рассказывается, как установить TeamViewer в Debian 9.
Предпосылки
Прежде чем продолжить этот урок, убедитесь, что вы вошли в систему как пользователь с привилегиями sudo.
Установка TeamViewer в Debian
Установка TeamViewer в системах Debian — довольно простой процесс, просто выполните следующие шаги.
1. Скачать TeamViewer
Откройте терминал либо с помощью Ctrl+Alt+T либо щелкнув значок терминала.
Запустите следующую команду wget, чтобы загрузить последний пакет TeamViewer .deb :
2. Установите TeamViewer
Чтобы установить загруженный пакет TeamViewer .deb , введите следующую команду:
sudo apt install ./teamviewer_amd64.deb
Когда появится запрос Do you want to continue? введите Y чтобы продолжить установку.
Запуск TeamViewer
Вы можете запустить приложение TeamViewer либо из командной строки, набрав teamviewer либо щелкнув по его значку в меню «Действия».
Когда TeamViewer запускается в первый раз, отобразится окно, подобное следующему. Примите условия лицензионного соглашения, нажав кнопку « License Agreement .



Вот и все. На данный момент на вашем рабочем столе Debian установлен TeamViewer. Теперь вы можете подключаться к компьютерам ваших друзей или клиентов и предоставлять немедленную техническую помощь.
Обновление TeamViewer
В процессе установки официальный репозиторий TeamViewer будет добавлен в вашу систему. Вы можете использовать команду cat для проверки содержимого файла:
. deb http://linux.teamviewer.com/deb stable main # deb http://linux.teamviewer.com/deb preview main .
Это гарантирует, что ваша установка TeamViewer будет обновляться автоматически при выпуске новой версии с помощью стандартного средства обновления программного обеспечения вашего настольного компьютера.
Вывод
В этом руководстве мы показали, как установить TeamViewer на настольном компьютере Debian 9. С TeamViewer вы можете подключиться к любой удаленной машине и работать на ней, как если бы вы сидели прямо перед машиной.
Не стесняйтесь, чтобы оставить комментарий ниже.
Руководство по привратнику: как с его помощью установить и установить приложения Mac

Узнайте больше о Gatekeeper и о том, как использовать его для установки самых безопасных приложений на ваш Mac.
Как установить teamviewer на centos 7

TeamViewer — это кроссплатформенное решение, которое можно использовать для удаленного управления, совместного использования рабочего стола и передачи файлов между компьютерами. В этом уроке мы рассмотрим шаги, необходимые для установки TeamViewer на CentOS 7.
Как установить teamviewer на Ubuntu 18.04

TeamViewer — это кроссплатформенное решение, которое можно использовать для удаленного управления, совместного использования рабочего стола и передачи файлов между компьютерами. В этом руководстве объясняется, как установить TeamViewer в Ubuntu 18.04.
Как установить TeamViewer 15 на RHEL/CentOS/Fedora и Debian/Ubuntu
Оригинал: How to Install TeamViewer 15 on RHEL/CentOS/Fedora and Debian/Ubuntu
Автор: Ravi Saive
Дата публикации: 8 апреля 2021 г.
Перевод: В.Костромин
Дата перевода: 18 апреля 2021 г.
Teamviewer — это кроссплатформенное, мощное и безопасное программное обеспечение для удаленного доступа и управления, которое может подключаться к нескольким устройствам одновременно. Это универсальное решение для удаленной поддержки, которое можно использовать для совместного использования рабочего стола, онлайн-встреч и передачи файлов между устройствами, подключенными через Интернет.
TeamViewer работает как с распространнными настольными операционными системами, такими как Linux, Windows, Mac OS, Chrome OS, так и с мобильными операционными системами, такими как iOS, Android, Windows Universal Platform и BlackBerry.
Недавно была выпущена последняя стабильная версия TeamViewer 15 с новыми функциями и множеством улучшений.
Особенности TeamViewer
Ниже приведены некоторые из новых функций, добавленных в TeamViewer 15:
- Продукт кроссплатформенный, он может подключаться с ПК к ПК, от мобильного к ПК, от ПК на мобильный и даже с мобильного устройства на мобильное в основных операционных системах, перечисленных выше.
- Обладает высокой совместимостью с несколькими платформами, от современных до относительно старых операционных систем.
- Не требует настройки.
- Легко устанавливается и прост для понимания.
- Доступен на более чем 30 языках.
- Обеспечивает высокую производительность, интеллектуальную настройку и маршрутизацию подключения, эффективно использует полосу пропускания, быструю передачу данных и обладает многими другими качествами для надежного взаимодействия с пользователем.
- Обеспечивает высокий уровень безопасности с использованием новейших технологий.
- Это ПО бесплатно для тестирования и личного использования.
- Не требует установки, пользователи могут использовать TeamViewer, не устанавливая его на свой компьютер.
- Поддерживает пользовательские модули QuickSupport, QuickJoin и Host, настриваемые в соответствии с фирменным стилем пользователя.
- Обеспечивает постоянный доступ к подключаемым устройствам с поддержкой модуля TeamViewer Host.
- Поддерживает интеграцию с пользовательскими приложениями через API.
- Также поддерживает интеграцию с мобильными приложениями на iOS / Android.
Как установить Teamviewer 15 на RedHat, CentOS, Fedora
Вы можете загрузить пакет для дистрибутивов Linux, основанных на rpm, на странице загрузки Teamviewer или использовать команду wget, чтобы загрузить и установить его, как показано в следующих примерах:
Если вы получите сообщение об ошибке, сообщающей об отсутствии открытого ключа, вы можете загрузить открытый ключ и импортировать его с помощью следующей команды:
После импортирования открытого ключа снова запустите команду “yum install”, чтобы установить Teamviewer с помощью утилиты rpm.
Чтобы запустить приложение Teamviewer, выполните в терминале следующую команду.
Приложение Teamviewer, запущенное на моей CentOS 7 системе:
 TeamViewer 15, запущенный на CentOS 7
TeamViewer 15, запущенный на CentOS 7
Как установить Teamviewer 15 на Debian, Ubuntu и Linux Mint
Вы можете загрузить пакет для дистрибутивов Linux, основанных на .deb-пакетах, на странице загрузки Teamviewer или использовать команду wget, чтобы загрузить и установить его, как показано ниже:
Если вы получите сообщение о неудовлетворенных зависимостях, используйте следующую команду для установки недостающих пакетов:
После завершения установки вы можете запустить Teamviewer из терминала или перейти в Ubuntu Dash Home, вести команду teamviewer и щелкнуть на иконке, чтобы запустить приложение.
 TeamViewer, запущенный на Ubuntu 20.04
TeamViewer, запущенный на Ubuntu 20.04
Чтобы запустить TeamViewer в Linux Mint, перейдите к Menu >> Internet >> Teamviewer и щелкните на Accept License Agreement ддля запуска приложения.
 TeamViewer, запущенный на Linux Mint 20
TeamViewer, запущенный на Linux Mint 20

