Как установить код блокс с компилятором?
Установка и настройка Code::Blocks
Code::Blocks — свободная интегрированная среда разработки (IDE) с отрытым исходным кодом, которая поддерживает использование различных компиляторов. По умолчанию Code::Blocks использует компилятор MinGW, который поставляется в комплекте (можно скачать дистрибутив и без встроенного компилятора). MinGW – это вариант компилятора GNU C/C++ для Windows. MinGW – это сокращение «Minimalist GNU для Windows». Набор MinGW включает инструменты для программирования с открытым исходным кодом, которые не зависят от каких-либо платных сторонних библиотек. Он используется многими средами разработки (Visual Studio использует собственный компилятор). MinGW включает набор GNU Compiler Collection (GCC), включая компиляторы C, C ++, ADA и Fortran. Code::Blocks имеет открытую архитектуру, что позволяет ему масштабироваться за счёт подключаемых модулей (можно писать программы как под windows, linux, так и под различные микропроцессоры типа avr и stm32). Отладчик кода в Code::Blocks поддерживает точки останова в исходном коде или в данных, которые обрабатывает программа.
Code::Blocks доступен под Windows, Linux и Mac OS X. Сайт проекта — codeblocks.org.
Установка компилятора MinGW
Установка самого Code::Blocks не представляет ничего сложного. Желательно только устанавливать его в папку, в пути к которой нет пробелов или кириллицы. Дистрибутив Code::Blocks версии 17.12 содержал старую версию компилятора MinGW, поэтому приходилось отдельно скачивать Code::Blocks без компилятора MinGW и затем устанавливать компилятор. В настоящий момент версия Code::Blocks 20.03 содержит актуальную версию MinGW (по умолчанию используется 64-разрядная версия компилятора, но можно скачать дистрибутив и с 32-разядной версией). Но на всякий случай рассмотрим отдельно установку MinGW (на примере 32-разрядной версии). Сначала скачиваем дистрибутив Code::Blocks с сайта проекта mingw.org. После запуска появится следующее окно.

Нажмимаем Install и получаем следующее окно.

Здесь в поле Installation Directory указываем расположение файлов компилятора. По умолчанию это C:MinGW, его и оставляем. Нажимаем Continue и начинается загрузка и установка менеджера для установки MinGW.

Нажимаем Continue и получаем следующее окно.

Для программированя на C++ выбираем для установки пакеты mingw32-base-bin (A Basic MinGW Installation) и mingw32-gcc-g++-bin (The GNU C++ Compiler), а затем жмём в меню Installation -> Apply Changes. Появится окно, в котором будет отображаться загрузка выбранных пакетов.

По завершении загрузки пакетов нажимаем на кнопку Close
При первом запуске Code::Blocks автоматически обнаружит установленный компилятор. При возникновении проблем необходимо перейти в меню Settings -> Compiler. и на вкладке Toolchain executables проверить правильность пути к MinGW, а также имена файлов компилятора и линковщика. Теперь можно создавать проект.
Создание проекта
Для создания проекта необходимо перейти в меню File -> New -> Project. . Либо сразу нажать на кнопку Create a new project на стартовой странице.

В появившемся окне выбираем необходимый тип проекта. Здесь мы видим, что Code::Blocks имеет большое количество шаблонов проектов. В нашем случае это Console application (консольное приложение).

В следующем окне выбираем используемый язык программирования. Выбираем C++ и нажимаем на кнопку Next.

Далее в поле Project Title вписываем название проекта. В нашем случае это Test. Тут же указываем расположение проекта на диске (поле Folder to create project in). В указанной нами папке Code::Blocks автоматически создаст папку с ранее указанным названием проекта. Указав имя папки и имя файла, нажимаем на кнопку Next.

В следующем окне выбираем компилятор, а также сценарии сборки. По умолчанию выбран GNU GCC Compiler, который мы и будем использовать. Сценарии сборки позволяют получить несколько версий одного приложения. По умолчанию предполагается два сценария: Debug (используется при отладке) и Release (сценарий компиляции готового приложения). Хотя бы один из сценариев должен быть выбран. Если выбраны оба сценария, то в дальнейшем можно будет переключаться между ними.

Жмём Finish и получаем минимальную программу, так называемый Hello World!

Нажмимаем F9 для компиляции и запуска программы и получаем следующее окно.

Обратите внимание на кнопки на панели инструментов, предназначенные для запуска и компиляции программы.

Первая слева кнопка (с желтой шестеренкой) запускает только компиляцию программы, вторая (с зеленым треугольником) запускает на исполнение последний скомпилированный файл программы, третья (с зеленым треугольником и желтой шестеренкой) — сначала запускает компиляцию программы, а затем запускает полученный exe-файл программы. Частой ошибкой является использование кнопки запуска (с зеленым треугольником) для компиляции и запуска программы. В этом случае внесенные в исходный код изменения не будут влиять на поведение программы, поскольку программа не была перекомпилирована.
Если открытый для редактирования файл был изменен, то на его вкладке слева от имени появится звездочка как на рисунке ниже. Для сохранения программ, как и во многих других приложениях достаточно нажать сочетание клавиш Ctrl+S. Расположение (путь) и имя отрытого в данный момент файла отображается в строке состояния, в левой нижней части окна.

Если ваши программы имеют небольшой объем и состоят только из одного файла, то лучше создавать не проект, а просто новый файл (File -> New -> Empty file). Связано это с тем, что если у вас несколько проектов, то Code::Blocks будет компилировать и запускать только активный проект. Определить какой проект у вас активен в текущий момент можно по состоянию окна Management, в котором показываются все открытые проекты и файлы. Если одновремено открыто несколько проектов, то название активного будет выделено полужирным шрифтом. Если окно отсутствует, то открыть его можно через меню View -> Manager.

Для переключения между проектами необходимо навести указатель мыши, на тот проект, который вы необходимо сделать активным и затем дважды кликнуть левой кнопкой мыши на названии проекта либо кликнуть один раз правой кнопкой мыши и в появившемся контекстном меню выбрать пункт Activate project. В этом же меню доступны другие действия с проектом (в том числе добавление в проект новых файлов).
Частой ошибкой является редактирование файлов одного проекта, а запуск и тестирование другого проекта. Также если у вас открыт проект и просто отдельный файл программы, то Code::Blocks будет компилировать и запускать только активный проект. Поэтому в учебных целях, когда весь проект зачастую состоит из одного файла желательно создавать не проекты, а отдельные .cpp файлы.
Поддержка кириллицы в консоли
Проблема отображения кириллических символов в консоли Windows связана с тем, что консоль в этой операционной системе имеет собственную настройку кодовой страницы. Если Windows использует кодировку cp1251 (она же windows-1251), то консоль по умолчанию использует cp866 использовавшуюся в MS-DOS. Поэтому для корректного ввода и вывода кириллицы на консоль надо использовать пару функций SetConsoleCP() и SetConsoleOutputCP() соответственно. В качестве единственного параметра обеим функциям передается номер кодовой страницы – 1251. Для использования кодировки UTF-8 необходимо передать значение CP_UTF8.
Ниже показан пример программы, которая сначала просто выводит строку с кириллическими символами, а затем считывает строку и выводит ее обратно на экран.
Далее необходимо запустить программу, щёлкнуть левой кнопкой мыши по заголовку окна (где показывается путь к запущенному .exe файлу) и в контекстном меню выбрать пункт Свойства. Затем на вкладке Шрифт установить шрифт Lucida Console и выбрать удобный размер шрифта (там же можно настроить и другие параметры). После этого символы кириллицы будут корректно отображаться. Данную настройку достаточно выполнить один раз, для других программ и проектов будет достаточно установить кодовую страницу.
Следует заметить, что при использовании только функции setlocale(LC_ALL, «Russian») вывод осуществляется в cp1251, а ввод – в cp866. Это приводит к тому, что в памяти программы введённая с кириллическими символами строка хранится в другой кодировке. Наглядно это можно увидеть, если в показанном примере закомментировать вызов функции SetConsoleCP(). Строка которую выдаст программа будет отличаться от той, что ввели с клавиатуры.
Русские Блоги
Руководство по загрузке и установке CodeBlocks 20.03 Используйте встроенный MinGW для настройки среды
Я использовал хороший CodeBlocks 17.12, но сегодня я поискал официальный сайт и обнаружил, что cb, который не обновлялся два года, был обновлен за эти два дня. Для меня, кто всегда любит использовать последнюю версию, я должен ее обновить. . Я также удалил все предыдущие конфигурации.
Ну, я совершенно забыл, как должен быть установлен cb, поэтому я повторно исследую и приведу самый глупый метод установки.
Обычно cb используют только для написания небольшого кода c, поэтому дается только базовая конфигурация среды c
Каталог статей
- @[toc]
- 1. Скачайте и установите
- 2. Настройте среду
- 3. Работа программы
- Дополнение: Простая отладка CodeBlocks
1. Скачайте и установите
Перейдите на официальный сайт, чтобы найти адрес загрузки:Официальный адрес сайта

Нажмите «Загрузки» слева. 
Нажмите, чтобы загрузить двоичную версию

После входа на вышеуказанную страницу вы можете увидеть предложение, нарисованное красной ручкой в нижней части окна загрузки, что означает, что вы не уверены, какую из них загрузить.codeblocks-20.03mingw-setup.exe
Здесь нужна наука. Сами по себе кодовые блоки — это просто оболочка редактора. Настоящая операционная среда — это следующий компилятор GCC / G ++ и т. Д. Для использования этих инструментов вы можете ввести MinGW (Minimalist GNU for Windows) среда. Если у вас уже есть аналогичная среда компиляции на вашем компьютере, вы можете установить cb напрямую и настроить соответствующую среду как собственную среду компиляции.
Здесь он дает интегрированный установочный файл в стиле дурака для не соответствующей среды на компьютере: codeblocks-20.03mingw-setup.exe. Помимо самого cb, установочный файл также поставляется с базовым MinGW, поэтому вы можете Загрузите эту версию, которая представляет собой установочный файл, соответствующий синей строке выше.
В конкретном процессе установки нет ничего особенного, просто выберите каталог и полностью подтвердите его.
2. Настройте среду
При первом запуске вы выберете компилятор или т. П. Здесь просто выберите первый, и мы перенастроим его позже.
Хотя раньше я использовал среду cb, но давно забыл о ней, долго искал в Интернете и не решал ее, просто искал официальные документы.

Найдите страницу 123 документа 5.2.3 Code :: Blocks Configuration, которая знакомит с конкретным процессом настройки среды (я не буду здесь переводить, просто вырежьте картинку)
Примечание: версия Codeblocks, установленная здесь, уже поставляется со средой MinGW.В каталоге MinGW каталога установки используйте этот путь при настройке среды MinGW.





3. Работа программы
Здесь я использую очень простой код, чтобы проверить правильность конфигурации.
Build and Run работает нормально:

Дополнение: Простая отладка CodeBlocks
Установите точку останова (строка 9 на рисунке ниже), щелкните красный кружок, чтобы начать отладку

При первом входе в интерфейс отладки интерфейс отсутствует, здесь вы можете выбрать «Окна отладки», чтобы проверить отладочную информацию, которую необходимо соблюдать.

Здесь я выбрал стек вызовов, дамп памяти и часы, которые представляют стек вызовов, соответствующую область памяти и область наблюдения переменных соответственно.
На этом этапе наши кодовые блоки могут удовлетворить базовое использование
Интеллектуальная рекомендация

Демонстрация XSS-атаки веб-безопасности
Демонстрация XSS-атаки веб-безопасности окружение: Локальный html файл, браузер IE (Google будет блокировать междоменные запросы, какие операции нужно развернуть, здесь все упрощено), фон django, база.
CSS —- Представляем стиль
Внешний стиль Внешний стиль: импортировать внешний CSS-файл с помощью тега ссылки
Атр.

WF от входа к мастеру (глава 6): примеры загрузки и выгрузки (передача)
Изучив эту главу, вы освоите: 1. Поймите, почему экземпляр рабочего процесса должен быть выгружен и перезагружен, и его время 2. Понять, почему экземпляр рабочего процесса должен быть сохранен и его в.
С открытым исходным кодом WebGIS-OpenScales
Категория статьи: программирование Flash В последнее время я очень заинтересован в WebGIS с открытым исходным кодом. Поскольку я занимаюсь вторичной разработкой на основе Flex API и Mobile API ArcGIS .
Как скомпилировать Code::Blocks из исходников
- Новости 1С-Битрикс
- Полезные статьи
Сегодня я хочу поделиться своим опытом компилирования CodeBlocks из исходников под Windows 7/10. Для начинающих этот увлекательный процесс изобилует подводными камнями и особенностями.
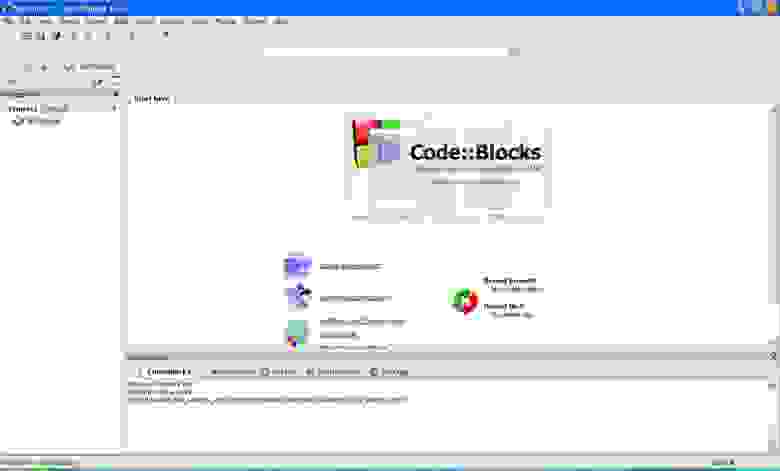
Устанавливаем среду CodeBlocks
Для начала качаем последние стабильные бинарники codeblocks для Windows вместе с компилятором MinGW, или раздельно IDE и MinGW. В моем случае была скачана и установлена версия codeblocks-20.03-32bit-mingw-64bit-setup.exe c 64 битным компилятором. ( Страница загрузок codeblocks и зеркало. )
Замечание: Версия компилятора должна быть относительно свежей. В данном случае это gcc 8.1.0.
Устанавливаем СodeBlocks по пути, не содержащем длинные имена. Например в папку C:Soft. Далее необходимо прописать в переменную Path путь к папке бинарных файлов MinGW «C:SoftcodeblocksМinGWbin«. Это можно сделать нажав Win + Pause/Break, перейти в Дополнительные параметры системы и открыть Переменные среды. Изменить можно либо системную переменную Path, либо переменную Path среды текущего пользователя (если все операции далее будут выполняться под ним).
 Добавить путь к MinGW
Добавить путь к MinGW
Замечание: Установленный в системе компилятор MinGW ( gcc.exe ) должен быть один в системе, либо при запросе из командной строки быть основным доступным. Если по какой-то причине у Вас в системе есть несколько версий данного компилятора, то самым простым способом будет временно переименовать папки с другими его версиями.
Если все правильно сделано, то при вводе во вновь открытой командной строке команды gcc -v должна появиться информация о настройках и версии компилятора.
Следующим шагом необходимо настроить установки компилятора в CodeBlocks. Для этого запускаем CodeBlocks, и в параметрах Settings > Compiler > Toolchain executable настраиваем путь к папке MinGW. Параметры по умолчанию я заменил так:
C compiler: gcc.exe
C++ compiler: g++.exe
Linker for dynamic libs: g++.exe
Остальные оставил как есть:
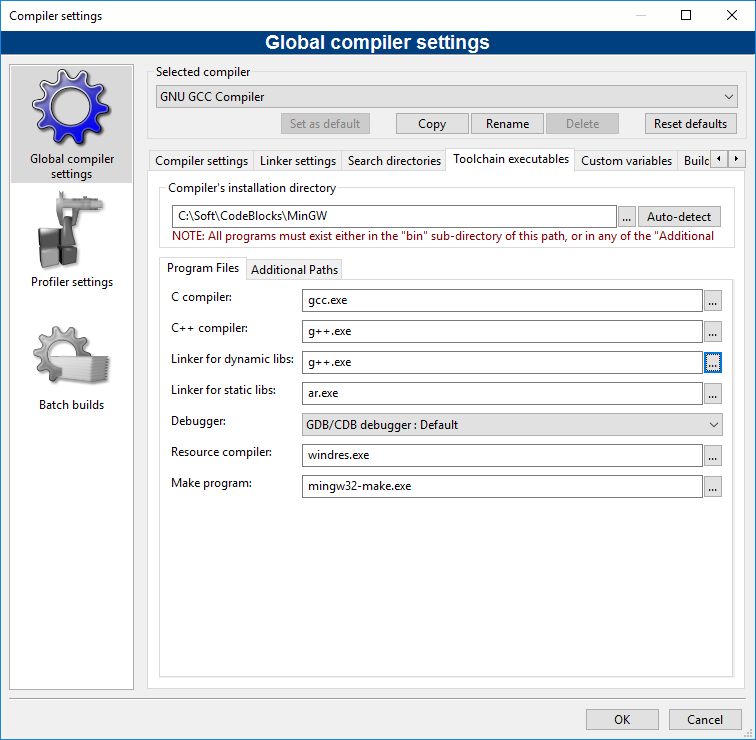 Настройки компилятора CodeBlocks
Настройки компилятора CodeBlocks
Библиотека wxWidgets
Скачиваем исходники актуальной версии wxWidgets с сайта. На сегодня это версия wxWidgets-3.1.5. Файлы для Windows упакованы в вариантах Zip и 7z.
Создаем рабочую папку проектов C:codeblocks . Распаковываем архив, получившуюся папку wxWidgets-3.1.5 переносим в C:codeblocks . Необходимо также создать глобальную переменную WXWIN=c:codeblocksxWidgets-3.1.5 .

Прежде, чем приступать к сборке, необходимо настроить файл setup.h под требования сборки исходников CodeBlocks. Для Windows открываем в IDE файл wxWidgets — (путь_WXWIN)includewxmswsetup.h
В строке 22 контролируем наличие значения #define wxUSE_GUI 1
В строке 1642 значение #define wxUSE_GRAPHICS_DIRECT2D 0 меняем на #define wxUSE_GRAPHICS_DIRECT2D 1
Без этих опций при сборке проекта CodeBlocks из исходников компилятор будет выдавать предупреждающие сообщения и останавливать процесс. В результате мне пришлось несколько раз возвращаться и повторно собирать wxWidgets с измененными настройками setup.h. А как Вы помните, это процесс очень не быстрый.
Сохраняем файл setup.h и копируем его из (путь_WXWIN)includewxmswsetup.h в (путь_WXWIN)includewx .
Важно: Эти два файла всегда должны быть одинаковыми.
Далее wxWidgets необходимо собрать. Существует множество вариантов и опций сборки данной библиотеки, определяющих дальнейшие варианты ее использования в проектах. Так опция MONOLITHIC определяет, будут ли при компиляции библиотеки упакованы в единый файл. Опция SHARED задает тип библиотеки: статическая или динамическая. Опция BUILD определяет, будет ли библиотека поддерживать отладку (debug/release).
Я решил собирать сразу и статические, и динамические библиотеки для debug и для release. Эта задача определила мне 4 варианта запуска процесса со следующими ключами: (SHARED=0 MONOLITHIC=1)
SHARED=0 BUILD=debug — статическая отладочная библиотека
SHARED=0 BUILD=release — статическая библиотека для релиза
SHARED=1 MONOLITHIC=1 BUILD=debug — единая динамическая отладочная библиотека
SHARED=1 MONOLITHIC=1 BUILD=release — единая динамическая библиотека для релиза
Для сборки я сделал cmd скрипт, позволяющий частично автоматизировать подготовку и запуск процесса.
Сначала выполняется очистка результатов предыдущих попыток и удаляются каталоги с присутствующим файлом настроек setup.h, который при его отсутствии копируется из (путь_WXWIN)includewx . Удаление каталогов с данным файлом необходимо на случай его изменения. Так актуальный файл гарантированно будет скопирован в нужные каталоги при сборке. Сборка запускается в 4х независимых cmd процессах, что позволяет несколько полнее загрузить процессор (если у него несколько ядер и потоков) и этим ускорить процесс. Сам процесс сборки у wxWidgets обычно происходит стабильно успешно, но занимает длительное время. У меня обычно на это уходит до 3х часов. В итоге в папке lib wxWidgets появляются две подпапки — gcc_dll и gcc_lib c полным набором релизных и отладочных библиотек. Разница в названиях таких библиотек в наличии ‘суффикса’ d в имени файла.
Дальше необходимо открыть среду CodeBlocks и в меню Settings > Global Variables добавить переменные wx, wx31, wx31_64. В наборе данных указывается полные пути к папке wxWidgets, вложенным папкам include и lib:
lib = C:codeblockswxWidgets-3.1.5lib
Глобальный путь lib указываем к папке со статически линкуемым набором библиотек.
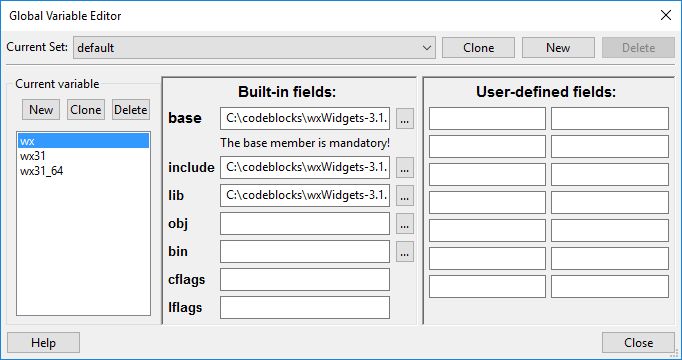
В принципе среда CodeBlocks может и сама запрашивать глобальные переменные, если такие встречаются в проекте.
Теперь можно попробовать собрать тестовый wxWidgets проект, чтобы убедиться, что все сделано правильно. В опциях при создании проекта выбираем wxWidgets 3.1.x (wxSmith, Frame Based). В процессе работы мастера проекта можно увидеть применение уже созданной переменной wx на странице, где требуется указать расположение wxWidgets. Здесь ничего менять не надо, т.к. нужные настройки уже существуют.

Далее нужно отметить сборку проекта Monolithic, т.к. наша библиотека wxWidgets собиралась именно с такой опцией. Также необходима опция Enable unicode.
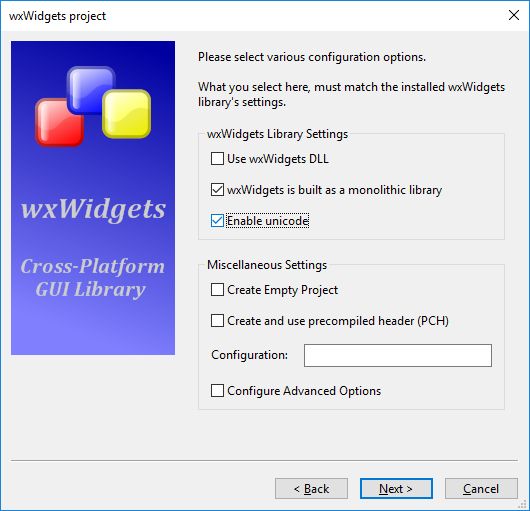
После успешной проверки сборки WX проекта можно переходить непосредственно к сборке CodeBlocks из исходников.
Сборка CodeBlocks
Сначала я взял исходники codeblocks с сайта проекта, и пытался собрать их. На борьбу с разными ошибками и зависимостями ушло несколько дней, пока я не встретил на одном из сайтов рекомендацию брать исходники из SVN репозитория проекта.
Замечание: Исходники CodeBlocks для сборки скачивайте из SVN репозитория проекта.
Для этого я установил программу TortoiseSVN-1.14.1.29085-x64-svn-1.14.1, и с ее помощью подключился к источнику svn://svn.code.sf.net/p/codeblocks/code/trunk , и после обновления данных выполнил экспорт ветки в локальную папку проектов.
 Настройка подключения к проекту CodeBlocks
Настройка подключения к проекту CodeBlocks  Экспорт ветки репозитория
Экспорт ветки репозитория 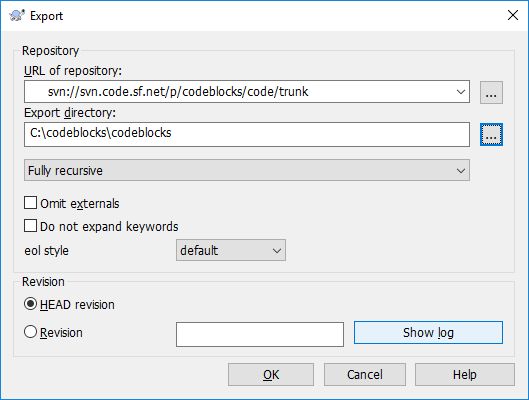 Сохраняем локально в проекты
Сохраняем локально в проекты
Теперь у нас есть актуальные исходники проекта codeblocks для сборки.
Для работы скриптов при сборке проекта codeblocks необходимо наличие в системе доступной для запуска из консоли утилиты Zip. У кого такой утилиты нет, ее можно скачать и установить из источника, прописав в системной переменной Path путь к исполняемому файлу. Утилита должна находиться и выполняться из cmd.
Запускаем установленную ранее IDE CodeBlocks, открываем проект CodeBlocks_wx31_64.workspace из папки C:codebloclscodeblockssrc . Как видно, проект ориентирован на сборку с wxWidgets 3.1.x и x64. В папке присутствуют и другие проекты, но использованный мной компилятор изначально собирает проекты под 64-битную ОС.
Важно: Изначальный выбор компилятора для сборки wxWidgets определяет тип проекта (х32/х64), выбираемого для сборки codeblocks из исходников. Иначе на финальном этапе не будут находиться те или иные библиотеки. Либо даже после успешной сборке проекта codeblocks при его запуске будет появляться сообщение об ошибке с дальнейшим падением IDE.
На понимание этих тривиальных фактов и исправление у меня ушло пару дней (и опять не одна пересборка wxWidgets).
При открытии проекта IDE нашла и запросила очередную глобальную переменную cb_release_type. Это флаг типа сборки, в поле base вводим -g для сборки с отладочной информацией (либо -O2 для релизной сборки с оптимизацией), и закрываем окно.

В списке проектов находим NassiShneiderman wx3.1.x . Его необходимо отключить, т.к. он требует зависимости, решения к которым я пока не нашел. Отключаем в меню Properties данного проекта на вкладке Build target . Во всплывающем списке Platform нужно снять галку с Windows и поставить на Unix или Mac. После этого данный проект будет исключен из списка компиляции. Среда CodeBlocks при этом может внезапно обнаружить глобальную переменную boost. Оставляем ее как есть (invalid).
Запускаем сборку всего Workspace и ждем ее окончания. После окончания сборки текущий Workspace можно закрыть.
Теперь необходимо запустить скрипт Update31_64.bat из папки проекта codeblocks. Переходим в папку C:codeblockscodeblockssrc и запускаем данный скрипт. Происходит магические действия по подготовке и упаковке бинарников собранного ранее проекта.
После этого копируем библиотеку wxmsw315u_gcc_custom.dll из папки C:codeblockswxwidgets-3.1.5libgcc_dll в папку C:codeblockscodeblockssrcdevel31_64. Закрываем открытую ранее IDE CodeBlocks и пробуем запустить файл codeblocks.exe из C:codeblockscodeblockssrcdevel31_64.
 Запуск скомпилированного CodeBlocks
Запуск скомпилированного CodeBlocks  Это работает
Это работает
И так, кратко резюмирую основные трудности:
Компилятор для всех выполняемых работ должен быть один.
Версия компилятора должна быть актуальной и стабильной
Библиотека wxWidgets также должны быть актуальной.
Исходники codeblocks необходимо брать из репозитория.
Важно помнить разрядность собранных библиотек wxWidgets и выбирать соответствующий проект codeblocks.
Изменение системных переменных среды в загруженной IDE не обновляются, требуется ее перезапуск.
Binary releases
Please select a setup package depending on your platform:
NOTE: For older OS’es use older releases. There are releases for many OS version and platforms on the Sourceforge.net page.
NOTE: There are also more recent nightly builds available in the forums or (for Ubuntu users) in the Ubuntu PPA repository. Please note that we consider nightly builds to be stable, usually.
NOTE: We have a Changelog for 20.03, that gives you an overview over the enhancements and fixes we have put in the new release.
NOTE: The default builds are 64 bit (starting with release 20.03). We also provide 32bit builds for convenience.
 Microsoft Windows
Microsoft Windows
| File | Download from |
|---|---|
| codeblocks-20.03-setup.exe | FossHUB or Sourceforge.net |
| codeblocks-20.03-setup-nonadmin.exe | FossHUB or Sourceforge.net |
| codeblocks-20.03-nosetup.zip | FossHUB or Sourceforge.net |
| codeblocks-20.03mingw-setup.exe | FossHUB or Sourceforge.net |
| codeblocks-20.03mingw-nosetup.zip | FossHUB or Sourceforge.net |
| codeblocks-20.03-32bit-setup.exe | FossHUB or Sourceforge.net |
| codeblocks-20.03-32bit-setup-nonadmin.exe | FossHUB or Sourceforge.net |
| codeblocks-20.03-32bit-nosetup.zip | FossHUB or Sourceforge.net |
| codeblocks-20.03mingw-32bit-setup.exe | FossHUB or Sourceforge.net |
| codeblocks-20.03mingw-32bit-nosetup.zip | FossHUB or Sourceforge.net |
NOTE: The codeblocks-20.03-setup.exe file includes Code::Blocks with all plugins. The codeblocks-20.03-setup-nonadmin.exe file is provided for convenience to users that do not have administrator rights on their machine(s).
NOTE: The codeblocks-20.03mingw-setup.exe file includes additionally the GCC/G++/GFortran compiler and GDB debugger from MinGW-W64 project (version 8.1.0, 32/64 bit, SEH).
NOTE: The codeblocks-20.03(mingw)-nosetup.zip files are provided for convenience to users that are allergic against installers. However, it will not allow to select plugins / features to install (it includes everything) and not create any menu shortcuts. For the “installation” you are on your own.
If unsure, please use codeblocks-20.03mingw-setup.exe!
 Linux 32 and 64-bit
Linux 32 and 64-bit
| Distro | File | Download from |
|---|---|---|
 |
codeblocks_20.03_amd64_oldstable.tar.xz | FossHUB or Sourceforge.net |
 |
codeblocks_20.03_i386_oldstable.tar.xz | FossHUB or Sourceforge.net |
 |
codeblocks_20.03_amd64_stable.tar.xz | FossHUB or Sourceforge.net |
 |
codeblocks_20.03_i386_stable.tar.xz | FossHUB or Sourceforge.net |
 |
codeblocks-20.03-1.el6.rmps.tar | FossHUB or Sourceforge.net |
 |
codeblocks-20.03-1.el7.rmps.tar | FossHUB or Sourceforge.net |
 |
For Ubuntu, use this PPA |
Note: The Linux packages above are compressed archives (tar, tar.xz or tar.bz2). When you decompress the package you downloaded on your system, you will find all the .rpm or .deb packages required to install Code::Blocks.
Note: On RedHat/CentOS older revisions of 6 (up to 6.2 as far as we know) you need to add repoforge (former rpmforge) to your repolist, to be able to install the needed wxGTK-package. See http://repoforge.org/use for an instruction.
Note: Redhat/CentOS probably also needs an installed hunspell-package, if you want to install the contrib-plugins.
 Mac OS X
Mac OS X
| File | Download from |
|---|---|
| CodeBlocks-13.12-mac.zip | FossHUB or Sourceforge.net |
NOTES:
- Code::Blocks 20.03 for Mac is currently not available due to issues caused by Apple hardening their install packages and lack of Mac developers. We could use an extra Mac developer to work on these issues.
- The provided download contains an Application Bundle (for the i386 architecture) built for Mac OS X 10.6 (and later), bundling most Code::Blocks plugins.
CodeBlocks :: не просто ещё одна IDE

Видя регулярные холивары «студия vs эклипс» или «programmers notepad против vim», каждый раз собираюсь поведать миру об универсальном инструменте, которым сам пользуюсь в течение уже нескольких лет.
Это многофункциональная IDE для С/С++ разработки Code::Blocks.

CodeBlocks — это свободная кроссплатформенная среда, заполняющая нишу между монструальными и неповоротливыми «взрослыми» системами для больших проектов, типа Eclipse, Visual Studio, Net Beans, и убогими по функционалу, но шустрыми блокнотами типа Scintilla, причем преимущества и тех, и других складываются и позволяют использовать данную систему как для написания небольших проектов для встраиваемых приложений, так и для программирования приложений для РС под Windows, Linux и MacOs.
Основные характерные особенности среды:
- Кроссплатформенная IDE с открытым кодом, основанная на библиотеке wxWidgets
- Компактное ядро и расширение функционала посредством множества плагинов
- Встроенный интерфейс под множество компиляторов и тулчейнов, как свободных, так и проприетарных
- Множество визардов для быстрого создания шаблона проекта как для разнообразных микропроцессорных архитектур (AVR, ARM, PowerPC), так и для библиотек и тулкитов под РС: GTK, Qt, WxWidgets, OpenGL итд.
- Компактная и интуитивно понятная структура меню, обеспечивающая быструю настройку среды
- Огромное количество забавных и полезных рюшечек, которые я до сих пор с удивлением иногда нахожу

Данный пост — просто беглый обзор возможностей и особенностей IDE CodeBlocks, который(ая?) незаслуженно обделен вниманием, на мой субъективный взгляд.
Итак, начнем по порядку.
«Из коробки» C::B поддерживает многие компиляторы и архитектуры:
- GCC (MingW / GNU GCC)
- MSVC++
- Digital Mars
- Borland C++ 5.5
- Open Watcom . and more

- AVR (WinAvr)
- MSP430 (MSPGCC)
- ARM
- PowerPC
- MathLab
- OpenGL
- GTK+, Qt, wxWidgets, WinGUI … и многое другое

CodeBlocks имеет быструю встроенную систему сборки, способную реализовывать параллельную сборку (задействуя при этом «лишние» головы процессора), но одновременно с этим допускает сборку внешними инструментами (GNU Make, Cmake, etc) с рукописными скриптами типа makefile, причем тоже многопоточно.
Как и мощные профессиональные оболочки, имеет развитые средства поддержки проектов, включая workspace для объединения родственных проектов, общие межпроектные зависимости, множественные цели (target)
Предусмотрен механизм импорта проектов из других сред разработки

а также экспорта открытого файла в разнообразные форматы:

Отладка
Как и эклипс, кодеблокс позволяет отлаживать проекты через интерфейс GNU GDB (и даже «Also supports MS CDB»).
Лично я никогда отладками не пользовался, и даже ноги JTAG на платах остаются неразведенными, но многие жизни без него не представляют. Поэтому спешу успокоить: CodeBlocks ничуть не хуже в этом плане, чем остальные. Вот цитата с оф. сайта:
- Full breakpoints support:
- Code breakpoints
- Data breakpoints (read, write and read/write)
- Breakpoint conditions (break only when an expression is true)
- Breakpoint ignore counts (break only after certain number of hits)
- Display local function symbols and arguments
- User-defined watches (support for watching user-defined types through scripting)
- Call stack
- Disassembly
- Custom memory dump
- Switch between threads
- View CPU registers
Поскольку сам не пользовался, ручаться не могу, оставим достоверность заявлений на совести разработчиков.
Переводить не стал, ибо в оригинале понятнее.
Интерфейс
Практически ничем не уступает «старшим братьям».
- Подсветка синтаксиса, настраиваемая и расширяемая (хотя куда уж шире — см. скриншоты ниже)
- Сворачивание кода (folding) для С/С++ и XML
- Система вкладок в рабочем окне и дополнительных фреймах
- Свободная планировка фреймов и произвольное деление (split) рабочего окна
- Автодополнение кода
- Обозреватель классов
- Быстрое переключение между .c и .h файлами (swap)
- Список открытых файлов для быстрой навигации, когда табов уже не хватает
- TODO list ну и многое другое, реализуемое плагинами.
Ну и теперь, как обещал, несколько иллюстраций.

Автодополнение (Code-completion). После ввода 4-х символов выпадает список с подходящими идентификаторами. Количество начальных символов настраивается, как и многие другие параметры.

Вводим точку после имени структуры — выпадает список полей. То же самое со структурными операторами -> и ::
Выбор варианта подсветки исходного текста — без комментариев:

Обратите внимание на опции для управления комментариями:
Comment/Uncomment имеют хоткеи и позволяют быстро комментировать и раскомментировать строки и куски текста.
Что характерно, комментарии вставляет именно такие, какие требуются для данного типа файлов.
Например, для.с и .h — «//», а для makefile или python — «#»
Контекстное меню (правой кнопкой в окне редактора) весьма развито:

Пункты меню «Find declaration of» и «Find implementation of» служат для поиска объявления и реализации (имплементации) выделенного объекта, а «Find occurrences of» — все включения во всех файлах проекта.
В этом же меню видим упоминавшийся ранее «Swap header/source».
Чуть ниже — запуск плагина автоформатирования AStyle, который форматирует текущий файл по одному из шаблонов:

То, что в меню указаны хоткеи не для всех пунктов, отнюдь не означает, что их нельзя настроить.

Более того, настройки можно разложить по разным профилям.
Можно сплитить рабочий экран на произвольное количество окошек.

Легко и непринужденно — простым перетаскиванием вкладок к границам основного окна.
Перетаскивая вкладки из дополнительных окон в основное или соседние, можно объединять их обратно.
Ещё одна мегафича, которая мне нравилась ещё в IARe, это быстрая навигация вперед/назад: Alt + стрелки вправо/влево.
Также, очень удобная фишка под названием Default code.
Можно задать «шапку» для файлов, отдельно для.с и .h, которая будет автоматически подставляться при создании новых файлов. Плюс, при создании .h файлов может автоматически добавляться стандартный предохранитель от множественного включения:
Наверно, я уже утомил своим перечислением, хотя не затронул многих интересных вещей. Пора переходить к практической части.
Установка
Если Вы пользователь Windows, то идем на страницу загрузки и готовимся потратить от 23 до 74М траффика (в зависимости от MinGW).
Сторонники Светлой Стороны могут для начала поискать в своем менеджере пакетов.
Имеются готовые сборки .deb (debian/ubuntu) и .rpm (Fedora, SUSE, Mandriva)
Чтобы был доступен весь функционал, нужно при установке отметить галочку включения дополнительных плагинов. Хотя, можно их добавить и после установки, но это не так удобно. В конце концов, проще после некоторых экспериментов отключить или удалить неиспользуемые.
Также, при установке в windows присутствует опция MinGW, по которой C::B устанавливает свой личный экземпляр MinGW внутри себя.
Забегая вперед, скажу, что эта штука может конфликтовать с другими win-gcc тулчейнами, находящимися в системе, например, с CygWin, так что в случае необъяснимых ошибок или подвисаний проблема скорее всего в этом.
В некоторых источниках рекомендуют ставить в последовательности wxWidgets (если нужно) — MinGW — CB(без MinGW).
Итак, установили.
Пока пыл не угас, попробуем по-быстрому чего-нибудь состряпать.
Например, окошко WinGUI.
1. Создаем новый проект. File-> New-> Project (или ссылку Create a new project на странице приветствия).
2. Из кучи визардов выбираем Win32 GUI project (придется ещё вниз помотать) и жмем «Go».
Далее следуем инструкциям, заполняем необходимые поля и в конечном итоге получаем проект-шаблон с готовой центральной формой. 
Запускаем. Жмем Build, Run или Build and run 
[ 50.0%] Compiling: main.cpp
[100.0%] Linking executable: binReleaseggg.exe
Output size is 7.00 KB
Process terminated with status 0 (0 minutes, 0 seconds)
0 errors, 0 warnings
Build log saved as:
file://D:%5cwork%5cEXPERIMENTS%5cCB_Wx%5cggg%5cggg_build_log.html
Вуаля: 
Ну, кто тут спрашивал, в чем бы под винду написать? 
Шучу, конечно. На самом деле это была просто иллюстрация, естественно, что на голом WinGUI никто писать не будет, когда есть возможность пользоваться удобными фреймворками типа wxWidgets или Qt.
В общем, немного сумбурно получилось, но общее представление, надеюсь, дает.
Свободная кроссплатформенная среда с открытым кодом и расширяемая с помощью плагинов, которая имеет большинство функций, имеющихся в других продуктах, как коммерческих, так и свободных, весьма нетребовательна как к объему памяти и носителей, так и к производительности системы. В частности, работает заметно шустрее эклипса. На мой взгляд, идеальное средство для разработки программ для микроконтроллеров и небольших сервисных программ (например, консольных).
Если будет интерес к теме, в следующий раз опишу процесс создания микроконтроллерного проекта.
Как установить CodeBlocks на Ubuntu 18.04?

В Linux у нас достаточно инструментов чем мы можем поддержать себя для разработки приложений и программирования, во многих из них вы можете получить отличные результаты для своих проектов, поэтому на этот раз мы сосредоточимся на одном из них.
Поэтому, если вам нужны программы на C, C ++ и Fortran и вы не нашли нужный инструмент, мы можем порекомендовать вам IDE CodeBlocks это отличная интегрированная среда разработки для этих языков.
О CodeBlocks
Для тех, кто еще не знает CodeBlocks, мы можем немного рассказать о нем. Это среда разработки с открытым исходным кодом под лицензией GNU General Public License, которая Он поддерживает несколько компиляторов, среди которых мы можем найти MinGW / GCC, Digital Mars, Microsoft Visual C ++, Borland C ++, LLVM Clang, Watcom, LCC и Intel C ++ Compiler.
CodeBlocks разработан на языке программирования C ++ с использованием wxWidgets в качестве инструментария графического интерфейса.
Используя архитектуру плагина, его возможности и функции определяются предоставленными плагинами, ориентирован на C, C ++. Он имеет настраиваемую систему сборки и дополнительную поддержку сборки.
CodeBlocks доступен для Windows, Linux и macOS и был перенесен на FreeBSD, OpenBSD и Solaris.
Эта IDE разработан, чтобы быть очень расширяемым и полностью настраиваемым, вы можете расширить использование плагинов.
Хотя среда IDE была разработана для языка C ++, она поддерживает компиляцию в другие языки, включая GNU Fortran, Digital Mars D и GNU GDC.
Возможности CodeBlocks
Среди основных характеристик, которые мы можем выделить этой программы, мы можем найти:
- Рабочие области для объединения нескольких проектов.
- Адаптивное рабочее пространство
- Браузер проекта; просмотр файлов, символов (унаследованных и т.п.), классов, ресурсов.
- Редактор с вкладками, несколько файлов.
- Список дел
- Раскраска синтаксиса
- Автозаполнение кода.
- Раскрывающийся список.
- Расширенный поиск строк в файлах: текущий, открытый, проект, рабочая область, в папках).
- Поддержка параллельной компиляции (с использованием нескольких процессоров / ядер).
- Зависимости между проектами в рабочей области.
- Многоцелевые проекты (многоцелевые).
- Статистика и сводка кода (профилировщик кода).
Установка CodeBlocks в Ubuntu 18.04 и производных
Если вы хотите установить эту среду разработки в своей системе вы должны следовать следующим инструкциям.
Первое, что мы должны сделать, это открыть терминал с помощью Ctrl + T + Alt и мы собираемся выполните следующие команды.
Позволять добавить этот репозиторий в нашу систему с:
Сделал это мы собираемся обновить наш список репозиториев с:
Y мы наконец установили с:
Метод работает, но поскольку репозиторий не поддерживает Ubuntu 18.04, у кого-то могут возникнуть проблемы с установкой, поэтому у нас есть другой метод установки CodeBlocks в нашей системе.

Установка CodeBlocks в Ubuntu 18.04 из файла .deb
Чтобы установить его из пакета deb, мы должны пойти по следующей ссылке где мы должны скачать приложение в соответствии с нашей архитектурой вместе со всеми его зависимостями.
Выполнена только загрузка мы устанавливаем недавно загруженные пакеты с помощью нашего диспетчера приложений или из терминала с помощью следующей команды:
И готово, у нас уже будет установлен CodeBlocks в нашей системе.
После завершения установки вы можете начать использовать CodeBlocks в своей системе, вы можете найти приложение в меню приложения, чтобы запустить его.
При первом запуске CodeBlocks программа спросит вас, хотите ли вы использовать компилятор по умолчанию. Нажимаем ОК, и почти сразу мы оказываемся в главном интерфейсе программы, которую можем начать использовать.
Как удалить CodeBlocks на Ubuntu и производных?
Если вы хотите удалить это приложение из своей системы Вам просто нужно открыть терминал с помощью Ctrl + Alt + T и выполнить следующие команды.
Если вы установили из репозитория, вы должны ввести эту команду:
Наконец, мы вводим эту команду, чтобы удалить приложение из нашей системы:
Содержание статьи соответствует нашим принципам редакционная этика. Чтобы сообщить об ошибке, нажмите здесь.
Полный путь к статье: Убунлог » Ubuntu » Как установить CodeBlocks на Ubuntu 18.04?

