Как установить игры для Windows на Linux?
Запуск Windows игр в Linux через Steam Play
Компания Valve продолжает работать, чтобы улучшить поддержку игр в операционных системах Linux. Раньше была выпущена версия клиента Steam для Linux, потом для этой платформы было адаптировано множество отличных игр, среди которых есть и очень популярные.
И вот разработчики сделали ещё один шаг, чтобы улучшить совместимость Windows-игр с платформой Linux. В клиент Steam добавили возможность запускать их через Wine. Здесь эта возможность называется Steam Play. В этой статье мы поговорим о том, как запускать Windows-игры в Linux через Steam Play.
Запуск Windows игр в Linux через Steam
Надо сказать, что ничего нового разработчики из Valve не изобрели. Как они сообщили в своём анонсе, Steam Play работает с помощью форка Wine, который они назвали Proton. Кроме кода Wine, в пакет входят библиотеки для трансляции вызовов DirectX 11 и 12 в VulkanAPI, улучшена поддержка контроллеров Steam и полноэкранных приложений, а также увеличена производительность Wine с помощью патчей esync.
Сейчас разработчики гарантируют полноценную работу через Steam Play таких игр:
- Beat Saber;
- Bejeweled 2 Deluxe;
- Doki Doki Literature Club;
- DOOM, Hell on Earth, VFR;
- Fallout Shelter;
- FATE;
FINAL FANTASY VI; - Geometry Dash;
- Google Earth VR;
- Into The Breach;
- Magic: The Gathering — Duels of the Planeswalkers 2012, Duels of the Planeswalkers 2013;
- Mount & Blade, With Fire & Sword;
- NieR: Automata;
- PAYDAY: The Heist;
- QUAKE;
- S.T.A.L.K.E.R.: Shadow of Chernobyl;
- Star Wars: Battlefront 2;
- Tekken 7;
- The Last Remnant;
- Tropico 4;
- Ultimate Doom;
- Warhammer® 40,000: Dawn of War® — Dark Crusade, Soulstorm.
Кто-то может сказать, что мы могли и раньше запускать эти и многие другие игры через Wine. Это действительно так в большинстве случаев, но чтобы запустить игру в Wine, надо её скачать, установить шрифты, установить DirectX, установить Visual C++, и ещё кучу библиотек, а здесь программа сама выполняет за нас все эти операции. Для новичков это очень удобно и полезно — вы нажимаете одну кнопку, потом ещё одну и игра запущена. Вам не надо думать, что происходит внутри. А теперь давайте поговорим о запуске.
1. Установка драйверов
В анонсе сказано, что для нормальной работы Steam Play надо установить самую свежую версию драйверов NVIDIA версии не ниже 396 или драйвера AMD/Intel для Mesa не ниже 18.0. Но это не обязательно, SteamPlay будет работать и с более старыми версиями проприетарных драйверов. Я тестировал запуск с NVIDIA 304 на Ubuntu 17.04, и несколько игр из списка нормально запустились.
Но чтобы получить полную поддержку возможностей драйвера лучше установить. Чтобы добавить репозиторий с драйверами NVIDIA, выполните:
sudo add-apt-repository ppa:graphics-drivers/ppa
sudo apt-get update
Затем установите драйвера:
sudo apt install nvidia-graphics-drivers-396
После установки драйвера необходимо перезапустить компьютер.
2. Установка Steam
Установить Steam можно из официальных репозиториев Ubuntu:
sudo apt install steam
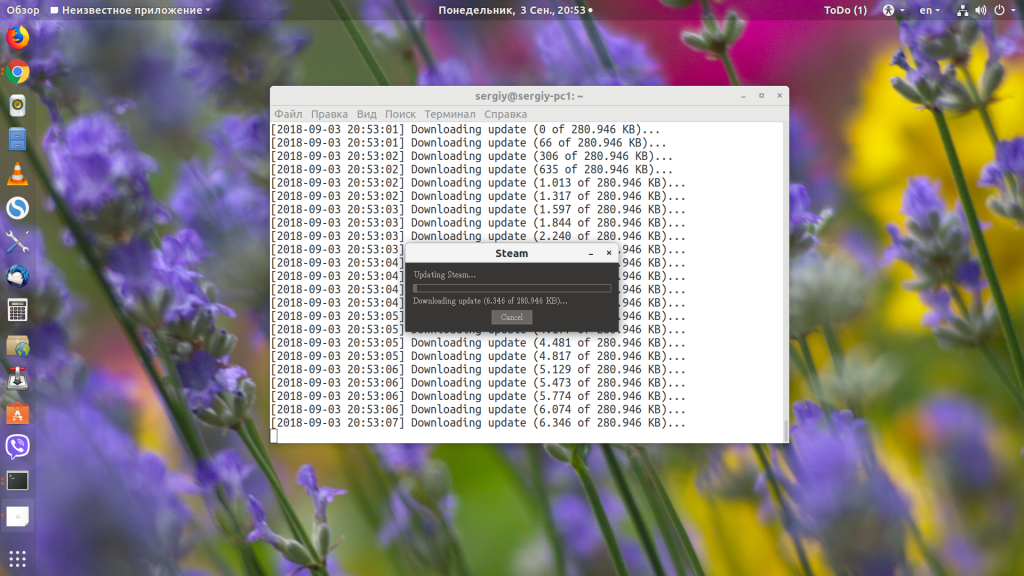
Затем дождитесь, пока клиент обновится. Если у вас уже есть установленная версия Steam, то этот шаг можно пропустить. Далее вам необходимо войти в аккаунт:
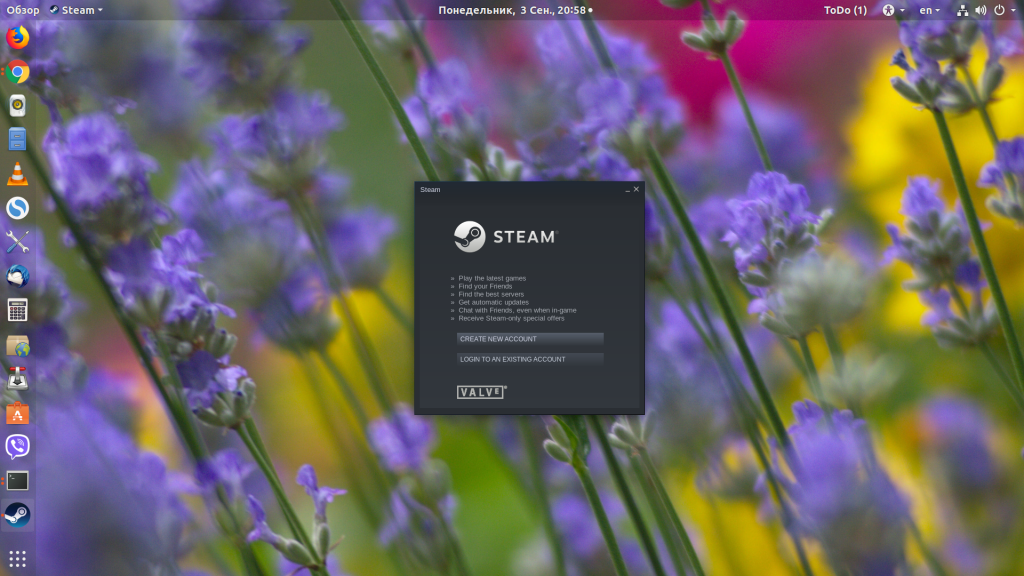
3. Настройка Steam Play
По умолчанию для запуска через Steam Play доступны только проверенные игры, приведённые в списке выше. Если вы хотите запускать также и другие игры, то откройте Настройки -> Steam Play, а затем отметьте галочку Enable Steam Play for all titles:
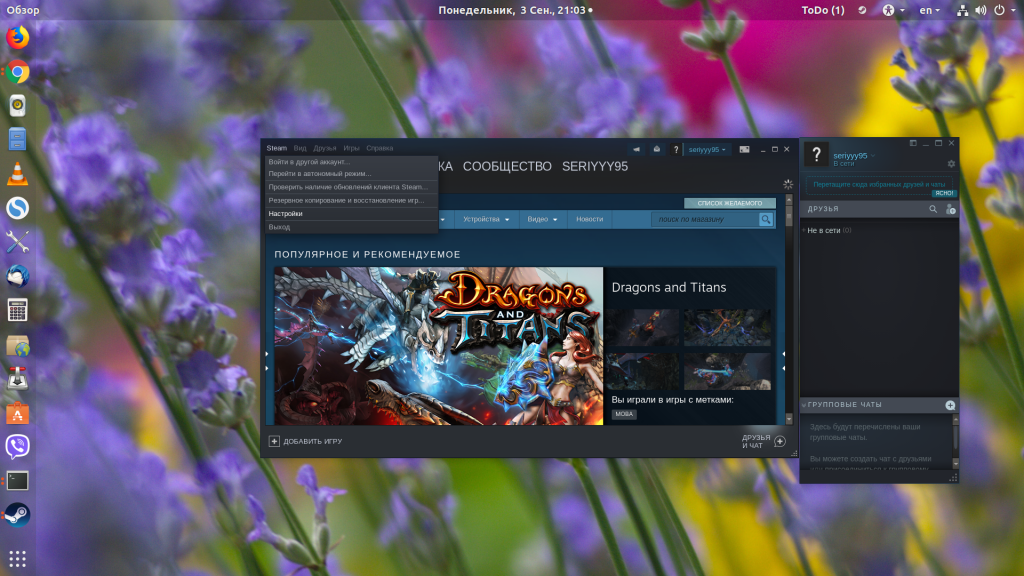
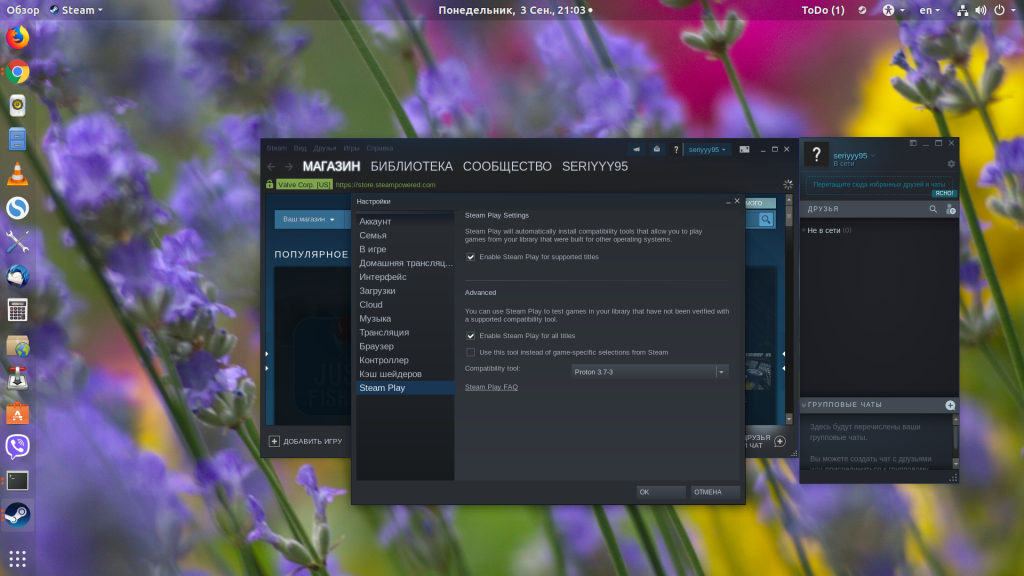
Далее можно переходить к запуску игр.
4. Запуск игры в Linux
Попробовать работу Steam Play можно на игре Fallout Shelter. Игра доступна бесплатно для всех. Сначала откройте вкладку Магазин и наберите в поиске название игры. Далее перейдите на страницу самой игры и нажмите кнопку Играть:
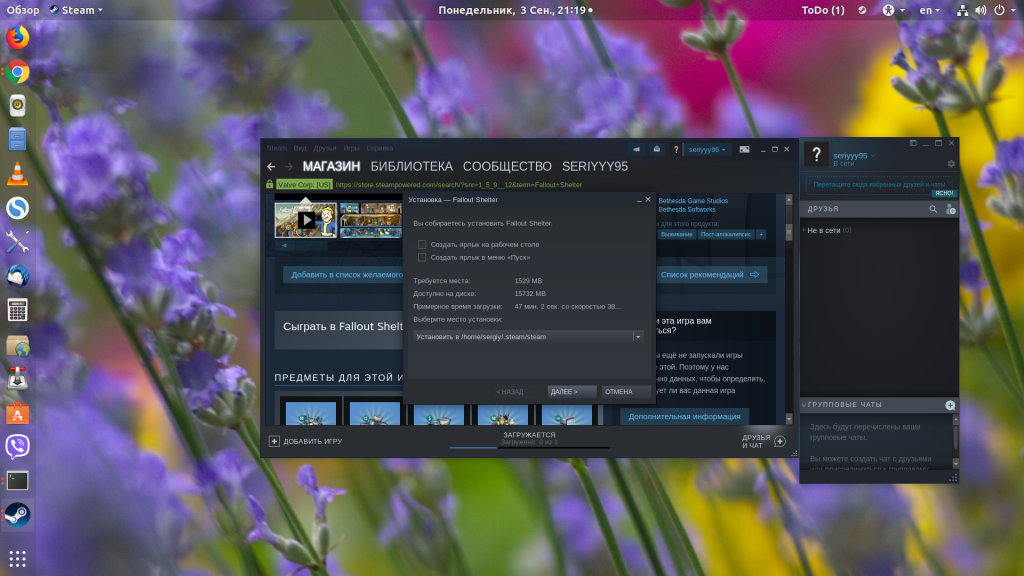
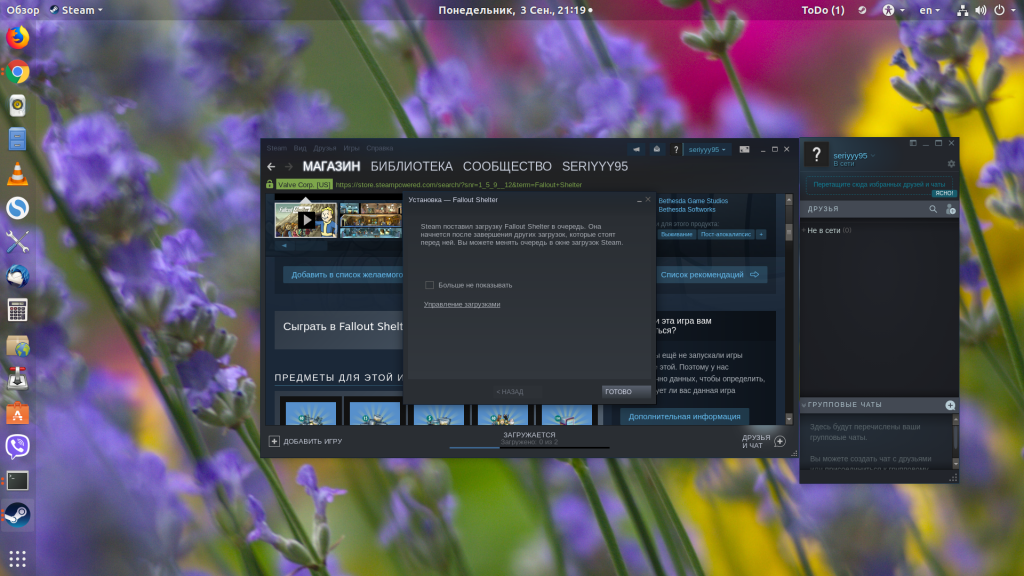
Эта игра занимает около 700 мегабайт, поэтому придётся подождать, пока она загрузится. На это уйдёт несколько минут в зависимости от скорости интернета. Далее можно запускать игру. Для этого в окне загрузки нажмите Играть:
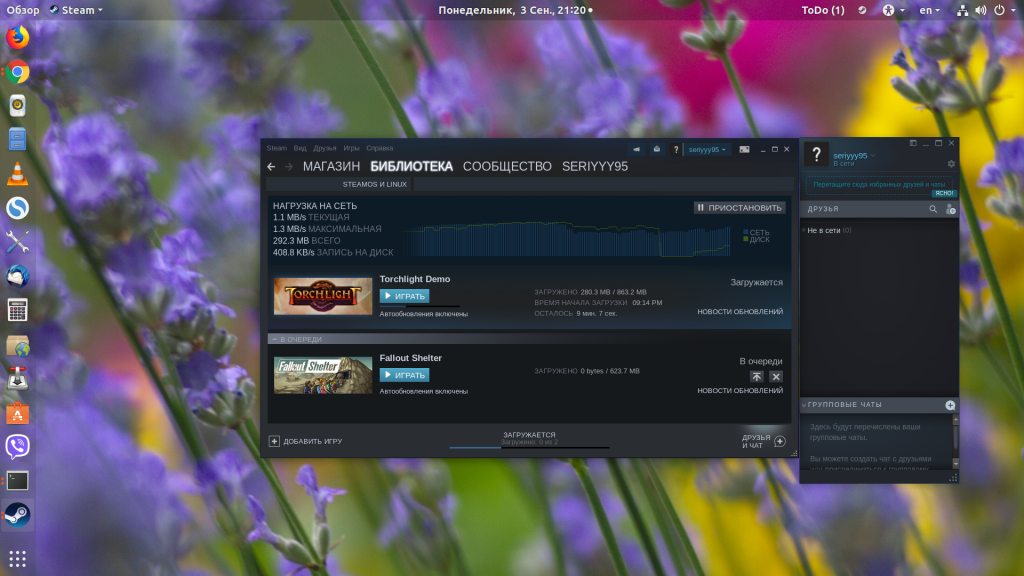
Перед запуском система предупредит, что игра запускается через эмулятор, а не нативно:
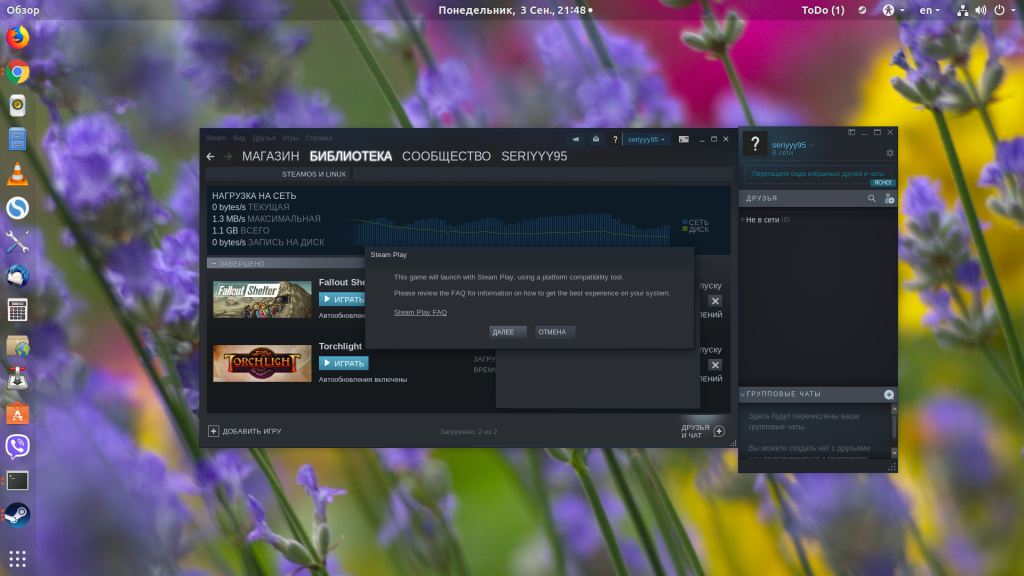
Через несколько секунд можно играть:
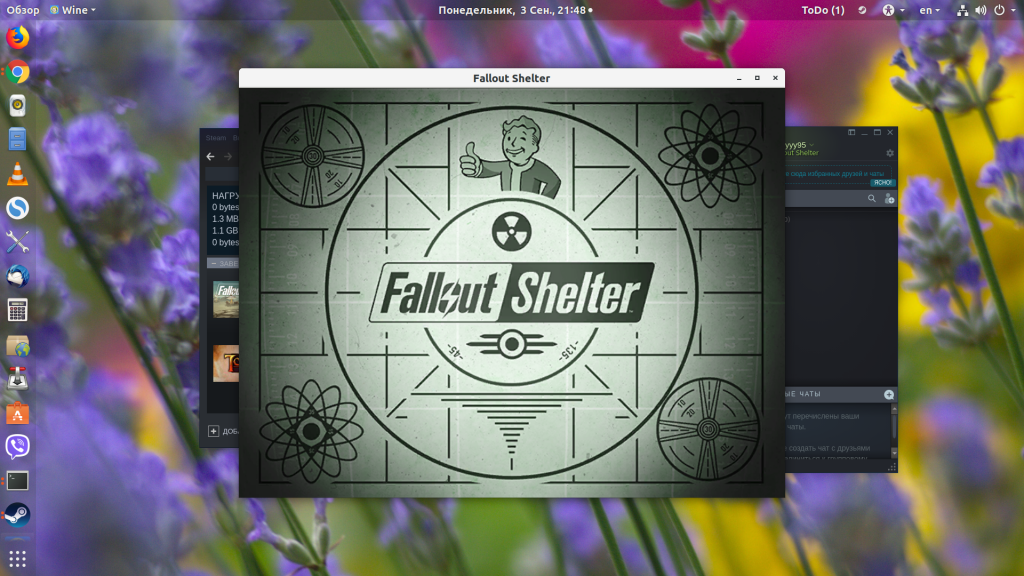
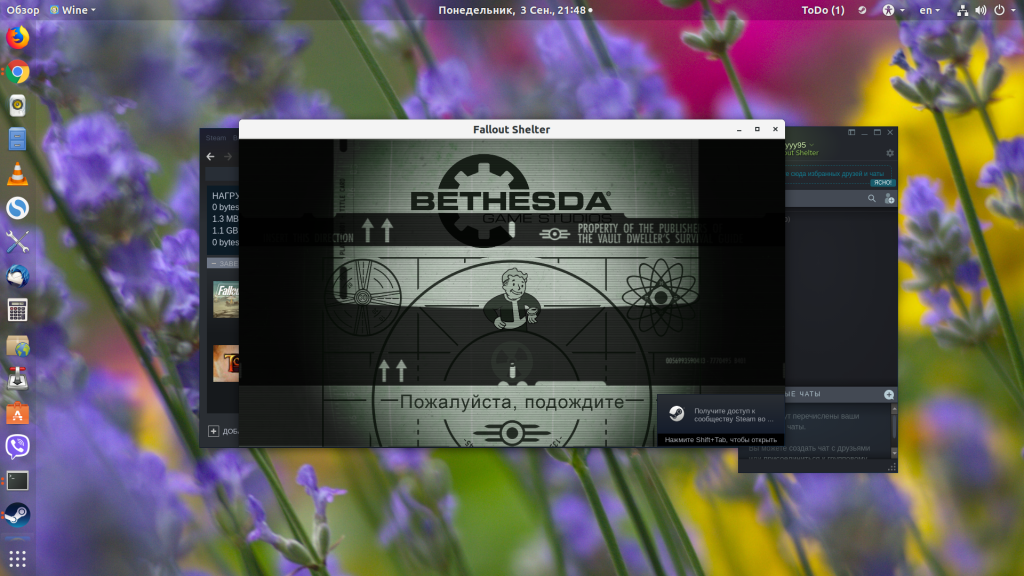

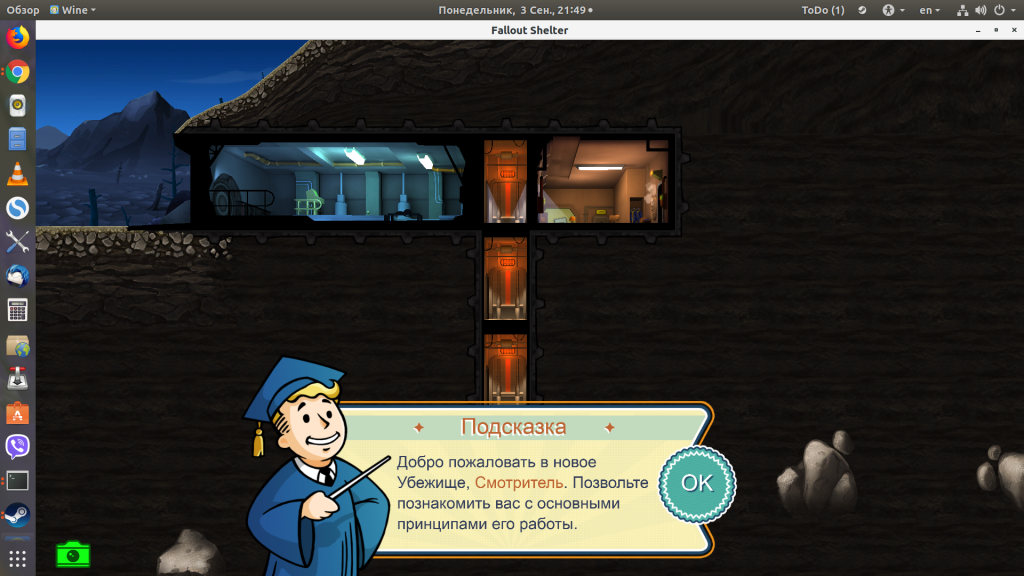
Также я попытался запустить демо-версию Trochlight, игра открывается в полноэкранном режиме и тоже отлично работает:
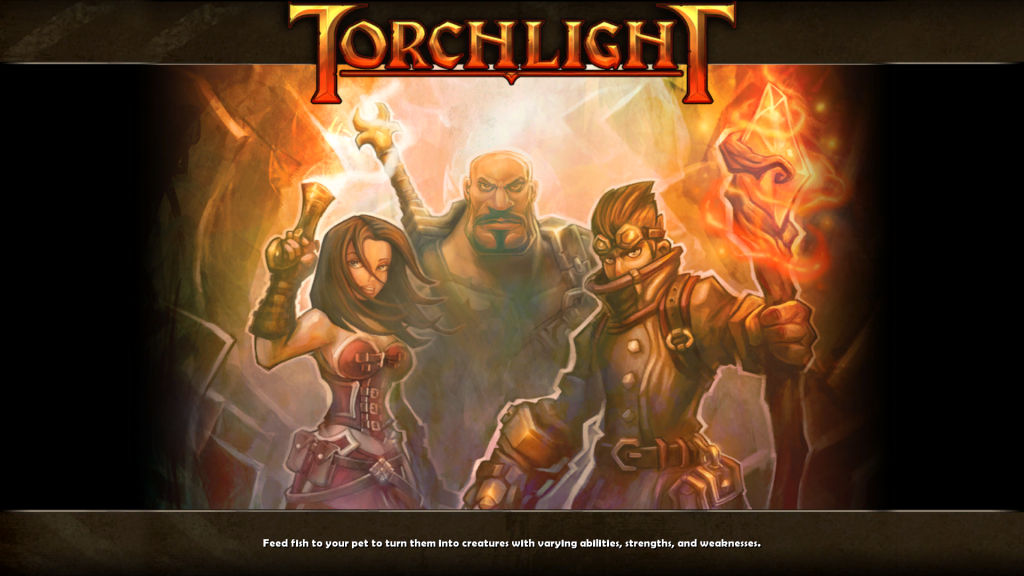

Что касается FPS, то в более лёгком Fallout Shelter на моей NVIDIA GTX 780 Steam Play выдаёт 50 FPS, а в более тяжёлом Torchlight — около 100 FPS. Правда, эти данные не очень объективны, потому что я использовал старый видеодрайвер для теста.

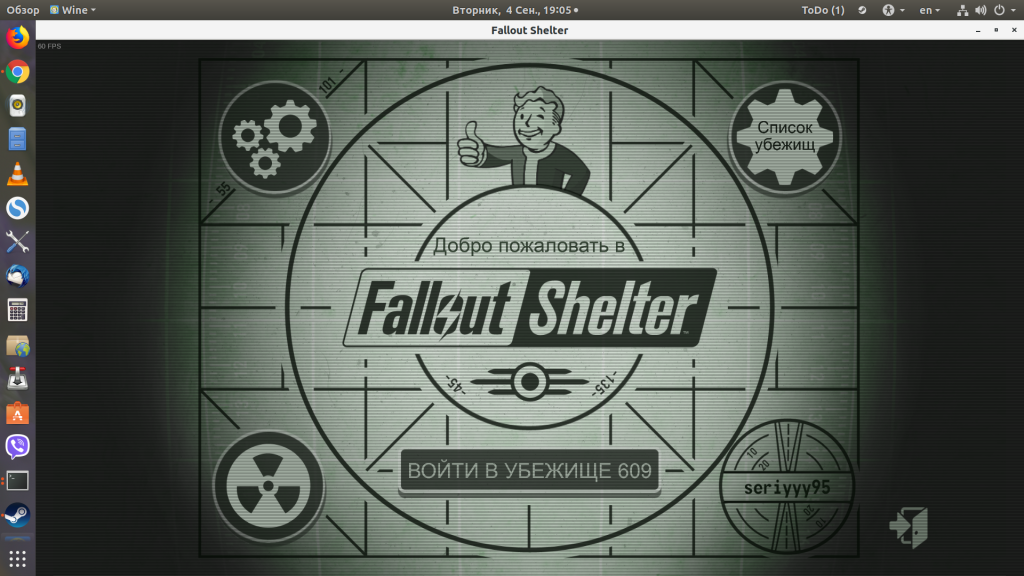
Выводы
Ещё несколько лет назад с играми в Linux всё было очень сложно, но благодаря стараниям сообщества, разработчиков игр и компании Valve, ситуация улучшается, и это не может не радовать. А какие игры у вас получилось запустить через Steam Play, напишите в комментариях!
Как устанавливать Windows игры на Linux?
Одна из самых серьёзных причин, почему Linux за все эти годы не пошёл в массы — это отсутствие игр.
Нет, в Linux много игр, но их количество и качество сильно отстаёт от версий под Windows.
Лучшие игры для LINUX (UBUNTU)
И это не потому, что Linux хуже Windows, а потому что Windows захватил рынок уже много лет назад и разработчики создавая игры ориентируются на массовый рынок. Ну зачем им тратить массу сил и средств на 5% Linux пользователей?
К тому же владельцы Linux привыкли к бесплатным программам, а игры — это бизнес, это очень большие деньги. Так как же быть пользователям Linux, которые любят играть? Есть возможно установить игры Windows в Linux. Конечно, не все игры Windows установятся в Linux, но многие всё же можно запустить.
ВНИМАНИЕ ! В отдельный ряд поставить ОНЛАЙН игры, в которые можно играть не устанавливая их на компьютер, и даже самый дохлый ноутбук с Linux будет тянуть крутые игры. По крайней мере [urlspan]так обещают в PlayKey[/urlspan].
Как устанавливать Windows игры на Linux?
Я сам не большой любитель игр, но иногда можно конечно отвести душу. В качестве теста я возьму всем известные алавар игры, и попробуем установить разными способами одну из них. Пусть это будет игра Супер корова. Как устанавливать игру на линукс?
1. Как устанавливать игры на Linux через Wine?
Wine — это свободное программное обеспечение, позволяющее пользователям UNIX-подобных систем исполнять приложения Microsoft Windows. Многие программы Windows можно запустить через Wine. Как установить Wine? Можно скачать с официального сайта нужный пакет или добавить репозиторий.
Теперь устанавливаем Wine:
После установки файлы Windows запускаются так же, как если бы мы запускали в родной OS. Пробуем.

Установщик запустился, но это не значит, что дальше всё пойдёт так же хорошо.

Ну вот и всё, всё хорошее закончилось. Программа выдала ошибку и благополучно вылетела. Но ничего, есть и другие варианты запустить эту игру в Linux.
2. Как устанавливать игры на Linux через Etersoft?
Etersoft — это такая платная версия Wine от русских разработчиков. WINE@Etersoft позволяет использовать привычные Windows приложения в свободных операционных системах семейства GNU/Linux. WINE@Etersoft обеспечивает работу в Linux популярных Windows программ для бизнеса.
Хотя большинство их версий стоит денег, но есть и бесплатная версия для частного использования. Идём по адресу sales.etersoft.ru/wine/local/order, заполняем заявку и ждём инструкций по скачиванию пакета.

После этого мне пришло письмо, в котором была указана страница загрузки. Я скачал файл лицензии, а потом ещё заказал нужный мне пакет. Мне пришла большая инструкция со ссылками на несколько пакетов: саму программу и различными дополнениями к ней. Скачал все 8 пакетов.

Чтобы устновить все файлы разом, нужно перейти в папку с пакетами и выполнить команду:
Все пакеты не установились. Оказывается, что Etersoft конфликтует с Wine. Поэтому пришлось удалить пакеты wine1.5 1.5.22-0ubuntu2, winetricks 0.0+20120912
ppa1 и fonts-liberation. После этого установка всех пакетов прошла хорошо. Но, к сожалению, Etersoft по каким то таинственным причинам не работал совсем. Ни одна программа с помощью неё даже не запускалась.
Пришлось удалить пакеты и вернуть Wine. Возможно нужно было удалить все пакеты связанные с Wine, может быть потом поэкспериментирую на чистой системе. Но это не последний способ, как можно устанавливать игры на Linux.
3. Как устанавливать игры на Linux через CrossOver Games?
Устанавливаем пакет crossover-games, который находится в репозиториях Ubuntu по умолчанию.
После установки в меню появляется некий аналог меню Wine.

Пробуем установить нашу «Супер корову» из этого меню «Install Windows Sofyware». Но оказалось невозможным установить таким образом нашу программу, так как этот пакет предназначен для установки тех игр, которые есть в его списке. А Супер корова в него не входит.

К тому же программа оказалась платной, а я платить за эту непонятную поделку точно не буду.

Ну что же, не стоит отчаиваться, так как есть ещё способы попробовать установить игру в Linux.
4. Как устанавливать игры на Linux через Playonlinux?
Есть в репозиториях Ubuntu ещё одна программа для запуска игр в Linux — это playonlinux. Давайте попробуем установить её и посмотрим, что из этого выйдет.
После установки идём в Приложения — Игры — Playonlinux и запускаем программу. Начнётся начальная установка.

После этого программа начала до устанавливать недостающие windows шрифты.

Далее у нас появилась программа.

Нажимаем кнопку «Установка» и получаем вот такое окно:

Как видим, нам предлагают установить игры из списка. Выбор большой, но нашей программы естественно нет. Для интереса решил установить гонки Blur, так как эта игра стоит у меня в Windows и мне очень нравится. После нажатия кнопки УСТАНОВИТЬ программа начала скачивать пакет с Wine, при чём очень старой версии 1.3 (сейчас уже 1.5)

После этого появилось окно, предлагающее выбор установки. Я выбрал вариант DVD и программа начала докачивать ещё разные пакеты, в том числе Directx 10. Но так как игры на DVD у меня не было, то и устанавливать было нечего. А так, в принципе, это возможно.
Вот и закончились пока мои тесты: ни один из четырёх способов не позволил установить нужную нам Windows игру на Linux. Но с другой стороны мы увидели, что многие ИЗВЕСТНЫЕ windows игры установить всё же возможно через специально подготовленный софт. И лучшей программой в этом отношении является playonlinux.
Может у вас есть опыт установки Windows игр в Linux? Поделитесь, если не трудно, так как тема для многих по-настоящему актуальна.
13 комментариев к статье “Как устанавливать Windows игры на Linux?”
В crossover поставил лару крофт, все норм работает
Поставил кс 1,6всё чётко,через вайн
спасибо ценные советы еще не разобрался полностью но надежда появилас
чрз wine установил скайрим за 5сек, (mint qiana) проблем никаких даже не подтормаживает хотя на этой же машине с виндой немного подлагивала, сейчас новая проблема захотелось играть 64битные игры на 32битном лине чрз wine инфы в нете по этому поводу не могу найти, если кто сталкивался просьба подсказать
Что мешает поставить 64 битный линукс?
устанавливаете playonlinux и crossover умные люди уже давно сделали кряк для crossover и он уже бесплатен почему playonlinux пробовал в crossover установить assassin’s creed 2 не идет а через playonlinux запустился но crossover выглядит актуальнее но не все игры норм работают на нем wine 1.3 устанавливать самая норм версия и еще ты сказал что нельзя установить игру твою через crossover ты не прав просто ты запускаешь его через crossover(установить) а не через crossover(запустить)
чувак ты устанавливал игру через crossover(установить)
ты не далеко ушел есть еще crossover(запустить) а он запускает через встроенную в crossover wine твое приложение и не требует выбрать установщик да и через установить я бы смог ее установить ведь там есть пункт не выбирать ничего
У меня тоже не запускались игры, пока не настроила wine. Тоже выдавало ошибки, сейчас проблем нет. Настраивала по этой ссылке.
http://линуксминт.рф/forum/thread13.html
Интересно, этот сайт кто-нибудь посещает в 2016 году? (кроме меня)
Конечно посещают, более 3000 человек в день. А в чем трудность?
Всегда ставлю только wine из http://www.winehq.org инструкции на сайте на английском языке. Переводите переводчиком и исправляете ошибки установки по инструкциям уже сделанных пользователями, но они не всегда помогают или понятны. так как у всех работает по разному. Также там указаны программы и игры которые уже работают в wine. Я лично так много наустанавливал и линуксовых и вайновских и разных виндовых игр, что просто устал играть в них. Взламываются игры от алавар и остальных производителей крэками, их надо искать в инете. Много на торрентах уже взломанных-готовых игр. ОС Убунту 3264, всегда нужно устанавливать дополнительный софт для wine, особенно старых версий! Через winetricks или отдельно виндовыми инсталлерами через wine. Например DirectX v.910XNA,Java,Net 233.54. Warface так и не смог поиграть, не смог правильно установить Net v.233.5 , а остальные игры нормально работали. Другой способ взять копию уже инсталлированной игры в винде ХР и просто скопировать в отдельную папку. Потом в wine запустить.Но! Если будет ошибка при запуске игры ,то надо переустанавливать полностью,wine с софтом.Поэтому сначала делаем установку wine и софта с вайнтриксом.Потом бакап всей папки .wine, и если чуть ошибку даёт игра при запуске, то удаляем .wine из home каталога, заменять нельзя.Только стирать.Потом заново копируем бакап в home каталог где она и была. Иначе затрахаетесь устанавливать по новой! После выявления ошибки вайн её записывает в реестре потому и приходится удалять этот каталог, .wine чтобы не лазить и не искать ошибки в реестре. как сделать бэкап папки .wine? Копируете её из каталога homeпользователь-Вы в любую свою папку. У меня она =2гб. Я туда установил всё,шрифты,кодеки,программы, всё как в винде.Не забывайте на какой разрядности работает ваша ОС ! Если 32 бит то и софт ставьте 32 бит!
Самое крутое что теперь в Стим есть очень хорошие бесплатные и платные игры для линукс! Оплатил,скачал и играй. Или бесплатно Dota 2, War Thunder, много других! Игры от мейл ру тоже некоторые работают, устанавливаете гейм центр и вперёд, но разрабы мейла те ещё редиски, лучше не рискуйте, накидают троянов ,а потом сами знаете.
Запускаем Windows игры в Linux
На мой взгляд, именно Steam и Lutris предлагают максимально современные и легкие решения для запуска игр. В качестве примера, поиграем в World of Tanks и World of Warships на Ubuntu 19.04.
Еще недавно, запускать Windows игры в Линукс было тем ещё квестом, затмевающим интерес к игре из-за тяжелого и не всегда удачного процесса установки игры.
С появлением DXVK (библиотеки основанной на Vulkan, позволяющей транслировать 3D приложения (игры) Direct3D 10/11), и как следствие Steam Play (Proton) – установка многих игр в Линукс стала почти такой же легкой как и в Windows.
Содержание
- Запуск Windows игр в Linux с помощью Lutris
- Установка Lutris в дистрибутивы на основе Ubuntu
- Установка игр в Linux с помощью Lutris
- Устанавливаем Windows игры в Linux с помощью Steam (Proton)
- Сравнение производительности видеокарты Nvidia Geforce 1060 в Ubuntu 19.04 и Windows 10
- World of Tanks
- World of Warships
- War Thunder
- Euro Truck Simulator 2
Запуск Windows игр в Linux с помощью Lutris
Lutris – сервис с игровым приложением, предоставляющий автоматизированные, настроенные скрипты для установки игр.
Интеграция с такими игровыми магазинами, как GOG и Steam, позволяет импортировать существующую библиотеку игр, а поддерживаемые сообществом установочные сценарии обеспечивают полностью автоматизированную настройку.
Установка Lutris в дистрибутивы на основе Ubuntu
Для корректной работы Lutris, разработчики рекомендуют предварительно установить Wine (версию Staging). Установить Wine в Ubuntu можно по инструкции официального сайта: Installing WineHQ packages
Для Ubuntu подобных дистрибутивов добавляем репозиторий Lutris:
Для лучшей производительности необходимо установить последнюю версию видеодрайвера и библиотеки Vulkan.
Пользователям видеокарты Nvidia нужно добавить репозиторий с новыми драйверами и затем удобным способом установить последнюю версию драйвара:
Выбрать драйвер можно с помощью встроенной утилиты Программы и обновления – Дополнительные драйверы.
Если видеокарта поддерживает Vulkan API, то устанавливаем необходимые библиотеки (скорее всего они уже установились при установке видеодрайвера. Проверить, если видеокарта поддерживает Vulkan можно по ссылке: Vulkan API):
Пользователям видеокарт AMD / Intel (Ubuntu 18.04 и выше):
Установка игр в Linux с помощью Lutris
Переходим на официальный сайт программы в раздел Games и выбираем нужную нам игру.
Найдя игру, выбираем (если доступно) редакцию скрипта с нужным нам сервером (например для World of Tanks это будет RU DXVK version). Нажимаем на Install. В качестве примера будет показана установка игры World of Tanks в Ubuntu 19.04.
Ссылка откроется в установленном приложении Lutris, нам предложат установить игру. Нажимаем на Install.
Дальше можно выбрать папку, в которую будет установлена игра. Продолжаем установку. Будет установлена нужная для данной игры версия Wine, соглашаемся на все установки. По окончанию установки онлайн установщика будет предложено создать ярлыки и запустить игру.
Затем откроется полноэкранное окно, в котором будет осуществляться установка игры. Не пугаемся, с помощью клавиш ALT+TAB можно вернуться в рабочее окно.
Запустить установленную игру можно как из программы Lutris, так и из списка установленных приложений.
Аналогично установил игру World of Warships в Ubuntu 19.04.
Именно в Ubuntu столкнулся с проблемой, при которой курсор мыши в игре не позволял делать обороты около 180 градусов. Ранее устанавливал игру в окружениях KDE и Cinnamon (Linux Mint), такой проблемы там нет. Если курсор вывести нажатием на CTRL, то можно захватить другие обороты мыши. Решение: переключение отображения игры в оконный режим.
Устанавливаем Windows игры в Linux с помощью Steam (Proton)
Для совместимости игр с операционными системами GNU/Linux, компания Valve разрабатывает проект Proton (Steam Play), который в свою очередь состоит из различных наработок, таких как Wine, DXVK, esync. Подробнее почитать о Steam Proton можно в нашей статье: Steam Play улучшает поддержку Windows-игр для Linux.
Информация о качестве поддержки Windows игр в Steam Proton доступна по ссылке: ProtonDB.
Для включения опции Proton, нам необходимо открыть Steam – затем Настройки – Steam Play – и включить доступные опции.
Версию Steam Proton стоит выбирать самую актуальную, т.е с большим номером.
Дальнейшая установка игр ничем не отличается от установки в системе Windows. Steam Play автоматически произведет нужные настройки для установки игры.
Сравнение производительности видеокарты Nvidia Geforce 1060 в Ubuntu 19.04 и Windows 10
Сравнение проводилось на ноутбуке с видеокартой Nvidia Geforce 1060 (6 ГБ) и процессором Intel® Core™ i7 8750H. Операционные системы Windows 10 1903 (build 18362.10019), версия видеодрайвера NVIDIA GeForce Game Ready 436.15 и система Ubuntu 19.04 с версией видеодрайвера 430.40 (самый актуальный в репозитории ppa:graphics-drivers).
World of Tanks
Танковые сражения в World of Tanks в Windows 10 показывали от 115-130 fps до 150-165 fps, в зависимости от игровой сцены.
В Ubuntu 19.04 от 100 до 120 fps. Настройки Высокие, sd клиент.
World of Warships
В морских сражениях World of Warships в Windows 10 производительность держалась от 65 до 75 fps.
В Ubuntu 19.04 игра World of Warships показала производительность от 60 до 70 fps, но периодически сильно проседала до 25 fps. Настройки высокие, hight клиент.
Обе игры в Ubuntu были установлены с помощью Lutris.
War Thunder
Также, с интересом проверил производительность видеодрайвера в игре War Thunder. В Windows 10 игра была установлена с помощью нативного клиента, а в Ubuntu 19.04 с помощью Steam (нативная версия).
В морских сражениях в War Thunder в Windows 10 отображался fps от 65 до 85, в воздушных боях около 100 fps.
В Ubuntu 19.04 варьировался fps от 35-55 в морских сражениях и 75 fps в воздушных.
Версия из Lutris, использующая DXVK, в Ubuntu 19.04 показала fps от 50 до 75 в морских сражениях и 60 fps в воздушных.
Знаю, что разработчики War Thunder тестируют версию с использованием библиотек Vulkan. Не тестировал её, но уверен, что производительность будет значительно выше, чем у нативной версии, использующей OpenGL.
Euro Truck Simulator 2
В симуляторе Euro Truck Simulator 2 производительность в Windows 10 отображалась от 85 до 120 fps.
В Ubuntu 19.04 производительность игры ETS 2 варьировалась от 55 fps (в редких случаях) до 110 fps. В обоих случаях были использованы настройки Ультра.
Как видим, производительность игр в Linux уступает Windows 10, но при использовании библиотек DXVK и Vulkan разница гораздо меньше, чем при использовании OpenGL. В любом случае это прорыв для пользователей Linux: доступных игр стало гораздо больше, а их установка стала максимально простой.
На мой взгляд, осталось решить проблему работы античитов. Именно из-за проблемы с работой некоторых античитов, в Linux не доступна еще масса игр.
Как запустить приложения и игры для Windows в Linux

В этом уроке я расскажу вам, как запускать приложения и игры Windows в Linux.
Как вы, наверное, знаете, Microsoft Windows использует DirectX для запуска игр.
Таким образом, будет намного проще играть в некоторые игры, требующие DirectX на платформах Windows.
Но как насчет Linux? Linux использует OpenGL для запуска игр.
Конечно, Steam для Linux уже имеет тысячи игр, и Steam безупречно работает на платформах Linux.
Тем не менее, мы все еще можем установить DirectX на Linux и играть в игры, требующие DirectX без каких-либо проблем.
Существуют также бесплатные и платные решения, такие как PlayOnLinux, Crossover, доступные для запуска приложений Windows и игр на платформах Linux.
Вы можете установить любимые игры, такие как например CS go, скачанный тут : https://cs-dl.ru/asiimov.html
Метод 1 – Использование wine
Wine – это программное обеспечение, которое можно использовать для запуска приложений Windows в Linux, Mac OS X и Unix.
Winetricks – это вспомогательный скрипт, который можно использовать для загрузки и установки различных распространяемых библиотек времени выполнения, необходимых для запуска некоторых программ в Wine.
Wine и Winetricks доступны в репозиториях по умолчанию для большинства дистрибутивов Linux.
Таким образом, вы можете легко установить их с помощью диспетчера пакетов по умолчанию.
Например, в системах на базе Arch выполните:
На Debian, Ubuntu, Linux Mint:
Если winetricks недоступен для вашего дистрибутива или устаревший, вы можете вручную загрузить и использовать его, как показано ниже.
Затем установите DirectX с помощью команды:
Во время установки вам будет предложено принять лицензионное соглашение.
Нажмите «yes», чтобы принять и продолжить.

Выберите “I accept the agreement” и нажмите Next

Нажмите «Next», чтобы установить компоненты времени исполнения DirectX.
Мастер установки начнет загружать и устанавливать компоненты DirectX.
Наконец, нажмите «Finish», чтобы завершить установку DirectX.
В некоторых играх, например, League of Legends 4.x, требуются приложения corefonts, vcrun6sp6 и vcrun2008.
Таким образом, вам также необходимо установить их.
Если вы не установите вышеуказанные пакеты, вы можете получить ошибку:
DirectX теперь установлен.
Давайте запустим приложения и игры для Windows на Linux
Как вы уже знаете, некоторые игры или программное обеспечение будут непосредственно запускаться с компакт-диска или образа ISO.
Вы не можете запускать / воспроизводить их без CD или ISO.
Таким образом, вы должны оставить их смонтированными или вставленными в компакт-диск.
Давайте создадим каталог для установки игр.
Теперь смонтируйте свою игру ISO в каталоге mygames, как показано ниже.
После установки ISO перейдите в каталог, в котором вы установили ISO и запустите игру, как показано ниже.
Примечание. В некоторых играх может быть установлен файл install.exe. Итак, запустите корректный .exe-файл, чтобы начать игру.
Вы можете играть в некоторые популярные игры, такие как FIFA, Need for speed, NBA, как описано в этом методе.
Чтобы перечислить все доступные приложения которые можно установить с помощью Winetricks, запустите:
Чтобы просмотреть все доступные игры, запустите:
Перед установкой игры или приложения я рекомендую вам проверить базу данных Wine Application.
Вы также можете использовать графический интерфейс Winetricks для установки приложения или игры.
Запустите графический интерфейс Winetricks из вашего меню или панели запуска приложений.
Выберите то, что вы хотите установить, например, приложение, игру, бенчмарк и т. д.

Выберите приложение, которое вы хотите установить, и нажмите «ОК».

Не только игры и приложения, вы можете даже монтировать ISO-файлы Windows и запускать установочные файлы.
Вот как я запускаю настройку Windows с помощью Wine.


Метод 2 – Использование Winepak
Winepak – еще одна полезная утилита для установки и использования приложений и игр Windows с Wine в Unix-подобных операционных системах.
Чтобы использовать winepak, вы должны установить Flatpak в свой дистрибутив Linux.
Flatpak в основном позволяет пользователям запускать приложения в изолированной среде с включенными зависимостями уровня приложения.
После установки flatpak запустите следующую команду, чтобы добавить репозиторий Flathub:
Затем добавьте репозиторий winepak, используя команду:
Теперь установите приложение или игру по вашему выбору. Вот команда установки Notepadd ++:
Установите приложение, используя ваш программный центр или через терминал:
Вы можете найти требуемые приложения Microsoft Windows, выполнив поиск в репозитории winepak либо через программный центр, либо через терминал.
Здесь вы можете проверить текущий список приложений.
Репозиторий Winepak содержит очень мало приложений на данный момент. Но я надеюсь, что другие приложения скоро сделают свой путь к этому репозиторию, и список будет расти.
Игры для Linux: Как установить
В наши дни играть на Linux стало намного проще, благодаря Steam Play и пакетам совместимости, таким как Proton и WINE. Нет ни одного «лучшего» дистрибутива для игр, но дистрибутивы на основе Ubuntu, такие как Ubuntu, Linux Mint и Pop! _OS, являются хорошим вариантом, так как имеют широкую поддержку и много полезных сообществ. Если вы используете другую версию Linux, вам, возможно, придется поискать и установить нужные драйверы. Тем не менее, вы почти наверняка сможете заставить игры работать.
Перед тем, как что-либо пробовать, вы должны убедиться, что ваш дистрибутив поставляется с необходимыми графическими драйверами. В противном случае пользователи Nvidia должны получить официальные проприетарные драйверы компании, а пользователи AMD должны установить драйверы Mesa с открытым исходным кодом. Процедура установки драйверов может отличаться в разных системах, поэтому мы не будем здесь вдаваться в подробности, но можно использовать эти инструкции для Linux Mint для драйверов и эти инструкции для некоторых дополнительных пакетов Vulkan, чтобы дало наилучшие результаты. Также эти инструкции вполне должны подойти к дистрибутивам Ubuntu и Debian.
А теперь, прежде чем мы продолжим, немного умерьте свои ожидания. Хотя запуск игр в Linux стали проще, чем раньше, но все же уступают Windows. Некоторые игры вообще не запускаются, а у других могут быть проблемы с графикой или производительностью. В некоторых случаях придется немного погуглить и сделать настройки в командной строке, чтобы можно было играть. Все получается не совсем гладко — это по-прежнему все-таки Linux — но когда вы разберетесь с основными параметрами, вы удивитесь, сколько игр вы можете запускать. Вот хорошие варианты.
Найдите игры, совместимые с Linux
Linux немного завоевал позиции в игровом мире, и на этой платформе изначально можно играть в ряд стоящих игр. Когда вы покупаете игры, попробуйте фильтровать поиск в магазине по названиям, подходящим для Linux. В Steam, например, перейдите на вкладку «Магазин», щелкните раскрывающийся список «Игры» и выберите SteamOS + Linux, чтобы увидеть все игры Steam для Linux.

Вы также можете найти нужную игру и посмотреть совместимые платформы. Если вы видите небольшой логотип Steam рядом с логотипом Windows, это означает, что он совместим со SteamOS и Linux. Вы найдете множество инди-игр, а также такие известные игры, как Shadow of the Tomb Raider, Civilization VI и Counter-Strike: Global Offensive.
В других магазинах есть похожие фильтры. На GOG.com. перейдите в Магазин> Просмотреть все игры> Все игры для Linux. Любая игра с маленьким значком пингвина должна быть совместима. То же самое и с The Humble Store, где вы можете выбрать «Обзор»> «Все», а затем отфильтровать платформу до Linux — найдите значок с изображением пингвина. Вы можете быть удивлены, сколько игр разработано специально для этой среды.
Запуск игр для Windows с помощью Proton / Steam Play
Благодаря новому инструменту от Valve под названием Proton, который использует пакет совместимости WINE, во многие игры для Windows можно полностью играть на Linux через Steam Play. Жаргон здесь немного сбивает с толку — Proton, WINE, Steam Play — но не волнуйтесь, использовать его очень просто.
Когда вы открываете Steam в Linux, просмотрите свою библиотеку. У некоторых игр есть синяя кнопка «Установить», даже если они не указаны в магазине как совместимые с Linux. Эти игры разрешены для запуска под Proton, и играть в них должно быть так же просто, как нажимать Установить. В моем случае и NieR: Automata, и Doom были готовы к работе с Proton из коробки.

Чтобы установить неподдерживаемые игры, откройте настройки Steam, перейдите на вкладку Steam Play и установите флажок Включить Steam Play для всех остальных игр. После этого вы сможете установить любую игру из своей библиотеки и играть в нее. Имейте в виду, что многие из них не будут работать, но ProtonDB может сказать вам, какие игры принесут наилучшие результаты. Если у вас возникли проблемы, попробуйте отсортировать отчеты по процессору или видеокарте, чтобы увидеть заметки от людей с аналогичным оборудованием.

Если в списке ProtonDB указано, что игра работает с определенной версией Proton, вы можете щелкнуть игру правой кнопкой мыши, перейти в раздел «Свойства» и установить флажок «Принудительное использование определенного инструмента совместимости Steam Play», чтобы выбрать правильный. Вы также можете нажать кнопку «Установить параметры запуска», чтобы включить любые дополнительные флаги, упомянутые в списке ProtonDB. Чтобы найти то, что работает, нужно довольно много проб и ошибок, но мне удалось запустить и запустить много игр, немного повозившись.
Запуск игр для Windows с помощью Lutris
Proton — не единственный инструмент, который переносит игры только для Windows в Linux. Lutris — это программа управления играми, предназначенная для запуска игр под WINE и другими эмуляторами или уровнями совместимости. Он действует как универсальный магазин для всех ваших игр со сценариями установки в один клик, которые включают все необходимые настройки. Тем не менее, для запуска и работы может потребоваться небольшая работа с командной строкой, поэтому полезно иметь немного опыта работы с Linux.

Вы можете установить Lutris, следуя этим инструкциям, хотя вашим любимым играм могут потребоваться другие пакеты, прежде чем они начнут работать должным образом. При первом запуске Лутрис сказал мне, что мне нужны определенные 32-разрядные драйверы, а также WINE и его зависимости, которые необходимо установить до того, как игра заработает. Кроме того, могут потребоваться дополнительные пакеты — например, Overwatch требует некоторых предварительных условий для нормальной работы Battle.net.
Лутрис должен указать вам необходимый путь до папки, когда вы приступите к установке этой игры, но тут может пойти не все гладко. Вы можете столкнуться с некоторыми ошибками при установке всех необходимых компонентов, в зависимости от вашей системы и уровня опыта.
Однако после установки всех этих пакетов настройка игры должна быть довольно простой: найдите ее в Lutris, нажмите кнопку «Установить», и Lutris подготовит игру с оптимальными настройками WINE. Обратите внимание, что некоторые игры могут работать очень медленно, пока не закончат компиляцию шейдеров, после чего производительность должна быть более приемлемой — вам нужно немного подождать после первого запуска игры, прежде чем она будет работать корректно.
Все игры разные
Это не исчерпывающий список способов запустить игры в Linux, но большинство современных популярных игр должны быть доступны одним из этих способов. Если у вас есть конкретная игра, которую вы хотите запустить, но недоступную на указанных выше ресурсах, то следует погуглить, может на тематических форумах решили эту проблему и делятся способом запуска. Для некоторых игр может потербоваться больше возни, чтобы начать работу, хотя вы можете пропустить это с помощью аналогичных инструментов на основе WINE, таких как PlayOnLinux.
Если у вас получилось установить и запустить игру одним из вышеперечисленных методов, но столкнулись с проблемами, возможно, вам нужно настроить определенные параметры, установить пакеты зависимостей или применить исправления к игре — опять же, ProtonDB — отличный ресурс. Не расстраивайтесь и не бойтесь обращаться за помощью в такие сообщества, как https://www.reddit.com/r/linux_gaming .
А если ничего не помогает, вы всегда можете транслировать игру из облака с помощью Google Stadia или с ПК с Windows у себя дома с помощью Steam Remote Play или Moonlight.
Если вы нашли ошибку, пожалуйста, выделите фрагмент текста и нажмите Ctrl+Enter.
Может ли Linux запускать EXE-файлы Windows?

Linux, без сомнения, является лучшей альтернативой Microsoft Windows с открытым исходным кодом, но можно ли запускать программы Windows на ОС на базе Linux?
Пользователи, недавно перешедшие с Windows на Linux, часто задаются вопросом, можно ли запускать приложения и программы Windows на новой системе. Ответ на этот вопрос влияет на представление пользователя о Linux в целом, поскольку операционные системы должны быть простыми в использовании и в то же время доброжелательными к идее работы с файлами различных форматов.
Прямой ответ на этот вопрос – да. Вы можете запускать EXE-файлы и другие программы Windows в Linux, и это не так сложно, как кажется.
К концу статьи вы получите краткое представление об исполняемых файлах, а также о различных способах запуска этих программ в Linux.
Исполняемые файлы в Windows и Linux
Прежде чем запускать файлы EXE в Linux, важно знать, что такое исполняемые файлы. Вообще говоря, исполняемый файл – это файл, содержащий команды для компьютера на выполнение определенных инструкций (как написано в коде).
В отличие от других типов файлов (текстовых файлов или PDF), исполняемый файл не читается компьютером. Вместо этого система компилирует такие файлы, а затем выполняет соответствующие инструкции.
Некоторые распространенные форматы исполняемых файлов включают:
- EXE, BIN и COM в Microsoft Windows
- DMG и APP на macOS
- OUT и AppImage в Linux
Внутренние различия в операционных системах (в основном системные вызовы и доступ к файлам) являются причиной того, что ОС не поддерживает все доступные форматы исполняемых файлов. Но пользователи Linux могут легко решить эту проблему, используя либо программное обеспечение уровня совместимости, такое как Wine, либо гипервизор виртуальных машин, такой как VirtualBox.
Способы запуска программ Windows в Linux
Запуск приложений Windows в Linux – это не ракетостроение. Вот различные способы запуска EXE-файлов в Linux:
Использование уровня совместимости
Уровни совместимости Windows могут помочь пользователям Linux запускать файлы EXE в своей системе. Wine, сокращение от Wine Is Not an Emulator, является популярным слоем совместимости Windows, который соответствует своему названию.
В отличие от эмуляторов и виртуальных машин, Wine не запускает программу в Windows-подобной среде, созданной в системе Linux. Вместо этого он просто преобразует системные вызовы Windows в эквивалентные им команды POSIX.
В целом, уровни совместимости, такие как Wine, отвечают за преобразование системных вызовов, реформирование структуры каталогов и предоставление программе системных библиотек, специфичных для ОС.
Установка и использование Wine для запуска Windows-программ в Linux очень просты. После установки вы можете выполнить следующую команду для запуска EXE-файла с помощью Wine:
Пользователи Linux, которые хотят играть в игры только для Windows, могут выбрать PlayOnLinux, внешнюю обертку для Wine, или PortProton. PortProton – поможет вам запускать все современные игры windows в linux.
Запуск Windows внутри виртуальной машины
Другим обходным решением является запуск EXE-файлов Windows с помощью виртуальных машин. Гипервизор виртуальных машин, такой как VirtualBox, позволяет пользователям устанавливать вторичную операционную систему, которая работает в рамках их основной ОС.
Для этого достаточно установить VirtualBox, KVM или VMWare, создать новую виртуальную машину и установить на ней Windows. Затем вы можете просто запустить виртуальную машину и запустить Windows внутри вашей ОС на базе Linux. Таким образом, вы сможете запускать EXE-файлы и другие программы, как это обычно делается на компьютере только с Windows.
Кроссплатформенная разработка программного обеспечения – это будущее
В настоящее время огромная доля доступного программного обеспечения ориентирована исключительно на одну операционную систему. Большинство приложений, которые вы можете найти, доступны исключительно для Windows, macOS, Linux или комбинации этих ОС. Редко когда удается установить программу, работающую на всех основных операционных системах.
Но все это меняется с развитием кроссплатформенности. Разработчики программного обеспечения теперь создают приложения, которые могут работать на нескольких платформах. Spotify, медиаплеер VLC, Sublime Text и Visual Studio Code – вот некоторые примеры кроссплатформенного программного обеспечения, доступного для всех основных операционных систем.

