Как установить Google на Android TV?
Как установить Google Chrome на Android TV [Guide]
Android TV не предназначен для просмотра веб-страниц, поэтому Google мало что сделал для оптимизации своего браузера для телевизионной платформы. Фактически, Google Chrome даже недоступен в Play Store для Android TV. Однако есть пользователи, которые слишком полагаются на Chrome и время от времени хотят получать доступ к веб-страницам на большом экране. Так что, если вы один из этих пользователей и хотите установить Google Chrome на Android TV, это руководство доставит вас прямо домой. Здесь мы объяснили шаги в простом руководстве, чтобы вы могли без проблем использовать Chrome на Android TV. С этого момента начнем.
Установите Google Chrome на Android TV (2021 г.)
Здесь мы описали, почему вам следует установить Google Chrome на Android TV и какие шаги необходимы, чтобы заставить его работать. Вы можете щелкнуть ссылку ниже, чтобы легко перейти к шагам.
Зачем устанавливать Chrome на Android TV?
Позвольте мне сказать прямо: Chrome не оптимизирован для Android TV и не работает должным образом с пультом Android TV. Целевые поля не распознаются удаленной навигацией, и вы часто застреваете в цикле пользовательского интерфейса. Сказав это, хорошая сторона Chrome на Android TV заключается в том, что он безупречно работает с мышью.
Вы можете нажимать на любые элементы пользовательского интерфейса, как на настольном Chrome, прокручивать веб-страницы и открывать меню и страницу настроек. Он также поддерживает автозаполнение пароля и синхронизирует все данные Chrome на Android TV. Если вас все еще не уговаривает Chrome, вы можете найти лучшие браузеры для Android TV из нашей специальной статьи.
Настройте Google Chrome на Android TV
1. Чтобы установить Google Chrome на Android TV, вам необходимо загрузить APK-файл, поскольку Chrome официально недоступен в Play Store Android TV. Так что продолжайте и скачайте APK из APKЗеркало (Бесплатно) на вашем компьютере или смартфоне.

2. После загрузки APK вы можете передать APK на свой Android TV по беспроводной сети через приложение SFTV. Если SFTV не работает для вас, вы можете передать его с помощью облачной службы или просто импортировать файл с помощью флэш-накопителя.
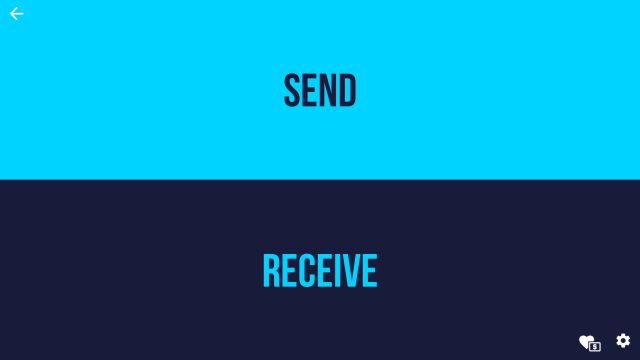
3. После передачи APK установите приложение Solid Explorer (Свободный, предлагает покупки в приложении) в Play Маркете Android TV.
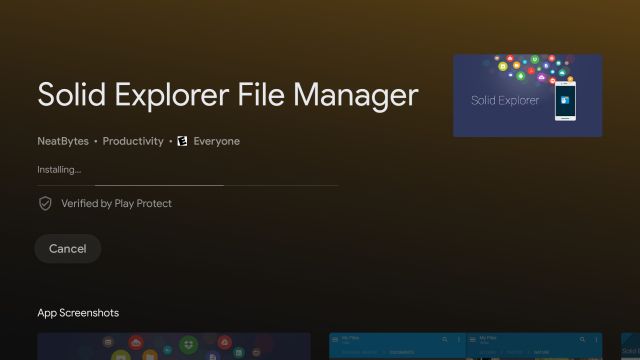
4. Затем перейдите в «Настройки Android TV» -> «Настройки устройства» -> «Безопасность и ограничения» -> «Неизвестные источники» -> Включите переключатель «Solid Explorer». Это разрешение требуется для установки сторонних приложений.
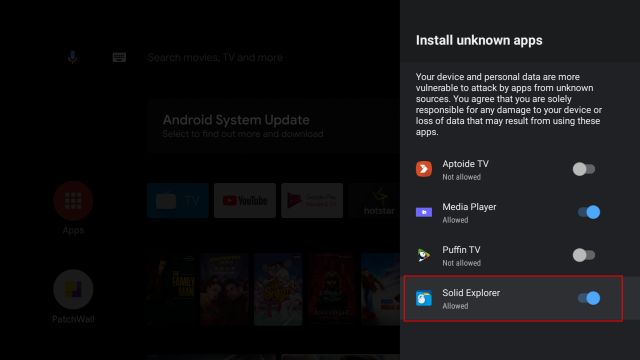
5. После этого откройте Solid Explorer и найдите файл APK. Он должен находиться в папке Downloads.
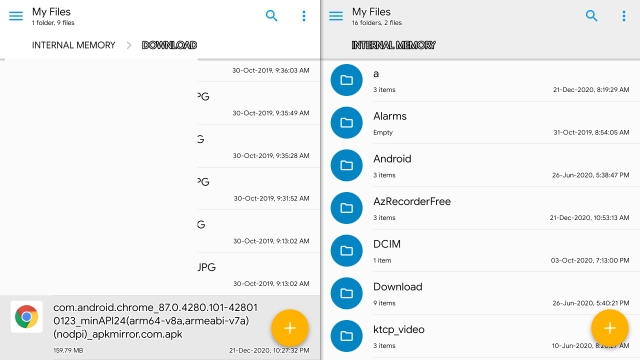
6. Затем откройте Chrome APK на своем Android TV и сразу же установите его. Вот как вы можете установить Google Chrome на Android TV.
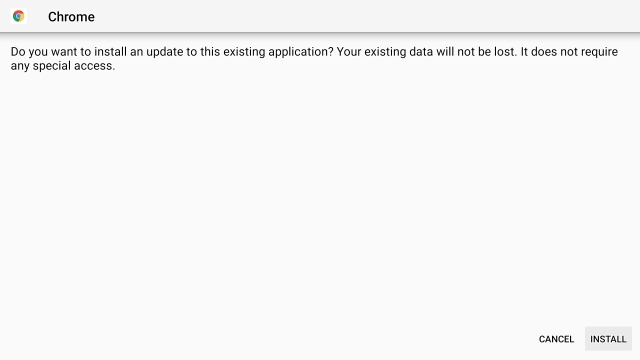
7. Теперь вам нужно подключить беспроводную или проводную мышь к Android TV. После этого Chrome безупречно работает на Android TV.
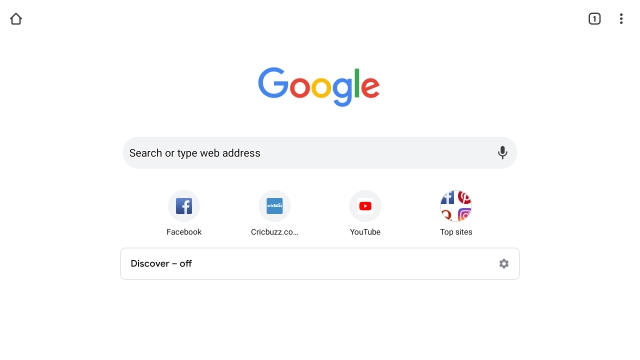
Исследуйте Интернет на Android TV с помощью Chrome
Это было краткое руководство по установке и настройке Chrome на Android TV. Как я уже упоминал выше, установка проходит без сбоев, и вам не нужно возиться с какими-либо командами ADB, чтобы заставить ее работать. Однако вам придется использовать мышь для правильной навигации по веб-страницам.
Во всяком случае, это все от нас. Если вы хотите найти приложения для Android TV, оптимизированные для большого экрана, прочтите нашу связанную статью. И если вы столкнулись с какой-либо проблемой, оставьте комментарий ниже и дайте нам знать.
Как установить новый интерфейс Google TV на любой Android TV
Новое устройство Chromecast, широко известное как Google Sabrina, принесло с собой новый интерфейс Google TV. Этот новый Google TV меняет способ поиска контента на Android TV. Считайте его похожим на программу запуска FireTV или Xiaomi PatchWall, которая больше ориентирована на контент, а не на приложения.
Интерфейс Google TV в конечном итоге будет запущен для других устройств Android TV и потоковых приставок, но, если вы не хотите ждать обновления OTA, вот как вы можете легко установить его на любое устройство Android TV под управлением Android 9.0 и выше.
Шаг 1. Загрузите необходимые файлы Apk.
Прежде всего, нам нужно будет загрузить приложение Google TV для Android. Чтобы новое приложение Google TV заработало, нам нужно установить 2 отдельных файла. Первый файл — это новое приложение Google, которое обрабатывает функцию поиска и предложения фильмов. Второй файл — это само приложение Google TV, известное как LauncherX.

Шаг 2. Отправьте файлы Apk на Android TV
После того, как вы загрузили файлы на свой смартфон или ПК, нам нужно отправить их на наш Android TV. В моем случае на моем устройстве Android есть файлы apk, и я должен отправить их на телевизор Android.
Для этого я буду использовать приложение под названием «Отправить файлы на телевизор«. Нам нужно установить это приложение как на наш Android TV, так и на наш Android-смартфон или ПК.

После того, как вы установили приложение «Отправлять файлы на телевизор», нажмите «Получить» на своем Android TV, чтобы принимать файлы.

Затем на вашем смартфоне Android установите приложение «Отправлять файлы на телевизор».

В приложении «Отправить файлы на телевизор» нажмите кнопку «Отправить». Перейдите в папку, в которую вы загрузили файлы, и нажмите и удерживайте их, чтобы выбрать файлы. Затем нажмите на значок галочки вверху, чтобы отправить файлы на телевизор.

Шаг 3. Установите загруженный неопубликованный APK на свой Android TV
Теперь, когда мы отправили оба файла на Android TV. Для установки приложений нам потребуется файловый менеджер. Существует множество файловых менеджеров для Android TV, я рекомендую Проводник файлов FX благодаря своей простоте.

В диспетчере файлов найдите файлы apk в папке Download.

Из загруженных файлов сначала установите приложение Google Base. Когда вы нажмете «Установить», Android TV предложит вам предоставить разрешения на установку файловому менеджеру, нажмите «Настройки».

На странице «Установить неизвестные приложения» включите «FX», чтобы предоставить ему разрешения на установку.

Затем вернитесь к apk Google Base и нажмите на него, чтобы установить.

После того, как вы установили файл apk Google, повторите тот же процесс и таким же образом установите приложение Google TV Home.
Шаг 4. Запустите новый интерфейс Google TV.
Теперь, когда вы установили интерфейс Google TV, вы не сможете получить доступ к программе запуска. Чтобы получить доступ к программе запуска, нам потребуется стороннее приложение под названием « Программа запуска главного экрана для Android TV ».

После того, как вы установили программу запуска главного экрана, откройте ее.

Как только вы откроете программу запуска главного экрана, она попросит вас выбрать средство запуска из списка. Нажмите на опцию «LauncherX». Это название нашей новой программы запуска интерфейса Google TV.

Затем он откроет для вас новый интерфейс Google TV.

В новом интерфейсе Google TV следует отметить несколько моментов. Работает только в США. Итак, если вы настроите программу запуска за пределами США, страница рекомендаций не загрузится для вас.
Вы увидите список приложений только через пару секунд. Во-вторых, в интерфейсе Google TV есть несколько ошибок, которые могут привести к нескольким сбоям.
Шаг 5. Установите новый интерфейс Google TV в качестве средства запуска по умолчанию
Теперь, если вы хотите использовать новый интерфейс Google TV вместо старой панели запуска Leanback, что ж, способ есть. Нам придется отключить старую программу запуска Leanback, и новая программа запуска Google заменит ее.
Чтобы отключить пусковую установку, нам нужно будет запустить команду ADB. Для этого нам нужно включить отладку по USB и параметры разработчика для Android TV.
Для этого перейдите в меню настроек, кликнув значок шестеренки в правом верхнем углу.

В меню «Настройки» выберите «Настройки устройства«.

В разделе «Настройки устройства» нажмите «О программе».

В разделе «О программе» перейдите к нижнему краю и нажмите кнопку «Создать» 5 раз. Это разблокирует параметры разработчика.

После того, как вы разблокируете параметры разработчика, вы найдете их в меню «Настройки устройства».

В разделе параметров разработчика перейдите в раздел отладки. Включите переключатель рядом с опцией «Отладка по USB».

Теперь, когда у нас включена отладка по USB на телевизоре Android, перейдите к своему ПК или ноутбуку. Нам нужно будет загрузить инструменты платформы ADB для выполнения команд ADB.
Вы можете скачать инструменты платформы ADB по ссылке ниже, в зависимости от вашей операционной системы. В моем случае я использую Ubuntu, поэтому я скачу SDK Platform-Tools для Linux. Но шаги точно такие же, как в Windows, так и в macOS.

После того, как вы загрузили инструменты платформы ADB, извлеките zip-файл и откройте терминал из папки ADB.

Теперь, чтобы подключиться к Android TV, нам нужно быть в той же сети Wi-Fi. Нам также понадобится IP-адрес Android TV. Чтобы получить это, перейдите в меню «Настройки»> «Сеть и Интернет». Нажмите на подключение к Wi-Fi, и в следующем меню вы увидите свой IP-адрес.

Получив IP-адрес Android TV, вернитесь к терминалу ADB и выполните следующую команду. Вам необходимо заменить IP-адрес IP-адресом вашего Android TV.

Когда вы запустите команду adb, вы увидите всплывающее окно на Android TV, чтобы принять запрос ADB.

После успешного подключения к Android TV мы можем отключить программу запуска Android TV по умолчанию. Теперь вы увидите команды с просьбой удалить программу запуска.
Но это приведет к потере пользовательских настроек или виджетов, которые вы создали на панели запуска. Следовательно, мы просто отключили бы стандартный лаунчер.

Как только вы запустите команду, ваш Android TV вернется к предыдущему открытому приложению. Теперь, когда вы нажмете кнопку «Домой» на пульте дистанционного управления, вы попадете в новый интерфейс Google TV. Отныне интерфейс Google TV будет вашей программой запуска по умолчанию.
Как вернуться к старому лаунчеру
В любой момент, если вы хотите вернуться к старой программе запуска по умолчанию, все, что вам нужно сделать, это выполнить следующую команду в ADB. Это включит старую пусковую установку с наклоном назад, и вам будет хорошо.

Кроме того, вы также можете включить старую программу запуска из меню настроек в разделе «Приложения».
Заключительные слова
Я попробовал точно такую же настройку на Nokia TV, Mi TV Stick и Mi TV 4A Pro. На всех этих устройствах он работал безупречно. Если новый интерфейс Google TV не работает для вас, в основном могут быть 2 причины.
- Пользовательский интерфейс Google TV не загружает рекомендации за пределами США
- Если Google Home или базовый apk не установлен должным образом, рекомендации и поиск в интерфейсе Google TV не будут работать.
Если у вас возникнут дополнительные проблемы или вопросы, дайте мне знать в комментариях ниже.
Файлы APK для умных телевизоров на Android


Содержание
Содержание
APK — application package archive — это формат архива, содержащего в себе программы для операционной системы Android, в Windows их аналогом являются расширения JAR, Zip.
Программой может быть браузер, калькулятор, игры, книга кулинарных рецептов или каталогизатор фильмов с рецензиями. Использовать установленные программы можно под одной учетной записью на ПК — через эмулятор, на телевизоре, планшете и смартфоне.
Чем отличаются Android, Google TV, Android TV, Smart TV
Операционная система на смартфоне и телевизоре — не одна и та же. Они отличаются, как Windows Server от пользовательской Windows 10.

Не все программы на Android полностью совместимы с вашей телевизионной приставкой.
Android TV создавалась как унифицированная среда для любых моделей телевизоров от разных производителей. По сути, операционная система адаптирована под конкретные задачи: управление с пульта, голосовой помощник, унифицированный рабочий стол.
Smart TV — возможности зависят от конкретного производителя. Может быть урезанная по самому минимуму ОС или практически полная версия с дополнительными плюшками вроде полноценного браузера, возможности заменить пульт смартфоном, создавать несколько рабочих столов, картинка в картинке и т.д. Самый большой минус — они все разные и по решению производителя могут быть выпялены полезные функции.
Google TV — следующее поколение Android TV. Недавно корпорация анонсировала глобальное автоматическое обновление — теперь они выглядят одинаково с визуальной точки зрения. Google TV основана на 10 версии операционной системы.
Настраиваем медиаприставку
Перед установкой файлов со сторонних ресурсов необходимо внести изменения в настройки.

- Выберите «Setting» или «Настройки», перейдите в раздел безопасности.
- Кликните на «Устанавливать с неизвестных источников».

- В списке программ дайте разрешение передавать файлы браузеру Google Chrome, облачному хранилищу, менеджеру файлов.

Самые популярные APK для телевизора

- Android TV Remote Control или Android TV — управление телевизором с телефона на iOS и Android.
- Google Home — функция Chromecast, демонстрация изображения со смартфона на телевизор.
- ATV Launcher — оптимизация лаунчера под пульт, изменение дизайна меню.
- Weather Night Dock — погода, часы и автозапуск будильника.
- ColorNote — синхронизированный с рабочим столом ПК или телефона блокнот.
- Pocket — закладки и сохранение статей, которые можно позже прочесть на другом устройстве.
- Total Commander — файловый менеджер.
- Russian Keyboard — подключение пульта с клавиатурой.
- ES File Explorer File Manager — удобный менеджер для планшетов, телефонов и ТВ.
- Reboot — перезагрузка по заданным параметрам.
- Kodi — хороший кроссплатформенный медиацентр.
- Big Font — делает шрифт большим.
- VLC — удобный плеер с возможностью аппаратного ускорения.
- LOL!TV — аналог bit-torrent.
- X-Stream TV — просмотр IPTV.
- ProgTV Android — 600 видеоканалов и более 4000 радиоточек.
Где взять APK файлы для телевизора
Программ тысячи, не говоря уже об играх. Каждый день появляются новые и исчезают старые. Актуальный список для своего ТВ можно посмотреть на сайте 4PDA.
Большинство программ доступны на Play Market (который, кстати, тоже можно скачать на некоторые телевизоры), некоторые можно найти на торрент-трекерах или специализированных сайтах, тематических форумах, сайтах разработчиков. На каждый хороший плеер или лаунчер найдется с десяток реплик и схожих по функционалу программ. Есть как бесплатные, так и платные версии.
Как установить APK-файл на телевизор
Установка через Downloader
Это самый легкий и очевидный способ. Скорее всего, менеджер файлов (или проводник) уже установлен по умолчанию. Если нет — в Google Play Store вы найдете стандартное приложение с одноименным названием, позволяющее установить APK-файлы, загруженные на флешку или внешний диск. После установки приложения выберите носитель, файл APK, нажмите «Установить».

Если флешки нет или USB-порт не работает, попробуйте один из способов ниже.
Android TV — поиск голосом
Если такая функция Google Assistant поддерживается, можно «позвать» APK-файлы голосом и дать команду на установку/запуск.
Установка через облако
Используем связку смартфон-телевизор. Для перемещения файлов понадобится учетная запись на одном из облачных сервисов: Flickr, Box, Google Drive, Cloud Drive, Amazon, OneDrive, Dropbox. А также менеджер файлов: ESпроводник, Solid Explorer, X-plore.
- Установите программу на телефон или планшет.
- В меню выберите пункт «Веб-хранилище», кликните «добавить хранилище», выберите сервис, авторизуйтесь.

- Загрузите нужный файл на смартфон в любую папку, например, «Download/APK».

- Выделите архив, скопируйте в хранилище.
- Установите программу через Google Play на телевизор.
- Запустите, выберите облачное хранилище, авторизуйтесь, загрузите файлы и установите их.

Оба устройства должны быть в одной домашней сети.
Установка с помощью ПК
Если файл скачен с 4PDA или другого источника, понадобится программа Send Files to TV. Устанавливаем софт на компьютер, открываем меню, выбираем «Send Files», указываем файлы для отправки. В меню устройств выбираем свой телевизор, жмем «Ок». Эту же программу можно использовать для передачи файлов со смартфона. Телевизор должен находиться в одной Wi-Fi сети.

Как подружить Android TV и iOS

Для мака потребуется SFTP-сервер, для телевизора — любой менеджер файлов. В системных настройках ПК выберете пункт «Общий доступ». В открывшемся окне отметьте галочками «File Sharing», «Media Sharing», «Remote Login». Скопируйте или запомните IP и имя пользователя компьютера.

Открываем Solid Explorer — в меню выбираем «Storage Manager» — менеджер хранилищ, нажимаем справа «+» и выбираем «SFTP».


Теперь надо настроить передачу данных по FTP.
Вводим в отрывшееся окно логин, IP и пароль от ПК, порт оставляем по умолчанию. Соединение установится автоматически.

Осталось только передать APK с Мака. Файлы для установки будут находиться в папке по адресу VolumeDate UsersYourUsername.
Существует несколько десятков менеджеров и утилит для быстрой передачи данных. Например, Xiaomi предлагает свой софт «Mi TV Assistant». Логика действий во всех случаях схожа — скачать архив, перенести его в память телевизора, распаковать с помощью менеджера файлов. Настройка FTP чуть сложнее, зато настраивается только один раз.
Лучший браузер для Андроид приставок: какой он герой нашего времени


Подобрать браузер для Андроид ТВ приставок – не такая простая задача, какой кажется на первый взгляд. Андроид ТВ, если на приставке установлена именно она – это отдельная операционная система, и Гугл выдвигает особые требования к приложениям из Google Play для ТВ. Поэтому привычные программы там можно и не найти. Но эта проблема решаема. В данной статье я расскажу, как поставить на Смарт Бокс обыкновенный браузер, или какие специальные программы для работы на Андроид ТВ вы можете использовать. Вы сможете подобрать для себя лучший браузер для Андроид ТВ приставки.
Как установить привычные приложения
Есть несколько способов, как на Андроид приставку установить браузер, к которому мы привыкли. Это Яндекс, Firefox, Opera, и, как ни странно, Chrome, который на момент написания статьи тоже не имел своей ТВ-версии.
Стоит сказать, что после того, как вы поставите, например, Гугл Хром для Андроид ТВ приставок, пользоваться им будет не очень удобно. Ведь все эти программы не «заточены» под навигацию вашим пультом. Для удобной работы придётся покупать аэромышь, или, если ресивер позволяет, подключать к ней беспроводную клавиатуру или обычную мышку.
Яндекс браузер для Андроид ТВ приставки можно установить точно так же, как будет описано далее. Но многие российские производители сотрудничают с Яндексом и устанавливают поисковик даже на девайсы, где невозможно ставить приложения. Например, такая ситуация наблюдалась на старых ресиверах от Билайн.
Итак, чтобы загрузить привычную программу, можно воспользоваться несколькими способами.

Способ 1. Установка с другого девайса.
«Хитрость» в том, что вы можете управлять своими девайсами из одной и той же учётной записи Гугл. Помните, что вы должны быть залогинены в Гугле под одинаковыми аккаунтами на ТВ Боксе и на ПК.
- Войдите на ПК в Веб-версию Гугл Плей.
- Отыщите приложение, который хотели бы видеть на своём компьютере.
- Выберите, на какое устройство его установить. Этим устройством должна быть приставка. И запустите загрузку.
- Теперь у вас на девайсе будет нужное вам приложение.

Способ 2. Установка через другую программу.
Обходной путь в том, чтобы скачать файл-установщик, и затем запустить его отдельно. Я рекомендую использовать ES Проводник как программу-посредник. Это мощное и безопасное приложение, в которое даже встроен поисковик. Он нам и нужен.
- Установите на телевизор ES Проводник из Плей Маркета.
- Откройте «Закладки» в меню слева и затем там же найдите «Yahoo».
- Введите запрос – «Скачать», затем название браузера, а затем допишите «apk».
- Переходите только на надёжные и проверенные сайты.
- Скачайте оттуда нужный apk-файл.
- Откройте его на телевизоре и выберите «Установить».
- Теперь приложение установлено, и вы можете его использовать на ресивере.

Способ 3. Установка с флешки.
Закачайте apk-файл через свой ПК, запишите его на флешку и подключите к девайсу. Затем запустите файл на устройстве и выберите «Установить», как в предыдущем способе.
ТОП-5 лучших браузеров для ТВ приставки на Андроид
Способы, описанные ранее – это, по сути, обходные пути. Вы сможете серфить в интернете привычным образом, поскольку знакомы с программой, которую так установите. Но без комфорта, поскольку она не предназначена для управления пультом. Существуют альтернативы – браузеры, специально созданные для телеприставок. Их можно поставить просто из Google Play TV. Они быстрые и удобные в управлении. Рейтинг лучших таких программ я приведу ниже.
Puffin TV Web Browser
Это замечательный браузер для Андроид ТВ приставки, например MI BOX (он кстати входит в рейтинг лучших приставок с АлиЭкспресс). Версия создана специально для Андроид ТВ. Её легко загрузить из официального магазина приложений. Puffin TV будет работать с любым пультом, если пульт, в свою очередь, работает с телеприставкой.

- работает с вашим пультом;
- оптимизированно-быстрый;
- простой в обращении;
- поддержка Adobe Flash;
- безопасный.;
- англоязычный;
- серверы находятся в США, то есть сайты по умолчанию тоже будут выдаваться на английском.;
«Браузер для Андроид»
Приложение с настолько неоригинальным названием имеет массу позитивных оценок и более 5 миллионов установок. Поэтому его как минимум нужно рассмотреть как вариант при выборе программы для приставки.

- простой интерфейс;
- быстрая загрузка;
- безопасность.;
- реклама.;
Не переживайте, минус вовсе незначительный, ведь у нас есть несколько лайфхаков, как отключить рекламу.
TV Bro
Возможно, лучший браузер для Андроид приставки. Хотя любое мнение здесь будет субъективным. Это приложение быстрое, простое и удобное – всё что нужно для ТВ приставки.

- работает с вашим пультом;
- оптимизированное управление;
- голосовой поиск;
- русский язык.;
- нет зума.;
TVWeb Browser
Ещё один браузер, специально созданный для телеприставок. Его отличает необычный лаконичный интерфейс и быстрая работа.

- яркий дизайн, лаконичный интерфейс;
- работает с пультом приставки;
- простой выбор поисковиков.;
- несовместимость с отдельными устройствами – это привело к большому количеству оценок «1» в Плей Маркете.;
Google Chrome
К сожалению, перечисленные выше браузеры – это вообще все подобные приложения, заточенные специально под телеприставки. Но я уверен, что вскоре для ТВ Боксов будет добавлена и поддержка Google Chrome, ведь и Хром, и Андроид ТВ выпускает Google. Установив браузер способом, который я описал в предыдущем разделе, вы можете синхронизировать закладки, пароли, расширения – это всё сделает работу с приставкой комфортнее, даже если поддержки пульта пока не будет.

- привычный Хром – на ТВ приставке;
- можно полностью синхронизировать учётные записи.;
- нет поддержки пульта;
- сложности с установкой.;
Последний пример с Хром – это один из вариантов. Любимый браузер – это, действительно, дело привычки. Точно так же можно установить Оперу, Файерфокс, Яндекс и другие приложения. Например, на телевизоре будут работать почти все расширения Firefox, а Опера и здесь покажет большую скорость, чем другие программы. Поэтому вы вправе сделать свой выбор. Надеюсь, информация из данной статьи вам поможет, и вы найдёте для себя лучший ТВ браузер.
Как установить браузер на Xiaomi Mi Box S или другую Android TV приставку?
В этой статье я расскажу о браузерах для Android TV приставок. Какие бывают, зачем нужны и как их установить. Рассмотрим процесс установки браузера на примере Smart TV приставки Xiaomi Mi Box S. Выполним установку через магазин приложений Google Play и с помощью apk файла. Думаю, что эта статья будет полезная не только владельцам приставок, но и телевизоров с функцией Smart TV, которые работают на Android TV.
Smart TV приставку можно использовать не только для просмотра видео через разные сервисы и программы, но и для просмотра веб-сайтов. Но для этого нужен браузер. Как правило, на приставках, которые работают на Android TV по умолчанию браузер не установлен. Во всяком случае на Xiaomi Mi Box S после ее настройки я браузера не нашел. Почему – не совсем понятно. В той же компании Google могли без проблем оптимизировать свой веб-браузер Google Chrome для работы на телевизорах, но они это почему-то не сделали. Скорее всего из-за сложности навигации по сайтах с помощью нескольких кнопок на пульте ДУ. Но на моем телевизоре от Philips, который тоже на Android TV браузер был установлен. Правда пользоваться им очень сложно и неудобно.
О браузерах на Android TV
Сейчас быстро расскажу что к чему. Значит есть приставки типа Xiaomi Mi Box S и телевизоры, на которых установлена система Android TV. Это Android, который оптимизирован для работы на телевизорах. Не путать с обычным Андроидом, который устанавливают на мобильные устройства. Есть приставки и телевизоры, которые работают на обычном Андроиде – но сегодня не о них.
Магазин приложений Google Play на Android TV сильно урезанный. В нем вы не найдете браузеров Chrome, Opera, Яндекс.Браузер, Mozilla Firefox, который можно найти в Google Play на телефоне или планшете. Все потому, что эти браузеры просто не оптимизированы для Android TV. Забегая на перед скажу, что я их устанавливал через apk файл, но пользоваться ими невозможно. Разве что после подключения мышки. Но после установки даже иконка браузера в список установленных приложений не выводится. Так что эти популярные браузеры на Android TV не работают.
На момент написания статьи, в Google Play на своей приставке Mi Box S я нашел только два браузера: Puffin TV Browser и TVWeb Browser. Их можно без проблем установить прямо с магазина приложений. Они хоть как-то оптимизированы для управления с помощью пульта. Так же есть еще один неплохой браузер – TV Bro. Но в Google Play его нет, нужно устанавливать через apk файл. Об этих браузерах, и о том как их установить я более подробно расскажу дальше в статье.
Хочу только добавить, что смотреть сайты через Android TV приставку крайне неудобно. У браузеров очень скудный функционал. Они все время подвисают (особенно на тяжелых страницах, которые завалены рекламой) , управлять с помощью пульта (перемещать курсор по экрану кнопками) очень неудобно. Подключение к приставке мышки (проводной, или беспроводной) , аэромышки, или клавиатуры с тачпадом немного упрощают навигацию по сайтам, но все ровно это неудобно.
Если вы планируете смотреть онлайн фильмы через браузер на своей Android TV приставке – забудьте. Даже если вы запустите воспроизведение фильма, то оно скорее всего будет тормозить. Я пробовал смотреть на нескольких разных сайтах. Ни на одном не смог сделать видео во весь экран. Да и Xiaomi Mi Box S с этим явно не справляется, тормозит. Один раз сама перезагрузилась.
Установка браузера из Google Play на Android TV
Здесь все очень просто. Открываем Google Play Store (он есть в списке установленных приложений) .

В поиске пишем (или используем головой поиск) «Браузер», или «Browser». Два первых в списке приложения, это браузеры Puffin и TVWeb Browser.

Выбираем любой браузер и нажимаем на кнопку «Установить».

После установки вы сразу сможете запустит браузер. Так же он появится в списке установленных приложений.

Рекомендую установить оба браузера, чтобы вы могли сравнить и выбрать тот, который вам больше понравится. Или посмотрите мой небольшой обзор этих двух браузеров.
Puffin TV Browser
Стартовая страница этого браузера выглядит вот так:

Есть отдельная кнопка «Введите запрос или URL», нажав на которую можно пользоваться поиском в интернете и найти нужный сайт.

Кстати, даже если вы подключите мышку, с ее помощью набирать текст на клавиатуре не получится. Это нужно делать с помощью пульта, или подключать еще клавиатуру.

Открываем наш help-wifi.com.

Перемещение курсора с помощью кнопок на джойстике. Чтобы открыть меню (вперед/назад, домой, обновить страницу, масштаб и т. д.) , нужно нажать на кнопку «Назад» на пульте ДУ.
TVWeb Browser
На стартовой странице можно сразу открыть Google, посмотреть историю, перейти в настройки. Есть кнопка поиска в интернете. Запросы можно вводить с помощью экранной клавиатуры, или использовать головой поиск.

Вот так выглядит наш сайт в браузере TVWeb Browser.

Меню с набором функций, как у Puffin в этом браузере нет. Чтобы открыть меню при просмотре сайта нужно нажать и подержать центральную кнопку на пульте ДУ. Но меню какое-то очень скромное.

Лично мне Puffin TV Browser понравился больше. У него более широкий функционал, и как-то все более удобно сделано.
Установка браузера с флешки через apk файл на приставку Xiaomi Mi Box S
Браузеры, которых нет Google Play Store можно установить на ТВ приставку с флешки. Загрузив установочный apk файл браузера с интернета. Как я уже писал выше, этим способом можно установить даже Хром, Яндекс.Браузер, Оперу, Firefox. Но я не советую вам это делать, так как они совсем не оптимизированы под Android TV приставки и телевизоры. Только время потратите.
Есть один хороший браузер, которого нет в Google Play Store, но он оптимизирован под телевизоры (управление пультом) . Наверное это лучший браузер для Android TV. Называется он TV Bro. Как я уже писал, его почему-то нет в официальном магазине приложений (на момент написания статьи) , но установить его можно через .apk файл. Этим способом можно установить любой браузер и вообще любое приложение на Xiaomi Mi Box S, которого нет в Google Play.
- Скачайте установочный .apk файл браузера TV Bro на компьютер. Я скачал его за несколько секунд. Ищите по запросу «скачать TV Bro».
- Скопируйте загруженный .apk файл с компьютера на флешку.
- Подключите флешку к Android TV приставке или к телевизору. Я подключил к своей Xiaomi Mi Box S.

- Откройте на приставке Google Play Store, найдите через поиск и установите приложение File Commander. Можно так же использовать X-plore, или другой файловый менеджер.

- File Commander пока не запускаем, а переходим в настройки приставки. Откройте раздел «Настройки устройства» – «Безопасность и ограничения» – «Неизвестные источники». И там включаем (разрешаем) наш File Commander. Или другой файловый менеджер, который установлен у вас. Этим мы разрешаем установку приложений через данный файловый менеджер.

- Открываем установленный File Commander и в нем открываем нашу флешку.

- Запускаем .apk файл с нашим браузером TV Bro.

- Нажимаем на кнопку «Установить» и ждем.

- После установки можно сразу запустить браузер. Его иконка так же появится в списке установленных приложений на Xiaomi Mi Box S.

- Вы сможете запустить браузер TV Bro в любой момент и использовать его для просмотра сайтов.
Как искать в интернете и смотреть сайты с помощью браузера TV Bro?
Действительно, TV Bro оказался самым удобным и понятным браузером. Давайте покажу, как с его помощью можно смотреть сайты через Смарт приставку и как им пользоваться. На главной странице отображаются ссылки на популярные сайты и социальные сети. Так же там будут отображаться сайты, на которые вы заходили.

Чтобы открыть меню – нужно на пульте ДУ нажать на кнопку «Назад».

Сверху панель с кнопками «Закрыть браузер», «Головой поиск», «История», «Избранное», «Загрузки» и «Настройки». Там же есть строка для ввода адреса сайта или поискового запроса и вкладки. Снизу строка со стандартными кнопками: «Стоп», «Вперед/назад», «Обновить страницу», кнопки изменения масштаба и кнопка «Домой».
Это меню можно вызвать в любой момент. При просмотре сайта, например.

Навигация по сайту осуществляется с помощью курсора, который можно перемещать кнопками на пульте.
В настройках TV Bro можно сменить поисковую систему и User Agent браузера. Там же можно назначить быстрые клавиши и посмотреть версию установленного браузера.

В целом, TV Bro неплохой браузер. Я даже попытался запустить просмотр фильма онлайн на сайте. И даже получилось. Но наверное не хватает производительности Xiaomi Mi Box S. Тормозит, вылетает, во весь экран сделать не получилось (но это уже программная проблема) .

Смотреть онлайн фильмы через браузер у вас вряд ли получится. Да и не удобно это. Лучше через специальные приложения.
Выводы
Браузеры для Android TV есть, и установить их не сложно. Но вот толку от них немного. Пользоваться ими не очень удобно. Можно к приставке или телевизору подключить мышку и клавиатуру, что упросит процесс навигации по сайту. Но все равно, полноценным браузером это назвать сложно. Но если хочется и очень нужно, то можно пользоваться.
Думаю, что в Google могли бы оптимизировать свой Chrome для работы на Андроид ТВ. Или та же Opera могла бы сделать браузер для этой платформы. Но почему-то они это не делают. Возможно считают, что он там просто не нужен.
А каким браузером вы пользуетесь на своей Android TV приставке и для каких целей его используете, что смотрите? Поделитесь в комментариях. Задавайте вопросы.
Адаптирование мобильного приложения для Android TV или почему я люблю Google
Мы, разработчики мобильного приложения, используем в своей основе геолокацию для определения местоположения членов семьи и поэтому никогда даже не задумывались о том, чтобы разместить наше приложение в Android TV.
Когда мы увидели, что Google проводит конкурс и любезно предоставляет разработчикам для тестирования Android TV приставки на время разработки, то на ближайшем совещании обдумали насколько нам это интересно. И в процессе обсуждения открылись очень интересные особенности Android TV, ради которых стоило адаптировать наше приложение. Но обо всем по порядку…

Подготовка
Перед тем как начать адаптацию мы немного изучили статистику использования этих приставок у наших друзей и знакомых. Большинство из них, как вы догадались, используют ее для просмотра TV контента и играют в игры. Наше приложение ни то, ни другое, но в его практическую пользу мы твердо верили и поэтому не отступили на этом этапе.
Изучение особенностей работы
Перед началом разработки нас пугала адаптация, ведь там нет привычного Touch Screen. Мы думали, что адаптация потребует значительных изменений в коде, чтобы приложение работало. Но всё свелось к следующим важным моментам:
D-pad
Для управления большинством TV приставок пользователи используют пульт, а не тыкают в телевизор пальцем как в мобильных телефонах. В этом есть основное отличие в разработке. Если при разработке для мобильных устройств мы нажимаем на область экрана и у нас что-то происходит, то в Android TV все действия мы производим стрелочками вверх, вниз, влево, вправо: тем самым наводим фокус на интересующий нас элемент и уже потом нажимаем кнопку выбора, вызывая активное событие этого элемента.
Портретная ориентация
Если ваше приложение использует исключительно портретную ориентацию, то сначала требуется подготовить приложение под landscape и сказать в файле манифеста, что мы не требуем портретную ориентацию.
Требования
Для использования android TV, сделайте необязательными следующие требования к устройству в вашем манифест файле:
Если у вас есть другие разрешения, то свертись с официальным гайдом по разработке для Android TV.
Первый запуск на TV
Итак, приступим к адаптации. Первым делом нужно создать активити, которую будет запускать Android TV при запуске. Я создал специальную загрузочную (Splash) активити для запуска Android TV. В итоге у меня получилось две загрузочных активити — одна для телефонов, другая для TV. После этого уже запускалась основная активити приложения и все работало одинаково и для мобильного телефона, и для TV. В Манифесте это выглядело вот так:
Чтобы Андроид ТВ понимал какую активити ему запустить при старте используется специальные параметры интент фильтра:
Теперь запускаем наше приложение на эмуляторе TV и можем увидеть наш Загрузочный (Splash) экран:

Фокусировка
После того как мы запустили наше приложение на TV нужно забыть о мышке и управлять окном эмулятора только стрелочками с клавиатуры. Но при первых нажатиях у вас ничего не будет происходить, потому что Андроиду нужно подсказать, какие элементы и в каком порядке вы фокусируете нажатиями на стрелки (D-pad). Для начала давайте сделаем так, чтобы элементы можно было фокусировать. Для этого в разметке вашей активити выберите элемент и добавьте ему атрибут focusable = true.
Этот атрибут говорит, что элемент может принимать фокус. Но если вы тестируете его на обычном Touch Screen телефоне, а не на TV, то вам нужно установить еще и атрибут android:focusableInTouchMode = “true”. После того, как вы расставили атрибуты focusable для ваших активных элементов, нужно указать «эффект», который будет происходить после наведения фокуса. Для этого присвоим атрибуту Background, наш специальный XML селектор:
А вот пример простого файла селектора focusable.xml, в котором мы окрашиваем фон элемента в темно-синий цвет.
Если у вас уже есть свой селектор, то просто добавьте элемент android:state_focused и присвойте необходимый вам стиль.
Получится должно что-то похожее на это (GIF Анимация):
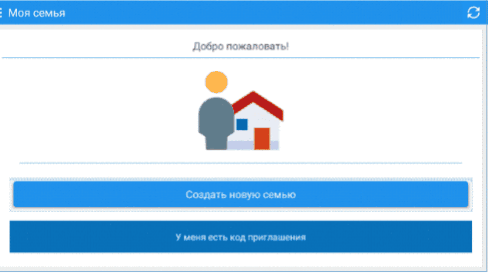
На этом всё. Теперь, когда мы наведем на какой-то элемент и нажимаем центральную кнопку на D-pad сработает событие Click, как если бы вы просто нажали на эту область экрана.
Программное управление фокусировкой
Если у вас есть элементы интерфейса, которые вы создаете динамически из кода программы, добавить фокусировку можно используя следующий код:
Первая строчка добавляет возможность фокусировки. Вторая устанавливает наш селектор. Программно установить фокусировку на конкретном элементе можно выполнив команду:
Дополнительные возможности
По умолчанию порядок перехода между элементами идет сверху вниз и слева на право. Если вам нужно изменить порядок и, например, после первого нажатия на D-pad стрелки вниз вы хотите сразу перепрыгнуть вниз экрана, то воспользуйтесь специальными атрибутами:
Также в Android есть специальная тема, которая называется Theme.Leanback из библиотеки поддержки Leanback и доступна с API 17. Но я посчитал её излишней, так как дизайн нашего приложения отлично вписался в телевизор.
Как вы видите адаптировать приложение для TV не составляет большого труда и именно за это я люблю Google. Всё слишком просто, никаких танцев с бубном. В Android TV разработчики уже заботливо включили максимально возможную совместимость вашего приложения. вам нужно совсем немного, чтобы все это заработало. Конечно в рамках одной статьи нельзя описать все мелочи грамотной адаптации, но реализуя описанные выше шаги ваше приложение уже будет достойно представлено в Android TV и завоюет новых диванных фанатов!

