Как установить браузер на Linux?
Установка Яндекс.Браузера в Linux

Яндекс.Браузер — популярный веб-обозреватель от российских разработчиков. Его активно используют не только обладатели операционных систем Windows, но и устанавливают на дистрибутивы, основанные на ядре Linux. Процедура инсталляции немного отличается от других ОС и может выполняться двумя различными методами. Сегодня мы бы хотели максимально детально и просто рассказать о них, чтобы вы могли выбрать наиболее оптимальный для себя.
Устанавливаем Яндекс.Браузер в Linux
Процедура установки в различных дистрибутивах практически ничем не отличается за исключением необходимости загрузки пакетов разных форматов и учета синтаксиса консоли. Обо всех нюансах мы обязательно расскажем далее. К сожалению, собственного хранилища у Яндекс не имеется, поэтому придется скачивать пакеты через другой браузер с официального сайта или использовать «Терминал» для загрузки библиотек из пользовательских репозиториев. Теперь давайте разберем эти два варианта пошагово.
Способ 1: Загрузка из пользовательских хранилищ
Добавление библиотек браузера в систему через пользовательские репозитории может быть полезно в том случае, когда в системе нет ни одного другого установленного веб-обозревателя, но при этом имеется подключение к интернету. Юзеру потребуется задействовать только классическую консоль и осуществить такие действия:
- Запустите «Терминал» любым удобным способом, например, путем нажатия на соответствующий значок в меню.

Введите команду wget -q -O — https://repo.yandex.ru/yandex-browser/YANDEX-BROWSER-KEY.GPG | sudo apt-key add — , а затем нажмите на клавишу Enter.

Укажите пароль для предоставления прав суперпользователя. Учтите, что вводимые таким образом символы никогда не отображаются.


Обновите системные библиотеки, написав sudo apt update .

Установите загруженный на компьютер пакет через sudo apt install yandex-browser-beta .

Как видите, ничего сложного в использовании репозиториев нет, ведь нужно всего лишь вводить указанные команды, учитывая при этом синтаксис дистрибутива Linux.
Способ 2: Загрузка пакета с официального сайта
Компания Яндекс на своем сайте разместила версии собственного браузера для разных платформ. Поэтому пользователю остается только перейти туда, выбрать подходящую сборку, загрузить ее и установить на свой компьютер.
-
Перейдите по указанной выше ссылке, чтобы попасть на главную страницу Яндекс.Браузера. Внизу нажмите на ссылку «Бета».

Скачайте предложенную сборку или щелкните на «Другие версии» для изменения выбора.

Установите маркер на «Открыть в» или «Сохранить файл», после чего кликните на «ОК».

После завершения скачивания откройте пакет через стандартное приложение операционной системы и запустите процесс инсталляции.

Произведите подтверждение подлинности.

Дождитесь завершения установки.

Перейти к работе с Яндекс.Браузером можно через меню, щелкнув на соответствующую иконку.

Предлагаем вам ознакомиться с другими методами установки DEB-пакетов для дистрибутивов на Ubuntu в отдельном нашем материале по ссылке ниже.
Приведенные выше два метода инсталляции Яндекс.Браузера подойдут разным пользователям в определенных ситуациях. Поэтому настоятельно рекомендуем сначала ознакомиться с ними двумя, а потом уже подобрать оптимальный.
Помимо этой статьи, на сайте еще 12304 инструкций.
Добавьте сайт Lumpics.ru в закладки (CTRL+D) и мы точно еще пригодимся вам.
Отблагодарите автора, поделитесь статьей в социальных сетях.
Яндекс.Браузер для Linux

Яндекс браузер — активно развивающийся сервис, который пользуется большой популярностью. Поддерживается большинством операционных систем. И если на windows вопросов по установке не возникает, то в случае с системами linux могут возникнуть трудности. Как установить yandex браузер для линукс?
- Отличия версии для linux и windows
- Дистрибутивы linux
- Установка пакетов с форматом deb
- Скачивание и установка пакетов формата rpm
- Популярная ошибка при установке
- Выводы
Отличия версии для linux и windows
Обновления для linux-версии браузера появляются после windows-версии, поэтому возможны незначительные отличия. Однако базовый функционал присутствует:
- Умная строка
- Табло
- Автоматический перевод
- Режим турбо
- И тд.

Обычно версия для линукс имеет пометку “Бета”. В этом нет ничего страшного. Учитывая то, что пользователей линукс-версии гораздо меньше, выявить ошибки в работе приложения сложнее. Отмечая продукт пометкой “Бета”, компания показывает, что над продуктом активно ведутся работы по выявлению и устранению ошибок.
Дистрибутивы linux
Linux – это не операционная система, как многие ошибочно считают, это целое семейство Unix-подобных систем, которые могут сильно отличаться. К самым популярным дистрибутивам относятся:
- Ubuntu;
- Debian;
- CentOS;
- Mint;
- Elementary OS;
- Manjaro;
- Arch;
- Zorin OS;
- Kali;
Linux-системы уникальны тем, что загружать установочные файлы можно двумя способами — классическим и через консоль. В большинстве случаев это пакеты с форматом deb или rpm. По способу установки они почти не отличаются.
Установка пакетов с форматом deb
Приложения с форматом deb предназначены для linux-систем, основанных на Debian. Например, чтобы установить яндекс браузер на Ubuntu, нужно просто скачать deb версию приложения, и провести стандартные действия. Ubuntu поддерживает графическую версию установщика, поэтому проблем возникнуть не должно.

Приложение можно скачать и установить через консоль, введя следующие команды:
Если в консоли не будет ошибок, значит браузер установлен.
В случае, если инсталляция не была проведена успешно, нужно ввести в командную строку следующее:
- sudo apt install –f
Команда проводит установку новейших версий всех пакетов, которые есть в системе на данный момент. После обновления можно повторить попытку.

Скачивание и установка пакетов формата rpm
Файл с форматом rpm предназначен для систем Red Hat, Fedora и тд. Чтобы установить яндекс браузер на линукс системы с поддержкой пакетов rpm, нужно скачать приложение и ввести в консоль команду:
Запустить приложение можно через основное меню или в командной строке:
Помимо этого способа, можно кликнуть правой кнопкой мыши по установочному пакету и выбрать “Открыть с помощью другого приложения”, после выбрать менеджер установки пакетов и провести инсталляцию. Однако этот способ может не работать и выдавать ошибку.

Популярная ошибка при установке
У некоторых пользователей во время инсталляции появляется ошибка “appindicator1”. Для ее устранения нужно самостоятельно скачать библиотеку python-appindicator. Сделать это можно, введя команду в консоли:
- apt-get install python-appindicator
После корректной установки библиотеки проблема исчезнет и можно повторить попытку.
Выводы
Yandex легко устанавливается на linux-системы, даже с учетом того, что необходимых пакетов нет в репозитории. Сложности могут возникнуть при использовании малоизвестных дистрибутивов, на даже в таких ситуациях в интернете можно найти решение проблемы.
9 лучших браузеров для Linux
Практически невозможно использовать современный компьютер без доступа к сети. Даже если вы отключены, нередко можно встретить программное обеспечение, которое представляет файлы справки в формате HTML, что требует использования браузера.
Короче говоря, веб-браузер абсолютно необходим. В Linux выбор браузеров значителен.
Независимо от того, переключаете ли вы браузеры или переключаетесь на Linux, вам нужно знать, что доступно для просмотра веб-страниц. Проверьте, что это лучшие браузеры Linux, которые помогут вам сделать свой выбор.
1. Firefox
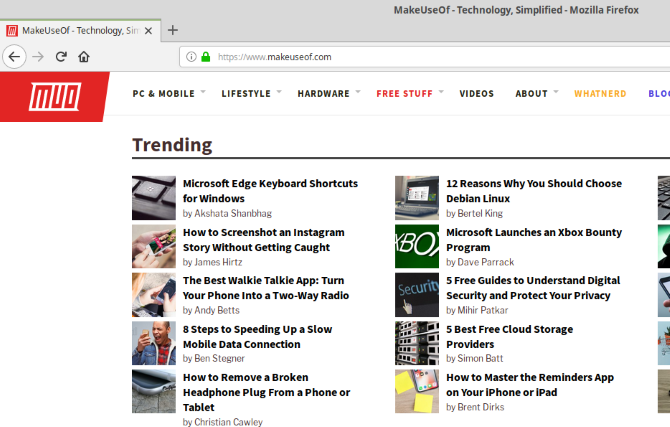
Хотя этот список не в определенном порядке, Mozilla Firefox, вероятно, является лучшим вариантом для большинства пользователей Linux. Почему?
- Firefox работает быстро, использует меньше оперативной памяти, чем Chrome
- Многопроцессный просмотр означает больше вкладок
- Поддержка тысяч расширений
- Блокировка трекера
- Вкладки и другие данные синхронизируются между устройствами
В конечном счете, Mozilla Firefox — это плавный опыт работы в команде, стоящий за единственной реальной альтернативой Google Chrome.
Вы должны быть в состоянии найти Firefox предустановленным или в программном хранилище вашего дистрибутива. Если нет, посетите веб-сайт Mozilla, чтобы получить копию.
2. Хром
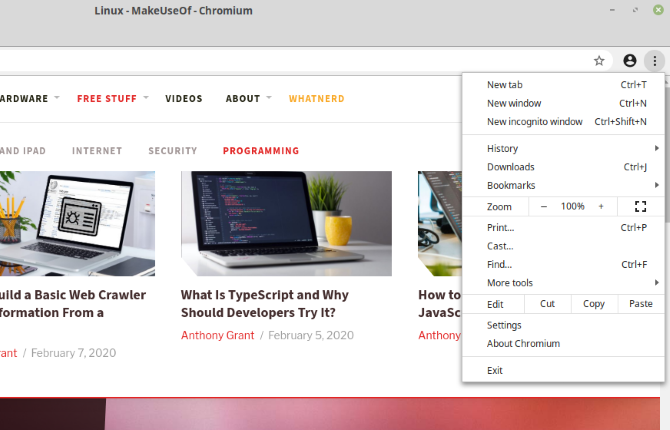
Вы можете выбрать Google Chrome в качестве браузера Linux. Тем не менее, это не с открытым исходным кодом, как с отпечатками пальцев Google. Альтернативой является браузер Chromium, проект с открытым исходным кодом, на котором построен Chrome. Идеально, если вы переходите из Windows или просто хотите браузер, который дает вам прямой доступ к вашей учетной записи Google.
Вот несколько причин использовать Chromium:
- Хром является основой для Chrome, так что вы уже знакомы с ним
- Поддерживается вход в учетную запись Google и синхронизация
- Тысячи надстроек браузера
Для установки браузера Chromium используйте:
3. Мидори
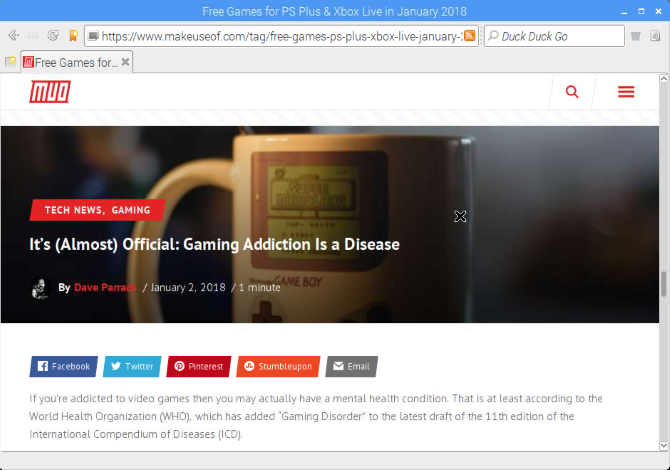
Многие браузеры Linux утверждают, что они ориентированы на ресурсы, но лишь немногие браузеры так легки, как Midori. Этот браузер настолько тонкий и ресурсный, что появился в ранних сборках Raspbian (для Raspberry Pi). Особенности в Midori включают в себя:
- Встроенные инструменты конфиденциальности
- Минималистский, красивый дизайн
- Быстро
Midori можно загрузить в форматах DEB и RPM, а также в SnapStore и FlatHub.
Скачать: Midori
Для установки Midori в терминале используйте
4. Богоявление
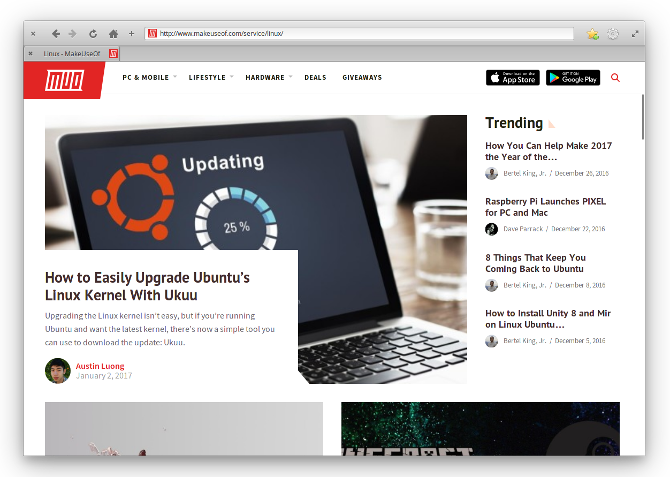
Также известный как GNOME Web, это браузер, который вы по умолчанию найдете на неизмененных рабочих столах GNOME. Особенности:
- Встроенные инструменты конфиденциальности
- Для улучшения стабильности не поддерживаются расширения
- Функционально и быстро
Если вы еще не используете среду рабочего стола GNOME, вы можете установить Epiphany в командной строке:
Пакет epiphany-extensions полезен, так как включает в себя менеджер расширений, инструменты разработки и многое другое.
5. Опера
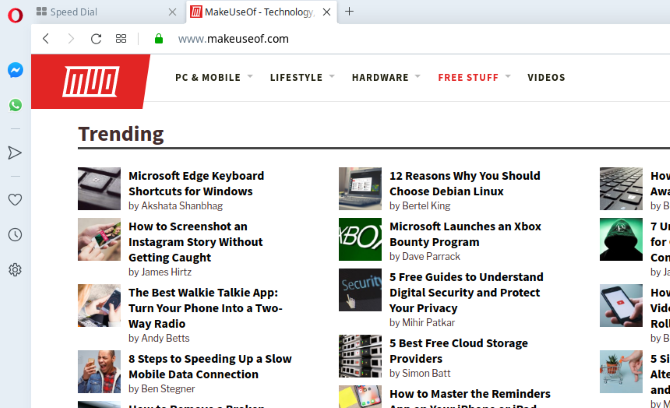
Opera, получившая признание как революционный браузер с функциями, невиданными в других местах, имеет необычный боковой пользовательский интерфейс. Хотя многие его революционные функции были заимствованы другими браузерами (например, быстрый набор, блокировка всплывающих окон, приватный просмотр), он остается надежной альтернативой Firefox.
- Бесплатный VPN
- Экономия заряда батареи ноутбука
- Криптовалютный кошелек
- Интеграция WhatsApp и Facebook Messenger
- Синхронизация данных между устройствами под управлением Opera
Пакеты DEB, RPM и Snap для Opera можно загрузить с домашней страницы.
Скачать: опера
Чтобы установить браузер Opera в терминал Linux, начните с обновления источников и добавления ключа:
Далее запустите обновление, затем установите
В качестве альтернативы, если у вас установлена Snap, используйте
Браузер Opera в настоящее время основан на Chromium. Однако до версии 12 Opera использовала механизм разметки Presto. Этот переключатель вдохновил другие браузеры.
6. Выдра

Задуманный, чтобы копировать лучшие аспекты Opera 12.x, Otter построен с Qt5. Визуально он напоминает Opera и включает в себя несколько полезных специальных функций:
- Менеджер паролей
- Блокировка контента
- Настраиваемый пользовательский интерфейс
Скачать: выдра
Вы можете установить вручную в терминале, добавив хранилище PPA.
Нажмите Enter для подтверждения, дождитесь создания ключа GPG и при следующем обновлении подсказки:
Когда это завершится, вы можете установить Otter с
7. Вивальди
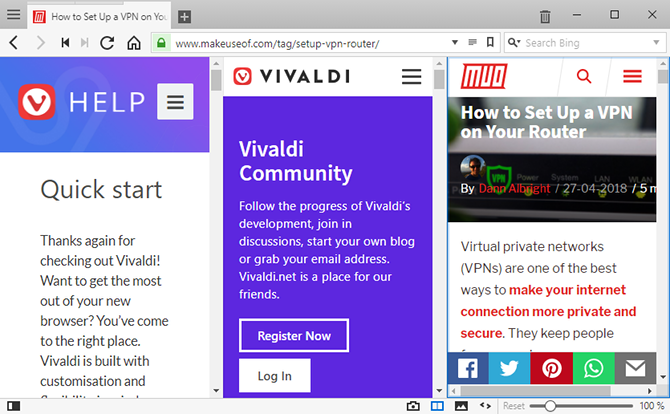
Как и Оттер, Вивальди имеет свои корни в Опере. Вивальди находится под наблюдением соучредителя оперы Джона фон Течнера и считается многими ближе к старой опере. Особенности включают в себя:
- Адаптивный пользовательский интерфейс
- Детальное управление вкладками
- Встроенные инструменты включают в себя блокнот и скриншот приложения
Vivaldi доступен в пакетах DEB, RPM и ARM.
Скачать: Vivaldi
8. Фалькон
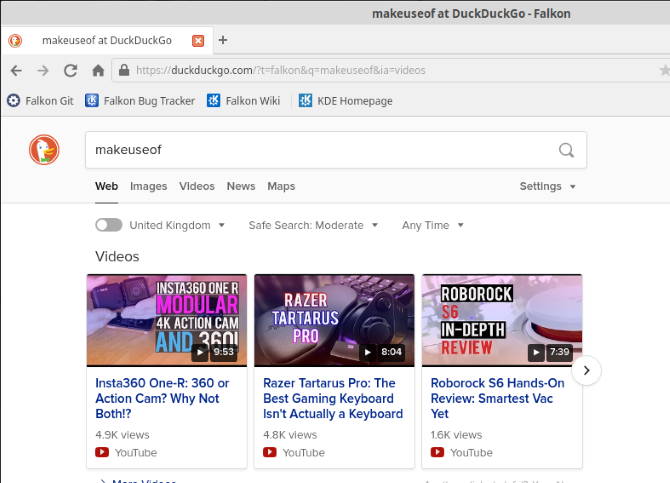
Ранее известный как Qupzilla, Falkon — это браузер Linux, обычно используемый в средах на основе KDE, таких как Plasma.
- облегченный
- Имеет встроенный инструмент блокировки рекламы
- Использует DuckDuckGo в качестве инструмента поиска по умолчанию
Скачать: Falkon
Falkon также можно установить с помощью apt в терминале:
9. SeaMonkey
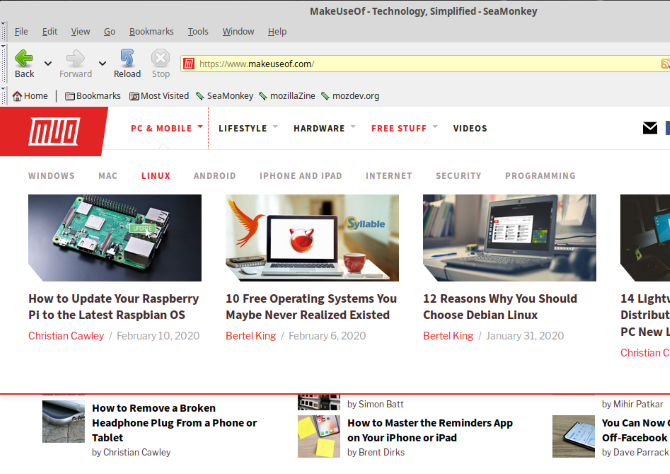
SeaMonkey — браузер, вдохновленный Netscape и Mozilla, очень похож на Firefox. Разница в том, что он предлагает за пределами просмотра. Основные моменты включают в себя:
- Синхронизация вкладок в стиле Chrome
- Инструмент восстановления сеанса
- Встроенный почтовый клиент
- Группа новостей / Usenet клиент
- Инструменты веб-разработки
Наличие клиента электронной почты и новостной группы в вашем браузере может сэкономить много времени на переключение между приложениями. Тем не менее, этот подход не для всех.
Скачать: SeaMonkey
Больше браузеров Linux для рассмотрения
Хотя вышеупомянутые браузеры Linux следует считать лучшими из доступных, многие другие браузеры могут быть установлены в Linux. Они отвечают конкретным потребностям или являются особенно легкими.
Текстовый браузер Linux: Lynx
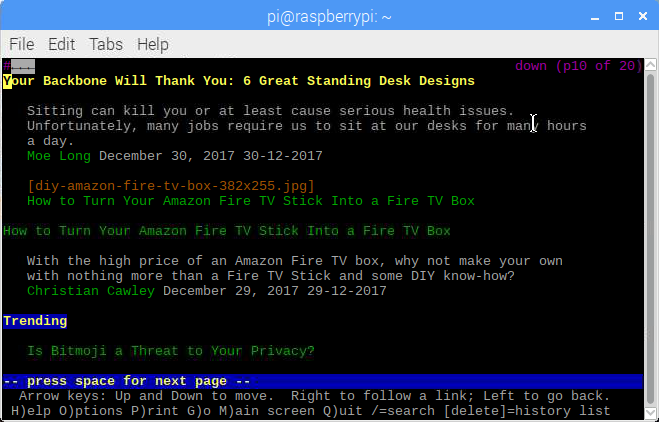
Не весь просмотр веб-страниц может быть выполнен в графическом браузере. В первые дни Интернета текстовые браузеры командной строки были необходимы. Один такой веб-браузер все еще доступен: Lynx.
Чтобы установить этот браузер командной строки Linux, используйте:
Чтобы использовать браузер, откройте терминал и введите lynx, а затем URL. Итак, для просмотра MakeUseOf используйте:
Используйте клавиши со стрелками для навигации — все команды отображаются в окне терминала.
Qutebrowser
Если вы не можете использовать трекпад для мыши или ноутбука, доступ к Интернету может быть затруднен. Вот тут-то и появляется Qutebrowser — настольный браузер, которым можно управлять только с клавиатуры. Ярлыки назначаются для каждой ссылки на странице, что позволяет легко просматривать их без помощи мыши.
Qutebrowser доступен только в терминале.
Tor Browser
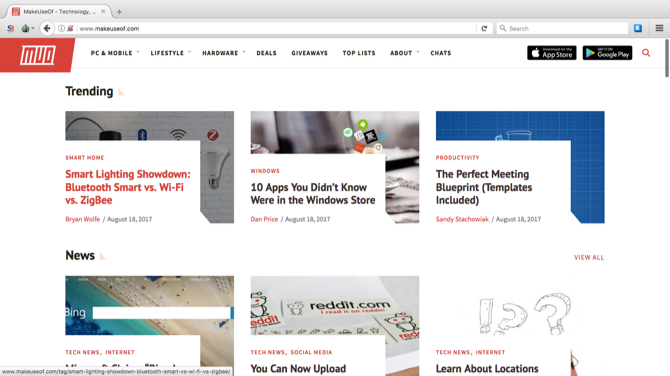
Хотите максимизировать вашу конфиденциальность в Интернете? Использование Linux — хорошее начало, так же как использование VPN для шифрования вашей деятельности. Но вы можете пойти еще дальше, установив браузер Tor для Linux.
Чтобы установить Tor, вам нужно добавить репозиторий и ключ GPG:
После этого обновите ваши репозитории и установите Tor Project:
Затем вы можете установить браузер Tor в Linux с
Лучшие браузеры для Linux
Мы собрали этот список браузеров Linux, чтобы помочь вам найти лучшие инструменты для подключения вашего компьютера к сети. У каждого браузера есть свои преимущества, которых нет у других — несмотря на некоторые явные сходства, различия также есть.
Выбранный вами браузер полностью зависит от вас. Тем не менее, мы рекомендуем вам использовать инструменты, которые дают вам лучший опыт просмотра.
Нужно больше программного обеспечения для Linux? Начните с нашего списка лучших приложений для Linux
Браузеры для linux
Со временем все большее количество людей, находя преимущества, переходят на Linux. Этот факт объясняет портирование множества Windows-программ в эту систему. Обозреватели сети Интернет не стали исключением. Выбирать браузер для Линукс нужно исходя из личных предпочтений: для одних важна простота и легкость, другим по вкусу красивый графический интерфейс.

Лучшие браузеры для Linux
Для Linux разработаны десятки браузеров на русском языке, среди которых наиболее известные – Яндекс, Mozilla Firefox, Google Chrome и Opera. Эти продукты универсальны для любой платформы. Имеются и обозреватели, разработанные непосредственно для Линукс – Gnome Web и Konqueror. И главная особенность Linux – на выбор пользователю предлагаются легкие браузеры (например, Mint для Ubuntu), которые не поддерживают некоторые функции, за счет чего значительно ускоряется загрузка страниц.
Yandex браузер для Linux
В основе браузера для Линукс лежит платформа Chronium, однако интересные особенности (по большей части касающиеся внешнего вида) выделяют его среди линейки веб-браузеров на данной платформе. При открытии новой вкладки появляется панель, на которой размещены дополнения для поиска и виджеты недавно закрытых страниц.

В программе для Linux реализована возможность менять цвет фона, причем выбрать изображение разрешается как из предустановленных фонов, так и с компьютера.
Режим Турбо способствует быстрой загрузке страниц при медленном Интернет-соединении и позволяет сэкономить трафик. Прямо в строке поиска можно получить ответы на простые запросы, такие как курс доллара или погода на предстоящий день.
Инструкция по установке Yandex Browser для Linux описана в последнем разделе.
Браузер для Линукс Firefox Mozilla
Firefox занимает 3 место по популярности среди своих конкурентов. Браузер по умолчанию содержится в дистрибутивах Linux как 32-битных, так и 64-битных сборок. Высокий спрос к обозревателю во многом обусловлен широкой функциональностью и возможностью гибкой настройки. Отсюда следуют преимущества Firefox:
- большое количество расширений;
- разнообразность тем оформления;
- рациональное использование памяти;
- хорошая производительность при работе с JavaScript.

С определенного момента разработчики браузера для Linux кардинально изменили пользовательский интерфейс. Его новая версия получила название Astralius. Несмотря на потерю потенциальных пользователей из-за изменений, Firefox продолжает совершенствовать свой продукт, и только время даст понять, насколько верными были столь радикальные обновления.
Chrome
Chrome – коммерческий продукт с закрытым исходным кодом, в отличие от платформы Chronium, с которой его часто путают. Вследствие этого, браузер недоступен в официальных репозиториях Ubuntu, однако версию для Linux можно скачать с репозиториев самого Google.

Среди достоинств Chrome для Linux выделяют:
- высокая скорость работы;
- автоматические обновления по расписанию;
- реакция на вирусное программное обеспечение и запрет на посещение зараженных страниц;
- режим «Инкогнито», обеспечивающий приватность при серфинге;
- широкий выбор бесплатных расширений;
- диспетчер задач, с помощью которого можно управлять внутренними процессами браузера.
За всеми возможностями Chrome скрываются и существенные недостатки программы, которую часто «отпугивают» пользователей.
- С каждым обновлением браузер лишается поддержки важных плагинов. Одним из них стал flash-плеер.
- Для корректной работы требуется не менее 2 Гбайт ОЗУ.
- Большинство плагинов вызывают сложности в использовании, так как написаны на иностранных языках.
Opera
Один из старейших браузеров, знакомый многим по своей мобильной версии, – Opera Mini. В настоящее время он занимает малую долю рынка. Во многом это обусловлено переходом со старого движка Presto на движок Blink, а это значит, что теперь Opera – это еще одна разновидность Chronium.
В Opera так же возможна установка расширений, однако их ассортимент значительно меньше, чем у конкурентов. В программе реализованы поддержка масштабирования, жесты мышью и быстрый набор, причем в плане последнего Opera была первооткрывателем.

Главным плюсом обозревателя является экономия трафика за счет сжатия страниц. Однако при этом потребление ресурсов у браузера довольно высокое.
Для приверженцев старых версий Opera имеется альтернативный браузер для Linux на русском языке – Vivaldi.
Vivaldi
Многофункциональная программа, которая представляет собой своеобразное возрождение Opera 12 с добавлением множества новых функций. Vivaldi имеет максимально гибкий интерфейс, что выделяет его на рынке веб-обозревателей. К преимуществам программы можно отнести:
- возможность настройки интерфейса под свои нужды (даже адресная строка свободно переносится в нижнюю часть окна);
- подсвечивание названия вкладки и адреса страницы под цвет сайта;
- управление жестами;
- группировка вкладок;
- менеджер заметок (сюда можно сохранять скриншоты страниц, прикреплять файлы и набирать текст);
- наличие настраиваемой боковой панели для быстрого доступа к функциям браузера.

Работа над программой и ее обновлениями ведется с 2014 года, и, несомненно, Vivaldi стоит считать свежим браузером, так как он не идет в сравнение с конкурентами.
Легкий браузер для Linux, разработанный командой SuckLess. Его интерфейс минимален и не содержит никаких панелей, меню и даже адресной строки. Управление программой осуществляется клавиатурой. Например, для ввода url страницы используют сочетание клавиш Ctrl + G.

Консольные браузеры для Linux
Помимо привычных браузеров, использующих графический интерфейс, существуют консольные браузеры для Linux. Такие приложения выводят на экран только текст страницы, игнорируя изображения и другой контент, нагружающий трафик. Использование консольных браузеров обусловлено отсутствием графической оболочки в ОС, что характерно для множества UNIX-подобных систем. Наиболее известны следующие текстовые обозреватели:
- Lynx;
- Edbrowse;
- W3M;
- Links;

Большинство браузеров берут начало именно с Lynx, который является самым простым в списке. В усовершенствованных версиях (Links и Elinks) реализована поддержка JavaScript и фреймов.
Как установить браузер в Линукс
Каждый из описанных браузеров можно скачать на официальном сайте разработчиков. Загруженный deb-пакет запускается двойным щелчком мыши, и далее происходит установка приложения с помощью менеджера приложений Linux.
Второй способ – скачать с выбранную программу с репозиториев разработчика и запустить установку через терминал.
Для браузера Яндекс порядок команд следующий.
- Добавить ключ репозитория:
wget -q -O — https://repo.yandex.ru/yandex-browser/YANDEX-BROWSER-KEY.GPG | sudo apt-key add –
- Добавить репозиторий Yandex в систему:
sudo sh -c ‘echo «deb [arch=amd64] http://repo.yandex.ru/yandex-browser/deb beta main» > /etc/apt/sources.list.d/yandex-browser-beta.list’
- Обновить сведения в системных репозиториях:
- Непосредственно установить браузер:
sudo apt install yandex-browser-beta
Установка Firefox проще, так как он содержится в официальных репозиториях Ubuntu. Для этого выполняется команда:
C Google Chrome ситуация сложнее. Так как компания прекратила поддержку 32-битных систем, то на них можно установить только последнюю поддерживаемую версию Chrome 48. В случае с архитектурой 64-бит возможна установка актуальной версии.

Скачать deb-пакет можно с официального сайта Google либо через терминал. В первом случае установка производится через центр Ubuntu, во втором – командами ниже.
- wget https://dl.google.com/linux/direct/google-chrome-stable_current_amd64.deb
- sudo dpkg -i —force-depends google-chrome-stable_current_amd64.deb
Установочный пакет Vivaldi загружается с помощью следующих команд:
Для установки выполняется:
Заключение
Таким образом, выбрать браузер для Линукс оказывается просто. На рынке имеется множество продуктов, среди которых каждый найдет вариант, способный удовлетворить любые потребности пользователя. Разработчики предлагают для Linux как тяжелые программы с расширенным графическим интерфейсом, так и упрощенные браузеры, ограниченные в функционале и отображающие только текстовую информацию с веб-сайта.
Браузеры для linux: краткое описание и их установка
Веб-браузер — это не просто симпатичное лицо для доступа к Интернету. Все веб-браузеры имеют разные функции и их проще или сложнее использовать для доступа к страницам, чтения контента, потокового видео, использования дополнений и многого другого. В статье собранные самые популярные браузеры для пользователей Linux.
Firefox
У пользователей Linux браузер Firefox совершенно заслуженно занимает лидирующую позицию. На самом деле, это уже предустановленный браузер на многих системах линукс.
Кроме того, многие популярные браузеры Linux, такие как Light, Iceweasel и многие другие, применяют открытый исходный код от производителя. Он должен быть доступен на самых популярных дистрибутивах.
Это делает его хорошим выбором для большинства людей.
В результате, он включает:
- синхронизацию с мобильными устройствами
- надстройки
- расширения
- темы
- множество других функций
Самое главное, это действительно качественный продукт, если ваша система поддерживает его.
Google Chrome/Chromium 
Chrome — еще один мощный веб-браузер для Linux. Он имеет все самые актуальные «фишки»:
- темы
- надстройки
- расширения
- кросс-платформенную синхронизацию с мобильными устройствами
- превосходную безопасность.
Chromium применяет открытый исходный код старшего брата. Другими словами, технически это отдельный браузер. Тем не менее, Google поддерживает их обоих, поэтому мы объединили их в этом списке. Между тем, есть возможность использования Google Chrome поверх Chromium.
Подробнее о браузере Chrome можно прочитать в данной статье.
Установка Google Chrome


Midori 
Midori является одним из самых популярных веб-браузеров для пользователей Linux. Он поддерживает различные дистрибутивы, включая большинство форков Debian, Fedora, Arch, Suse и другие.
Исходный код также доступен бесплатно. Он имеет все основные функции:
- проверка орфографии
- закладки
- менеджер загрузок
- приличный пользовательский интерфейс
- другие настройки
Стоит признать, что он не значительно уступает Google Chrome или Firefox. Тем не менее, он доступен на нескольких платформах. Браузер устанавливается совершенно бесплатно и имеет открытый исходный код.

Opera 
Opera — чрезвычайно компетентный браузер с множеством приличных функций. Он включает в себя:
- безопасность выше среднего
- режим повышения, который сохраняет данные
- собственный блокировщик рекламы
- расширения и надстройки
- параметры персонализации
- межплатформенную синхронизацию (также с мобильными устройствами)
Это действительно все, что вам нужно для браузера. Firefox и Chrome имеют больше расширений, функций и более согласованных обновлений. Тем не менее, Opera по-прежнему отлично подходит для большинства веб-браузеров. Кроме того, он использует исходный код Chromium в качестве базы. Конечно, это должно сделать его совместимым с теми же дистрибутивами, что и Chromium.


Tor 
Главное преимущество данного веб – браузера – это его конфиденциальность. Тем не менее, он не будет обладать большинством современных функций некоторых крупных браузеров.
Важнейшим достоинством легковесного браузера выражается в перенаправлении трафика. Таким образом, ваш провайдер не знает, что вы делаете, а веб-сайты не знают, когда вы их посещаете.
Вы можете соединить это с VPN и защитить себя почти от всех. Поддержка дистрибутивов может быть немного неаккуратной. Он работает на большинстве популярных дистрибутивов.
Подробнее о браузере Tor можно прочитать в данной статье.
Вывод
Веб-браузеры для Linux — сложная тема. Некоторые пользователи предпочитают быстрые веб-браузеры, а некоторые предпочитают безопасные. Но абсолютно каждый браузер имеет свои персональный пакет функций.
Существует так много дистрибутивов, и большинство браузеров не поддерживают все из них. Это делает выбор немного сложнее. Тем не менее, каждый веб-браузер в этом списке поддерживается подавляющим количеством современных и надежных дистрибутивов linux.
Как установить браузер Google Chrome на Linux
Это руководство предназначено для начинающих пользователей Linux и рассказывает о двух способах установки браузера Google Chrome на Ubuntu. Первый метод рассказывает как установить Chrome на Ubuntu используя графический интерфейс, второй использует терминальные команды для установки Google Chrome на Linux.
Обратите внимание, что с марта 2016 года Google Chrome больше не предоставляет 32-битную поддержку Linux. Если у вас 32-битная версию Ubuntu, рассмотрите возможность перехода на 64-битный дистрибутив. Или вы можете установить на Ubuntu 32-битную версию браузера Chromium с открытым исходным кодом, используя эту команду:
Установка Chrome на Ubuntu графическим способом
Перейдите на страницу https://www.google.com/chrome. Нажмите на вкладку Download Chrome.

Затем выберите первый вариант (64-битный .deb для Debian / Ubuntu), нажмите «Принять и установить».

Когда появится вопрос, как открыть этот файл deb, выберите опцию по умолчанию, чтобы открыть его в Ubuntu Software (ранее Ubuntu Software Center).

Если вы выберете первый вариант, пакет Google Chrome будет загружен в /tmp/mozilla_$username каталог. После завершения загрузки программное обеспечение Ubuntu откроется автоматически. Кликните на кнопку «Установить», чтобы установить google-chrome-stable на Ubuntu. Информация о версии и размере установки приведена в разделе «Подробности». 189,4 МБ дискового пространства — это огромный объём для веб-браузера.

Поскольку для установки программного обеспечения Chrome в Linux требуются права суперпользователя, вам необходимо ввести пароль для аутентификации.

После завершения установки вы можете запустить браузер Chrome в Unity Dash или ввести следующую команду в терминале — google-chrome-stable.
.
Установка Google Chrome на Ubuntu из командной строки
Для тех, кто любит оттачивать свои навыки командной строки, мы расскажем, как установить Google Chrome в Ubuntu 16.04 / 17.10 с помощью терминала.
1. Нажмите CTRL + ALT + T, чтобы открыть окно терминала, затем отредактируйте sources.list файл с помощью текстового редактора nano. Вам необходимо ввести свой пароль.
2. Используйте клавишу со стрелкой вниз, чтобы перейти к нижней части этого файла. Скопируйте следующую строку APT и вставьте ее в конец файла.

3. Чтобы сохранить файл в текстовом редакторе Nano, нажмите Ctrl + O, затем Enter для подтверждения и CTRL + X, чтобы выйти из этого файла.
4. После этого введите следующую команду, чтобы загрузить ключ подписи Google:
5. Затем используйте apt-key, чтобы добавить его в свой набор ключей. Теперь менеджер пакетов сможет проверить целостность пакета Google Chrome
6. Теперь обновите список пакетов и установите стабильную версию Google Chrome для Ubuntu.
7. Если вы хотите установить бета-версию или нестабильную версию Google Chrome на Linux, используйте следующие команды:
8. Браузер Google Chrome Linux версия поставляется со встроенным флеш-плеером Pepper Flash, установленным в /opt/google/chrome/PepperFlash каталоге.
При выдаче команды sudo apt update вы можете увидеть следующее предупреждающее сообщение:
9. Это связано с тем, что пакет Google Chrome создал строку APT в файле /etc/apt/sources.list.d/google-chrome.list. Вы можете удалить предупреждение, удалив этот файл.
Как видите, установить браузер Google Chrome на Ubuntu было очень просто.


