Что можно установить на Linux?
Я сошёл с ума и перешёл с Windows на Linux. Не ожидал такого

Так сложились обстоятельства, что мне пришлось сменить рабочее место на пару недель. Зная, что в новом месте временного обитания есть средненький ноутбук HP 5-летней давности, решил не брать свой компьютер и поработать на нем.
Первые дни я закрывал глаза на косяки и терпел всевозможные капризы Windows 10, но к исходу первой недели решил положить конец этому беспределу. Лицензионная “винда” регулярно что-то обновляла, тянула из сети кривые драйвера, не хотела работать быстро и стабильно.
Ноутбук будил меня ночью шумом системы охлаждения на максимальных оборотах. Просто процесс обновления, который стартовал при выключении компьютера из-за чего-то зависал. Приходилось половину следующего дня проводить за ручным обновлением системы.
Через несколько дней в ноутбуке перестал работать тачпад. После копания на форумах узнал, что так иногда обновляются драйвера на Windows 10. Нужно полностью сносить их, чистить реестр и пробовать старые версии перебором.
Окончательный крест на Windows поставила Apple, а точнее ее приложение iCloud. Я никак не смог добиться стабильной работы системы с данной программой. “Винда” периодически не хотела засыпать, если не завершить процесс приложения даже после полной синхронизации данных.
Вдохновленный рассказами коллег, я решил попробовать Linux.
В итоге не самый новый ноутбук со средним железом стал практически “летать” и перестал напрягаться при открытии двух десятков вкладок в браузере. Работать в операционной системе стало комфортнее, пропали регулярные глюки и обновления.
Зачем переходить на Linux

◆ Linux и большая часть ПО бесплатные. Конечно, можно купить Windows 10 за 300 рублей и не париться, но вот большинство современных пользователей до сих пор пиратят ОС и большую часть софта.
Если хотите перестать заниматься цифровым пиратством, начните с установки Linux. А еще это будет весомым плюсом, если приходите на работу со своим ноутбуком.
◆ В Linux есть магазин приложений. Когда пользователи после переустановки Windows начинают настройку стороннего ПО, они либо идут на торренты, либо начинают занимательное путешествие по файлообменным помойкам и рекламным сайтам в поисках установщика нужной программы.
Только не нужно говорить, что в Windows есть свой магазин приложений, я уже пробовал, как он работает и чуть не сошел с ума.
Пользователи Linux без проблем могут установить весь нужный софт в пару нажатий мышью и при этом не переживать, что после установки придется чистить систему от всевозможных mail.ru-агентов или Амиго-браузеров.

◆ Архитектура Linux менее подвержена вирусам. Большая часть вредоносного ПО сейчас разрабатывается именно для Windows. Сложности с поиском приложений и желание пользователей скачать что-то бесплатно буквально открывают двери для троянов и вирусов.
В Linux имеется более сложная система разграничения прав доступа, модульность компонентов и монолитное ядро обеспечивают гораздо большую безопасность, чем “дырявый” системный реестр в Windows.
◆ Linux потребляет меньше ресурсов компьютера. Для современных ПК с многоядерными процессорами и двузначным числом ОЗУ это не будет преимуществом, но вот старый системник или ноутбук с двумя ядрами и парой планок ОЗУ по 2 ГБ на Linux просто оживет.
Это отличное преимущество, если хотите отдать свой устаревший ПК родителям или бабушкам, решили настроить запылившийся ноут для дистанционного обучения ребенка либо хотите настроить стоящий без дела системник в качестве медиасервера.

◆ Исходный код Linux открытый. Это позволяет энтузиастам быстрее находить уязвимости, а разработчикам устранять их. Еще такой подход позволяет моментально выявить шпионские или вредоносные части кода, предупредить об этом общественность и отказаться от проблемного дистрибутива.
Много ли пользователи знают о механизмах слежки и шпионских скриптах в Windows? Часть из них известна сообществу энтузиастов, но отключать их придется в ручном режиме после установки системы.
◆ У Linux есть множество дистрибутивов. Если разделение Windows на версии направлено только на то, чтобы отключить у пользователя фишки, за который он не хочет платить, то в мире Linux есть действительно отличающиеся друг от друга сборки.
Есть дистрибутивы, которые хорошо оптимизированы под определенное железо, например, Clear Linux OS от Intel. Есть версии с упором на защиту пользовательских данных, анонимность и конфиденциальность вроде Kodachi. Есть сборки, которые буквально оживляют старое железо и нетребовательны к ресурсам, например, antiX или SliTaz (образ последнего занимает менее 100 Мб и может полностью харниться в ОЗУ).

Сборка Ubuntu Ultimate Edition может похвастаться полным набором предустановленного ПО и драйверов. Одними из самых популярных и стабильных являются дистрибутивы Debian и Ubuntu, а одним из самых простых и дружелюбных – Linux Mint.
◆ Linux имеет большое количество графических интерфейсов и элементов управления. Это не просто изменяемые обои, украшательства или съедающие ОЗУ дополнения. Это специально разработанные модули, которые могут добавляться или убираться при необходимости, делая систему такой, какой ее хочет видеть пользователь.
Самые опытные могут и вовсе обойтись командной строкой без графического интерфейса, а самые дотошные смогут превратить Linux в практически в полное подобие Windows или macOS.

◆ Практически любую версию Linux можно запустить с флешки. Так называемый Live-режим есть у большинства распространенных сборок и дистрибутивов. Вы можете попробовать любую версию Linux, посмотреть на графический интерфейс, встроенный набор ПО и драйверов без полной переустановки системы.
Еще подобные версии удобно использовать для восстановления системы или вовсе на компьютерах без накопителя. Запускается такая версия ОС с флешки за пару минут и все готово к работе.
Все это делает Linux более привлекательной операционной системой для многих пользователей Windows.
Кому не стоит переходить на Linux

Есть три весомых причины не переходить на Linux и остаться на “винде”.
Во-первых, если вы играете в топовые игры. Только крутые современные проекты могут удержать вас на Windows, поиграть в популярные сетевые игры вроде CS:GO, Dota 2, Team Fortress 2 или War Thunder можно и на Linux. Есть для бесплатной ОС как порты так и официально выходящие версии многих стратегий, симуляторов, аркад и экшенов.
Если игры для вас не самое главное и вы не против сыграть во что-то 2-5 летней давности, то можно смело переходить на Linux.
Во-вторых, если вы используете специализированное ПО, которые работает только под Windows. Всевозможные узконаправленные приложения, бухгалтерские или управленческие программы, ПО для взаимодействия с банками хоть и устанавливаются на Linux с определенными костылями, рисковать стабильностью рабочих инструментов вряд ли кто-то захочет.
Не радостная ситуация и с распространенным программным обеспечением для профессионалов. То же Photoshop или Pixelmator на Linux заменить практически не чем. Лучший из графических редакторов GIMP имеет довольно скромные возможности, остается только пытаться запустить нужное приложение через среду WINE.
В-третьих, если вы используете редкое оборудование. Подавляющее большинство компонентов компьютера без труда подружатся с Linux и будут работать без проблем. Однако, специфические графические планшеты, карты нелинейного монтажа или сложная аудиоаппаратура, с большой долей вероятности, просто на заведутся.
Если же вы используете популярные модели железа, ситуацию исправят несколько команд в терминале.
Во всех остальных случаях можете смело качать дистрибутив Linux и пробовать.
Как попробовать понравившуюся сборку Linux

1. Скачиваем и устанавливаем бесплатную утилиту Etcher. Она кроссплатформенная, можно установить на Windows, Linux и macOS.
2. Загружаем подходящий образ Linux, например, Ubuntu.
3. Запускаем приложение Etcher и подключаем к компьютеру флешку объемом 4 Гб или более.
4. Выбираем флешку в качестве целевого диска и скачанный образ Linux в качестве источника.
Внимание! Все данные с флешки будут удалены при форматировании.

5. Ждем несколько минут, пока утилита не запишет образ на накопитель.
6. Подключаем флешку к компьютеру и перезагружаем его в режиме запуска с USB-диска. Это можно настроить в BIOS или зажать определенную клавишу при включении ПК.
7. После загрузки оболочки следует выбрать нужный язык и активировать ознакомительный режим Live-запуска Linux.
Буквально через минуту-две увидите рабочий стол операционной системы с полным набором утилит и возможностей. Запускайте любые приложения, тестируйте систему, выходите в сеть и подбирайте подходящую сборку Linux.
Как подготовиться к переходу на Linux
1. Создайте загрузочную флешку с понравившейся сборкой операционной системы по инструкции выше.
2. Поищите в перечне приложений Linux аналоги нужных программ. Одним из лучших видеоплееров для платформы считается VLC, самый всеядный аудиоплеер Audacious, а графический редактор – GIMP. Офисный пакет может заменить LibreOffice, а роль основного браузера займет Chromium или Firefox.

Убедитесь, что замена для всех важных приложений найдена.
3. Будьте готовы к тому, что какой-то из компонентов компьютера не будет распознан операционной системой. Все решается поиском и установкой необходимых драйверов. “Нагуглить” способ решения проблемы просто, если есть интернет.
Иногда после установки Linux отказывается работать Wi-Fi, что делает затруднительным поиск решения. Вот, например, инструкция по установке драйверов для сетевых кар Broadcom.
Придется использовать второй компьютер или подключать ноутбук к роутеру через патч-корд, если заранее не загрузите нужные пакеты.

4. Определитесь с разбивкой накопителя на разделы. Лучше оставить физический или логический диск с операционной системой Windows. Возможно, вы захотите выделить место для хранения файлов и данных или раскроить пространство по своему усмотрению.
Разбить накопитель можно как из Windows, так и во время установки Linux.
5. Используйте имеющуюся флешку для установки полноценной операционной системы.
Переходить или нет?

Здесь у каждого пользователя будет свой набор аргументов “за” или “против”, но вот полностью отказаться и не попробовать Linux даже в Live-режиме вряд ли кто-то сможет.
Простая и легковесная ОС с удобными инструментами, магазином приложений и возможностью полной кастомизации давно обзавелась большой армией поклонников.
Никто не утверждает, что Linux идеальна. С переходом на эту систему будут и потери: придется мириться с ограниченностью софта, решать возникшие проблемы при помощи командной строки, отказаться от некоторых привычных приложений или утилит. Однако, при этом вы будете повышать свой уровень знаний, учиться новому и приобретать полезные навыки.
Для себя я решил, что все компьютеры знакомых и родственников (кроме игровых) буду со временем переводить на Linux.
Если потенциальные трудности не пугают – Linux ждет вас!
Лёгкие приложения Linux для старого железа
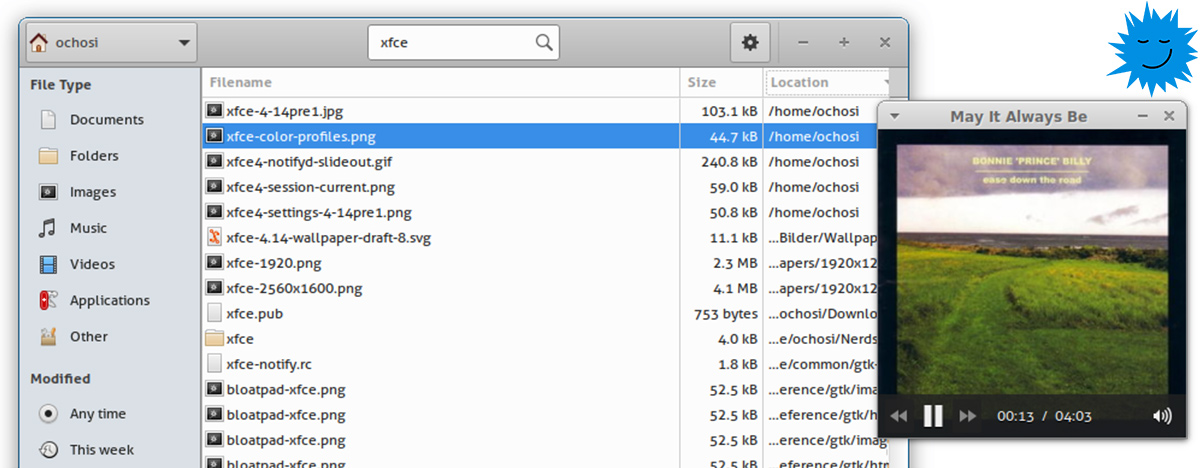
Окружение Xfce
Любую систему можно разогнать, есть стандартные способы оптимизации десктопа: минимум софта в автозагрузке, preload, оптимальное зеркало для пакетов, apt-fast вместо apt-get, настройки для оптимизации отдельных приложений и так далее.
Но всё это мелкие оптимизации по сравнению с фундаментальными столпами:
- Лёгкий дистрибутив
- Легковесное окружение рабочего стола
- Быстрый софт
Это в первую очередь актуально для старого железа, хотя в принципе на каждом ПК мы хотим, чтобы система работала максимально эффективно, разве нет? Даже на современном многоядерном CPU больно видеть запуск программы в несколько секунд или задержку интерфейса 100-200 миллисекунд после нажатия по клавиатуре. Всё должно реагировать мгновенно, со скоростью человеческого восприятия. В нативных приложениях нет места лагам, как у веб-интерфейсов.
Поэтому — легковесное окружение и быстрый софт.
Легковесное окружение рабочего стола
Легковесные окружения традиционно поставляются в комплекте с легковесными дистрибутивами, которые оптимизированы для работы на старом железе. Это Lubuntu, Linux Lite, Puppy Linux, TinyCore и др. Хотя самые аскетичные идут вообще без GUI. Например, TinyCore в варианте без GUI занимает всего 11 МБ. Базовая система размером 16 МБ предлагает десктопные окружения FLTK или FLWM, а версия CorePlus весом 106 МБ идёт с более продвинутыми менеджерами, такими как IceWM и FluxBox.
Но необязательно менять дистрибутив, чтобы повысить производительность системы. Для самого популярного Linux-дистрибутива — Ubuntu — тоже можно выбрать более легковесный рабочий стол, например, Xfce или LXDE.
Эти окружения требуют меньше оперативной памяти и вычислительных ресурсов процессора, а также поставляются со своим набором легковесных приложений, которые помогают ускорить систему.
Конечно, они выглядят не так современно, как Unity или GNOME, но приходится идти на какие-то компромиссы.
Быстрый софт
Кроме десктопного окружения, можно выбрать более производительные альтернативы для различных приложений Linux. Все перечисленные здесь программы доступны практически для любого дистрибутива, но в качестве примера указана Ubuntu.
Идея в том, чтобы на старом железе летала именно Ubuntu, то есть без смены дистрибутива.
Следующие приложения — не самые популярные, но достаточно надёжные, и при этом одни из самых производительных в своём классе.
Браузер: Midori
Midori — один из самых быстрых браузеров на движке WebKit и GTK3, который идёт в комплекте с некоторыми лёгкими дистрибутивами Linux, такими как Bodhi Linux, SilTaz и Raspbian. Раньше он был браузером по умолчанию в elementary OS, но в 2016 году разработка Midori приостановилась, так что его исключили из установок по умолчанию. Однако в конце 2018 года проект возобновился, и сейчас этот браузер входит в комплект приложений для десктопного окружения Xfce.
Поддерживаются вкладки, анонимные сессии, управление закладками, настраиваемый интерфейс, синхронизация через облако Astian Cloud. Поисковик по умолчанию DuckDuckGo.
У Midori множество опций, с которыми будет интересно повозиться опытному пользователю. Но нужно понимать, что он поддерживает не все современные технологии, поэтому в HTML5TEST даже не приблизится к максимальному результату. Да и список доступных расширений для него небогатый, но блокировщик рекламы есть.
Из других легковесных веб-браузеров под Linux можно назвать K-Meleon, Links, NetSurf и qutebrowser, все они в активной разработке.
Почтовые клиенты IMAP
Trojitá (Троица) на Qt — быстрый и эффективный почтовый клиент IMAP с открытым исходным кодом, один из лучших почтовых клиентов для Linux. Если вам достаточно поддержки только IMAP, то дальше можно и не искать.

Для достижения максимальной производительности Trojitá использует различные методы, в том числе автономное кэширование, режим экономии трафика, здесь минимальная нагрузка на память и CPU. Поддерживается IMAP по SSH, надёжная работа с HTML.
Эта программа является темой магистерской диссертации Яна Кундрата (Jan Kundrát), чешского разработчика. Собственно, подробнее всего о своём проекте он и рассказывает в этой диссертации, а также в блоге. Он вспоминает, что идея написать собственный клиент пришла к нему в районе 2005 года, потому что он не мог найти ничего подходящего его требованиям. KMail с многочисленными багами IMAP не впечатлял, Thunderbird падал минимум каждую неделю, а Evolution ему не нравился из-за Gnome. Многие программы выглядели как классические клиенты POP3, куда IMAP был добавлен в процессе разработки, а другие поддерживали весь набор функций IMAP, но страдали из-за непродуманного GUI.
Ян решил сначала закончить школу, а уже в университете плотно занялся разработкой нормального почтового клиента. Из языков программирования ему был известен только Python, поэтому он начал писать на нём, но вскоре открыл для себя Qt и C++ — и влюбился в них, как он сам рассказывает. К концу обучения клиент был готов.
Автор поддерживает проект до сих пор: последний коммит в основную ветку состоялся буквально пару дней назад. Но он уже не уделяет проекту слишком много внимания, например, больше не выкладывает на странице загрузки новые скомпилированные бинарники для Windows и разных дистрибутивов Linux.
Это необычная и легковесная альтернатива для известных, но более тяжеловесных почтовых клиентов, таких как вышеупомянутый Thunderbird, а также Evolution, Kmail, Geary, Mailspring (бывший Nylas Mail) и др. Хотя сторонникам полного аскетизма можно попробовать консольный клиент Mutt.
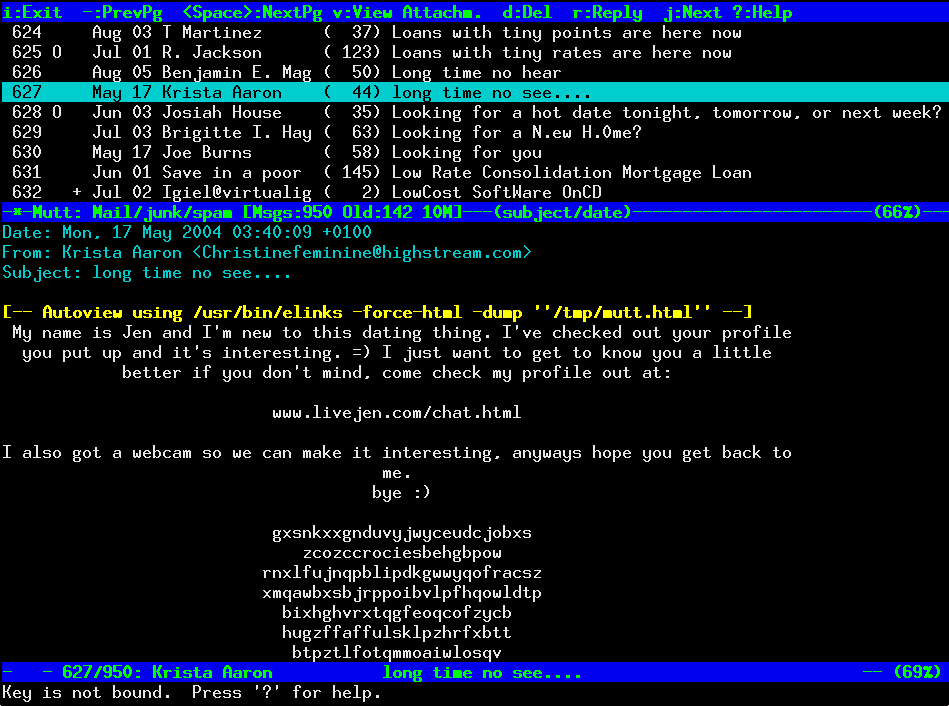
Mutt
Кстати, как раз в ноябре 2020 года состоялся выпуск версии Mutt 2.0, которой присвоен мажорный номер не из-за каких-то очень важных функций, а потому что некоторые из нововведений обратно несовместимы. Например, установлена настройка $ssl_force_tls по умолчанию, которую автор пробовал поставить в версии 1.3.0, но дал обратный ход из-за глюков. Кроме того, клиент научился автоматически инициировать заново соединение IMAP после обрыва.
У консольных почтовых клиентов по-прежнему большая аудитория, часть пользователей Mutt перешла на NeoMutt, OfflineIMAP и isync.
Установщик пакетов: Gdebi
Иногда на Ubuntu нужно быстренько установить пакет .deb. Конечно, можно использовать Ubuntu Software Center, но это ресурсоёмкое приложение, так что не слишком разумно использовать его для простой установки файлов .deb со всеми зависимостями. На этот случай есть утилита Gdebi, отличный инструмент для той же цели, только с минимальным графическим интерфейсом (или запускается из консоли).
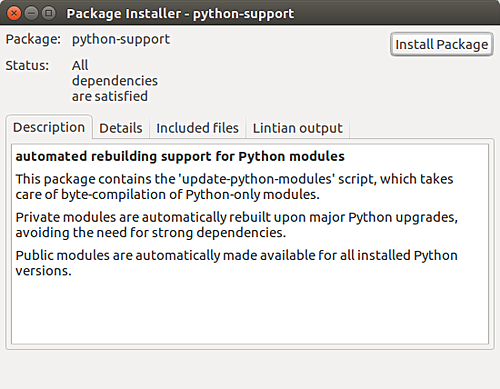
Gdebi отлично справляется со своей работой, и его можно сделать установщиком по умолчанию для файлов .deb.
Установка Gdebi на Ubuntu:
Центр программного обеспечения: App Grid
Вообще, если говорить об альтернативе Ubuntu Software Center, то более легковесным вариантом представляется App Grid. Это практически обязательный инструмент, если вы часто используете центр ПО для поиска, установки и управления приложениями в Ubuntu. Наиболее визуально привлекательная и в то же время быстрая альтернатива стандартному софтверному центру.

App Grid поддерживает рейтинги, обзоры и скриншоты.
Установка в дистрибутивах на базе Ubuntu:
Музыка и радио
Yarock — элегантный музыкальный плеер с современным минималистичным интерфейсом. Плеер легковесный по дизайну, но в то же время обладает богатым набором продвинутых настроек.
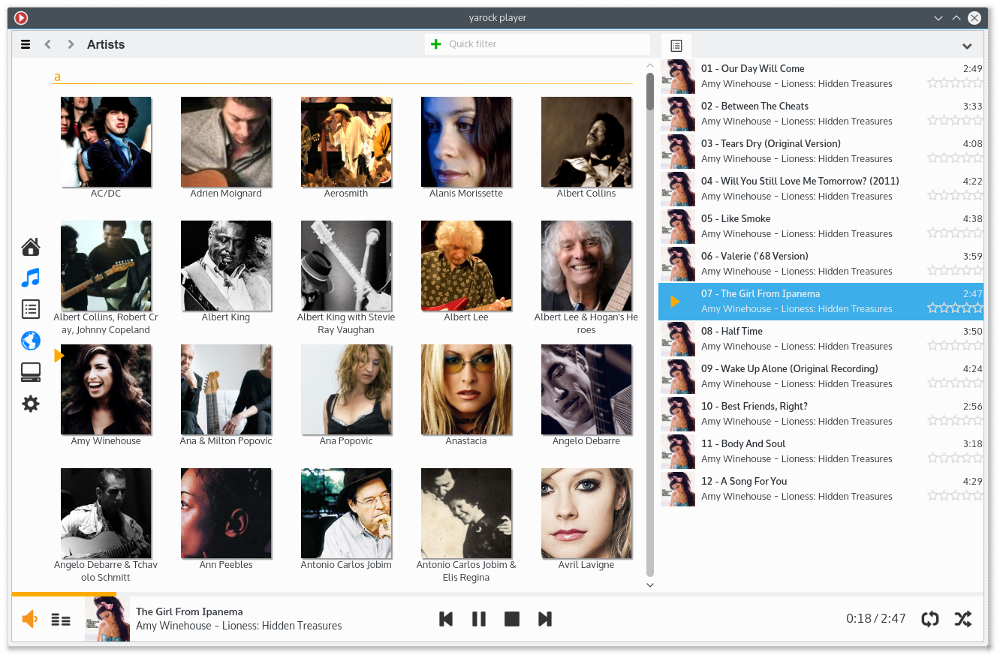
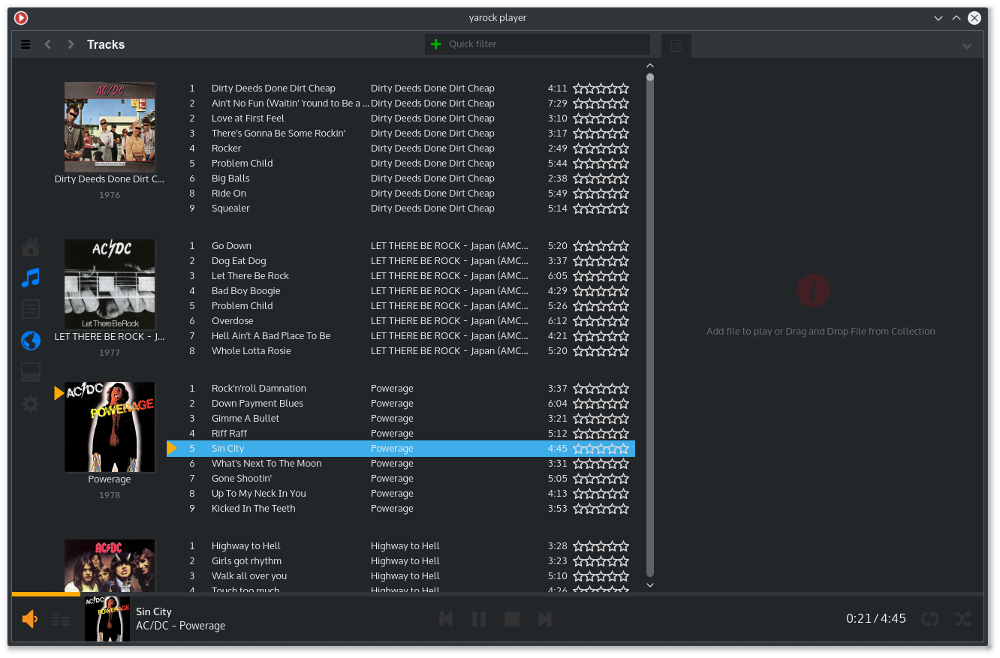
Поддержка разных музыкальных коллекций, рейтинги, генератор умных плейлистов, простой поиск и фильтрация, дектопные уведомления, статистика по количеству воспроизведений песен, эквалайзер, управление из консоли и т. д. В качестве бэкенда могут работать Phonon, vlc и mpv. Список поддерживаемых аудиоформатов зависит от бэкенда: MP3, Ogg Vorbis, FLAC, WMA, MPEG-4 AAC.
Установка Yarock в дистрибутивах на базе Ubuntu:
Yarock умеет забирать поток с лучших сервисов интернет-радио: TuneIn, SHoutCast, Dirble. Кстати, разработчик Dirble устал от своего проекта и продал его в прошлом году, за что потом сильно извинялся.
С другой стороны, TuneIn до сих пор работает отлично, хотя у него нет нативного десктопного приложения. Однако TuneIn можно прослушивать через Yarock или через оболочку типа Nuvola Apps. Данный движок поддерживает множество стриминговых сервисов, включая Spotify, YouTube, Pandora и SoundCloud. Впрочем, Nuvola Apps нельзя назвать легковесным с зависимостями на 350 МБ.
Видеоплеер: VLC
Пожалуй, VLC — самое дефолтное приложение в этом списке. VLC действительно не нуждается в представлении, это стандарт де-факто на многих платформах, в том числе и под Linux. Плеер очень легковесный, это и одна из причин его популярности.
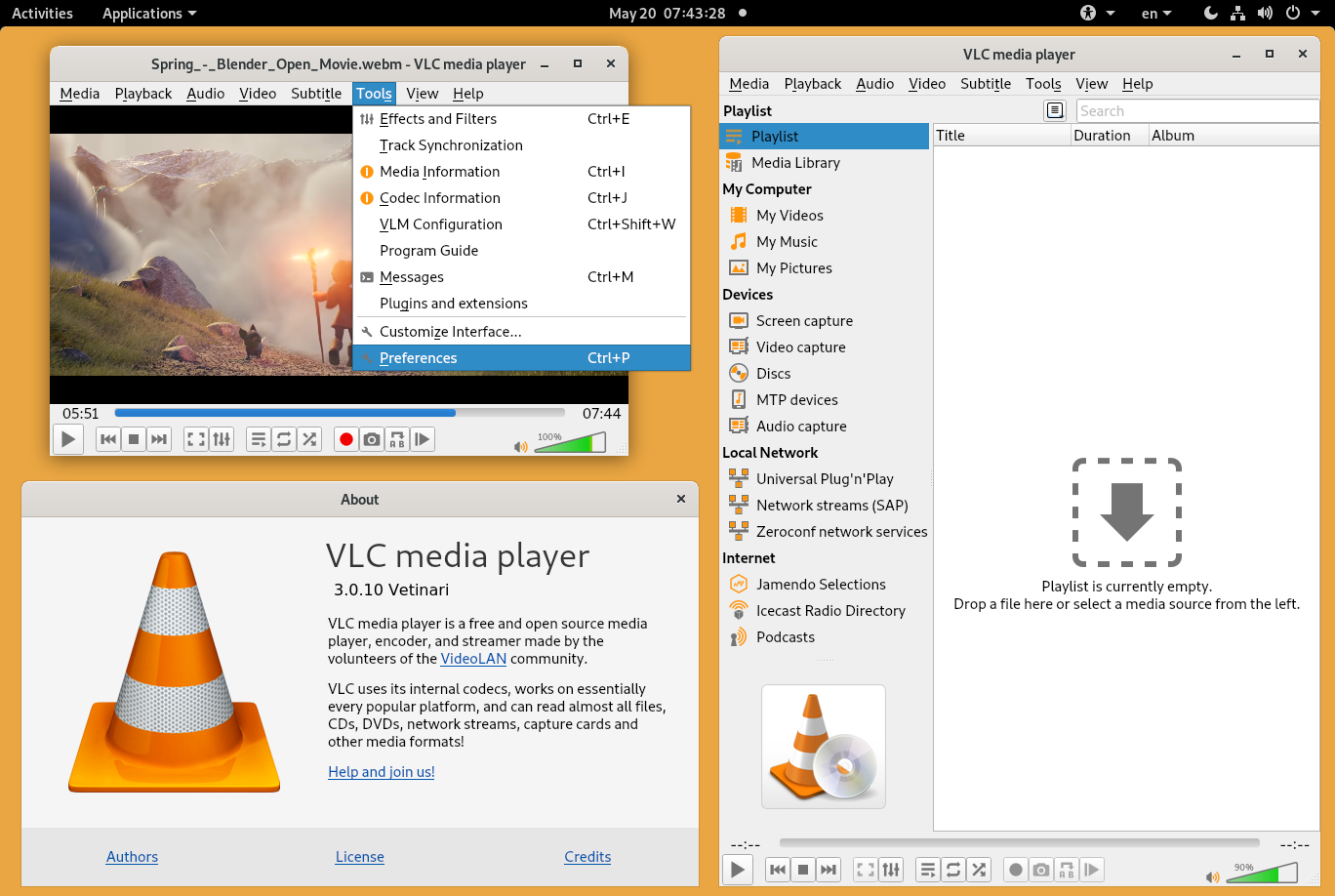
VLC — всё, что нужно для воспроизведения различных медиафайлов под Linux. В принципе, даже без отдельного музыкального плеера можно обойтись, потому что VLC понимает все аудиоформаты. Он безупречно работает даже на очень старых компьютерах и задействует аппаратное декодирование на всех платформах.
Файловый менеджер: PCManFM
PCManFM — стандартный файловый менеджер из среды LXDE. Как и другие приложения LXDE, он тоже лёгкий и быстрый. Создан как замена Nautilus, Konqueror и Thunar, а с 2010 полностью переписан заново с нуля, так что текущие версии сильно отличаются от семейства 0.5.х.
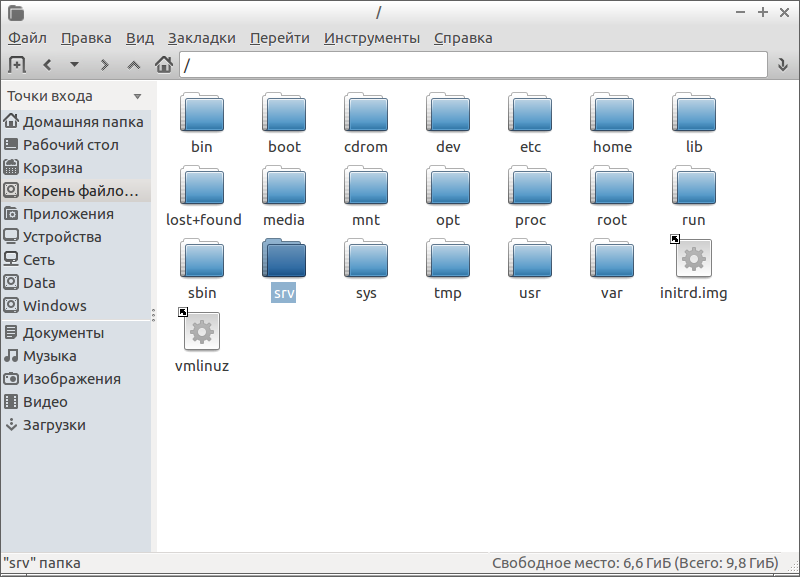
Несмотря PCManFM входит в комплект LXDE, но работает и с другими средами рабочего стола.
Установка PCManFM в дистрибутивах на базе Ubuntu:
Текстовый редактор и офисный пакет
По скорости работы ничто не сравнится с консольными редакторами, такими как nano, vim и emacs. Но некоторым людям в силу определённых причин больше нравится графический интерфейс. В этом случае можно посмотреть на Mousepad: чрезвычайно лёгкий и очень быстрый редактор. Поставляется с простым настраиваемым UI с несколькими темами.
Поддерживает подсветку синтаксиса. Таким образом, его можно использовать в качестве минимального редактора кода. Поставляется вместе со средой рабочего стола Xfce.
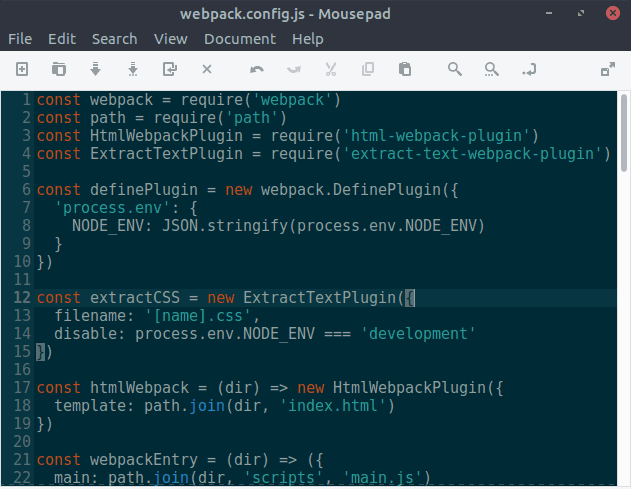
Кроме текстового редактора, бывают необходимы другие офисные приложения, в том числе электронные таблицы. Один самых легковесный вариантов — пакет Gnome Office с электронными таблицами Gnumeric и текстовым редактором AbiWord, который намного быстрее, чем другие текстовые процессоры, хотя здесь нет макросов, проверки грамматики и некоторых других функций.

Практически во всех категориях под Linux гораздо больше выбор различных программ, чем под Windows или macOS. Если поставить маленький дистрибутив и быстрый софт, то все нативные приложения будут летать даже на Raspberry Pi.
На правах рекламы
VDSina предлагает серверы в аренду под любые задачи, огромный выбор операционных систем для автоматической установки, есть возможность установить любую ОС с собственного ISO, удобная панель управления собственной разработки и посуточная оплата.
Линукс для начинающих и его практическое применение
Что такое Линукс
Linux – семейство операционных систем с открытым исходным кодом. Ядро Линукс поддерживает добавление и удаление программных компонентов без остановки системы. Эти компоненты называют динамически загружаемыми модулями ядра. Их можно добавлять в операционную систему по необходимости, в любое время. Одна из особенностей Линукс — возможность выступать операционной системой для других операционных систем (в качестве гипервизора). Гипервизор – это программа, позволяющая создавать на компьютере виртуальные ПК с разными операционными системами, которые будут распознаваться в локальной сети. Например, это знаменитая Oracle VirtualBox.
реклама

Другая особенность — нечетные номера версий, например, 2.1 или 2.9 присваиваются экспериментальным, находящимся в разработке ядрам. Стабильные версии обычно имеют чётные номера, например, 2.2 или 2.6.
Первые Линукс изначально были написаны программистами для самих себя. Позднее увеличился выбор программ и появились различные графические интерфейсы (GNOME, KDE, Cinnamon, MATE, XFCE).
реклама
реклама
Разновидностей Линукс довольно много, самые популярные: Linux Mint, Ubuntu, Debian, Mageia, Fedora, OpenSUSE, ArchLinux, CentOS, PCLinuxOS, Slackware.
В России были созданы собственные версии Линукс: Rosa, ALT Linux, ASPLinux, НауЛинукс, Calculate Linux, Runtu, Rosinka, Astra Linux. Их последние годы внедряют в государственных учреждениях.
реклама
Плюсы и минусы Линукс
У Линукс, как и любой другой операционной системы, есть свои достоинства и недостатки. Поэтому прежде чем переходить на одну из ОС этого семейства, изучите её преимущества, а также некоторые особенности, которые в будущем могут сказаться на эффективности Вашей работы.
Основные достоинства Линукс:
- Для каждой версии Линукс существуют специальные репозитарии – хранилища бесплатных программ на все случаи жизни.
- Надежность: Линукс могут годами работать без зависаний и перезагрузок, чего не скажешь о других операционных системах.
- Безопасность: для этой операционной системы отсутствуют вирусы, поскольку каждое важное действие требует подтверждения со стороны пользователя. А для Виндовс ежегодно появляются сотни новых вирусов, антивирусы постоянно отъедают часть ресурсов ОС, требуют трафик для обновления антивирусных баз, тратят уйму времени на сканирование жёсткого диска на вирусы.
- Открытый исходный код даёт практически неограниченные возможности по настройке ОС под требования пользователя и его задачи.
- Малое число ошибок и зависаний по сравнению с остальными ОС.
- Потребляет мало системных ресурсов.
- Возможность запуска с флешки. Она пригодится, например, при проверке на битые пиксели ноутбука без ОС. Так я обычно подключаю две флешки, первую с Линукс (подойдёт любая версия), а вторую с картинками и видео для проверки на битые пиксели, муар и т.д.
- Отсутствие реестра, который у Windows постоянно засоряется и требует периодической очистки. В Linux конфигурации всех программ находятся в папке etc.
- Отсутствие сбора данных, как у Виндовс или Андроид («большой брат» не будет следить за каждым вашим шагом, а потом присылать горы спама с целевой рекламой).
- Множество бесплатных программ, написанных энтузиастами. Платные программы тоже есть, поэтому выбор за Вами.
Недостатки Линукс, с которыми её разработчики постоянно борются:
- Новичкам её сложнее освоить, поскольку перед глазами у большинства людей дома, в школе и на работе, установлена Windows. А интерфейс большинства версий Линукс серьёзно отличается.
- Необходимость работы с консолью и терминалом, что отпугивает многих новичков. Консоль – управление ОС через ввод теста на чёрный экране и там же отображаются ответы системы. Терминал – более современный аналог консоли, имеющий графический интерфейс, отображается в виде окна на фоне рабочего стола Линукс. Это аналоги командной строки в DOS.
- Часто возникают сложности при настройке принтеров. С каждым годом значимость этой проблемы уменьшается, но она всё ещё актуальна.
- Для работы многих программ требуются права доступа. Это означает необходимость ввода пароля по несколько раз в день. Поэтому стоит придумать легко запоминающийся пароль и не слишком длинный.
- Малое количество совместимых игр и программ (по сравнению с Windows). На текущий момент, это основная причина, почему многие пользователи Виндовс не переходят на Линукс. Есть, конечно, специальные программы-эмуляторы, позволяющие запускать большинство программ, написанных для Виндовс, но от этого страдает производительность.
- Могут быть проблемы с переносом программ из одной версии Линукса в другую.
- Требуется интернет для обновления пакетов. Многие программы в Линукс взаимодействуют друг с другом и для обновления одной из них придётся обновлять и все остальные.
Применение Линукс на практике
В интернет-кафе
Линукс позволяет использовать относительно устаревшие компьютеры для комфортного сёрфинга в интернете. На такие компьютеры нет необходимости ставить антивирус и переживать, что кто-нибудь из пользователей что-то закачает и заразит всю локальную сеть интернет-кафе. Linux более экономно обращается к жёсткому диску ПК, поэтому по быстродействию он не сильно отстаёт от SSD.
Для обучения ребёнка
Дети любят необычный дизайн и яркие краски, многие версии Линукса предлагают подобный интерфейс. Можно не бояться, что ребёнок поймает вирус в интернете, а также он не будет жаловаться, если будет сидеть за стареньким компьютером, поскольку тот будет работать вполне резво.
Для встречи с клиентами и проведения презентаций.
Линукс имеет открытый код, а значит Вам не придётся оплачивать лицензию, как в случае с Виндовс. Для презентаций есть отличная замена Майксофт офиса – WPS office, используя его Вы покажете своим клиентам отличные знания компьютера, так как в основном опытные пользователи решаются установить Linux, а полностью на него переходят, только самые продвинутые.
В командировках
Если в командировке Вам нужно работать с почтой и текстовым редактором, а смартфон неудобен для этих целей, то можно приобрести слабый ноутбук, который на Линуксе будет работать на уровне более дорогих моделей. Линукс имеет шикарную подборку программ для работы специалистов всех сфер деятельности. Можно не бояться вставлять флешки с различных презентаций (если на них будет вирус, то ваш ноутбук он не поразит).
Для путешественников
Путешествуя, вам придётся скачивать различные программы, например, карту местности, читать много текста вроде списка местных законов и описания достопримечательностей. За пиратские программы во всём мире наказывают строже, чем в России, поэтому все Ваши программы должны быть либо куплены, либо быть бесплатными.
Для серверов
Высокая надёжность Линукса позволяет использовать его в качестве серверной операционной системы. Например, если у человека есть старый ПК, и он хочет запустить на нём свой сайт или онлайн-магазин.
Для обучения программистов и системных администраторов
Линукс позволяет проводить очень тонкую настройку любых своих функций, поэтому незаменим как для работы, так и для обучения будущих компьютерщиков.
Большая просьба к пользователям Линукс, напишите в комментариях, какой именно версией ОС Вы пользуетесь и какие задачи она решает?
60 лучших программ для Linux
Поделитесь этой страницей с друзьями:
В этой статье я постараюсь дать обзор лучших на мой взгляд программ для Linux. Естественно, высказываю только свое мнение, поэтому на какую-то суперобъективность не претендую. Сразу скажу, что это не какой-то абстрактный список, взятый неизвестно откуда, а программы, которые испытаны лично мной и которые я действительно считаю одними из лучших в своем роде, программы, которые я реально использую в повседневной работе. Этот список я составлял несколько лет в процессе работы и подбора софта, а сейчас просто привел его в надлежащий вид для того, чтобы поделиться с общественностью.

В самом начале сразу скажу, что я работаю на Ubuntu Linux и использую Gnome в качестве графической оболочки по умолчанию. Поэтому при подборе программ я отдавал предпочтение GTK-приложениям. Также включил в свой список несколько программ, написанных с использованием чистого QT. А вот те, которые тянут за собой уйму KDE-библиотек, старался не использовать. Хотя, думаю что и пользователи KDE найдут в этом списке немало полезного. Также сразу упомяну, что абсолютно все программы из списка бесплатны, и большинство из них есть в репозиториях Ubuntu Linux.
Пара слов о структуре статьи. Программы разделены на группы. Название программы как правило ссылается на официальный сайт. Если описание программы есть в русскоязычной википедии, то вслед за названием в квадратных скобках идет ссылка на википедию с текстом «вики», если описание есть только в англоязычной википедии, то там же приводится ссылка с текстом «wiki». Для программ, которые отсутствуют в репозиториях Ubuntu, я постарался привести источник с неофициальными репозиториями, либо ссылку на страницу с deb-пакетом. Для некоторых программ после описания в квадратных скобках указывается, альтернативой какой программе из мира Windows она является, так что статья будет полезна и для тех, кто только собирается перейти с Windows на Linux.
Работа в сети Интернет
- Mozilla Firefox [вики] — кроссплатформенный интернет-браузер. [Альтернатива программе Internet Explorer]
- Opera [вики, скачать] — кроссплатформенный интернет-браузер. [Альтернатива программе Internet Explorer]
- Mozilla Thunderbird [вики] — кроссплатформенная программа для работы с электронной почтой и группами новостей. [Альтернатива программам MS Outlook, Outlook Express, TheBat]
- Liferea [вики] — удобный RSS-агрегатор, поддерживает форматы RSS и Atom.
- Downloader for X [вики] — менеджер закачек. К сожалению, проект больше не развивается, последняя версия от 2006 года. Впрочем, последнюю версию вполне можно использовать, тем более что достойной замены все равно нет. [Альтернатива программам FlashGet, ReGet, GetRight, Download Master]
- Tucan [wiki] — легковесная программа для автоматизированного скачивания файлов с файлообменников (таких как rapidshare.com).
- Deluge [вики] — легкий и функциональный клиент-сервер для передачи данных по протоколу BitTorrent.
- FileZilla [вики] — функциональный FTP-клиент, поможет вам скачать и загрузить файлы с разнообразных FTP-серверов. [Альтернатива программе CuteFTP]
- qutIM [вики, QT] — универсальный кроссплатформенный клиент для мгновенного обмена сообщениями (IM-клиент). Поддерживаемые протоколы: ICQ, Jabber, В Контакте, IRC, Mail.ru агент. [Альтернатива программам ICQ, QIP, Miranda]
Работа с файлами
- Midnight Commander [вики] — консольный файловый менеджер. [Альтернатива программе FAR]
- Gnome Commander [вики] — двухпанельный файловый менеджер. Стабильный и удобный, но есть недостаток — отсутствие табов. [Альтернатива программе Total Commander]
- Tux Commander — еще один двухпанельный менеджер.
- Double Commander [вики, скачать] — кроссплатформенный файловый менеджер от российских разработчиков. Пока находится в стадии бета-тестирования, но возможностей у него гораздо больше, чем у Gnome Commander или Tux Commander. Поддерживает многие расширения к Total Commander, позиционируется как полная его замена. Думаю, что после выхода стабильного релиза эта программа будет лучшей в своем роде.
- FileRoller [вики] — графическая оболочка для менеджера архивов. [Альтернатива программам WinZip, WinRar]
- xarchiver [wiki] — еще одна оболочка для консольного менеджера архивов. Можно использовать ее, если вас чем-то не устроил FileRoller.
- GPRename [wiki] — очень удобная программа для массового переименования файлов.
Мультимедиа
- Rhythmbox [вики] — очень хороший музыкальный проигрыватель с поддержкой умных списков воспроизведения, рейтинга композиций, потокового интернет-радио и т.д. Очень советую к использованию его, или похожих на него Exaile и Banshee.
- Audacious [вики] — музыкальный проигрыватель для тех, кому нравится классический интерфейс Winamp. Кстати говоря, Audacious поддерживает скины Winamp2.
- Totem [вики] — мультимедиа проигрыватель, идущий по-умолчанию в поставке Ubuntu Linux. [Альтернатива программе Windows Media Player]
- Mplayer [вики] — еще один популярный мультимедиа проигрыватель. Особенно мне нравится QT-оболочка для него — SMPlayer [вики].
- VLC [вики] — этот мультимедиа проигрыватель советую использовать для проигрывания дисков DVD-формата, поскольку он корректнее всего отображает DVD-меню.
- EasyTAG [wiki] — программа для массового редактирования ID3-тэгов в mp3-файлах.
- Gnash [вики] — свободный swf-плеер.
- Swfdec [вики] — еще один swf-плеер.
- Audacity [вики] — редактор звуковых файлов. [Альтернатива программам Sound Forge и Adobe Audition]
- Brasero [вики] — программа для записи и копирования CD и DVD дисков. [Альтернатива программе Nero Burning ROM]
- ISO Master [wiki] — программа для создания и модификации образов ISO, NRG, MDF.
- RecordMyDesktop [wiki] — программа для создания видеоскринкастов, записываемых прямо с рабочего стола. Очень хорошо подходит для создания роликов, которые обучают работе в каких-либо программах. [Альтернатива программе Camtasia Studio]
Графика
- gThumb [вики] — просмотрщик графики. [Альтернатива программе ACDSee]
- Gimp [вики] — растровый графический редактор, программа для создания и обработки растровой графики (рекомендую уроки Gimp). [Альтернатива программе Adobe Photoshop]
- Inkscape [вики] — векторный графический редактор (рекомендую уроки Inkscape). [Альтернатива программам Corel Draw, Adobe Illustrator]
- gcolor2 — экранная пипетка. Позволяет определить цвет любого пикселя экрана, очень удобно.
- Blender [вики] — пакет для создания трехмерной компьютерной графики, включающий в себя средства моделирования, анимации, рендеринга, постобработки видео, а также создания игр (рекомендую уроки Blender). [Альтернатива программам Autodesk 3ds Max и Maya]
- Scribus [вики, QT] — приложение для визуальной верстки документов. [Альтернатива программе Adobe InDesign]
- Synfig Studio [вики] — программа для создания двумерной векторной анимации.
Органайзеры
- KeePassX [вики, QT] — программа для хранения паролей.
- Money Manager Ex [скачать] — персональный финансовый менеджер. [Альтернатива программе «Домашняя бухгалтерия»]
- KeepNote [скачать] — текстовый редактор с древовидной структурой. Хранит базу в обычных html-файлах, поддерживает форматирование текста и вставку изображений. Одна из моих самых любимых и самых часто используемых программ. Эти строки, перед тем как перенести в блог, я пишу именно в ней ?
- Sunbird [вики] — календарь-органайзер. [Альтернатива программе Calendarscope]
- Task Coach [вики, скачать] — кроссплатформенное приложение для управления личными задачами и ToDo-списками с поддержкой составных задач. [Альтернатива программе ToDoList]
- qOrganizer [QT] — легкая, но многофункциональная программа-органайзер с календарем, списком дел, расписанием и т.д.
- Planner [wiki] — программа управления проектами. [Альтернатива программе Microsoft Project]
- XMind [wiki, скачать, Java] — программа для создания диаграмм связей (они же карты памяти, они же интеллект-карты). Помимо нее есть еще FreeMind, Labyrinth и прочие, но XMind самый функциональный из всех. [Альтернатива программам Mindjet MindManager, iMindMap]
Редакторы и другие инструменты разработчика
- Geany [вики] — свободная среда разработки ПО. Лично я его использую и в качестве обычного текстового редактора. Несмотря на очень широкие возможности, программа легкая, использует очень мало системных ресурсов. Среди возможностей — табы, подсветка кода, автозавершение, автоподстановка, менеджер проектов, поддержка плагинов и т.д. Очень рекомендую.
- Bless HEX Editor [wiki] — шестнадцатеричный редактор. [Альтернатива программе WinHex]
- Aptana Studio [вики, скачать, Java] — интегрированная среда разработки приложений (IDE) для создания динамических веб-приложений. Построена на платформе Eclipse, очень большой плюс ее для веб-разработчиков — полноценное автодополнение набираемых конструкций для кода JavaScript, HTML, CSS. Естественно, присутствуют и более простые функции (наподобие подсветки синтаксиса). [Альтернатива программе Adobe Dreamweaver]
- Meld — программа для сравнения файлов. Очень удобна для поиска различий между разными версиями одного и того же текстового файла, может пригодиться программистам и простым пользователям. [Альтернатива программе Beyond Compare]
Офисные приложения
- OpenOffice.org [вики] — пакет офисных приложений. [Альтернатива пакету Microsoft Office]
- GoldenDict [вики] — свободная оболочка для электронных словарей, лучшая в своем роде. Поддерживает форматы словарей ABBYY Lingvo, StarDict, Babylon, Dictd. [Альтернатива программе ABBYY Lingvo]
- Stardict [вики] — долгое время был стандартом де-факто среди электронных словарей для Linux, но с появлением GoldenDict, как мне кажется, потерял свои позиции.
- ChmSee — программа для просмотра chm-документов.
- SpeedCrunch [QT] — расширенный калькулятор с историей действий.
Системные утилиты
- GParted [вики] — программа для редактирования разделов жесткого диска. [Альтернатива программе Partition Magic]
- Guake [вики] — выпадающий эмулятор терминала для Gnome с поддержкой табов. Гораздо удобней стандартного терминала.
- GdMap — показывает занятое на диске пространство. [Альтернатива программе WinDirStat]
- StartUp-Manager [wiki] — графическая оболочка для конфигурирования Grub и Splash screen.
- Ubuntu Tweak — очень полезная программа для настройки системы Ubuntu Linux.
- Deskbar-Applet — продвинутая командная строка для Gnome.
- VirtualBox [вики] — программа для виртуализации операционных систем, позволяет устанавливать и загружать к примеру ОС Windows, не выходя из Linux.
- TrueCrypt — программа для шифрования данных «на лету». Может пригодиться для шифрования разделов жесткого диска или flash-накопителя. Update: Проект закрыт в мае 2014 года, настоятельно не рекомендуется к использованию, но есть множество альтернатив.
- Unison-GTK (вики) — графическая оболочка для консольной утилиты Unison, предназначенной для синхронизации файлов. Может пригодиться, например, для синхронизации данных между двумя компьютерами (рабочим и домашним) посредством обычной флешки.
- APTonCD [wiki] — позволяет записывать репозитории из системного кеша на DVD или CD-диск (либо в образ) для переноса на любой другой компьютер. Утилита предназначена для Linux-дистрибутивов на базе Debian, то есть подходит и для Ubuntu Linux.
Вот и все, мой обзор закончен. Реально программ получилось даже чуть больше 60-ти. По многим из этих программ я собираюсь написать более развернутые обзоры. Кроме того, подобную сводку я хочу сделать в ближайшее время и для свободных игр для Linux. Оставайтесь с нами, продолжение следует ?
Игры и Linux в 2021. Комфорт или выживание?

Windows 11 поразила многих своими системными требованиями. Может, проще поставить Linux и играть там, особенно если ПК давно не обновлялся? Тестируем на себе!
Осенью 2021 года компания Microsoft выпустит свою новейшую операционную систему Windows 11, с большим числом визуальных обновлений и улучшениями для поклонников видеоигр. Однако насладиться новинкой удастся далеко не всем, ведь системные требования свежей ОС требуют от пользователей наличия современных комплектующих. При подобном раскладе остается лишь одна альтернатива вне семейства Windows.
Ради чистоты эксперимента мы взяли устаревшую конфигурацию ПК с 4х-ядерным процессором, 8 гигабайтами памяти DDR3 и видеокартой RX550 на 2 Гб, вдруг ставшей актуальной в условиях тотального майнинга криптовалют. В роли операционной системы мы выбрали самую последнюю версию дистрибутива Ubuntu, которая привлекла нас лаконичным интерфейсом, большим количеством софта и быстродействием.
Официальный гейминг на Linux
Для начала игры в Ubuntu достаточно лишь перейти на официальный сайт Steam и загрузить лаунчер. Запустив магазин, мы обнаружим множество официально поддерживаемых игр, например, все игры от Valve, а также россыпь популярных игр. И это не какие-либо безвестные инди-проекты, а самые настоящие хиты – XCOM 2, Sid Meier’s Civilization VI, Valheim, Dying Light, Overcooked! 2, ARK: Survival Evolved и куча популярных игр с одиночной сюжетной кампанией, например, Cyberpunk 2077.
Установка и запуск игр проходит так же, как и в Windows, без использования различных эмуляторов. Предварительно обновив драйвера видеокарты, мы поиграли в Left 4 Dead 2, Payday 2 и в свежую Death Trash, не обнаружив каких-либо неудобств или падения производительности. По ощущениям, игры запустились быстрее, нежели в Windows, что может иметь большое значение для старых компьютеров, с трудом справляющихся с игровыми задачами.
Наша скромная конфигурация обеспечила комфортный игровой процесс на средне-высоких настройках при разрешении экрана 1920×1080 – лишь изредка частота кадров опускалась ниже значения 50 FPS.
Неподдерживаемые игры и Steam Play

А что делать, если любимая игра официально не поддерживает Linux? На помощь спешит фирменная технология Steam Play, способная запустить теоретически любую игру из вашей библиотеки. В основе технологии лежит смесь эмуляторов под названием Proton, позволяющая запустить любой exe-файл без необходимости возни с терминалом и установкой дополнительных пакетов.
Мы решили поиграть в неподдерживаемые игры – для этого необходимо перейти в настройки клиента Steam и активировать функцию Steam Play, выбрав из списка самую последнюю версию Proton (не рекомендуем использовать Proton Experimental). После этого остается лишь запустить выбранную игру – Steam выдаст предупреждение о запуске через эмулятор и загрузит дополнительные пакеты для работы Proton. В некоторых случаях стоит перейти в свойства игры в библиотеке Steam и принудительно активировать функцию эмулятора, если по каким-то причинам запуск не происходит.
В качестве испытуемых мы запустили свежий квест Big Farm Story, старичка F.E.A.R. 3, зомби-выживание State of Decay 2, стратегию Iron Harvest, кооперативный экшен Strange Brigade и раллийный симулятор DiRT Rally. Во всех случаях игры запустились корректно, работал подбор игроков для совместной игры, а вылетов не наблюдалось. Единственная проблема наблюдалась в F.E.A.R. 3, которая запустилась лишь с третьего раза.
Для оценки производительности игр на Proton мы использовали встроенный в Steam счетчик кадров в секунду и обнаружили неприятную особенность – количество кадров в секунду падало до значений 20-25, заставляя нас понижать качество графики до минимальных настроек. В Windows эти же игры без проблем выдавали 35-40 кадров на средних настройках графики. И это только нетребовательные к «железу» игры, ведь мы даже и не пытались запустить проекты типа GTA 5, Far Cry New Dawn и Hunt: Showdown. И даже при наличии хороших комплектующих могут возникнуть проблемы, в основном из-за сторонних античитов и конфликтов совместимости.
Запуск игр через Lutris

Альтернативный способ запуска игр из Steam и GOG заключается в открытой игровой платформе Lutris, позволяющей импортировать библиотеку игр и обеспечить их автоматическую настройку. Сервис использует эмулятор Wine, который необходимо установить с помощью официальной инструкции, выполнив ряд простых действий. Затем нам предстоит добавить репозиторий Lutris с помощью команд в терминале.
Вторым пунктом заходим на официальный сайт и выбираем понравившуюся игру, имеющуюся в вашей библиотеке – сервис поддерживает 13476 наименований! Для теста мы выбрали Dead Island Definitive Edition, Saints Row IV и веселый рогалик For The King. В качестве вишенки на торте мы запустили программу Wallpaper Engine и добавили в Ubuntu функционал анимированных картинок для рабочего стола. Во всех случаях установка прошла в автоматическом режиме, без каких-либо проблем, причем на выбор дается четыре варианта установки, под различные архитектуры.
В процессе игры через Lutris производительность игр показала почти одинаковые показатели со Steam Play, выжав из нашей бюджетной конфигурации лишь 20-25 кадров в секунду. Мы склонны винить в падении производительности эмулятор Winе, на базе которых построены все имеющиеся решения для запуска игр на Linux. При наличии производительных комплектующих данная проблема не будет влиять на игровой процесс, но тогда исчезнет смысл поиска альтернативы для операционок семейства Windows.
Так можно ли играть на Linux в 2021 году?
Если говорить о выборе игр, то да. Библиотека Steam насчитывает порядка 2000 официально адаптированных игр. Оценить количество игр, которые можно запустить через эмулятор Steam Play, сложно, на помощь спешит фанатская база данных ProtonDB – по ее данным, Proton поддерживает 15,636 игр, из которых нативно работают 20-30% из общего числа.
Если мы говорим о полностью адаптированных под Linux играх, то никаких проблем не предвидится – игровой процесс будет комфортным, а производительность даже немного подрастет из-за менее прожорливой системы. Но как только мы запустим неподдерживаемую игру через эмулятор, так производительность просядет на 30-50% или потребуются твики, да и вылеты в условиях эмуляции вполне возможны.
Кроме того, мы не советуем запускать через эмуляторы игры со сторонними античитами, это в теории может повлечь блокировку аккаунта. Либо игра вовсе откажется запускаться (прощай PUBG, Apex, Siege, Destiny 2 и т.д.)
Так что комфортно поиграть вполне можно, но не во все, и точно не в соревновательные игры с жесткими античитами. Ждем официального релиза Steam OS 3.0 на основе Linux, она должна быть еще дружелюбнее к геймерам.
Какие программы стоит установить в Ubuntu Linux и как это сделать. Начало.
Вы наконец расхрабрились, и выбрали себе какой-то дистрибутив Ubuntu, и установили его. В данный момент я советую Linux Mint или Ubuntu Gnome, есть и другие интересные и красивые дистрибутивы, официальные и неофициальные , как говорится на вкус и цвет… Если вам какой-то нравится другой укажите внизу в комментариях и почему.
Итак, вы установили, перед вами появился выбор какие еще стоит установить программы.
Все программы что я ставлю, это конечно, моё субъективное мнение, и нужны ли они вам это уже решать вам. Я постараюсь всё описать доступным языком, чтобы не было проблем.
- Обновление системы после установки
- Установка драйверов видеокарты
- Браузеры на Linux
- Программа для почты и RSS.
- ICQ чаты и различные подобные сервисы в том числе ВКонтакте.
- Просмотр видео.
Обновление системы после установки
Для начала, неплохо бы обновить всё
Найдите в вашей версии ОС программу обновления и обновите всю систему. Эту программу можно просто найти через поиски в любом дистрибутиве Ubuntu Linux . Либо просто через терминал запустите:
sudo apt-get dist-upgrade
Установка драйверов видеокарты
В ОС Mint Linux обычно можно даже не парится с установкой драйверов, почти всегда там уже всё есть в дистрибутиве.
В озможно, вам понадобится установить какой-либо драйвер , например, видеокарты, можно попробовать запустить « Менеджер драйверов « либо можно найти этот раздел в программе настройки обновлений. Если вам там что-то предложит из проприетарных драйверов Linux , то можно поставить.
Какая у вас работает карта по умолчанию можно посмотреть в разделе « О системе « .
Если вас устраивает как работает видеокарта, то можно пропустить этот раздел .
Тем более что установка драйвера видеокарты опасное дело . Если вы ставите на чистую систему и не боитесь потом переустановить ОС, то и проблем нет, а так не советую даже пробовать. Обязательно делайте резервные копии!
Если у вас есть видео карта Intel, ставим драйвер отсюда https://01.org/linuxgraphics/download s
Сейчас по большей части используется в ноутбуках двойная видеокарта, например, intel и nvidia . То есть в обычное время по умолчанию используется intel и если требуется запускается nvidia , например, в играх.
В windows там работает всё автоматом, в linux , к сожалению не так. Это всё сделано для того чтобы увеличить срок службы батареи и вообще , так лучше. Поэтому ставим драйвер intel и nvidia .
Для nvidia используется два метода с программой Bumblebee с технологией Optimus и Nvidia prime. Это две разные технологии и выбирайте тот что будет нормально работать, почитать про них вы можете по ссылкам. Я рекомендую Bumblebee.
Если у вас видеокарта AMD/ATI то смотрим сюда и сюда
Информации много и если ч то- то непонятно спрашивайте в комментариях.
Браузеры на Linux
По умолчанию везде стоит FireFox, обычно.
Сейчас можно подобрать любой другой браузер, есть и Opera (скачиваем deb) и Yandex Браузер. Я же предпочитаю Chrome.
 В « Менеджере программ « можно найти Chromium, это тот же Chrome, но маленько кастрированный, я не советую его ставить. Хотя многим он кажется быстрее, если вы всё-таки его захотите поставить, поставьте поддержку flash. Делается это так, запускаете терминал и выполняете:
В « Менеджере программ « можно найти Chromium, это тот же Chrome, но маленько кастрированный, я не советую его ставить. Хотя многим он кажется быстрее, если вы всё-таки его захотите поставить, поставьте поддержку flash. Делается это так, запускаете терминал и выполняете:
sudo apt-get install pepperflashplugin-nonfree
Программа для почты и RSS.
ICQ чаты и различные подобные сервисы в том числе ВКонтакте .
Просмотр видео.
© Алексей Пруслин специально для сайта http://pruslin.ru
При использовании материала обязательна активная ссылка на источник.
Если вам понравился статья и блог, подписывайте в социальных сетях на новые статьи:







Или просто репостните другу, и он вам будет благодарен!

