Как защитить подключение на телефоне?
Устранение ошибки «Ваше подключение не защищено» на Android

При использовании практически любого браузера на платформе Android может возникать ошибка «Ваше подключение не защищено», напрямую связанная с неспособностью сайта пройти проверку безопасности. На смартфоне такое встречается не часто и обычно исчезает без пользовательского вмешательства. Однако если проблема сохраняется в течение длительного времени, можно и нужно применить указанные по ходу статьи рекомендации.
Ошибка «Ваше подключение не защищено» на Android
Чаще всего рассматриваемая неисправность возникает у пользователей браузера Google Chrome, и потому в ходе статьи мы уделим внимание в первую очередь данному приложению. В случае с другими обозревателями процедура устранения ошибки имеет лишь незначительные отличия, так как в общих чертах каждая программа обладает идентичным интерфейсом.
Читайте также: Ошибка «Ваше подключение не защищено» в Google Chrome и Mozilla Firefox на ПК
Способ 1: Обновление сертификата
Как уже было сказано ранее, чаще всего неполадка «Ваше подключение не защищено» исчезает сама по себе после обновления страницы или через некоторое время. По этой причине самым очевидным решением станет ожидание в течение нескольких минут или часов в зависимости от важности веб-сайта.

Вдобавок к этому, если вы доверяете веб-сайту и все же хотите перейти без обновления сертификата, тапните по кнопке «Дополнительно» и воспользуйтесь ссылкой «Перейти на сайт». После этого страница загрузится так же, как если бы сайт был доступен.
Способ 2: Временная замена браузера
При сохранении проблемы спустя большое количество времени стоит перейти на другой веб-браузер с целью проверки нужного сайта. Если снова отобразится страница «Ваше подключение не защищено», проблема почти наверняка находится на стороне ресурса и обойти это сообщение можно только представленным выше способом.
Кроме того, по возможности попробуйте зайти на сайт не только с телефона, но и с любого другого устройства, включая компьютер.
Способ 3: Проверка интернета
Иногда решением рассматриваемой проблемы может стать обновление интернет-соединения вне зависимости от разновидности. Для этого разверните шторку и с помощью панели быстрого доступа временно отключите Wi-Fi или мобильную передачу данных.

Спустя некоторое время попробуйте вновь включить интернет и проверить доступность нужного веб-сайта. Перед этим также не будет лишним произвести перезагрузку устройства.
Способ 4: Обновление браузера
Любое приложение на Андроид, как и браузер, для корректной работы должно быть обновлено до последней версии под используемое устройство. В противном случае может возникать большое количество проблем в его работе, включая рассматриваемую ошибку. Для обновления же, как правило, достаточно посетить специальную страницу в Плей Маркете или воспользоваться APK-файлом.
-
Разверните Google Play Маркет и нажмите по значку в левом углу экрана. В представленном списке необходимо выбрать раздел «Мои приложения и игры».

На вкладке «Обновления» найдите браузер, например, в нашем случае используется Google Chrome, и нажмите кнопку «Обновить». В результате начнется скачивание свежей версии, несмотря на отсутствие автообновления.

Чтобы избежать уведомления «Ваше подключение не защищено» в будущем, старайтесь своевременно обновлять браузер, используемый в качестве основного. Желательно также включить функцию «Автообновление приложений» в «Настройках» Плей Маркета.
Способ 5: Удаление истории и кеша
Достаточно часто ошибки в работе браузера, включая рассматриваемую, могут возникать по причине скопившегося мусора в лице истории просмотров и кеша. Соответственно, чтобы восстановить правильную работу, необходимо посетить внутренние настройки и удалить нежелательные данные.
-
После открытия интернет-обозревателя нажмите по значку с тремя точками в правом верхнем углу экрана и через меню выберите пункт «История». В других обозревателях нужная кнопка находится в другом месте.

На этой странице найдите и нажмите по ссылке «Очистить историю». Чтобы продолжить, во всплывающем окне отметьте все присутствующие категории, измените временной диапазон на «Все время» и нажмите кнопку «Удалить данные».

Можете также более детально настроить процедуру очистки, посетив вкладку «Дополнительные» и выполнив практически идентичные действия.

Для проверки работоспособности проблемного ресурса обязательно перезагрузите браузер. В идеале после этого сайт должен будет открыться без ошибок.
Способ 6: Очистка данных о работе
Вдобавок к предыдущему способу вспомогательным и более радикальным решением может стать очистка веб-обозревателя через «Настройки» приложений на телефоне. Это позволит удалить не только внутренние данные браузера, скопившиеся за время использования, но и вернуть приложение к состоянию на момент установки, в частности, сбросив настройки.
-
Разверните системные «Настройки» и перейдите в раздел «Приложения». Здесь надо выбрать Google Chrome или другой используемый вами браузер.

Под шапкой приложения найдите и нажмите по блоку «Хранилище» и на открывшейся странице нажмите «Управление местом».

Для удаления в нижней части экрана тапните «Clear All Data» и подтвердите очистку через всплывающее окно. На этом процесс завершается.

Эту процедуру можно отлично дополнить удалением кеша на телефоне с помощью специальных приложений вроде CCleaner. Подробно подобный вид очистки был нами описан в отдельной инструкции.
Подобных действий должно быть достаточно для возобновления стабильной работы браузера без указанной ранее ошибки.
Способ 7: Переустановка браузера
Еще одним достаточно радикальным, но эффективным решением является удаление обозревателя с повторной установкой из Google Play Маркета. За счет подобного подхода так или иначе будут удалены не только данные из приложения, но и все рабочие файлы, нарушение целостности которых вполне могло стать причиной подобной неполадки.
-
Как и ранее, откройте «Настройки» и в разделе «Приложения» выберите Google Chrome или другой нужный обозреватель.

Воспользуйтесь кнопкой «Удалить» и подтвердите процедуру через всплывающее окно.

По завершении деинсталляции посетите страницу приложения в Плей Маркете и произведите повторную установку.

Помимо удаления и повторной установки обозревателя рекомендуется произвести очистку кеша на устройстве и проверить систему смартфона на предмет наличия мусорных файлов. Только так можно гарантировать возобновление правильной работы.
Способ 8: Поиск вирусов
Случается подобное редко, но все же возможно, что причиной рассматриваемой ошибки стало заражение телефона вредоносными программами. Узнать об этом, а также избавиться от заражения можно с помощью отдельной инструкции на нашем сайте по следующему адресу.

Иногда ошибка может возникать, напротив, по вине антивирусных программ, работающих в фоновом режиме и защищающих весь интернет-трафик. Если вы подобное используете на постоянной основе, попробуйте временно отключить или удалить.
Способ 9: Настройки даты и времени
Наиболее маловероятной причиной, но в то же время часто встречающейся на ПК, являются неверные настройки даты и времени, в целом вызывающие массу ошибок. Избавиться от неисправности в таком случае можно, попросту изменив соответствующие параметры и перезагрузив Android-устройство.
-
Откройте приложение «Настройки» и в блоке «Система» выберите пункт «Дата и время». Здесь необходимо отключить опции «Дата и время сети» и «Часовой пояс сети».

Вручную измените значение часового пояса, даты и времени на соответствующие вашему месторасположению, и на этом можно закрыть параметры.

Переход выходом из настроек можете включить ранее деактивированные функции, перезагрузить устройство и при загрузке Андроид повторно настроить время.
Так как дата и время на телефоне в обычных условиях постоянно синхронизируются с интернетом, представленная инструкция будет актуальна в малом числе случаев.
Нами были рассмотрены все основные решения как на случай проблем с конкретным веб-сайтом, так и с интернет-обозревателем. Чтобы избежать ошибки в будущем, обязательно следите за отсутствием нежелательного ПО и за своевременной установкой обновлений.
Помимо этой статьи, на сайте еще 12304 инструкций.
Добавьте сайт Lumpics.ru в закладки (CTRL+D) и мы точно еще пригодимся вам.
Отблагодарите автора, поделитесь статьей в социальных сетях.
10 приложений для защиты устройств на Android

Недавние исследования показали, что почти 87% устройств на Android уязвимы к атакам.
Это связано с тем, что не проводятся обновления системы безопасности. От интернета не защититься, пока устройство подключено к сети. Обеспечение безопасности в наше время является одной из основных задач, поэтому появилось много сторонних приложений для ее повышения.
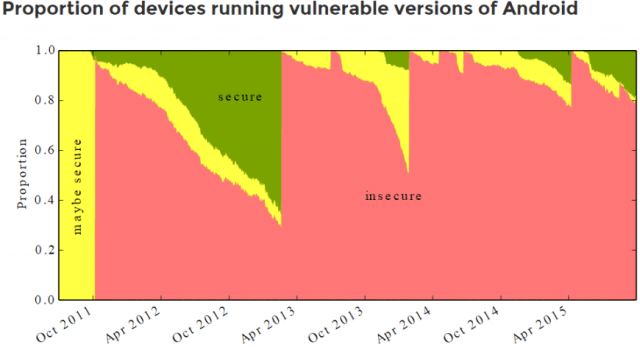
Следующие приложения помогут защитить ваши устройства Android от угрозы безопасности и личным данным.
Список приложений для защиты устройств Android
1. Avast Mobile Security
Avast – это прекрасное приложение для защиты телефона на базе Android от вирусов и других угроз.
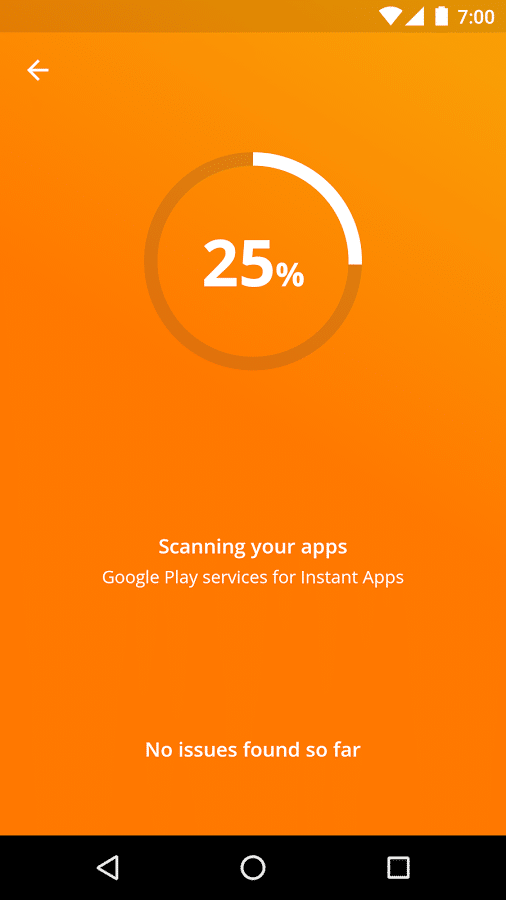
Avast – это один из наиболее популярных бесплатных антивирусов для Android. Он уведомляет об установке шпионских и рекламных программ, которые угрожают защищенности ваших личных данных.
Вероятность обнаружения новейших вредоносных программ примерно 99,9%, а в случае вредоносных программ, появившихся в течение месяца, вероятность практичеки 100%.
Вывод: Если вам необходима защита от вредоносных программ и для безопасного просмотра сайтов, то вам это приложение подойдет.
2. Sophos Antivirus and security
Sophos – один из лучших бесплатных антивирусов для Android.
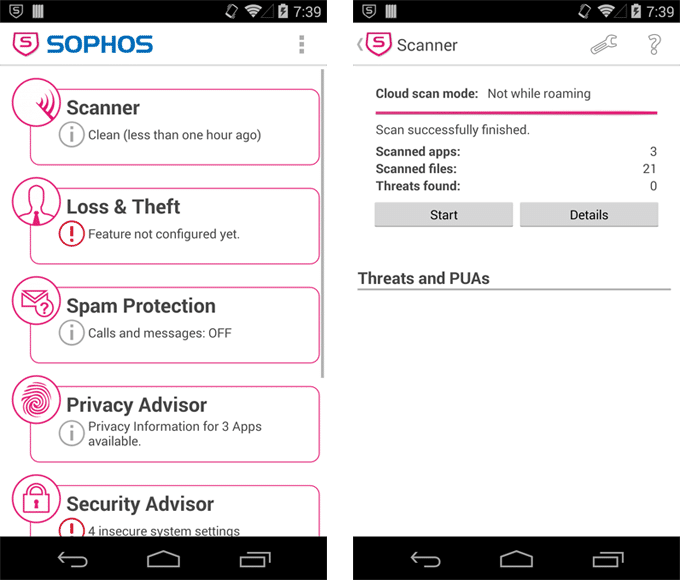
Пользовательский интерфейс может не вызвать восхищения. Однако, функционал позволит вам перестать беспокоиться о безопасности.
- сканирование на наличие вирусов установленных и существующих приложений, а также хранилищ данных;
- защита от потери и воровства с поддержкой удаленного доступа, позволяющего форматировать, заблокировать, включить звуковой сигнал на вашем устройстве или установить его местоположение;
- фильтрация веб-контента;
- блокировка спама.
У Sophos самая высокая вероятность выявления новейших вредоносных программ – 100%. Этим она разительно отличается от других.
Вывод: Если полезные функции для вас важнее симпатичного дизайна, то лучше Sophos вы мало что найдете.
3. AppLock
Этим приложением довольно просто пользоваться. AppLock защищает отдельные приложения от взломщиков, запрашивая ПИН-код или графический ключ. Таким способом можно защитить SMS, контакты, Gmail, да и вообще любое приложение.
Не перепутайте такую блокировку приложений и встроенную в телефон блокировку устройства. Встроенная блокировка блокирует весь телефон. Нет доступа ни в какие приложения. В свою очередь AppLock позволяет заблокировать избранные приложения.

Вывод: Если вам требуется предотвратить доступ злоумышленников к отдельным приложениям, но вы не хотите защищать паролем устройство в целом, то для этого подойдет Applock.
4. Signal Private Messenger
Существует множество приложений для безопасного обмена сообщениями. Большинство из них работают только, если оба пользователя используют одно и то же приложение.
Однако, Signal Private Messenger позволяет добавить дополнительный уровень защиты к обыкновенным SMS, даже если один из пользователей не пользуется Signal Private Messenger. Приложение разработано Open Whisper System.
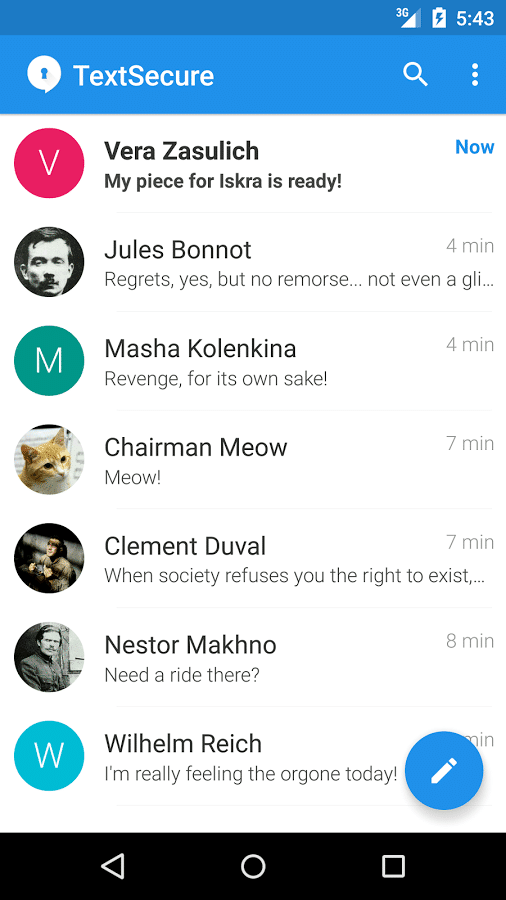
Приложение имеет следующие особенности:
- открытый исходный код;
- сквозное шифрование. На сервере приложения не хранится ничего;
- шифрование возможно даже если у одного из пользователей нет Signal Private Messenger.
Вывод: Для сквозного шифрования обычных SMS лучше Signal Private Messenger ничего нет.
5. Secure Call
Гарантирует, что никто не сможет прослушивать звонки. Secure Call обеспечивает сквозное шифрование звонков, предотвращающее прослушивание посторонними лицами.
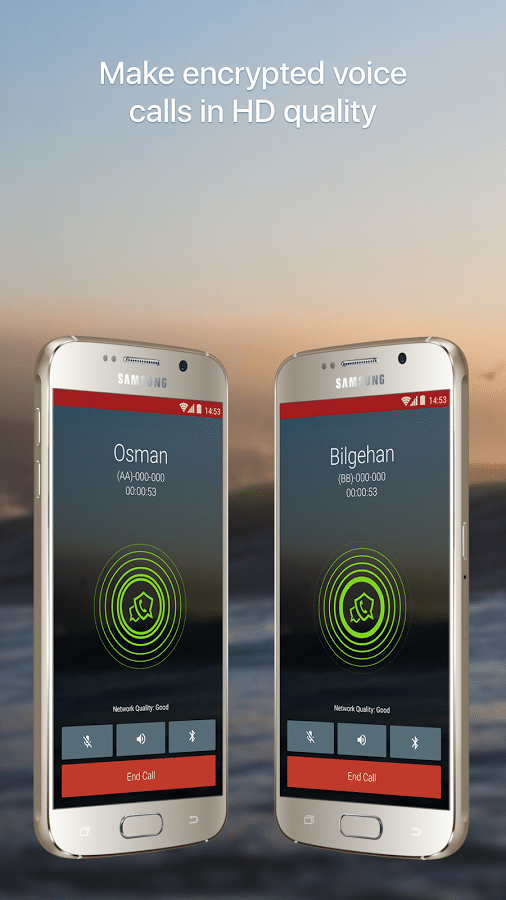
Приложение используется по умолчанию для входящих и исходящих звонков. Благодаря децентрализованной архитектуре (peer-to-peer) с надежным сквозным шифрованием никакие посторонние лица не смогут прослушать ваши звонки, в том числе сами разработчики приложения.
Вывод: если вам требуется сквозное шифрование звонков, пользуйтесь Secure Call.
6. App Ops
Основная функция App Ops – аннулировать определенный набор разрешений у выбранных приложений. Многие приложения запрашивают дополнительные разрешения, которые ни в какой мере не связаны с их функциями.
App Ops позволяет блокировать излишние полномочия. При установке приложения требуется разрешить доступ ко всему, что потребует приложение.
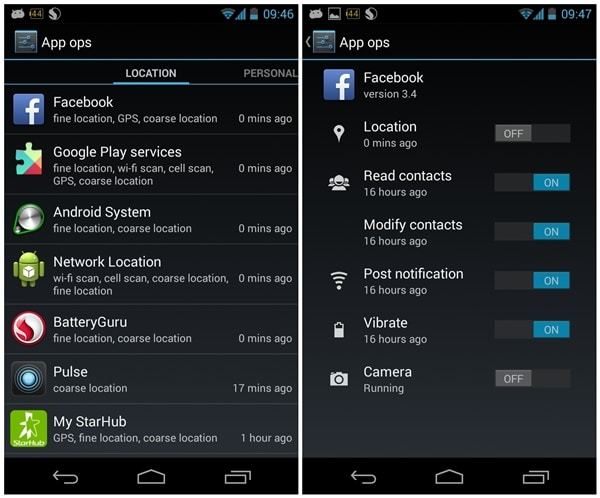
Если вы отклоните какое-либо разрешение, приложение установлено не будет. App Ops вас выручит, если понадобится устновить приложения, при этом не давая определенных разрешений.
Вывод: App Ops решит вопрос отзыва конкретных ненужных разрешений.
7. Lastpass
У всех сегодня по несколько учетных записей и паролей. Помнить их все не легко.
LastPass – один из лучших доступных на рынке менеджеров паролей. При хранении паролей применяются дополнительные уровни защиты.
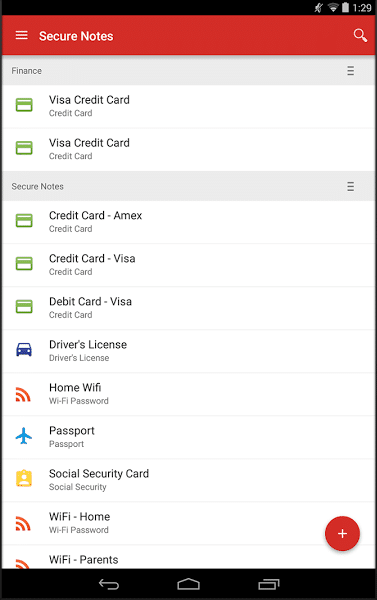
Все ваши конфиденциальные данные доступны для вас с любого комьютера или мобильного устройства. Пароли зашифрованы одним мастер-паролем. Чтобы получить доступ ко всем паролям, нужно помнить лишь пароль LastPass.
Вывод: Простое решение для хранения всех паролей.
8. Android Device Manager
Android Device Manager позволяет включить звуковой сигнал, определить местоположение, заблокировать ваше Android-устройство. Приложение также позволяет удалить все данные с устройства на случай, если телефон уже окончательно не под вашим контролем.
Во многих приложениях это реализовано в качестве дополнительной функции. Тем не менее, приложение Google установить легче. Также, оно позволяет зайти в вашу учетную запись через чужое устройство и удалить все данные на ходу.

Вывод: Для удаленного доступа Andriod Device Manager идеальный вариант.
9. NoRoot Firewall
Многие приложения для Android впустую потребляют мобильный трафик.
С помощью NoRoot Firewall вы сможете контролировать доступ приложений без рутинга устройства. Вы сможете разрешить выбранным приложениям доступ в сеть только через wifi, только через мобильный интернет или же полностью запретить/разрешить.
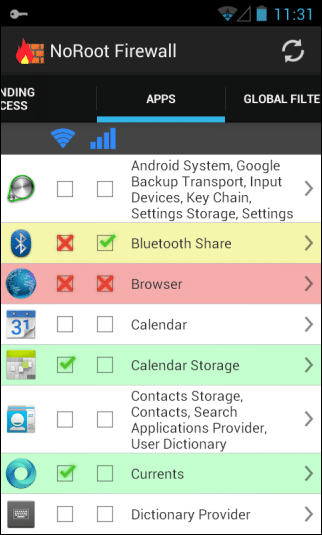
Вывод: Для тех кому не подходит рутинг, но нужен файервол, подойдет NoRoot Firewall.
10. Orbot
Orbot – это приложение для Android в рамках проекта Tor. Оно позволяет перенаправлять весь трафик через сеть Tor.
VPN использует один сервер, а Tor перенаправляет трафик через несколько IP-туннелей, чтобы не оставлять следов. Orbot устанавливает поистине защищенное мобильное соединение. Данные шифруются повторно.
Шифрование данных проходит многократно, до тех пор, пока они не дойдут до пункта назначения, где они дешифруются. Таким образом, отправителя не отследить.
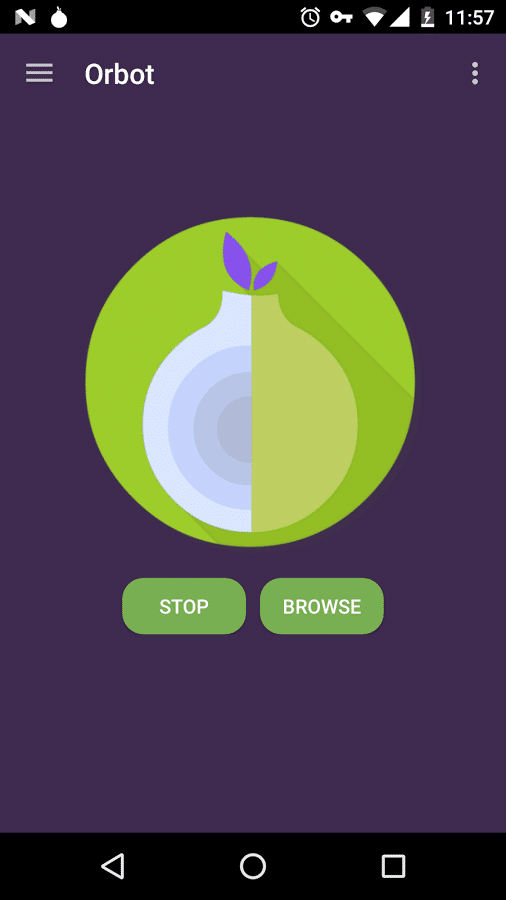
Вывод: Orbot позволяет вам без труда зашифровать интернет-трафик.
Надеюсь, эти приложения помогут сохранить ваш мобильный телефон или устройство на базе Andriod в целости и безопасности. Также попробуйте воспользоваться VPN от SurfEasy для защиты своей анонимности в сети.
4 шага для безопасного Интернета на смартфоне

Отключаем разрешения приложений, блокируем доступ к микрофону, камере и сообщениям, и избавляемся от ненужной рекламы и спама на смартфоне.

Ограничиваем разрешения приложений
 Разрешения приложений в Android 8 вы увидите в меню «Настройки | Приложения и уведомления». Выберите здесь нужную программу и коснитесь пункта «Права». Упорядоченный обзор по функциям выводится в меню «Настройки | Приложения и уведомления | Права». В других версиях Android названия пунктов меню могут незначительно отличаться.
Разрешения приложений в Android 8 вы увидите в меню «Настройки | Приложения и уведомления». Выберите здесь нужную программу и коснитесь пункта «Права». Упорядоченный обзор по функциям выводится в меню «Настройки | Приложения и уведомления | Права». В других версиях Android названия пунктов меню могут незначительно отличаться.
Разрешения установленных приложений в iOS настраиваются в меню «Настройки | Конфиденциальность». В этом меню для каждого источника приводятся активные приложения — например, в пункте «Микрофон» перечисляются все приложения, которые имеют доступ к встроенному микрофону.
Если для какого-то ПО разрешение необходимо отменить, передвиньте переключатель для его имени. Чтобы увидеть все разрешения определенной программы, прокрутите меню «Настройки» до тех пор, пока не дойдете до нужного приложения, и коснитесь его. Откроется окно с параметрами доступа.
Создаем безопасное подключение к Интернету
 Чтобы предотвратить атаки злоумышленников на ваши данные, вам нужно заниматься, строго говоря, зашифрованным веб-серфингом. VPN-соединение имеет большое значение в первую очередь в случаях, если вы подключаетесь к публичным беспроводным сетям.
Чтобы предотвратить атаки злоумышленников на ваши данные, вам нужно заниматься, строго говоря, зашифрованным веб-серфингом. VPN-соединение имеет большое значение в первую очередь в случаях, если вы подключаетесь к публичным беспроводным сетям.
Мы расскажем, как создать такое соединение с домашним маршрутизатором. Его преимущество заключается в том, что в его случае безопасное и высокоскоростное VPN-соединение вы используете бесплатно. Также можно воспользоваться бесплатными услугами VPN-сервисов, например ProtonVPN. Однако бесплатные предложения не отличаются высоким качеством и скоростью.
Чтобы установить VPN, сначала нужно создать учетную запись, зарегистрировав маршрутизатор в одной из служб Dynamic DNS. Это нужно, чтобы при динамических IP-адресах соединение VPN устанавливалось без проблем. Для этого в браузере откройте эту страницу и следуйте инструкциям по запуску сервиса.
Затем нужно сделать настройки на самом устройстве. Откройте в браузере https-ссылку к своему роутеру и в зависимости от производителя пройдите в настройки DynDNS.
Блокируем входящие вызовы спамеров
 Помимо безопасного соединения важное значение имеет отклонение назойливых звонков. Звонящий может, например, попытаться использовать методы социальной инженерии, чтобы добраться до ваших данных.
Помимо безопасного соединения важное значение имеет отклонение назойливых звонков. Звонящий может, например, попытаться использовать методы социальной инженерии, чтобы добраться до ваших данных.
Для Android и для iOS существует множество услуг по блокированию спама. Одним из самых популярных сервисов является шведский TrueCaller. При входящем звонке приложение автоматически осуществляет поиск номера в базе данных. Если он сопровождается пометкой спамера, она отображается. Для использования приложения нужно зарегистрироваться в сервисе.
После установки настройте параметры конфиденциальности: откройте «Настройки» и выберите «Конфиденциальность», затем отключите «Доступность» и «Обмен флеш-сообщениями». Затем для параметра «Кто может просматривать информацию обо мне в TrueCaller?» выберите «Только разрешенные мною запросы».
Оптимизируем конфиденциальность мессенджера
 В начале марта появилась новость о том, что Facebook собирала историю вызовов и данные об SMS пользователей Android, использующих Facebook Messenger. Узнать, коснулось ли это вас, можно только одним способом: загрузить полную копию всех данных Facebook. Для этого зайдите в соцсеть и перейдите в меню «Настройки | Скачать копию ваших данных на Facebook». Чтобы прекратить сбор данных, откройте мессенджер и коснитесь изображения профиля, затем выберите «Люди | Синхронизировать контакты» и в открывшемся окне выберите «Выключить».
В начале марта появилась новость о том, что Facebook собирала историю вызовов и данные об SMS пользователей Android, использующих Facebook Messenger. Узнать, коснулось ли это вас, можно только одним способом: загрузить полную копию всех данных Facebook. Для этого зайдите в соцсеть и перейдите в меню «Настройки | Скачать копию ваших данных на Facebook». Чтобы прекратить сбор данных, откройте мессенджер и коснитесь изображения профиля, затем выберите «Люди | Синхронизировать контакты» и в открывшемся окне выберите «Выключить».
Эти советы помогут вам обеспечить безопасность ваших данных на смартфоне. И еще: здесь вы можете узнать, не пострадали ли ваши друзья на Facebook от Cambridge Analytica.
Как сделать безопасным выход в интернет на Android-устройстве
Сейчас, когда доступ к тому или иному популярному интернет-сервису ограничивают в зависимости от региона, VPN приобретает особую популярность. Однако далеко не все пользователи знают, что же это такое и как зашифровать свое подключение. К тому же приложений для защиты при выходе в интернет очень много, и в таком ассортименте очень легко запутаться.

Безопасность в сети очень важна, и здесь может помочь VPN
Для чего нужен VPN
Вообще, VPN, вопреки всеобщему заблуждению, нужен не только для того, чтобы продлить себе бесплатный период в Spotify или зайти на торрент-трекер. В первую очередь это технология для защиты вашего интернет-соединения, которая работает по довольно простому принципу: от вашего устройства поступает запрос на подключение к VPN-серверу, и только затем вы попадаете в Сеть, за счет чего весь трафик идет через VPN. Грубо говоря, это своеобразный посредник между вами и Всемирной паутиной, который вдобавок предоставляет IP-адрес, маскируя реальное местоположение пользователя.
Как пользоваться VPN на Android
Существует много способов установить VPN на устройство Android, одним из них является сервис ExpressVPN. Он позволяет подключаться к любому из серверов в 160 локациях и пользоваться интернетом по вашему усмотрению. Понадобилось защитить свое соединение — запустили приложение и нажали на кнопку «Connect».
Приложение обеспечивает анонимный и безопасный поиск в интернете, обмен фотографиями и текстовыми сообщениями. Причем оно не просто дает вам список со странами, но и также дает свои рекомендации по подключению — например, где сервера менее загружены, и скорость соединения будет максимальной.


ExpressVPN не собирает и не хранит личные данные клиентов, обеспечивая максимальную анонимность и безопасность. Останется только разрешить ему управление подключением, и после этого вы сможете пользоваться утилитой в свое удовольствие. Просто выбираете страну, сервер которой хотите использовать, и подключаетесь к нему. Да, по сути взаимодействие с приложением сводится к нажатию одной кнопки.
Впрочем, дополнительные настройки все же есть. Например, можно отключить туннелирование для выбранных приложений, активировать автоподключение или включить блокировку подключения, если VPN-соединение отсутствует. Очень полезная функция, поскольку если вы не хотите указать всем на свое настоящее местоположение, отключаться от VPN нельзя ни на одну секунду.


За пользование сервисом просят около 6 долларов в месяц (если воспользоваться акцией и взять доступ сразу на 15 месяцев), попробовать его функциональность можно бесплатно в течение 8 дней. Никаких встроенных покупок, платы за дополнительный трафик и так далее. При этом у него есть приложение не только для Android, но и для iOS, macOS и Windows. Подписка единая — то есть достаточно оплатить подписку со смартфона и можно использовать приложение на всех своих устройствах. Даже Android TV есть, чтобы вы могли смотреть фильмы и сериалы с помощью сервисов, которые официально не работают в России.
Почему бесплатные VPN небезопасные
Чем же может угрожать использование бесплатных VPN? В некоторых таких приложениях можно найти трояны, некоторые приложения следят за действиями пользователя в то время, как многие используют VPN-подключение с целью обезопасить себя от слежки. О каком-либо шифровании тоже речь не идет, все как на ладони. При этом половина от общего числа бесплатных VPN-сервисов не оснащены какими-либо защитными механизмами и не имеют действующей службы поддержки, готовой прийти пользователям на помощь.
Поэтому иногда стоит не экономить и довериться сервису, который зарабатывает не на продаже пользовательских данных, а на предоставлении качественных услуг. Хороший VPN стоит денег или же просто дает возможность пользоваться бесплатно в пределах определенного объема трафика. Ведь нередко VPN используется с целью повысить безопасность своей работы в Сети. Загрузить ExpressVPN и попробовать его бесплатно можно по ссылке ниже.
Приложение: ExpressVPN Разработчик: ExpressVPN Категория: Инструменты Версия: 5.0 или более поздняя Цена: Бесплатно Ссылка: Скачать Приложением уже заинтересовались: 0 человек
Как защитить Android: 10 советов для максимальной безопасности
Android сильно отличается от устройства к устройству. Тем не менее, мы готовы дать десяток общих советов по повышению безопасности этой ОС


Так-так, десяток настроек iOS для повышения безопасности своего мобильного любимца сделать легко. А что же делать с Android? Беда в том, что Android — он вроде бы один и тот же, но в то же время очень-очень разный. Достаточно высокая открытость платформы позволила ей быстро стать лидером на рынке мобильных устройств, но породила пресловутую фрагментацию, которую любят поминать при каждом удобном случае.
Скажем, Android на Nexus-аппарате, в смартфоне Samsung/Sony/HTC и на каком-нибудь неизвестном «китайце» — это таки две большие разницы. Тем не менее некоторые общие советы по повышению безопасности этой ОС дать можно, а часть из них и вовсе совпадает с рекомендациями для iOS. Конечно, надо будет смириться с определенными неудобствами в ежедневной работе, но тут уж придется следовать универсальному правилу — либо комфорт, либо безопасность. В конце концов, можно воспользоваться только частью рекомендаций и найти для себя оптимальный баланс удобства и защиты.
1. Получайте приложения только в Google Play Store и Яндекс.Store
Да-да, самая «опасная» часть в Android не сама ОС, а программы для нее. В отличие от iOS, установить приложение (самостоятельно или по воле злоумышленника) на Android проще простого. Никогда не скачивайте программы на неофициальных площадках и со сторонних сайтов, так как они могут быть заражены. Лучше всего вообще отключить возможность установки ПО из сторонних источников и включить встроенную проверку приложений. Также не стоит делать root-доступ, так как это заметно повышает уровень риска.
Чем поможет: резко снизит угрозу подцепить какого-нибудь зловреда.
Где настроить: зайти в «Настройки» -> «Безопасность», убрать галочку «Неизвестные источники» и поставить галочку «Проверять приложения».
2. Следите за тем, что разрешено приложениям  Во-первых, стоит устанавливать приложения от известных разработчиков или те, что рекомендованы Google. Во-вторых, перед установкой надо обязательно проверять, к чему приложение собирается получить доступ. Например, программка для смены обоев или игрушка, которая требует доступ к аккаунтам, SMS, микрофону, местоположению и неограниченный доступ в Интернет, выглядит крайне подозрительно.
Во-первых, стоит устанавливать приложения от известных разработчиков или те, что рекомендованы Google. Во-вторых, перед установкой надо обязательно проверять, к чему приложение собирается получить доступ. Например, программка для смены обоев или игрушка, которая требует доступ к аккаунтам, SMS, микрофону, местоположению и неограниченный доступ в Интернет, выглядит крайне подозрительно.
Чем поможет: снизит угрозу подцепить зловреда.
Где настроить: при установке приложения всегда выводится список необходимых разрешений + на страничке программы в самом низу есть пункт «Посмотреть разрешения». Также не стоит забывать просматривать списки и разрешения подключенных к Google приложений. В списке программ надо найти «Настройки Google» -> «Подключенные приложения» и отключить ненужные.
3. Используйте надежные пароли
Универсальный, но никогда не лишний совет. Для разблокировки экрана лучше установить действительно сложный пароль и отказаться от использования графического ключа или PIN-кода. Пароль, как обычно, должен состоять хотя бы из десятка символов. В идеале он должен включать буквы в разных регистрах, цифры и прочие знаки. Но лучше не делать пароль совсем уж сложным, иначе быстро надоест его вводить. Периодически пароль полезно менять. Также стоит выставить минимально возможный интервал автоблокировки экрана и отключить показ любых паролей при вводе. Кроме того, многие приложения позволяют установить защиту паролем.
Чем поможет: значительно уменьшит шанс получения доступа к смартфону и его содержимому.
Где настроить: зайти в «Настройки» -> «Безопасность» -> «Блокировка экрана» и выбрать «Пароль» в качестве способа блокировки экрана. Затем в «Настройки» -> «Безопасность», убрать галочку «Показывать пароли».
4. Зашифруйте ваши данные  Тут все просто! Если информация на телефоне зашифрована, то даже при его утере данные не попадут в чужие руки. Для защиты лучше задать пароль, а не PIN-код. Его придется вводить при каждом включении аппарата. В текущих версиях Android стойкость шифрования зависит только от надежности пароля — до появления Android 5.0 это придется иметь в виду.
Тут все просто! Если информация на телефоне зашифрована, то даже при его утере данные не попадут в чужие руки. Для защиты лучше задать пароль, а не PIN-код. Его придется вводить при каждом включении аппарата. В текущих версиях Android стойкость шифрования зависит только от надежности пароля — до появления Android 5.0 это придется иметь в виду.
Чем поможет: защитит ваши данные в случае утери аппарата .
Где настроить: зайти в «Настройки» -> «Безопасность» -> «Зашифровать телефон», дополнительно стоит включить галочку «Шифровать SD-карту».
5. Следите за подключениями Wi-Fi
Android по умолчанию пытается подсоединиться к беспроводным сетям, к которым вы хоть раз подключались. Вполне может оказаться так, что вместо знакомой открытой точки доступа это окажется хотспот с тем же именем, созданный злоумышленником. Поэтому, во-первых, стоит избегать публичных точек и, во-вторых, надо регулярно очищать список запомненных сетей Wi-Fi. Заодно рекомендуется отключить принудительно слежение за беспроводными сетями.
Чем поможет: снизит риск незаметно подключиться к потенциально опасной Wi-Fi-сети.
Где настроить: зайти в «Настройки» -> «Wi-Fi», долгое нажатие на имени запомненной сети вызовет меню, в котором можно удалить сеть; там же в разделе «Расширенные настройки» надо убрать галочку «Всегда искать сети».
6. Всегда используйте VPN  Этот совет особенно актуален при использовании открытых точек доступа где-нибудь в публичном месте или в любых недоверенных сетях. Использование VPN защитит передаваемые данные, а в качестве приятного бонуса поможет обойти возможные запреты на доступ к тем или иным ресурсам. Сегодня доступ к надежному VPN стоит не так уж дорого, а некоторые современные домашние роутеры имеют собственные VPN-сервера, так что в этом случае подключение будет и вовсе бесплатным. Только учтите, что лучше использовать L2TP или OpenVPN — эти протоколы обеспечивают лучшую защиту, чем популярный PPTP. Для того чтобы какие-то данные не успели просочиться до установления VPN-соединения, не лишним будет либо отключить автосинхронизацию приложений, либо (что лучше) настроить принудительное использование VPN.
Этот совет особенно актуален при использовании открытых точек доступа где-нибудь в публичном месте или в любых недоверенных сетях. Использование VPN защитит передаваемые данные, а в качестве приятного бонуса поможет обойти возможные запреты на доступ к тем или иным ресурсам. Сегодня доступ к надежному VPN стоит не так уж дорого, а некоторые современные домашние роутеры имеют собственные VPN-сервера, так что в этом случае подключение будет и вовсе бесплатным. Только учтите, что лучше использовать L2TP или OpenVPN — эти протоколы обеспечивают лучшую защиту, чем популярный PPTP. Для того чтобы какие-то данные не успели просочиться до установления VPN-соединения, не лишним будет либо отключить автосинхронизацию приложений, либо (что лучше) настроить принудительное использование VPN.
Чем поможет: защитит передаваемые и получаемые данные.
Где настроить: зайти в «Настройки», в разделе «Беспроводные подключения и сети» выбрать пункты «Еще…» -> VPN; после настройки одного или нескольких VPN-соединений здесь же в меню появится единственный пункт «Постоянная VPN», где можно будет выбрать соединение, используемое принудительно; автосинхронизацию можно отключить в разделе «Настройки» -> «Учетные записи».
7. Отключите уведомления
Даже при заблокированном экране различные уведомления могут выводиться как в статусной строке, так и прямо на дисплее смартфона. Среди них могут оказаться одноразовые коды для проведения транзакций, уведомления о состоянии счета и прочие конфиденциальные данные. К сожалению, единого центра уведомлений, где их можно было отключить одним махом, в Android нет. К тому же многие производители устанавливают разнообразные оболочки, которые тоже могут быть не очень безопасны с этой точки зрения. Поэтому придется вручную отключить уведомления в приложениях.
Чем поможет: посторонние не смогут увидеть уведомления, в которых может содержаться важная информация.
Где настроить: зайти в «Настройки» -> «Приложения», выбрать нужную программу и убрать галочку «Показать уведомления». Иногда проще отключить оповещения в настройках самой программы.
8. Настройте сервисы Google  Корпорация добра хочет знать о своих пользователях как можно больше, и аппетиты ее с каждым годом растут. Есть смысл слегка урезонить поисковый гигант в его желаниях, так как утечка доступа к аккаунту Google влечет за собой весьма печальные последствия — злоумышленники смогут не только прочитать ваши сообщения, но и узнать, где и когда вы находились, просмотреть ваши фото и контакты, а также много чего еще.
Корпорация добра хочет знать о своих пользователях как можно больше, и аппетиты ее с каждым годом растут. Есть смысл слегка урезонить поисковый гигант в его желаниях, так как утечка доступа к аккаунту Google влечет за собой весьма печальные последствия — злоумышленники смогут не только прочитать ваши сообщения, но и узнать, где и когда вы находились, просмотреть ваши фото и контакты, а также много чего еще.
Чем поможет: уменьшит потери в случае кражи аккаунта Google.
Где настроить: в приложении «Настройки Google» в разделе «Мое местоположение» отключить для всех аккаунтов опции «Отправка геоданных» и «История местоположений», в разделе «Поиск и подсказки» отключить Google Now, в разделе «Удаленное управление Android» по желанию включить опции «Удаленный поиск устройства» и «Удаленная блокировка и сброс настроек»; в приложении «Google Фото» зайти в «Настройки» -> «Автозагрузка» и отключить функции автоматической отправки всех сделанных фото на сервера Google.
9. Избавьтесь от ненужных приложений
По сути это продолжение пунктов 1 и 2. Чем больше программ, тем выше шанс, что какие-то из них будут заниматься недобросовестной деятельностью. К тому же в мире Android существует порочная практика, когда производитель смартфона предустанавливает огромное количество сторонних приложений и сервисов. Даже если вы ими не пользуетесь, это вовсе не значит, что их разработчики не используют вас в каких-либо своих целях. Часть из них можно удалить, хотя и далеко не все. Какие именно службы можно без опаски отключить, легко найти в Интернете.
Чем поможет: минимизация потерь в случае утечки данных.
Где настроить: зайти в «Настройки» -> «Приложения» -> «Все», в списке тапнуть по ненужному приложению и нажать кнопки «Стереть данные» и «Выключить».
Горячая десятка лучших настроек безопасности для #Android от @Kaspersky_ru
10. Включите двухэтапную аутентификацию для Google и других приложений
Двухфакторная аутентификация — это, пожалуй, единственный на сегодня метод достаточно надежной защиты любых аккаунтов. Работает она довольно просто — помимо ввода пароля от вас требуется предоставить временный одноразовый код, который можно получить по SMS или с помощью специальных приложений или даже устройств. Без этого кода злоумышленник, даже узнав ваш пароль, не сможет войти в аккаунт и натворить бед.
Чем поможет: резко снизит возможность использования аккаунтов посторонними людьми.
Где настроить: зайти в браузере на страничку https://accounts.google.com/SmsAuthConfig и следовать дальнейшим инструкциям.
Вышеприведенные советы помогут значительно повысить безопасность Android, но от многих напастей все равно не спасут. Поэтому не поленитесь установить на ваш смартфон пакет программ от известных разработчиков антивирусных решений. Помимо непосредственно антивируса они обычно предлагают множество других степеней защиты — безопасный веб-серфинг, менеджер паролей, фильтрацию SMS и звонков, «противоугонные» функции и так далее.
Ну и самое главное — никогда не теряйте бдительности!
Настройка защиты для Андроид устройств | 10 способов защиты смартфона
Безопасность Android не должна восприниматься как должное. Будучи наиболее широко используемой платформой для смартфонов во всем мире, это заманчивая цель для злоумышленников и все пользователи должны следовать, по крайней мере, основным методам безопасности Android .
Люди, использующие устройства Android, сталкиваются с широким спектром угроз безопасности:
- Потери данных
- Кражи личных данных
- Взломанных учетных записей
- Скомпрометированной финансовой информации и даже кражи ваших Android-устройств

Настройка функций безопасности Android
Мы перейдем от базовых настроек безопасности к более продвинутым настройкам по мере продвижения по этой статье.

Это базовый уровень безопасности для Android, который вы можете настроить для предотвращения физического доступа к вашему устройству. У вас есть следующие варианты выбора.

- Нет — блокировка устройства отсутствует.
- Проведите пальцем — Опять же, нет блокировки. Вам просто нужно прокрутить, чтобы перейти на главный экран.
- Шаблон — Настройте блокировку рисунка на устройстве. При настройке вам придется дважды нарисовать рисунок. Вы должны знать, что очень простые шаблоны можно просто понять, посмотрев на пятна на экране. Несколько перекрывающихся узлов могут затруднить распознавание начального и конечного узлов и сделать ваш шаблон более сложным. Вы можете обойти блокировку паттерна если вы заблокированы, но это решительный шаг и не рекомендуется брать на какое-либо устройство, которое не является вашим собственным.
- Pin — вы можете установить цифровой замок на устройстве. Длина замка не менее 4 цифр, но мы рекомендуем увеличить количество цифр. Как и обычные рекомендации по номерам контактов, не используйте дни рождения, юбилеи и другие даты личного значения в качестве штыря. В эпоху социальных сетей становится слишком легко узнать даты, которые важны для кого-то.
- Пароль — Настройте пароль для устройства длиной не менее 4 цифр. Пароли часто рекомендуются иметь длину 8 или более и эта мера предосторожности также применяется здесь. Вы можете использовать цифры и символы, чтобы сделать их более безопасными.
Мои личные предпочтения касаются блокировки шаблонов, поскольку они просты в использовании и обеспечивают достойный уровень безопасности Android. Посмотрите, что работает лучше всего для вас и настройте его!

Если на вашем устройстве имеется считыватель отпечатков пальцев, вы можете настроить его как пароль для своего устройства. Являясь постоянным пользователем этой функции на своем S6, я бы сказал, что это самый удобный способ доступа к вашему устройству.

Для этого вы можете перейти к «Nexus Imprint» в разделе «Безопасность» и следовать экранным шагам, чтобы ваш отпечаток был зарегистрирован на устройстве. В следующий раз, когда вы захотите войти в систему, просто держите палец на читателе и вы в нем!


Функция Smart Lock позволяет настроить устройство для поиска определенных ситуаций и оставаться разблокированным. Вы можете включить или отключить функцию Smart Lock в меню «Настройки»> «Безопасность»> «Доверенные агенты» (в разделе «Дополнительно») . У вас есть следующие настройки для настройки смарт-блокировки.

- Обнаружение тела — Вы можете включить эту настройку, чтобы позволить устройству идентифицировать, когда вы его переносите и оставаться разблокированным. Он блокируется, когда вы не держите его в руках.
- Надежные места — Вы можете найти места на Картах Google, которые вы хотите считать «доверенными» и устройство останется там разблокированным.
- Доверенные устройства — Позвольте вашему устройству Android оставаться разблокированным в непосредственной близости от смартфонов, автомобилей или даже наклеек NFC. Обратите внимание, что для этой функции требуется Bluetooth.
- Надежное лицо — Используйте камеру на устройстве, чтобы распознать лицо авторизованных пользователей и разблокировать. Иногда такой способ может ошибаться и обычный PIN-код, шаблон или пароль станут более безопасным вариантом.
- Надежный голос —Для нормальной работы этой функции необходимо всегда использовать «OK Google». Вам нужно будет пройти процесс обучения, который устанавливает голосовую модель, соответствующую вашему голосу, прежде чем использовать эту функцию. Если распознавание голоса неточно, вы можете вернуться назад и обучить голосовую модель еще раз для большей точности.

Приложения требующие определенных специальных разрешений будут перечислены в разделе «Администраторы устройств». Нажмите на приложение, чтобы узнать какие разрешения оно запрашивает и хотите ли вы, чтобы это приложение могло иметь это разрешение.

Вам необходимо включить «Android Device Manger», поскольку он позволяет удаленно стереть и заблокировать ваше устройство если оно украдено или потеряно.
Включение «Android Pay» в качестве администратора устройства будет налагать определенные ограничения на PIN-коды и пароли, которые вы можете использовать на устройстве.


Включение шифрования на вашем устройстве Android гарантирует, что данные не находятся в читаемой форме, когда устройство заблокировано. Это отлично обеспечивает безопасности данных вашего Android-устройства. После его разблокировки данные дешифруются и используются.

Некоторые устройства, такие как мой Nexus 9, по умолчанию зашифрованы. Другие устройства могут иметь возможность включить его. Включите эту функцию для дальнейшего повышения безопасности Android.

Вы можете использовать эту функцию, чтобы привязать текущий экран на своем устройстве пока не открепите. Вы можете запросить проверку пароля, когда экран не будет добавлен. Шаги по подключению экрана не являются наиболее интуитивными, хотя в качестве меры безопасности его можно использовать для ограничения доступа только к одному экрану вашего устройства.

Как подключить экран к Android-устройству?
- Включить привязку экрана в разделе «Настройки»> «Безопасность»> «Экранное соединение».
- Откройте экран, который вы хотите вывести.
- Сенсорный Обзор (меню быстрого переключения приложений)
- Проведите пальцем вверх и коснитесь значка pin-кода внизу
Как открепить закрепленный экран?

Примечание. Фиксирование экрана может не ограничивать пользователя одним экраном, а скорее одним приложением. Например, привязка экрана безопасности в настройках Android позволяет мне перемещаться по всем настройкам, но не позволять мне это делать за пределами настроек.

Доверенные учетные данные используются приложениями и браузерами, обменивающимися через интернет для проверки подлинности сервера, с которым они соеденяются. Эти учетные данные не позволяют создать какой-либо другой сервер в качестве аутентичного сервера и гарантируют, что любые данные, отправляемые приложениями или браузерами, переходят по назначению.

Обычно вам не нужно входить в доверенные учетные данные и делать что-либо, особенно в разделе «Система». В разделе «Пользователь» перечислены учетные данные, которые вы могли бы добавить, если они есть. Вы должны убедиться, что учетные данные, добавленные вами вами, действительно заслуживают доверия.

Это приложения у которых есть разрешение контролировать использование вашего приложения на устройстве. Они могут отслеживать и регистрировать, какие приложения используются, когда и как долго и т. д. Обычно в этом списке будут сервисы Google Play и Play Store. Если вы не устанавливаете приложение для отслеживания вашего использования, никакие другие приложения не должны отслеживать его.


- Отключите «Сделать узор видимым», чтобы скрыть шаблон от посторонних глаз при разблокировке устройства.
- Отключить «Сделать доступными пароли», чтобы они были скрыты при разблокировке устройства.
- Отключить «Неизвестные источники», чтобы предотвратить загрузку приложений и APK ( что такое APK? ) Из других источников, кроме Play Store.
- Включите «Кнопка питания мгновенно блокирует», чтобы немедленно заблокировать устройство при нажатии кнопки питания.

Держите свою учетную запись Google в безопасности — Android-устройство защищено так же, как ваша учетная запись Gmail, связанная с устройством. Обеспечение безопасности вашей учетной записи Google поможет сохранить безопасность вашего смартфона. Кроме того, если вы заблокированы из своего устройства по какой-либо причине то можете использовать информацию учетной записи, чтобы проверить свою личность и разблокировать устройство.
Вам следует отключить параметры разработчика, если вы не используете устройство Android для разработки приложений.
