Как поставить пароль на гугл диск на телефоне?
Как запаролить Google Drive — инструкция по безопасности

Во многих отношениях Google Диск является чрезвычайно полезным инструментом: он позволяет хранить все ваши файлы в одном месте, к которому вы затем можете получить доступ из любого места и с любого устройства. Это также существенно упрощает обмен файлами и папками с членами команды или соавторами. Но легкость, с которой Google делает ваши файлы доступными для вас, также может быть серьезным недостатком, поэтому стоит узнать, как поставить пароль на Гугл Диск.
Поскольку вы всегда входите в облако как на своем компьютере, так и на своем телефоне, кто-то другой может легко получить доступ к файлам вашего Гугл Диска, если вы потеряете одно из своих устройств или оставите его без присмотра. Легко представить, какие это может иметь катастрофические последствия, особенно если вы используете облако для хранения конфиденциальной информации о клиентах или пациентах, финансовых данных, коммерческой тайны вашей компании или любой другой конфиденциальной информации. 
Однако есть несколько способов повысить безопасность Гугл Диска, усилив защиту паролем. Кроме того, развертывание Sookasa для этого сервиса также обеспечивает безопасное и простое решение для шифрования файлов на Google Диске, двухфакторной аутентификации и других элементов управления конфиденциальностью.
- Способы, как запаролить Гугл Диск
- Тогда как установить на Google Drive пароль?
- Защищенная паролем электронная таблица Google.
- Подводим итоги
Способы, как запаролить Гугл Диск
Один из основных шагов, о которых следует помнить, — это добавление пароля на ваш смартфон на Андроид или компьютер, если вы этого еще не сделали. Сделайте пароль надежным, уникальным и часто меняйте его.
Также можно защитить паролем вашу учетную запись Гугл Диска на iPhone или iPad, активировав в приложении настройку «Блокировка пароля». Этот параметр может блокировать ваши приложения Гугл Диска, Документы, Листы и Слайды каждый раз, когда вы закрываете их или через 15 минут бездействия.

Наличие секретного кода на смартфоне и в приложении Диск, безусловно, может быть хорошей защитой от технологически неподкованных злоумышленников, но все равно оставляет файлы облака уязвимыми, ведь если постараться, пароли легко угадать или взломать.
Хотя на этом сервисе в настоящее время нет возможности защищать паролем отдельные папки, вы можете ограничить разрешения, чтобы избежать изменения или удаления ваших документов. Хотя это помогает вам удостовериться, что никакие конфиденциальные данные не будут потеряны или изменены на рабочем месте, это не слишком защищает конфиденциальную информацию от посторонних глаз. Запуск специального сценария также может добавить блокировку паролем для отдельных документов в Гугл Диске, но даже это может стать чрезвычайно обременительным, если вы работаете с тысячами файлов.
Тогда как установить на Google Drive пароль?
Хотя все вышеперечисленные решения являются адекватными временными пробелами, возможно, самый простой и самый тщательный способ защиты данных на Google Диске — это стороннее решение, такое как Sookasa, которое обеспечивает безопасное шифрование на уровне файлов.
При развертывании Sookasa для Google Диска автоматически создается специальная папка, которая выглядит и действует как все остальные ваши папки на Google Диске. Любые документы, помещенные в эту папку, автоматически шифруются на уровне файлов, что означает, что они шифруются до того, как они попадают в облако, и остаются зашифрованными в любом месте, где они синхронизируются или отправляются. Легко поделиться зашифрованным файлом или папкой с коллегой или соавтором, и только авторизованные вами пользователи смогут дешифровать содержимое ваших файлов.

Таким образом, пользовательские ошибки, потерянные устройства или взломанные пароли не станут концом света для ваших конфиденциальных данных, потому что они все еще будут зашифрованы — и не поддаются дешифрованию — с помощью Sookasa.
В дополнение к обеспечению строгих мер шифрования, Sookasa может также обеспечить меры безопасности. Например, администраторы группы могут включить обязательную двухфакторную аутентификацию для своих пользователей, требуя пароль и дополнительный код для доступа к любым файлам на Google Диске и в его зашифрованной папке Sookasa.
Защищенная паролем электронная таблица Google.
Еще одно решение проблемы безопасности — это когда Google Drive запрашивает пароль каждый раз, когда вы открываете документ. К сожалению, Google не предоставляет такую встроенную функцию защиты. Но вы можете добиться того же, используя защищенную паролем таблицу Гугл, которая использует сценарии Google. Вот как это использовать.
- Откройте и создайте копию электронной таблицы Google Protected Sheet. Вы можете переименовать ее на любой логин или имя, которое вы хотите.
- Далее выберите «Инструменты-> Редактор скриптов». Это вызовет скрипт в новом окне или вкладке.

- В этом окне выберите «Файл-> Управление версиями»
 и нажмите «Сохранить новую версию».
и нажмите «Сохранить новую версию».  Вы можете оставить все поля пустыми. Появится новая строка для версии 1. Просто нажмите кнопку «ОК».
Вы можете оставить все поля пустыми. Появится новая строка для версии 1. Просто нажмите кнопку «ОК». - Теперь выберите «Опубликовать-> Развернуть как веб-приложение» и нажмите кнопку «Развернуть».

- Теперь вам будет показано подтверждение того, что ваше приложение было развернуто как веб-приложение.
- Теперь закройте это окно и вернитесь на вкладку или окно электронной таблицы. Вы найдете новый пункт меню «Защитить файл» в электронной таблице. Выберите «Protect File-> Initialize» и предоставьте необходимые разрешения.
Все вышеперечисленные шаги нужно сделать только один раз. Теперь вы полностью настроили защищенный паролем документ.
Теперь вы можете добавить то, что вы хотите надежно хранить в документе. Просто убедитесь, что вы оставили первые два цветных ряда нетронутыми.
Чтобы защитить документ, выберите «Защитить файл -> Зашифровать файл». 
Вам будет предложено ввести пароль. 
После этого будет зашифровано содержимое каждой ячейки в документе. Теперь ваши данные полностью защищены паролем, и никто не сможет их прочитать без пароля, который вы установили. 
ПРИМЕЧАНИЕ. Этот пароль — не пароль вашей учетной записи Google, а любой пароль, который вы можете выбрать. При первом запуске «шифрования» вам будет предложено установить пароль, который будет использоваться для всех дальнейших запросов шифрования / дешифрования.
Когда вы захотите расшифровать документ, откройте его и выберите «Защитить файл -> Расшифровать файл». Вас снова попросят ввести пароль, который он расшифрует и вернет содержимое ячейки, которое вы можете прочитать или отредактировать. 
Это хорошо работает, если вы открываете электронную таблицу на ПК. Но если вы открываете его с телефона, Google всегда загружает мобильную версию , в которой нет меню «Защитить файл». Чтобы кодировать / декодировать вашу электронную таблицу с телефона, нажмите на URL шифрования / дешифрования, который будет присутствовать в первой строке. Этот URL-адрес создается и добавляется после развертывания веб-приложения на шаге 4 выше.
При загрузке URL отобразится веб-страница, где вы можете ввести свой пароль для шифрования или дешифрования документа. После этого появится ссылка «Вернуться назад», по которой вы можете загрузить зашифрованную / расшифрованную электронную таблицу.
Инструкция, как изменить пароль, очень простая. Используйте опцию меню «Защитить файл -> Поменять пароль». Пожалуйста, убедитесь, что вы не редактируете и не изменяете зашифрованный документ. Если вы делаете это, расшифровка не сможет вернуть исходный контент. И, как всегда, скрипт является вашей локальной копией и полностью выполняется в вашей учетной записи облака. Никто другой не имеет доступа ни к чему, включая установленный вами пароль.
Подводим итоги
Пароли являются первой точкой входа для любого злоумышленника, пытающегося получить доступ к конфиденциальным данным. Шокирует то, что слабые пароли все еще широко используются, что никак не влияет на безопасность.
Принятие мер безопасности высокого уровня, таких как шифрование, необходимо для обеспечения безопасности данных, но обеспечение надежных паролей у вас и вашей команды — первый шаг к управлению вашей безопасностью.
Как узнать, достаточно ли надежный ваш пароль? Очень просто. Пароль должен содержать не только буквы и цифры, но и символы. И его длина не должна быть меньше 8 знаков.
Как запаролить Google Drive

Безопасность персональных данных в современном обществе несет неоценимую значимость для пользователя. В современном мире хранимая вами информация может иметь куда большую ценность, чем ваше устройство, будь то ноутбук или смартфон.
При утере девайса можно купить новое устройство за вполне обозначенную стоимость, восстановить же информацию у вас не получится. Использование облачного сервиса Google Disk разрешает эту проблему, однако, стоит уделить внимание настройке безопасности, установлению логин-паролей на ваше «облако» для обеспечения безопасного хранения личной информации. Чтобы произвести эти действия необходимо знать, как поставить пароль на Гугл Диск.
Безопасность данных
Для доступа к Google Drive используется аутентификация. 
После авторизации вы получаете доступ к вашему персональному хранилищу Гугл Диска.
Для повышения надежности хранения данных вы можете воспользоваться двух этапной аутентификацией.
Порядок авторизации следующий:
- Вход в аккаунт гугл через первичный логин и пароль, установленный вами;
- Переходим во вкладку управления аккаунтом;

- Ищем строку «Безопасность и вход»;

- Запароливаем;

- Проходим двухэтапную аутентификацию.

Изменить установленную защиту можно через управление аккаунтом Google:
- В одноименном пункте проходим повторную аутентификацию;
- Придумываем и вводим новый пароль, подтверждаем его повторным введением.
Чтобы полноценно использовать Google Drive смартфон под управлением OC Android нужен так же аккаунт Google. Регистрация в сервисе станет настоящим спасением для вас, если, к примеру, вы забыли пин-код. На Гугл Диске вы можете держать резервную копию вашего устройства, иными словами «бэкап».

К сожалению, через ваше мобильное устройство изменить все запароленные службы Google нельзя.
Смена пароля
Разберем конкретно процесс для Гугл Disk:
- На используемом Андроид устройстве следует открыть браузер и войти на страницу управления вашего аккаунта;

- Выбираем вкладку «безопасность и вход»;
- Вводим существующий пароль для доступа к настройкам безопасности;

- Далее сервис предлагает его сменить.
После ввода требуется повторное подтверждение.
Так же стоит напомнить о важности двухэтапной аутентификации.
При авторизации посредствам этого метода, также потребуется ввести код подтверждения, который приходит на мобильный телефон через SMS.
Полное руководство — защита паролем папки Google Диска [3 способа] [Новости MiniTool]
Full Guide Password Protect Google Drive Folder
Резюме :

Шифрование файлов — хороший способ сохранить ваши данные и файлы в безопасности. Но как защитить паролем папку на Google Диске? Это сообщение от MiniTool покажет вам руководство по защите паролем папки Google Диска.
Если вы хотите защитить свои файлы от посторонних глаз, вы можете выбрать шифрование или защитить паролем файл или папку . Они могут выбрать пароль для файлов, используя встроенную в Windows функцию EFS. Но некоторые люди задаются вопросом, можно ли защитить паролем файлы, сохраненные на облачных серверах.
Нет сомнений в том, что вы можете защитить паролем папку Google Диска. Итак, в следующем разделе мы покажем вам, как это сделать.
Полное руководство — Защита паролем папки Google Диска
В этом разделе мы расскажем, как защитить паролем папку на Google Диске.
Способ 1. Используйте надежный пароль для Google Диска
Документы, таблицы и документы Google не имеют возможности индивидуальной защиты паролем. Но они по-прежнему защищены на сервере Google. Другие люди не могут получить доступ к файлам на Google Диске, если вы ими не поделитесь.
Итак, чтобы ваши данные, сохраненные на Google Диске, были в безопасности, вам необходимо убедиться, что ваша учетная запись максимально безопасна. Вы можете использовать надежный пароль, включить двухфакторную аутентификацию или использовать аппаратный ключ безопасности для лучшей защиты.
Таким образом, ваша учетная запись Google Drive будет сложно атаковать, а ваши файлы на Google Drive будут защищены.
Способ 2. Защита файлов паролем перед загрузкой
Чтобы защитить паролем папку Google Диска, вы можете выбрать защиту паролем файла перед загрузкой. Это был бы хороший способ защитить ваши файлы.
А вот и руководство.
1. Щелкните правой кнопкой мыши файл, который хотите зашифровать, и выберите Свойства .
2. Во всплывающем окне щелкните Продвинутый продолжать.
3. Затем выберите Шифровать содержимое для защиты данных и нажмите Хорошо .

 [3 основных решения] Шифрование содержимого для защиты данных выделено серым цветом
[3 основных решения] Шифрование содержимого для защиты данных выделено серым цветом
Как зашифровать файл, если опция шифрования содержимого для защиты данных неактивна? И в этой статье показаны 4 метода решения проблемы.
4. Затем выберите вариант Применить это изменение только к этой папке .
5. Затем вам необходимо создать резервную копию сертификата и ключа шифрования файлов и нажать Резервное копирование сейчас продолжать.
6. Затем следуйте инструкциям на экране для ввода пароля.

После этого вы защитили свой файл паролем и можете загрузить его на Google Диск.
Способ 3. Шифрование документов через Word
Чтобы защитить файл документа паролем, вы можете выбрать шифрование документов с помощью Word, функции, предоставляемой Microsoft Office, а затем загрузить его на Google Диск.
А вот и руководство.
- Откройте свой текстовый документ.
- Тогда выбирай файл продолжать.
- Затем нажмите Защитить документ >Зашифровать паролем .
- Затем введите свой пароль.
- После этого загрузите зашифрованные файлы на Google Диск.
После завершения всех шагов вы успешно обеспечили защиту своих файлов.
 Решено — Как защитить паролем USB-накопитель в бесплатной Windows 10
Решено — Как защитить паролем USB-накопитель в бесплатной Windows 10
Если вы хотите узнать, как зашифровать флешку, этот пост — то, что вам нужно, потому что он показывает, как бесплатно защитить USB-накопитель паролем.
Заключительные слова
Что касается папки с паролем на Google Диске, в этом посте было показано 3 разных случая. Если вы хотите защитить паролем папку Google Диска, вы можете попробовать эти способы. Если у вас есть другие идеи о том, как защитить паролем папку на Google Диске, вы можете поделиться ею в зоне комментариев.
Как поставить пароль на гугл диск на андроид?
Все предельно просто: нужно открыть боковое меню, выбрать команду Google Диск, выбрать свой Google-аккаунт и зашифровать одну из папок. Чтобы процесс шифрования происходил быстрее, лучше шифровать пустую папку.
Как поставить пароль на файл в гугл диске?
Откройте нужный документ и перейдите в меню «Файл»> «Защитить документ»> «Зашифровать паролем» . Выберите пароль для файла и убедитесь, что вы его помните – если вы забудете, этот файл будет утерян навсегда. Затем загрузите этот файл на Google Диск.
Как поставить пароль на таблицу в гугл?
Как защитить диапазон ячеек или лист
- Откройте файл в Google Таблицах.
- Нажмите Данные …
- Выберите Добавить лист или диапазон или нажмите на вариант в списке защищенных данных, если хотите внести изменения.
- Выберите вкладку Диапазон или Лист. …
- Нажмите Задать разрешения или Настроить доступ.
Как работать с гугл диском на телефоне?
- На устройстве Android откройте приложение «Google Диск».
- Нажмите на значок «Добавить» .
- Нажмите Загрузить.
- Выберите нужные файлы.
- Загруженные объекты появятся в папке «Мой диск». При необходимости их можно переместить.
Как открыть доступ на гугл диск с телефона?
Как предоставить доступ к одному файлу
- На устройстве Android откройте приложение Google Диск, Документы, Таблицы или Презентации.
- Коснитесь значка «Ещё» рядом с названием файла.
- Выберите Открыть доступ.
Как закрыть доступ к файлу на диске Гугл?
Как закрыть доступ к файлу
- Откройте главный экран Google Диска, Документов, Таблиц или Презентаций.
- Выберите файл или папку.
- Выберите Настройки доступа или нажмите на значок «Открыть доступ к объекту» .
- Найдите пользователя, которому нужно закрыть доступ к файлу.
- Справа от его имени нажмите на стрелку вниз
Как поставить пароль на файл в Яндекс диск?
- Как поставить пароль на папку?
- Запустите архиватор на своём компьютере, затем выберите нужную папку и нажмите кнопку «Добавить». …
- В новом окне в разделе «Шифрование» дважды введите пароль и поставьте галочку в пункте «Шифровать имена файлов». …
- Зашифрованный архив с файлами можно будет открыть только после ввода пароля.
Как защитить гугл таблицу от копирования?
Нажмите Задать разрешения или Настроить доступ.
…
Как защитить контент таблицы
- Установите флажок Исключить отдельные ячейки.
- Нажмите «Выбрать диапазон данных» .
- Выделите диапазон на листе и нажмите ОК.
Как закрыть доступ на гугл диск?
Как закрыть доступ к файлу
- Откройте главный экран Google Диска, Документов, Таблиц или Презентаций.
- Выберите файл или папку.
- Выберите Настройки доступа или нажмите на значок «Открыть доступ к объекту» .
- Найдите пользователя, которому нужно закрыть доступ к файлу.
- Справа от его имени нажмите на стрелку вниз
Как защитить часть ячеек на листе?
Выделите весь лист целиком («Ctrl+A») и в контекстном меню, открывающемся по правому щелчку мыши, выберите «Формат ячеек». Снимите флажок. А теперь выделите ячейки, которым требуется защита, и снова его поставьте. Теперь переходим на вкладку «Рецензирование» и нажимаем кнопку «Защитить лист».
Что такое гугл диск на телефоне?
Google Диск – это удобное и надежное место для хранения файлов, а также работы с ними на любом устройстве.
Как удалить Гугл диск на андроид?
Чтобы удалить файлы, сохраненные на Google Диске, переместите их в корзину.
…
Как поместить файл в корзину
- Откройте приложение Google Диск на телефоне или планшете Android.
- В правом нижнем углу экрана коснитесь значка «Файлы» .
- Рядом с названием нужного файла нажмите на значок «Ещё» Удалить.
Как поделиться ссылкой на гугл диск?
Если вы разрешите доступ по ссылке, вам не потребуется указывать адреса электронной почты отдельных пользователей.
- Откройте сайт drive.google.com на компьютере.
- Выберите нужную папку.
- Нажмите на значок «Поделиться» .
- В правом верхнем углу выберите Копировать ссылку общего доступа.
- Нажмите на стрелку вниз
Как сделать файл доступным для всех?
Как предоставить доступ отдельным пользователям или группам
- Выберите нужный файл.
- Нажмите Настройки доступа или «Открыть доступ» .
- В диалоговом окне «Предоставьте доступ пользователям и группам» введите адреса электронной почты.
- Чтобы выбрать уровень доступа к файлу, справа нажмите на стрелку вниз
Как открыть доступ на гугл диск с айфона?
На iPhone или iPad откройте приложение Google Диск. В разделе «Мой диск» вы найдете: загруженные или синхронизированные файлы и папки; созданные вами документы, таблицы, презентации и формы Google.
Шифрование фотографий в Google Диск
Нужно зашифровать важные фотографии и другие документы, поместить их в облако в зашифрованном виде и синхронизировать с другим Android-устройством? Вам кажется, что все это довольно сложно, а работать с зашифрованными данными будет неудобно. Это не так. В этой статье будет показано, как реализовать данный сценарий всего за две минуты.
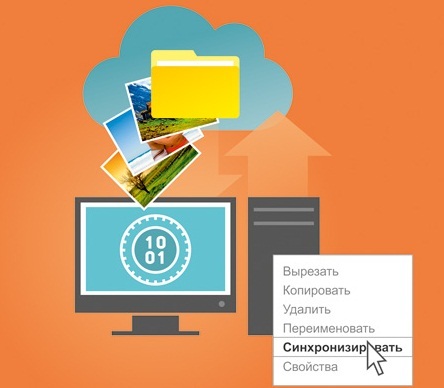
Как шифровалось облако раньше?
Как раньше можно было зашифровать данные в облаке? Самый простой способ — поместить файлы в криптоконтейнер, а файл самого контейнера поместить на Google Диск или любое другое облачное хранилище. Затем, чтобы работать с файлами на другом устройстве, нужно было загрузить контейнер, открыть его, просмотреть/изменить файлы и скопировать обратно в облако. Такая схема вполне возможна, Android-приложений для создания криптоконтейнеров предостаточно, например, EDS Lite. Но при такой схеме возникает два недостатка:
- Неудобство. Все операции нужно производить вручную — загрузить контейнер на локальное устройство, открыть, затем закрыть, загрузить в облако заново. К тому же если размер контейнера составляет несколько гигабайтов, а вам нужно изменить файл, размером несколько килобайт, то такую схему вряд ли можно назвать рациональной, а при наличии медленного Интернет-соединения — вообще безнадежной.
- Синхронизация файлов при одновременном использовании одного и того же набора зашифрованных файлов на разных устройствах невозможна в принципе. Поскольку нет доступа к самому набору файлов, то придется синхронизировать огромные криптоконтейнеры: ага, на первом устройстве криптоконтейнер «более свежий», значит все 10 Гб нужно загрузить на второе устройство. Не забываем, что речь идет о мобильных устройствах и мобильных соединениях, которые еще не такие быстрые и дешевые, как бы нам хотелось.
Ясное дело, что старая схема шифрования файлов в облаке никуда не годится. Ее можно использовать разве что если вы используете набор файлов лично, размер контейнера небольшой, а в облако вы помещаете файл контейнера из соображений резервного копирования, а не совместной работы на разных устройствах.
Но так было раньше, а сейчас предлагаем посмотреть, как можно всего за несколько минут зашифровать и синхронизировать с облаком ваши данные с помощью приложения CyberSafe Mobile 2. Далее мы рассмотрим четыре наиболее вероятные сценария использования приложения CyberSafe Mobile 2. В качестве секретных данных мы будем использовать фотографии, однако приложение никак не ограничивает тип данных, и вы можете защищать любые данные.
Сценарий 1. Шифрование облачной папки
Сценарий 2. Шифрование фотографий на устройстве
- Путь для монтирования — здесь нужно указать каталог, к которому будет монтироваться сейф. Если оставить это поле пустым, то сейф будет подмонтирован к каталогу defaultимя_сейфа. Каталог по умолчанию (default) определяется в настройках программы.
- Автоматически монтировать сейф при загрузке — сейф будет смонтирован автоматически при загрузке Android. Параметр подходит для описанного ранее сценария использования программы.
- Автоматически монтировать сейф на старте программы — сейф будет подмонтирован после запуска программы. Пока вы не введете мастер-пароль, сейф смонтирован не будет.
Чтобы подмонтировать файл к папке DCIM (полный путь /sdcard/DCIM), нужно в настройках сейфа указать этот путь как путь монтирования, а затем включить параметры Запомнить пароль и Автоматически монтировать сейф при загрузке. После этого нужно перезапустить устройство.
Сценарий 3. Синхронизация фотографий с облаком
Синхронизация сейфа с облаком полезна в нескольких случаях. Самый простой — это синхронизация ради бэкапа. Вы хотите делать резервные копии ваших конфиденциальных данных, но не хотите хранить резервную копию в открытом виде. Второй случай — синхронизация ради работы с одним набором файлов на разных устройствах. Третий — если нужно «поделиться» некоторыми файлами с другими пользователями.
Принцип работы приложения довольно прост: создается ключевая пара и перед «отправкой» файла в облако файлы шифруются вашим открытым ключом. Для расшифровки файлов используется ваш закрытый ключ.
При «расшаривании» файлов другим пользователям они шифруются открытыми ключами пользователей-получателей, что позволяет им расшифровать файлы своими закрытыми ключами. Само собой разумеется, программа производит шифрование/расшифровку абсолютно прозрачно, поэтому пользователь даже не задумывается над этим.
Последовательность действий по синхронизации фото между двумя Android-устройствами:
- Создайте сейф подходящего размера (пусть 3 Гб) на первом устройстве.
- Настройте синхронизацию с облачной папкой, пусть это будет папка mysafe.
- Экспортируйте созданную во время синхронизации ключевую пару и скопируйте ее файлы на второе устройство.
- Создайте сейф такого же (3 Гб) размера на втором устройстве.
- Настройте на втором устройстве такой же аккаунт Google, как и на первом.
- При настройке синхронизации импортируйте скопированный ранее на второе устройство ключ и выберите папку синхронизации mysafe.
Рассмотрим процесс настройки синхронизации сейфа с Google Диском. Выполните длинное нажатие на сейфе, который вы хотите синхронизировать. Из появившегося меню выберите команду Синхронизировать содержимое сейфа с Google Диск (рис. 15). Далее приложение предложит создать или загрузить ключ (рис. 16). На первом устройстве нужно создать ключ, на втором — загрузить созданный ранее. При создании ключа нужно выбрать всего лишь e-mail (если к устройству «привязано» несколько Google-аккаунтов) и ввести пароль. Если настроен только один Google-аккаунт — просто ввести пароль. После создания ключа появится меню управления ключом (рис. 17). Вы можете экспортировать ключ для его копирования на другое устройство. В этом случае нужно обязательно включить параметр С приватным ключом, иначе будет экспортирована только открытая (публичная) часть ключа. Кнопка Публикация ключа позволяет опубликовать ваш публичный ключ на сервере ключей (публикация бесплатная), чтобы другие пользователи смогли легко найти ваш публичный ключ. Публикация на сервере ключей избавляет от необходимости обмениваться публичными ключами самостоятельно.
Сценарий 4. Синхронизация Windows ПК с облаком
Ранее было показано, как синхронизировать содержимое сейфа с Google Диском и как предоставить доступ к некоторым файлам некоторым пользователям. А что если есть набор файлов, с которыми должна работать группа пользователей, причем некоторые из них работают на ПК под управлением Windows?
Для доступа к зашифрованным файлам на ПК понадобится программа CyberSafe Top Secret.
Первым делом в программе CyberSafe Top Secret нужно создать (или импортировать в программу) ключи всех пользователей (рис. 31).
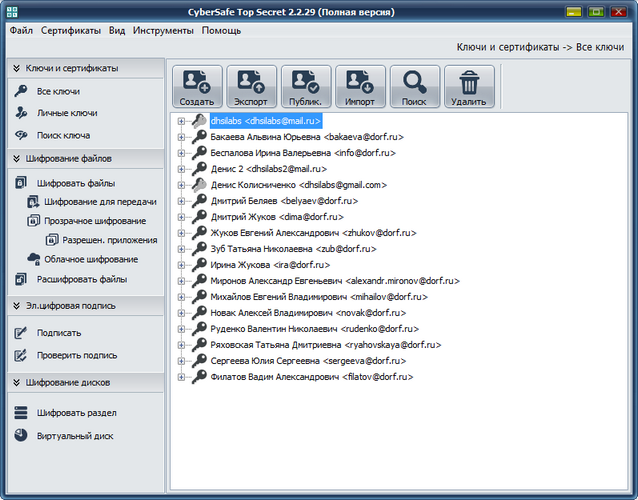
Рис. 31. Программа CyberSafe Top Secret
Как правило, все пользователи работают под своими собственными аккаунтами, а общая папка принадлежит другому аккаунту. Поэтому нужно предоставить всем пользователям доступ к папке Общие документы, если этого еще не было сделано. Откройте через веб-интерфейс Google Диск аккаунта, содержащего общие документы. Щелкните правой кнопкой мыши по нужному каталогу и выберите команду Совместный доступ (рис. 32).
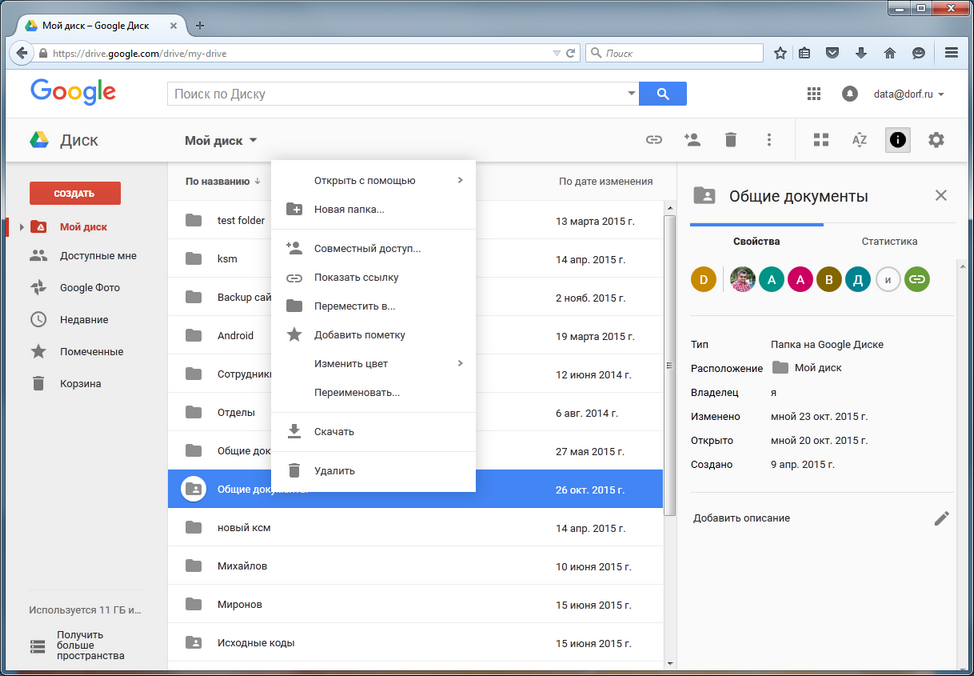
Рис. 32. Выберите команду Совместный доступ

Рис. 33. Предоставление доступа к папке пользователям
Предоставьте доступ к папке Общие документы всем, кто должен с ней работать. После этого нажмите кнопку Отправить (рис. 33).
Полдела сделано. Теперь осталось зашифровать папку. Перейдите в раздел Облачное шифрование программы CyberSafe Top Secret и добавьте папку Google-диска (рис. 34). При добавлении папки выберите ключи всех пользователей, которые должны работать с папкой. Не забудьте также нажать кнопку Включить перед использованием папки. Подробно о настройке облачного шифрования рассказано в руководстве по программе CyberSafe Top Secret.
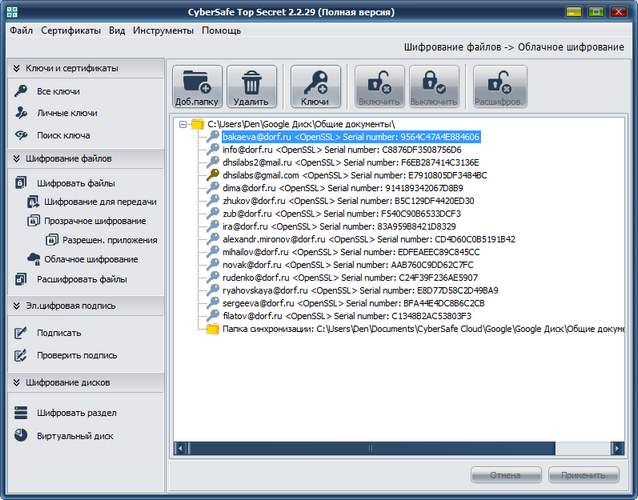
Рис. 34. Папка Общие документы добавлена в CyberSafe Top Secret
Собственно, на этом все. После шифрования и синхронизации файлов пользователи Android-устройств смогут работать с зашифрованными файлами. Папка Общие документы будет отображаться в разделе Доступные мне. Поскольку папка была зашифрована ключами всех пользователей, то каждый из пользователей сможет расшифровать имеющиеся в ней файлы. Никакой дополнительной настройки CyberSafe Mobile не требуется.
Как поставить пароль на гугл диск на телефоне?
Все предельно просто: нужно открыть боковое меню, выбрать команду Google Диск, выбрать свой Google-аккаунт и зашифровать одну из папок. Чтобы процесс шифрования происходил быстрее, лучше шифровать пустую папку.
Как поставить пароль на контакт в телефоне?
Какой можно поставить пароль в контакте Заходим в меню «Настройки», затем в раздел «Безопасность». В разделе «Безопасность» пароля чаще всего производится через функцию «Защита личных данных» (название может отличаться в зависимости от и/или модели мобильного ).
Как поставить пароль на таблицу Google?
Как защитить, скрыть или изменить лист
- Откройте файл в Google Таблицах.
- Нажмите Данные …
- Выберите Добавить лист или диапазон или нажмите на вариант в списке защищенных данных, если хотите внести изменения.
- Выберите вкладку Диапазон или Лист. …
- Нажмите Задать разрешения или Настроить доступ.
- Установите ограничения, выбрав нужный вариант.
Как скрыть папку в гугл диске?
Как закрыть доступ к файлу
- Откройте главный экран Google Диска, Документов, Таблиц или Презентаций.
- Выберите файл или папку.
- Выберите Настройки доступа или нажмите на значок «Открыть доступ к объекту» .
- Найдите пользователя, которому нужно закрыть доступ к файлу.
- Справа от его имени нажмите на стрелку вниз
Как поставить пароль на файл в Яндекс диск?
Запустите архиватор на своём компьютере, затем выберите нужную папку и нажмите кнопку «Добавить». Как поставить пароль на папку? В новом окне в разделе «Шифрование» дважды введите пароль и поставьте галочку в пункте «Шифровать имена файлов».
Как поставить пароль на отдельные приложения?
Надо найти пункт ”Безопасность”, а внутри уже найти раздел ”Блокировка приложений”. Останется только выбрать отдельный пароль или использовать основной и можно выбирать приложения, которые будут заблокированы. При их запуске будет предложено ввести пароль. Блокировать приложения штатными средствами очень просто.
Как поставить пароль на запуск программы в Windows 10?
Откройте страницу Основные сведения о безопасности и выполните вход с помощью учетной записи Майкрософт. Выберите Дополнительные параметры безопасности. В разделе Пароли приложений выберите Создать новый пароль приложения. На экране появится новый пароль приложения.
Как скопировать в папку с диска Гугл?
Если вы находитесь в веб-интерфейсе Google Drive …
- Создайте новую папку и назовите ее как хотите.
- Перейдите в существующую папку, выберите все файлы, щелкните правой кнопкой мыши и нажмите «Копировать».
- Выберите все копии, щелкните правой кнопкой мыши и нажмите «Переместить». Выберите новую папку.
Можно ли поставить пароль на папку в гугл диске?
Все предельно просто: нужно открыть боковое меню, выбрать команду Google Диск, выбрать свой Google-аккаунт и зашифровать одну из папок. Чтобы процесс шифрования происходил быстрее, лучше шифровать пустую папку. Создайте папку (рис. 1), а затем из меню выберите команду Зашифровать текущую папку (рис.
Как скрыть папку в гугл фото?
Способ 1. Скрываем фотографии в Google Фото
- Выбрать те фотографии, которые вы хотите скрыть из общего списка
- Нажать на кнопку дополнительного меню
- Выбрать «Отправить в Архив»
Как закрыть доступ Гугл фото?
Чтобы запретить добавлять фотографии:
- Откройте приложение «Google Фото» на устройстве Android.
- В верхней части экрана нажмите на значок «Общий доступ» .
- Откройте альбом.
- В правом верхнем углу экрана нажмите на значок «Ещё» Настройки.
- Установите переключатель Совместное редактирование в положение «Выкл.».
Как закрыть доступ в Яндекс диск?
Что сделать? Перейдите на сайт Я. Диск, откройте вкладку Общий доступ и удалите файлы оттуда (правой кнопкой мыши -> удалить ссылку на файл). И попробуйте удалить из корзины, нажав на файл правой кнопкой мыши и выбрав Удалить навсегда.
Сколько хранятся фото на яндекс диске?
В разделе Фото файлы не хранятся, а только отображаются. Если вы удалите файлы из раздела Все фото, они также удалятся и из папки «Фотокамера». Файлы, которые вы удалили с Диска, попадают в Корзину и хранятся в ней 30 дней. Пока файлы лежат в Корзине, вы можете их восстановить.
Как найти Яндекс диск другого человека?
- Выберите нужную папку и нажмите → Настроить доступ на верхней панели или в контекстном меню. Чтобы открыть доступ к папке на компьютере с установленной программой Яндекс. …
- Выберите знакомых или коллег из списка или введите адрес вручную. …
- Выберите права доступа и нажмите кнопку Пригласить



