Как называются кнопки на телефоне?
Кнопки и Android
Артем Лутфуллин
Давным-давно, когда операционная система Android только начиналась, каждый производитель смартфонов на ней делал управление, как ему удобнее. Референсные аппараты, линейка Nexus, была с типовым набором сенсорных клавиш под экраном, а дальше все старались выделиться – у Samsung механическая кнопка, у HTC сканер тачпад и кнопки слева и справа от него, а так далее. И вот какое дело, с момента создания первых смартфонов на Android мало что изменилось, прошло шесть лет, а производители продолжают делать управлением таким, какое им кажется наиболее правильным. Никакого общего стандарта, к сожалению, или к счастью, по-прежнему нет.

Я решил немного подумать и собрать все основные способы управления в смартфоне на базе ОС Android, рассказать, какие из них мне кажутся наиболее удобными и неудобными, а также спросить, что вы думаете по этому поводу.
Классическое управление – это то, что мы видим в смартфонах линейки Nexus, из самых актуальных LG Nexus 5X и Huawei Nexus 6P. Несмотря на то, что каждый новый «нексус» делает другой производитель, здесь Google бережет и отстаивает свое право диктовать условия. Система предельно простая – три наэкранные сенсорные кнопки: Назад, Домой, Запущенные приложения. Аналогичная схема управления используется японской Sony, Motorola, а также во многих смартфонах пока еще малоизвестных в мире китайских брендов. Плюсы такого управления, на мой взгляд, в том, что оно максимально простое и понятное, всегда заточено под актуальную версию операционной системы. Минусы – отсутствие каких-либо настроек, есть три наэкранных кнопки и все.

Есть вариант с изменяемыми наэкранными сенсорными клавишами, по сути это также классическая для Android схема, но в ней вы можете поменять расположение клавиш или даже добавить новые. Такой тип управления используется в некоторых аппаратах LG, в YotaPhone 2, в устройствах с Cyanogenod, опционально. Плюсы этой схемы – все удобства классического управления, но, в то же время, возможность настройки, добавления и удаления клавиш, смены их позиции.
Следующий отдельный тип управления – сенсорная панель под экраном. Характерно для крупных и средних китайских брендов – Huawei, Lenovo, ZTE, Xiaomi. Большая часть смартфонов этих компаний оснащается сенсорной панелью с тремя клавишами под экраном. Плюсы этого варианта – сенсорная панель не отнимает драгоценное пространство экрана, практически на всех аппаратах эти клавиши с подсветкой. Минусы, характерные для классической схемы – никаких настроек в большинстве аппаратов, добавить или убавить кнопки здесь также по понятным причинам нельзя.

Один из самых популярных вариантов – кнопка под экраном и две клавиши, по одной слева и справа от нее. Популярен этот вариант, потому что используется компанией Samsung в своих смартфонах и, как следствие, очень распространен. В новых флагманах на центральную клавишу также добавляется сканер отпечатка пальца. Плюсы – есть аппаратная кнопка, которую проще и привычнее нажимать, ей также можно «будить» устройство, не прибегая к клавише питания. Минусы – если честно, мне назвать сложно. Наверное, недостаток заключается в том, что данная схема совмещает механические и сенсорные кнопки и требуется время, чтобы привыкнуть.

Очень редкий пока вариант, реализованный в Android смартфонах компанией Meizu, да и то в паре аппаратов – механическая клавиша с вписанным в нее сенсором и сканером отпечатков пальцев. Вдохновение китайцы черпали у Apple, но идею с одной единственной клавишей и сканером на ней они развили дальше, добавив сюда сенсорную панель. Получается универсальная кнопка, выполняющая и роль клавиш Домой и Назад, и роль сканера, а также заменяющая собой кнопку питания. Плюсы этого варианта в его общем удобстве – на одной кнопке и у вас сосредоточены все важные действия и выполнять их можно максимально быстро, не перемещая палец с одной клавиши на другую. Минус – требуется время, чтобы привыкнуть к данной схеме.

Компания HTC также стоит особняком – одно время в их смартфонах были сенсорные наэкранные клавиши, затем сенсорные под экраном, но не три, как у большинства производителей, а две (по центру красовался логотип HTC). Теперь в аппаратах тайваньского бренда наэкранные кнопки и сканер с вписанной в него сенсорной клавишей под дисплеем (HTC One M9 Plus, One A9). Плюсы и минусы этих вариантов мне описать объективно сложно, потому что я привык к смартфонам HTC и пользуюсь ими чаще других.

Если же брать все схемы в целом, то лично мне наиболее близким будет вариант Meizu, позаимствованная у Apple схема с развитием идеи: механическая клавиша под экраном с вписанным в нее сенсором и сканером. А второй по удобству, на мой взгляд – классический вариант с возможностью добавления или удаления клавиш и смены их положения на сенсорной панели. А какой вариант наиболее удобен для вас? Не потому что у вас смартфон с определенным типом управления, и вы к нему привыкли, а в целом.
UI-элементы и жесты в мобильных приложениях
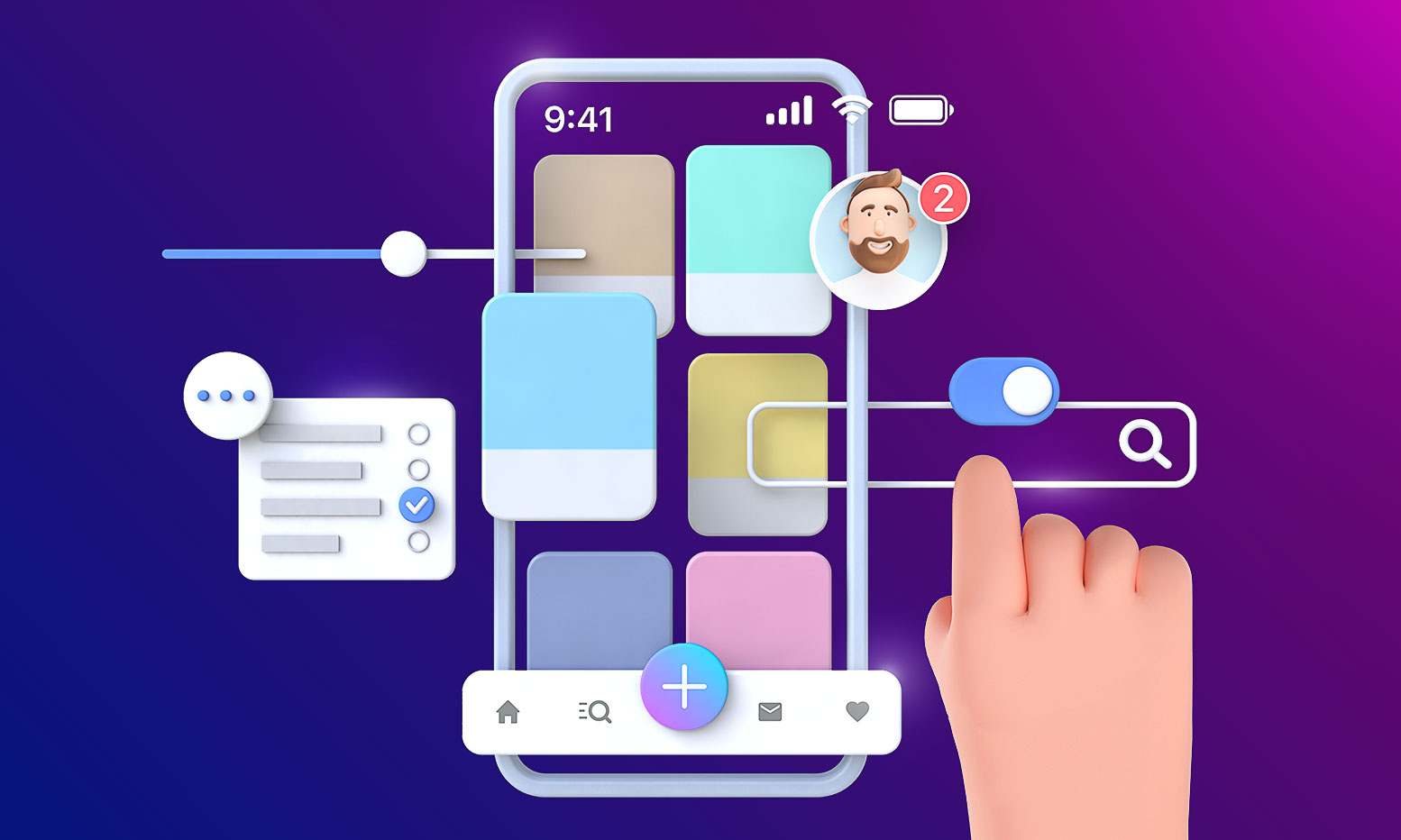
Хабр, привет! Вы часто задумывались, обнаружив баг в мобильном приложении и заводя его в баг-трекер, как правильно назвать ту или иную часть интерфейса или действие, которые привели к ошибке? Или читаешь описание задачи и задумываешься, как должен выглядеть какой-то экран и что должно появиться при тапе на кнопку. А может, вы описываете продуктовые задачи и не всегда чувствуете себя на одной волне с дизайнерами и разработчиками, которые иногда начинают говорить на эльфийском? Чтобы исключить недопонимание, неясности и вопросы, мы решили создать перечень наиболее распространенных элементов и жестов и показать их на примере Юлы.
А вы знали, как называется «та самая выезжающая снизу экрана шторка» или несколько (три и более) тапов подряд? Ответы на эти вопросы и названия многих других элементов читайте в нашей статье.
Splashscreen — изображение, «заставка», которую пользователь видит во время загрузки приложения.
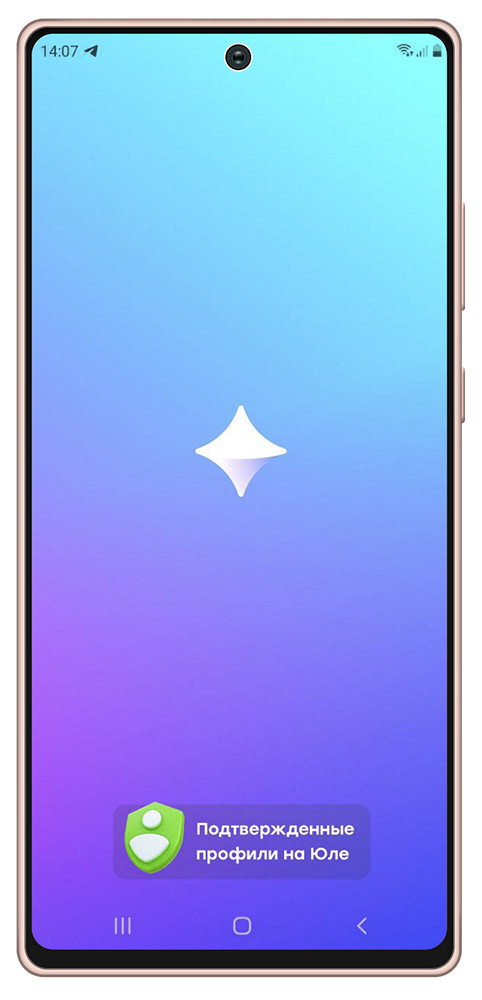
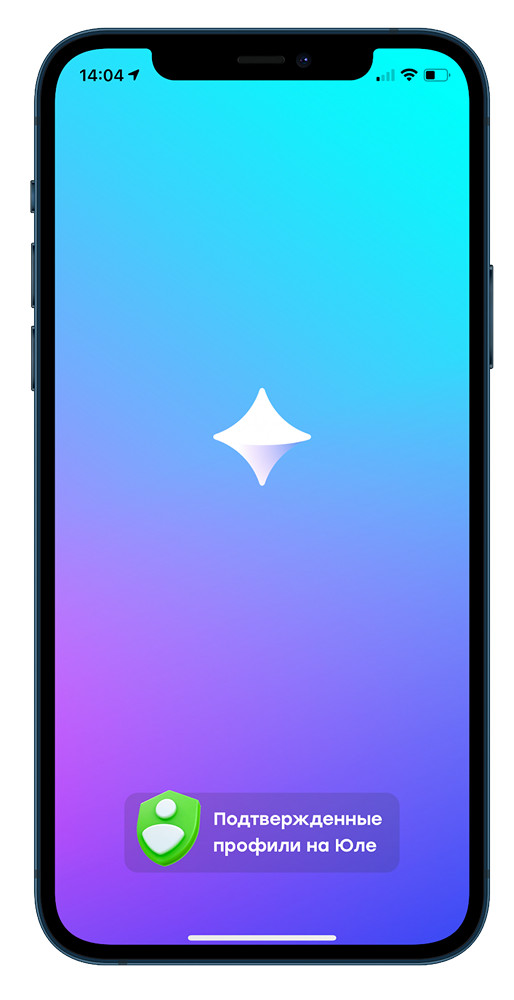
Заглушка — название говорит само за себя: это элемент, сигнализирующий о какой-то проблеме(отсутствует интернет-соединение, сервер временно недоступен, ведутся технические работы, по вашему запросу ничего не найдено и т.п.). Обычно заглушка отображается там, где должен быть контент, но по каким-то причинам он не был получен.
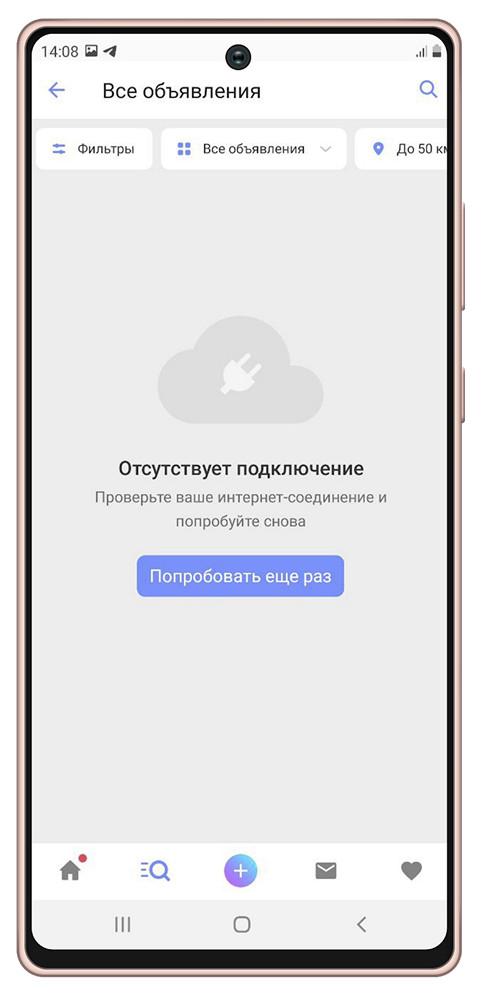
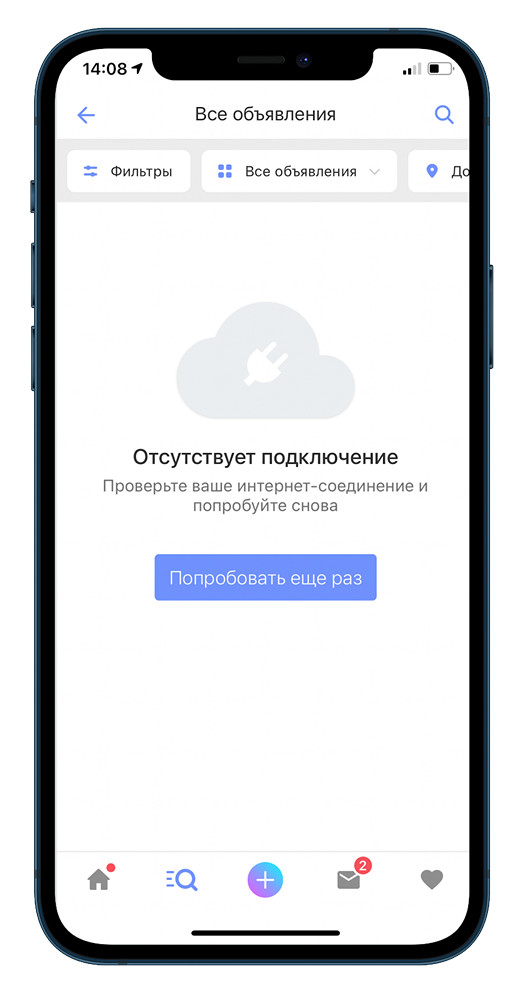
Webview — компонент, который позволяет отобразить страницы веб-сайта в приложении. Например, webview «Как получить бонусы»:
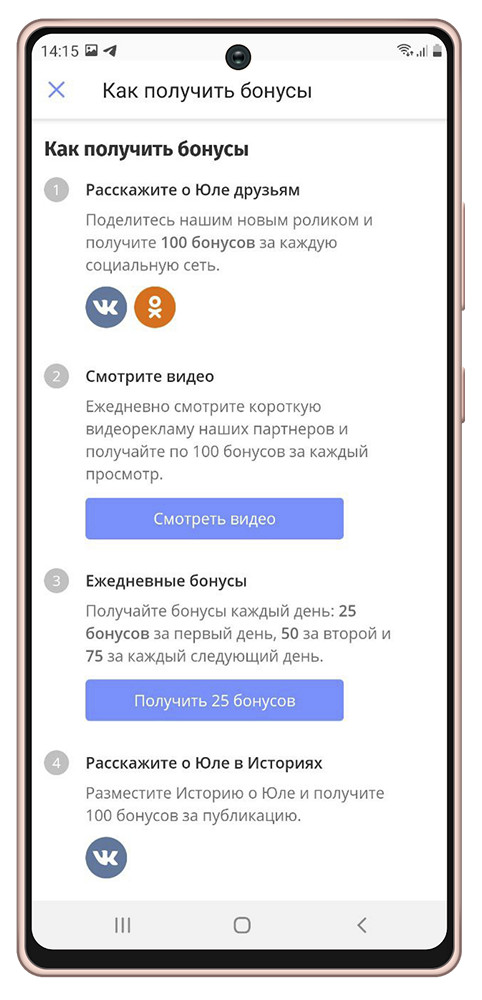

Popup — всплывающее окно, которое появляется внезапно, без запроса пользователя, и отображается поверх экрана, на котором находился пользователь. Не стоит путать с диалоговым окном, которое появляется при совершении пользователем какого-либо действия.
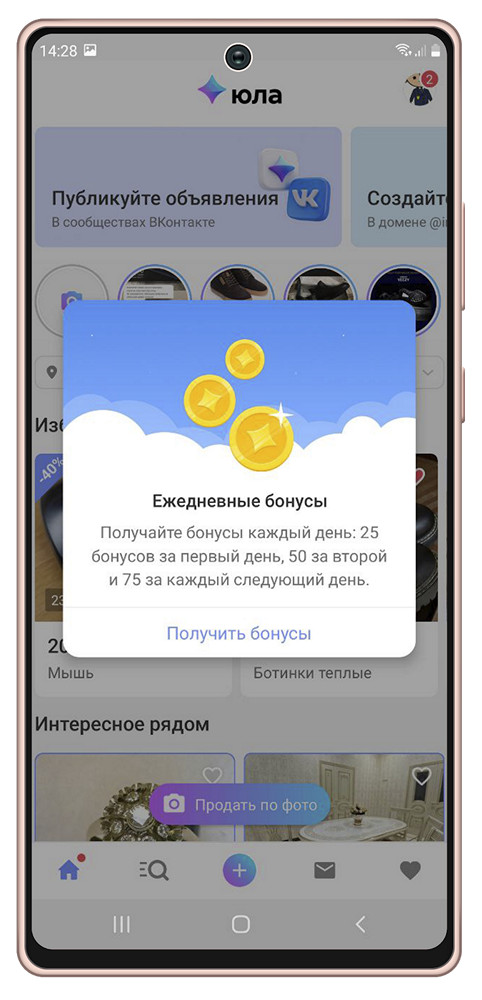
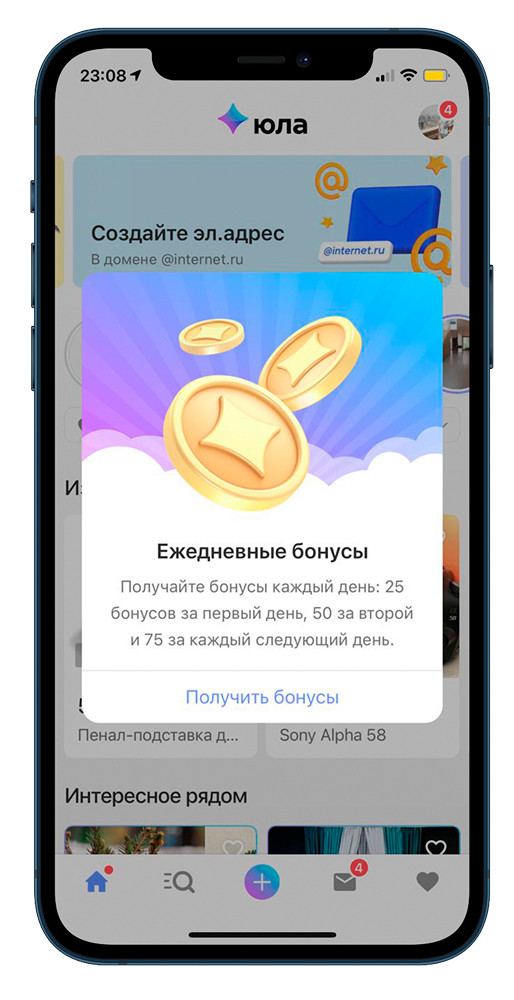
Action menu — кнопка, которая представляет собой три точки, и при нажатии (тапе) на которую открывается меню с несколькими action’ами.
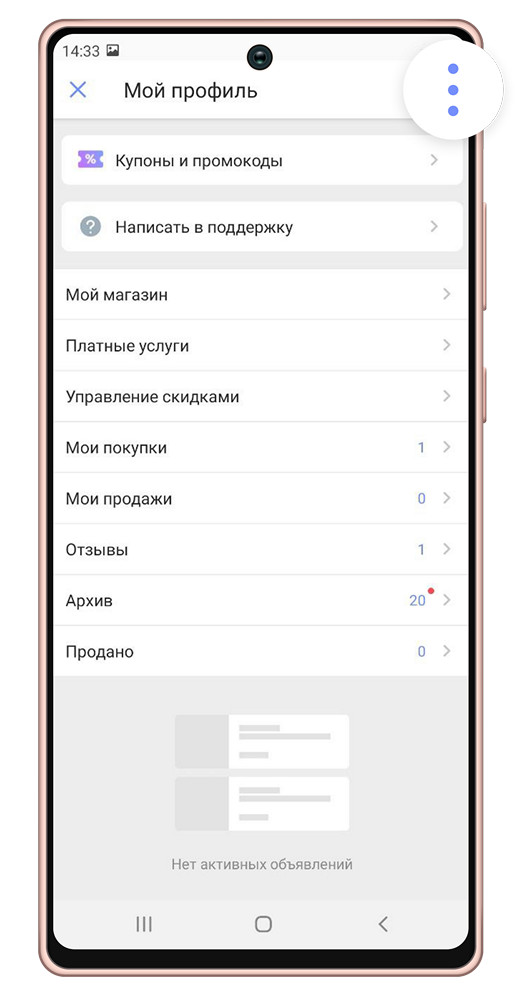

Tab — вкладка; обычно переключение между табами осуществляется нажатием (тапом) на нужный таб или смахивание (свайпом) вправо/влево.
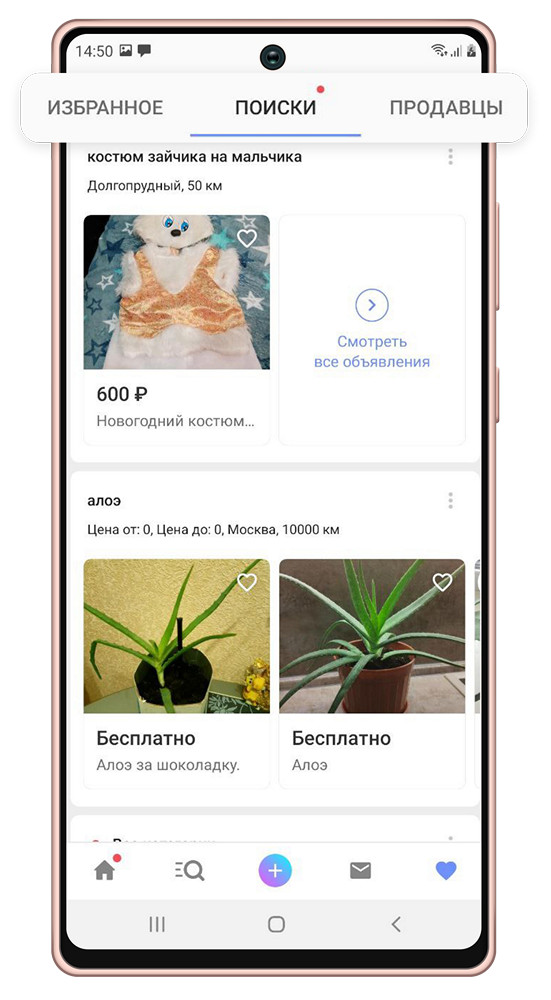
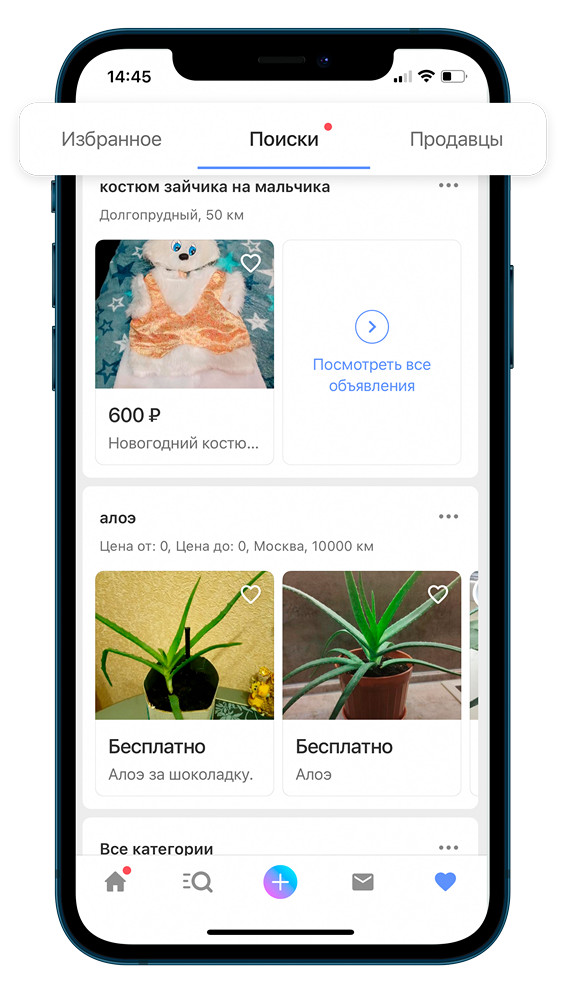
Toast — всплывающее уведомление, не блокирующее работоспособность приложения и плавно исчезающее спустя несколько секунд. Может сообщать о какой-то ошибке, о совершении какого-то действия (например, публикация каких-то изменений). Обычно тоаст содержит текстовую информацию, но может содержать и картинку.
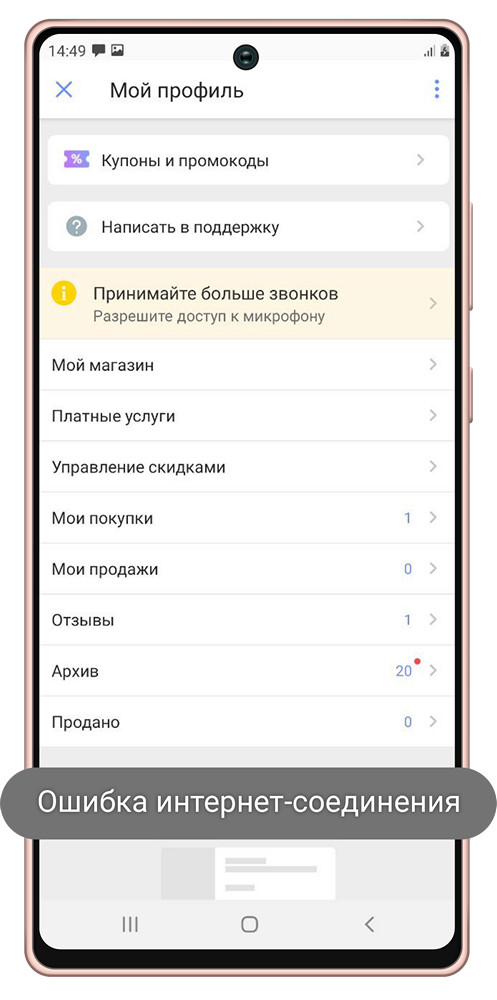
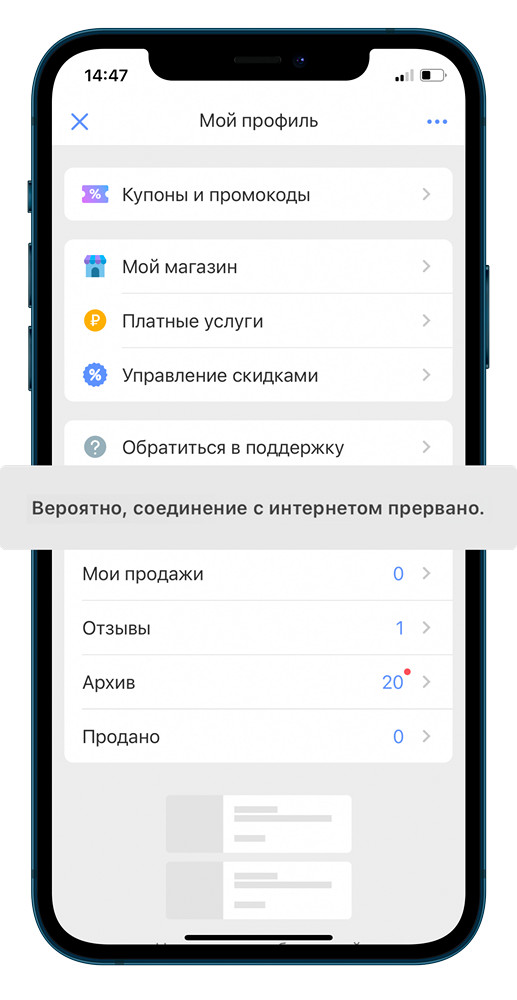
Progress Bar — индикатор степени выполнения какого-либо действия (например, показывает оставшееся время работы активности «продвижение товара»).
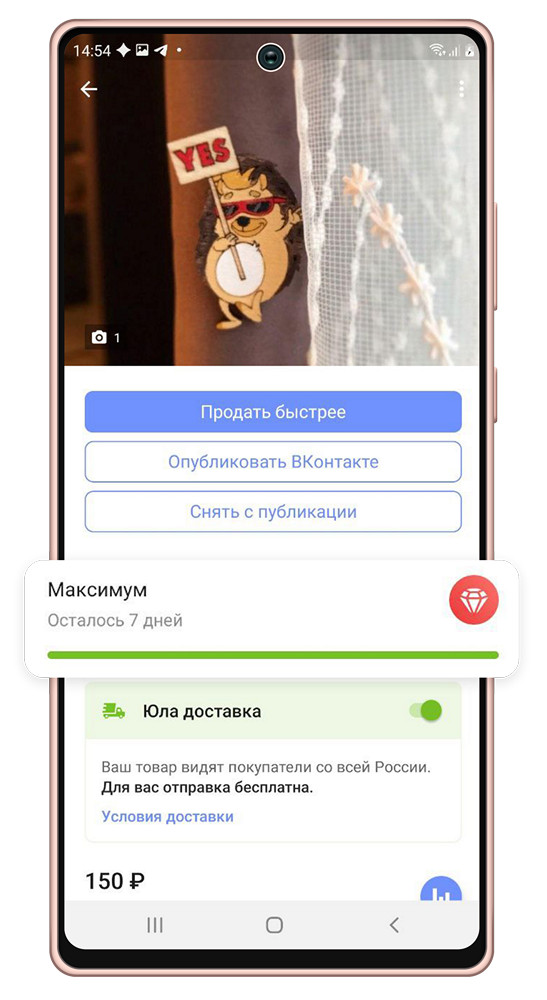
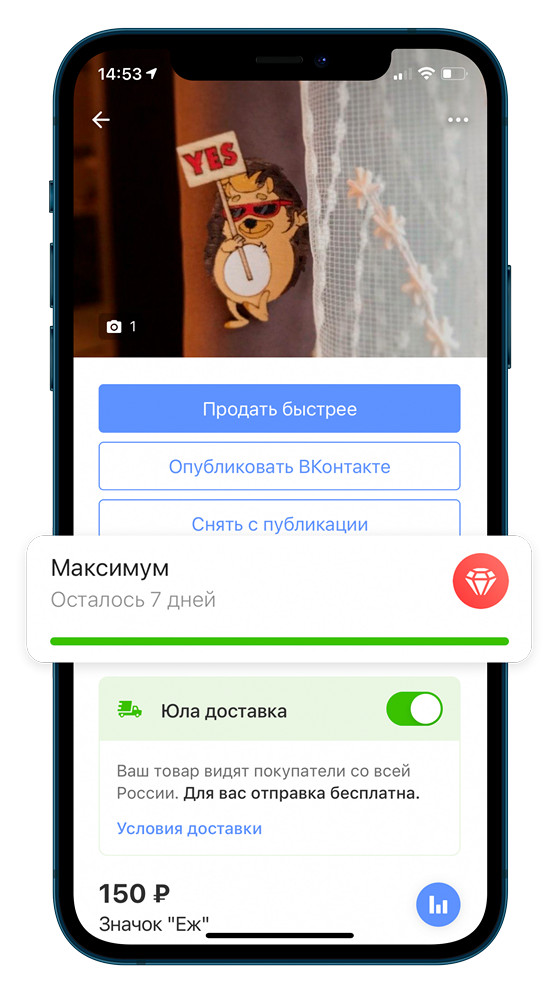
TabBar — панель вкладок в нижней части экрана, позволяющая быстро переключаться между разделами приложения.
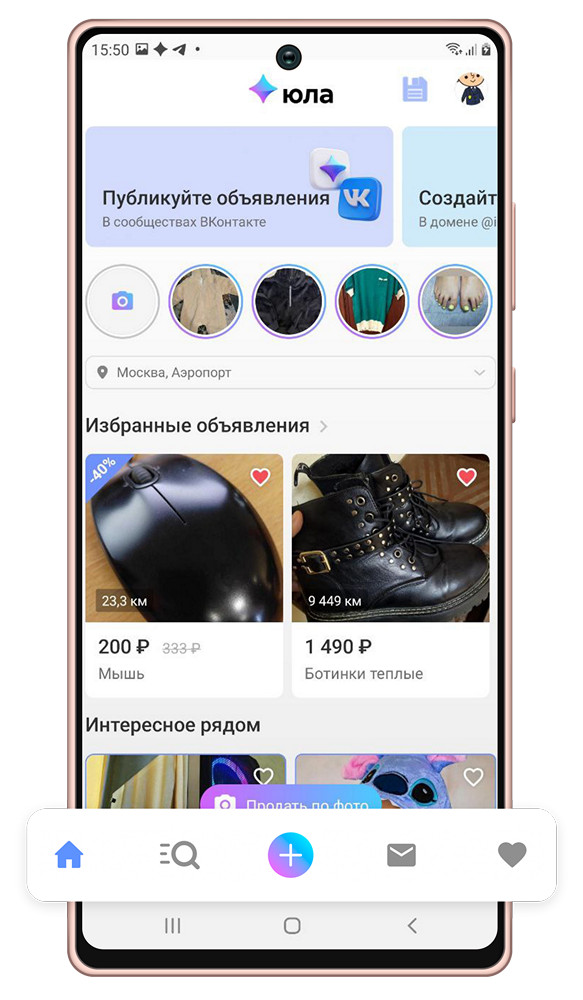

AppBar (Android) / NavBar (iOS) — панель инструментов в верхней части экрана, содержащая кнопки управления текущим экраном.


Alert — оповещение, которое передает важную информацию, связанную с состоянием приложения или устройства, и часто запрашивает обратную связь. Алерт состоит из заголовка, необязательного сообщения, одной или нескольких кнопок.

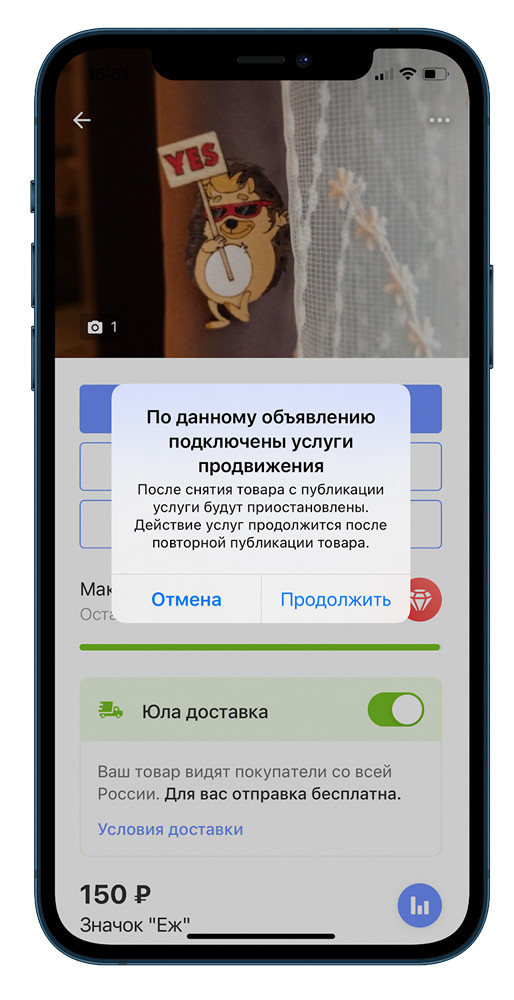
Toggle switches/Тумблер — переключатель между двумя состояниями вкл/выкл.
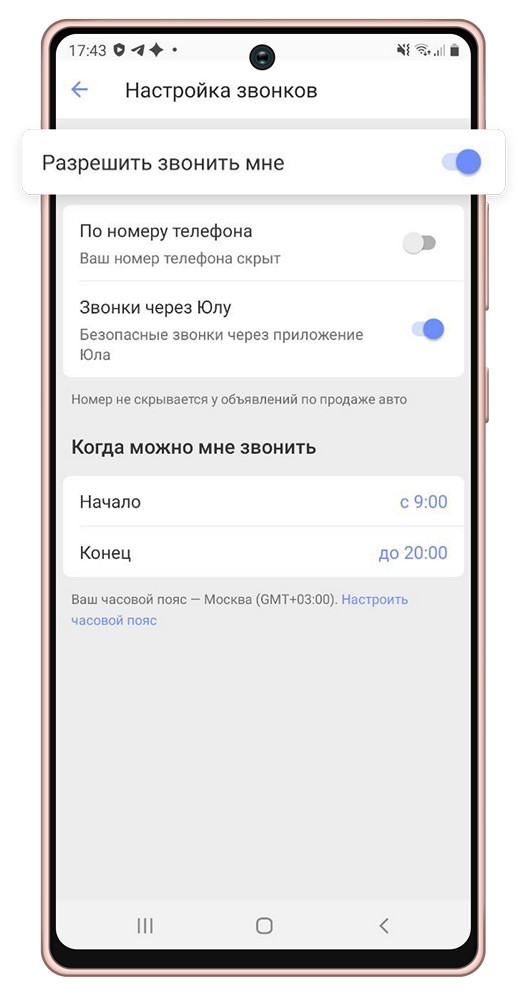
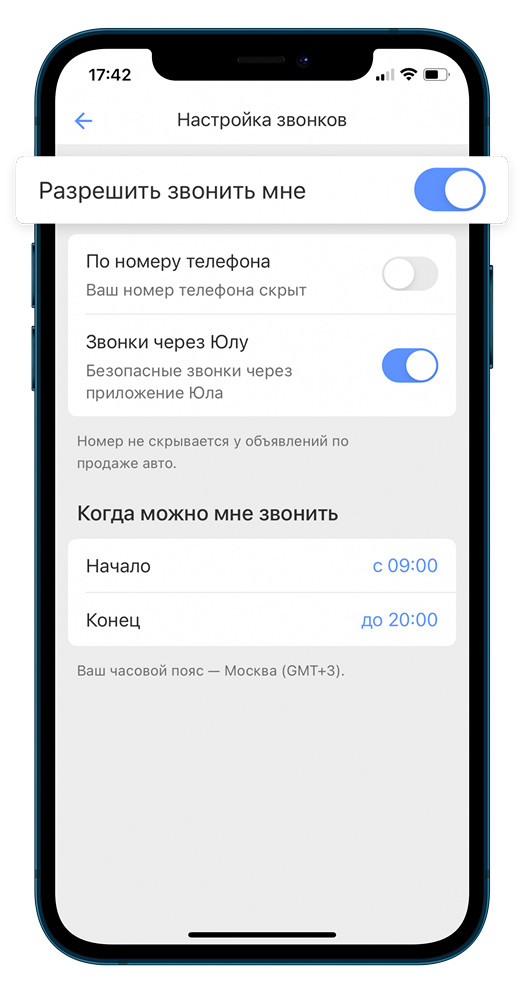
Bottomsheet — информационная панель, появляющаяся снизу экрана поверх текущего состояния при совершении какого-нибудь действия. Может содержать информацию, а также какие-либо действия.

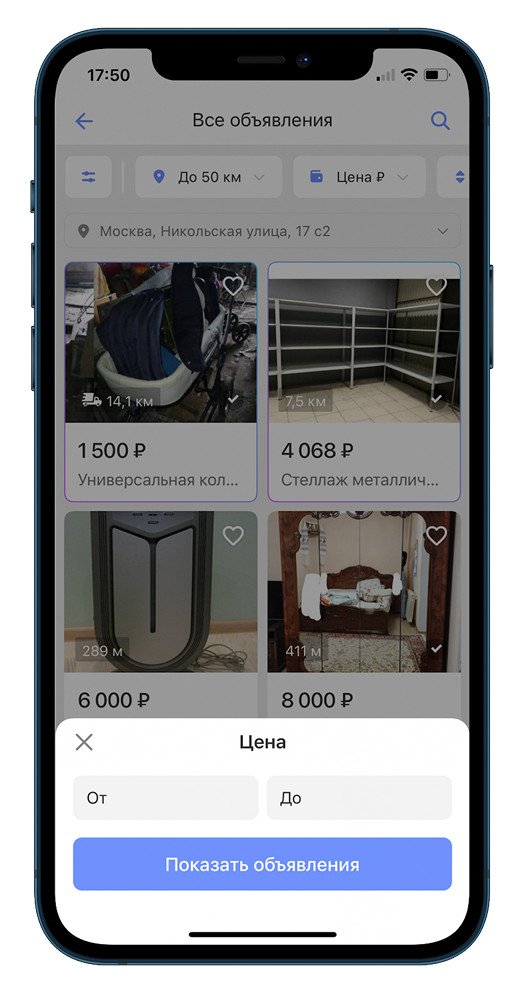
Bubble — овальный элемент выбора какого-либо параметра, чаще всего используется в фильтрах.


Строка поиска — поле ввода для поискового запроса.
Placeholder — текстовая заглушка в поле ввода, подсказывающая, что можно туда ввести (на скринах — текст «Поиск объявлений»).
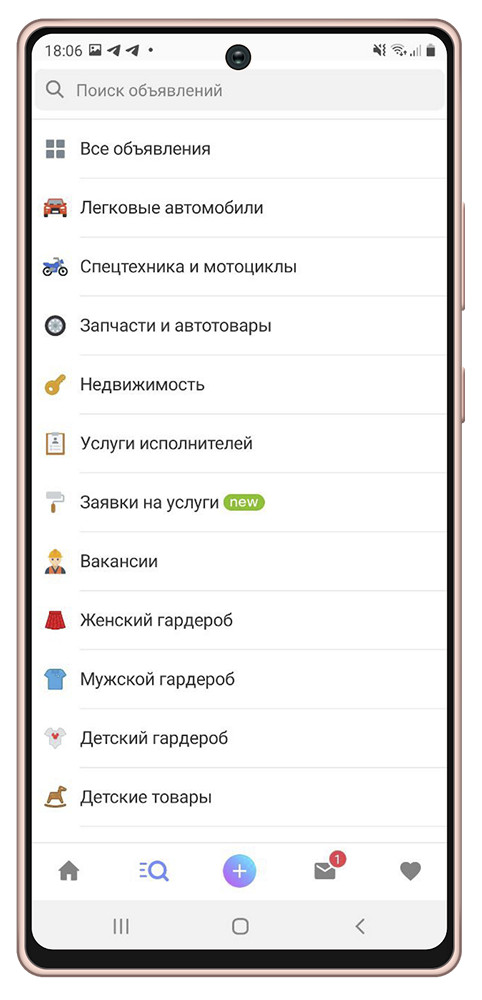
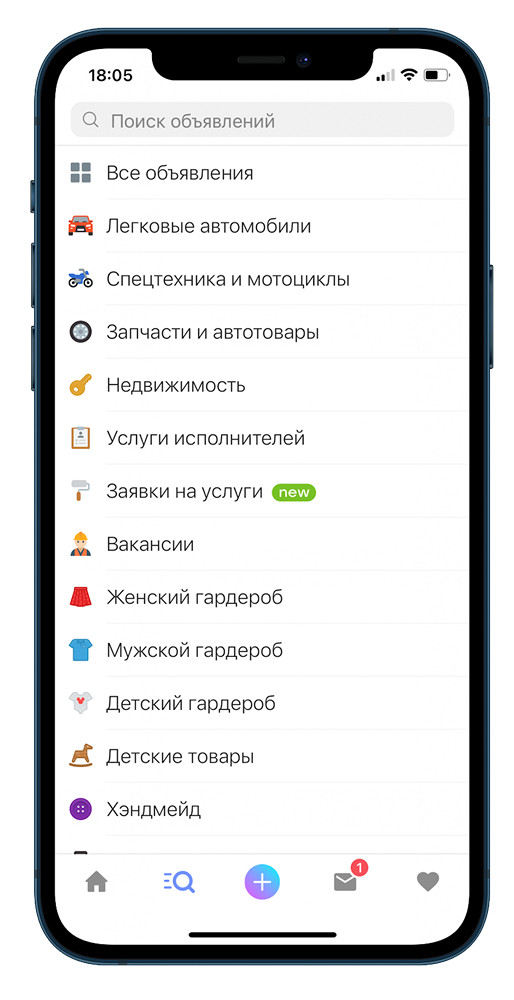
Page Controls — элемент управления, который отображает текущее положение экрана в плоском списке страниц (на скринах — точки над кнопкой, отображающие текущее положение через изменение цвета).
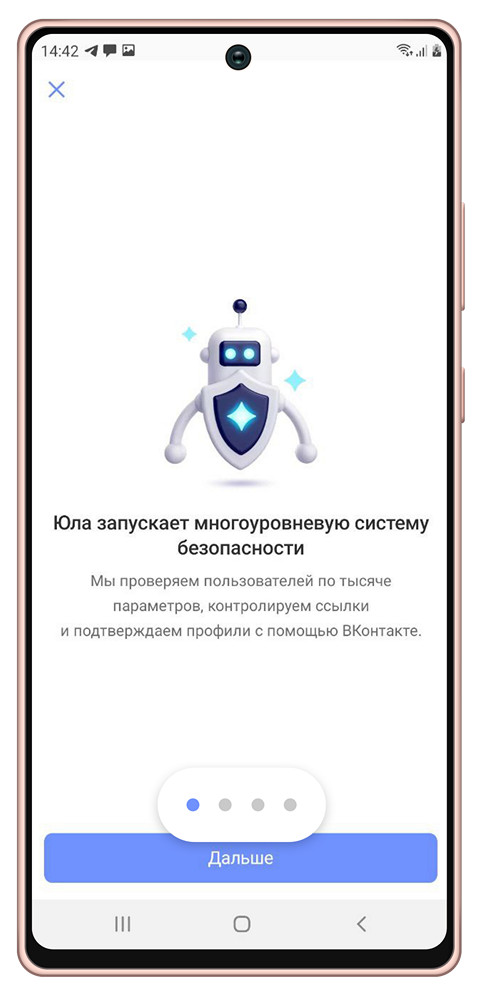
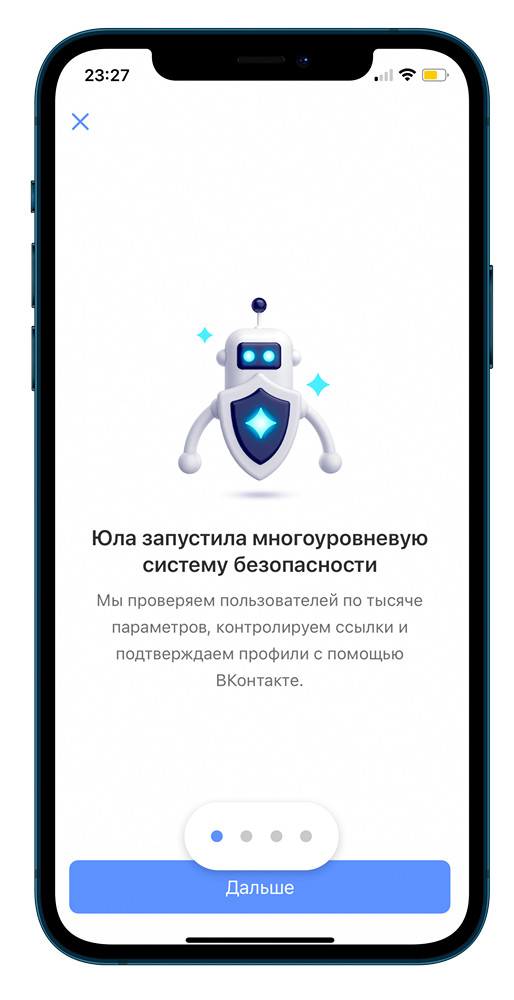
Counter — точка или число, обозначающее количество непросмотренных уведомлений (например, количество непрочитанных сообщений).
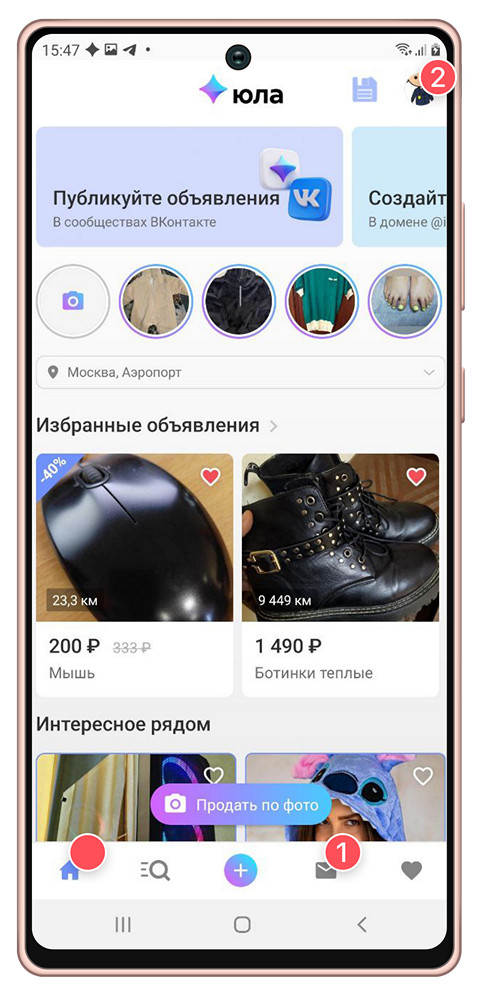
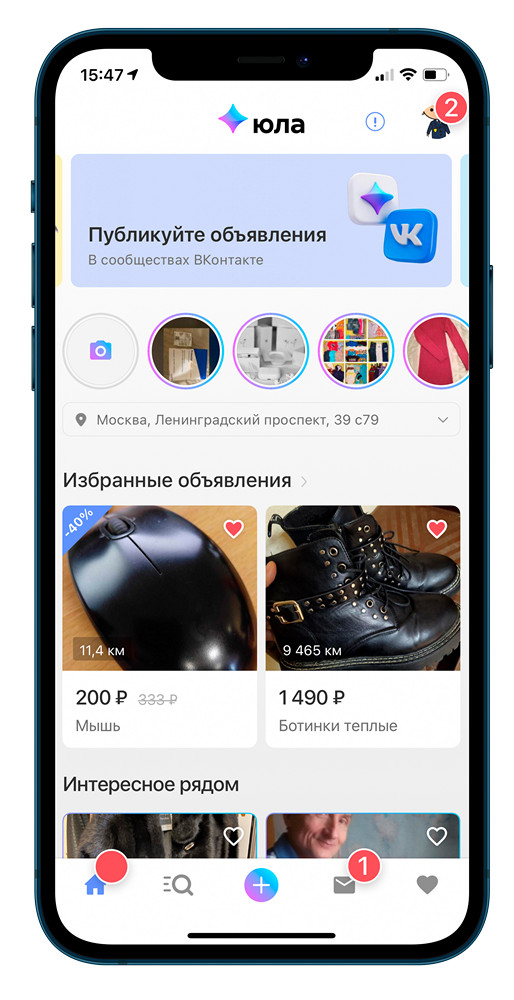
Overlay — перекрывающий слой, который позволяет затемнить или осветлить элемент, на который он был наложен.

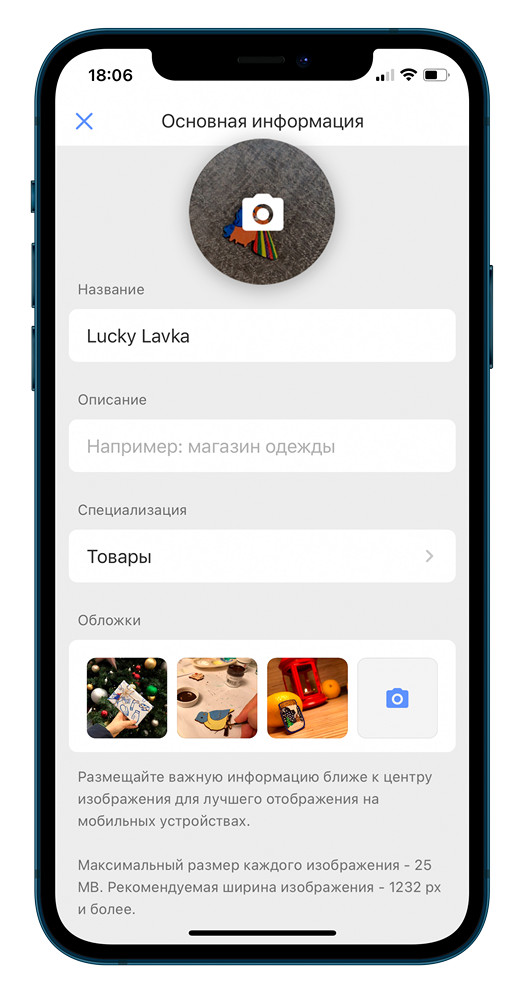
Tooltip — всплывающее сообщение, которое завязано на элемент и обучает использованию той или иной части приложения.
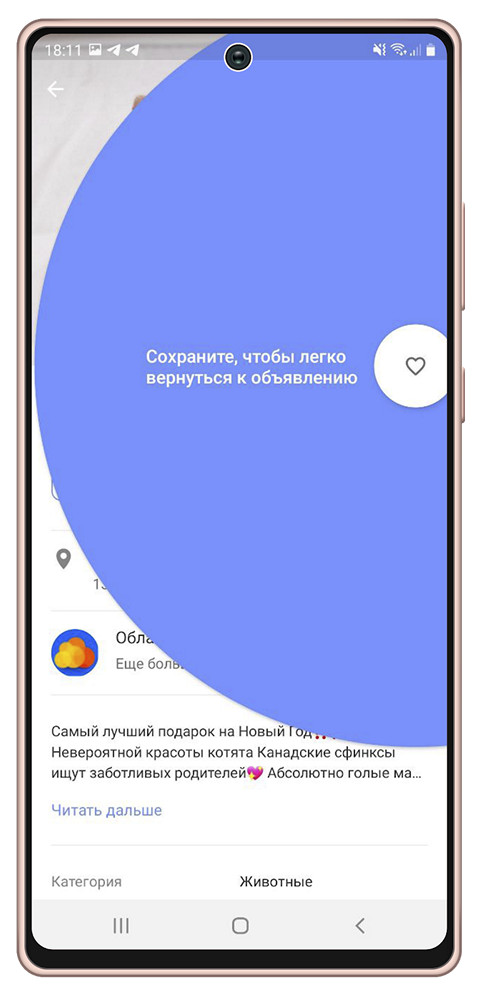
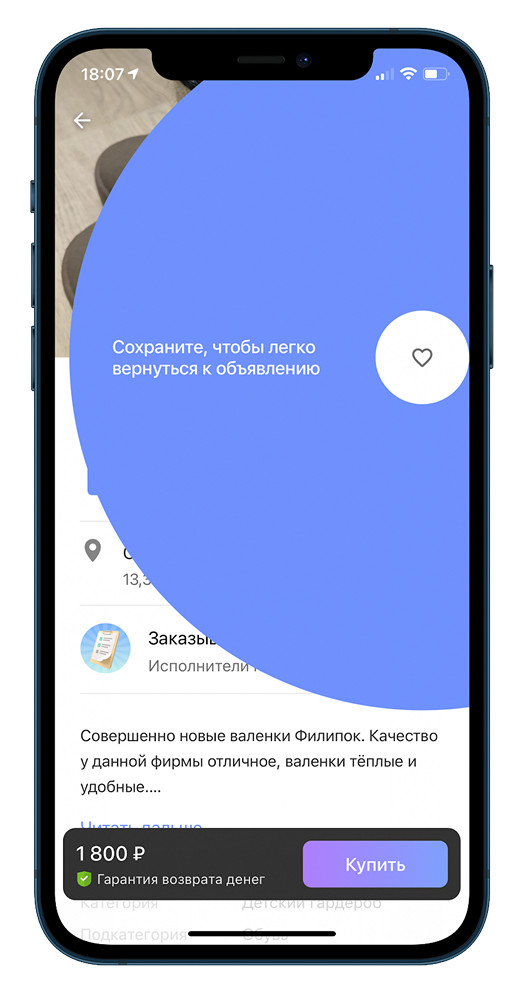
Onboarding — обучающая функциональность в приложении, появляющаяся при первом запуске для ознакомления пользователя с продуктом.
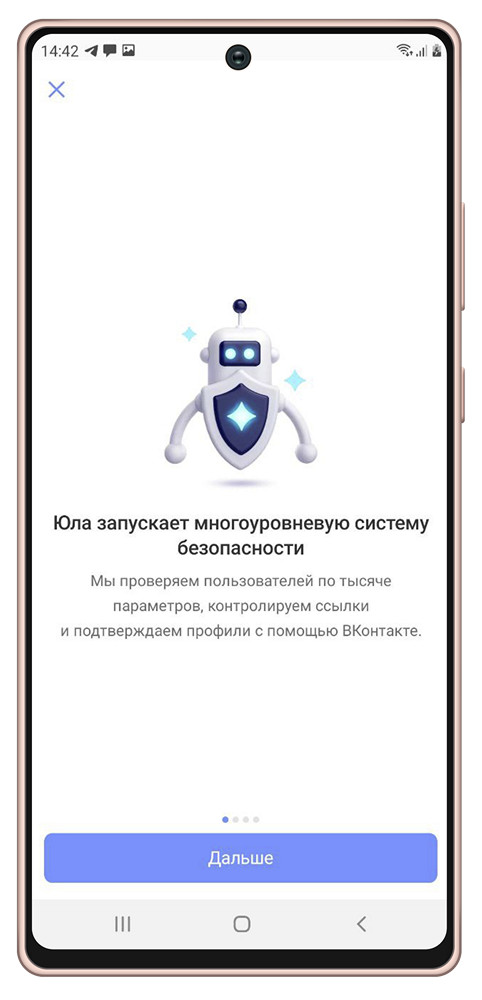
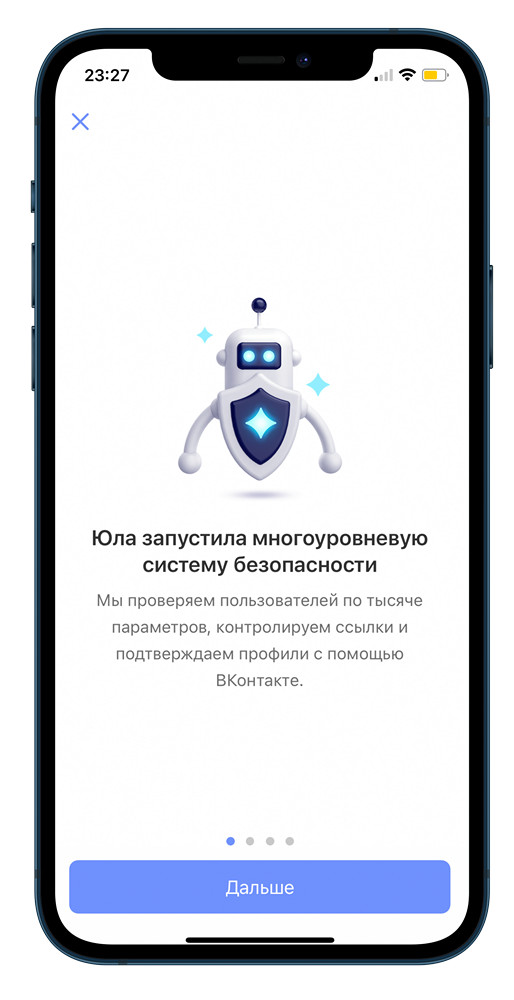
Suggest List — выпадающий список, состоящий из подсказок; появляется при вводе букв, слов или символов в поле ввода. Или список ранее совершенных поисковых запросов. Отдельный пункт из этого списка — Suggest.
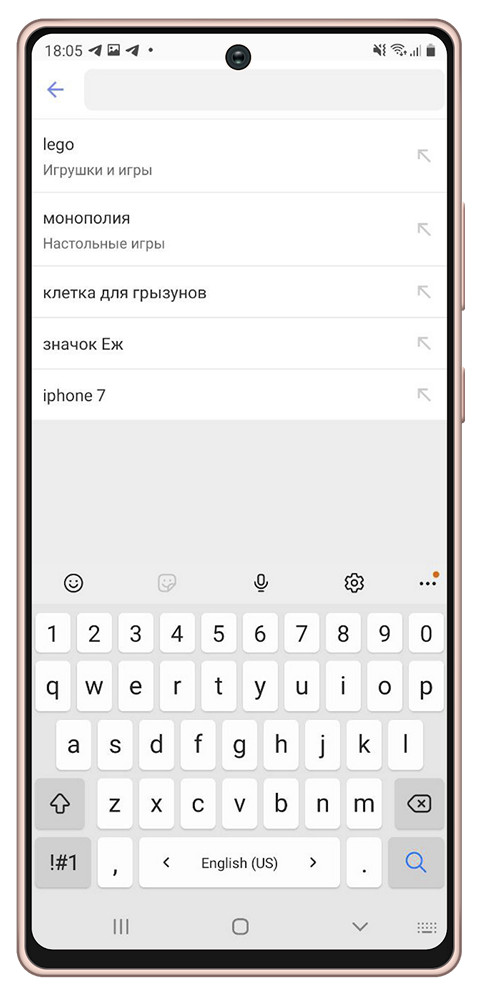
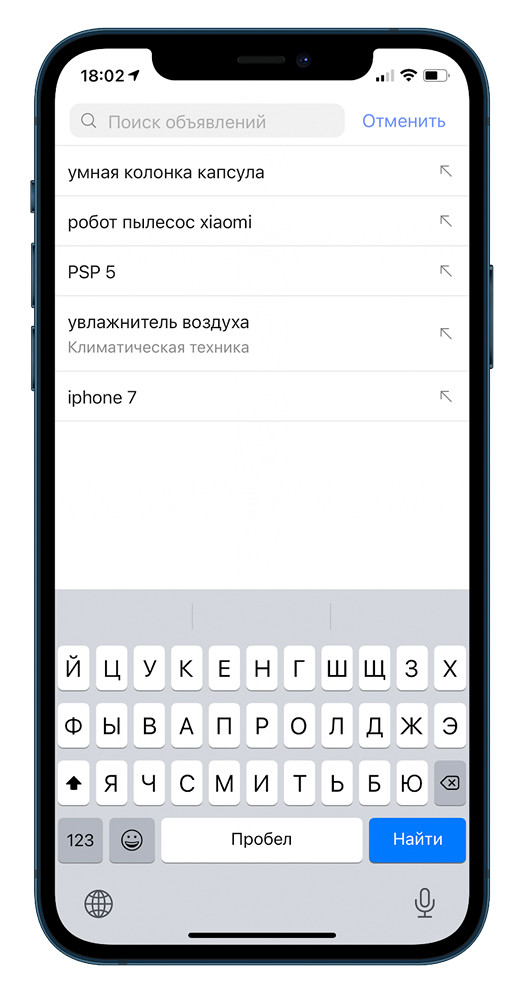
Checkbox — элемент интерфейса, позволяющий выбрать любое количество опций (ни одной, одну или несколько).
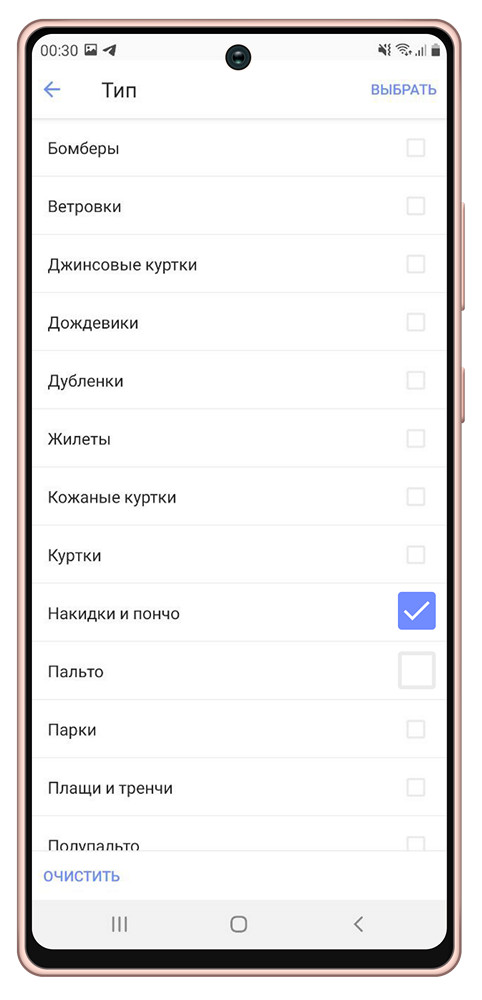
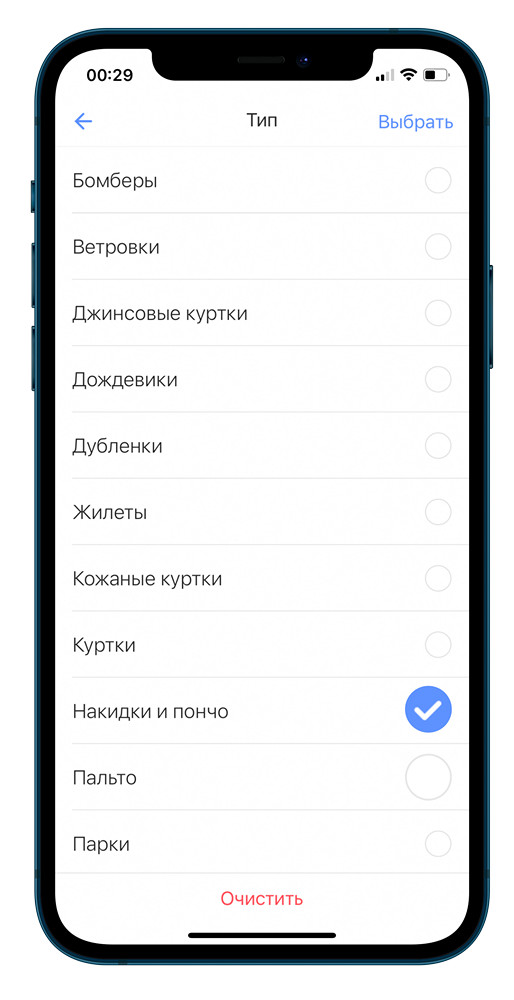
Status Bar — строка состояния, содержащая общую информацию об устройстве: время, дату, сеть, уровень заряда и т.п.
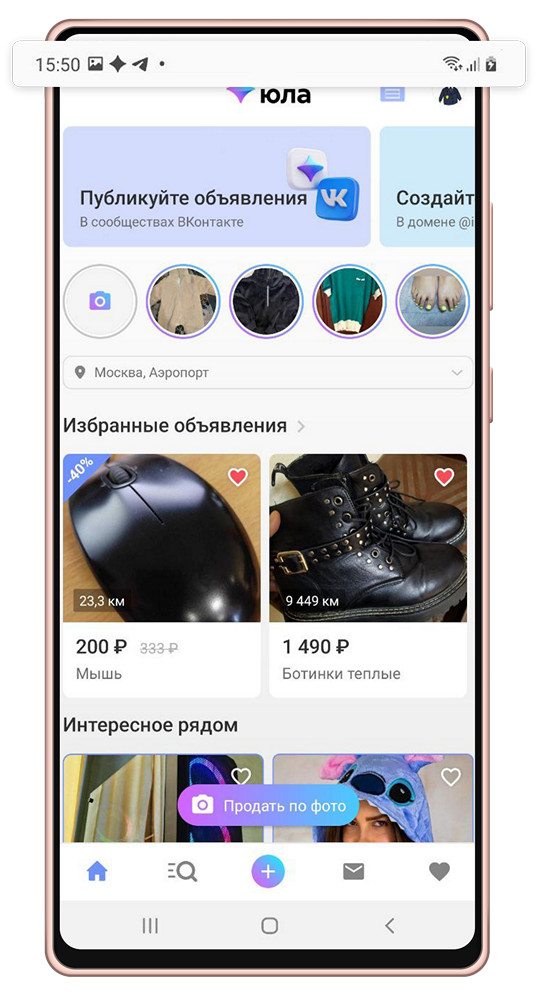
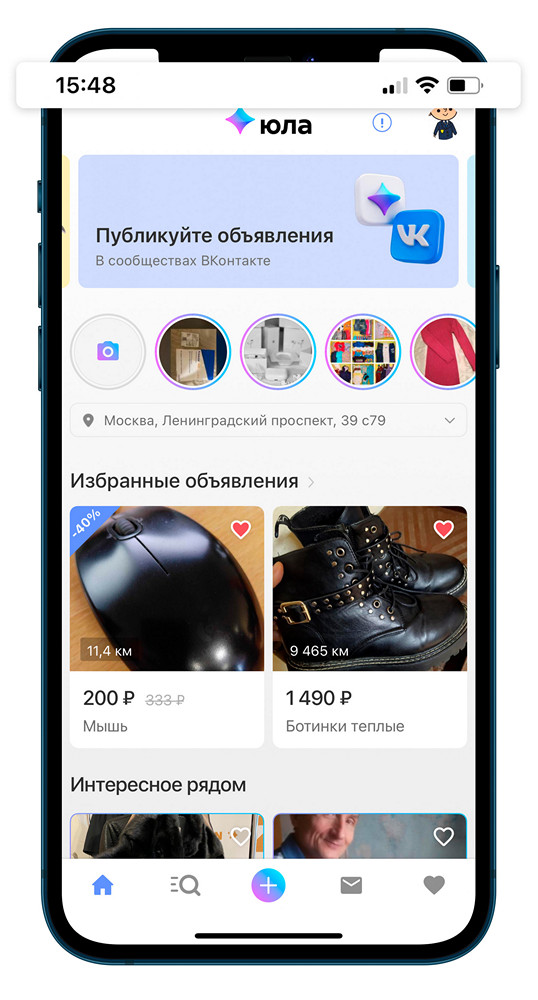
Slider — горизонтальная шкала с элементом управления, по которой скольжением пальца можно управлять состоянием или значением характеристики (в нашем случае — расстоянием от указанного адреса):
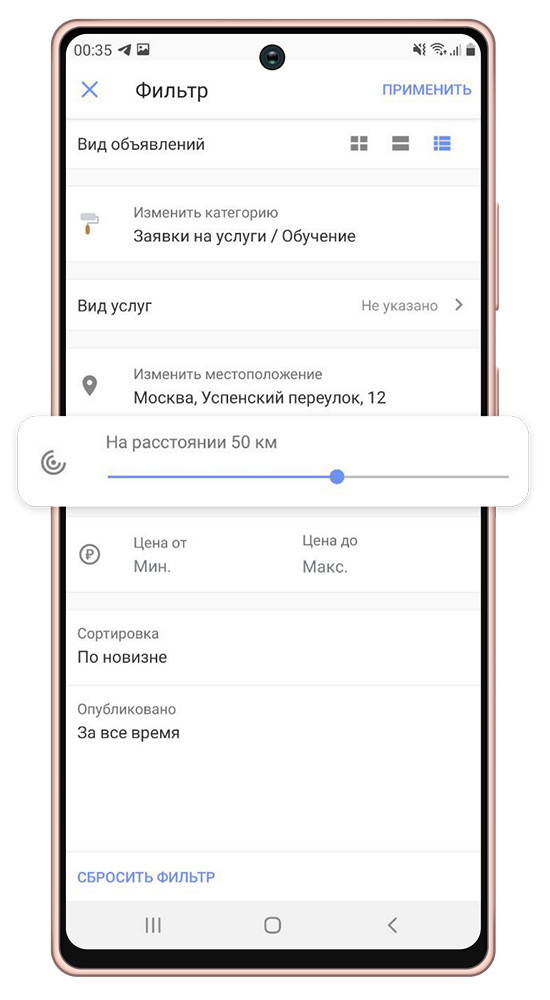
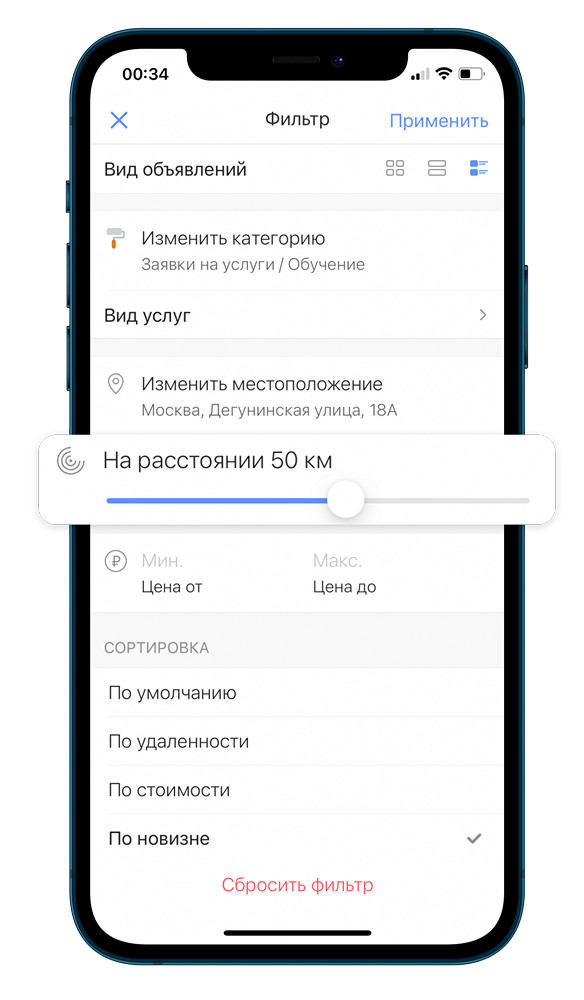
Жесты
Тап — касание, нажатие на сенсорный экран. Чтобы открыть любое приложение на смартфоне — мы тапаем на его иконку.
Double tap — два коротких касания, двойной тап.
Мультитап — три и более тапов подряд по одному элементу.
Лонгтап — нажатие с удержанием на несколько секунд. Позволяет открыть дополнительные опции там, где они есть.
Скролл — вертикальное пролистывание содержимого скольжением пальца по экрану сверху вниз или снизу вверх.
Свайп — смахивание вниз, вверх, вправо или влево. Похоже на скролл, только с «легким», коротким касанием.
Pull to refresh (p2r) — дословный перевод: «потяни для обновления».
Drag&Drop — изменение положения элементов интерфейса с помощью перетягивания: как говорит нам название — «тащи и бросай»!
Pinch — жест, используемый для изменения масштаба картинки (увеличения или уменьшения): для уменьшения два пальца касаются экрана и сводятся вместе, для увеличения — разводятся в стороны.
Вот и весь наш список терминов, описывающих элементы интерфейса и жесты. А чем его дополнили бы вы?
Как поменять кнопки местами на андроид — настройка нижней панели
Разработчики операционной системы андроид и производители телефонов часто прибегают к использованию различных кнопочных и жестовых навигационных систем для управления техникой. Жесты — это будущее, но пока что они не так функциональны, как обычные клавиши навигации. Еще эффективнее они становятся после их настройки. В связи с этим многие часто интересуются, как поменять кнопки местами на андроид и как убрать кнопки навигации на андроид полностью.
Настройка нижней панели навигации на Android
Настройка панели навигации на андроиде позволяет переназначить некоторые действия и добавить дополнительные клавиши для создания скриншотов, управления программами, а также многое другое.

Навигация с помощью кнопок очень удобная
Обратите внимание! Процесс конфигурирования может помочь в случае, если пропали кнопки внизу экрана андроид-устройства.
Если пользователь ищет ответ на вопрос, как поменять местами кнопки на андроид 9, необходимо выяснить, какими средствами он хочет пользоваться. Можно попробовать заменить назначение клавиш с помощью стандартного функционала, а можно изменить их внешний вид или вообще удалить навигацию через сторонние программные продукты.

Раздел, содержащий работу с навигацией
Как поменять кнопки местами на андроид
Прелесть экранных кнопок в том, что их можно поменять местами и переназначить. Процесс выглядит проще, чем работа с аналоговыми клавишами. В примере ниже дана инструкция для телефонов Huawei и Honor, но ее также можно применять и на других девайсах. Выглядит она следующим образом:
- Перейти в приложение «Настройки» («Параметры»).
- Открыть главный раздел конфигураций. Часто он называется «Система».
- Выбрать пункт «Системная навигация».
- Найти раздел «Навигация» или «Навигационные кнопки» и перейти в его параметры.
- Определить наиболее удобную комбинацию расположения клавиш.
- Применить изменения и сохранить настройки.
На некоторых версиях андроид соответствующие разделы и пункты могут называться по-другому, но находятся по аналогичному пути. Если найти их не получается, можно воспользоваться встроенным поиском по конфигурациям телефона.
Важно! Достаточно указать одно из следующих ключевых слов: «кнопки», «клавиши», «навигация». Далее просто выбирают подходящий пункт и работают в нем.

Сменить кнопки можно в стандартных настройках некоторых моделей
Как убрать кнопки навигации на Android
Часто пользователи интересуются вопросом, как скрыть кнопки навигации на андроид. Некоторые больше предпочитают управление жестами. Сделать это можно таким способом:
- Включить или разблокировать свой гаджет.
- Перейти в его главное меню и найти там «Настройки».
- Найти раздел параметров «Система» и подраздел «Системная навигация».
- Войти в конфигурацию «Навигационные кнопки», где осуществлялась настройка кнопок в предыдущем разделе.
- Перевести ползунок пункта «Скрыть навигационные клавиши» в состояние «Активно».
Есть и другой способ, основанный на использовании сторонних программ. Одна из самых популярных — GMD Full Screen Immersive Mode . Представляет собой утилиту, которая не только скрывает панель навигации операционной системы, но и работает с аналогичными настройками в пользовательских приложениях.
Обратите внимание! Основное ее преимущество заключается в том, что для работы не требуются рут-права, а сама система при этом нисколько не теряет в производительности. Достаточно войти в нее и добавить программу в автозагрузку.

Убрать нижнюю панель на андроид можно с помощью GMD Full Screen Immersive Mode
Как вернуть кнопки внизу экрана на андроид
Часто проблема с исчезнувшими кнопками решается очень просто. Достаточно перейти в раздел настроек телефона, в котором производилось отключение или переназначение, и активировать управление устройством с помощью навигационных клавиш. То есть необходимо следовать той же инструкции, что была дана выше, только выполнить деактивацию тумблера.
Иногда ситуация, когда пропала кнопка «Домой» на андроиде, случается непосредственно после обновления прошивки или каких-либо сбоев. Для решения проблемы потребуются ПК, специальные USB-драйвера, а также программы Android SDK и ADB, которая уже имеется в первом ПО.
Процесс выглядит следующим образом:
- Выполнить подключение устройства к ПК через обычный USB-кабель.
- Запустить командную строку Windows любым удобным способом.
- Ввести в появившееся окно команду «adb shell am start -n com.google.android.setupwizard/.SetupWizardTestActivity».
- Дождаться появления сообщений на экране девайса, которые попросят выбрать язык и присоединиться к Google Now.
- Далее будет выполнен переход на рабочий стол, где кнопок все еще не будет.
- Остается перезагрузить гаджет, и вся навигация вернется.

Что делать, если пропала кнопка «Домой»
Еще одна частая проблема заключается в том, что кнопка «Home» («Домой») на смартфоне или планшете может исчезать. Восстановить ее чаще всего можно без дополнительных средств, но все упирается в причину, вызвавшую неисправность.
Обратите внимание! Если виртуальная клавиша исчезла или перестала выполнять свои функции из-за изменения настроек, то следует вернуться в тот же пункт приложения «Параметры» и вернуть все как было или выполнить переназначение навигационных клавиш.
Часто пропажа кнопки «Домой» с дисплея мобильного устройства случается из-за критического бага операционной системы, который был вызван тем или иным сбоем в прошивке. В такой ситуации рекомендуют перепрошить девайс новой и стабильной версией ОС андроид или попытаться выполнить полный сброс до заводских параметров.
Второй вариант менее радикальный и часто помогает избавиться от последствий сбоев, которые могли быть вызваны конфликтами пользовательских и предустановленных программ.
Как скрыть верхнюю панель на андроиде
Если вопрос о том, как убрать панель навигации в Android, уже решен, то можно рассмотреть процедуру, позволяющую спрятать или полностью убрать верхнюю панель уведомлений. На новых телефонах для этого достаточно открыть шторку уведомлений, нажать на значок «Конфигурации», перейти в пункт «System UI Tuner» и деактивировать все параметры подраздела «Status bar».
На более старых смартфонах замена верхней и нижней панелей на время или навсегда осуществляется через сторонние программы. В качестве примера GMD Full Screen Immersive Mode.
К сведению! Приложение доступно для скачивания во многих проверенных сервисах, но из Google Play Market по неизвестным причинам было удалено. Несмотря на это, его можно спокойно найти на 4PDA.
После процесса загрузки и установки начинается работа. Для конфигурирования достаточно просто открыть программу, активировать режим GMD Immersive и выбрать один из трех вариантов отображения:
- без каких бы то ни было панелей;
- со всеми возможными панелями;
- только с панелью уведомлений.
Сразу же после этого выбранный интерфейс пользователя будет скрыт из операционной системы до тех пор, пока не захочет выполнить его возврат. Восстанавливать UI также просто: выбирают стиль GMD Immersive, который позволяет отобразить верхний прямоугольник уведомлений.

Возвращать внешний вид панели порой приходится только через сброс настроек
Настроить панель навигации можно не только стандартными настройками, но и специализированными программами. Они позволяют не только отключать панель полностью, но и изменять ее внешний вид. Иногда кнопки могут сами отказать работать. В этом случае рекомендуют перепрошить гаджет или выполнить сброс его настроек.
10 контроллеров для смартфонов и планшетов, улучшающих шансы выжить в PUBG и ее аналогах

Сложно найти человека, который не слышал бы о таких играх как Warcraft, Stalker или Dota (мы пытались, нам не удалось). С недавних пор список самых популярных игр пополнила ига PUBG. Многопользовательская игра Player Unknown’s Battlegrounds в жанре «Королевской битвы» была выпущена в 2017 году для Windows, а в прошлом году сделали мобильную версию для iOS и Android. За четыре месяца с момента ее выпуска PUBG была загружена более 100 миллионов (!) раз. Таким не может похвастаться ни одна другая мобильная игра. К тому же, в мобильной версии числится более 14 млн активных пользователей, что подтверждает ее высокую популярность.
В игре действует 100 игроков, которых высаживают на остров. Они находят снаряжение и должны уничтожить противников – других участников. Выигрывает раунд та команда или игрок, который уничтожит всех противников. На компьютере или приставке играть просто и удобно, но как происходит все в телефонном режиме? Обычно смартфон держат двумя руками в горизонтальном положении. При этом нажимать на клавиши можно большими пальцами обеих рук. Клавиш в интерфейсе намного больше, что вызывает некий дискомфорт при игре на смартфоне.
Решение проблемы нашлось быстро. Разработчики придумали новые аксессуары, которые помогают чувствовать себя заправским геймером, даже обладая обычным смартфоном. В геймерских компьютерных мышах для игры используют дополнительные клавиши. В геймпадах для игровых приставок клавиш больше, и они более привычны геймерам, поэтому играть на них не составляет труда.
Превратить телефон в игровую приставку можно, воспользовавшись специальными гаджетами. С этими недорогими аксессуарами ценой в несколько долларов можно превратить смартфон в геймпад с 2 и даже 4 (что дает в сумме 6 клавиш) дополнительными клавишами. Опытные игроки способны увеличить с ними скорострельность персонажа до 17 выстрелов в 2 секунды. Большим плюсом является то, что эти разработки подходят как для смартфонов, так и для планшетов, без разницы — работают они на Android или iOS. Перед началом игры главное не забыть разместить под клавиши аксессуара часто используемые в игре кнопки. Для этого нужно войти в настройки игры, выбрать «Управление» и нажать кнопку «Настроить». В PUBG Mobile, это выглядит так:






Затем можно перемещать по экрану необходимые клавиши, и подстраивать игру под ваши предпочтения. Чтобы играть было легко и удобно, представляем ряд аксессуаров, которые перевернут ваше представление о гейминге. Цена их минимальная, а удовольствие вы получите как от игры на Playstation.
Простой и удобный контроллер, не перекрывающий изображение на экране
За счет прозрачного материала контроллер не мешает полноценно видеть постоянно изменяющуюся картинку на экране. Эти кнопки легко крепятся и настраиваются за две минуты. Заплатив меньше 3 долларов, вы получаете универсальное приспособление для игр.

Стоимость: $3. Хочу купить!
Чтобы не лезть в настройки
Разработчики этого устройства пошли другим путем и предложили дополнительные игровые клавиши на гибком кабеле, позволяющем менять используемые кнопки прямо в процессе игры, не заходя в настройки. Эти кнопки не скользят, что очень важно в тяжелой схватке. Подходят для телефона любой марки. И стоят всего ничего.

Стоимость: $2,5. Хочу купить!
Геймпад с кулером
Встроенный кулер этого геймпада не даст смартфону перегреться. Серьезный гаджет для реальных игроков, которые проводят много времени за боями (или просто переживают о том, что их смартфон сильно греется). Геймпад оснащен силиконовой накладкой, что предохраняет поверхность смартфона от царапин.

Стоимость: $15 Хочу купить!
Хит продаж
Этот контроллер пользуется огромной популярностью на Aliexpress. Не в последнюю очередь благодаря третьей кнопке для стрельбы. Почти 10 000 покупателей уже оценили его возможности. Представлен в 4 вариантах дизайна (внимательно посмотрите все их перед покупкой, но самый популярный — вариант D). Откидывающаяся ножка превращает геймпад в настольную подставку. Подходит для телефонов 4,7 – 6,5 дюймов. Легкий в управлении и настройках.

Стоимость: $5 Хочу купить!
Мечта «скорострела»
Простой и удачный вариант размещения кнопок геймапада позволяет, как утверждают создатели этого контроллера, делать до 17 выстрелов за 2 секунды! Этот аксессуар не портит глаза даже при длительной игре. Дизайн стильный, но при этом не отвлекает от картинки на экране.

Стоимость: $4. Хочу купить!
Для «лопатофонов» и планшетов
Еще один контроллер, который отлично подойдет для больших смартфонов и планшетов, но не толще 10 мм. Он крепится не сверху планшета, а по бокам, и управляется указательными пальцами. Разработан в двух цветах – черном и прозрачном. Оба выглядят стильно и лаконично. Оснащен быстрой и чувствительной сенсорной поверхностью.

Стоимость: $5 Хочу купить!
Просто удобный
Это приспособление для удобной игры. Кнопки для управления 6 пальцами — в каждом контроллере две кнопки, одна управляется нажатием на эластичную пластинку, вторая — с помощью сенсорной панели. Может использоваться как подставка под телефон. Дизайн ручек разработан так, что они легко вкладываются одна в другую, а во время игры позволяют подключить кабель зарядного устройства, поэтому вы не будете переживать, что гаджет разрядится во время решающей битвы. Подходит для смартфонов не больше 6 дюймов.

Стоимость: $2–$5 Хочу купить!
Доступный геймпад
Самый простой вариант подключаемых дополнительных клавиш — для успешных боев всего за полтора доллара. Доступная цена и высокое качество – основные достоинства этого гаджета. Легкий и портативный геймпад сделает игровой процесс очень насыщенным.

Стоимость: $1.5 Хочу купить!
Геймад для iPad
Рассчитан, в основном, на планшет, но подойдет и для смартфонов. Удобный и портативный, позволяет играть в любое время и в любом месте. Его особенностью является триггер, имитирующий спусковой крючок винтовки — непередаваемые ощущения во время игры, усиливающие эффект реалистичности. Стоит отметить удобные ручки с фактурой, снижающей выскальзывание из рук.

Стоимость: $8 Хочу купить!
«Туши свет, бросай гранату»
Геймпад с дизайном ручек в виде гранат. Разработчики проявили максимальную фантазию и сделали кнопки, которые повторяют форму спускового крючка оружия. Такая деталь позволяет максимально погрузиться в атмосферу игры вследствие повышенной реалистичности.

Стоимость: $8. Хочу купить!
Эти геймпады удобны в использовании, что неоднократно подтверждается положительными отзывами на Aliexpress. Выбрав один из них, вы перенесетесь в мир игры, не покупая при этом дорогостоящий Х-box. Нажимаете только несколько кноп
Играйте, экспериментируйте и побеждайте! Выжить должен только один, и это должны быть вы! Теперь вы знаете как облегчить себе эту задачу.
Для тех, кто хочет знать больше:
- Как покупать и оформлять заказ на Aliexpress
- 10 классных микрофонов для стрима с AliExpress
- 10 товаров для взрослых на AliExpress
- 10 полезных мелочей на AliExpress до $10
- 10 идей недорогих подарков с AliExpress для любителя техники
Подписывайтесь на наш нескучный канал в Telegram, чтобы ничего не пропустить.
Как выбрать кнопочный телефон?
Уже много лет словосочетание «мобильный телефон» мы все мысленно приравниваем к слову «смартфон». Но «глупые» кнопочные мобильники продолжают жить — каждый год их по самым разным причинам покупают миллионы людей по всему миру.
Кто-то не может себе позволить дорогой iPhone, кто-то предпочитает не носить в кармане полноценный компьютер с электронной почтой, а кто-то не хочет заряжать свой телефон каждую ночь. Наконец, многие кнопочные модели популярны среди пожилых людей — благодаря простоте в обращении и большим понятным кнопкам.
Нашли в ком-то из этих людей себя? Что ж, попробовать сменить слишком умный телефон на более лаконичный никогда не поздно! И мы в этом вам поможем.
В следующем разделе мы дадим несколько важных советов по выбору кнопочного мобильного телефона, а затем предложим вашему вниманию несколько моделей, представленных в нашем каталоге, хотя бы одна из которых точно вам подойдет. Поехали!

Советы по выбору
Форм-фактор
Практически все смартфоны представляют собой скучный прямоугольник, одно сторона которого практически полностью закрыта экраном. С кнопочными телефонами все гораздо веселее! Они бывают и «кирпичами», и «слайдерами», и «раскладушками». А выбор в основном зависит просто от ваших предпочтений — жертвовать чем-то серьезным не придется.
Классический форм-фактор подойдет всем — он предельно прост и надежен благодаря отсутствию движущихся частей механизма. Это безопасный выбор.
Телефоны-раскладушки отличаются небольшим весом и, зачастую, не слишком емкими батареями (это не критично). О последних мы еще поговорим, но порекомендовать раскладушки тоже можно легко — особенно тем, кто ностальгирует по самому механизму откидывания экрана и звучному щелчку при закрытии.
Слайдеры — это, пожалуй, еще большая вкусовщина, чем раскладушки. Сломать их тоже не очень-то просто, но удобными они покажутся далеко не всем. Впрочем, достаточно поклонников и у этого форм-фактора.
Экран
Вряд ли кто-то всерьез будет считать экран важным элементом дешевой «звонилки», но некоторые вещи о нем знать все же нужно. Так, если вас вообще не волнует то, что на этом экране показано, а телефон вам нужен только для звонков, то лучшим выбором во многих случаях будет модель с монохромным (черно-белым) дисплеем — информацию на нем различить будет проще благодаря высокой контрастности.
Если же цветной экран все-таки нужен, то многого от него ждать не стоит. Подавляющее большинство кнопочных телефонов используют TFT-панели, которые не отличаются ни высоким количеством отображаемых цветов, ни четкостью, ни даже хорошей «читаемостью» на солнце. Впрочем, между разными девайсами все же может быть большая разница в этих параметрах — в основном из-за качества используемых в сборке материалов. Лучше протестировать аппарат перед покупкой самому или обратиться к обзорам.
Естественно, стоит остановить выбор на модели с как можно более крупным экраном с максимально возможным разрешением. Пусть в случае с кнопочными мобильниками это и означает 2.4-3 дюйма диагонали и 320х240 точек!
Клавиатура
А вот на клавиатуру стоит обратить больше внимания. Во-первых, нажимать на ее кнопки должно быть не просто удобно, а приятно — делать это вам придется довольно часто, ведь экран пальцами уже не потрогаешь. Во-вторых, кнопки клавиатуры должны быть не то чтобы огромными (об этом позже), но как минимум крупными — опять-таки, для удобства. В-третьих, кнопок не должно быть слишком много — в таких телефонах добавление лишних клавиш редко оправдано.
Лучший вариант — аппарат с широкими прямоугольными кнопками, которые ощутимо «ходят» при нажатии и имеют выразительные контрастные надписи. Впрочем, форма может быть и другой — это уже вопрос из разряда «на вкус и цвет».
Опять-таки, в идеале лучше будет попробовать понажимать на клавиатуру перед покупкой. Попробуйте несколько разных мобильников и сравните сами!
Память
На объеме внутренней памяти заострять свое внимание не стоит — ее почти во всех моделях хватит на тысячи контактов и десятки разных мелодий вызова. Разве что вы большой меломан и собираетесь слушать с помощью мобильника MP3-файлы, но для этого не хватит памяти почти ни одного фичерфона — понадобится емкая (но дешевая) microSD-карта (кстати, для нее слот есть тоже почти везде).
Слоты для SIM-карт
На них стоит обращать внимание разве что в том случае, если вы пользуетесь услугами сразу нескольких сотовых операторов или часто путешествуете. Важный момент — простота переключения между сетями, о чем часто рассказывают в обзорах.
Фонарик
Фонарик пригодится всем и каждому — его наличие мы бы назвали если не критичным, то как минимум очень полезным. Простейший светодиод спасет от необходимости поиска отдельного фонарика и батареек к нему. У вас вообще есть карманный фонарик?
Камера
Съемка фото и уж тем более видео — совсем не конек кнопочных телефонов. Смешные разрешения от 0.3 до 2 мегапикселей ничего путного запечатлеть не позволят, но в некоторых случаях камера все же может быть полезной — например, для съемки расписания движения транспорта, которое не придется запоминать.
Динамик
Качественного звука от фичерфона ждать не стоит, а вот громким он быть просто обязан. Убедитесь в том, что модель, которую вы выбрали, может своим звонком уведомить вас о входящем звонке даже на шумной улице, находясь в наплечной сумке.
Аккумулятор
Даже самые невзрачные по современным меркам батареи емкостью в 750-1000 мАч смогут обеспечить беспроблемную автономную работу простенькой «звонилки» на протяжении нескольких дней. Модели с аккумуляторами на 3000-4000 мАч и вовсе продержатся несколько недель, а иногда даже могут заряжать другие мобильные устройства! Все дело в том, что энергии кнопочные телефоны тратят очень и очень мало — благодаря маленьким экранам и слабосильным процессорам внутри.
«Бабушкофоны»
Люди пожилого возраста — одна из ключевых целевых аудиторий простых, удобных и надежных мобильников. Для того, чтобы аппаратом было удобно пользоваться даже людям с ухудшенными зрением и координацией движений, нужно, чтобы он отвечал нескольким отдельным требованиям.
Специализированный «бабушкофон» должен иметь простое меню, в котором тяжело заблудиться. Звонки, сообщения, возможно, камера, фонарик и минимум запутанных настроек. Об этом тоже часто пишут в обзорах конкретных моделей.
Кроме того, экран такого телефона должен быть максимально контрастным — чтобы информация на нем легко читалась хоть в темноте, хоть под прямыми солнечными лучами, хоть в очках, хоть без них.
Еще одна важная черта любого «бабушкофона» — клавиатура с особенно крупными и рельефными кнопками, цифры и буквы на которых обозначены особенно четко. Помните, что пользоваться мобильником будет человек, который плохо видит!
Корпус мобильника для бабушки или дедушки должен быть прочным — его будут часто ронять, тут нет других вариантов. Пожилой человек долго будет собирать разлетевшиеся в разные стороны батарею, ее крышку и основную часть аппарата.
Наконец, «бабушкофоны» часто оснащают отдельной тревожной кнопкой SOS. Она позволяет быстро набрать заранее определенный номер (или быстро выбрать один из нескольких таких номеров) — сына, внука, врача и так далее.
Топ-11 кнопочных телефонов

BQ BQ-2425 Charger
Надежный бюджетный телефон с простым набором функций и без всяких излишеств. Также может подзаряжать другие мобильные устройства.
Особенности:
Ark Power F2
Большой и убедительно выглядящий мобильник с прочным корпусом. Тяжелый, зато имеет огромную батарею и необычно мощный фонарик с отдельной кнопкой включения. Почему-то нет 3.5 мм аудиовыхода.
Особенности:
MAXVI P11
Одна из немногих моделей сразу с тремя слотами для SIM-карт, большой батареей и скромным простым дизайном. Также стоит отметить большой и громкий динамик.
Особенности:
Alcatel One Touch 2051D
«Раскладушка» базового уровня для ностальгирующих по этому популярному когда-то форм-фактору. Легкий и маленький, но батарея из-за этого не слишком емкая.
Особенности:
LG G360
Еще одна «раскладушка» с необычно крупным для фичерфона экраном, простым интерфейсом и относительно большими кнопками. Подойдет для пожилых людей.
Особенности:
Philips E106
Один из самых дешевых мобильников, которые сейчас можно найти в продаже. Ничем особенным на фоне других вариантов не выделяется, но очень надежен и прост в обращении.
Особенности:
Philips Xenium E331
Отличный «бабушкофон» с большим аккумулятором, крупными надписями на удобных кнопках, фонариком с отдельным переключателем и выделенной кнопкой SOS.
Особенности:
Nokia 216 Dual SIM
Вполне обычный недорогой фичерфон для тех, кто еще помнит времена, когда Nokia была лидером рынка. Да и остальным подойдет.
Особенности:
Alcatel 2008G
Великолепная доступная модель Alcatel, предназначенная для пожилых людей: большие кнопки, простейший интерфейс управления и кнопка SOS.
Особенности:
TeXet TM-513R
Телефон для тех, кто часто находится под открытым небом. TM-513R не боится дождя, луж, ударов и низких температур, а его батареи точно хватит до конца длинного похода.
Особенности:
Nokia 3310
Перерождение легенды! К сожалению, ультимативно неубиваемым этот телефон уже не назовешь, но в общем и целом 3310 — это все еще универсальный мобильник, за который совсем не стыдно.
Как изменить функцию кнопок мобильного телефона Android

В общем, у нас на мобильных устройствах довольно много кнопок. Так что, в зависимости от модели и бренда, мы можем рассчитывать как минимум около шести физических и виртуальных кнопок на нашем Android терминал : Домой, Назад, Многозадачность, Увеличение громкости, Уменьшение громкости и Вкл. / Выкл. Кроме того, у каждого из них есть функция, предустановленная разными производителями. Однако, к счастью для некоторых пользователей, мы можем изменить эти действия, назначить новые или даже настроить их.
По этой причине мы собираемся показать вам, как вы можете изменить его конфигурацию на своем смартфоне, независимо от версии операционной системы Google, которая у вас есть, и уровня персонализации, который имеет терминал. Итак, мы собираемся показать вам, как вы можете внести эти изменения, чтобы у вас была конфигурация вашего Android в желаемом стиле. С целью, чтобы вы могли максимально использовать все его функции.
- Настройте функцию физических кнопок
- Кнопки громкости
- Датчик отпечатков пальцев
- Кнопка включения
- Кнопка «дополнительно» на многих мобильных
- Добавьте дополнительную кнопку на свой мобильный
Настройте функцию физических кнопок
Правда в том, что Android нам не предлагает широкий спектр возможностей по настройке с Что касается виртуальных кнопок навигации различных мобильных устройств. Что ж, это будет иметь большее влияние, если будет иметь более амбициозный уровень настройки, который может широко удовлетворить наши потребности. Но это позволяет нам заказывать или скрывать их, если мы хотим.
Для этого мы должны перейти в Device> Screen. После мы переходим к Панель навигации , откуда мы можем как активировать, так и деактивировать его или заказывать кнопки по желанию. Однако эти шаги являются общими, поэтому они могут меняться в зависимости от того, какой у нас терминал. Поскольку в Samsung и Xiaomi модели будет что-то подобное, вам нужно будет зайти в Настройки> Дисплей> Жесты экрана, а в Xiaomi
Однако, если мы хотим изменить другие аспекты, такие как цвет, его функции или другой внешний вид для указанной кнопки, нам придется выбрать загрузку приложения, которое предоставляет нам эти возможности.
Физические кнопки на наших мобильных телефонах могут делать гораздо больше. И дело в том, что вы можете добавить больше функций и сделать их еще более полезными в повседневной жизни, заставляя их выполнять разные действия в зависимости от того, коснемся ли мы, два касания или даже удерживаем. Однако у некоторых мобильных телефонов есть возможность дать своим кнопкам другое действие, как в случае с Xiaomi. По этой причине нам придется выбрать Button Mapper , приложение, способное переназначать кнопки на мобильных устройствах Android простым способом и без необходимости рутировать наш смартфон.
Его интерфейс довольно прост для понимания, поэтому у нас не возникнет проблем с их настройкой. Как только вы получите к нему доступ, он покажет нам все доступные параметры, такие как кнопки громкости, питание и т. Д. Короче говоря, мы можем делать все, что захотим, с кнопками на уровне настройки.
Кнопки громкости
Кнопки для уменьшения и увеличения громкости действительно важны, потому что они не только позволяют нам настраивать звук нашего мобильного , как для музыки, так и для уведомлений. Но мы также можем использовать его для фотографирования с помощью встроенного приложения камеры нашего терминала.
Хотя это не единственные функции, которые мы можем выполнять, поскольку благодаря предыдущей мы сможем выполнять еще некоторые. Один из них будет заключаться в том, чтобы перейти к воспроизведению музыки или вернуться назад, не касаясь экрана нашего мобильного телефона, но мы можем заставить его выполнять это действие только при включенной панели терминала. И не только это, мы также можем сделать так, чтобы это переходило от песни к песне.
Датчик отпечатков пальцев
Есть ряд жестов, которые можно изменить в наших настройках. будет зависеть от установленной версии Android или уровень настройки. И дело в том, что мы можем не только заблокировать терминал или делать снимки экрана с помощью датчика отпечатков пальцев, но мы также можем выполнять другие действия, такие как:
- Активировать поворот экрана.
- Откройте Google Assistant.
- Играйте песни.
- Запускаем фонарик.
- Измените громкость.
Кнопка включения
На любом мобильном устройстве, удерживая кнопка питания отобразит меню выключения. Хотя в других случаях, таких как мобильные устройства Samsung, это поможет нам вызвать pdoer incovar Bixby, прибегая к другой комбинации кнопок для выключения смартфона, что довольно раздражает.
Однако это не единственная функция на мобильных телефонах, поскольку она также предлагает нам возможность оплаты с помощью нашего терминала, если мы настроили нашу кредитную или дебетовую карту в Google Pay. Таким образом, он появится на этом экране или в меню при удерживании кнопки включения / выключения. Однако это функция, которую мы находим в Android 11.
Кнопка «дополнительно» на многих мобильных
Интеграция помощников на мобильных устройствах увеличивается. Таким образом, это приводит нас к возможности выполнять различные действия, которые облегчат нашу повседневную жизнь. Одним из самых передовых, несомненно, является Google, широко известный как Google Assistant . Самое поразительное то, что мы можем использовать его с помощью одной кнопки, предлагая нам широкий спектр возможностей, которые позволят нам выполнять вычисления, знать любую информацию, которую мы запрашиваем, или даже отправлять сообщения.
Чтобы его можно было активировать, это будет зависеть от марки терминала, который у нас есть. Однако обычно его можно найти следующим образом: «Настройки»> «Ярлыки». Если это не наш случай, нам придется искать конкретный раздел, который можно было бы вызвать двумя разными способами, например: дополнительные настройки , либо умные варианты ». Следовательно, вам нужно будет только найти этот раздел, чтобы иметь возможность активировать эту дополнительную кнопку, которую мы обсуждали.
Добавьте дополнительную кнопку на свой мобильный
Многие пользователи совершенно не подозревают, что с помощью этого аксессуара они могут вживить еще одну кнопку на свои мобильные устройства. Что ты на самом деле пришил? Первое, что вы должны знать, это то, что для его использования нам понадобится входной разъем 3.5 мм в нашем терминале, чтобы мы могли его подключить. Если это ваш случай, то мы можем добавить нужное нам действие.
Однако нам понадобится совместимое приложение, чтобы настроить это небольшое устройство. Кроме того, мы можем добиться, например, чтобы в нашем мобильном телефоне была и камера, и то, что он входит в определенное приложение, или что он включает вспышку терминала , среди многих других функций. И это еще не все, так как это даст нам возможность выполнить три действия: одно — одним щелчком, другое — двумя щелчками, а последнее — удерживанием кнопки.

