Куда устанавливаются программы в Wine?
Установка программ через wine — WineWizard
Wine, для тех кто не знает, это оболочка с помощью которой, можно выполнять программы от операционной системы Windows в Linux. На данный момент Wine поддерживает огромное количество программ, конечно, не все, и тем более не новые игры вроде GTA 5, но тем не менее при правильной настройке можно запустить практически любую программу, вышедшую несколько лет назад.
Но работать с Wine не совсем удобно. Чтобы установить ту или иную программу придется облазить кучу форумов и блогов, чтобы понять какие пакеты нужно установить и какие библиотеки добавить. Затем следует длинный процесс решения проблем, установки пакетов через winetricks и ручной настройки реестра и так далее. Это все очень сложно даже для опытных пользователей, не говоря уже про новичков.
Но есть решение, даже несколько. Существует несколько оболочек для Wine, которые пытаются автоматизировать процесс установки программ — вы выбираете программу из списка поддерживаемых, инсталлятор и утилита сама подгружает все нужные библиотеки и пакеты. Существуют такие оболочки для wine, как PlayOnLinux, Crossover и менее известные Qt4Wine и т д. Но мы сегодня их трогать не будем, о них уже достаточно написано на просторах интернета. Мы рассмотрим кое-что новое — WineWizard.
Официальный сайт программы — wwizard.net. WineWizard — это новая оболочка для Wine с открытым исходным кодом. С новой идеей подхода к делу, причем намного лучше, чем у всех предыдущих. Главная особенность WineWizard — это решения для установки программ. Для того чтобы установить программу Windows, вам достаточно запустить winewizard, выбрать инсталлятор программы, а затем выбрать программу из списка поддерживаемых.
Вот здесь и начинаются отличия от привычных нам PlayOnLinux и Crossover. Поддерживаемые программы — это решения, и создавать их может каждый пользователь. Все решения синхронизируются на сервер программы и доступны всем желающим. Создать решение очень просто не нужно ничего вводить в консоли или писать скрипты, достаточно просто выбрать из списка те пакеты, которые нужны для работы программы. Затем программа сама скачает и установит необходимые пакеты.
Но самое интересное здесь, что те решения, которые вы создали, будут доступны всем пользователям, а их решения станут доступны вам. Таким образом, больше не нужно будет очень долго искать по форумах как запустить ту или иную программу, достаточно кому-то одному все сделать и все смогут пользоваться этим решением уже не вдаваясь в детали. Для каждой программы создается новый префикс и можно выбрать версию wine. Также очень приятно то, что можно выбрать архитектуру.
Из преимуществ программы можно назвать поддержку зеркал для загрузки пакетов, сейчас многие пакеты берутся из playonlinux, поддержку выбора архитектуры префикса, советы после установки программы, которые в случае неудачного исхода могут помочь решить проблему. Установка программ через Wine выполняется очень быстро и просто если уже есть решения.
UPD: Программа заброшена автором и больше не поддерживается. Для установки программ Windows была необходима серверная часть, которую автор удалил поэтому программа больше не работает.
Установка WineWizard
Программа совсем новая, поэтому пакеты для нее еще не собраны и ее нет в официальных репозиториях. Если быть точнее, то на данный момент есть PPA для Ubuntu и пакет в AUR для ArchLinux, но версии в этих репозиториях уже устарели.
Я думаю, что это очень скоро исправят, поэтому все-таки расскажу как установить программу из PPA, но лучше все же воспользоваться другим способом и устанавливать из исходников.
Для добавления PPA в систему используйте команду:
sudo add-apt-repository ppa:nightuser/winewizard
sudo apt update
Теперь можно устанавливать:
sudo apt install winewizard
Программа готова к работе. Ну а теперь рассмотрим сборку из исходников. Для сборки программы необходимы библиотеки и средства сборки qt5 установленные в системе. Также нужны стандартные утилиты для архивирования — unzip, cabextract, bzip2, tar, это уже для работы программы.
Установим средства разработки Qt5 в системе:
sudo apt install qt5-default
Установим необходимые утилиты:
sudo apt install unzip cabextract bzip2 tar
Сначала скачаем сами исходники:
git clone https://github.com/LLIAKAJL/WineWizard
Создадим нужные директории:
cd WineWizard-номер_версии
$ mkdir build && cd build
Последний этап — установка. Можно использовать команду:
sudo make install
Или же воспользоваться утилитой checkinstall в Ubuntu:
checkinstall
$ dpkg -i WineWizard*
Вот и все, программа установлена и готова к использованию, теперь будет рассмотрена установка программ через wine с помощью winewizard.
Установка программ в Wine с помощью WineWizard
В этой статье мы рассмотрим работу с WineWizard на примере установки популярной программы для проверки уникальности текстов — Advego Plagiatus.
Сначала запустите программу из главного меню системы, или выполнив в терминале команду:
Вы увидите вот такое минималистичное главное окно в виде меню:
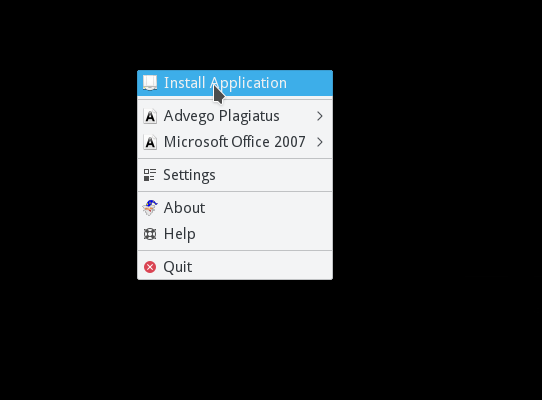
Вся суть в том, что программа может висеть в трее и оттуда будет очень удобно запускать установленные приложения, будет похоже на меню системы.
Чтобы установить программу нажмите кнопку Install Application.
В следующем окне мастера нужно выбрать заранее скачанный из официального сайта установщик:
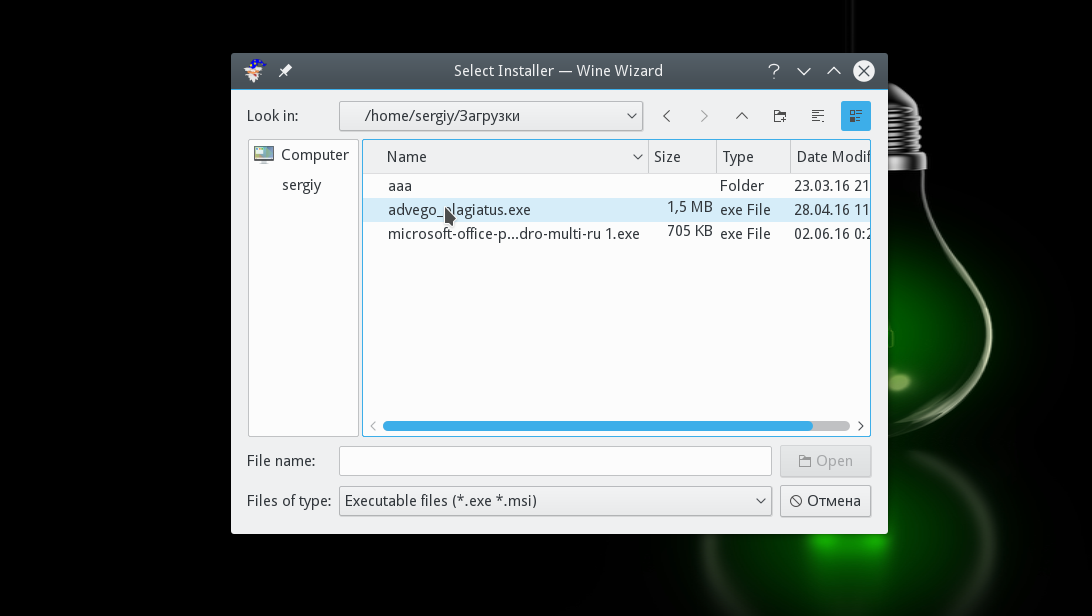
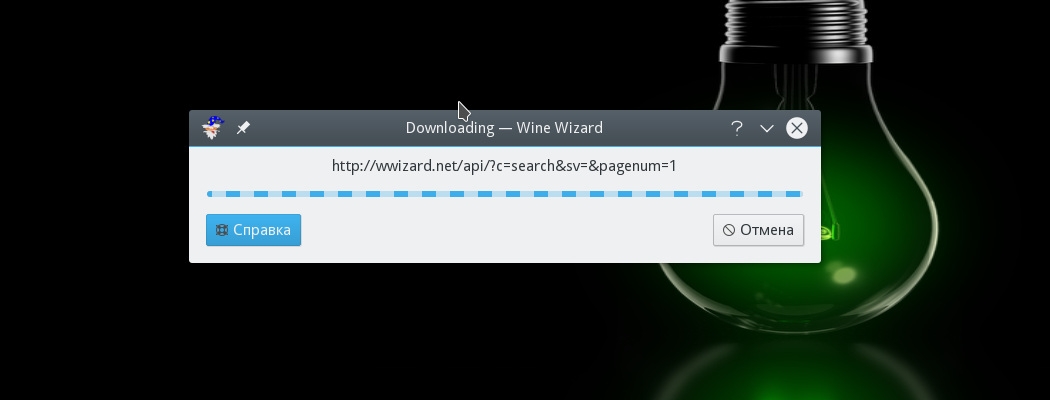
Далее самое интересное, то о чем мы говорили, решения. Необходимо выбрать решение для нашей программы. Для этого введите название программы в строке поиска. В нашем случае будет выполняться установка Advego Plagiatus linux:
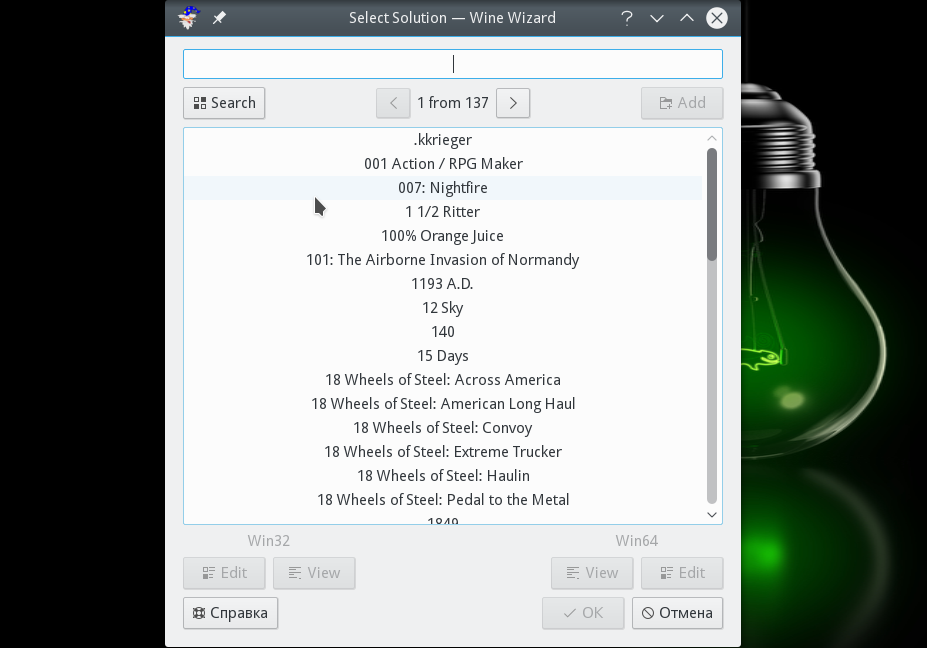

Мы видим в списке готовое решение, я уже создал но, скорее всего, для программы которую вы захотите установить решения не будет. Для создания нового решения нажмите кнопку Add:
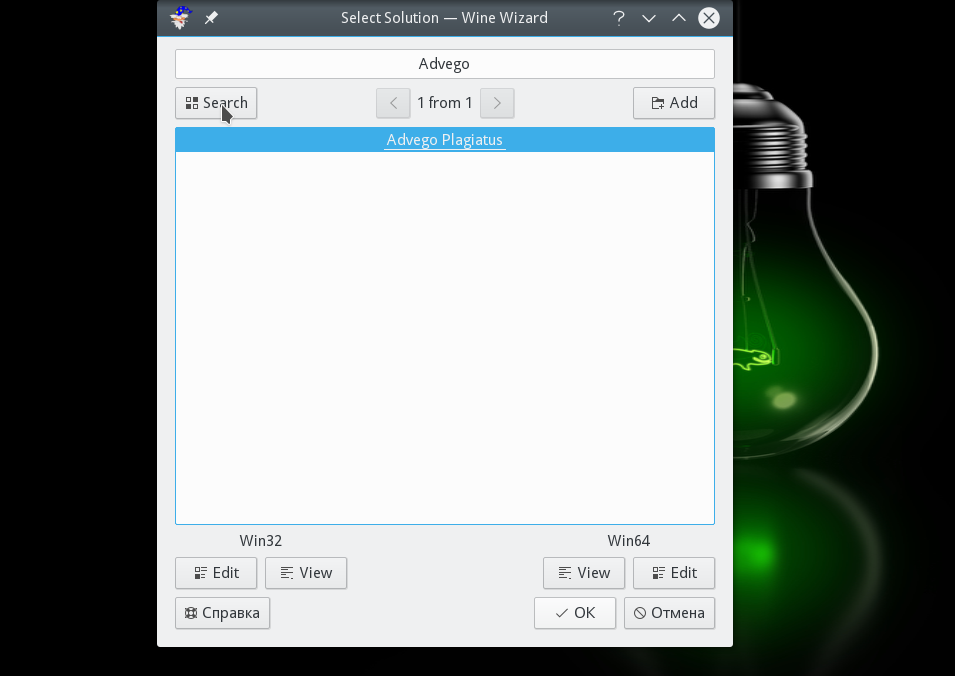
Решение будет создано, но теперь осталось его отредактировать, чтобы указать какие пакеты нужно устанавливать вместе с программой, можно редактировать как 64 битную версию, так и 32 бит, отдельно. Нажмите кнопку Edit для нужной версии. Следующее окно разбито на три части, левая колонка — пакеты, которые будут запущены без установщика, средняя доступные пакеты, и правая, пакеты будут установлены перед запуском программы. Просто перетащите нужные пакеты в подходящую колонку, надежнее будет левую. В этом же окне вы можете выбрать версию Wine:
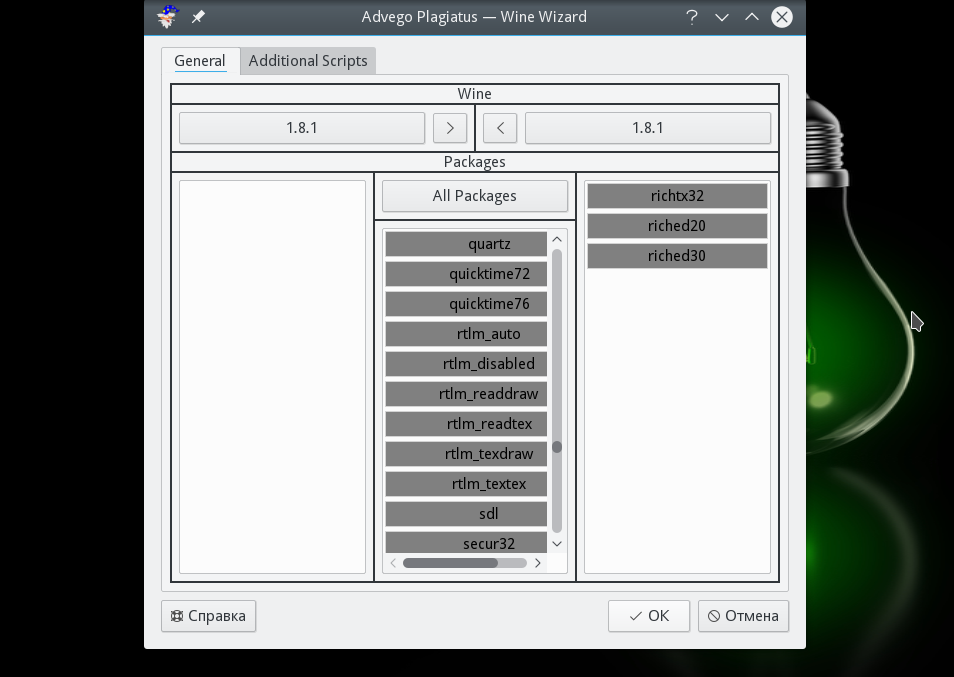
После применения изменений осталось нажать ОК, затем еще раз ОК. Потом выбираем архитектуру префикса:
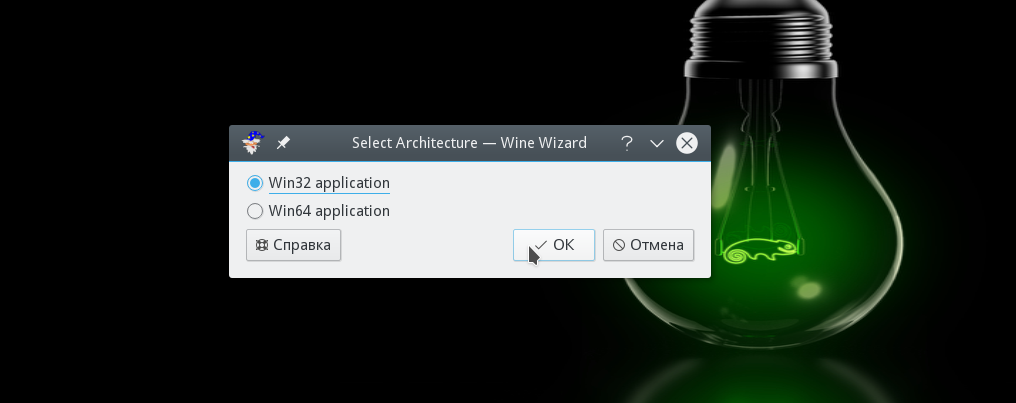
После этого пойдет загрузка выбранной версии Wine, необходимых пакетов, подготовка префикса и установка приложений wine.
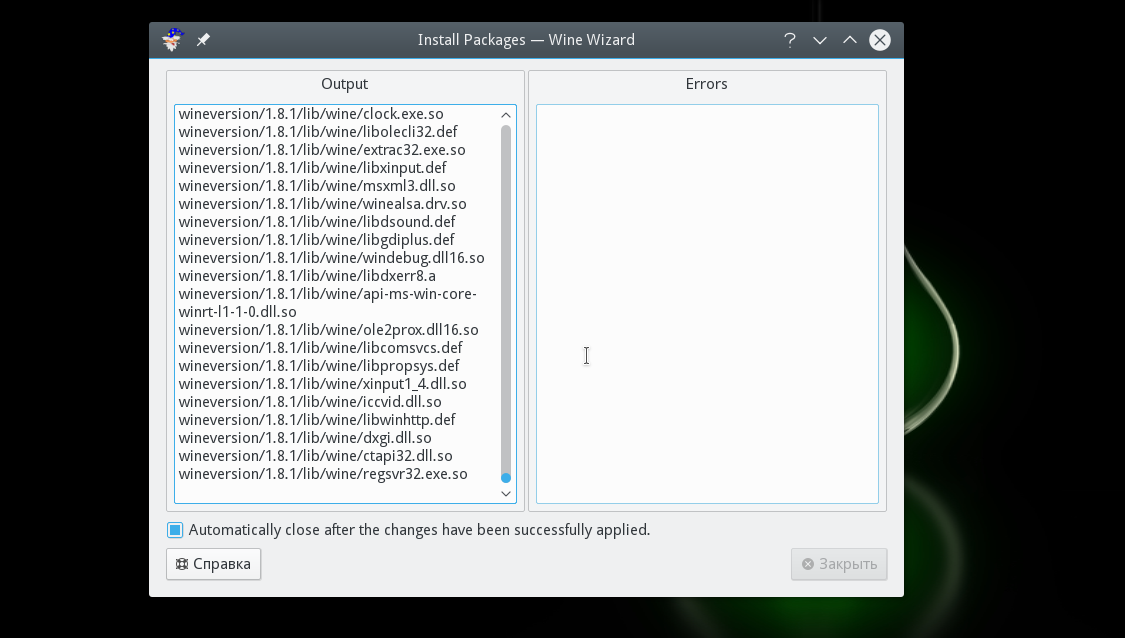
Затем запуститься установка Advego Plagiatus Linux, я не буду описывать установщик, там все элементарно:
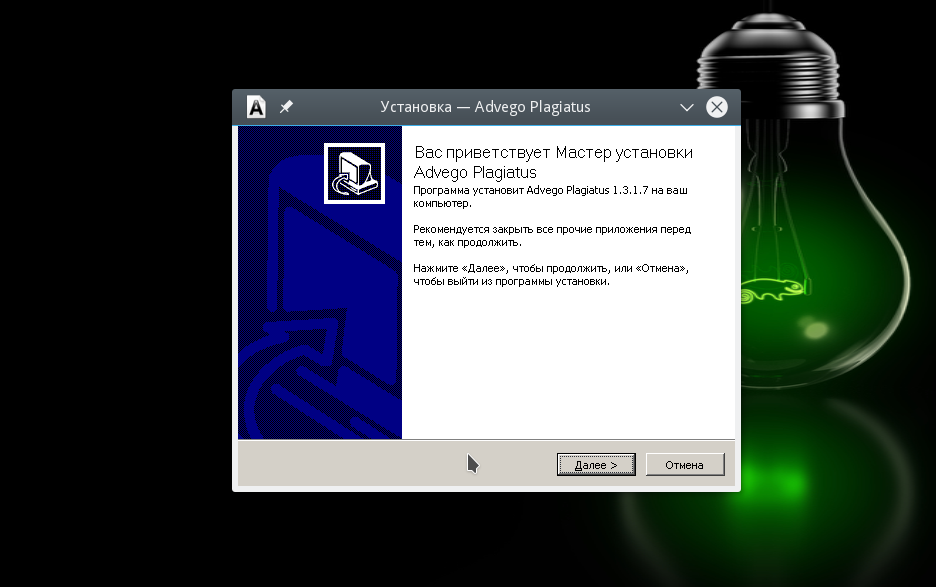
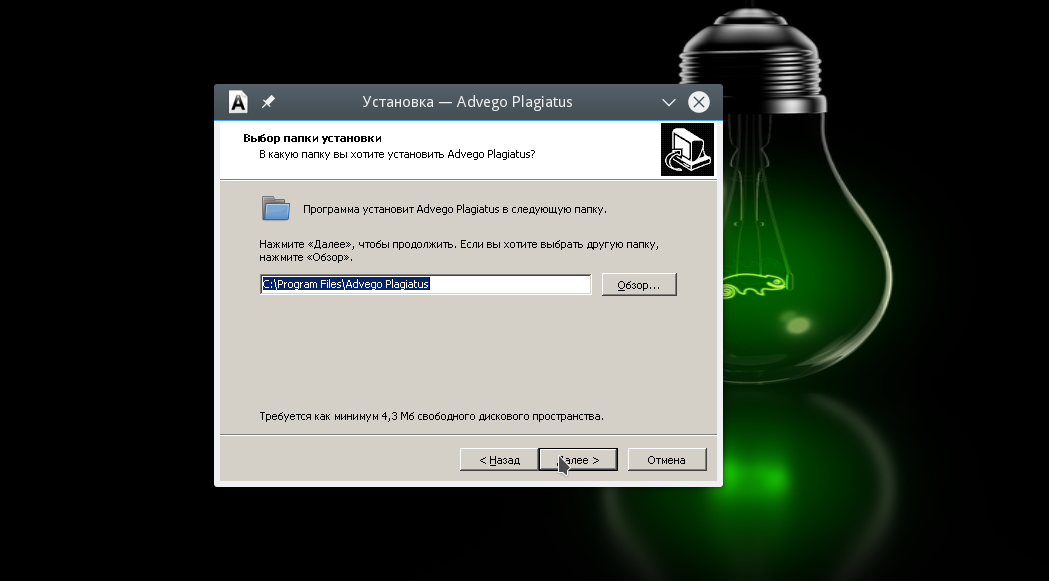
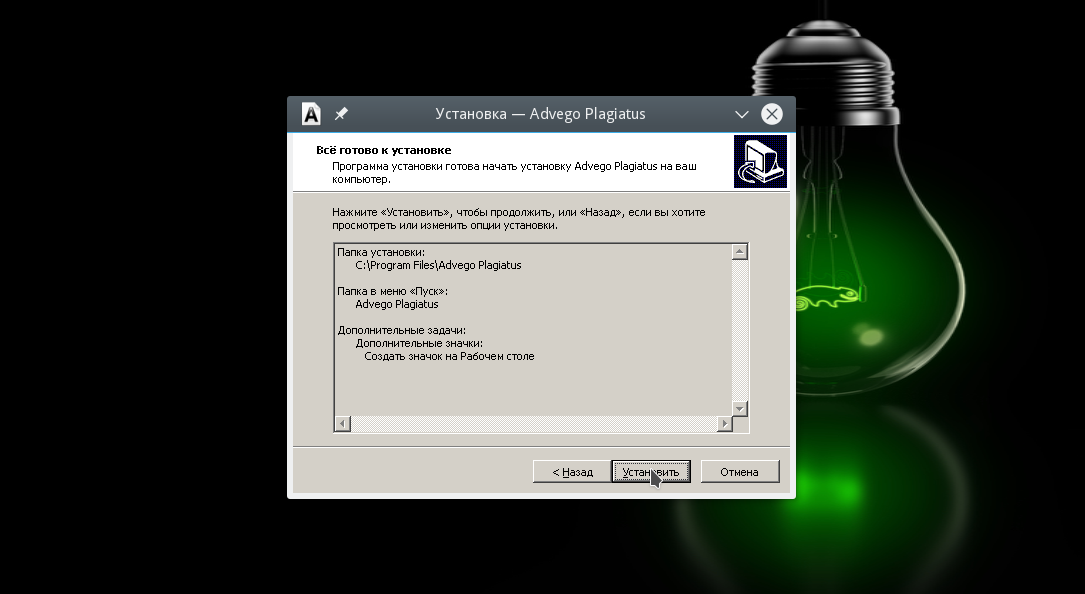
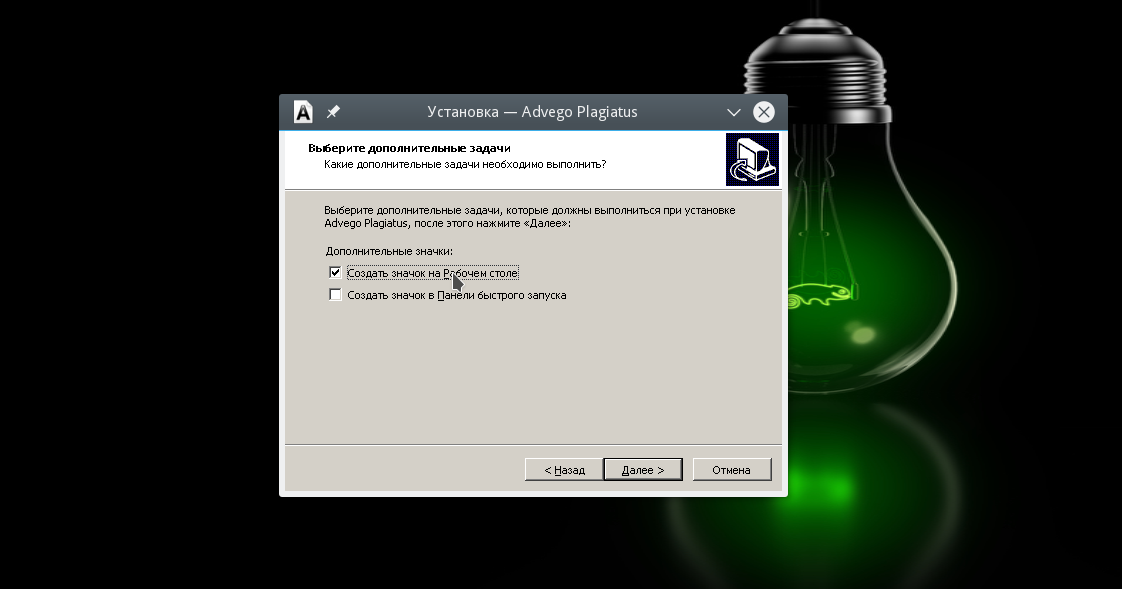
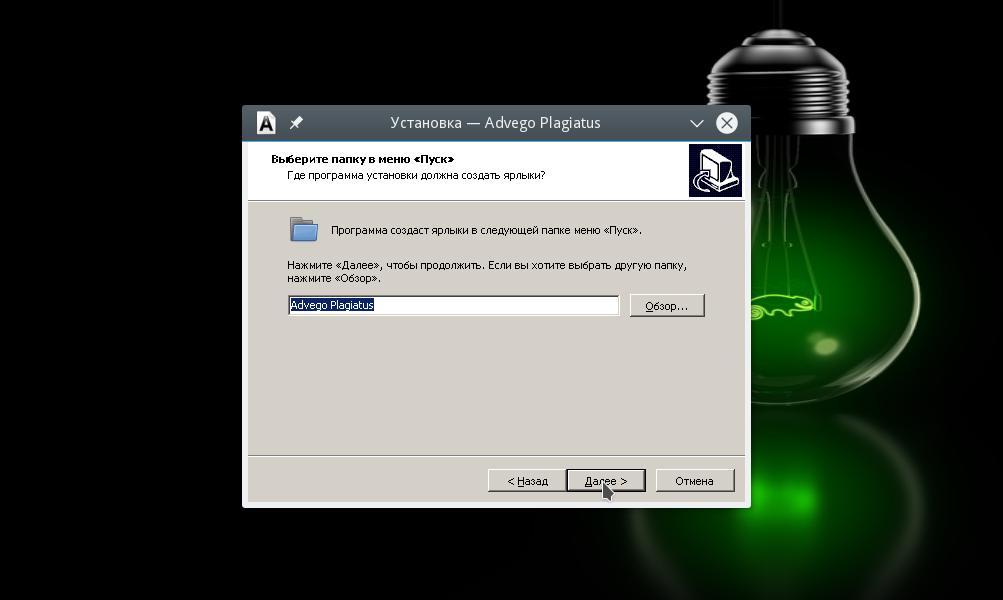
В конце мы можем запустить программу, установка программ в wine завершена:
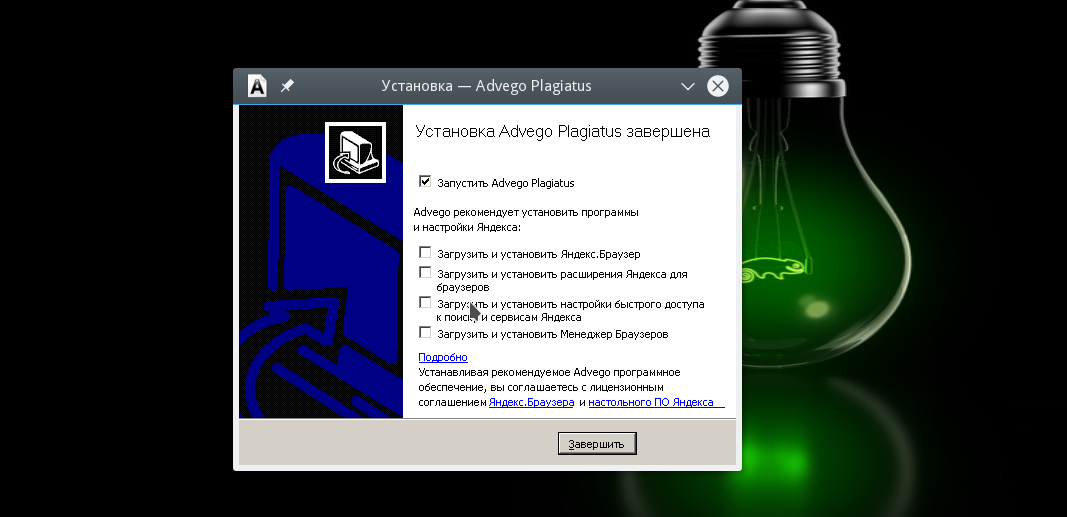
И видим что все отлично работает:
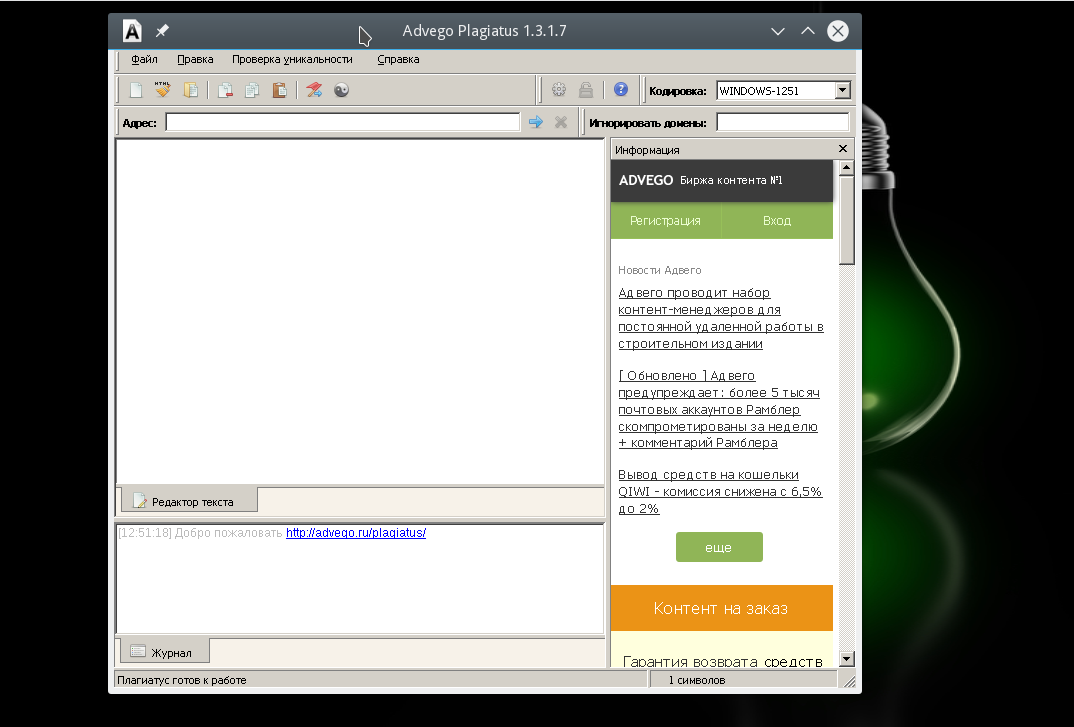
После завершения работы WineWizard спросит работает ли программа правильно:
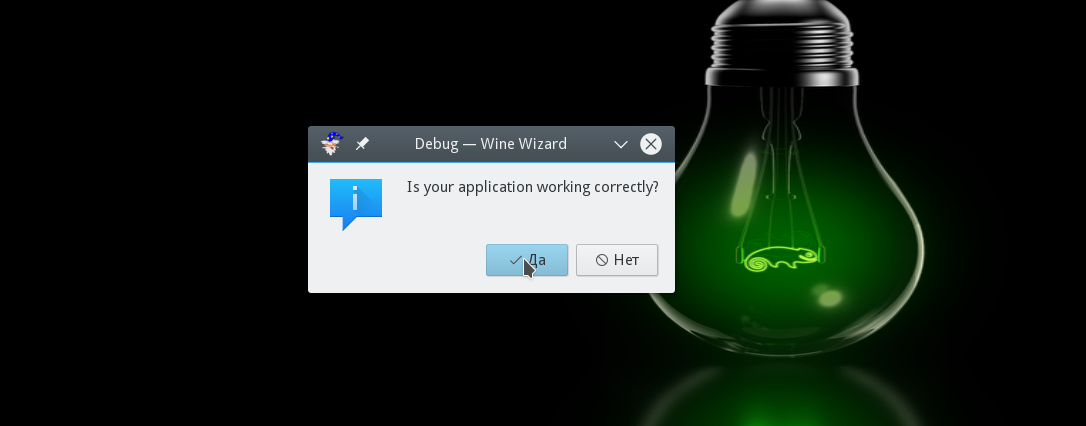
Если ответить да, программа закроется, в случае ответа нет, вы сможете посмотреть лог работы программы и сообщения об ошибках. Также в нижней части окна вы видите совет, что можно сделать, чтобы установка программ через wine завершилась успешно и все работало.
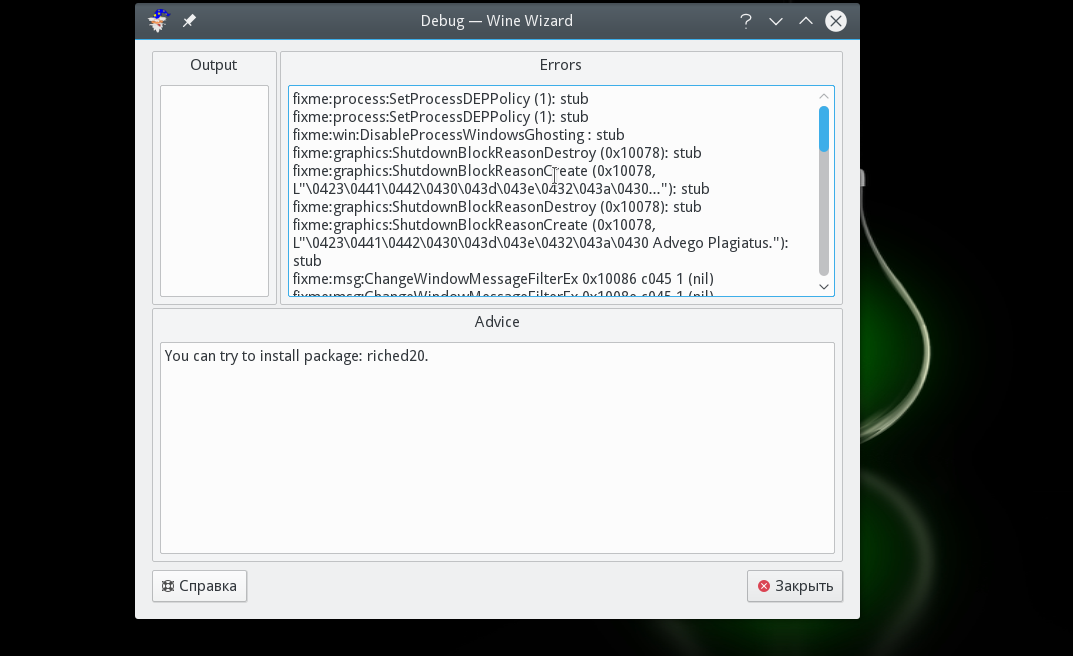
Напоминаю, что именно для этой программы вам не нужно создавать решения, решение уже готово и вполне рабочее. Но если вам нужна другая программа вы уже знаете что делать.
Выводы
Как видите, установка приложений в wine, это не так уж страшно, особенно если использовать современные инструменты для упрощения и автоматизации многих действий как оболочка для wine — winewizard. Напоследок хотелось бы сказать огромное спасибо автору этой программы за разработку такого отличного инструмента. Работы, над программой еще много, но это отличное решение и уже много чего сделано, и сделано правильно.
Основы работы с Wine для начинающих
Введение
Статья посвящена Wine и всем аспектам его использования. В сети находится очень
много информации, есть различные руководства по настройке и многое другое. Я
постараюсь объединить все для того чтобы любой человек смог достичь
максимального успеха, в пределах своих способностей и конечно возможности
программы. Итак — начнем.
Wine — это отдельная реализация Windows API, а не эмулятор, как большинство
думают. Не единожды повторялось, но и здесь будет уместно. Это и делает проект
уникальным и интересным для пользователей различных систем, открывает различные
пути для реализации своих идей. Уникальность заключается в том, что с помощью
этой программы можно запускать Windows приложения в Ubuntu и в других
Linux системах, а также во FreeBSD и в Mac OS X. Правда и тут есть
свои «подводные камни». Некоторые думают что будет легко перейти с одной
системы на другую, в данном случае мы рассматриваем Windows и Linux.
Заблуждение заключается в том что люди думают что у них получиться запустить из
под Wine различный софт, к которому они привыкли и им удобно в нем работать.
Как не крути просто так ничего не бывает. Чтобы заработал наш любимый софт под
Wine нужно попотеть, перечитать кучу руководств и взвесить этот объём
информация. Конечно не совсем софтом придется «пыжиться», но готовым надо быть ко всему. Проект Wine развивается очень быстро, но до стабильной работы ему
очень далеко. Но думаю что в скором будущем весь основной софт, а также игры
будут работать на нем стабильно.
Установка Wine
Первый вопрос человека который только что перешёл на Linux (в нашем случае
Ubuntu): «Как я буду запускать программы из Windows?». Он начинает поиск на эту
тему и естественно натыкается на Wine.
Второй вопрос: «Как его поставить?». Есть два способа: Поставить из
официальных репозиториев или скомпилировать самому из исходников. Мы рассмотрим
оба варианта.
Вариант 1: Установка из репозитория.
Тут все очень просто. Идем в Приложения // Стандартные // Терминал:
sudo add-apt-repository ppa:ubuntu-wine/ppa
sudo apt-get update
sudo apt-get install wine1.3
Ждем завершения установки…
Всё! Wine установлен и можно пробовать устанавливать игры и программы.
Вариант 2: Компилирование из исходников.
1.Скачиваем исходники с официального сайта, там они присутствуют. В моё случае
это Wine 1.3.11 (http://sourceforge.net/projects/wine/files/Source/wine-1.3.11.tar.bz2/download).
2. Распаковываем исходники.
Дальше вводим в терминале следующие команды:
переходим в директорию, в которую был распакован архив с исходными текстами:
Перед компиляцией надо включить поддержку OpenGL. Если мы этого не сделаем
приложения которым нужен OpenGL работать не будут. В терминале:
Находим строку, начинающуюся с CONFARGS=, и после вписываем в нее нужные
параметры сборки. В нашем случае строка будет выглядеть так:
CONFARGS=»—with-opengl —disable-debug —disable-trace»
sudo apt-get install auto-apt checkinstall
sudo auto-apt -y run ./configure
Устанавливаем через создание пакета, вместо make install
Всё. Ждем окончания установки.
Есть ещё промежуточный вариант, для джедаев на debian-based дистрибутивов. Кратко:
apt-get source wine1.3
sudo apt-get build-dep
Теперь самое интересное: скачиваем нужную версию wine с официального сайта, распаковываем, и копируем туда директорию debian из директории с исходниками оригинального пакета wine1.3. Делаем
и у нас появляется *.deb пакет для убунты/дебиана со всеми нужными патчами для дистрибутива, почти как из официального репозитория, но только новая версия. К тому же её ещё потом можно спокойно удалить так же через apt-get.
Рассмотрим плюсы и минусы каждого из вариантов.
Вариант 1.
Плюсы:
1. За нас уже все собрано и пыжиться не надо, все уже готово к употреблению.
Минусы:
1. Мы не сможем применить патч, например для улучшения работы какой нибудь игрушки.
2. Не стабильная работа на некоторых видеокартах.
Вариант 2.
Плюсы:
1. Возможность применить патчи для улучшения работы
2. Стабильная работа с не стабильными драйверами видеокарт.
Минусы:
1. Нет меню в Приложениях, что не удобно. Приходиться все делать из консоли,
выходить в настройки Wine например.
2. Процесс установки слишком долгий, зависит от мощности вашего компьютера.
1. Нет меню в Приложениях, что не удобно. Приходиться все делать из консоли, выходить в настройки Wine например.»
Можно самому добавить через Система — Параметры — Главное меню
Я отдаю предпочтение второму варианту. Wine установленный таким образом работает
лучше, чем установленный из репозиториев. Но это лишь мое маленькое ИМХО.
Установка программ и игр
Сперва мы идем на appdb.winehq.org Сверху, в поисковике вбиваем
название игры или программы и смотрим что там написано. Обычно там описаны
тесты на различных системах, рекомендации для стабильной работы и многое другое.
Если программа работает без проблем, значит с чистой душой её устанавливаем
простым кликом. Если это какая нибудь серьёзная игра или программа и без
шаманства с бубном не обойтись — значит надо создавать отдельный префикс* для
наших танцев. * Все файлы вайна хранятся в префиксе, или ещё называемом бутылкой (по анологии с вином/wine). Там внутри этой бутылки имеются все файлы диска C, реестр, индивидуальные настройки и так далее.
Таких бутылок может быть сколько угодно.
Просто может быть какой-то софт, который ведёт себя очень капризно под вайном и для него нужны какие-то костыли, которые будут мешать нормальной работе других приложений вайна. Тогда просто этот софт ставим в отдельную бутылку (префикс) и любые настройки не будут влиять на другие программы.
Когда вайн запускается в первый раз без указанного префикса, используется
/.wine. Если префикс не существует вайн создаст его и наполнит дефолтным содержимым создаст и наполнит файлами каталоги C:windows, C:Program Files, C:users. Плюс будет создан чистый реестр.
Идем в наш домашний каталог и создаем новую директорию. Например .wine2.
Дальше идем в терминал и вводим:
Всё. Отдельный префикс создан. Там хранятся различные конфигурации реестра и сами программы.
Установку программы также производим через консоль.
WINEPREFIX=»/home/username/.wine2/» wine /media/DVD/setup.exe
Идет процесс установки и самое главное в отдельный префикс.
Потом мы запускаем уже установленную программу, также из консоли и смотрим вывод.
В выводе могут быть ошибки, о том что нет нужных компонентов и библиотек. В
установке недостающих компонентов нам поможет winetricks (см. ниже)
Что это дает? Это дает стабильную работу приложений в своем префиксе, если
масса программ будет работать в одной префиксе, он рано или поздно засориться
что приведет к сбою других программ. Поэтому нужно использовать отдельные
префиксы, если не хотите все настраивать по много раз.
Winetricks
В правильной настройке префикса нам поможет winetricks.
Winetricks — это скрипт, который устанавливает различные компоненты, которые
требуются для работы приложения, например DirectX, Vcredist и многое другое.
Как это скрипт работает? Он скачивает библиотеки и компоненты с
Microsoft-овских ресурсов. Именно так, и не как по другому. Зачем этот скрипт
нужен? Это очень упрощает работу с Wine-ом. Без скрипта мы бы сами лазили и
искали нужные компоненты, а тут уже все сделано, надо только поставить галочку
и нажать «Установить» Также этот скрипт помогает редактировать реестр,
вписывать туда различные ключи. И помимо этого в winetricks есть много настроек
и функций.
Для ознакомления с ним просто введите в терминале winetricks
Редактирование реестра
В терминале вводим:
Мы в реестре. Редактировать нам ничего не надо, мы будет только добавлять.
Идем в HKEY_CURRENT_USER/Software/Wine/Direct3D.
Если каталога Direct3D нет, то не отчаиваемся. Я это пишу чтобы читатель понял
где-то надо редактировать или добавлять.
winetricks ddr=opengl orm=fbo glsl=disabled videomemorysize=1024
(1024 меняете на свое)
Все эти параметры появиться в реестре. Это можно посмотреть в папке указанной выше.
Что это дает? Это улучшает производительность в играх, скорость и вообще игры
работают от этого лучше, но это только для игр.
PlayOnLinux
Также существует PlayOnLinux. Это отдельная программа, которая использует Wine,
но там более все автоматизированно и настроено. Программа сама скачает нужный
Wine, установит компоненты и создаст отдельный префикс. Но это не значит что
все будет идеально работать. Может вообще не работать. Так что я отдаю свое
предпочтение обычному Wine, ручной настройке и работе собственного мозга, а не
автоматизированной программе.
Плюсы:
Все автоматизированно и нам по сути делать ничего не надо.
Можно держать несколько версий Wine и применять их для различных префиксов.
Программа сама создает префиксы.
Минусы:
Все что делает программа, устанавливает и скачивает предугадать невозможно.
Все что делает программа можно сделать самому, ручками, это + к знаниям человека.
Программа «Робот» никогда не сравнится с человеческим мозгом.
Монтирование образов CD/DVD-дисков
В Windows есть для этого утилита под названием Daemon-Tools. Это очень удобная
и не заменимая утилита. У человека возникает вопрос: Есть ли аналог этой
чудо-утилиты? Ответ: Есть и на много лучше Windows утилиты. Называется она
Cdemu. Для её установки нам требуется ввести всего лишь три команды:
sudo add-apt-repository ppa:cdemu/ppa
sudo apt-get update
sudo apt-get install cdemu-daemon cdemu-client gcdemu
Добавляем аплет на панель, указываем путь к образу и радуемся жизни. Не каких
проблем не будет и Wine будет отлично определять образ. Если аплета не находим не торопитесь перезагружаться.
В терминале вводим команды:
sudo service cdemu-daemon start
Если сервис не стартует при старте системы («The daemon is configured not to start at system startup»), можно исправить так:
sudo update-rc.d cdemu-daemon enable
Запуск игр в отдельном Х-сервере
Этому можно посветить целую книгу, но я остановился на одном способе, которым всегда пользуюсь:
Переходим в виртуальный терминал:
Ctrl + Alt + F1
login: ******
password: ******
Запускаем вручную новую копию X-сервера:
xinit — :2
wine путь/папке/c/игрой/game.exe
Прирост от этого не большой, но лично мне этого хватает. Ещё раз повторю:
способов запуска в отдельном х-сервере много и каждый человек волен сам выбирать.
Заключение
Все эти советы, азы, которые должен знать каждый человек который хочет
использовать Wine для достижения своих целей. Все остальное в ваших руках. Если
вы хотите достичь цели не смотря ни на что, а надежда уже уходит, не
отчаивайтесь никогда, ибо решение может находиться у вас «перед носом». Усидеть
на двух стульях возможно, но для этого нужно желание и стальные нервы. Желание
— тысяча возможностей, не желание — тысяча причин.
Wine — запуск приложений Windows в Linux
Wine — специальное ПО, которое позволяет запускать приложения, созданные для Windows, в UNIX-подобных системах, в том числе Linux. Слышали про Wine, думаю, если не все, то многие. Хочу и я пографоманствовать на эту тему. Множество статей о Wine гласят, что надо жать на пимпу, дергать загогулину, и тогда программа (вписать название) заработает. Я бы хотел оставить это в стороне, и рассказать о Wine в целом, о том, какие существуют тонкости, и как вообще его использовать. По крайней мере, именно этого мне не хватало по началу.

Во многих дистрибутивах Wine установлен «из коробки» — достаточно выполнить двойной щелчок на файле с расширением .exe, и, вполне вероятно, все заработает. Если же этого оказалось мало, то давайте погружаться в детали.
Как узнать, какая версия Wine установлена?
Открываем консоль, выполняем команду:
В открывшемся окне выбираем вкладку «О программе», где и находится искомое.

Где взять Wine и какую выбрать версию?
Тоже немаловажный вопрос. Выбору версии Wine у меня посвящена отдельная статья. Говоря же коротко — в каждый момент доступно три версии Wine: Stable — стабильная, проверенная версия. Beta — бета-версия, тестовая. Development release — релиз для разработчиков. В большинстве дистрибутивов предустановлена версия Stable, сейчас это Wine 1.6.2. Бета-версия, на момент написания статьи — 1.7.55, и это две большие разницы. Wine сейчас развивается очень быстро, недавно была большая оптимизация кода всего проекта. Поэтому, вообще в целом, и особенно в том случае, если Вы собираетесь устанавливать игры, я рекомендую пойти сюда: https://www.winehq.org/download/ и разжиться бета версией.
Что работает под Wine?
Прежде чем пробовать запустить что-то, целесообразно отправиться на сайт Wine, в раздел AppDB (https://appdb.winehq.org/) и поискать в базе интересующую программу. Здесь вы сразу узнаете, работает ли интересующая программа под Wine, если работает — то как, и если нужны пляски с бубном — то какие. Если же говорить и ситуации в целом, то под Wine работают очень многие программы (причем без «плясок»), однако встречаются такие, которые работают, но не очень хорошо (я, например, писал про Microsoft Office под Wine) или не работают вовсе.
Как работают игры?
Ситуация с играми, в целом, схожая — то есть, что-то работает, что-то нет. Подробную информацию можно найти все в том же AppDB .
Здесь, правда, есть еще два важных момента.
Начнем с того, что в очень многих играх вы сможете использовать только DirectX 9. Работа над поддержкой 10-й и 11-й версий идет полным ходом, но работают они пока не во всех играх, местами некорректно, местами — медленнее, чем DX9. Однако, тот факт, что на момент написания статьи, в декабре 2015-го года, под DX10 и 11 не работало вообще ничего, а на момент внесения этой правки в марте 2018-го работает уже многое — внушает оптимизм.
Вторым краеугольным камнем является производительность.
Можете ознакомиться, с проведенными мной тестами:
Они показали, что игры, использующие OpenGL, в производительности практически не теряют (если сравнивать с Windows), а вот с DirectX все не так радужно, и по сравнению с окошками производительность падает — на примере использованного мной в тестах бенчмарка Unigine Valley 2013 — более чем на 10% в DirectX 9.
Как установить программу под Wine и куда она установится?
Устанавливаются программы, зачастую, точно также, как и под Windows — запускаем установщик, жмем «далее, далее…», никаких хитростей. Ну а если есть какие-то тонкости? Как установить именно вот эту, конкретную программу? Помните рекомендацию посетить AppDB, на несколько абзацев выше? Правильно, если есть какие-то нюансы, там они, скорее всего, описаны.
Возвращаемся к установке программ. Если у Вас почему-то Wine не интегрировался в контекстное меню и не ассоциировался с exe’шниками, открываем терминал в папке с нужным файлом и выполняем:
Если надо просто запустить какой-то файл, действуем так же. Если установщик программы запускается файлом с расширением .msi, используем команду:
wine msiexec /i filename.msi
Устанавливаются программы в ваш домашний каталог, в папку .wine (папка скрытая).
После установки ярлыки программ, как правило, создаются автоматически. Если что, запускать программы можно уже известной командой:
Единственная тонкость в этом процессе, про которую я хотел бы рассказать, это префиксы Wine. Для разных программ могут потребоваться разные дополнительные компоненты, разные настройки Wine и т. п. Для этого и существуют префиксы Wine. Используя для каждой программы свой префикс, Вы сможете обеспечить им индивидуальное окружение. Для того, чтобы задействовать эту возможность, выполняем команду:
Где example, например, название программы, которая в этом префиксе будет «жить».
Будет создан новый префикс и откроется панель управления Wine. Здесь можно что-то настроить, можно ее просто закрыть.
Все дальнейшие команды выполняем добавляя:
Например, запуская установщик нужной программы, вводим:
/.wine_example/ wine filename.exe
Соответственно, и установлена программа будет в папку .wine_example, а не в просто .wine. И удалить вы ее «со всеми потрохами» тоже сможете гораздо проще, просто «прибив» папку .wine_example.
Запускать программу, которая установлена таким образом, надо, соответственно, командой:
/.wine_example/ wine /путь/к-файлу/program.exe
Про дополнительные компоненты
Не редко для нормальной работы программе требуются какие-либо компоненты (например .net или msxml), DLL-ки и т. п.
DLL-ки переносим из Windows или, если нет под рукой «окошек», ищем в сети. Потом кладем в папку .wine/drive_c/windows/system32/. Затем выбираем эту DLL-ку в панели управления Wine (winecfg, вкладка «Библиотеки»).
Вариант третий — обращаемся за помощью к Winetricks. Это специальный набор скриптов, который поможет Вам быстро установить различные библиотеки, компоненты и шрифты (не забудьте в начале выбрать нужный префикс, если успели создать их несколько).
Разжиться этим счастьем и почитать инструкцию можно вот тут: http://wiki.winehq.org/winetricks_ru

По поводу установки уточню лишь, что во многих популярных дистрибутивах Winetricks может быть установлен из репозиториев.
Чтобы запустить Winetricks для префикса по умолчанию, достаточно выполнить команду:
Если же вы успели создать различные префиксы, то используйте команду:
/.wine_example/ winericks —gui
А есть какая-нибудь программа, которая вообще все вышеописанное сделает за меня?
Есть, причем целых две. Начнем с PlayOnLinux — https://www.playonlinux.com/ru/. Эта программа содержит большое количество сценариев для установки тех или иных приложений под Wine. Иногда нужен дистрибутив, в некоторых случаях PlayOnLinux скачает его сам, а также создаст отдельный префикс с нужными настройками Wine, скачает и установит все необходимые компоненты и т. п. В списке программ, в «общеобразовательных целях» имеются и те, которые не работают. Они подсвечены красным. Интерфейс у PlayOnLinux простой да еще и на русском языке.

Второй вариант — платное и достаточно известное решение CrossoOver (https://www.codeweavers.com/). Позиционируется как коммерческая версия Wine. Продукт, с одной стороны, нацелен на запуск офисных приложений. С другой — так же, как и в PlayOnLinux имеются сценарии для установки большого количества других приложений, в том числе игры. Лично я как-то не очень просек «фишку» этой программы. Стоит она не дешево, к тому же речь идет не о покупке «однажды и навсегда», а о подписке: 12 месяцев — 40 долларов. При этом, воспользовавшись тестовой версией (при желании сделать это можете и Вы), я увидел, что интересующие меня программы (в частности Microsoft Office, а также еще кое-что по-мелочи) работают ничуть не лучше, чем под «простым»Wine, и покупать CrossOver не стал. Не могу не заметить, что на подходе новая, 15-я, версия CrossOver, в которой нам обещают много нового — например, работающий Office 2013. Как он будет работать — конечно, большой вопрос. Но между тем.
Что в итоге?
А в итоге все просто:
— имейте свежую версию Wine;
— в случае возникновения сложностей с какой-то программой, не поленитесь посетить AppDB и просто почитать форумы. Например, на форумах многих MMO существуют специальные темы о запуске их под Wine;
— дополнительные компоненты, коль скоро такие нужны, устанавливайте при помощи Winetricks;
— особо «тяжелый» софт устанавливайте, используя специальный префикс.
Кстати, о дополнительных компонентах. Многие пытаются установить DirectX под Wine, в большинстве случаев это совершенно не обязательно. Если же игра жалуется на отсутствие какой-то конкретной библиотеки, просто установите ее через Winetricks.
А вообще — используйте Wine взвешенно. Нет никакого смысла переходить на Linux, лишь для того, чтобы пробовать запустить все свои привычные программы под Wine.
Во-первых в Linux много хорошего нативного софта, просто поищите получше, и обязательно найдете искомое. Я, например, уже описал несколько программ, которые подобрал взамен тем, которыми пользовался в «окошках».
Во-вторых, «Wine» тянет за собой не только приложения для Windows, но и различные проблемы, присущие этой платформе. Например вирусы. А учитывая тот факт, что приложения, запущенные под Wine, имеют доступ к Вашему домашнему каталогу… Некоторые, насколько я знаю, даже устанавливают под Wine антивирусы. Но это, как мне кажется, совсем перебор.
Достаточно просто соблюдать осторожность и не устанавливать все подряд. Я под Wine запускаю две игры, да еще, время от времени, архиватор 7-zip — никак не подберу полностью устраивающий меня аналог под Linux.
В противовес предостережениям, хочется сказать, что само по себе наличие такого ПО как Wine открывает много возможностей, особенно если взять во внимание тот факт, что в последнее время Wine совершенствуется буквально на глазах.
Wine: запуск Windows программ
Wine — это свободное программное обеспечение, позволяющее пользователям UNIX-подобных систем архитектуры x86 (и других архитектур, при наличии совместимости, например, AMD64) исполнять 16 и 32-битные приложения Microsoft Windows (64-битные приложения находятся в стадии ранней реализации).
Установка Wine
Для установки (и только для установки) воспользуйтесь терминалом суперпользователя:
Добавьте список репозиториев, ключ и установите Wine:
Запустите конфигуратор wine , в домашней директории создастся папка
Пока что ничего там не стоит трогать, закройте.
Установка DirectX с помощью Winetricks
DirectX — это набор API функций, разработанных для решения задач, связанных с игровым и видеопрограммированием под Microsoft Windows, разумеется его нужно установить.
Вы можете скачать , распаковать и установить DirectX вручную.
Вы можете воспользоваться WineSX или Q4Wine — которые позволяют легко настроить Wine путем установки и удаления программ, редактирования реестра, управления файлами и многое другое в графическом режиме.
- WineSX — GUI для Ubuntu.
- Q4Wine — GUI для Kubuntu.
Но сообщество Wine, предлагает вам более изящный вариант установки с помощью скрипта winetricks . Который помимо DirectX может ставить ряд других программ, например: .NET, Mono и даже Firefox3, и MS Windows Media Player и др. Шрифты.
Скачайте скрипт командой в терминале:
Дайте права на запуск:
Запускать программу надо именно под тем пользователем, под которым у вас работает Wine, иначе софт установится не туда, куда нужно. Права суперпользователя не потребуются.
Для открытия графического меню, два раза кликните по скрипту и выберите: «Запустить»
Поставьте галочку против directx9 и нажмите «OK»
А так же, вы можете установить пакет из терминала:
Для запуска скрипта winetricks по alt+F2 , его следует переместить в /usr/bin
В терминале можно указывать сразу несколько пакетов, разделяя названия пробелом. В графическом интерфейсе программы, тоже можно выбирать несколько пакетов (используя для этого клавиши shift или ctrl ).
Установка необходимых библиотек
Скачайте в домашнюю директорию несколько необходимых библиотек Windows:
Скопируйте их в
/.wine/drive_c/windows/system32/ , перейдите в эту папку и удалите ненужные библиотеки:
При необходимости отредактируйте файл
В конец файла вставьте:
Снова запустите конфигуратор wine:
Перейдите на вкладку «Библиотеки», где каждый указанный из ниже приведенного списка файл отредактируйте, указывая что библиотека «Встроенная (Wine)»: d3d8 , d3d9 , ddrawex , dinput , dinput8 .
Установка шрифтов
Для того, чтобы шрифты отображались нормально, их надо установить. Дело в том, что по умолчанию папка
/.wine/drive_c/windows/fonts почти пустая.
Установите системные шрифты Windows:
Вы можете дополнить коллекцию шрифтов скачав архив, распаковав и скопировав файлы *.ttf в
Удалите весь мусор из домашней директории:
Если необходимо использование ttf-шрифтов всеми пользователями системы, тогда скопируйте их в папку /usr/share/wine/fonts (Ubuntu) и измените атрибуты файлов на 644:
Установка и удаление приложений
Для установки win-приложения проще всего воспользоваться файловым браузером winefile :
Достаточно перейти в необходимый каталог и запустить программу двойным щелчком мыши.
Многие win-приложения запрашивают перезагрузку для завершения установки. Разумеется, перезагружать host-систему при этом не следует.
Процедуре перезагрузки Windows, соответствует команда:
Если в этот момент в Wine выполняются другие приложения, то рекомендуется их завершить до перезагрузки.
Для установки *.msi , воспользуйтесь командой:
Для удаления win-приложения перейдите в «Приложения» — «Wine» — «Программы» — «Папка с программой» — «Uninstall»
Или воспользуйтесь утилитой uninstaller . Эта утилита выводит список установленных приложений. Чтобы удалить приложение, выберите его из списка и нажмите кнопку «Uninstall». Если приложения, которое вы хотите удалить, нет в списке, то будет достаточно просто удалить каталог с приложением (можно воспользоваться для этого программой winefile , а можно вручную, перейдя в каталог
Запуск приложений
Если установка приложения прошла правильно, в «Приложения» — «Wine» — «Программы» появится соответствующее меню. Если по каким-то причинам этого не произошло, пробуйте запустить установленную программу через терминал.
К примеру, я запускаю из терминала установленный калькулятор:
Не пытайтесь запустить приложения Windows щелчком в Nautilus. Иногда этот фокус проходит, но может привести к ошибкам.
Общие настройки
По умолчанию установлен Windows XP, который можно изменить на другую версию. Причем можно настроить так, чтобы каждое приложение запускалось со своим параметром.
По умолчанию все библиотеки в Wine используются свои. Но при установке DirectX, вы внесли там необходимые изменения.
Для некоторых приложений может потребоваться включить или выключить вершинные и пиксельные шейдеры, может потребоваться эмуляция виртуального рабочего стола. Экспериментируйте.
Вид и интеграция:
Во вкладке «Графика», по умолчанию стоят галочки «разрешить менджеру окон управлять окнами Wine” и «разрешить менджеру окон декорировать окна», оформление win-окон будет таким же, как и у любых других приложений. При желании вы можете управлять размерами системных шрифтов и цветом десктопа.
Здесь можно добавлять диски, используя для них любую директорию внутри файловой системы. Смонтированную флешку, дисковод или образ диска.
На ваше усмотрение. Если звук работает, то трогать там ничего не рекомендуется.
Неполадки
Если что-то прошло некорректно, рекомендуется переустановить Wine и все программы.
Для этого следует удалить директорию
/.wine , выполнить команду winecfg и снова установить программы.
Удалять пакеты wine и wine-gecko в Synaptic не нужно.
Если у вас установлен gxNeur , следует добавить Wine в список исключений. Иначе в программах, запущенных под Wine не будет работать клавиатура.
Если вы не используете SCIM — рекомендую удалить:
Бывает что после удаления программ установленных под Wine , остаются ярлыки в меню.
Их можно удалить следующим образом:
Посмотрите и удалите тут:
Для удаления ВСЕХ ярлычков:
Памятка
При запуске Wine — закрывайте все работающие приложения и отключайте Compiz !
Возможно вам потребуются распаковщики *.rar , *.zip и пр.
Куда устанавливаются программы в Wine?

Wine — программа для запуска Windows программ и игр внутри Linux.
История Wine
Первая версия Wine появилась в 1993 году и изначально была разработана для запуска 16-битных приложений Windows 3.1 внутри Linux.
Основателем проекта является Боб Амштадт (Bob Amstadt). С 1994 г проект перешел под управление программиста Александра Джуллиарда (Alexandre Julliard).
Название
Название Wine (W.I.N.E) является рекурсивным акронимом фразы «Wine Is Not an Emulator» — «Вайн это не эмулятор.»
Слово wine в переводе с английского означает вино. По этой причине в терминологии программы используется понятие бутылок (см. ниже). Бутылка (или префикс) — это директория (среда) внутри которой выполняется Windows программа.
Wine это не эмулятор
Wine работает не как эмулятор и не как виртуальная машина, он не эмулирует систему Windows, не создает имитацию Windows и не пытается реализовать ее логику. Вместо этого он на лету выполняет преобразование API-вызовов Windows в POSIX-совместимые вызовы.
То есть это что-то вроде прослойки между приложениями для Windows и системой Linux, которая позволяет Windows программам выполняться так, как если бы они были изначально написаны для Linux.
Wine не создает эмуляцию Windows, вместо этого приложения Windows запускаются прямо внутри текущей операционной системы.
Wine работает не только под Linux, но и под другие POSIX-совместимые операционные системы — macOS и *BSD.
Wine также работает под Windows. В Windows его обычно используют для того, чтобы запускать старые программы в современных версиях Windows.
Среда Wine
Для текущего пользователя Wine создает в его домашней директории каталог .wine , в котором создается структура директорий аналогичная Windows.
Внутри каталога drive_c содержатся директории Program Files , ProgramData , windows , users . Там же хранится реестр.
Внутри директории windows размещаются DLL файлы (библиотеки). Это не библиотеки из Windows. Они были написаны с нуля на основе документации к Windows API и фактически реализуют функции оригинальных библиотек, но для Linux.
При работе Windows приложениям могут потребоваться дополнительные DLL библиотеки, которые не предоставлены Wine. В таком случае могут использоваться оригинальные Windows-версии таких библиотек.
Директория .wine называется «префиксом» или «бутылкой». Для некоторых программ может потребоваться создание отдельного префикса, то есть для ее работы нужны будут какие-то специфические настройки и она будет работать в среде другой директории отличной от
/.wine . Можно создавать сколько угодно префиксов (бутылок).
Как запускать программы Windows через Wine
Чтобы запустить программу, написанную для Windows, в простейшем случае достаточно выполнить команду:
Через Wine также можно запускать установщики Windows приложений и устанавливать их прямо в Linux.
Список программ и игр, работающих через Wine
На официальном сайте Wine ведется база данных программ и игр, которые можно запустить через Wine: Wine Application Database (AppDB) — https://appdb.winehq.org.
Для каждого приложения можно получить информацию об особенностях установки, запуска и настройки данного приложения через Wine, о проблемах и багах, с которыми можно столкнуться.
База данных постоянно пополняется. В ней насчитывается более 26000 приложений. Введутся списки самых популярных приложений, они делятся на Платиновые, Золотые и Серебряные. Вот некоторые из самых популярных программ и игр, работающих через Wine (конкретную версию уточняйте в базе данных AppDB):
- Adobe Animate
- Adobe Photoshop
- Microsoft Office
- Total Commander
- Lingvo
- 1C:Предприятие
- Гарант
- КонсультантПлюс
- Final Fantasy XI Online
- StarCraft
- Warcraft III
- World of Warcraft
- Counter-Strike: Source
- EVE Online
- Half-Life 2
- Magic: The Gathering Online
- The Sims 3
- И многие многие другие.
Использование отдельных префиксов (бутылок)
Как было сказано выше, некоторые программы должны запускаться внутри своей среды, то есть должны быть изолированы от других приложений. Для этого им нужен отдельный префикс (отдельная директория среды, в которой они будут работать).
Префикс задается переменной WINEPREFIX .
Сначала создадим новый префикс. Выполняем команду:
Теперь выполняем саму программу и указываем для нее новый префикс:
Установка недостающих библиотек (утилита Winetricks)
Очень часто для работы программ требуются дополнительные компоненты (библиотеки, шрифты), которых нет в Wine. Их можно установить самостоятельно, но это может стать очень трудоемким процессом, так как придётся искать и устанавливать каждый компонент вручную.
Для автоматического поиска и установки библиотек была создана специальная вспомогательная утилита Winetricks.

Winetricks — это графическая утилита, которая умеет автоматически скачивать и устанавливать необходимые компоненты. Также, Winetricks поддерживает автоматическую загрузку и установку некоторых игр и программ (для некоторых требуется наличие оригинального диска).
Winetricks поддерживает установку более сотни различных компонентов. Среди них — .Net Framework, Mono, DirectX, DivX и XviD кодеки, шрифты Windows и многие другие.

Нужно понимать, что Winetricks не является таблеткой от всех проблем и всегда могут потребоваться компоненты, которые Winetricks не поддерживает.
При первом запуске Winetricks предложит установить некоторые из часто используемых компонентов.
Заключение
На нашем сайте вы также можете ознакомиться со следующими материалами:
Установка
Установка Wine в Ubuntu Linux и Linux Mint через PPA репозиторий
Wine есть в штатных репозиториях Ubuntu, но там может содержаться не самая свежая версия, поэтому рекомендуется устанавливать программу из PPA-репозитория, предлагаемого разработчиками.
Во время установки Wine дополнительно устанавливается довольно много других зависимостей (это может быть более 100 дополнительных компонентов).
Установка Wine из штатных репозиториев Ubuntu (не самая свежая версия)
Для установки Wine из штатных репозиториев Ubuntu, выполните команду:
Для установки Winetricks выполните команду:
Установка Wine из PPA репозитория (рекомендуется)
Процесс установки Wine в Ubuntu Linux описан в официальном руководстве. Рассмотрим, как установить Wine в Ubuntu Linux, используя PPA репозиторий.
Если у вас 64-х битная версия системы, то нужно разрешить использование 32-х битной архитектуры. Выполняем команду:
Устанавливаем ключ для репозитория — выполняем команды:
Добавляем сам репозиторий. Выберите команду для вашего дистрибутива:
Далее обновляем информацию о пакетах:
Устанавливаем Wine. Для установки стабильной версии выполняем команду:
Для установки самой свежей, но возможно не очень стабильной версии используется команда:
Как установить Wine на Linux
Если вы переходите с Windows на Linux, то практически неизбежно столкнётесь с проблемой установки привычного вам софта и игр. До сих пор многие программы не портированы на другие платформы, а игры так и подавно. Но есть Wine, который позволяет запускать практически любые программы для Windows в Linux.
Установка Wine
Wine, как один из самых известных пакетов для Linux, должен быть довольно простым в установке на самых популярных дистрибутивах Linux. Вы можете скачать, скомпилировать и установить соответствующие пакеты с сайта Wine или использовать пакеты, поставляемые в составе дистрибутива Linux.
Тем не менее, сначала необходимо проверить, работаете ли вы на 64-битной версии Linux. Для этого откройте свой терминал и введите lscpu .
На экране должна отобразиться некоторая техническая информация о вашем компьютере.

В разделе «CPU op-modes», если вы видите только 32-битную версию, установите 32-битную версию Wine. В противном случае установите 64-битную версию.
Для установки 32-битной версии Wine в операционных системах Ubuntu и Debian введите:
В противном случае, для установки 64-битной версии, введите команду:
Если Wine уже установлен на вашем Linux, и вы не уверены какая версия у вас установлена, откройте терминал и наберите:
На экране отобразится установленная вами версия Wine.
Настройка Wine
Запустив инструмент настройки GUI Wine, вы сгенерируете свежий конфигурационный файл для Wine, который затем сможете настроить в соответствии со своими собственными требованиями.

Чтобы запустить его, откройте окно терминала и напечатайте:
Генерация начального конфигурационного файла Wine может занять несколько минут. Как только он будет сгенерирован, откроется инструмент конфигурации. Если вы не планируете изменять конфигурацию Wine, то в данный момент вы можете закрыть его, нажав «OK».
Используя базу данных приложений Wine, вы можете найти соответствующие настройки для любых игр или программного обеспечения для Windows, которые вы хотите запустить. Затем вы можете изменить свои настройки с помощью инструмента настройки Wine, чтобы соответствовать этим требованиям.
Установка игр для Windows с помощью Wine
Чтобы запустить игры или программы для Windows, вам нужно будет загрузить файлы для них. Некоторые из них могут иметь специальные инструкции по установке, поэтому сначала проверьте, нет ли записи в базе данных приложения Wine.
Для большинства инсталляторов Windows используются EXE-файлы. Linux обычно не поддерживает EXE-файлы, но с помощью Wine их можно использовать.

Чтобы запустить установщик Windows под Linux, скачайте и разместите EXE-файл в удобном месте. Откройте окно терминала и введите код:
В результате будет запущен установочный файл, в котором вы сможете следовать процессу установки так же, как и в Windows.
Если вам когда-нибудь понадобится удалить какое-нибудь программное обеспечение Windows, откройте терминал и напечатайте:
В результате появляется панель управления в стиле Windows-, где вы можете найти нужные вам экземпляры существующего программного обеспечения и удалить их. Вы также можете удалить файлы вручную.
Запуск игр и программного обеспечения для Windows с использованием Wine
Обычно файлы Windows устанавливаются на диск «С». Так как в Linux этого нет, Wine создает папку (обычно /home/your-username/.wine/drive_c), чтобы использовать ее в качестве системного диска для вашего программного обеспечения Windows.

Здесь вы можете найти любое установленное программное обеспечение или игры.
Для запуска откройте окно терминала и напечатайте команду:

Спасибо, что читаете! Подписывайтесь на мои каналы в Telegram, Яндекс.Мессенджере и Яндекс.Дзен. Только там последние обновления блога и новости мира информационных технологий.
Респект за пост! Спасибо за работу!
Хотите больше постов? Узнавать новости технологий? Читать обзоры на гаджеты? Для всего этого, а также для продвижения сайта, покупки нового дизайна и оплаты хостинга, мне необходима помощь от вас, преданные и благодарные читатели. Подробнее о донатах читайте на специальной странице.
Заранее спасибо! Все собранные средства будут пущены на развитие сайта. Поддержка проекта является подарком владельцу сайта.
партнёры блога

telegram
Реклама
Последние
Рубрики
> Wine, который позволяет запускать практически любые программы для Windows в Linux
Нет, не позволяет, дай б-г треть через пень-колоду работает.
Нет, позволяет. И всё прекрасно работает. По крайней мере в арче
Ребятки. Ваша статься о том как установить вайн на дебиан и его потомков…поверьте, дебиан(бубунта и тп в том числе) далеко не весь линукс, и далеко не самые популярные его дистрибутивы. Исходя их этого вам не стоит лезть в ИТ в принципе.
Вполне возможно, что я в ИТ больше, чем вам лет) Посты пишутся просто под самые популярные платформы
И это делает корректным писать что инструкция для linux, хотя она для debian дистрибутивов?
Какая разница сколько IT лет?
СЧЕТЧИКИ
РЕКЛАМА И ДОНАТЫ
- РЕКЛАМА
- ДОНАТЫ
Социальные сети
- TELEGRAM
- VK
- OK
- LIVEJOURNAL
©2016-2021 Блог Евгения Левашова. Самое интересное и полезное из мира ИТ. Windows 10, Linux, Android и iOS. Обзоры программ и веб-сервисов. Статьи о мотивации и продуктивности.
Использование материалов разрешается с активной ссылкой на levashove.ru. 
Данный блог является личным дневником, содержащим частные мнения автора. В соответствии со статьей 29 Конституции РФ, каждый человек может иметь собственную точку зрения относительно его текстового, графического, аудио и видео наполнения, равно как и высказывать ее в любом формате. Блог не имеет лицензии Министерства культуры и массовых коммуникаций РФ и не является СМИ, а, следовательно, автор не гарантирует предоставления достоверной, не предвзятой и осмысленной информации. Сведения, содержащиеся в этом блоге не имеют никакого юридического смысла и не могут быть использованы в процессе судебного разбирательства. Автор блога не несёт ответственности за содержание комментариев к его записям.



