Как работать с программой Canva?
Как создавать визуальный контент с помощью удобного и дешевого инструмента Canva
Интернет-индустрия долгое время развивалась под девизом улучшения пользовательского опыта. Сайты и интернет-сервисы делали все, чтобы упростить потребление и тиражирование контента. Например, даже дошкольники умеют не просто смотреть ролики на YouTube, но и делиться видеоконтентом с друзьями в социальных сетях, загружать видео с YouTube на компьютер, встраивать код ролика на страницу блога или сайта.
Сегодня фокус развития интернета смещается с потребления и тиражирования на создание контента. Это касается и визуального контента. Например, обратите внимание на сервисы для создания и распространения видео Vine и Instagram.
Сложилось так, что лучший визуальный контент создают профессионалы: дизайнеры, художники, аниматоры, фотографы. Они используют специальное программное обеспечение, дорогое оборудование и мощные компьютеры. Однако сейчас появляются простые и недорогие инструменты, с помощью которых каждый человек может создавать визуальный контент. В этой статье речь пойдет о сервисе Canva, благодаря которому вы можете заниматься дизайном. Да-да, вы можете стать дизайнером, даже если не вполне представляете, что такое дизайн.

Что такое Canva
Canva — это онлайн-сервис, который позволяет любому человеку заниматься веб-дизайном. Вы можете стать дизайнером без специальной подготовки, дорогого ПО и оборудования.
Canva — это австралийский стартап, который привлек внимание известных инвесторов и бизнес-ангелов. Евангелистом сервиса стал известный интернет-предприниматель Гай Кавасаки.
Разработчики сервиса Canva поставили цель сделать веб-дизайн доступным каждому человеку. Используя данный инструмент, вы можете воплощать идеи в графический контент, даже если совсем не умеете рисовать. Сервис работает по принципу drag-and-drop. Вы можете пользоваться Canva бесплатно. Однако некоторые изображения доступны только после оплаты.
Пользователям Canva доступны десятки шаблонов, бесплатных изображений, коллекций иконок, шрифтов, фонов, цветов. Также вы можете начать с чистого листа, создавая собственные шаблоны.
Как использовать Canva
Вы можете войти на сайт Canva с помощью своего аккаунта в Facebook. После этого система предложит вам пройти краткий ознакомительный урок использования сервиса.

Во-первых, система предлагает научиться работать с палитрой цветов. Для этого необходимо кликнуть на предложенном круге и выбрать для него цвет.

Во-вторых, система предлагает научиться работать с предметами. Вы можете найти шляпу и надеть ее на обезьяну. Для этого введите в поисковую строку необходимый предмет, а затем перетащите его на фотографию.


В-третьих, система предлагает научиться работать с фоном. Если вам нужна подсказка, воспользуйтесь меню Need a hint в правом нижнем углу экрана. В этом случае вы получите видеоподсказку.

Чтобы выбрать фон, кликните левой кнопкой мыши в предложенном окне, чтобы вызвать меню.

Также вы можете выбрать один из шаблонных фонов. Для этого выберите соответствующее меню в левой части экрана.

В-четвертых, система предлагает закрепить навыки поиска предметов и работы с технологией drag-and-drop. Canva предлагает найти изображения любимого блюда, выбрать одно из них и перенести в предложенное поле.

В-пятых, система предлагает научиться работать с макетами. Вы можете выбрать один из шаблонных макетов, воспользовавшись меню в левой части экрана.

Теперь вы можете найти подходящие фото или загрузить собственные с жесткого диска компьютера. После завершения мини-урока система сообщает, что вы готовы заниматься дизайном самостоятельно.
Создаем графику для поста в блоге
Завершив обучение, вы можете приступить к работе с сервисом Canva. Система предлагает вам создать дизайн для поста в Pinterest, презентацию, постер, обложку для Facebook, графику для блога и т.д.

Представьте, что вы хотите создать графику для блога. В первую очередь вам нужно выбрать шаблон макета. Допустим, вы остановились на шаблоне Hot or not.

Выбрав шаблон, вы можете изменить расположение элементов, добавить необходимый текст и фото, поменять цвет фона. Чтобы выбрать фон, воспользуйтесь меню Backgrounds в левой части страницы.

Чтобы поменять цвет, кликнете левой кнопкой мыши по нужному элементу.

Выберите подходящий по вашему мнению цвет.

Чтобы заменить текст, достаточно выбрать нужный элемент левой кнопкой мыши. Вы можете менять шрифты и размеры.
Изображение, которое у вас получилось, едва ли выиграет приз на конкурсе дизайна. Однако оно в большинстве случаев превосходит растиражированные стоковые фото. Чтобы сохранить свой шедевр, воспользуйтесь меню Link and publish.

Примеры использования сервиса Canva

Также Джей Аканзо использовал Canva для создания визуальной подписи своей компании. Эта подпись используется в сообщениях компании в Twitter.

Сервис Canva: преимущества и недостатки
К преимуществам Canva относятся:
- Простота использования.
- Наличие бесплатных шаблонов страниц, изображений и т.п.
- «Защита от дурака»: система не позволяет сохранить изображение, если вы не завершили работу или допустили серьезную ошибку.
- Вы можете сохранять свои работы в форматах png и pdf. Первый подходит для публикации изображений онлайн, а второй можно использовать для изготовления печатной продукции.
Сервис Canva имеет следующие недостатки:
- Ограниченное количество стандартных шаблонов.
- Вы не можете менять размер изображения в ходе работы.
- Отсутствует возможность использовать графические элементы из разных шаблонов.
Сделает ли Canva дизайнером любого человека
Canva — это удобный и простой инструмент, с помощью которого каждый человек действительно может решать дизайнерские задачи. Используя его, вы можете создавать графику самостоятельно, даже если не имеете специальной подготовки. Однако профессиональные дизайнеры могут спать спокойно: Canva не лишает их работы. Обыватель может взять в руки кисти и мольберт Ван Гога, но это не передаст ему гениальность великого творца. Каждый желающий может использовать Canva, но этот инструмент не научит его рисовать по-настоящему оригинальную графику.
Приложение Canva: как легко и просто сделать красивый профиль в Инстаграме
Честно, готова приносить дары и жертвоприношения приложению Canva, потому что его можно смело отнести к пантеону инстаграмных богов. Canva позволяет буквально в два клика решить множество задач: сделать надпись, совместить фото, подогнать изображение под нужный соцсети размер. Да много чего сделать можно. Не буду жадничать – расскажу в этой статье, какими инструментами приложения пользуюсь и почему вам того же советую. =)
Возможности приложения Canva
Собственно, знакомьтесь! Это приложение Canva (Канва).

После регистрации в приложении мы попадаем на страницу, где нам предлагают выбрать дизайн под наши цели. Здесь мы можем создать фото для ленты и сторис Инстаграма, публикацию в Фейсбук, обложку в Фейсбук, публикацию в Твиттер и т.д. Полистайте наборы дизайнов, я вот сама не уверена, что просмотрела всё – их правда очень много.

Сегодня сделаем разбор только дизайнов для ленты Инстаграма – все остальное будет работать по образу и подобию, уверена – разберетесь. Ну-с, поехали!
Итак, кликаем на выбор дизайнов для ленты Инстаграма. Тут у нас 2 варианта: выбрать пустой холст или же – подобрать подходящий шаблон.

Я выберу чистый холст и расскажу об основных примочках, которые облегчат вам как простой постинг в соцсетях, так и работу с рекламой.
Добавление фото
Тут Canva сама говорит вам «нажмите, чтобы редактировать фон». Кликаем на белое поле и выбираем, что у нас будет основой. Можно выбрать фото из вашей фотопленки, добавить изображение со стока приложения или же залить фон цветом.


Кстати, чтобы передвинуть края фото, после его добавление в поле, кликните по нему два раза. Передвигайте на здоровье! =)


А кликнув по фото один раз, у вас появится возможность наложить фильтр и отрегулировать стандартные ползунки с яркостью-контрастностью.

Надписи
Чтобы ваш супермегаважный пост на злобу дня не ускользнул от внимания подписчиков, вполне целесообразно добавить к нему текст. В Канве это сделать настолько просто, что я даже не буду рассказывать.
Ладно, шучу. Нажимаем на плюсик, выбираем блок «Текст» и добавляем нужную вам надпись. Вы можете растягивать ширину надписи, менять шрифт, делать полужирное начертание, курсивное, прописывать текст заглавными буквами, изменять интервалы, менять цвет букв и перетаскивать надпись.


Мне нравится в Канве то, что там нет, так скажем, ограничений. Если я «отпущу» надпись и начну работу с другими элементами, я всегда могу вернуться к тексту позже и отредактировать его при необходимости. Нет, такой глупости, как «добавил элемент и теперь его топором не вырубишь».

Подложки
Так, а что делать, если фотография пестрая и текст на ней теряется? Тогда нам необходимо сделать подложку. Переходим в раздел «Фигуры» и в поиске выбираем нужную нам форму. Можно использовать как стандартный прямоугольник (полоса, линия), круг, так можно и воспользоваться мазками. Обратите внимание, что есть как бесплатные, так и платные варианты. Платные, если их не купить, будут использоваться с водяным знаком.

Выбираем подложку, далее решаем какого она будет цвета и прозрачности.


Далее, щелкнув на этот значок, вы можете выбрать, на верхнем или нижнем слое будет тот или иной элемент.


Та-дам, наша подложка оказывается снизу.
Подложки под фото
Если вам нужно добиться единообразия плитки в Инстаграме, но идей нет от слова совсем, можно не изобретать велосипед, а просто помещать каждое фото на одинаковую подложку.
Хвала небесам, в интернете полно разнообразных фонов. Вбиваем в поисковик «красивый фон» и смотрим ассортимент. Я далеко ходить не буду, выберу розовую мохнатую штуку розовый плед.
Заходим в приложение Canva и выбираем плед фоном. Далее нажимаем «Изображение» и добавляем желаемое фото поверх основного фона.


Проработав таким образом все фотографии своего бизнес-профиля, вы добьетесь какого-никакого единообразия, и серое вещество при этом закипать не будет.
Рамки
Тоже довольно-таки популярный, по крайней мере в моей работе, элемент. Найти рамки в Канве вы можете в разделе фигур:


Можно поместить в рамку все фото целиком или же – акцентировать внимание на вашей надписи.


С помощью стрелки, кстати, вы можете вращать элементы. Штука весьма полезная.

Иконки
В основном иконки выручают, когда необходимо создать Актуальное в Инстаграме. Но и для обычного постинга вполне себе полезны, особенно, когда есть необходимость делать ряд единообразных информационных постов.
Вы можете выбрать пустой холст, а затем в графе «Иллюстрации» набрать название той иконки, которая вам нужна.
Например, мне нужны цветы:

Растягиваем до нужного размера и смотрим еще одну крутую фишку. С помощью этой кнопки вы можете клонировать объект. Апп, и тигры у ног моих сели! =)

Далее разворачиваем ее с помощью стрелки и размещаем на свой вкус. Добавляем подложку и надпись и у нас готов вполне годный информационный пост для ленты.

Страницы
Еще одна полезная возможность – «Страница». С ее помощью можно одновременно заниматься редактированием нескольких изображений, что очень удобно при планировании своей ленты в Инстаграме.


Что важно помнить при редактировании в приложении Canva
Хотелось бы дать несколько советов, которые лично мне упрощают работу.
Выберете для своего бизнес-профиля 1–2 шрифта, не более. Обязательно запомните их название (а лучше запишите) и используйте в редактировании только их. Нет ничего более раздражающего, чем разнобойные шрифты в постах, которые перечеркивают все ваши усилия по созданию красивой плитки.
Не пренебрегайте «пипеткой». Она позволит вам скопировать необходимый цвет. Если уже вы взялись за свой Инстаграм, то извольте-с и цвета делать одинаковые, а не использовать «50 оттенков синего».

Миксовать готовые шаблоны Канвы в своей плитке можно. Но обращайте внимание на то, что при добавлении фотографии на некоторые шаблоны накладывается фильтр, а это сразу выбивает фото из общего ряда.
Я сказала, что даю благословение на микс разных шаблонов в Канве. =) Но это опять же только при условии, что у вас хороший вкус. У меня вот вкус отсутствует, и скорее солнце взойдет на западе, чем я представлю в голове, как будут смотреться разношерстные шаблоны друг с другом. Так что в этом меня очень выручает другое приложение – UNUM. Благодаря ему можно разложить фотографии по плитке, чтобы посмотреть, как они будут выглядеть рядом, когда вы выложите их в ленту Инстаграма. Заодно сможете проследить, чтобы надписи на фото не обрезались. Удобно, в общем.

Не используйте иконки, где очевидно проглядывает водяной знак. Думаю, здесь комментарии излишни. =) Если вы не можете найти нужный вам значок, чаще это случается при разработке обложек для Актуального, то можно просто в поисковике набрать нужно слово с добавлением пометки «png». Для чайников – тогда изображение будет вырезано по краям. =) Если и в поисковике не можете найти нужную иконку, то ловите сайт icon-icons.com. Либо на этом ресурсе, либо в поисковике уж точно найдете то, что нужно. =)
Если вы делаете обложки для Актуального, то в качестве холста используйте фон для сторис в Инстаграм. Посередине холста располагайте рамки и значки, после вы без проблем подставите изображение на обложку.
Canva просто умничка, так как внутри своей системы сохраняет ваши прошлые дизайны. Если вы забыли, какой шрифт использовали или вам нужно на прошлый дизайн наложить другой текст, то сохранение прошлых работ облегчит вам жизнь.
И напоследок: примеры оформления бизнес-профилей
Вот реальные профили, которые используют приложение Canva в работе.
Графический онлайн-редактор Canva: подробная инструкция по использованию


Создание графики является важной задачей для всех, кто занят в маркетинге, рекламе, интернет-бизнесе или блогинге. Мы постоянно видим бесконечное количество изображений: рекламные баннеры, заставки видеороликов, картинки в мессенджерах и социальных сетях.
Времена, когда продвинуть свой продукт, услуги или статьи только с помощью текстов, ушли в прошлое. Поисковики обращают все больше внимания на количество и разнообразие графических материалов, поэтому графика стала влиять не только на поведение пользователей на сайте, но и на SEO-продвижение.
Если раньше создание графики требовало немалых затрат на услуги дизайнера или хороших навыков работы в профессиональных программах вроде Фотошопа, то теперь им на смену приходят удобные и простые в использовании онлайн-редакторы, позволяющие создавать уникальные и стильные изображения, даже если вы никогда не имели дела с дизайном (причем нередко бесплатно).
Canva.com – это один из самых популярных графических сервисов. Ниже вы найдете подробную инструкцию по использованию Canva на сайте и в мобильном приложении.

Регистрируемся и выбираем тип изображения
При регистрации бесплатного профиля сервис спрашивает пользователя о роде занятий и цели использования Canva: для личного пользования, для малого бизнеса, образования, некоммерческой организации или большой компании. В соответствии с этим выбором редактор при первой загрузке автоматически предложит различные типы картинок, которые можно создать.
Например, для личных целей это будут открытки, календари и пригласительные, для малого бизнеса – оформление социальных сетей, для учеников и преподавателей – презентации, планы уроков и расписание занятий. Список всех доступных форматов можно найти на главной странице редактора или воспользоваться поисковой строкой.

Каждому типу дизайна соответствуют свои размеры и набор шаблонов, которые можно будет использовать в качестве заготовок. Стоит обратить внимание, что изменить размер созданного файла в бесплатной версии Canva нельзя (в премиум-версии подписка позволяет конвертировать изображение сразу в несколько других размеров, автоматически подгоняя элементы под новое соотношение сторон и масштабируя элементы).
“Canva для работы” стоит 12,95 $ в месяц. Посмотрите список преимуществ платной версии над бесплатной.
Однако, если вы не нашли формат с нужным вам размером, нажмите “Настраиваемые размеры” в правом верхнем углу и задайте размеры вручную.

Выбираем шаблон
После выбора формата пользователь попадает на экран редактирования макета с белым “холстом”, несколькими вкладками и каталогом шаблонов слева. Шаблоны представляют собой образцы дизайна, разделенные на тематические категории.
Они помогают существенно сэкономить время – ведь в этом случае вам не нужно придумывать, как будет выглядеть ваш дизайн. У вас уже есть пример, созданный профессиональными дизайнерами, который остается только адаптировать согласно вашим задачам или вкусам.
Найти подходящий шаблон можно визуально или по ключевому слову в поисковой строке (например, “бизнес-презентация” или “открытка из отпуска”). Чтобы рассмотреть шаблон в деталях, кликните по нему мышкой. В этом случае он займет место чистого макета. Кроме того, подборка шаблонов есть на сайте.

Выбирая шаблон, ориентируйтесь скорее на его общую композицию, поскольку любые его детали можно изменить: отредактировать цветовую палитру, заменить графические элементы, увеличить или уменьшить их количество, поменять их расположение, степень прозрачности и так далее.
Редактируем шаблон или создаем картинку с нуля
Рассмотрим подробнее, что именно можно изменять в шаблоне. Те же функции помогут и в том случае, если вы не нашли подходящего макета и хотите создать картинку самостоятельно.
Процесс создания изображения в профессиональных инструментах дизайна вроде Adobe Photoshop, Gimp и других программах напоминает работу художника, выбирающего кисти, карандаши и краски.
Работа же в Canva похожа на сборку конструктора или пазла: можно только выбирать и бесконечно комбинировать детали из каталога, который включает фоны, текстуры, рисунки, геометрические фигуры, стоковые фотографии, графики, рамки и т. д. Все эти элементы можно найти во вкладках “Фон” и “Элементы”.

Каждому типу элемента соответствует свой набор инструментов редактирования. Они появляются в зависимости от того, какой элемент в данный момент выделен мышкой. Например, если выделить фотографию, появится меню с набором фильтров, ручных настроек контраста, яркости, виньетирования, степени прозрачности и других.
А если выделить фигуру, фон или простой рисунок, то в левом верхнем углу панели появится индикатор цвета, открывающий цветовую палитру изображения. Цвета таких элементов можно изменять. Кстати, для этого у Canva есть полезный инструмент по подбору цветовых сочетаний, выделяющий ключевые цвета загруженной в него фотографии.

Менять размер и расположение элементов, включая фотографии, можно просто “растягивая” или “сжимая” их мышкой и перемещая по макету. Рисунки и фигуры при этом будут вести себя как векторные изображения – их качество не будет ухудшаться при увеличении размера.
Заменяем текст
Текст – тоже один из типичных элементов дизайна. В соответствующей вкладке есть готовые блоки с красивыми сочетаниями цветов, однако для русского языка они могут не пригодиться. Русский алфавит поддерживают чуть более ста исходных шрифтов (а загружать собственные шрифты можно только в платной версии сервиса). Однако здесь тоже есть из чего выбрать.
Дополнительные настройки текста включают: размер шрифта, цвет, выравнивание по центру, правому или левому краю, а также межбуквенный и межстрочный интервалы, которые помогут дополнительно разнообразить типографику вашего дизайна.

Используем собственные фотографии и логотипы
Вкладка “Загрузки” позволяет сохранить в свой аккаунт файлы с жесткого диска и сразу добавить их в изображение. Их можно будет использовать и во всех последующих макетах на любом компьютере, поэтому не нужно волноваться, что под рукой не будет нужного файла.
Для быстрого размещения фотографии в дизайне Canva используются фоторамки различных форм и конфигураций. Встроить фотографию в такую рамку можно, перетащив ее мышкой с левой части экрана. Если автоматический вариант встраивания не подходит, фото можно кадрировать и откалибровать видимую область вручную.

Помимо загрузок файлов с компьютера, через вкладку “Еще” можно подключить дополнительные приложения и связать учетную запись Canva с вашими профилями в Инстаграме и Фейсбуке. Все фотографии из альбомов этих социальных сетей сразу отобразятся как уже загруженные в ваш профиль. Остается только добавить их в макет.

Дополняем дизайн стоковыми фото
Если для коллажа вам не хватает собственных фотографий, всегда можно дополнить его стоковыми снимками. Тем более что в Canva есть собственный встроенный фотобанк с бесплатными и платными вариантами (цена одной картинки для одноразового использования, как правило, составляет 1 $). Зайдите во вкладку “Элементы” и произведите поиск по ключевому слову, выбрав вкладку “Фото”.
Бесплатные и платные фотографии будут отмечены соответствующими значками. Как правило, портреты и фото с изображением людей относятся к платной категории, но и здесь есть исключения.
Стоковые фотографии можно использовать как дополнительные элементы, если они хорошо сочетаются с выбранной цветовой палитрой и подкрепляют созданное в коллаже настроение.

Сохраняем файл
Когда дизайн закончен, нажмите “Скачать” в правом верхнем углу и выберите один из доступных форматов:
- jpeg, сжимающий фотографию для минимального размера файла;
- png для высокого качества;
- pdf, который больше подходит для резюме, сертификатов и других документов;
- pdf для печати, сохраняющий максимальное качество с плотностью 300 dpi (точек на дюйм).
Такие файлы можно отправлять в типографию для последующей печати.

Мобильное приложение Canva
Одно из преимуществ Canva перед аналогами – наличие удобного мобильного приложения. В 2018 году его android-версия получила награду Google в номинации “Лучший стартап” и удерживает формирующийся по отзывам пользователей рейтинг 4,8.
Конечно, оно не является полной альтернативой веб-версии, но архив дизайнов и черновиков синхронизируется. Можно и подправить картинку, и быстро создать пост для Инстаграма.

Что же можно сделать в приложении?
- Создавать изображения для соцсетей, открытки, плакаты, обложки, флаеры и коллажи.
- Редактировать фотографии с помощью фильтров и ручных настроек.
- Использовать шаблоны.
- Вставлять фото из галереи телефона в дизайны.
- Накладывать текст, иконки, фигуры, рисунки, фоторамки.
- Публиковать дизайны с помощью электронной почты или соцсетей.
- Просматривать дизайны вашей команды (но создать такую команду можно только на сайте).

Основные отличия приложения от полной версии:
- Представлены не все форматы графики, а в основном небольшие и предполагающие минимум текста.
- Нельзя скачать картинку в виде файла – только напрямую опубликовать или отправить по электронной почте.
- Не поддерживается режим совместного редактирования изображений, который есть в полной версии.
В остальном же принцип работы на сайте и в приложении одинаков. Чтобы отредактировать или создать картинку, нужно нажать кнопку “Плюс” в правом нижнем углу и вывести на экран меню: “Шаблон”, “Текст”, “Изображения” и “Рисунок”. Функции фоторедактора становятся доступны при нажатии на фотографию, а настройки внешнего вида текста – при выделении текстового поля.

Выводы
Canva отлично подойдет не только для иллюстрирования рекламных кампаний или журналистских статей, но и владельцам бизнесов, на первый взгляд, не связанных с контентом и интернетом. Здесь найдутся шаблоны для владельцев кафе, баров и ресторанов, агентств недвижимости и туроператоров, дизайнеров интерьера и мебельных мастерских, салонов красоты, ритейла, образовательных организаций и НКО.
К главным преимуществам такого решения относятся простота использования и возможность групповой работы без привязки к компьютеру или устройству. Это особенно важно, если вы или ваши коллеги работаете не только из офиса и хотите иметь доступ к своим материалам в любое время.
Как пользоваться Canva: популярные и неочевидные возможности
Команда Canva делится обзором популярных возможностей сервиса и напомнила, какими неочевидными функциями можно пользоваться для создания изображений.
Начнем с самых популярных функций, а затем перейдем к менее очевидным возможностям.
Прежде всего, если вы вошли в Canva и всё на английском, — для удобства переключитесь на русский интерфейс.
Нажмите на свой профиль → Account Settings → Выберите русский язык в меню Language.

Иллюстрации для соцсетей
Чаще всего сервис используют, чтобы делать иллюстрации для соцсетей. В редакторе уже есть готовые шаблоны под все популярные соцсети, поэтому искать подходящие размеры и обрезать изображения не нужно. Достаточно найти макет и создать дизайн на его основе. Например, для Facebook можно сделать такую обложку:

Чтобы сделать такое изображение, наберите в строке поиска на главной «фон для Facebook» или найдите нужный формат в списке дизайнов. В новом окне откроются чистая страница, панель инструментов и макет. Кликните на макет и отредактируйте его: загрузите свою фотографию, наложите фильтр, напишите текст подходящим шрифтом.

Конструктор презентаций в Canva
В Canva есть макеты для слайдов презентаций. Макеты разделены на рубрики: образовательные, маркетинговые, бизнес-презентации и так далее. Этот вид шаблонов один из самых популярных, его используют маркетологи, сотрудники и владельцы компаний, преподаватели и студенты.

Найдите шаблоны для презентаций через строку поиска — в новом окне откроется список макетов. В каждом — от 25 до 35 примеров слайдов в одном стиле, которые немного отличаются по структуре. На вкладке «Элементы-диаграммы» есть диаграммы и графики для слайдов, которым можно задавать нужные параметры.
Функции обработки изображений
Среди внутренних инструментов Canva чаще всего используют следующие.
Текст и фильтры
Откройте вкладку «Текст» на левой панели → Напишите текст → Подгоните размер, растянув или сжав текстовую рамку → Выберите шрифт и цвет на верхней панели.

Регулирование прозрачности
Кликните на объект, который хотите изменить → Нажмите на значок «Прозрачность» в верхнем правом углу → Настройте уровень прозрачности ползунком.

Изменение цвета элементов
Кликните на объект, который хотите изменить → Нажмите на значок цвета на верхней панели → Нажмите «+», чтобы создать свой цвет.

Редко используемые шаблоны
В редакторе можно найти шаблоны как для презентаций и постов в соцсети, так и под другие форматы.
Готовые бланки. На них можно сделать дипломы, благодарственные письма, сертификаты. В эту группу шаблонов входит также фирменный бланк для компаний — корпоративный документ с логотипом и адресом в верхней части. Найти нужный бланк можно в строке поиска, например, по запросу «Сертификат» или «Фирменный бланк».

Рекламные материалы для распечатки — флаеры, листовки, буклеты, визитки. Искать эти шаблоны также можно в поиске: напишите «Буклет» или «Листовка» и посмотрите все доступные размеры.

Шаблоны полезны малому бизнесу: можно сэкономить на услугах дизайнера и получить материалы в большом разрешении, которые будут хорошо смотреться в напечатанном виде.
Шаблоны для новостной рассылки. Найдите «Новостную рассылку» в поиске и выберите шаблон с подходящей структурой. Его можно редактировать: менять цвета, шрифты, фон, вставлять свои фотографии или снимки с фотостока Canva (вкладка «Фото»).

Готовый дизайн можно интегрировать с сервисом рассылки MailChimp — для этого достаточно нажать стрелку «Опубликовать» в верхнем правом углу. Дизайн попадет в аккаунт MailChimp, откуда можно брать нужные фотографии или баннеры для письма. Подробная инструкция — в видео.

Лендинги. В конструкторе есть макеты лендингов с меню, активными ссылками и контентом, которые можно публиковать на своем сайте без работы с кодом.
Найдите «Сайт» в строке поиска, выберите шаблон и редактируйте его — меняйте фон, изображения, логотипы, текст и другие элементы. Результат можно опубликовать как макет в формате PDF, PNG, JPG или как адаптивный сайт. Доступны два способа публикации адаптивных сайтов:
- Публикация дизайна в виде сайта. Дизайн откроется по ссылке и страницы можно будет прокручивать или просматривать как презентацию.
- Генерация HTML-кода. Код можно встроить в сайт или блог, и дизайн отобразиться на странице. Для этого нужно нажать на стрелку публикации в верхнем углу и выбрать вариант «Встроить».


команда сервиса canva
 бесплатный курс
бесплатный курс
Первый шаг
в графическом дизайне
- Поможем освоить графический редактор Canva — бесплатно
- Сможете быстро и легко создавать графику для соцсетей и презентаций
- Поможем сформировать насмотренность и расскажем, как подбирать шрифты и цветовые сочетания для иллюстраций и видео
Внутренние функции редактора, о которых знают немногие
Доступ к дизайну для нескольких пользователей. Можно открыть доступ на редактирование, как в Google.Документах, и работать над одним проектом вместе. Для этого нажмите на кнопку «Поделиться» над вашим дизайном и вставьте адрес электронной почты другого пользователя (или скопируйте ссылку для редактирования).
Синхронизация черновиков между сайтом и мобильным приложением. Если вы начали делать дизайн на компьютере, сможете продолжить с телефона — изменения в файле сохранятся. Черновики дизайнов синхронизируются автоматически.
Копирование настроек фотографий и цветов элементов с помощью быстрых сочетаний клавиш (alt=»Как пользоваться Canva: популярные и неочевидные возможности»+ctrl+C и alt=»Как пользоваться Canva: популярные и неочевидные возможности»+ctrl+V). Это позволит сохранить единый стиль среди нескольких дизайнов. Отредактируйте текст или изображение → Нажмите alt=»Как пользоваться Canva: популярные и неочевидные возможности»+ctrl+C → Выберите следующий элемент → Нажмите alt=»Как пользоваться Canva: популярные и неочевидные возможности»+ctrl+V → Настройки первого элемента скопируются на следующий.
Привязка аккаунта Canva к Facebook и Instagram с возможностью загружать фото прямо из соцсетей. Нажмите на вкладку «Еще» на панели слева → Выберите Instagram или Facebook → Введите данные, чтобы привязать страницы соцсетей.
Как работать в сервисе Canva на ПК и мобильном приложении. Инструменты и примеры
Canva является одним из самых популярных и удобных сервисов графического дизайна. Работать в нём можно как на ПК, так и через приложение на смартфоне. И сегодня мы рассмотрим инструкцию по созданию обложек и видео в программе Canva.
Для чего подходит сервис Canva
В сервисе Canva вы можете создавать:
- Логотипы
- Презентации
- Плакаты
- Открытки
- Обложки
- Инфографики
- Миниатюры для YouTube
- Публикации в Facebook
- Истории в Instagram
- Фоны для социальных сетей
А также фотоколлажи, баннеры для блогов, буклеты, визитки, анимации, видео и ещё множество интересных вещей. Поэтому универсальная программа Canva подходит абсолютно всем. Сервисом могут пользоваться как бизнесмены для разработки своих проектов, так и соискатели работы для оформления эффектного резюме. Школьники для генерации смешных мемов и писатели для создания книжных обложек.
Плюс Canva заключается также в том, что здесь имеется огромное количество готовых шаблонов. Поэтому вы без проблем подберёте образцы для Facebook, изображения для загрузки в Instagram и канала YouTube любой тематики. А для остальных социальных сетей сможете сами создать настраиваемые размеры. Canva имеет бесплатную и PRO-версию. Но мне вполне хватает возможностей первой.
Canva — обзор инструментов
Чтобы разобраться, как работать в сервисе Canva, мы рассмотрим пример. Создадим произвольную обложку и научимся применять инструменты. Итак, заходим в программу Canva. Регистрируемся или авторизуемся через Facebook. Затем на главной странице нажимаем кнопку Создать дизайн.
Перед вами появится список. Это перечисленные выше возможности — флаеры, публикации для соцсетей и т.д. Выбрав более подходящий, вы попадёте в окно редактирования, где по умолчанию будет открыт раздел с шаблонами соответствующего размера.
Но так как мы с вами будем создавать произвольную обложку, то нажимаем кнопку «Настраиваемые размеры». Такая же находится справа. Принцип работы тут не меняется. Разница лишь в размерах шаблона.

Теперь нам нужно ввести ширину и высоту. Я поставлю 800 и 500 пикселей. Обратите внимание, что развернув вкладку, можно выбрать дюймы, сантиметры и миллиметры. Как вам удобнее. Далее нажимаем кнопку «Создать дизайн».

И переходим в окно редактора Canva. Чтобы лучше ориентироваться, сделаем обзор инструментов и вкладок, а затем перейдём к примеру.

Итак, перед нами чистый лист. Присмотритесь, если размер слишком большой, то к нему применяется масштабирование. Вам будет предложено открыть презентацию в полноэкранном режиме, если вы наведёте курсор на стрелки рядом с процентным значением справа внизу.
Слева находятся разделы с объектами для графического дизайна. Как я уже говорила выше, по умолчанию открыта вкладка с шаблонами. Вы можете выбрать любой, чтобы отредактировать, выделяя любую область шаблона. Или создать самостоятельно.
Далее располагается вкладка «Фото». Наверху список категорий. А ниже платные и бесплатные фото. Различать их можно по наличию символа короны. Если вы откроете платное фото, вам будет предложена покупка pro-версии.
Следующая вкладка — это «Элементы». Среди них множество бесплатных фигур, рамок, сеток, стикеров, диаграмм, градиентов и других интересных штук. Кстати, вы сможете менять цвета выбранных элементов. Но не всех.
Ниже идёт раздел «Текст», в котором предоставлены шрифты и настроенные по размерам заголовки. Их, разумеется, тоже можно увеличивать и уменьшать. Также имеются и готовые шаблоны, меняя текст в которых, шрифт остаётся прежним.
Далее располагается «Музыка». Можно добавлять для прослушивания и удалять, нажав на значок корзины. Музыкальные треки разбиты по жанрам. Чтобы развернуть весь список жанра, нажмите «Показать все». А свернуть обратно — кликните на заголовок раздела.
Аналогично происходит работа во вкладке «Видео». Добавляйте и просматривайте видео. Но, чтобы воспользоваться полным арсеналом, придётся приобрести платную версию. Иначе доступен самый минимум.
Ниже находится раздел «Фоны». Здесь можно разгуляться, так как Canva нам позволяет бесплатно пользоваться огромным количеством фонов на любой вкус. Кстати, в качестве фона можно задавать и произвольный цвет. Когда вы кликаете на основное поле вашей заготовки, наверху появляется радужная кнопка «Цвет фона».
Раздел «Загрузки» говорит сам за себя. Загружайте или перетаскивайте курсором изображения и видеофайлы для редактирования. Все они будут сохранены в этом разделе. Так что, можете использовать их в дальнейшем.
Во вкладке «Папки» будут собраны все ваши покупки и понравившиеся работы. А нажав «Ещё», откроются дополнительные приложения и интеграции. Это смайлы, YouTube, Google Maps и прочие вставки.
Canva — инструкция и пример создания дизайна
В зависимости от выбранного объекта, на верхней панели будут отображаться кнопки дополнительных инструментов. А также вы сможете менять размеры и поворачивать элемент, наводя курсор на его границы и стрелку.
Добавление текста
Мы рассмотрим пример создания обложки для данной статьи. Итак, открываем раздел Текст и добавляем крупный заголовок. В появившемся поле прописываем свой текст. И видим, что на верхней панели появились инструменты. Напоминают они всем известный Word. Поэтому вас не затруднит создавать списки и выравнивать текст. Назначать шрифты и размеры.

Также обратите внимание на кнопки справа. Расположение объекта можно менять. А также, если их несколько, помещать на задний или передний план. Кроме того, можно редактировать прозрачность текста или изображения. Далее идёт кнопка дублирования и корзина для удаления выбранного элемента.
Под окном находится функция добавления страницы на случай создания серии картинок. А над правым углом страницы кнопка копирования на тот случай, если ваша серия содержит много одинаковых элементов. Чтобы вам не пришлось заново их создавать.
Добавление фона
Далее зайдём в раздел фонов. Выделяем страницу полностью, кликнув по ней. А затем уже выбираем фон. Теперь я вижу, что буквы темноваты. Значит можно выделить текст и сменить его цвет.

При назначении цветов можно воспользоваться предложенными, либо выбрать из палитры самостоятельно. А также, зная номер желаемого цвета, ввести его в обозначенное на скриншоте место. Если вы сомневаетесь в подобранных оттенках, можно автоматически создать цветовую гамму в сервисе Adobe Color.

Добавление элементов
Теперь пройдём в раздел Элементы и подберём какой-нибудь, чтобы наша обложка не была такой скучной. Здесь можно воспользоваться строкой поиска. Я выбираю аквариум. Его цвета можно изменить в верхней панели. А также обрезать элемент или отразить. Немного сдвигаем элементы и выравниваем текст по левому краю.

Далее посмотрим на дополнительные возможности Canva. Выделите фон и взгляните на верхнюю панель инструментов. Можно изменить картинку, применив эффекты или фильтры. А также настроить яркость, контраст, виньетку и прочие параметры. Обратите внимание и на стрелки для отмены действий и повторения.

После выполнения процедуры сохраняем работу на ПК. Для этого нажимаем кнопку «Скачать» справа вверху. И выбираем тип файла, в котором произойдёт загрузка. PNG — более качественный формат, нежели JPG. Поэтому, если качество важно, выбираем первый и скачиваем. Помимо этого, с главной страницы можно попасть в папку «Все дизайны». Там и будут храниться ваши творческие работы.

Приложение Canva — как работать на телефоне

Чтобы начать работу в сервисе на своём смартфоне, прежде всего нужно скачать приложение Canva в Play Market.

Заходим и выбираем на главной странице шаблон. Можно открыть все категории. А если вы желаете создать свой дизайн, нажмите внизу кнопку «+».

Вы попадёте в редактор, где можно настроить размер вверху, либо выбрать из предложенных внизу. Например, для Pinterest или Twitter.

Кликните по экрану. Затем нажмите кнопку «+» внизу и выберите категорию объектов. Например, изображение или иллюстрацию.

Поиск иллюстраций можно осуществить в специальной строке или посредством выбора из категорий. Также можно менять их размер.

Нажмите на общий фон, чтобы его выделить. А далее откройте вкладку «Цвет», чтобы задать фон.

Теперь вновь нажмите плюс справа внизу, чтобы ввести текст. Также можно менять шрифт и размер.

После этого я решила добавить анимационный стикер. А чтобы сохранить работу, справа вверху нажимаем кнопку «Скачать».
И у нас получилось коротенькое видео на пару секунд. Кроме того, при сохранении дизайна у вас будет возможность поделиться работой в социальных сетях.
Также все ваши дизайны будут помещаться в отдельную папку. Обратите внимание, что на главной странице справа внизу располагается папка «Дизайны». Открыв её, выбирайте уже созданные и редактируйте. Делитесь, либо сохраняйте в другом формате, если потребуется.
Дополнение
Пора подвести итоги. Мы изучили инструменты графического дизайна в сервисе Canva на ПК и в мобильном приложении. Рассмотрели два примера. И если вы создаёте работы с одного аккаунта, они будут вам видны как на компьютере, так и на телефоне.
Кроме того, у вас есть возможность создать свою команду. Для этого зайдите на главной странице в раздел Команда (ваш никнейм). Откройте вкладку «Люди» и получите ссылку для приглашения. Или введите электронные адреса потенциальных участников, чтобы отправить заявки.

Как использовать сервис подбора ключевых слов Яндекс Wordstat.
Что такое Canva: как работать в программе


Реализация маркетинговой стратегии невозможна без графического контента: он привлекает пользователей не только текстом, но и визуальной составляющей. Это захватывает внимание человека, заставляя его остановиться, прочитать текст и стать покупателем.
Что такое Canva
Canva — это графический редактор, в котором пользователи могут редактировать изображения, создавать обложки, видео и презентации. Конструктор помогает моделировать материалы в соответствии с дизайном бренда и вести аккаунт в единой стилистике.
Кому полезен редактор
Редактор полезен пользователям, которым нужен привлекательный визуальный контент:
- дизайнерам;
- блогерам;
- SMM-специалистам;
- студентам;
- собственникам бизнеса.
Canva позволяет создавать изображения как для личных, так и для бизнес-целей, поэтому он подходит людям из разных сфер.
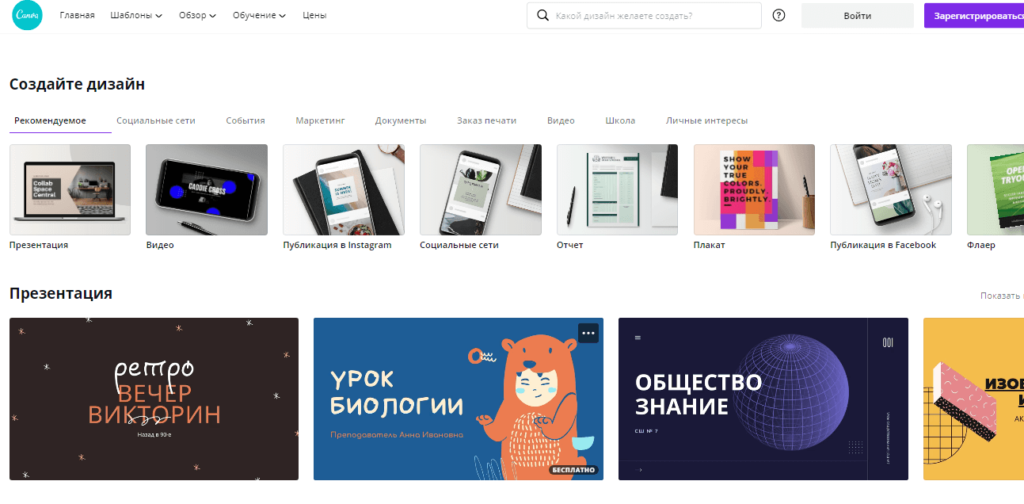
Возможности программы
В редакторе Canva много функций и инструментов: он поддерживает создание рисунков, макетов, портфолио, редактуру фотографий.
Инструменты онлайн-конструктора
Конструктор представлен такими инструментами:
- Более 250 тысяч видов шаблонов.
- Редактор презентаций.
- Декоративные элементы: рамки, линии.
- Бесплатные фотографии без авторских прав. Ими разбавляют дизайн или создают коллажи, когда нет времени на уникальные решения.
- Создание диаграммы.
- Макеты для лендинга с меню и активными ссылками.
Графический редактор
Благодаря функциям графического редактора приложение Canva используют и для простого редактирования изображений. В нем есть:
- размытие и увеличение резкости;
- виньетка;
- обрезка изображений;
- наложение текстур;
- фильтры;
- возможность смены угла фотографий;
- наложение текста;
- поворот изображений для выравнивания.

Иллюстрации для соцсетей
Редактор подходит для создания иллюстраций при продвижении в социальных сетях. Шаблоны подстраивают изображения под форматы популярных сетей и иллюстрации не приходится обрезать вручную.
Конструктор презентаций в Canva
В онлайн-конструкторе удобно создавать презентации с помощью готовых макетов. Они делятся на рубрики по целям и темам презентации. Основные разделы – бизнес, образовательный контент, маркетинговые представления продуктов. В презентации можно вставлять любые графические изображения, создавать диаграммы и графики.
Текст и фильтры
Фильтры и текст помогут создать полноценную визуальную составляющую для социальных сетей. Фильтры изменяют цветовую гамму всей фотографии на теплую, холодную или добавляют винтажный эффект. В качестве текста на изображении часто размещают слоган бренда, его название, девиз или информацию о посте.
Регулирование прозрачности
В Canva любому элементу изображения можно добавить прозрачности. Чтобы отрегулировать прозрачность, нужно выбрать элемент и нажать на кнопку в виде трех точек. Это придает фотографии изящности, помогает подчеркнуть нужные объекты и расставить акценты.
Изменение цвета элементов
При редактировании изображений пользователи могут изменить цвета любых элементов. Чтобы дополнить фотографию необычным графическим решением, нужно выбрать новый оттенок на цветовой палитре.
Возможности сервиса в бесплатной и платной версии
Canva работает как в платной, так и в бесплатной версии. Бесплатный тариф предлагает:
- все встроенные шаблоны;
- различные типы дизайна;
- сотни тысяч фотографий для работы;
- совместный доступ к проектам;
- 5 ГБ хранилища на «облаке».
В платной версии добавлены возможности формирования шаблона в корпоративном стиле, облачное хранилище и совместный доступ для команды.
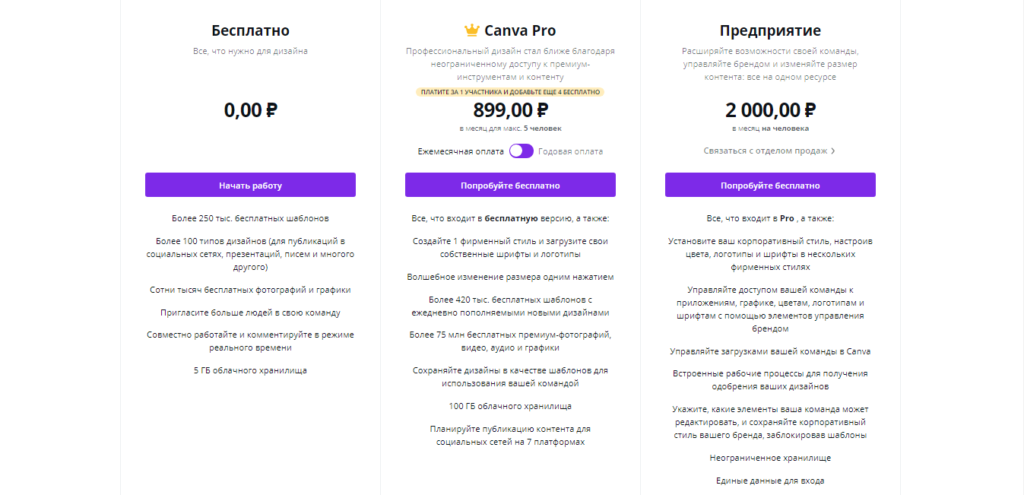
Пакет Canva for Work
Этот пакет подходит тем, кому графический редактор постоянно нужен для работы, поэтому он расширен функциями:
- создание анимаций;
- возможность загружать в базу шрифты;
- быстрое изменение размера изображения;
- работа с PNG-изображениями, на которых будет прозрачный фон, что полезно при разработке логотипов, иконок;
- возможность создать водяной знак;
- встроенный планировщик постов.
Функции мобильного приложения
В мобильном приложении меньше функций, но оно подойдет для базового дизайна. В нем можно редактировать фотографии, добавлять эффекты, накладывать иконки и просматривать проекты команды.
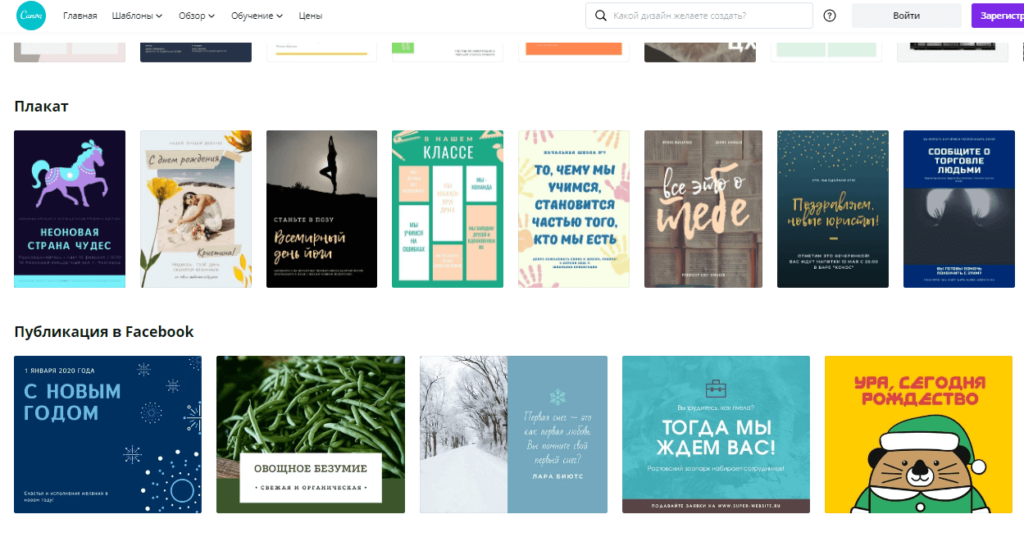
Преимущества и недостатки сервиса
Простота и разнообразие приложения характеризуется следующими плюсами:
- дружелюбный к пользователям интерфейс;
- автосохранение изменений;
- наличие дополнительных материалов для работы;
- современный дизайн шаблонов;
- возможность создавать презентации;
- функция командного доступа;
- идеи для вдохновения.
Минусы сервиса касаются тарифов и функционала:
- водяной знак на платных шаблонах;
- размер фотографий нельзя корректировать во время редактирования;
- невозможность совмещать детали одного шаблона с другим.
Как пользоваться редактором Canva: подробная инструкция
В рамках изучения функций разберем все аспекты: от регистрации до создания собственных дизайн-проектов.
Регистрируемся и выбираем тип изображения
При регистрации нужно указать цели использования: коммерческие, личные, учебные. На основе этого редактор предлагает типы изображений и шаблоны. Так, например, для бизнеса появляются макеты оформления социальных сетей, для личных целей – пригласительные, открытки.
Выбираем шаблон
После указания формата предстоит выбрать шаблон: он сэкономит время и сформирует тематическое настроение. Макет нужно адаптировать под свои задачи или предпочтения с помощью редактирования цвета, изменения графики, прозрачности.
Редактируем шаблон или создаем картинку с нуля
Работа в графическом редакторе напоминает пазлы. В шаблонах можно комбинировать детали, изменять фоны, накладывать фильтры, рамки, текстуры, геометрические фигуры. Эти разделы расположены во вкладках «Фон» или «Элементы». При выделении элемента появляется список настроек, например, если выделить все изображение, всплывет окно с фильтрами контрастности, яркости и прозрачности.
Заменяем текст
Текст помогает легче коммуницировать через социальные сети. Canva поддерживает около ста русскоязычных шрифтов, но чтобы загружать собственные, нужно будет приобрести платную подписку. Шрифты корректируются по размеру, цвету, выравниванию.
Используем собственные фотографии и логотипы
В редактор можно импортировать файлы как через компьютер, так и через профили в Instagram и Facebook. Они сохраняются в аккаунте, чтобы в последующем добавлять их в другие работы и использовать в макетах.
Дополняем дизайн стоковыми фото
Фотобанки предлагают платные и бесплатные варианты изображений – это удобно, если нет личных фотографий. Стоковые картинки становятся примечательными графическими элементами, способными дополнить дизайн и подчеркнуть концепцию.
Сохраняем файл
После окончания работы нужно нажать на иконку «Скачать», расположенную в правом верхнем углу, и выбрать формат. Для стандартных изображений подходит png, для документов – pdf.
Примеры использования
По инструкции мы выбрали шаблон и добавили свой текст, получился пример обложки для музыкального альбома.
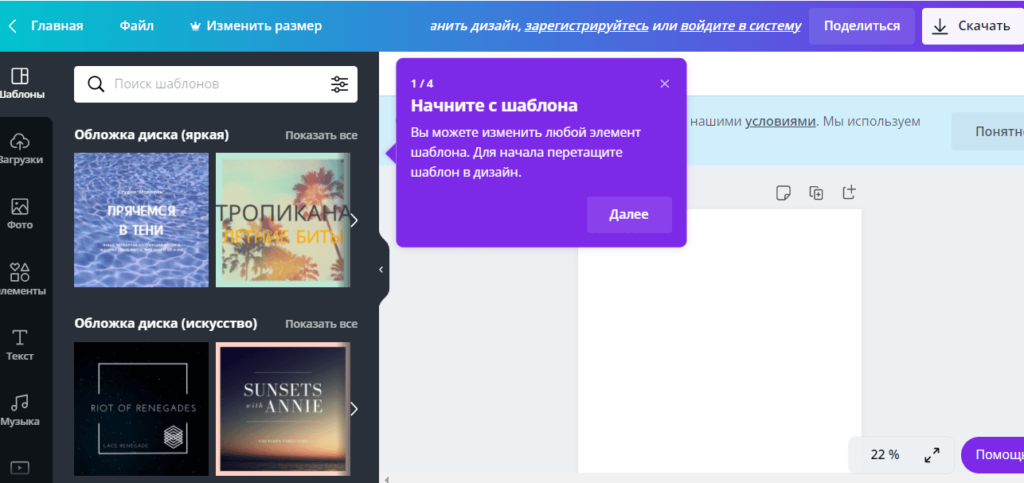

Следующие варианты визуалов создавали другие компании. Например, вот таким может быть объявление о распродаже для мобильных коммуникаций.

С помощью шаблонов в редакторе можно сделать подобные сторис с информацией о скидках, поздравлениями и важными сообщениями.

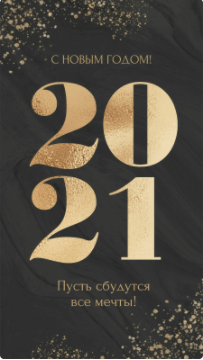

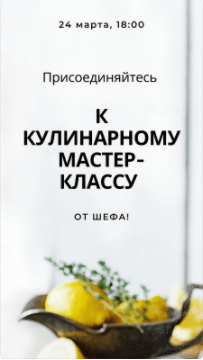
Заключение
Canva – графический редактор, в котором много возможностей для работы с изображениями. Он подойдет как владельцам бизнеса для разработки собственного дизайна, так и для личного использования. В приложении много шаблонов и инструментов, разных шрифтов – все это в понятном интерфейсе, который быстро освоят даже новички.




