Как обрезать видео на компьютере без программы?
Как обрезать видео на компьютере без программ
Существует множество самых разных причин, по которым может потребоваться обрезка видео. Может, вы хотите обрезать свой неуклюжий смех с самого начала или конца просто замечательного видео. Или вы хотите вырезать короткие блики с заснятого спортивного мероприятия? В приложении Windows 10 для просмотра фотографий есть инструмент для обрезки видеороликов, который прост в использовании и идеально подходит для такого базового редактирования, как обрезка.

Как обрезать видео на компьютере с помощью приложения «Фотографии»
Обратите внимание, что функция «Обрезать» — это единственный инструмент для редактирования видео, доступный в приложении «Фотографии». Это приложение в основном предназначено для управления фотографиями и для их редактирования. Если вы хотите не только обрезать видео, но и сделать какие-то другие изменения, например, наложить фильтры или настроить яркость/контрастность, тогда вам придется импортировать клипы в другую программу, которая позволяет редактировать видео со множеством разных настроек, встроенных фильтров и т. д. В этом случаи можно также воспользоваться онлайн-сервисами для обрезки и редактирования видео, тем же YouTube или Online Video Cutter.
Важно! Таким образом, встроенное приложение Windows 10 для просмотра фотографий можно использовать только для обрезки видео. Однако если вам только это и нужно, его будет вполне достаточно.
Если вы не хотите использовать стороннее программное обеспечение, но хотите обрезать видео, встроенного приложения Windows 10 для просмотра фотографий будет вполне достаточно.
Инструкция для обрезки видео

Откройте видео, которое вы хотите отредактировать, с помощью встроенного приложения Windows 10 для просмотра фотографий.
Шаг 1. Перейдите к видео, которое вы хотите редактировать. Для этого щелкните правой кнопкой мыши по видео и выберите «Открыть с помощью» > «Фотографии».

Можно также открыть приложение «Фотографии» в меню «Пуск» и поискать свое видео в альбомах или в одной из созданных коллекций.

На заметку! Первый метод намного проще и удобнее, потому что встроенное приложение Windows 10 для просмотра фотографий не упорядочивает ваши фотографии в папки, а это значит, что вам нужно прокручивать свою коллекцию или искать видео в альбомах, созданных этим приложением. Кроме того, вы можете фильтровать и просматривать типы файлов фильмов в проводнике файлов, но не в приложении «Фотографии».
Шаг 2. Нажмите на видео, чтобы отобразить панель «Меню» в верхней части окна, как показано ниже. Нажмите значок «Обрезать» рядом с корзиной.

Если ваша панель «Меню» выглядит немного по другому, как на картинке ниже, тогда следуйте инструкции под картинкой:
-
кликните на «Изменить/Создать», как показано ниже;


Шаг 3. Появится временная шкала с тремя кружочками, которые проходят через нижнюю часть экрана. Два маленьких белых круга — это начальный и конечный маркеры клипа. Они указывают на начало и конец видео. Перетаскивайте их так как хотите, чтобы обрезать ненужную часть видеоклипа.

Во втором примере, всякий раз, когда вы перемещаете один из этих конечных маркеров, над маркером отображается текст (как на картинке ниже), показывающий общую выбранную длину клипа.

Более крупный маркер (он находится посередине между 2 меньшими маркерами) показывает ваше текущее место в видеоклипе. Его можно перетаскивать и таким образом просматривать видео. Данный маркер позволяет увидеть то, как будет выглядеть готовое обрезанное видео, а также дает возможность убедиться в том, что все важные части видео включены и не вырезаны.

Шаг 4. Когда вы будете готовы к сохранению, щелкните значок в верхнем меню, как показано на картинке ниже. Это сохранит ваш клип в качестве копии, оставив исходное видео без обрезки.


Таким образом, обрезать видео на компьютере без сторонних программ совсем не сложно. Несколько простых шагов и вы избавитесь от нежелательных кадров, которые портят всю красоту вашего видео.
Видео — Как обрезать видео на компьютере без программ
Понравилась статья?
Сохраните, чтобы не потерять!
Как обрезать видео на компьютере
В windows 7
Простой способ обрезки видеофайла без программ — с помощью встроенного приложения системы «Киностудия Windows Live».
Откройте приложение и следуйте приведенному ниже руководству, чтобы редактировать видео большого размера:
- Нажмите «Добавить видео и фотографии», чтобы просмотреть и выбрать видео с PC для добавления. Также можно перетаскивать файл сразу на раскадровку.

- Существует два способа использования функции разделения:
- Выберите точку на видеоклипе, где необходимо обрезать файл, щелкните правой кнопкой мыши и нажмите «Разделить». В случае если нужно выделить часть, выберите две ограничивающие ее точки.

- Выберите подходящую точку. На рабочей панели щелкните вкладку «Правка», далее нажмите «Разделить».

- После этого видео будет разделено на части. Их можно редактировать, менять положение относительно друг друга или просто удалять, обрезая таким образом исходный файл.

- Выберите точку на видеоклипе, где необходимо обрезать файл, щелкните правой кнопкой мыши и нажмите «Разделить». В случае если нужно выделить часть, выберите две ограничивающие ее точки.
- Нажмите на значок в левом верхнем углу, затем выберите «Сохранить проект». На выбор доступно четыре качества вывода видео. При наведении курсора мыши на каждую опцию появляется размер выходного видео, соотношение сторон и другие параметры.

В Windows 10
Используется приложение «Фотографии», интегрированное в операционную систему:
- Откройте папку с видеофайлом и кликните на него правой кнопкой мыши. Появится диалоговое окно, в котором выберите функцию «Открыть с возможностью», из предложенных вариантов выбираем приложение «Фотографии».

- Можно начать редактирование:
- выделите фрагмент, который нужно обрезать. В качестве левого ползунка указывается начальная точка видео, а правого — конец. Отрегулируйте оба ползунка по своему желанию перед обрезкой видео;
- выберите опцию «Усечь». Ее значок располагается в верхнем правом углу приложения.

- Щелкните на значок сохранения, который расположен там же. Теперь дайте название своему видео и сохраните его.

Как обрезать видеоролик онлайн бесплатно
Можно воспользоваться популярным онлайн-триммерным сайтом Online Video Cutter. Простые шаги, чтобы быстро обрезать видео онлайн:
- Нажмите кнопку «Открыть файл», чтобы импортировать видеофайлы с компьютера на сайт, затем дождитесь окончания процесса загрузки.

- Выберите диапазон резки, установив точку начала и конца, затем нажмите «Сохранить», чтобы начать процесс.

- Когда курс резки закончится, нажмите кнопку «Скачать», видео будет сохранено на ПК, Google Drive или Dropbox по выбору.

С помощью каких программ и приложений можно обрезать video
Joyoshare Media Cutter
- Запустите Joyoshare и нажмите «Открыть», чтобы добавить видеофайл, или перетащите нужное видео и поместите его в центр Joyoshare. Важно! Joyoshare Media Cutter поддерживает только обработку одного файла, поэтому можно импортировать только один видеофайл за раз.
- Щелкните значок «Изменить» рядом с видеоклипом, и появится новое окно редактирования. Выберите вкладку «Настроить» в верхней строке меню и обрезайте видео. Перемещайте белую рамку, чтобы увеличить или уменьшить видео для удаления нежелательной области, или введите точные значения в нижерасположенном разделе. Окно предварительного просмотра покажет происходящие изменения. Нажмите «Start», чтобы закрыть окно.

- Нажмите кнопку «Формат» > «Режим кодирования». Он позволяет настроить качество видео, форматы файлов (mp4, avi, wkv), кодек. Выберите формат для экспорта в соответствии с необходимыми требованиями. Нажмите «ОК».

- Теперь нажмите кнопку «Пуск» и начните конвертировать и сохранять обрезок в локальную папку вашего компьютера. Подождите несколько минут, а затем получите измененное видео в папке назначения после завершения преобразования.

VLC Media Player
Он поддерживает разные форматы, в том числе файлы с видеорегистратора. Обрезать видеоклип в медиаплеере VLC:
- Откройте скаченное ПО VLC на ПК, зайдите в «Инструменты» > «Настройки».

- Установите настройки для обрезки. Выберите «Все» в «Показать настройки», а затем зайдите в «Видео» > «Развернуть фильтры» > «Кадрирование».


- Введите конкретные пиксели для обрезки сверху/снизу/слева/справа.

- Затем нажмите «Видео»> «Фильтры», отметьте «Фильтр трансформации видео» и нажмите «Сохранить».

- Перейдите в «Медиа» > «Конвертировать/Сохранить» и нажмите кнопку «Добавить», чтобы импортировать один файл для обрезки.


- Сохраните обрезанное видео. Нажмите кнопку «Обзор», чтобы получить папку назначения, и нажмите кнопку «Начать», чтобы начать обрезку видео.

Windows Movie Maker
- Необходимо скачать и запустить приложение Windows Movie Maker. Нажмите «Мультимедиа», чтобы импортировать видеофайл. Перетащите файл на временную шкалу или щелкните правой кнопкой мыши и выберите «Добавить на временную шкалу».

- Обрежьте видеофайл.
- Сохраните видео.
Видео по теме:
Как на Windows обрезать видео без программ

Есть два способа, как обрезать видео на компьютере без установки сторонних программ в системе Windows 7. Первый – использовать системное приложение «Киностудия Windows Live», второй – при помощи онлайн – сервисов в сети Интернет.
«Киностудия Windows Live»
Для выполнения несложного редактирования видеофайлов, в Windows 7 есть программа «Киностудия Windows Live». Она позволяет легко обрезать начало или конец файла, и вырезать фрагмент из середины видеофайла.
- В панели «Пуск» найдите и запустите приложение «Киностудия Windows Live».
- Перемещая ползунок под панелью с экраном, выберите точку для операции. Кликните правой кнопкой мыши на панели с кадрами и выберите нужный пункт меню.
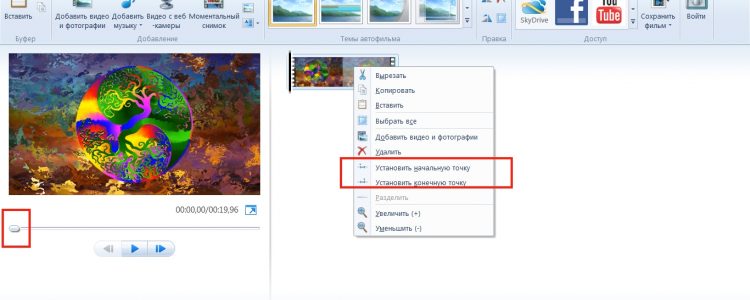
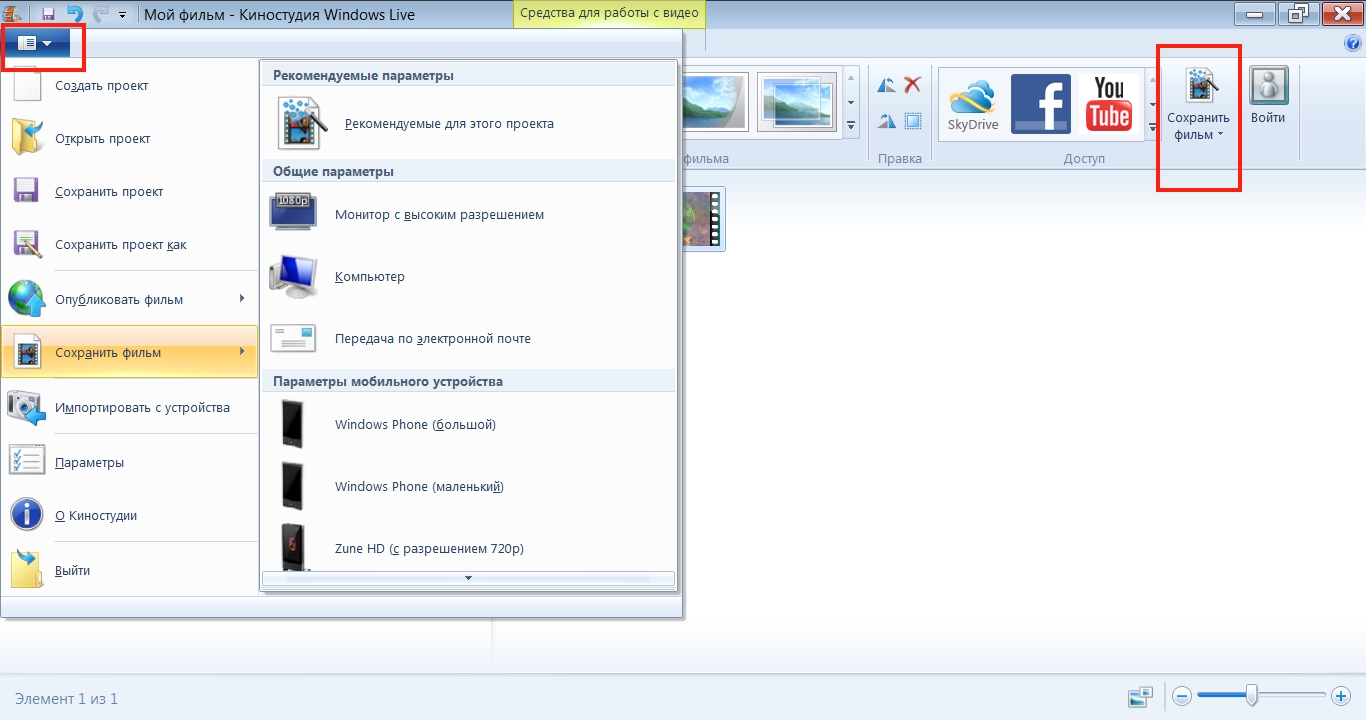
Так можно обрезать видео на компьютере без установки сторонних программ в ОС 7.
Один из самых популярных сервисов в сети Интернет — «Online video cutter».
Сервис «Online video cutter»
С его помощью можно обрезать не только видео, но и аудио файлы. Также, выполнять кадрирование и поворот видео.
-
Зайдите на сайт и добавьте ролик.
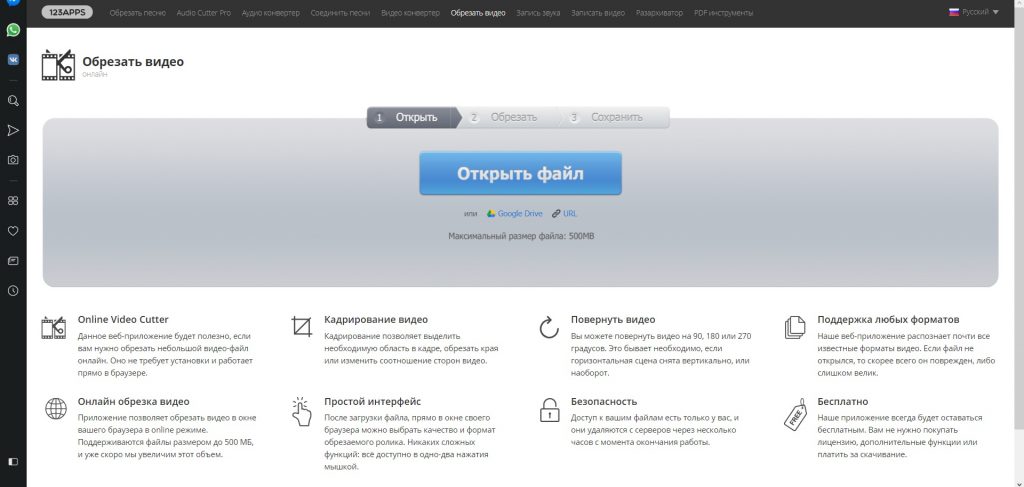
Ползунками выберите фрагмент и нажмите «Обрезать».
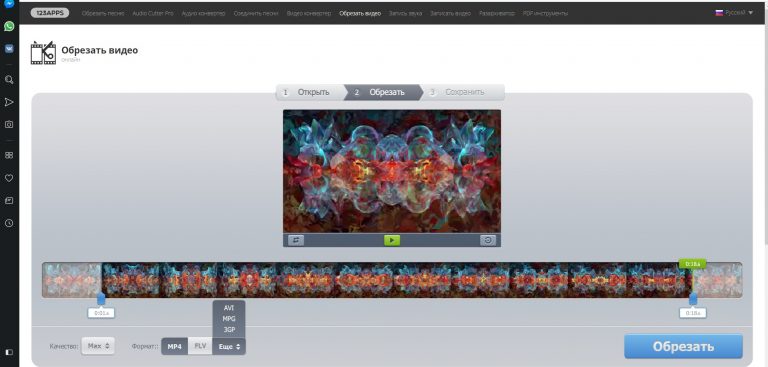
Использование Youtube
«Менеджер видео» YouTube позволяет улучшать качество загруженных роликов и обрезать их. Размер файла может быть до 128 Gb.
- После входа на YouTube, загрузите файл, нажав кнопку «Добавить видео».

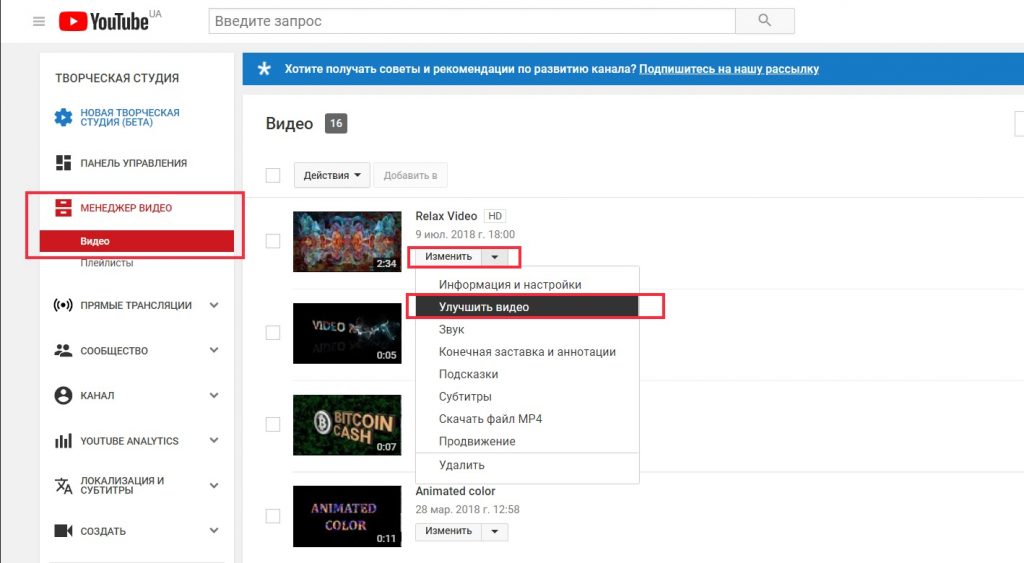
Нажмите кнопку «Обрезка». Выберите нужный фрагмент, перемещая левую и правую границы.
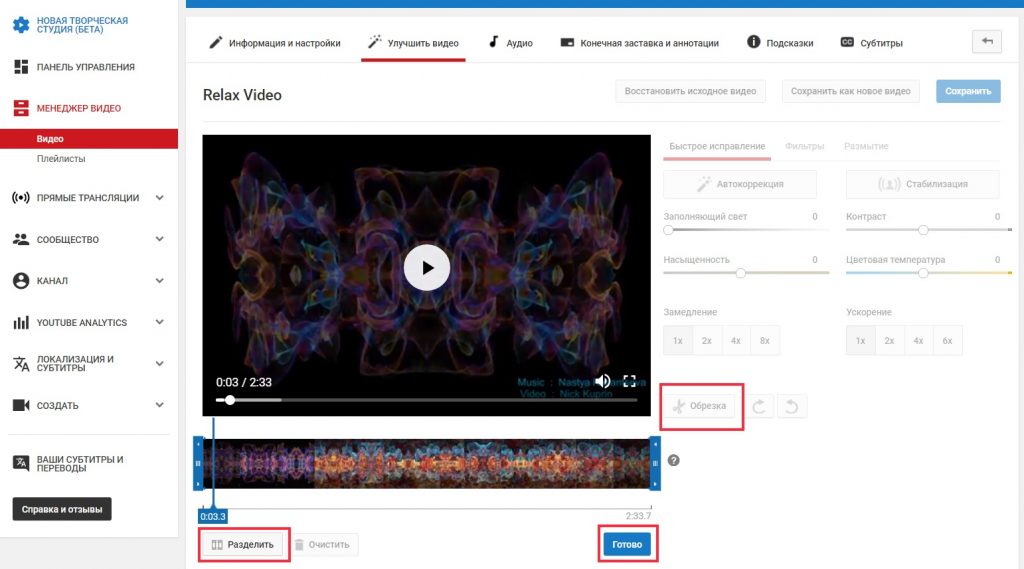
Можно записать файл на компьютер через пункт меню «Скачать файл MP4».
Список других онлайн-сервисов
Существуют и другие онлайн – сервисы для редактирования и обрезки видеофайлов:
- Life.Film – сервис для монтажа клипов;
- Kizoa — сервис для редактирования видеоклипов;
- VideoToolbox — англоязычный сайт для редактирования видео и аудио;
- Wevideo — англоязычный онлайн редактор видеофайлов.
Приложения в Windows 10
В операционной системе версии 10 появились приложения «Фотографии» и «Video Cutter & Compressor». Его можно использовать для того, чтобы обрезать видео на компьютере без программ. Если «Video Cutter & Compressor» не установлен в системе, то его можно бесплатно скачать с Windows Store.
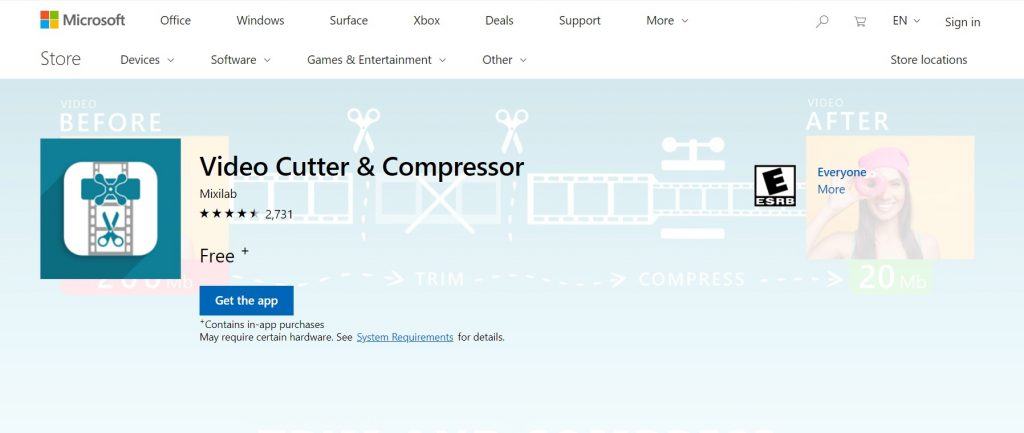
Вывод
Для обрезки видеоролика в Windows 7 можно использовать «Киностудия Windows Live». Но, формат вывода будет только .wmv. В зависимости от задач, рекомендуется использовать онлайн-сервисы для редактирования видеофайлов. А если, нет постоянного доступа в Интернет, то, рекомендуется самый простой и лёгкий видеоредактор – VideoPad.
Как обрезать видео на компьютере без программ


Читайте, как обрезать видео на компьютере без программ. Лучшие онлайн-сервисы по обрезке видео. Простые инструкции за пару минут. Видео – является одним из самых популярных и информативных видов контента. Поэтому многие предпочитают просмотреть короткий ролик вместо чтения длинного рассказа или научной статьи. Если вам необходимо подготовить видео перед тем как выложить в Интернет или отправить знакомому, то чаще всего его потребуется обрезать или конвертировать. Есть несколько программ для работы с такими файлами, но гораздо удобнее пользоваться специальными сервисами.
Лучшие сервисы для обрезки видео
Работа над видео онлайн хороша тем, что вам не потребуется устанавливать на свой компьютер громоздкую программу для монтажа роликов, в которой большое количество ненужных вам в этот момент настроек. Также вы не рискуете получить на свое устройство вирус, который может быть скрыт в файле-установщике. Приведем примеры лучших сервисов для обрезки видео, которые не нужно загружать в память компьютера.
Video Toolbox

Этот сервис предназначается для роликов весом до 1500 МБ. Его недостаток в том, что он англоязычен, а преимущество – в отсутствии платы за услуги. Обрезка видео – самая популярная функция этого сервиса, но дополнительно он способен на:
- конвертацию ролика в один из 10 форматов;
- добавление субтитров;
- слияние нескольких роликов;
- накладку водяного знака;
- запись скринкастов;
- создание миниатюр;
- изменение аудиодорожки.
Для доступа к услугам сервиса необходимо пройти регистрацию и завести личный кабинет. Эта процедура проста и не отнимает много времени: вам нужно лишь указать свою электронную почту и придумать пароль. Для обрезки видео вам необходимо загрузить файл и выбрать из списка доступных опций Cut/Split file. Выделить область, которая вам необходимо можно при помощи ползунков или укажите время начала и завершения ролика.
Online Video Cutter

Этот сервис считается самым популярным и известным. Его достоинства: русификация, работа с популярными файлами, поддержка загрузки файлов из облачного хранилища Google или Dropbox . Главный недостаток сервиса в том, что есть ограничение по объему ролика – до 500 МБ, что не позволяет его использовать для видео высокой четкости.
Работа с сервисом максимально проста – загрузить файл, обрезать и скачать результат можно прямо с главной его страницы. Сохраняемый фрагмент выделяется при помощи подвижных маркеров. На этапе обрезки видео вы можете его конвертировать при необходимости в другой формат (вариантов предлагается немного) и кадрировать. После небольшого ожидания – сервис работает крайне быстро, вы получите готовый ролик, который можно скачать на компьютер или в любое из доступных облачных хранилищ.
Online — Convert

Как видно из названия, прежде всего этот сервис предназначен для бесплатного конвертирования файлов, а возможность обрезки видео в этом случае приятный бонус. Онлайн-сервис позволяет работать с файлами, размером более 1 ГБ. Работать с конвертером удобно благодаря русификации. С главной странице есть доступ только к конвертерам, чтобы обрезать файл вам нужно:
- указать, в каком формате видео вы хотите получить;
- щелкнуть по кнопке «Начать»;
- вам нужно загрузить файл или ввести адрес его размещения в Интернете;
- теперь перейдите к параметрам конечного видео и выберите пункт «Обрезка»;
- укажите время в формате: час-минута-секунда для начала и завершения видео;
- приступайте к конвертации файла.
Готовый результат можно скачать на компьютер или в облачное хранилище. Помимо обрезки пользователь может провести другие действия с видео: изменить качество звука, заменить аудиокодек, установить новые значения для файла – размер, битрейд, отразить или повернуть, отрезать часть пикселей сверху или снизу.
Русификация и достаточно широкий выбор инструментов для изменения конечного файла в дополнительных настройках делают этот сервис одним из самых популярных для работы с видео. Недостаток сервиса только в том, что вам нужно вводить таймкод для обрезки, а не устанавливать его визуально. Также сервису не хватает современного интерфейса.
Киностудия Windows Live ( Movie Maker )

Если вы не хотите использовать сторонние программы для обрезки видео из-за страха получить вирус, то стоит обратиться к стандартному приложению. Работать с такими файлами может Windows Movie Marker . Это стандартная программа для работы с видеофайлами, которая идет в большинстве операционных систем, поэтому большинству пользователей ее также не придется устанавливать. В седьмой версии ОС приложение носило имя Movie Maker, а в более поздних было переименовано в «Киностудию».
Если у вас нет в пакете операционной системы этой программы, то ее можно скачать с официального сайта Microsoft в инсталляторе Windows Live. Это полностью безопасно. Рекомендуем устанавливать из него два приложения – «Фотоальбом» и «Киностудия». Они предназначены специально для обработки домашней медиатеки.
Обрезка видео при помощи стандартного приложения происходит по инструкции:
- Откройте программу и добавьте в нее видео для работы. После того как произойдет импорт файла, вы сможете монтировать его.
- На монтажном столе (по кадрам) или в плеере для проигрывания видео выберите место, которое станет началом вашего ролика. Нажмите на него правой кнопкой мыши и из выпавшего списка выберите строку «Установить начальную точку».
- Проведите те же манипуляции, чтобы выбрать место завершения видео. Отличие лишь в том, что в выпавшем меню в этом случае необходимо остановиться на пункте «Установить конечную точку».
- После этого все кадры до установленной точки начала и после отметки конца будут удалены.
Теперь вам останется лишь сохранить преобразованный файл. Интерфейс программы немного запутан, так как она является полноценным инструментом для работы с медиатекой, но основные действия выполнить с ее помощью будет легко.
Теперь вы знаете, как провести обрезку видео на компьютере и онлайн. Поделитесь этой информацией с друзьями, чтобы они могли работать со своими роликами. Если у вас есть вопросы или вы хотите рассказать о работе описанных сервисов, то пишите нам в комментариях.
Как просто обрезать видео без потери качества
Не знаете, как обрезать видео на компьютере? В статье вы найдёте сразу три способа сделать это без ущерба для качества ролика. Вы узнаете, как вырезать лишний фрагмент или просто сократить длительность записи быстро и без особых усилий. У каждого варианта есть свои преимущества, какие именно – рассмотрим подробнее ниже.
Как обрезать видео на компьютере в программе ВидеоМОНТАЖ
Обрезка в видеоредакторе – самый универсальный способ убрать лишние фрагменты из ролика. Главный плюс в том, что софт даёт полный контроль над итоговым качеством ролика. Конечно, далеко не каждая программа для обработки видео позволяет справиться с задачей на должном уровне. Поэтому к выбору редактора стоит подойти ответственно.
В сложных профессиональных программах выполнение даже такого простого действия может вызвать затруднения у новичка. В то же время слишком простые приложения могут подвести с точностью обрезки и значительно «съесть» качество ролика. Что же выбрать?
Компромиссом между этими противоположностями можно считать программу ВидеоМОНТАЖ. Софт функционален и прост в использовании. Любое действие в нём выполняется в считанные секунды. Чтобы обрезать видео на ноутбуке, вам нужно выполнить всего 3 простых шага. Скачать программу можно с нашего сайта:
Запустите редактор и создайте новый проект. В появившемся окне программа попросит указать соотношение сторон ролика. Выберите пункт «Установить автоматически», чтобы оставить видео без изменений, и кликните «Применить». Далее найдите папку с нужным файлом и перетащите его на временную шкалу.

Добавьте видео в редактор
- Выделите участок обрезки
Откройте вкладку «Редактировать» – вы сразу попадёте в окно обрезки. Используйте чёрные треугольники, чтобы обозначить эпизод, который необходимо оставить. Левый маркер обозначает начало обрезки, а правый – конец. При необходимости, вы сможете обрезать запись с точностью до секунды, вручную заполнив строки на левой панели.

Обрежьте лишнее из ролика
- Сохраните результат
Вы можете продолжить улучшение фрагмента в программе или сразу перейти к сохранению. Для этого откройте вкладку «Создать» и выберите подходящий формат для экспорта. ВидеоМОНТАЖ позволит оставить исходные данные без изменений или преобразовать ролик в другое расширение. Софт поддерживает все популярные варианты – MP4, AVI, WMV, MKV и т.д. Сделав выбор, отрегулируйте качество ролика – ползунок должен оставаться на зелёном участке шкалы. После дождитесь окончания конвертации и проверьте результат, проиграв запись в плеере.

Выберите режим сохранения видео
ВидеоМОНТАЖ даёт возможность не только сократить длительность ролика, удалив лишние моменты, но и обрезать чёрные края на видео.
Эта проблема возникает в случае, если запись, отснятую в пропорциях 4:3, сохранили в формате 16:9. «Пустое» пространство при этом компенсируется чёрными полосками.
Редактор справится с проблемой в два счёта.
- Добавьте ролик, откройте вкладку «Редактировать» и найдите «Кадрирование»
- Нажмите на кнопку «Кадрировать видео» и в появившемся окне установите пунктирное выделение на нужной области, обрезав видео по бокам

При необходимости отрежьте чёрные полосы на видео
Аналогичным образом с помощью кадрирования вы сможете обрезать видео по высоте, удалив горизонтальные чёрные полосы сверху и снизу.
Узнайте подробнее про обрезку видео! Посмотрите урок:
С той же простотой вы сможете выполнить и другие задачи по созданию и обработке видео:
- склейте несколько фрагментов;
- добавьте эффекты;
- улучшите качество изображения;
- создайте начальные и финальные титры;
- настройте музыкальное сопровождение.
Плюсы
- удобство и быстрота работы
- обрезка с точностью до секунды
- высокое качество результата
- множество дополнительных функций для улучшения видео
- сохранение в любом формате
Минус:
- необходимость установки программы
Как обрезать видео в Windows 10 без сторонних программ
Пользователи, работающие на Windows 10, с обновлением получили возможность обрезать видеодорожки без скачивания и установки дополнительного ПО. С помощью стандартных приложений для просмотра фото и видео вы справитесь с задачей в пару кликов.
Обрезка видео с помощью приложения «Фотографии»
Кликните по ролику правой кнопкой мыши и в контекстном меню используйте команду «Открыть с помощью». Среди предложенных вариантов выберите «Фотографии».

Откройте видео с помощью приложения «Фотографии»
Софт мгновенно воспроизведёт выбранный файл. В верхней части окна найдите и разверните вкладку «Изменить и создать». В списке кликните по команде «Обрезать».

Приложение позволит не только обрезать видео, но и улучшить его
Дополнительно приложение «Фотографии» даёт возможность замедлить видео, разбить запись на кадры, наложить простые и трёхмерные эффекты, добавить рисунок и текст. Далеко не все эти настройки интуитивно понятны, однако, редактор включает всплывающие подсказки, чтобы помочь новичкам быстрее разобраться в особенностях работы.
Проиграйте ролик, чтобы определить моменты начала и конца нужного эпизода. Обозначьте их с помощью белых кружков. Закончив, нажмите «Сохранить как», введите название файла и назначьте папку для экспорта.

Отметьте нужный участок и сохраните фрагмент
Обратите внимание, что приложение позволяет сохранить результат только в формате MP4, независимо от того, какое расширение было исходным. То есть, если вы хотите обрезать видео MP4 на компьютере, то вид вашего файла останется таким, каким был. Если файл изначально в MOV, MKV и других расширениях – будьте готовы к изменениям.
Обрезка видео с помощью приложения «Кино и ТВ»
Нажмите на видеозапись правой кнопкой и выберите «Открыть с помощью» > «Кино и ТВ». В редакторе найдите иконку с изображением карандаша и кликните по ней. Среди предложенных опций выберите «Обрезку» и выделите нужный фрагмент белыми кругами.

Перейдите в редактор и обрежьте ролик
«Кино и ТВ» так же как и «Фотографии» экспортирует ролик только в формате MP4. Работая в стандартных приложениях, вы не сможете обрезать видео по бокам или по высоте, отредактировать звучание ролика и составить фильм из нескольких фрагментов.
Плюсы
- не нужно устанавливать сторонние ПО
- обрезка в пару кликов
- несколько дополнительных функций для обработки видео
Минусы:
- сохранение только в одном формате
- неточность обрезки
Как обрезать видео в YouTube
При наличии хорошего Интернет-подключения вы можете попробовать сократить ролик онлайн. YouTube включает внутреннее приложение для обрезки видео. Это значит, что вы сможете не только убрать лишние фрагменты из записи, но и сразу поделиться результатом.
Чтобы воспользоваться этим способом, вы должны завести аккаунт на Ютубе. Выкладывать ролик в общий доступ совершенно не обязательно, просто зарегистрируйте профиль, укажите обязательную информацию о себе и создайте канал.
Чтобы обрезать видео на хостинге, необходимо выполнить несколько нехитрых действий.
- Залейте ролик на сайт
Найдите значок в виде камеры и нажмите «Добавить видео». Дождитесь, пока файл окажется на сайте – это может занять некоторое время. После завершения загрузки кликните по строке «Открытый доступ» и выберите вариант «Ограниченный доступ». Так ролик сможете видеть только вы. Далее нажмите «Готово».

Залейте видео на свой канал на Ютубе
- Обрежьте лишнее в видео
Перейдите в Творческую студию, кликнув по одноимённой кнопке. Вы попадёте в сервис управления загруженными роликами. Откройте раздел «Видео» и в списке нажмите на добавленный видеофайл. В появившемся блоке вы увидите информацию о записи, сможете присвоить ей подходящее название, добавить описание и т.д.

Ролик, который вы загрузили, появится в Творческой студии
Чтобы начать обрезку, перейдите к пункту «Редактор». В нём вы сможете не только сократить длительность дорожки, но и настроить звук и добавить конечную заставку. Для удобства на временной шкале размещена раскадровка видеоролика. Всё, что от вас потребуется, – это обозначить границы нужного эпизода синими полосками.

Выделите эпизод, который хотите оставить
Время отображается с миллисекундной точностью – вы точно не захватите лишних кадров.
- Сохраните изменения
YouTube позволяет предварительно оценить результат. Сделать это можно, кликнув «Просмотреть». Всем довольны? Нажмите «Сохранить» и подождите, пока хостинг обработает видео. Чем больше изменений вы вносили – тем больше времени займёт процесс. Скорость подключения к Интернету также играет важную роль.
В дальнейшем обрезанное видео будет храниться у вас на канале. Вы можете выложить его в открытый доступ или настроить доступ по ссылке.
YouTube серьёзно относится к соблюдению авторских прав. Если вы обрезали фильм, клип или любой другой ролик, найденный в Интернете, не заливайте его на свой канал в открытом доступе. В противном случае хостинг может заблокировать ваш аккаунт.
Скачать какой-либо контент с Youtube (даже свой собственный) просто так нельзя. Так что, если вы хотите сохранить получившийся ролик к себе на компьютер, используйте сервисы вроде GetVideo и SaveFrom. Они абсолютно бесплатны.
Плюсы
- точность обрезки
- можно сразу залить на канал
- не нужно устанавливать дополнительное ПО
Минусы:
- необходимость завести аккаунт на хостинге
- требуются постоянное Интернет-подключение и высокая скорость
- недостаток дополнительных инструментов для обработки видео
- затруднение при сохранении записи на ПК
Итоги
Каждый способ имеет свои преимущества и свои недостатки. Тем не менее, программа для обрезки видео ВидеоМОНТАЖ предлагает более выгодные условия для работы. Делая выбор в пользу редактора, вы не зависите ни от особенностей системы, ни от скорости Интернет-подключения. Вы добьётесь качественного результата быстро и просто, и вдобавок получите мощный инструмент для создания и улучшения видеофайлов. Скачайте ВидеоМОНТАЖ и сами оцените сильные стороны программы!
Как обрезать видео на компьютере: подробная инструкция
Обрезать видео на компьютере с Windows 10, 7 или 8 можно самыми разными способами. Для этих целей существует ряд качественных и эффективных решений.
Так, прочитав данный материал, вы сможете сами без особых усилий сократить длительность любого видео, которое у вас есть на вашем компьютере или ноутбуке.

Прошлый материл мы посвятили тому, что такое спам, там мы подробно рассмотрели определение этого термина, и когда он вообще появился. Сегодня мы не менее подробно разберем методы, как обрезать видео на компьютере и ноутбуке Windows 10, вырезать из него кусок — максимально подробно и с поясняющими картинками.
- 1 Как обрезать видео без программ на Windows 10
- 2 Фотографии
- 2.1 Кино и ТВ
- 3 Как обрезать видео на ПК — программы
- 3.1 Avidemux
- 3.2 Shotcut
- 4 Как обрезать видео на компьютере — в интернете
- 4.1 123APPS VideoCutter
- 4.2 Online VideoCutter
- 4.3 В заключение
Как обрезать видео без программ на Windows 10
В Windows 10 обрезку видео можно сделать встроенными средствами, а именно через два приложения: Кино и ТВ и Фотографии. Через них запускается один и тот же инструмент, который позволяет обрезать видеоролики.
Особенности:
- Инструмент уже встроен в систему, не нужно устанавливать сторонний софт
- Бесплатно
- Поддержка форматов: MP4, AVI, WMV, MKV, MOV и других, на которые установлены кодеки
- Нет возможности удалять куски, можно вырезать только один и сохранить его
- В некоторых случаях качество картинки может незначительно измениться
- Может долго открывать большие файлы
- Сохраняет только в двух форматах: WMV и MP4
Фотографии
1. Кликните по нужному видеофайлу правой кнопкой мыши, наведите курсор на пункт «Открыть с помощью» и далее откройте «Фотографии».
Если такого пункта нет, то кликните по «Выбрать другое приложение» и откройте нужную нам программу уже оттуда.

2. В главном окне кликните по разделу меню «Изменить и создать» и далее по «Обрезать». Если пункт не нажимается, просто запустите программу еще раз, такое иногда случается.

3. Выделите ползунками нужную часть, которую необходимо вырезать и нажмите на кнопку сохранения в правой верхней части. Затем просто укажите удобную папку для готового файла.

Кино и ТВ
1. Кликните по видеофайлу правой кнопкой мыши, наведите курсор на пункт «Открыть с помощью» и далее откройте «Кино и ТВ».
Если такого пункта нет, то кликните по «Выбрать другое приложение» и откройте нужную нам программу уже оттуда.

2. В окне программы кликните по значку карандаша в правой нижней части и далее по пункту «Обрезка».

3. Ползунками снизу отмерьте, какой кусок вы хотите вырезать и нажмите на кнопку «Сохранить как». Укажите папку на ПК для сохранения.

Интересно! На Windows 7 нарезать видео позволяло встроенное программное обеспечение — Киностудия Windows Live, которое раньше называлось Windows Movie Maker. Оно доступно и для Windows 10 в официальном магазине Microsoft.
Как обрезать видео на ПК — программы
Avidemux
Адрес: Avidemux
1. Откройте программу и добавьте видеофайл, можете просто перетащить его в главное окно. Далее установите ползунок в начало места обрезки и установите точку А, далее передвиньте ползунок в конец, и установите точку Б. Ниже можете более точно установить время в секундах — начала и конца вырезаемого куска.

2. Выберите выходной формат, при желании откройте настройки и выставьте их по своему усмотрению. Далее кликните по значку сохранения сверху справа и укажите в проводнике нужное место.
Shotcut
Адрес: Shotcut
1. Запустите программу и добавьте в нее видеофайл, его также можно просто перенести в главное окно с помощью мышки.
2. Выделите ползунками нужный кусок, при желании можете воспользоваться другими инструментами Shotcut, их у нее действительно много. Чтобы сохранить видеофайл, нажмите в верхней панели по кнопке экспорта.

3. При желании выберите формат в левой колонке, также можете открыть расширенные настройки. Далее нажмите на кнопку экспорта и выберите папку для сохранения в проводнике.
Важно! Другой, лучший софт, который позволяет сделать это максимально просто и эффективно, мы рассмотрели в материале — программы обрезки видео.
Как обрезать видео на компьютере — в интернете
В некоторых случаях быстрее воспользоваться специальным сайтом и не устанавливать дополнительный софт на свой компьютер или ноутбук, рассмотрим два таких ресурса.
123APPS VideoCutter
Домашняя страница: 123APPS VideoCutter
1. Перейдите на сайт, нажмите на кнопку открытия файла и загрузите его, также можно указать на него ссылку или загрузить с Google Drive или Dropbox.
2. В нижней части отмерьте кусок видео и кликните по кнопке «Обрезать / Вырезать». Нажав один раз — будет вырезка, второй раз — обрезка. Также можно отмерять часть видео, указывая время с точностью до секунды.

3. Сверху есть дополнительные инструменты, воспользуйтесь ими по желанию. Далее нажмите на значок шестеренки и укажите формат конечного видеофайла. Кликните по кнопке «Сохранить».
4. После недолгой обработки, еще раз кликните по кнопке сохранения и готовый файл скачается вам на компьютер / ноутбук.
Online VideoCutter
Домашняя страница: Online VideoCutter
1. Перейдите на сайт сервиса и загрузите видеофайл. Кликните по нему в правой колонке после загрузки. Отмерьте ползунками нужный кусок видео, чтобы было точнее, можете указать его по времени, вплоть до доли секунды.

2. Нажмите на кнопку со значком плюсика «Добавить эпизод» или на быструю обрезку. Далее кликните по кнопке самой обрезки видео.
Интересно! Добавлять можно сразу по несколько эпизодов, собрав из них один видеофайл. Таким же образом, на сервис можно загрузить несколько роликов и объединить видео онлайн.
3. Укажите качество, разрешение и соотношение сторон, формат, дайте название новому ролику и нажмите на кнопку «Создать».

4. В нижней части сайта появится готовая работа, можете посмотреть, что получилось, прежде чем скачать к себе на ПК.
Важно! Другие, самые качественные сервисы во всемирной паутине, которые позволяют сделать это, вы найдете в материале — обрезка видео онлайн.
В заключение
Можете воспользоваться любым из этих способов на своем компьютере или ноутбуке. Все они помогут сделать вам поставленную задачу просто и, главное, эффективно.



