Для чего используется программа prezi?
Инструменты | «Prezi» — бесплатная альтернатива PowerPoint для создания презентаций
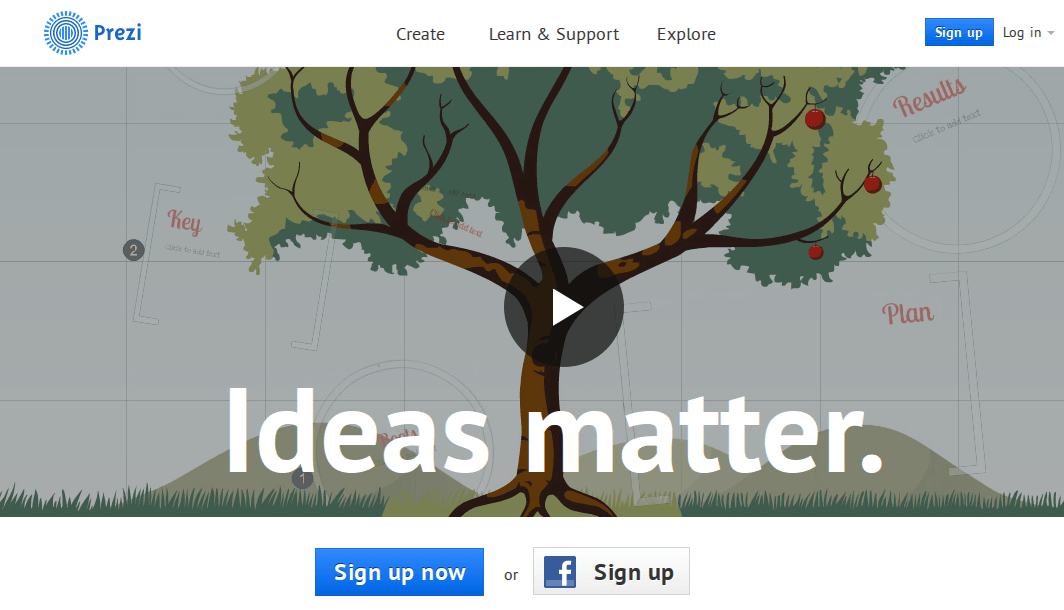
![]()
Материал обновлен в сентябре 2021 года. Презентации представляют из себя мощный инструмент, который помогает нам доносить свои идеи наиболее эффективным и наглядным способом. Обычно для создания презентации мы используем программу PowerPoint, которая является частью набора приложений Microsoft Office. Однако в последнее время появилось достаточное количество альтернатив, многие из которых предоставляют не меньшие возможности и к тому же бесплатны. Одним из лучших примеров подобных инструментов является Prezi.
Prezi — это облачный сервис, который служит для создания интерактивных презентаций. Для начала использования этого инструмента перейдите по адресу //prezi.com и пройдите несложный процесс регистрации. Сделать это можно с помощью своего адреса электронной почты или используя учетные данные в социальной сети Facebook.
Для начала создания новой презентации нажмите кнопку New Prezi. После этого откроется новая вкладка браузера, в которой первым делом вам предложат выбрать один из множества шаблонов. Если вы хотите начать свою работу с чистого листа, то выберите вариант Start blank prezi.
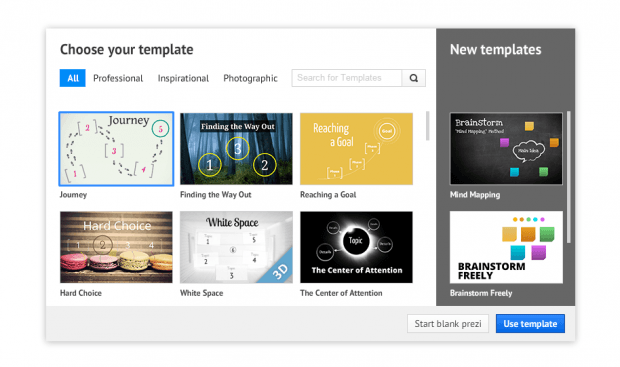 Диалог выбора шаблона презентации
Диалог выбора шаблона презентации
Выбрав подходящий шаблон, мы получаем основу, которую останется настроить по своему вкусу и заполнить необходимыми материалами. Для этого существует редактор презентации. Любой элемент в рабочей области можно выделить щелчком мыши, после чего он становится доступен для изменения. Таким образом можно отредактировать имеющиеся в шаблоне заголовки, текстовые блоки и заменить изображения.
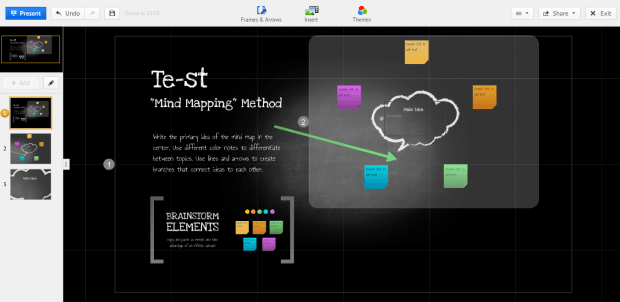 Окно редактора презентаций Prezi
Окно редактора презентаций Prezi
Основные инструменты, которые вам понадобятся в работе над презентацией, расположены в верхней части окна и сгруппированы в три меню.
- Frames and Arrows: позволяет выделять области различной формы (окружности, прямоугольники) и добавлять их в виде новых слайдов в презентацию.
- Insert: позволяет добавлять изображения, видео и другие файлы, которые вам необходимы для представления своей информации. Обратите внимание на обширную галерею клипарта, доступную для использования. Здесь же можно задать музыкальное сопровождение, которое будет сопровождать презентацию.
- Theme: отвечает за визуальное оформление. С помощью этого меню мы имеем возможность в любой момент выбрать другую тему для презентации или просто изменить оформление и цвета отдельных ее элементов.
На любом этапе работы можно просмотреть ее результаты в действии, для чего присутствует кнопка Present в левом верхнем углу. Рядом с ней есть кнопки для отмены и повтора действий, а также кнопка сохранения. Хотя сервис Prezi умеет автоматически сохранять вашу работу, все же не забудьте нажать эту кнопку при выходе из редактора.
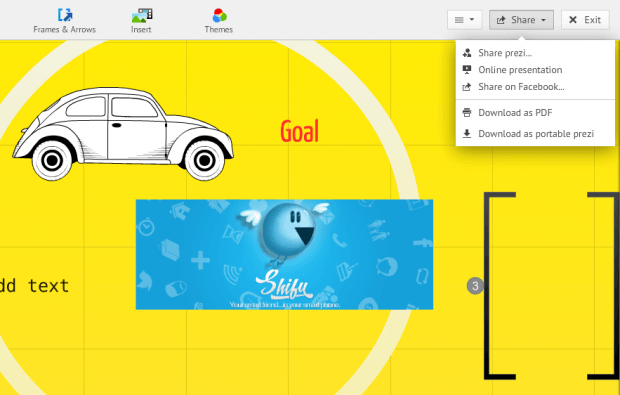 Диалог сохранения презентации
Диалог сохранения презентации
На опциях сохранения готовой работы надо остановиться несколько подробнее. Прежде всего, вам выдается ссылка на страницу с презентацией, которую вы можете распространять любым удобным способом. Во-вторых, вы имеете возможность проведения онлайн-презентации. Для этого генерируется специальная страница, которая работает в течении ограниченного времени и на которой приглашенные вами люди (до 30 человек) могут следить за вашей презентацией. Еще одной возможностью сохранения своего труда является загрузка его в формате PDF. И наконец последний вариант – загрузить на свой компьютер автономный вариант презентации для использования в тех случаях, когда нет соединения с Интернетом.
С примером использования инструмента Prezi на международном филантропическом форуме «Развивающиеся общества — развивающаяся филантропия» можно узнать из статьи Анны Ладошкиной «Онлайн-технологии и взаимодействие с аудиторией профессиональной конференции».
Видеоурок: как создать презентацию с помощью Prezi
Новый видеоурок Теплицы по PowerPoint — здесь.
7 советов по созданию презентации в Prezi
23.01.2018
Как я могу перевести свою презентацию в Prezi из формата PowerPoint?
Если вы похожи на большинство новых пользователей Prezi, у вас, вероятно, есть много старых презентаций, хранящихся на вашем жестком диске. С помощью Prezi стало проще, чем когда-либо, превращать ваши презентации PowerPoint в динамичные визуальные презентации. Для начала следует выбрать «Start blank prezi«. Далее вам поможем функция импорта «PowerPoint«. Она исполняет эту нелегкую задачу по превращению слайдов в векторные PDF-файлы, которые вы можете кадрировать и приводить в осмысленный вид, используя платформу Prezi.

Если вы хотите больше узнать о преобразовании слайдовых презентаций в Prezi, ознакомьтесь с этим обзором веб-семинара «Как превратить ваши скучные слайды в динамичную презентацию Prezi».
Как вставить видео в мою Prezi презентацию?
Ничто не оживляет вашу презентацию так, как наличие мультимедийного контента. Встроить видео в вашу презентацию, созданную в Prezi, можно одним нажатием. Есть несколько различных вариантов, в зависимости от того, какое видео вы хотите внедрить.
Непосредственно с YouTube:
Все, что вам нужно сделать, это открыть меню «Insert» и выбрать «YouTube video». Совет: вы даже можете пропустить этот шаг, просто вставив URL-адрес видео прямо в текстовое поле. Попробуйте и увидите, что произойдет!
Файл с вашего компьютера:
Вы также можете вставлять видео, которые не находятся на YouTube, выбрав «From file (PDF, video)» в разделе «Insert». Prezi поддерживает множество типов файлов, включая .mov, .mp4, .mpeg и другие.
Совет: если вы хотите, чтобы ваше видео было автоматически воспроизведено, когда вы приходите к нему в презентации, вам нужно будет добавить видео непосредственно (а не только рамку, в которой оно находится) к вашему пути Prezi.
Могу ли я показывать свою Prezi-презентацию оффлайн?
Prezi — это облачный инструмент, это означает, что вы можете получать доступ к своим презентациям в Интернете вне зависимости от того, где вы находитесь или какое устройство в данный момент используете. Однако одно из самых распространенных заблуждений о Prezi заключается в том, что вы должны иметь доступ к Интернету, чтобы редактировать, просматривать и представлять свои презентации.
На самом деле Prezi имеет несколько автономных решений для людей, которые хотели бы получить доступ к своим презентациям без подключения к сети. Если вы выступаете на конференции, а в здании неважный Wi-Fi, или вам нужно внести изменения в большую клиентскую презентацию во время перелета, есть варианты для редактирования и отправки в оффлайновом режиме.
Prezi для Windows / Mac позволяет скачивать презентации, чтобы вы могли работать с ними в автономном режиме, независимо от того, где вы находитесь. С лицензией Prezi Pro вы также можете использовать приложение для создания и редактирования своих презентаций, чтобы у вас была возможность сделать изменения в последнюю минуту перед крупным собранием, не беспокоясь о подключении к Wi-Fi.
Как вариант, вы можете скачать через Portable Prezi, если готовитесь к серьезному выступлению и не уверены, что у вас будет доступ к Wi-Fi. Все, что вам нужно сделать, это нажать «Share» и выбрать «Download as portable prezi». Затем вы можете перенести ZIP файл на флеш-накопитель или отправить его по электронной почте — никакого специального программного обеспечения не нужно.

Работает ли Prezi на мобильных устройствах?
Как я могу поделиться своими презентациями Prezi с коллегами и клиентами?
Отправить ссылку. Любой может получить доступ к презентации Prezi, который является общедоступным или скрытым, если у них есть URL-адрес. Просто нажмите «Share» и скопируйте URL-адрес, или скопируйте URL-адрес прямо из строки вашего браузера, а затем делитесь им по электронной почте, в мессенджерах, твиттере или любым другим способом. Это очень просто!
Вы также можете предоставить другим пользователям Prezi специальный доступ. Если вы хотите отправить презентацию коллегам, чтобы они могли добавить свои правки, вы можете сделать их редактором своих презентаций. Просто нажмите «Share», а затем введите адрес электронной почты этого человека в поле внизу. Убедитесь, что вы используете адрес электронной почты, связанный с его учетной записью Prezi!
Совет: Если вы работаете с Prezi одновременно с другими сотрудниками, вы сможете увидеть их изменения в режиме реального времени. Больше никаких вложений с именем «презентация_финал_насамомделенет_вар2.ppt»!
Как распечатать мои Prezi презентации?
Многим людям нравится предоставлять своей аудитории раздатки, материалы для дополнительного ознакомления. Если вы хотите распечатать свою презентацию, чтобы слушатели могли забрать её домой, в этом нет ничего сложного. В режиме «Edit» щелкните значок общего доступа в правом верхнем углу редактора. В раскрывающемся списке выберите «Download as PDF». Prezi автоматически преобразует каждый шаг презентации в одну страницу PDF для печати.
Где еще можно больше узнать о Prezi?
Есть несколько интересных ресурсов, к которым вы можете обратиться, чтобы получить более глубокие знания об использовании Prezi. Вот три лучшие рекомендации:
Prezi’s Learn & Support Page
Здесь вы найдете сотни статей, видеороликов и Prezi презентаций, которые помогут вам в освоении Prezi. Если вы только начинаете или ищете более серьезную информацию, на странице «Learn & Support» есть кое-что полезное для вас.
Prezi Training Webinars
Несколько раз в неделю мы предлагаем вебинары, которые учат вас, как использовать Prezi в режиме реального времени. Вы получите лучшие советы экспертов-тренеров и более персонализированную помощь во врем Q&A сессии, который последует за основной частью вебинара.
The Prezi Community Forum
Если у вас есть конкретный вопрос, на который вам нужно получить ответ, перейдите на форум сообщества Prezi. Сообщество опытных пользователей и официальных агентов поддержки Prezi, которые часто посещают форум, обязательно найдет ответы на ваши вопросы и многое другое. Все, что вам нужно сделать, это задать свой вопрос.
Создание презентации в программе Prezi
Мы создаем презентации для конкретной цели. У нас есть определенная идея и нам нужно донести ее до нашей аудитории. При этом мы пользуемся различными инструментами для достижения данной цели. Более привычные нам: PowerPoint входящий в пакет MS Office . Этот инструмент использует слайдовую (линейную) структуру, куда пользователь вставляет информацию и перемещается от слайда к слайду. Другим инструментом является Prezi, который использует другой формат, который вы сможете наблюдать проделав не хитрые манипуляции.
Prezi – что же это такое?
это социальный сервис, с помощью которого можно создать интерактивную презентацию онлайн. Готовая презентация может быть успешно загружена на диск, ее дальнейшее использование не требует при этом установки какого-либо программного обеспечения. Проще говоря, это бесплатная альтернатива P ower P oint для создания презентаций. Правда есть один ньюанс для русскоязычной аудитории: ресурс полностью на английском языке (хотя прост в освоении).
Знакомство с сервисом Р rezi . com ;
Знакомство с летающей презентацией;
Обучение созданию летающей презентации;
Оборудование необходимое для работы:
— Компьютер
-Доступ к интернету
-Наличие электронной почты
-Наличие иллюстраций, плана презентации
«Летающие» презентации — это презентации нового вида с нелинейной структурой. Всю презентацию можно свернуть в одну картинку. И напротив, каждый элемент презентации, может быть, развёрнут и рассмотрен более детально.
Первое знакомство с Prezi
Для начала работы вам нужно перейти на сайт https://prezi.com/ где вам откроется главное меню сайта. В правом верхнем углу находится кнопка:
Get started . Нажмите ее для регистрации на ресурсе.

На втором шаге выбираем: continue free для бесплатной работы с ресурсом. Платная версия отличается возможностью работать на многих девайсах, наличием большим объемом памяти, обучение работы в Prezi и т.д.
После этого вы попадаете на страницу с регистрацией, где необходимо ввести ваш почтовый ящик, пароль и нажимаем кнопку sign up , после чего вам нужно будет перейти на почту для активации вашего аккаунта. (Так же, если у вас есть аккаунт на facebook , вы можете его активировать нажав кнопку под регистрацией: sign up facebook .

Открываем свой ящик и активируем аккаунт
Пройдя процедуру регистрации вы приступаем к созданию презентации, нажав кнопку: new prezi

Как работать в интерфейсе редактора Prezi
Перед началом работы в самой программе Prezi , можно ознакомиться с другими работами на сайте. Для этого нужно выбрать вкладку: Explore , где любой желающий в свободном доступе может ознакомиться с работами пользователей.
Когда вы выбрали вкладку создать new prezi , перед вами появляется окно с выбором различных тем, как и в PowerPoint ’е. Для вашего удобства, можно так же отказаться от предложенных тем и выбрать чистый лист, нажав: start blank prezi

Use template – выбрать готовый шаблон
More – увидеть больше шаблонов
Latest – базовые навыки
Создаем пустую презентацию:

Сейчас вы видите перед собой основные инструменты для работы в Prezi , это некий fram е , от которых будет исходить анимация, то есть, вы будете переходить от одного frem ’ a к другому frem ’у. И так же у нас есть bord (в данном случае белый лист), на котором будет размещена сама информация.
Пробежимся по интерфейсу: слева у нас располагается структура презентации, что-то вроде наших слайдов, то есть представляет собой, привычный слайдовый формат. Но в данном случае, здесь идет анимация, то есть, откуда и куда мы будем перемещаться.
Создаем новый frame . Для этого в левом верхнем углу зажмите и перетащите круг туда, куда вам хотелось бы его расположить. Frame это не только круг, вы так же можете выбрать квадрат, скобки, если нажмете на стрелочку справа от Circle frame .
Сам frame вы можете изменять, как по расположению на доске, так и по размеру, растягивая и сжимая его.
 Меню управления frem ’ом.
Меню управления frem ’ом.
Если вы нажмете на кнопку  в правом верхнем углу меню, то презентация начнет летать от frem ’ a к frem ’у. Но пока что у нас ничего нет, то ничего не видно. Нажав
в правом верхнем углу меню, то презентация начнет летать от frem ’ a к frem ’у. Но пока что у нас ничего нет, то ничего не видно. Нажав  вы можете донастроить анимацию, переменять frame ’ы местами, добавлять шаги.
вы можете донастроить анимацию, переменять frame ’ы местами, добавлять шаги.
Загрузка изображений, диаграмм и видео в любой фрейм, который вам захочется.

Кнока  справа от insert позволяет выбрать тему под вашу презентацию и расцветку.
справа от insert позволяет выбрать тему под вашу презентацию и расцветку.
 позволяет выбрать размер проектора (стандрт.4:3). Shortcuts это управление с клавиатуры, вкл/выкл.
позволяет выбрать размер проектора (стандрт.4:3). Shortcuts это управление с клавиатуры, вкл/выкл.
Закончить презентацию можно нажав  и затем выйти нажав
и затем выйти нажав  . Ваша презентация, появится в вашей коллекции. Для перехода в редактирование вашей презентации нажмите
. Ваша презентация, появится в вашей коллекции. Для перехода в редактирование вашей презентации нажмите  . Так же можно изменить название презентации, продублировать ее, поделиться ей в соц. Сетях, настроить параметры доступа, если у вас платная версия.
. Так же можно изменить название презентации, продублировать ее, поделиться ей в соц. Сетях, настроить параметры доступа, если у вас платная версия.
Как вставлять объекты в презентацию Prezi
Для вставки объекта мы нажием Insert → Image и выбираем картинку которую хотим вставить. Справа у нас будет дан шаблон, если нам нужна наша картинка, выбираем ее из списка select files . Если ваша картинка будет весить слишком много, то у вас всплывет вот такое меню, нажмите Resize .

Вставив саму картинку на ней можно написать текст, нажав на bord один раз. Текст можно переместить и редактировать на ваше усмотрение.
Так же мы можем вставить сюда иконки или фигуры, выбрав из готовых. Нажав insert → 
На картинку или фигурку можно применять эффекты, сделать ее темнее, светлее, наложить рамку и т.д.

Так же вы можете выбрать стрелку или линию выбрав в меню
insert →  . Картинки и фреймы можно разворачивать, выбрав картинку или фрейм и наведя на угол, вы увидите кружок, который можно вращать.
. Картинки и фреймы можно разворачивать, выбрав картинку или фрейм и наведя на угол, вы увидите кружок, который можно вращать.
Во вкладке  если вы предпочтете вставить картинку как фон выбираем команду
если вы предпочтете вставить картинку как фон выбираем команду  , и картинка будет фонм объекта, что позволит улучшить вашу презентацию и позволит сделать ваш фон более объемным. Чтобы почувствовать разницу, попробуйте использовать в качестве фона вставленную картинку с помощью image и с помощью background .
, и картинка будет фонм объекта, что позволит улучшить вашу презентацию и позволит сделать ваш фон более объемным. Чтобы почувствовать разницу, попробуйте использовать в качестве фона вставленную картинку с помощью image и с помощью background .
Для того чтобы перемещать все созданные нами объекты, нужно выбрать фрейм, выделить все объекты нашей области и весь контент будет закреплен за данным фреймом

Как работать с анимацией Prezi
Для работы с анимацией нам необходимо создать фреймы. Далее мы задаем траекторию движения от фрейма к фрейму, то есть указать наш путь, от одной картинке к другой. Траекторию движения мы можем поменять в любой момент.

Все объекты находящиеся внутри фрейма, могут быть дополнительно анимированы.
 Нажав на звездочку справа от номера фрейма, мы можем анимировать объекты внутри него. Допустим, нажав на звездочку, на самом объекте, мы можем сделать так, чтобы объект появился постепенно, во время презентации, а не был на экране все время. Чтобы анимировать каждую картинку в презентации, нужно отдельно создать для него фрейм, только тогда, появится звездочка, которая позволит анимировать изображение.
Нажав на звездочку справа от номера фрейма, мы можем анимировать объекты внутри него. Допустим, нажав на звездочку, на самом объекте, мы можем сделать так, чтобы объект появился постепенно, во время презентации, а не был на экране все время. Чтобы анимировать каждую картинку в презентации, нужно отдельно создать для него фрейм, только тогда, появится звездочка, которая позволит анимировать изображение.

Если вы все сделали правильно, изображение будут появляться в презентации по одному



Как видите на этих картинках, анимация появилась постепенно, значит мы все оформили правильно.
-
Как работать с темплейтами в Prezi
Еще напомним: темплейты – готовые шаблоны для создания презентации в Prezi . Темплейт является некоторой рамкой, которая подстраивается под ваш контент, под необходимый формат.

Работать с ними проще, так как тут уже есть готовый background , есть готовые фреймы, переходы и линии (которые на ваши усмотрения, можно изменить так как вам захочется). Так же для большего удобства, вы можете использовать Layouts ( Insert → Layouts ). Они представляют собой готовые шаблоны, так же как и в powerpoint .

Такие шаблоны созданы для упрощения жизни пользователю. Можно просто пробежаться по шаблонам и найти нужные вам.
Как кастомизировать тему в Prezi
Костомизировать — автоматизировать и создать задний фон.
Не всегда, используя готовые background ’ы, шаблоны и созданные вами фреймы, удается использовать вместе с русским языком. Дело в том, что кириллица пока не поддерживается в Prezi . Пока же неудобство работы со шрифтом можно решить при помощи вкладки advanced ( cu stomize → advanced ).

После того как вы нажали эту кнопку, появится окошко с двумя меню. Где вы можете поменять тему background а, во вкладке wizard и во вкладке advanced можно поменять шрифт, на тот, который скорее всего поддерживает кириллицу (стандарт Heuristica ). Да, несомненно, вы можете сделать тоже самое просто наведя на нужный вам текст и выбрав нужный шрифт, но как правило, он заменит шрифт только на одном фрейме, а если таких несколько? Для этого и создана функция advanced .

Как осуществлять экспорт и показ презентации в Prezi
Если вы уже создали свою презентацию и хотите ей с кем-то поделиться, то есть несколько способов, как это сделать, первый это present pemotely то есть отправить свою готовую презентацию ссылкой. Для этого вам нужно зайти в меню после создания презентации и нажать на кнопку present pemotely , после чего появится ссылка. Но, если нет возможности показать презентацию онлайн, для этого есть функция скачивания презентации, для этого вам нужно нажать на кнопку download → presenting , после чего выбрать путь сохранения папки.
Готово! Презентация загружена и ее можно смотреть с любого компьютера.
Проект «Почему я выбираю prezi и PowToon»

Альтернативные сервисы для создания презентаций.
Скачать:
| Вложение | Размер |
|---|---|
| proekt_2016.docx | 284.41 КБ |
Предварительный просмотр:
Глава 1. Что такое prezi……………………………………………………4
Глава 2. Что такое PowToon……………………………………………….7
Глава 3. Достоинства и недостатки онлайн-сервиса Prezi, Powtoon…8
Глава 4. Как я использую эти сервисы для изучения английского
Презентации представляют из себя мощный инструмент, который помогает нам доносить свои идеи наиболее эффективным и наглядным способом. Обычно для создания презентации мы используем программу PowerPoint, которая является частью набора приложений Microsoft Office. Однако в последнее время появилось достаточное количество альтернатив, многие из которых предоставляют не меньшие возможности и к тому же бесплатны. Одним из лучших примеров подобных инструментов является Prezi. Мы сейчас все видим пересечение новых технологий и творческого мышления. В связи с этим, я решила провести некоторые исследования и выяснить используют ли мои сверстники те возможности, которые существуют для изучения английского языка.
Цель работы : изучение современных альтернатив PowerPoint с целью их использования для изучения английского языка.
- Изучить, что такое prezi и научиться использовать.
- Изучить, что такое PowToon и научиться использовать.
Объект исследования : веб-сервисы prezi и PowToon.
Предмет исследования: преимущества и недостатки современных альтернатив PowerPoint.
Материалы и методы исследования.
Мною было опрошено 124 обучающихся МБОУ «СШ №5». Вопросы задавались обучающимся разного возраста от 12 до 18 лет.
В результате опроса выяснилось, что из 124 человек никто не зарегистрирован в prezi или PowToon. Более того, никто даже не знает, что существуют эти современные сервисы, следовательно, в основной части работы рассматриваются современные альтернативы PowerPoint и их возможности при изучении английского языка.
Методы исследования: опрос, анкетирование, изучение литературы.
Глава 1.Что такое prezi.
Prezi — инструмент для создания интерактивной презентации в режиме онлайн. Презентации представляют из себя мощный инструмент, который помогает нам доносить свои идеи наиболее эффективным и наглядным способом.
Prezi.com — это веб-сервис, с помощью которого можно создать интерактивные мультимедийные презентации с нелинейной структурой.
Сервис для создания презентаций Prezi.com предлагает большое количество возможностей для визуализации презентаций, посредством использования видеоматериалов, графики и др.
Работа веб-сервиса Prezi.com основана на технологии масштабирования (приближения и удаления объектов). В отличии от «классической» презентации, выполненной в Microsoft PowerPoint или OpenOffice Impress, где презентация разбита на слайды, в prezi основные эффекты связаны не с переходом от слайда к слайду, а с увеличением отдельных частей этого же слайда!
Язык интерфейса сервиса английский . Текст в презентациях может быть на любом языке, в том числе на русском.
Prezi — это облачный сервис, который служит для создания интерактивных презентаций. Prezi была создана в 2009 году и из стартапа в 2009 году выросла в самую настоящую серьезную компанию, в гиганта на рынке программного обеспечения и создания презентаций. Сейчас аудитория prezi составляет более 500 миллионов человек.
Для начала использования этого инструмента перейдите по адресу //prezi.com и пройдите несложный процесс регистрации. Сделать это можно с помощью своего адреса электронной почты или используя учетные данные в социальной сети Facebook.
Для начала создания новой презентации нажмите кнопку New Prezi . После этого откроется новая вкладка браузера, в которой первым делом вам предложат выбрать один из множества шаблонов. Если вы хотите начать свою работу с чистого листа, то выберите вариант Start blank prezi .
Выбрав подходящий шаблон, мы получаем основу, которую останется настроить по своему вкусу и заполнить необходимыми материалами. Для этого существует редактор презентации. Любой элемент в рабочей области можно выделить щелчком мыши, после чего он становится доступен для изменения. Таким образом можно отредактировать имеющиеся в шаблоне заголовки, текстовые блоки и заменить изображения.
Основные инструменты, которые вам понадобятся в работе над презентацией, расположены в верхней части окна и сгруппированы в три меню.
- Frames and Arrows : позволяет выделять области различной формы (окружности, прямоугольники) и добавлять их в виде новых слайдов в презентацию.
- Insert : позволяет добавлять изображения, видео и другие файлы, которые вам необходимы для представления своей информации. Обратите внимание на обширную галерею клипарта, доступную для использования. Здесь же можно задать музыкальное сопровождение, которое будет сопровождать презентацию.
- Theme : отвечает за визуальное оформление. С помощью этого меню мы имеем возможность в любой момент выбрать другую тему для презентации или просто изменить оформление и цвета отдельных ее элементов.
На любом этапе работы можно просмотреть ее результаты в действии, для чего присутствует кнопка Present в левом верхнем углу. Рядом с ней есть кнопки для отмены и повтора действий, а также кнопка сохранения. Хотя сервис Prezi умеет автоматически сохранять вашу работу, все же не забудьте нажать эту кнопку при выходе из редактора.
На опциях сохранения готовой работы надо остановиться несколько подробнее. Прежде всего, вам выдается ссылка на страницу с презентацией, которую вы можете распространять любым удобным способом. Во-вторых, вы имеете возможность проведения онлайн-презентации. Для этого генерируется специальная страница, которая работает в течении ограниченного времени и на которой приглашенные вами люди (до 30 человек) могут следить за вашей презентацией. Еще одной возможностью сохранения своего труда является загрузка его в формате PDF. И наконец последний вариант – загрузить на свой компьютер автономный вариант презентации для использования в тех случаях, когда нет соединения с Интернетом.
Prezi предлагает новые технологические решения, которые максимально облегчают нам труд при создании презентаций и помогают создавать оригинальные и эффектные разработки.
Глава 2.Что такое PowToon.
В 2012 году появился новый сервис для создания презентаций онлайн PowToon . Казалось бы, ничего особо нового придумать уже нельзя. Но создатели сервиса думали, к счастью, иначе. В результате мы имеем еще одну возможность подготовки презентаций с анимацией и видеороликов. Онлайн-сервис ориентирован, в первую очередь, на маркетологов для продвижения идей и продуктов. Но и для подготовки учебных, отчетных и других видов презентаций он также хорошо подходит.
Возможности PowToon становятся доступными после регистрации на сервисе. В частности, можно пользоваться шаблонами, использовать анимированные рисованные персонажи и объекты для добавления на слайды, добавлять музыку и т.д. Добавление объектов основано на простом их перетягивании в рабочее поле редактора для последующего изменения.
Использование анимации доступно и в привычном PowerPoint. Но большинство объектов с анимацией уже многократно использовались в презентациях, так что особого эффекта новизны добиться трудно. В PowToon анимированные объекты собраны в группы (стили). Так в редакторе презентации есть наборы картинок, изображающих людей в разном настроении. Такие изображения позволяют легче управлять эмоциями участников презентации, так как могут являться частью развивающегося сюжета на разных слайдах.
Сервис презентаций PowToon набирает популярность очень быстро. Всего лишь за полгода от запуска проекта на нем было создано и размещено около 100 тысяч презентаций и добавлены платные программы использования онлайн-сервиса. Похоже, что это только начало, и в дальнейшем сервис многократно увеличит количество пользователей за счет простоты подготовки презентаций с анимацией и видео на их основе.
Глава 3. Достоинства и недостатки онлайн-сервиса Prezi, Powtoon.
Prezi предлагает новые технологические решения, которые максимально облегчают нам труд при создании презентаций и помогают создавать оригинальные и эффектные разработки. Это «облачное» программное обеспечение. Что значит «облачное»? Это говорит о том, что для того, чтобы создать презентацию в prezi, вам не нужно скачивать к себе на компьютер какую-нибудь программу. Вам достаточно зарегистрироваться на сайте prezi под своими регистрационными данными, и вы уже прямо на сайте можете создавать презентации в режиме он-лайн. Также вы можете создавать презентации со своими коллегами в режиме реального времени, создавать он-лайн конференции. Таким образом, prezi – это отличное решение для визуализации. Эта программа кардинально отличается от обычной презентации в PowerPoint. Есть две изюминки. Это – зуммирование и использование 3D фона на данный момент, а также анимация объектов, оригинальное перемещение по слайдам, что, разумеется, вызывает восхищение у вашей аудитории. Таким образом, в презентациях prezi вы можете показывать что-то в целом, а также показывать более детально какие-либо элементы.
Основной плюс PowToon в том, что его базовая версия абсолютно бесплатна. Это, несомненно, поможет начинающим мультипликаторам разобраться в том, насколько подходит или не подходит им программа. Кроме того, работать с ней очень легко, своей панелью инструментов она напоминает привычный нам PowerPoint. Сервис позволяет экспортировать видео на Youtubе с разрешением не более 480р. И, наконец, даже в бесплатной версии достаточное количество мелодий и картинок. А те, кто хочет увидеть больше интересных картинок и персонажей могут приобрести платную версию.
Работать в программе PowToon можно только в режиме онлайн, скачать ее не удастся, не получится перенести на флешку или жесткий диск – наличие интернета обязательно. Онлайн-сервис, увы, доступен только на английском языке . Бесплатные возможности сервиса также несколько ограничены: по шаблону можно создать видео длиной не более 45 секунд, а не используя заготовки – до 5 минут.
Глава 4. Как я использую эти сервисы для изучения английского языка.
Текст в презентациях Prezi, PowToon может быть на любом языке, в том числе на русском, но язык интерфейса сервисов английский. Это помогает запомнить мне такие слова, как to click, to add, a frame, to insert, an image, a shape, a layout, an arrow, background, highlighter, a template, to choose, a theme, to revert, current, untitled, a bracket, a circle, invisible, a rectangle, advanced и т.д. Другими словами, Prezi, PowToon расширяют мой словарный запас по изучаемому языку.
В интернете я набираю в строке поиска следующую фразу на английском языке: “Prezi for learning English”. После этого я получаю многочисленные ссылки на готовые презентации в Prezi по различным темам. Эти презентации я с удовольствием использую в изучении английского языка, так как они интересные, содержат видео файлы и все это на одном слайде.
Когда я сама выполняю презентации в Prezi, PowToon, я лучше запоминаю изучаемый материал. Эта работа позволяет мне почувствовать себя режиссером, мультипликатором, преподавателем и просто креативным человеком. Я чувствую, что я участвую в учебном процессе и могу создать что-то свое, необычное, новое.
Prezi — сервис для создания красивых презентаций
Презентация — это набор объектов, которые создаются для преподнесения какой-либо информации целевой аудитории. В основном это рекламные продукты или учебные материалы. Для того, чтобы создавать презентации, в интернете существует множество различным программ. Однако большинство из них довольно сложные и превращают сам процесс в рутинную работу.
Prezy — сервис для создания презентаций, который позволит в кратчайшие сроки создать эффективный продукт. Пользователи также могут скачать специальное приложения к себе на компьютер, но этот вариант доступен только для платных пакетов. Бесплатная работа возможна только через интернет, причем созданный проект доступен всем желающим, а сам файл будет храниться в облаке. Также есть ограничения по объему. Давайте посмотрим, какие презентации можно создавать бесплатно.
Возможность работы онлайн
В программе Prezy есть два режима работы. Онлайн или при помощи специального приложения на компьютер. Это очень удобно, если не хочется устанавливать дополнительное ПО. В пробной версии можно использовать только онлай-редактор.

Всплывающие подсказки
Благодаря всплывающим подсказкам, которые отображаются при первом использовании программы, можно быстро ознакомиться с продуктом и приступать к созданию более сложных проектов.

Использование шаблонов
В личном кабинете пользователь может подобрать для себя подходящий шаблон или начать работу с нуля.

Добавление объектов
В свою презентацию можно добавлять различные объекты: Изображения, видео, текст, музыку. Вставить их можно выбрав необходимый из компьютера или простым перетягиванием. Их свойства легко редактируются при помощи встроенных мини-редакторов.
Применение эффектов
К добавленным объектам можно применять различные эффекты, например добавлять рамки, изменять цветовые схемы.

Неограниченное количество фреймов
Фрейм — это специальная область, которая нужна для отделения частей презентации, как видимыми рамками так и прозрачными. Их количество в программе не ограниченно.

Смена фона
Еще здесь очень легко изменить фон. Это может быть либо картинка залитая сплошным цветом или же изображение загруженное из компьютера.

Изменение цветовой схемы
Чтобы улучшить отображение своей презентации можно подобрать цветовую схему из встроенной коллекции и осуществить ее редактирование.
ме 
Создание анимации
Самая важная часть любой презентации это анимация. В данной программе можно создавать различные эффекты движения, зумирования, вращения. Тут главное не перестараться, чтобы движения не выглядели хаотично и не отвлекали внимание аудитории от главной идеи проекта.

Работать с этой программой было действительно интересно и несложно. Если, в будущем мне нужно будет создать интересную презентацию, то я буду использовать именно Prezi. Тем более, что бесплатной версии для этого вполне достаточно.
Достоинства
Недостатки
Скачать Prezy
Помимо этой статьи, на сайте еще 12304 инструкций.
Добавьте сайт Lumpics.ru в закладки (CTRL+D) и мы точно еще пригодимся вам.
Отблагодарите автора, поделитесь статьей в социальных сетях.
О Prezi
Prezi.com — это веб-сервис, с помощью которого можно создать интерактивные мультимедийные презентации с нелинейной структурой.
Сервис для создания презентаций Prezi.com предлагает большое количество возможностей для визуализации презентаций, посредством использования видеоматериалов, графики и др.
Работа веб-сервиса Prezi.com основана на технологии масштабирования (приближения и удаления объектов). В отличии от «классической» презентации, выполненной в Microsoft PowerPoint или OpenOffice Impress, где презентация разбита на слайды, в Prezi основные эффекты связаны не с переходом от слайда к слайду, а с увеличением отдельных частей этого же слайда!
Язык интерфейса сервиса английский. Текст в презентациях может быть на любом языке, в том числе на русском.
Условия использования сервиса Prezi.com
На сайте Prezi.com представлено три тарифных плана:
— «Public FREE» — это бесплатный тариф, который позволяет создавать презентации онлайн и скачивать их к себе на компьютер. Объём места для хранения файлов на сервере Prezi — 100mb
— «Enjoy 59$/год». В этом платном тарифном плане есть дополнительные возможности: сделать презентации приватными, установить свой логотип вместо логотипа Prezi, получать поддержку от разработчиков на английском языке. Объем: 500mb
Для преподавателей — бесплатно*
— «Pro 159$/год». Этот тарифный план позволяет, помимо перечисленного выше редактировать презентации на своём компьютере с помощью программы Prezi Desktop. Объем: 2000mb
Для преподавателей — 59$/год
Для платных тарифных планов предусмотрен пробный 30-дневный период использования.
Обратите внимание!
* Для учителей, преподавателей и студентов тариф «Enjoy» БЕСПЛАТЕН!
Для того, чтобы получить возможность работы с этим тарифом, используйте специальную страницу для регистрации — http://prezi.com/pricing/edu/
В заявке обязательно укажите адрес электронной почты, зарегистрированный в корпоративном домене вашей школы/вуза (например, вашафамилия@сайтшколы.ru).
Пошаговая инструкция регистрации преподавательского доступа представлена на странице«Как зарегистрироваться в Prezi.com».
Как зарегистрироваться в Prezi.com
В этой статье представлена пошаговая инструкция по регистрации на сайте Prezi.com. Тарифные планы Prezi представлены на странице «О Prezi».
Напомним, что для получения бесплатного расширенного доступа для учителей, преподавателей и студентов (далее — преподавательского доступа) необходимо регистрироваться на странице http://prezi.com/pricing/edu/
Алгоритм регистрации на сайте Prezi.com
На примере создания преподавательской учётной записи.
1. На странице http://prezi.com/pricing/edu/ выбираем тарифный план.

2. Указываем Ваш электронный адрес. Обратите внимание: для получения преподавательского доступа в заявке обязательно надо указать адрес электронной почты, зарегистрированный в корпоративном домене вашей школы/вуза (например, вашафамилия@сайтшколы.ru ).
Указанный электронный адрес в будущем будет использоваться в качестве логина для входа на сайт.

Указав электронный адрес, нажмите на кнопку «Continue» («Продолжить»).
3. Далее необходимо указать информацию о школе/вузе:
— Название школы (School Name)
— Город, в котором расположена школа (City)
— Сайт школы (Website address)
Необходимую информацию лучше указать на английском языке.
Под полями указан следующий текст:
«Вы можете зарегистрироваться, только если ваша школа имеет свой сайт.
Если адрес электронной почты вашего образовательного учреждения совпадает с другим образовательным доменом (например, расположен на региональном портале), пожалуйста, зарегистрируйтесь на сайте вашего регионального портала вместо школьного сайта».

Также необходимо поставить галочку рядом с надписью «I confirm that the school above is a school where I am an active student or a teacher» («Я подтверждаю, что я из указанной выше школы, и это школа, в которой я учусь или преподаю»).
Нажмите на кнопку «Continue».
4. Если все поля заполнены верно, появится окно с сообщением:
«Образовательная лицензия зарегистрирована.
Письмо с подтверждением было отправлено на указанный вами электронный адрес.
Пожалуйста, откройте письмо и нажмите на ссылку для завершения регистрации.
Вы можете закрыть это окно браузера».

После закрытия окна вы будете перенаправлены на главную страницу сайта Prezi.com.
5. Перейдите по ссылке, указанной в отправленном письме, для завершения регистрации. Кстати, письмо может прийти не сразу, так как должна произойти проверка введённых вами данных. Как указано в письме, перейти по ссылке необходимо в течение 4 дней.
6. После перехода по ссылке вы окажетесь на странице, где необходимо указать подробную информацию осебе:
— Ваше имя (First Name)
— Фамилию (Last Name)
— Придумать пароль (Password) для входа на сайт Prezi.com. Пароль потребуется ввести дважды.
Необходимо поставить галочку рядом с надписью «I agree to the Terms of Use» («Я согласен с Условиями использования»). Текст Условий (на английском) расположен на странице http://prezi.com/terms-of-use/. В Условиях есть ряд существенных позиций, которые необходимо соблюдать, например: работать с сервисом Prezi.com могут только лица достигшие 18-летия (п.2); запрещено нарушать чужие авторские права (п.3); любая презентация созданная с помощью преподавательского аккаунта, будет содержать сообщение «только для образовательных целей» (п.6).
Нажмите на кнопку «Register and Continue» («Зарегистрироваться и продолжить»).

После этого вы будете перенаправлены в ваш Личный кабинет в Prezi.



