Как удалить приложение с телефона если нет кнопки удалить?
Как удалить приложение с телефона Android (даже если нет спец. кнопки «удалить» . )
 Доброго времени всем!
Доброго времени всем!
Сегодня количество приложений для смартфона уже не меньше, чем для компьютера.
Даже покупая новый телефон — на нем уже предустановлено кучу «всего»: и полезного, и не очень. ? (причем, часть из этого софта может активно тратить интернет-трафик, сажать батарею, нагружать процессор).
Разумеется, такое положение дел — не очень здорово.
Собственно, в этой статье хочу привести несколько вариантов, как можно удалить лишние и неиспользуемые вами приложения.
Причем, рассмотрим и те случаи, когда кнопки «удалить» в настройках Android просто нет.
Если у вас не хватает свободного места в памяти телефона (и вы поэтому удаляете все лишнее), то возможно вам пригодиться статья о том, как подключить облачный диск к телефону.
Получение root прав или использование кастомных прошивок может повлечь за собой неработоспособность ряда приложений.
Например, могут перестать работать приложения, связанные с Интернет-банкингом (Сбербанк-онлайн, ВТБ и пр.). Именно поэтому такие способы в статье я не рассматриваю!

Удаление приложений (Андроид)
? Классический способ (правильное удаление)
Вообще, любое приложение для Андроид состоит из 3-х частей (если утрировать): файлы самого ПО, рабочие данные и кэш.
Для удаления большинства приложений достаточно использовать классические возможности, которые предоставляет сама система.
Рассмотрю по порядку:
-
сначала заходим в настройки (здесь без комментариев);

Настройки — Android 10.0
далее открываем раздел «Приложения» ;

после находим то приложение, которое хотим удалить, и открываем его свойства (см. скрин ниже ?);

Находим ненужное приложение
перед тем, как нажать на кнопку «Удалить» , очистите кэш и сотрите данные (если этого не сделать, то со временем этот оставшийся «мусор» в виде старого кэша — может отнимать память, которой много никогда не бывает ?);

Очистить данные, стереть кэш, удалить приложение
? Что делать с системными приложениями, которых не видно в списке (и где нет кнопки «удалить»)
Некоторые приложения (по умолчанию) не отображаются в списке ПО. У другой части приложений (если открыть их свойства) — отсутствует кнопка «Удалить» (что может указывать на то, что приложение системное (в 99% случаев), и его удаление крайне нежелательно).
Однако, что с ним можно сделать, если оно, например, нещадно «жрет» Интернет-трафик?
Для начала : как посмотреть полный список приложений в современной версии Android 10.0.
Обратите внимание на три точки в правом верхнем углу экрана: нажав по этому меню, вы сможете включить отображение скрытых системных приложений (таких, как, например, «Диспетчер загрузок»).

Показать / скрыть системные приложения
Далее, при необходимости «что-нибудь сделать» с этим приложением — лучшим вариантом будет простое его отключение (для этого есть спец. кнопка, см. скрин ниже ?).
При этой операции оно перестает работать до тех пор, пока вы его не включите вновь (разумеется, приложение не будет использовать вашу оперативную память, нагружать процессор, и тратить трафик). Чем не решение!? ?

Диспетчер загрузок (Android) — остановить! (Нет кнопки «Удалить»)
? Как удалить/остановить «неудобные» приложения
С некоторыми приложениями достаточно «неудобно» работать: они либо не удаляются, либо не останавливаются (либо, сами запускаются и продолжают «есть» трафик, например).
В этих случаях рекомендуется прибегать к спец. утилитам, у которых есть режимы принудительного удаления/остановки приложений. Речь идет о таких программах, ? как CCleaner, Clean Master и пр.
Отличное приложение на Андроид, которое поможет оптимизировать и ускорить работу телефона/планшета.
Что касается нашей темы — то CCleaner позволяет легко и быстро удалять сразу несколько приложений (причем делает это «чисто»: попутно удаляются кэш и все «хвосты»), освободить ОЗУ, память. К тому же, в нем есть особый режим принудительного завершения работы (что также ценно!).

Главное окно CCleaner
Отмечу, что приложение CCleaner полностью на русском языке и у него достаточно простой и интуитивно понятный интерфейс.
Например, чтобы что-то удалить или остановить — достаточно открыть вкладку «Управление приложениями» (см. скрин ниже ).

Далее можно указать галочками те приложения, которые вы хотите удалить и подтвердить операцию.

Удалить с устройства (CCleaner)
Кстати, открыв свойства любого из приложений — можно просто принудительного завершить его работу (причем, это можно сделать даже с большинством системных приложений).

Как вернуть телефон в заводские предустановки (т.е. все приложения только по умолчанию)
В некоторых случаях никаких ухищрения не помогают вернуть телефон в нормальный режим работы (например, при заражении рекламным ПО, вирусами и пр.).
Для восстановления работы аппарата можно попробовать сбросить его в предустановки (т.е. «вернуть» его в заводское состояние: на нем будет только то ПО, которое устанавливалось производителем).
Чтобы это сделать, необходимо произвести так называемый Hard Reset . Тема эта несколько обширная, поэтому ниже приведу ссылку на одну свою прошлую инструкцию.
Важно!
После сброса (Hard Reset) — все настройки и данные на телефоне будут удалены (в том числе: телефонная книга, файлы, история переписки и пр.). Поэтому, прежде чем это выполнять — сохраните все самое необходимо в бэкап.
Как сделать бэкап контактов и файлов (фото, видео и пр.) на Android. Резервная копия на всякий случай
На этом пока все. Дополнения по теме — всегда кстати!
Как удалить приложение с телефона Android


Содержание
Содержание
Казалось бы, удаление приложения — простейшая процедура. Но, как и в любом деле, здесь есть свои нюансы. Давайте рассмотрим, как правильно стереть ненужные программы, уничтожив все «хвосты». Разберем и такой случай, когда кнопка «удалить» отсутствует в настройках.
Удаление стороннего приложения
Для удаления большинства программ достаточно использовать встроенные возможности Android.
Идем в «Настройки», затем выбираем «Приложения и уведомления», далее «показать все. »:

Находим нужное приложение. Но не спешите жать кнопку «удалить»:

Дело в том, что любая программа для Android состоит из трех частей. Это файлы самой программы, рабочие данные и временные данные (кэш). При обычном удалении рабочие данные остаются на устройстве. Там хранятся ваши настройки, которые автоматически подтягиваются при переустановке приложения.
Если в будущем вы не планируете заново устанавливать приложение, нужно дополнительно почистить «хвосты». А конкретно, нажать «Хранилище и кэш», затем «очистить хранилище»:

После этого можете смело удалять саму программу.
Что делать, если нет кнопки «удалить»
Некоторые производители предустанавливают на свои оболочки множество приложений. Этим занимается, например, Samsung. Рассуждать о том, хорошо это или плохо, мы не будем. Некоторым пользователям такое нравится, другие же хотят убрать лишнее.
Ненужные программы могут потреблять батарею и интернет-трафик, даже если вы ими не пользуетесь. Полностью удалить этот софт невозможно, потому что он встроен в прошивку устройства.
Но есть обходной путь. Вместо удаления, можно просто отключить такое приложение. Проделайте те же операции, что и в предыдущем пункте:

Программа останется в памяти устройства, зато перестанет потреблять ресурсы. Также пропадет иконка с рабочего стола.
Как очистить временные файлы
Многие производители встраивают «чистильщики» файловой системы в прошивку. Например, так делает Xiaomi для своей оболочки MIUI.
Если у вас нет такой программы в телефоне, ее можно скачать из Play Market. Рассмотрим очистку на примере условно-бесплатного CCleaner. Установив приложение, не забудьте дать ему все необходимые разрешения. Это нужно для корректной работы.

Запустив утилиту, прожимаем «Быструю очистку»:

По-умолчанию, CCleaner удаляет временные файлы (кэш) и очищает оперативную память устройства. Дополнительно, она предлагает убрать данные некоторых приложений:

Если вы давно не очищали устройство, таких данных может накопиться несколько гигабайт.
Как удалить «неудаляемые» приложения со смартфона

Чтобы увеличить привлекательность смартфонов, производители ставят на них как можно больше разных программ. Это понятно. Просто берём и удаляем ненужное… Стоп.
Оказывается, некоторые программы невозможно удалить. Например, на отдельных моделях Samsung невозможно удалить Facebook (есть только опция ‘disable’). Говорят, на Samsung S9 вдобавок предустановлены «неудаляемые» приложения Microsoft.
Эти смартфоны приведены для примера. Такая же проблема и на других моделях. На многих есть неудаляемые программы от самого производителя.
Всё это надо зачистить.
Очень редко встречаются примеры моделей, на которых нет лишних программ. Например, когда вышел первый iPhone, то компания Apple жёстко зафиксировала пакет установленных приложений, поэтому оператор AT&T не смог добавить туда свой привычный мусор.
Есть ещё пример смартфонов от Google начиная с Google Phone G1 в 2008 году, затем линейки Nexus и вплоть до текущих Pixel (Pixel 1, 2 и 3). На них тоже нет почти никакого мусора, если не считать слишком большого количества приложений Google, которые тоже считаются якобы системными и не удаляются полностью. Ну и небольшого количества сторонних неудаляемых приложений. Например, на Nexus5 намертво вшит HP Cloud Print. Но об этом позже.
В принципе, по такой логике и многочисленные приложения от Apple на iPhone можно считать ненужным мусором. Если быть точным, на iPhone предустановлены 42 приложения, не все из которых легко удалить: App Store, Calculator, Calendar, Camera, Clock, Compass, Contacts, FaceTime, Files, Find My Friends, Find My iPhone, Game Center, Health, Home, iBooks, iCloud Drive, iMovie, iTunes Store, iTunes U, Keynote, Mail, Maps, Messages, Music, News, Notes, Numbers, Pages, Passbook, Phone, Photos, Podcasts, Reminders, Safari, Settings, Stocks, Tips, TV, Videos, Voice Memos, Wallet, Watch, Weather.
На Android предустановлено 29 приложений, и тоже некоторые из них не удаляются стандартными средствами: Android Pay, Calculator, Calendar, Camera, Chrome, Clock, Contacts, Docs, Downloads, Drive, Duo, Gmail, Google, Google+, Keep, Maps, Messages, News & Weather, Phone, Photos, Play Books, Play Games, Play Movies & TV, Play Music, Play Store, Settings, Sheets, Slides, YouTube.
Примечание: описанный ниже способ позволяет удалить любое из этих приложений.
Впрочем, мы говорим в первую очередь не о мусоре в дефолтной операционной системе, а о других ситуациях, когда сторонний производитель вроде Samsung заполняет свой смартфон огромной кучей неудаляемых программ, начиная с собственных фирменных приложений, и заканчивая программами Facebook и Microsoft. Так же поступают и другие производители.
Зачем они это делают? Ну очевидно, что из-за денег. По партнёрским соглашениям установить программы партнёра стоит одних денег. А установить те же самые программы в виде неудаляемых — уже совершенно других денег. Это просто предположение.
Хотя это просто удивительно. Мы платим за телефон Samsung сотни долларов! И они ещё хотят урвать пару баксов на партнёрских соглашениях!
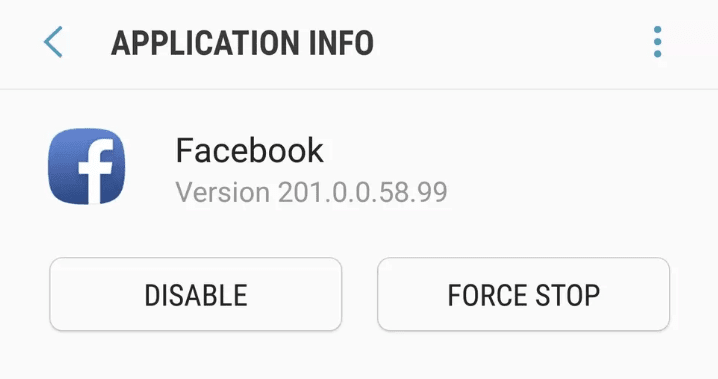
Возможность удалить приложение отсутствует
Facebook всегда заявлял, что «отключение» (disable) приложения — то же самое, что и удаление. Хотя оно (приложение) потом и занимает немного места в памяти, но не должно проявлять никакой активности или собирать данные. Но в последнее время люди настолько потеряли доверие к Facebook, что не верят даже в это. Мол, а почему оно тогда полностью не удаляется из системы?
Facebook и Microsoft годами заключает соглашения c производителями телефонов и операторами связи по всему миру. Финансовые условия не разглашаются. Facebook также отказывается говорить, с какими конкретно партнёрами у него сделки на неудаляемые приложения.
Впрочем, «неудаляемые» они только теоретически. На практике достаточно открыть ADB (Android Debug Bridge) и запустить пару команд.
На телефоне должна быть разрешена отладка по USB, а на компьютере установлен USB-драйвер устройства.
Скачать ADB для разных операционных систем можно по следующим ссылкам:
- Windows
- macOS
- Linux
Извлекаем содержимое zip-архива в любое удобное место, и уже там запускаем окно консоли.
выводит список установленных пакетов.
pm list packages | grep ‘oneplus’
package:com.oneplus.calculator
package:net.oneplus.weather
package:com.oneplus.skin
package:com.oneplus.soundrecorder
package:com.oneplus.opsocialnetworkhub
package:cn.oneplus.photos
package:com.oneplus.screenshot
package:com.oneplus.deskclock
package:com.oneplus.setupwizard
package:com.oneplus.sdcardservice
package:com.oneplus.security
package:cn.oneplus.nvbackup
package:com.oneplus.wifiapsettings
Как вариант, можно установить на телефоне бесплатную программу Инспектор приложений. Она покажет подробную информацию обо всех установленных приложениях, их разрешения. Вдобавок она может извлекать (скачивать) APK-файлы для любого установленного приложения.
Для удаления конкретного пакета запускаем такую команду:
Это работает без рутования.
Для упомянутых в начале статьи «неудаляемых» программ это выглядит так:
Facebook App Installer
Microsoft OneDrive
Microsoft PowerPoint
Microsoft OneNote
Кстати, приложения от Facebook действительно лучше удалить, потому что они собирают и отправляют в компанию огромный объём персональных данных обо всех аспектах вашей деятельности. Чтобы оценить объём собираемых данных, взгляните на эту диаграмму. Она сравнивает, какие данные о вас собирают разные мессенджеры: Signal, iMessage, WhatsApp и Facebook Messenger.
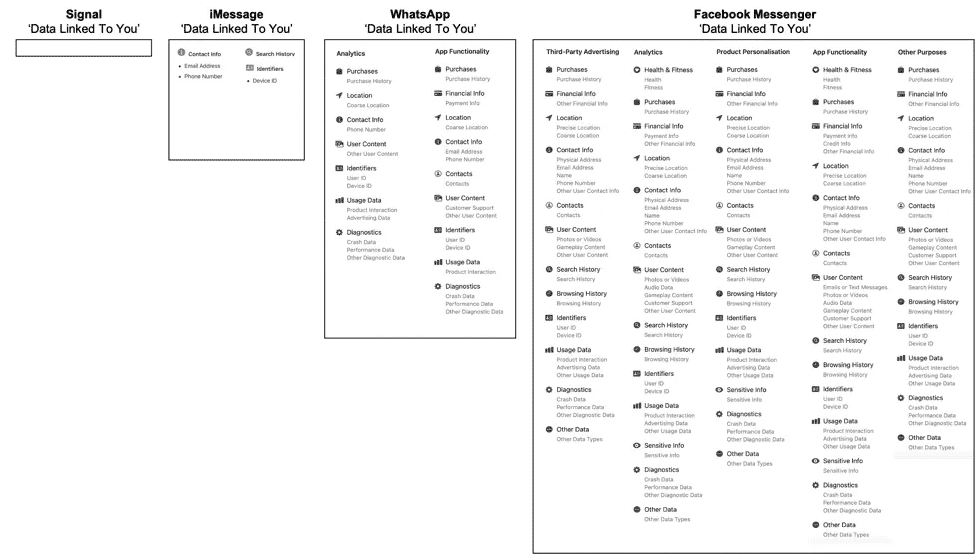
Источник: 9to5Mac
Facebook Messenger высасывает буквально всё, что может. А вот Signal относится к пользователям гораздо более уважительно. Оно и понятно: это криптомессенджер, ориентированный на приватность.
Понятно, почему в Android нельзя удалить системные приложения штатными средствами. Но список «системных» приложений тоже неоднозначный. Например, перечисленные пакеты трудно назвать системными. Но штатными средствами удалить их тоже нельзя, только отключить (disable):
- Google Play Музыка
- Google Play Фильмы
- Google Play Книги
- Chrome
- YouTube
- и др.
Однако описанный выше метод позволяет полностью удалить их тоже.
Google Play Музыка
Google Play Фильмы
Более того, метод подходит вообще для любого системного компонента.
… и мы навсегда избавляемся от встроенного лаунчера.
Примечание с форума xda-developers. Что касается системных приложений, то они снова появятся после сброса настроек. Это означает, что они всё-таки по-настоящему не удаляются с устройства, а просто удаляются для текущего пользователя (user 0). Вот почему без ‘user 0’ команда adb не работает, а эта часть команда как раз и указывает произвести удаление только для текущего пользователя, но кэш/данные системного приложения всё равно останутся в системе. И это хорошо, потому что даже после удаления системного приложения телефон всё равно сможет получать официальные обновления OTA.
Кстати, с 1 апреля 2021 года в России начнут принудительно устанавливать российский софт на все новые смартфоны. Список из 16 приложений уже утверждён, вот некоторые из них:
- ICQ (для обмена сообщениями);
- Новости Mail.ru;
- OK Live;
- MirPay (платёжная система, только на Android);
- Applist.ru (программа-агрегатор для доступа к социально значимым интернет ресурсам).
Будем надеяться, что этот хлам будет удаляться стандартными средствами, а лучше одним нажатием кнопки — сразу все программы. Если же нет, то мы знаем, что делать.
На правах рекламы
Нужен сервер с Android? У нас возможно даже это! VDSina предлагает недорогие серверы с посуточной оплатой, установка любых операционных систем с собственного ISO.
- Популярные бренды
- Huawei
- Samsung
- Honor
- Vivo
- Xiaomi
Уровень сложности: для начинающих. Операционная система Android появилась уже довольно давно и хорошо знакома широкому кругу пользователей. Однако, статистика поисковых запросов говорит нам о том, что до сих пор у некоторых пользователей даже простые вопросы эксплуатации Android вызывают затруднения. Именно им мы адресуем эту статью, в которой расскажем о том, как удалять ненужные приложения с вашего смартфона или планшета. Когда дело касается обычных приложений, то сделать это совсем не трудно, однако если необходимо удалить системные программы, то понадобятся некоторые ухищрения.
Как удалить сторонние программы
Для удаления установленных вами или полученных вместе с устройством, но не являющихся системными программ, существует несколько способов. Первый из них заключается в использовании стандартного приложения «Настройки».
1. Зайдите в настройки своего гаджета и откройте раздел «Приложения».

2. Свайпом влево или вправо переместитесь на вкладку «Сторонние».

3. Найдите нужное приложение и тапом по названию откройте его свойства.

4. Сотрите все данные программы нажатием на кнопку «Стереть данные», чтобы после удаления не оставалось никакого мусора.
5. Нажмите на кнопку «Удалить» и дождитесь появления сообщения о корректном удалении программы.
Второй способ удаления ненужных программ использует стандартное приложение Play Маркет.
1. Откройте приложение Play Маркет.
2. Вытяните с левой стороны экрана меню. Нажмите в нем кнопку «Мои приложения».

3. Найдите на вкладке «Установленные» название интересующей вас программы. Тапните по её иконке.
4. На открывшейся странице свойств программы вы увидите кнопку «Удалить», после касания которой произойдет деинсталляция выбранного вами приложения.

Приведенные выше способы удаления программ работают практически в любой версии Android и не требуют каких-либо дополнительных инструментов. Однако существует также большое количество сторонних утилит, предоставляющих дополнительные функции. Они умеют удалять приложения в пакетном режиме, делать резервные копии программ и пользовательских данных, могут временно “замораживать” процессы и многое другое.
Как удалить системные приложения Android
Все смартфоны и планшеты Android попадают в наши руки с целым рядом уже установленных стандартных программ. Есть среди них жизненно необходимые и незаменимые утилиты, трогать которые ни в коем случае нельзя, но бывают и не слишком полезные программы, избавиться от которых желает большинство пользователей.
Если у вас нет прав суперпользователя, то придется ограничиться только отключением лишних программ. Для этого откройте настройки устройства, перейдите в раздел «Приложения» и свайпами переместитесь на вкладку «Все».

Здесь вы увидите список всех программ, установленных на вашем гаджете, в том числе и системных. Найдите нужный элемент и в его свойствах увидите кнопку «Отключить». Если эта кнопка активна, то вы без всяких последствий сможете отключить данное приложение. Таким образом возможно деактивировать далеко не все программы, поэтому приходится прибегать к следующему методу, который требует наличия root.
Если у вас есть права суперпользователя, то от системных приложений можно избавиться просто удалив соответствующий файл .apk в директории /system/app. Для этого вам понадобится любой файловый менеджер, имеющий доступ к этой папке, например Root Explorer или ES File Explorer.

Но гораздо удобнее использовать специальную программу, наподобие Root App Delete, умеющую не только удалять важные системные программы, но и просто «замораживать» их. Последнее обстоятельство очень вам пригодится в том случае, если вы сомневаетесь в безопасности своих действий. Но это тема для совсем другой статьи, предназначенной для более подготовленных пользователей.
Что делать, если не удаляется приложение на Андроиде


Читайте, что делать, если не удаляется приложение на телефоне с Андроид. Все причины, и способы избавиться от ненужной программы. Многие производители устанавливают на свои устройства вспомогательный софт, который, по их мнению, должен быть полезен. Но часто эти приложения только занимают место во внутренней памяти телефона и не используются. В таком случае стоит удалить их, но стандартными способами это сделать не выйдет.
Как удалить неудаляемое приложение на Android. Способ 1
Многие приложения получают на использование ресурсов устройства исключительные права администрирования устройства. По этой причине удалить их невозможно. Если ПО при удалении показывает сообщение о необходимости отключить права администратора, нужно следовать инструкции:
- Активируйте режим разработчика. Для этого в общих настройках смартфона найдите пункт «О телефоне». Откройте его и 5-7 раз нажмите на строку «Номер сборки». После этого на экране появится всплывающее уведомление о включении режима разработчика.
- Затем найдите в настройках пункт «Параметры разработчика» и сделайте настройку в нем. Поставьте маркер напротив строки «Отладка по USB ». В основном блоке настроек откройте вкладку «Безопасность» (она может называться «Местоположение и защита»).
- Найдите пункт «Администраторы устройства» (название может быть иным, сходным по значению). Откройте его. Перед вами откроется список приложений. Уберите маркер с той утилиты, которую вы хотите удалить. Также вам может потребоваться нажать на кнопку «Выключить» или подтвердить свои действия (способ отключения прав зависит от версии вашей системы).
Теперь вам нужно удалить приложение любым способом, в том числе и стандартным. Этот метод может оказаться неэффективным, если вы хотите избавиться от вирусной утилиты или ПО, заключенного в прошивку.
Способ 2. Использование ПК

Этот метод будет эффективен для тех, кто не открывал права суперпользователя ( Root ) и не собирается этого делать. Для его применения потребуется компьютер с установленной программой Android Debug Bridge, USB -шнур и смартфон с загруженным приложением App Inspector. После того как вы установите необходимое ПО, подсоедините к ПК свой телефон и дождитесь автоматической загрузки драйверов. Иногда требуется на смартфоне активировать режим отладки. Затем действуйте по инструкции:
- Запустите командную строку от имени администратора. Для этого вызовите меню «Пуск» и введите cmd . В результатах поиска выберите первую строку, нажмите на нее правой кнопкой мыши и выберите пункт «Запустить от имени администратора».
- Последовательно пропишите команды, каждую с новой строки:
- cd c:/adb
- adb devices
- adb shell
- В списке приложений телефона найдите App Inspector . Откройте его и перед вами появится список всех имеющихся приложений в алфавитном порядке.
- Выберите ту программу, которую вы хотите удалить. Нажмите на нее.
- Перед вами появится информация о приложении. Обратите внимание на строку Package Name.
- Пропишите в командной строке компьютера команду: pm uninstall — k — user 0 * Package Name *. Вместо *Package Name* пропишите те буквы и символы, которые вы увидели в приложении смартфона.
- Проверьте правильность введенной информации и нажмите Enter .
- После завершения процедуры удаления, можно отключать устройство от компьютера. Приложение уже удалено.
Недостаток этого способа в том, что приложения не полностью стираются с вашего устройства. Вы можете удалить системную утилиту, а при некорректной работе устройства произвести откат его к заводским настройкам. Трудно справиться с удалением будет тем, кто плохо знает английский язык – все команды и работа с утилитой смартфона проводятся на нем.
Способ 3. Применение специальных приложений
Большинству приложений, которые помогают удалить лишние программы со смартфона потребуются права суперпользователя Root . Для их получения придется перепрошить девайс. Если вы уже это сделали, то можете скачивать любую программу и пользоваться ей без ограничений. Приведем примеры наиболее популярных вариантов.
Titanium Backup
Это приложение многие считают лучшим, так как с его помощью можно предварительно создать резервную копию. Он способен удалить практически любое программное обеспечение, но необходимо правильно оценивать утилиты. Для этого список приложений в нем окрашен в разные цвета:
- красным выделены системные компоненты;
- белым – пользовательские;
- желтым и зеленым – особое ПО, без которого смартфон не сможет нормально функционировать.
Выберите приложение, которое вы хотите удалить и нажмите на него. В представленном меню будет две кнопки – удалить и заморозить. Затем подтвердите свои действия. Обратите внимание, что есть две версии программы – платная и распространяемая свободно. В последней функционал значительного ограничен, но вы сможете удалить с его помощью приложение и сделать резервную копию.
ES Проводник

В качестве вспомогательного файлового менеджера, многие производители смартфонов устанавливают « ES Проводник». В нем есть особые качества, которые открываются после активации пункта Root -проводник. После этого можно действовать следующим образом:
- сначала перейдите в раздел Apps ;
- подтвердите свои права администратора;
- выберите приложение для удаления;
- выберите в меню пункт «Деинсталляция»;
- подтвердите действие и дождитесь процесса завершения удаления.
Если у вас не предустановлена эта утилита, то придется ее сказать с Play Market . С ее помощью легко избавиться не только от надоевших программ, но и зачистить любые файлы.
KingRoot

Это приложение хорошо тем, что с его помощью вы сможете получить права суперпользователя, не перепрошивая устройство. Для этого необходимо выполнить простые действия:
- после установки утилиты, откройте ее;
- найдите в меню Try to root .
Не трогайте телефон, пока процесс получения прав не завершится. В процессе он может несколько раз перезагрузится. После того как работа смартфона стабилизируется, можно приступать к удалению ненужного софта. Для этого используется пункт меню «Удаление программ». Ненужные утилиты вы найдете во вкладке «Встроенные». В отличие от других программ, в этой утилите нет ранжирования списка, поэтому стоит аккуратно избавляться от приложений.
Это основные способы, которые помогут вам решить проблему, почему не удаляется приложение на Андроиде. Вам больше не потребуется искать на него ответ. Расскажите, что делать с такими утилитами, своим друзьям. Если у вас возникли вопросы или вы знаете другой хороший способ деинсталляции, то пообщаться на тему статьи можно в комментариях.
Как удалить приложение, которое не удаляется на Android?

Такое может произойти с каждым — при попытке удалить приложение оказывается, что удалить его невозможно. Причем в данном случае речь идет не о встроенном приложении в прошивку, которое без рут-прав не удалить, а о самом обычном, которое вы же и установили на свое устройство.
К примеру, некоторое время назад мы рассказали о том, как перезагрузить устройство на базе ОС Android и там же показали приложение под названием Volume Unlock, благодаря которому включать устройство можно, нажав на кнопку увеличения громкости. При работе приложение получает права администратора, поэтому простым способом его не удалить. А вот как это выглядит — покажем наглядно.
Заходим в настройки и находим раздел «Приложения».

Здесь мы видим список приложений. Выбираем нужное (в нашем случае — Volume Unlock).

И что мы видим? Правильно, кнопка «Удалить» является неактивной.

Если вы столкнулись с подобной проблемой, не беда, ее можно решить. Для этого зайдите в Google Play и наберите в поиске слово «удалить» (без кавычек) или uninstaller. Выберите приложение от компании Rhythm Software и установите его. Это крайне небольшое бесплатное приложение, которое даже не требует предоставления дополнительных прав.

После установки приложения открываем его и видим список всех установленных приложений. Выбираем нужное из них, тапнув по нему один раз, после чего нажимаем на кнопку «Удалить выбранные приложения», что находится в верхней части экрана.

Соглашаемся с удалением и видим перед собой окно, в котором написано: «Невозможно удалить пакет, т.к. он выбран для администрирования устройства.» Нажимаем «Настройки администрирования».

Открывается окно, в нем снимаем галочку с приложения.

В новом окне отключаем права администрирования у приложения, нажав на кнопку «Отключить».

После этого попадаем на страницу приложения и видим, что кнопка «Удалить» активирована.

Нажимаем на нее и приложение удалено.
Разумеется, таким образом можно удалить вирусные приложения, которые нельзя удалить обычным способом. Для удаления системных приложений требуется наличие рут-прав.
Второй способ
За этот способ благодарим пользователя с ником Андроид, который в комментариях предложил менее сложный метод удаления таких приложений. Он рассказал про иной метод, который требует включения отладки по USB. Пользователь с ником Валерий сообщил, что можно пользоваться данным способ без отладки USB, за что ему спасибо. И все же мы показываем пример именно с отладкой USB — на всякий случай. Вам же советуем сразу открывать раздел «Безопасность» (смотрите последние три скриншота) и если это не поможет, попробуйте включить отладку USB.
Зайдите в настройки. Здесь найдите раздел «О телефоне» (или «О планшете»).

Далее тапаете на номер сборки 7 раз — таким образом вы откроете режим разработчика, который нам необходим (подробно — здесь).

После открытия данного раздела он появится в настройках:

Зайдите в него и поставьте галочку рядом с пунктом «Отладка по USB».

Далее в настройках нажмите на раздел «Безопасность» и найдите пункт «Администраторы устройства».

Здесь вы увидите галочку на приложении, которое не удаляется обычным способом.

Просто снимите галочку, затем нажмите «Отключить».

Теперь приложение можно удалить обычным способом.
Друзья! Если наш сайт помог вам или просто понравился, вы можете помочь нам развиваться и двигаться дальше. Для этого можно:
- Оставить комментарий к статье.
- Подписаться на наш канал на YouTube.
- Подписаться на нашу группу ВКонтакте.


