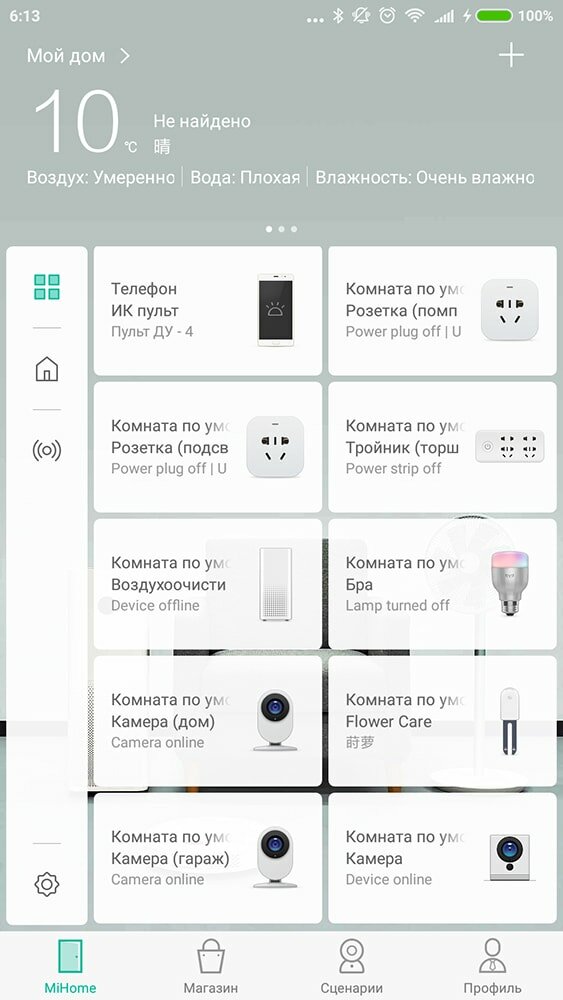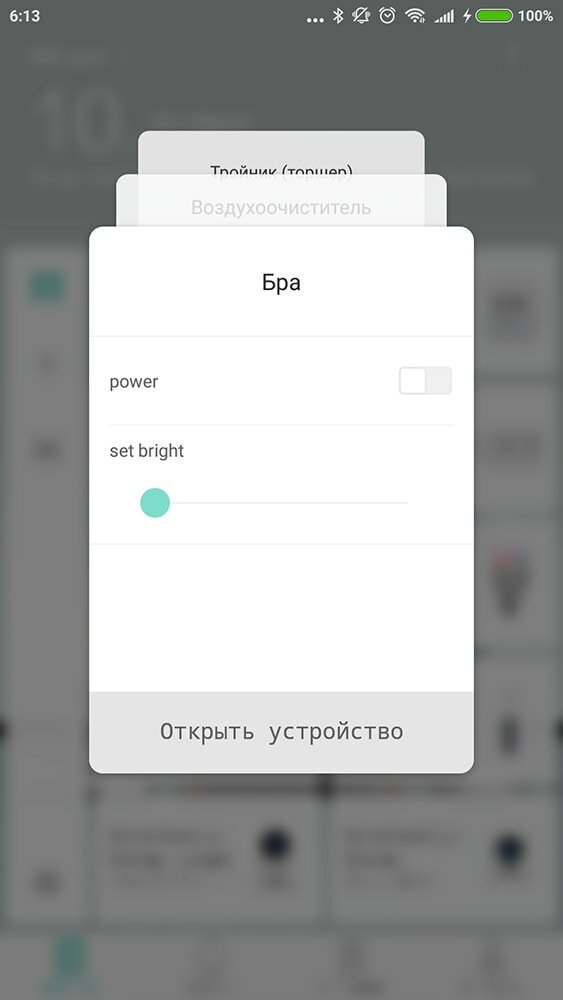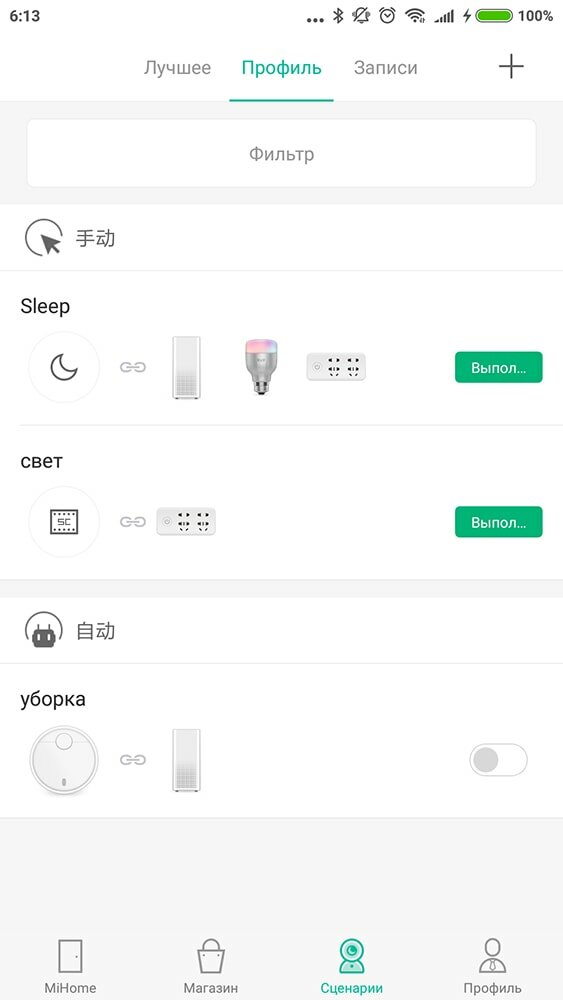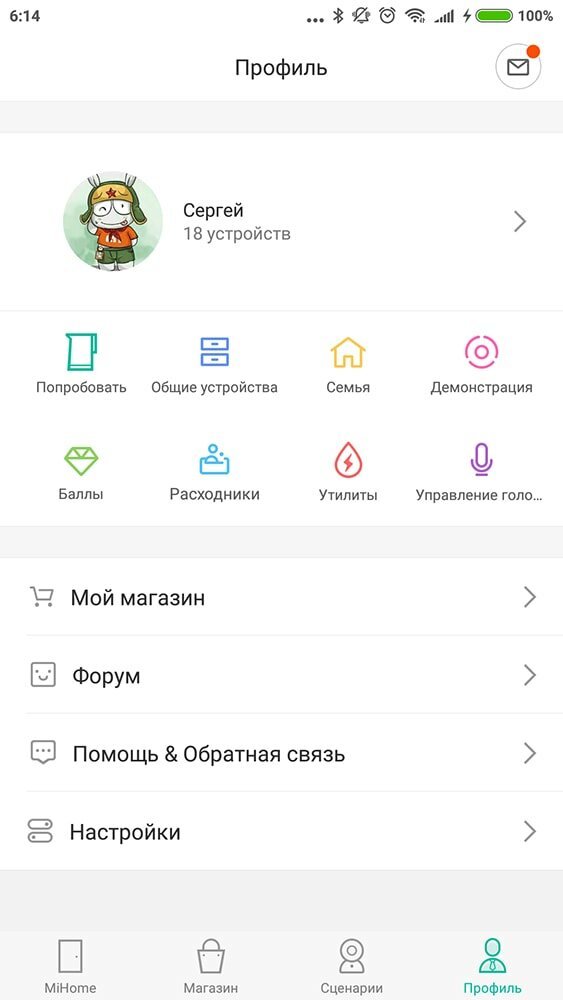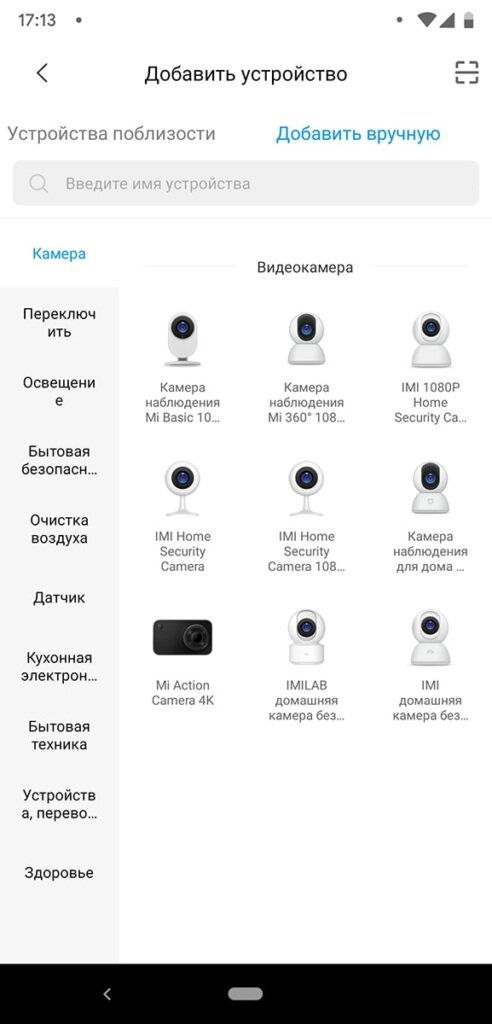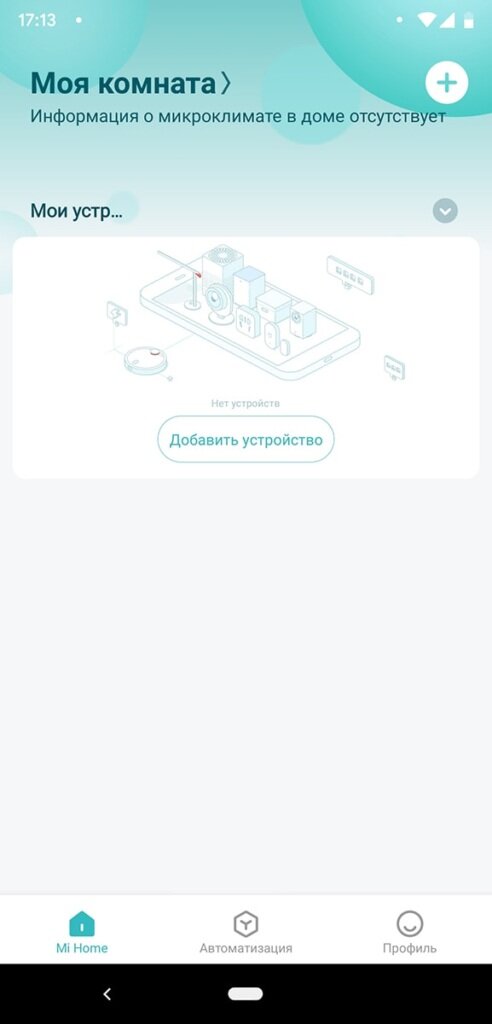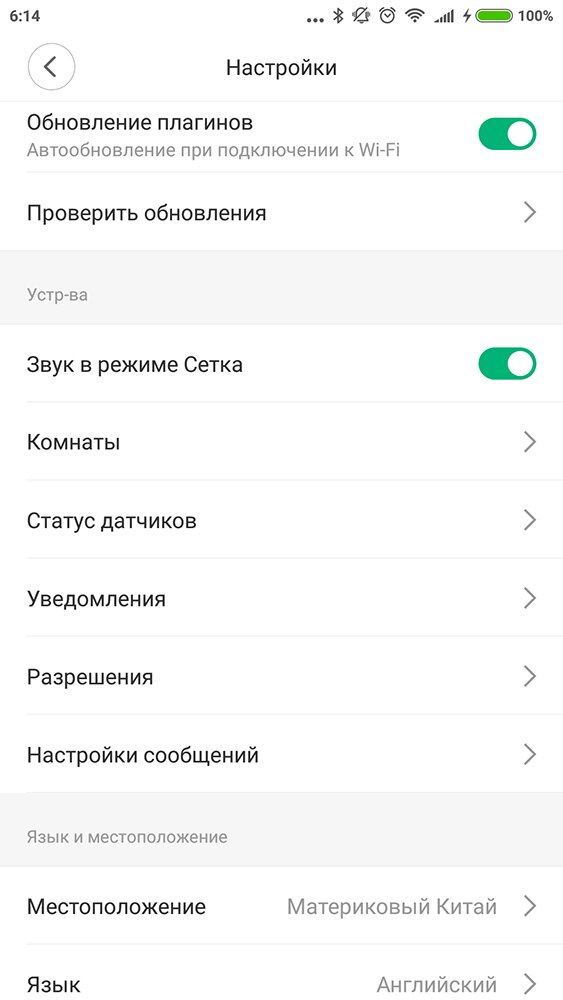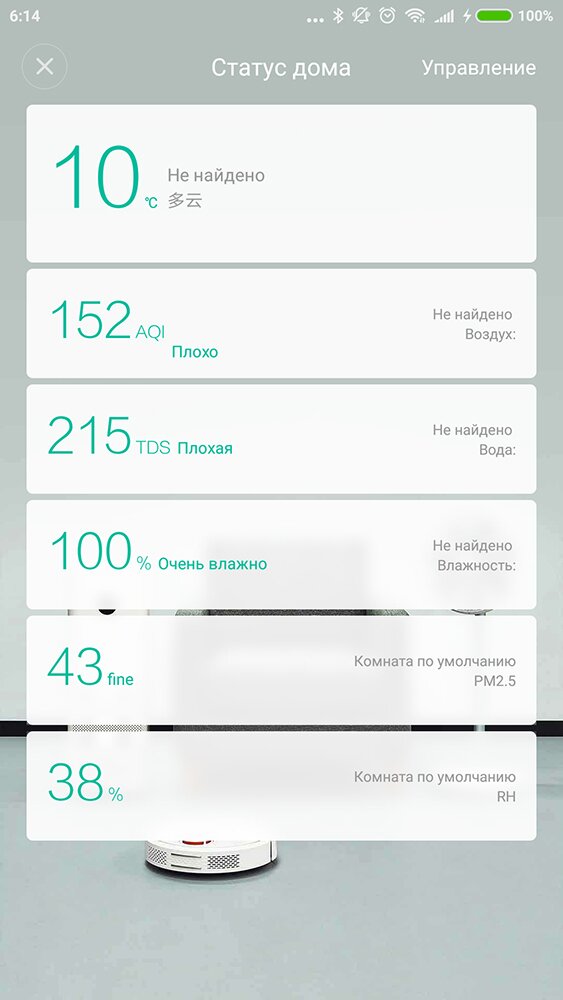Как пользоваться приложением ми хоум?
Работа с Xiaomi Mi Home — личный опыт, настройка, нюансы
Решил написать что-то вроде обзора, в котором сведу все свои знания по работе с приложением для управления умного дома — Xiaomi Mi Home. Что-то удалось почерпнуть в профильных форумах, большинство знаний добыто методом проб и ошибок. Буду рад обсуждению — мыслям, комментариям и постараюсь ответить на вопросы
Где купить?
Таблица (обновляется) по экосистеме Xiaomi
Для начала необходимо зарегистрировать Mi account, если вдруг у вас его еще нет, то идем сюда и регистрируем. Считаем что он у вас уже есть.
Мое личное мнение — ставить лучше оригинальную версию из Google Play. При установке приложения ОБЯЗАТЕЛЬНО выбирать регион — материковый китай, язык — английский.

Если все же вам хочется иметь локализированую версию — то могу рекомендовать приложение переведенное проектом multirom.me, актуальную версию можно скачать — здесь. Регион — так же необходимо выбрать Китай, язык — по умолчанию.

После того как установлено приложение Mi Home — можно подключать устройства из состава экосистемы Xiaomi. Все устройства можно разделить на 2 типа — те, которые работают самостоятельно, и те, которым нужен шлюз Xiaоmi Gateway — эти устройства работают по специальному протоколу Zigbee. Про подключение различных устройств я уже рассказывал в их обзорах, здесь я буду больше уделять внимания общим вопросам работы с приложением Mi Home.
Чуть ранее я упомянул о том, что рекомендую ставить официальное приложение и английский язык. Пришло время рассказать почему. Дело в том, что в локализированном приложении, русский язык установлен вместо китайского — если в основных окнах, настройках — все красиво и понятно, то стоит копнуть чуть глубже — например в сценарии, без которых работа умного дома невозможна, и мы натыкаемся на китайский. И все равно придется переключаться на английский. В качестве примера — скриншоты из окна сценарием шлюза Xiaomi — слева локализированного приложения, в центре — официального. Кстати официальные плагины — так же в большинстве своем — английские, пока единственный обнаруженный мной не переведенный плагин — wi-fi розетка — справа.

По умолчанию окно устройств приложения Mi Home — имеет вид списка, в котором выведены все подключенные устройства. По нажатию на устройство — запускается его плагин, либо окно управления — так как отдельные плагины есть не у всех устройств системы. Если плагин не установлен — он автоматически скачивается. Нажав кнопку в верхнем левом углу, и выбрав в открывшемся меню тип отображения — Сетка (Grid) — мы переключаем приложение в режим пульта ДУ умным домом. Все устройства отображаются в виде отдельных «клеточек», в которых отображаются их показания, или состояние. Например датчики температуры/влажности имеют две клетки — с температурой и влажностью, а шлюз сяоми — три клетки, управление радио, подсветкой и сигнализацией. Выстроить эти клетки можно просто нажав и не опуская передвинуть пальцем.

Теперь что касается плагинов. Даже если у вас установлена официальная версия приложения — это не является помехой для русификации плагинов устройств. Самое сложное что для этого нужно — root права на вашем смартфоне / планшете. Да мы говорим про Android — IOS пока я не трогаю, так как не на чем экспериментировать. Есть пути русификации и без root — например вот этот способ. Но мне кажется что получить root — проще, быстрее и полезнее.
Все плагины устройств — являются отдельными файлами, с расширением apk — по сути каждый из них отдельное приложение, но управляемое основным приложением Mi Home. Все плагины складываются в специальную папку, полный путь к ней — /data/data/com.xiaomi.smarthome/files/plugin/install/mpk — далее идет список папок с названиями из трехзначного номера. Например умный удлинитель — 150, шлюз — 108 и т.п. На вашем устройстве будут находится только папки тех устройств что у вас есть.
Для их русификации их нужно просто заменить. Я использую плагины отсюда, все удобно расписано и актуально.
Для того чтобы попасть в папку с плагинами — нам и нужны root права, так как это системная область. Кроме этого нужно приложение — я использую Root Explorer при помощи которого и перезаписываются файлы. Приложение имеет две независимых вкладки — на примере это папка с плагинами mpk и вторая — папка Download, куда скачиваются плагины.

Теперь поговорим и вкладке Profile (Мой кабинет) приложения Mi Home. Здесь есть несколько важных и полезных кнопок, которые вам здорово могут пригодится-
Automation(Автоматизация) — Это список ВСЕХ ваших смарт-сценариев, и так же состояние их активности на данный момент — переключатель справа. При помощи этого переключателя можно активировать или деактивировать любой сценарий.
Share(Поделится) — в этом меню вы можете дать доступ к любому из своих устройств другому человеку — на другой mi account. В этом случае на другом устройстве так же нужно установить Mi Home и зарегистрировать mi account. Из списка устройств (видно к какому уже есть доступ, а к какому нет) — нажимаете на нужное вводите ID другого аккаунта. Владелец другого аккаунта получает уведомление о том, что ему предоставлен доступ на устройство, принимает его и может им управлять.
Так же есть функция Family (Моя семья) — добавив mi account члена семьи туда, вы обеспечите ему доступ сразу ко всем устройствам умного дома.
ОГРАНИЧЕНИЕ — расшаренными устройствами можно управлять, но нельзя создавать сценарии. Это можно только с главного устройства.
МОЖНО один mi account использовать одновременно на разных устройствах. В момент написания обзора — у меня под руками два смартфона с моим аккаунтом. Абсолютно идентичное управление, даже порядок кнопок подтянулся — тот что я настроил.

Сценарии
Их можно разделить на два типа.
1. Первый — назовем ручные, они создаются по нажатию в главном окне приложение mi home верхней правой кнопки — add scene — добавить сценарий. Перечень таких сценариев можно увидеть нажав на кнопку All Scenes (Все задачи) в приложении Mi Home когда оно находится в режиме просмотра списком.
Мы попадаем в окно разделенное на две части — в верхней сценарии которые будут отображаться в главном окне приложения, для их быстрого запуска, в нижней — вообще все. Нажав на нижнюю правую часть иконки любого сценарии и немного подержав палец — мы активируем режим правки — в котором мы можем перемещать, добавлять/удалять сценарии. Следует помнить что в режиме пульта ДУ — сетки — они все равно будут видны все.
4 сценария — уход из дома, возвращение, режим сна и пробуждения — имеют свои собственные иконки. Для редактирования сценария — нужно нажать в район правой нижней части иконки — маленький треугольничек.
В этом режиме можно задать название сценария в верхней части экрана и составить список действий. Так же возможно добавление пауз между ними.
Если необходимо переместить или убрать действие — в правой части экрана, слегка скрытая надписью Perform the following… имеется кнопка Edit. После ее нажатия — есть возможность удалять или изменять порядок действий. В правой верхней части окна имеется кнопка, которая вызывает меню. В нем можно включить/выключить уведомление о выполнении сценария, вывести иконку сценария на рабочий стол, или удалить его.

2. Тип — назовем его автоматизированные сценарии. Они имеют кроме перечня действий — еще и условие срабатывания. В качестве условий могут выступать — таймер (по времени и дню недели) — поступление звонка или сообщения, нажатия на кнопку, поворот кубика, сработка датчика движения или открытия.
В качестве действий могут выступать управление устройствами: включить розетку, лампочку, активировать режим сигнализации, так же можно добавить уже готовый сценарий — например по нажатию на кнопку — активировать сценарий «уход из дома», так же отключать и включать готовые существующие сценарии.

Пара примеров по сценариям. Ручной сценарий — уход из дома — сначала отключение освещения, активация режима сигнализации — он настроен на 15 секундную задержку, и через те же 15 секунд — отключение света в прихожей. Поставив выполнение этого сценария на кнопку незаметно установленную возле дверей — спокойно уходим из дома. Сначала погаснет свет везде кроме прихожей, а через 15 секунд и в ней тоже, и включится сигнализация.
Автоматический сценарий — который управляет увлажнителем воздуха. Розетка в которую включен увлажнитель включается когда влажность падает ниже 40%. Аналогичный сценарий — выключает ее, когда влажность более 50%.
Но нам не нужно увлажнять когда комната проветривается — поэтому при срабатывании датчика открытия окна — отключается и розетка и деактивируются сценарии по ее включению. При закрытии окна — все включается обратно.

На этом пока все, примеры сценариев так же есть и будут появляться в моих обзорах устройств умного дома.
Кому проще воспринимать информацию аудиовизуально — видео версия этого обзора:
Все мои видео обзоры — YouTube
Получить возврат денег при покупке почти в 1000 онлайн магазинов — Здесь
Xiaomi Mi Home
Приложение Xiaomi MiHome — единая точка взаимодействия со всеми устройствами вашего «умного дома». Приложение содержит большое количество настроек и установок, в которых нам и предстоит разобраться.
Пульт управления умным домом: Xiaomi Mi Home
Как и многие современные системы автоматизации, компания Xiaomi так же использует смартфон, для централизованного управления всеми Smart-устройствами, которые можно подключить в единую систему Smart-Home. Для этого нам потребуется установить приложение MiHome (доступно как для Android, так и для iOS).
На иконке приложения отсутствует фирменный логотип Xiaomi, поскольку большинство устройств умного дома выпускает дочерний бренд компании MIJIA. На логотипе изображен щит, намекающий на систему безопасности умного дома.
Mi Home скачать
Давайте скачаем приложение из Play Маркета (если у вас Android), или из IStore (если у вас iOS).

Сразу бросается в глаза низкий рейтинг приложения 3 звезды — это можно объяснить отсутствием нормальной локализации, удручает даже неполноценный английский перевод. Но, мы по жизни оптимисты и будем надеяться на появление полноценной русифицированной версии приложения (учитывая официальный выход Xiaomi на российский рынок), или воспользуемся стараниями соотечественников с форума 4PDA и скачаем приложение Mi Home на русском по инструкции в статье (версия для Андроид).
Установка Xiaomi MI Home
Для первой установки давайте воспользуемся оригинальной версией с использованием английской локализации. Скачиваем программу для вашей ОС и запускаем её. При первом запуске, нам предлагают принять пользовательское соглашение.

Нас предупреждают, что для нормальной работы приложению необходим доступ к интернету, к местоположению, к функциям Bluetooth, памяти телефона, микрофону, контактам и сообщениям. Принимаем условия и переходим к следующему окну. В нем нам предлагают выбрать наше местоположение.

Это важный пункт программы, на который стоит обратить внимание. Выбираем пункт Материковый Китай (Mainland China). Если выбрать другую локацию, будут возникать проблемы с подключением устройств. Это обосновано тем, что многие устройства разрабатывались и тестировались исключительно для внутреннего рынка Китая и работа в других местах работать не должны.
После чего мы попадаем в приложение. Но прежде чем добавлять смарт устройства в наш «умный дом», нам необходимо зарегистрировать аккаунт, или зайти под уже имеющимся. Переходим во вкладку «Profile» (Профиль).

В этой вкладки нажимаем на пункт «Sign in with Mi Account» (войти с учетной записью Mi).

Теперь, если у вы ранее регистрировали аккаунт Mi, то просто заходите под своими данными. Если же вы новый пользователь, то необходимо создать новый аккаунт. Нажимаем на надпись «Sign up» (зарегистрироваться).

Выбираем регион (тут можно указать настоящую страну проживания) и способ привязки аккаунта. Можно привязать либо к телефону, либо к электронной почте.

Далее необходимо придумать пароль для аккаунта и два раза его ввести. Вводим капчу и нажимаем «Submit» (отправить).

Я выбрал подтверждение по электронной почте, и приложение мне что остался последний шаг, подтвердить электронную почту. Заходим в свой почтовый аккаунт, находим письмо от Xiaomi Corporation и в письме нажимаем кнопку «Activate account» (активировать аккаунт).

После подтверждения заходим в наш аккаунт и попадаем на домашнюю страницу приложения.

На этом мы завершили регистрацию в приложении MiHome.
По умолчанию, в приложении ставится английский язык, это правильно и необходимо для корректной работы устройств. На всякий случай проверим, Profile > Settings > Language должен быть «English».

Теперь переходим к разбору настроек приложения и добавлению смарт устройств.
Настройка Xiaomi MiHome
Перед добавлением устройства, давайте разберем из чего состоит сама программа. Начнем с интерфейса главной страницы.

В верхней части приложения располагается информация о погоде в Китае. К сожалению, способа привязать отображение погоды к другому местоположению, пока не найдено.
Далее идет инфракрасный пульт управления. Если у вас телефон от Сяоми, то в нем есть удобное приложение Mi Remote, которое работает по принципу инфракрасного пульта управления. Все устройства из него подгружаются в программу MiHome. В настройках можно выбрать другой пульт, или настроить отдельный, для этого достаточно нажать на надпись IR Remot.

Далее идет пункт со сценариями автоматизации. Их еще называют сцены. Они могут запускаться по нажатию иконки в приложении, по таймеру и по заданному условию (например нажатие смарт-кнопки). Есть набор встроенных сценариев, состоящий из четырех сцен:
Leave home (покинуть дом)
Back home (вернуться домой)
Пока к этим сценариям не привязаны действия, поскольку мы пока не добавили устройства в нашу систему автоматизации. Некоторые устройства сами прописываются в эти сцены. Например хаб управления Gateway прописывает в сцену Leave home действие «Включить режим защиты», а в сцену Back home действие «Выключение режима защиты». Конечно все это лучше исправлять и настраивать все самому, чтобы утро выходного дня не начиналось со звука тревожной сирены сигнализации.
Список сцен можно дополнять, но удалить начальные сцены нельзя. Для добавления сцены необходимо нажать на плюс в верхней части приложения.

Настройку сцен мы рассмотрим далее.
Следующим пунктом мы видим промо страницу приложения, эта рекламная страница отображается до момента, когда будет добавлено первое устройство. После, в этом окне будет отображаться список ваших смарт устройств.

Вторая и третья вкладка нам вряд ли потребуется, поскольку они ориентированы для китайского рынка. Соответственно вторая вкладка это «магазин», а третья «новости».
Наибольший интерес представляет последняя вкладка «Profile».

В верхней части вкладки находится значок электронного письма — эта кнопка позволяет задать вопрос в техническую поддержку.
Далее идет блок, в котором отображается ваша учетная запись (конечно при условии, что вы авторизовались в приложении). Зайдя в неё можно установить фотографию профиля, переименовать аккаунт, сбросить пароль, или выйти из аккаунта.
Следующий блок состоит из восьми иконок, разберем каждую из них:

Mi home вкладка Automation (Сценарии)
Во вкладке «Automation» настраиваются сценарии. Для меня это одна из самых посещаемых вкладок. Большинство настроек поведения умного дома настраивается тут. Интерфейс этой вкладки очень прост:

В центре приведены текущие сценарии с переключателем состояния (включено выключено). На данном скриншоте присутствуют 2 не активных сценария.
Правый верхний угол содержит 2 кнопки: Обратиться в поддержку и Лог выполнения сценариев. Если первая кнопка нас мало интересует, то вторая вполне может пригодиться, выглядит она так:

В нем можно просмотреть во сколько сработал тот или иной сценарий. Частично очистить журнал нельзя, можно только удалить его полностью.
Круглая кнопка с символом +, в нижней части приложения Mi home, Добавляет новый сценарий автоматизации. Окно добавления сценариев выглядит так:

Настройка сценария довольно проста, в первую очередь необходимо выбрать условие, при котором срабатывает сценарий:
Add conditions (добавить условия) — в этом пункте можно выбрать одно, или несколько условий, при которых запускается сценарий. В данной настройке условия сработают по правилу И (Если вы выбрали несколько условий, то сценарий запустится только при выполнении всех условий (например включить свет при обнаружении движения и только в темноте)).
Meet one condition (соответствие одному из условий) — тут можно настроить несколько условий, при срабатывании одного из них запускается сценарий (например при срабатывании одного из нескольких датчиков протечки воды, перекрывается центральная подача воды).
Add instructions (добавить инструкции) — тут настраиваем действие, которое будет выполняться при срабатывании условия.
Effective time period (время запуска сценария) — тут задается активное время сценария (можно настроить активные дни недели и время суток).
Более подробно о настройке сценариев, с примерами, можно прочитать в статье.
Xiaomi MiHome вкладка Shared devices (Поделиться)
Во вкладке «Shared devices» можно настроить общий доступ к управлению вашими умными устройствами, например расшарить устройства членам семьи. Вкладка содержит 2 закладки: My devices (мои устройства) и Shared with me (расшаренные для меня).

Для того, чтобы предоставить доступ, нажимаем на устройство и находим кнопку «Add shared device». Далее нажимаем Share with Mi Account (доступ можно предоставить только владельцам Mi аккаунта), и вписываем номер аккаунта, или находим по номеру телефона в адресной книге. Нажимаем кнопку Share, после чего выбранному пользователю отправляется приглашение, до принятия которого, устройство расшарено не будет.
На устройстве, которому предоставляется доступ, это выглядит так: приходит сообщение, о том что с вами поделились доступом к устройству.

И вам нужно либо принять, либо отклонить приглашение.

После принятия приглашения, во вкладке my devices появляется новое устройство, которым можно управлять.
Стоить обратить внимание, что на устройствах, к которым вам предоставлен доступ, нельзя создавать сценарии. Это можно сделать только с аккаунта-владельца.
Еще одна особенность, если вы предоставляете доступ к шлюзу Gateway, то доступ предоставляется ко всем устройствам, подключенным к нему по протоколу Zigbee.
Более подробно о общем доступе можно прочитать в этой статье.
Если у вас возникли проблемы с приложением, то вам могут помочь статьи:
Разбираемся с приложением Mi Home


В 2017 году Xiaomi заняла первое место по количеству гаджетов в сегменте «Умный дом» среди всех производителей. Ключом к этой объемной экосистеме стал смартфон с установленным приложением Mi Home. В сегодняшней инструкции мы разберем основные функции и особенности программы (версии 5.0.19 для Аndroid).
Мi Home — это универсальное приложение, которое позволяет быстро и удобно управлять устройствами умного дома. Программу можно скачать бесплатно на девайс с операционной системой Android, начиная с версии 4.4.4 или iOS 9.0 и выше.

При первичном включении приложение сразу же попросит выбрать соответствующий регион (один из десяти). От этого выбора зависят некоторые аспекты:
- язык;
- доступные устройства для подключения;
- способы авторизации.

Если выбрать европейский регион, то для подключения будет доступно чуть меньше дюжины устройств, если остановиться на Китае, перед вами откроется наиболее широкий список доступных девайсов, большая часть из которых будет на китайском языке. Рекомендуем использовать регион Тайвань или США: там и устройств достаточно, и можно чаще встретить английскую локализацию.

После авторизации мы попадаем на главную страницу меню Mi Home, где отображены основные пункты связи умного дома и пользователя.
Для того чтобы распределить подключенные устройства по квартире:
- нажимаем на шестеренку;
- распределяем устройства по комнатам;
Также вы можете следить за статусом микроклимата в доме, чтобы ваши устройства находились в диапазоне рабочей температуры (для этого кликаем на кнопку температуры).

Приобретая новые устройства для умного дома, вы можете добавить их в приложение с помощью кнопки «+“, которая расположена в правом верхнем углу.

Автоматизация — это вторая рабочая область, которая отвечает за создание и настройку сценариев взаимодействия устройств умного дома между собой.

Для создания профиля:
- нажимаем на ”+» в правом верхнем углу;
- выбираем необходимые параметры:

Все показатели можно настроить и cгруппировать между собой либо отфильтровать устройства или место их расположения.
Благодаря сценариям вы можете подрихтовать включение света, звукового сигнала и другого. Все ограничивается лишь фантазией пользователя и разновидностями имеющихся гаджетов.
Рядом располагается раздел «Записи», который позволяет хранить все доступные сценарии, не внедряя их в систему.
Пункт «Профили» необходим для управления учетной записью: можно менять аватар/никнейм, добавлять информацию о себе и создавать дополнительные учетные записи.

Есть возможность просматривать устройства, к которым у вас есть доступ (это могут быть как ваши девайсы, так и предоставленные другими пользователями устройства).

Следующая вкладка — форум. Особой функциональности она не имеет, однако, позволяет общаться с пользователями из других стран и даже разработчиками. Но не забывайте, что форум будет на том языке, который соответствует выбранному региону.

Пункт «Помощь и обратная связь» дает возможность общаться напрямую с технической поддержкой. Он создан для ответов на вопросы пользователей и сбора информации.
«Настройки» помогут настроить следующие параметры:

Рекомендуем включить автообновление плагинов, чтобы всегда получать актуальную информацию от своего умного дома.
Пункт «Сообщения» помогает отслеживать входящие письма. Для открытия этой вкладки:
- нажимаем на раздел «Письма», который располагается в верхнем правом углу раздела «Профиль».

Функциональность и возможности приложения зависят от имеющихся датчиков, выбранного региона и операционной системы вашего смартфона (версия для iOS поддерживает чуть меньшее количество устройств умного дома).
Добавление Wi-Fi устройств в MiHome
Большинство умных устройств в MiHome (за редким исключением, например, проводные выключатели, чайники) с питанием от 220В имеют на борту именно Wi-Fi. Это связано в первую очередь с тем, что поскольку не используются элементы питания (батарейки, аккумуляторы) и нет необходимости экономить заряд батареи используя более энергоэффективные протоколы Zigbee и Bluetooth, обеспечивая максимальную скорость посредством более быстрого и дешевого стандарта Wi-Fi.
Для подключения устройств с Wi-Fi, достаточно только Wi-Fi роутера, и нет необходимости приобретать дополнительные Зигби или Блютуз шлюзы.
Подключение Wi-Fi устройств в MiHome
Чтобы добавить новое устройство в MiHome, кликните на «+» в правом углу приложения. В появившемся контекстном меню у вас будет 2 варианта, — «Добавить устройство» и «Сканировать QR-код».

Выберем 1 вариант – «Добавить устройство». Если у вас включена настройка в MiHome – «Искать устройства WiFi» (Профиль – Настройки – Автоматическое сканирование – Искать устройства Wi-Fi), то при включении нового устройства в сеть, сверху появится изображения умного устройства, кликнув на которое перейдем к добавлению его в наш умный дом.

Если устройство не обнаружено, можно выбрать его в ручную из списка устройств. Перед добавлением в MiHome умного гаджета, нужно сбросить его настройки Wi-Fi. Для каждого устройства сброс wi-fi происходит нажатием, удерживанием кнопки/комбинации кнопок. Информацию как сбросить Wi-Fi именно на вашем устройстве можно посмотреть во время его добавления в MiHome.
Для примера добавим в MiHome увлажнитель воздуха Smartmi 2
1 Нажимаем на «+» в правом углу приложения, затем «Добавить устройство». Находим вкладку «Увлажнители» и выбираем нашу модель.

2 Далее с помощью подсказки на экране смартфона, сбрасываем wi-fi настройки увлажнителя воздуха, и ставим галочку, что настройки сброшены успешно. Следом нажимаем «Подключить к другому маршрутизатору (роутеру)» или нажимаем на роутер если он уже определился. Вводим пароль от нашей Wi-Fi сети, чтобы устройство могло выходить в Интернет.

3 Начинается процесс подключения устройства. Если с настройками роутера все в порядке, в конце появится кнопка «ГОТОВО» и можно приступать к настройкам и управлению нашего увлажнителя. Если добавление устройства завершилось ошибкой — проделайте шаги по порядку ниже в данной статье.

4 MiHome предложит нам выбрать «Комнату» для расположения устройства. Это условное расположение, чтобы мы могли быстро переместиться на нужную вкладку, в данном примере «Спальня». И переименовать устройства по своему вкусу, например в Увлажнитель или Увлажнитель Спальня если у вас несколько однотипных приборов, так их будет легче идентифицировать. Эти параметры можно будет изменить в любой момент по вашему желанию.

5 В случае с данной моделью увлажнителя, поскольку он сделан для китайского рынка, потребуется дополнительно заменить плагин или же воспользоваться подпиской на модифицированный MiHome, чтобы плагин заменился автоматически.
ВАЖНО Если вдруг вы захотите, по какой-либо причине перейти на другой Регион подключения ваших устройств, понадобиться сбросить WiFi и заново добавить устройства на новый сервер. Например, при миграции с Китая на Россию, используя модифицированное приложение MiHome by Vevs.
Проблемы с добавлением Wi-Fi устройства
Если у вас по каким либо причинам не получается добавить устройство в MiHome, срывается загрузка плагина или появляется сообщение – «Не удалось добавить устройство», делаем шаги ниже по порядку.
1 Убедитесь, что подключаете устройство в «правильный» регион. Если на коробке надписи на китайском языке, устройство имеет плоскую китайскую вилку питания, вам необходимо добавлять его на регион Китай. Большую часть устройств, тем не менее можно добавить и на регион Россия (или любой другой) используя мод MiHome (доступно только на Android).
Если при переключении на другой регион устройство добавилось в MiHome, значит проблема была в регионе, прошивке. Если устройство все еще не подключается переходим к шагу 2
2 Включите геолокацию на вашем устройстве. Некоторые устройства требуют включенного GPS во время подключения.
3 Убедитесь, что роутер к которому вы подключаете устройство, имеет пароль Wi-Fi сети, к открытым Wi-Fi сетям умные устройства Xiaomi подключаться не будут.
4 Проверьте, не содержит ли название вашей Wi-Fi сети спецсимволов, типа !,@#$%^&*_=+ и.т.д.
5 Убедитесь, что ваш роутер работает на частоте 2,4Гц. Иногда специально отключают этот стандарт, чтобы все работало на более скоростном, свободном канале в 5Гц. Но большинство умных устройств подключаются именно на 2,4 Гц
6 Если все еще не удалось добавить устройство, попробуйте отключить на роутере гибридное шифрование WPA/WPA2-PSK, оставьте только WPA2-PSK. В отдельных случаях это может решить проблему.
7 Если проблема не ушла, раздайте Wi-Fi с помощью второго смартфона. Можно использовать имя точки доступа и пароль, как и у домашней сети (роутер на время подключения выключаем из розетки). Пробуйте подключаться через точку доступа. Если подключение удалось, значит проблема в настройках вашего роутера/провайдера. Есть вероятность, что после подключения устройства через точку доступа второго смартфона, гаджет быть работать и на вашем роутере, основные проблемы именно в момент добавления в MiHome нового устройства.
Xiaomi Mi Home — Ваш «шалаш из будущего»
Понятие «умный дом» уже довольно часто мелькает новостях и рекламе. Продвинутая система взаимодействующих между собой бытовых гаджетов позволяет следить за всем домом из одного приложения. До сегодняшнего момента верхний предел возможностей «умного дома» так и не достигнут, ведь появляются новые гаджеты, новые услуги, и они лишь пополняют функционал данной технологии.
В этой статье речь пойдет о технологиях «умного дома» Xiaomi и приложении Mi Home, особенностях его настройки, советах по управлению и т.п.v

Сразу акцентируем на том, что официальных приложений Mi Home под платформы Mac OS X или Windows не существует. А если воплощать это кустарным методом, то количество затраченных времени и ресурсов будет несоизмеримо больше полученных удобства и пользы. Существует это приложение исключительно для Android и IOS. Для этих платформ скачать Mi Home можно на их официальных маркетах совершенно бесплатно.
Само приложение выглядит идентично как для iPhone, так и для андроид-гаджетов. Только с последним обновлением на «яблочной» версии оно стало слегка напоминать HomeKit, созданную американцами. Интуитивно удобный интерфейс программы позволяет собрать в единую сеть все ваши mijia-девайсы. Естественно, всеми устройствами можно управлять онлайн на любом расстоянии, иначе какой смысл был бы в самой идеи умногоо-дома?
Скачать Xiaomi Mi Home для Android.
Скачать Xiaomi Mi Home для Apple iPhone/iOs.
- Xiaomi Mi Home для Android
- Скачать
- Установка
- Настройка
- Как добавить устройство
- Вкладка «Сценарии»
- Вкладка «Поделится» (Shared Devices)
- Xiaomi Mi Home для ПК
- Установка на Windows
- Настройка на Windows
- Решение проблем Mi Home
- Не входит в аккаунт
- Не находит устройство
- Не отправляют уведомления
Xiaomi Mi Home для Android
Учитывая тот факт, что смартфонов, «пилотируемых» на Android, намного больше, чем последоваталей «культа яблока», возьмем за пример для разбора Xiaomi Mi Home именно андроид-версию. Тем более что принципиальных отличий действительно нет. Получить в данном случае программу можно двумя методами. Можно загрузить из Play Market/App Store, а можно и скачать apk-файл со сторонних ресурсов. Естественно, что использовать, русифицировать, копаться в Mi Home лучше всего со смартфона бренда Сяоми. Все-таки «родная» фирма, дружественно настроенная оболочка MIUI и уже готовая учетная запись немало облегчают работу пользователю.

Скачать
Итак, приложение Mi Home в сети найдено. Способ, которым вы решили скачать приложение, выбран. Теперь скачиваем приложение. Стоит сказать, что в старых версиях программы в маркетах, вам пришлось бы пользоваться китайским или английским переводом. К счастью, русифицированный интерфейс программы не так давно появился на свет, порадовав тысячи русскоязычных пользователей.
Установка
Устанавливаем Ми Хоум. Версия для андроид при установке попросит вас разрешить доступ к памяти, контактам, сети и так далее. Все, о чем просит программа, смело разрешаем – и готово. Установка приложения успешно завершена.

Настройка
Раньше, чтобы добиться русификации софта, необходимо было совершить довольно большое количество действий. Таких, как подключить телефон к компьютеру, предварительно установив приложение из ненадежных источников, активировать отладку по USB и выполнить еще с десяток действий.

Только после этого у вас получилось бы настроить свой родной язык в этом китайском приложении. Но в последнем обновлении программы наконец-то реализовали официальный русский перевод, так что все вышеописанные «танцы с бубном» просто потеряли свой смысл. Сейчас вам необходимо будет выбрать язык – Русский, регион – Материковый Китай. И все. Материковый Китай выбирается потому, что большинство девайсов здесь тестировалось и создавалось китайцами для китайцев. То есть, формально за пределы Поднебесной они выходить не должны.
Учетная запись Сяоми, будучи созданной единожды, будет объединять в себе всю информацию обо всех ваших Сяоми-устройствах.

Еще один важный момент. Перед добавлением в сеть «умного дома» армии своих девайсов, вам нужно будет авторизоваться в программе через учетную запись Xiaomi. Если она у вас уже есть – отлично. Если нет – создание займет несколько минут, просто следуйте подсказкам, появляющимся прямо в приложении Mi Home.
Как добавить устройство
Чтобы добавить новое устройство, достаточно выполнить несколько простых шагов, следуя инструкции ниже.

Вкладка «Сценарии»
Данная вкладка в Mi Home Xiaomi позволяет создать в программе алгоритмы действий с элементами «умного дома». По умолчанию установлено 4 сценария, которые нельзя удалить: «Вернуться домой», «Покинуть дом», «Пробуждение», «Сон». Смысл каждого из них заложен в названиях сценариев. Можно создавать новые сценарии, учитывая ваш личный распорядок дня и алгоритм действий, наиболее удобный именно вам. Во вкладке «сценарии» они будут формироваться списком с тумблером переключения (включенный сценарий/выключенный сценарий).

Add conditions (добавить условия) — в этом пункте можно выбрать одно, или несколько условий, при которых запускается сценарий. В данной настройке условия сработают по правилу И (Если вы выбрали несколько условий, то сценарий запустится только при выполнении всех условий (например включить свет при обнаружении движения и только в темноте)).
Meet one condition (соответствие одному из условий) — тут можно настроить несколько условий, при срабатывании одного из них запускается сценарий (например при срабатывании одного из нескольких датчиков протечки воды, перекрывается центральная подача воды).
Add instructions (добавить инструкции) — тут настраиваем действие, которое будет выполняться при срабатывании условия.
Effective time period (время запуска сценария) — тут задается активное время сценария (можно настроить активные дни недели и время суток).

Вкладка также имеет в верхнем правом углу кнопку связи с техподдержкой и историю сценариев. В истории можно посмотреть дату и время активации того или иного сценария. Частично очистить историю, как, например, в интернет-браузерах, не получится. Только полное удаление.
Вкладка «Поделится» (Shared Devices)
Разрешает владельцу поделиться управлением своими домашними гаджетами с другим владельцем смартфона. Содержит в себе те устройства, которыми отправляете только вы и те, управлением которыми с вами поделились.

Если хотите подарить управление своим домашним роботом-пылесосом, бойлером или еще чем-нибудь другу, то нужно нажать в приложении на выбранное устройство, тапнуть на появившуюся кнопку «Add shared device», жмем «Поделиться с Ми-аккаунтом» и забиваем аккаунт друга. Или его номер телефона. Вашему другу нужно будет лишь принять пришедшее в программе предложение. Но, так или иначе, человек, с которым вы делитесь управлением, должен также иметь Ми-аккаунт. Благо, имея учетную запись Гугл или Фейсбук, создание аккаунта Сяоми – дело двух минут.

Xiaomi Mi Home для ПК
Как уже было написано, выбрать официальное решение Ми Хоум для персонального компьютера и ноутбука не представляется возможным. Однако если уж вы совсем ярый фанат Виндоус, то выход можно найти, если установить эмулятор Андроид. А уже в эмулятор можно будет и Mi Home скачать, и добавить компьютеру возможность контролировать домашние «умные» устройства.
Установка на Windows
Далее, мы устанавливаем эмулятор Nox App Player на компьютер. Например, подойдет софт, скачанный по ссылке с его официального сайта. Загрузите предложенную вам последнюю версию эмулятора.

Кстати, скачанный «Эмулятор Андройда» позволит вам не только работать с «умным домом», но и запускать любые свои игры, в которые раньше вы могли играть лишь на смартфоне.
Настройка на Windows
В открывшемся эмуляторе, с которым предстоит работать, будет установлен Андроид 4.4.2. Интерфейс может быть как планшетного, так и телефонного типа. Поменять одно на другое можно в меню Настройки/Расширенные настройки/Настройки пуска. Также в настройках, одним-единственным тумблером ставятся Рут права. Они понадобятся для дальнейших наших действий:
- скачиваем Mi Smart Home себе на комп;
- выбираем в эмуляторе справа кнопку «Установка пакета АРК» (альтернативой, может быть, простое перетягивание файла аpk в окно эмулятора);
- когда процесс окончится и Ми Хоум будет установлено, на рабочем столе эмулятора появится соответствующий ярлык;
- далее – действуйте, как при работе на смартфоне: регистрация, учетная запись, выбираете, какой язык (Русский) и какой регион (Материковый Китай) вам нужны.
Перед установкой эмулятора (неважно какого, это касается всех), ознакомьтесь с системными требованиями программы. Данный тип ПО является весьма «прожорливым» и может потребовать от вашего компьютера больших мощностей.
Стоит лишь добавить, что подключать новые «умные» устройства к сети вашего «умного дома», нужно все-таки через телефон, ибо непосредственно эмулятор еще не владеет функцией Wi-Fi. Добавлению подлежат лишь ZigBee девайсы, имеющие подключенный шлюз.
Решение проблем Mi Home
В ходе настройки приложения или же подключения новых домашних гаджетов к общей сети могут возникнуть определенные трудности. Сейчас мы разберем самые популярные из них.
Не входит в аккаунт
Если Mi Home не пускает вас к себе по причине невозможности войти в аккаунт, нужно выполнить следующие действия:
- убедитесь, что в аккаунт не было совершено входа с каких-нибудь других ваших устройств;
- убедитесь, что никто, кроме вас, не знает логин и пароль вашего аккаунта;
- выйдите из программы и снова в нее зайдите (не сворачивайте, а именно выйдите);
- перезагрузите свой гаджет (планшет, смартфон).
Если вышеуказанные действия ни к чему не привели, обратитесь в службу поддержки приложения, оставив под ним отзыв в Play Market/App Store.
Не находит устройство
А если, например, вашего пылесоса Xiaomi нет в списке добавляемых устройств, но вы точно пытались его туда добавить, можно попробовать разобраться следующими способами:
- удалите гаджет, который использует такое же имя, как и добавляемый, из списка добавленных (если такой есть) и перезагрузите телефон. После чего попробуйте снова;
- сбросьте ваш домашний девайс (если это, возможно) и попробуйте выполнить добавление, пока он перезагружается;
- проверьте, на всякий случай в настройках приложения выбранный вами регион. По умолчанию пользователи выбирают материковый Китай. Так и должно быть;
- сбросьте подключение гаджета с вашего Wi-Fi роутера;
Не отправляют уведомления
Если система управления вашим домом не посылает вам никаких уведомлений о состоянии здания или проделанной работе, настроить их можно двумя путями:
- при составлении сценария добавить пункт «Отправка уведомлений устройству»;
- включить в свойствах сценария опцию «Оповещения».
Mi Home — все о приложении умного дома от Xiaomi
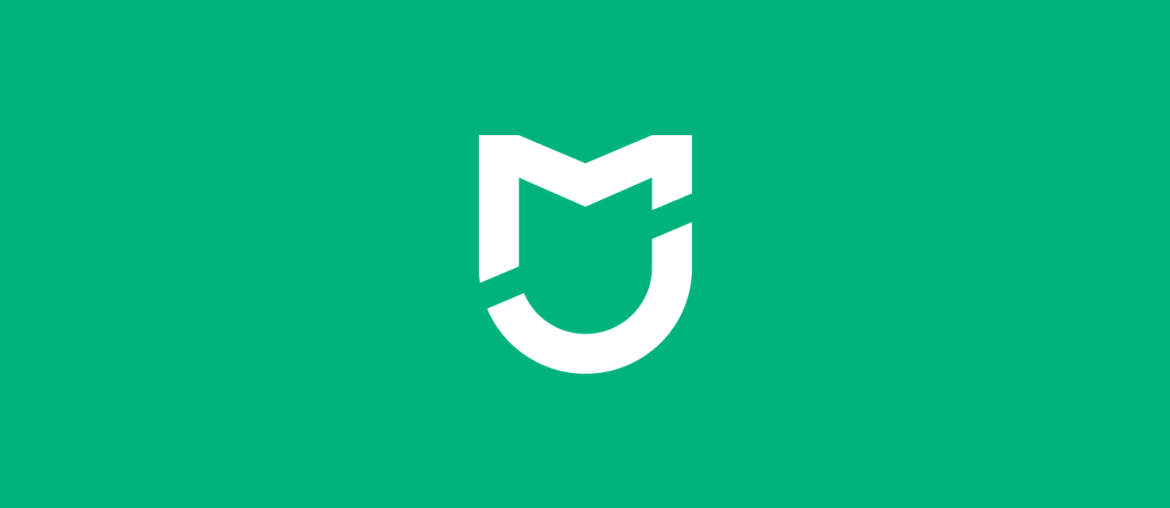
Как вы знаете, Xiaomi последнее время выпускает очень много гаджетов для умного дома. Среди них умные лампочки, датчики движения, умные дверные замки и кондиционеры, роботы пылесосы, мультиварки, чайники и много других не менее важных домашних приборов.
Всеми этими гаджетами надо как-то управлять. Для этого компания выпустила специальное приложение Mi Home. Все умные гаджеты компании подключаются к этому приложению и отображают внутри него всю сервисную информацию. Другими словами, Mi Home — это панель управления вашим умным домом.
Где можно скачать Mi Home?
Скачать Mi Home можно как на устройства под управлением Android так и на яблочные гаджеты. Приложение будет изначально предустановлено если у вас смартфон Xiaomi с оболочкой MIUI. В противоположном случае вам необходимо самостоятельно загрузить его из соответствующего магазина приложений.
Чтобы скачать Mi Home нажмите на зеленую кнопку снизу и перейдите в Google Play или на черную, чтобы загрузить приложение из App Store если у вас iPhone или iPad.
Версия Android: начиная с 4.3
Версия iOS: начиная с iOS 9.0
Разработчик: Xiaomi Inc.
Цена: Бесплатно
Примечательно, что Mi Home совместимо даже с Apple Watch. Это значит, что вы можете включать и выключать домашнюю технику прямо с часов на своем запястье. А вот что плохо, официально приложение на iOS не поддерживает русский язык.
Где скачать Mi Home на русском языке?
Чтобы пользоваться Mi Home на русском языке достаточно в настройках приложения сменить язык на русский. В приложении иногда могут встречаться непереведенные места, что вполне нормально для приложений Xiaomi. В целом же — перевод достаточно качественный.
Также вы можете использовать русскую локализацию от умельцев с форума 4PDA. Приложение переведено более качественно, но не будет обновляться через магазин приложений. Все обновления придется скачивать и устанавливать вручную.
Существует ли Mi Home для Windows?
Нет, приложения Mi Home для windows не существует. Не существует также и веб версии сервиса. Таким образом управлять умным домом Xiaomi можно только со смартфонов и планшетов. Конечно, существуют еще умные динамики, но они все говорят только на китайском языке.
Как выглядит интерфейс приложения
В главном окне Mi Home вы получаете доступ к управлению всеми вашими умными гаджетами. Здесь будут отображаться все элементы умного дома, а также показатели температуры и влажности избранной комнаты. Само собой вы можете нажать на иконку любого умного гаджета чтобы включить, выключить или управлять им.
Слева находится вертикальная полоса с четырьмя пиктограммами:
- Устройства — список всех ваших умных устройств
- Комнаты — здесь все ваши умные устройства распределяются по комнатам
- Устройства поблизости — список устройств, который в данный момент находятся рядом с вами
- Настройки — отвечает за настройку Mi Home, установку и управление дополнительными плагинами, здесь же вы можете сменить язык и регион.
В нижней части приложения находятся четыре вкладки: главная (она описана выше), магазин, сценарии и профиль. Вкладка «магазин» ведет на специальную китайскую страничку с товарами для умного дома от Xiaomi. Для пользователей из СНГ эта вкладка бесполезна, так как купить оттуда вы ничего не сможете. В версиях приложения из Play Market она и вовсе недавно пропала.
Вкладка «сценарии» нам более интересна. Как вы поняли из названия, здесь вы можете настроить сценарии для своего умного дома. Например: когда датчик движения вас заметит, включается свет в гостиной и коридоре, а также начинает работать кондиционер.
Помимо создания своих сценариев, в этой вкладке собраны самые популярные сценарии от пользователей. Вы можете их просмотреть и применить для своего умного дома.
Ну и на последней вкладке «профиль» вы можете сменить аватар, дать доступы к управлению умным домом членам вашей семьи, а также почитать документацию на китайском или английском языке.
Первоначальная настройка Mi Home
Прежде чем приступить к настройке приложения, вам необходимо установить Mi Home на свое устройство. При первом запуске приложение попросит принять пользовательское соглашение и предоставить ему все возможные разрешения. В том числе доступ к местоположению, звонкам, контактам и СМС .
Очень подозрительно, что все китайские приложения требуют доступ к вашим звонкам и контактам, без этих доступов они работать не будут.
После того как все разрешения даны вы должны выбрать регион. Важно! Обязательно надо выбирать материковый Китай (Mainland China) иначе некоторые умные гаджеты попросту не будут подключаться. Так происходит из-за того, что большинство этих гаджетов официально продаются только на внутреннем рынке Китая.
На этом, можно сказать, настройка Mi Home закончена. Далее необходимо войти в свой Mi аккаунт или создать его если у вас такого еще нет. Делается это на вкладке «профиль». После того как вы вошли под своим аккаунтом вы можете перейти к подключению умных устройств.
Как подключить Mi Home к умным гаджетам
Изначально, при условии что у вас смартфон Xiaomi с инфракрасным портом, к Mi Home будут подключены все пульты из Mi Remote — приложения, при помощи которого вы можете управлять бытовой техникой через ИК порт прямо со смартфона.
Для того чтобы подключить умный гаджет к системе, необходимо нажать на плюс в верхнем правом углу главной вкладки. Далее вам предложат два варианта добавления устройства: вручную или сканировать ближайшее устройства. Рекомендую всегда выбирать режим сканирования.
Для этого сперва необходимо включить умный гаджет в сеть, потом нажать кнопку «сканирование» в приложении. Спустя некоторое время устройство отобразится в приложении и вы сможете выполнить его подключение к Mi Home.
Если же гаджет не отображается в списке, его необходимо добавить вручную, следуя инструкциям в приложении. Делается это легко и не занимает больше 5-и минут.
Сценарии для умного дома
Сценарии автоматизации существенно облегчают управление умным домом, благодаря им вы можете установить автоматические открытие штор утром и закрытие вечером. Достаточно раз сделать сценарий и навсегда забыть о шторах.
Есть несколько вариантов запуска сценариев:
- По нажатию кнопки запуска сценария в Mi Home
- По времени — например открывать шторы в 07:00, закрывать в 20:00
- По заданному условию — например сработке датчика движения, по включении умного включателя или нажатии смарт-кнопки.
Для добавления собственного сценария вверху вкладки со сценариями надо нажать плюс. Первым делом вы должны выбрать условия, при которых сценарий активируется. Есть два типа условий: «И» и «ИЛИ». Вы можете добавить одно или несколько условий для активации сценария.
Если вы добавили несколько условий при типе «И», для того чтобы сценарий активировался все они должны сработать. Пример: Сценарий «включить свет во всем доме» активируется если вы нажмете на включатель и датчик освещения обнаружит что сейчас ночь. Если вы нажмете на включатель днем — сценарий не активируется.
Если вы добавили несколько условий при типе «ИЛИ», то для того чтобы сценарий активировался должно сработать только одно условие из списка. Пример: У вас в доме 4 датчика протечки воды, при срабатывании одного из них умный кран перекроет подачу воды во всем доме.
Далее вы должны указать действие, которое должно произойти при выполнении условия. Например: включить лампочку, открыть шторы, выключить сигнализацию или все это вместе.
При чем как условия, так и действия могут быть самыми разными: при падении температуры на улице ниже 10℃ поставить кондиционер на обогрев помещения.
Ну и последнее что вам надо сделать при настройке сценария Mi Home — это указать время и дни, в которые сценарий будет активным. К примеру включить сценарий с ранним подъемом только в будние дни.
Возможные проблемы и ошибки Mi Home
Как и каждый программный продукт, Mi Home иногда может сбоить и выдавать ошибки. Давайте коротко пробежимся по самым распространенным проблемам и попробуем найти варианты их решения.

Иногда бывает, что Mi Home не видит некоторые ваши устройства. В основном это касается роботов пылесосов и основного шлюза. В таком случае первым делом вам стоит проверить выставленный в приложении регион. Это обязательно должен быть материковый Китай. Если вы выберете какой либо другой регион — некоторые из ваших устройств могут отвалиться с системы.
Если после смены региона Mi Home не видит устройства по прежнему — попробуйте подключиться через VPN выбрать в качестве сервера Китай. Также можно попробовать сменить DNS на роутере на один из китайских. К примеру этот: 114.114.114.114
Еще одна распространенная проблема — Mi Home не подключается к серверам. Происходит это из-за того, что сервера сервиса расположены в Китае и порой бывают недоступны для пользователей из СНГ. Если на этапе добавления аккаунта Mi Home не подключается к серверам — попытайтесь зайти в приложение используя VPN. В 99% случаев это помогает.
Тот самый человек, который постоянно негодует по поводу отсутствия USB Type-C в новых гаджетах Xiaomi. Это я шучу совсем несмешные шутки и допускаю ошибки в текстах. Люблю зелёные яблоки.