Как обновить системные приложения на андроид?
Как обновить приложения на ОС Андроид (быстро и правильно)
Приложения – это функциональность, ради которой, собственно, приобретается смартфон. Они делятся на:
- встроенные (идущие в составе с Андроид),
- установленные владельцем гаджета (с Google Play или других источников).
Периодически приложения нуждаются в обновлениях, которые загружаются автоматически либо пользователь делает это самостоятельно. В этой инструкции мы расскажем, как выполнить обновление программ и настроить автообновление на ОС Андроид.
Содержание:
Необходимость обновления приложений
Многие пользователи не уделяют время обновлению приложений и отказываются от этой процедуры. Зачастую это связано с тем, что обновления могут занимать больше места в памяти устройства или иметь интерфейс, отличающийся от привычного.
На самом деле, обновлять приложения на ОС Андроид очень даже желательно. И тому есть несколько причин:
- Безопасность. В новых версиях приложений устраняются критические уязвимости, которые открывают доступ вирусам и spyware.
- Любое программное обеспечение несовершенно. Особенно это касается новых приложений, которые неопытные разработчики стараются как можно быстрее опубликовать. В таких продуктах зачастую содержится множество программных ошибок. Обновления позволяют исправить эту ситуацию.
- Многие приложения со временем вообще перестают работать без обновлений на новых версиях Андроид.
- Обновления повышают производительность и функциональность программы, в результате чего она начинает работать без зависаний.
Видеоинструкция
Как обновить приложение через Google Play
Любое обновление можно загрузить посредством Play Market. Для этого потребуется только Google аккаунт, связанный с текущим андроид-устройством, свободное место в памяти гаджета и Интернет-соединение (желательно wifi, если мобильный трафик дорогой).
Выборочное обновление установленных приложений
Чтобы обновить программы (в индивидуальном или пакетном режиме) необходимо выполнить несколько простых шагов:
- Зайти в Play Market.
- В строке поиска тапнуть по иконке в виде трех полосок.
- В выпадающем меню выбрать «Мои приложения и игры» (My apps & games), а затем «Мои приложения».

- Появятся две вкладки: «Все» и «Установленные». Нам понадобится вкладка «Установленные«.

- В открывшемся окне отобразятся все установленные приложения и список доступных обновлений.
- Отметьте желаемые приложения для обновления.
- Нажмите кнопку «Обновить«.
- Загрузка и установка происходят автоматически. Как только процесс завершится, появится кнопка «Открыть«. Нажав на нее, можно проверить работоспособность обновленной программы.
Обновление всех приложений
Можно за раз обновить все имеющиеся утилиты на Андроиде. Для этого нужно:
- Вернуться на вкладку «Установленные»
- Нажать «Обновить все».

При этом загрузятся и установятся все имеющиеся обновления для установленных программ. Следует обратить внимание на то, что этот процесс может занять довольно продолжительное время.
Обновление приложений без Google Play
Для ряда пользователей способ обновления приложений через Google Play невозможен из-за программных ошибок: например, сервисы Google не загружаются, учетная запись недоступна или приложение Play Market сбоит.
Что делать? Альтернативным решением будет небольшая утилита apkgrabber, которая проверяет скачивает обновления через сайт apkmirror.com.
Как пользоваться apkgrabber’ом:
2. Устанавливаем apkgrabber на телефон и запускаем.
3. Заходим в раздел Обновления и нажимаем на кнопку Обновить в нижней части экрана.
4. На экран будут выведены доступные обновления. Тапаем по нужному приложению, кнопка APKMIRROR.
5. Тапаем по кнопке See available apks.

6. Выбираем последнюю версию программы, ориентируясь по дате, тапаем по активной ссылке.
7. Нажимаем Download Apk, соглашаемся на скачивание.

8. Тапаем Открыть > Установить.

9. Проделываем те же действия с другими приложениями, для которых есть обновления.
Конечно, этот способ получения апдейтов не назовешь сверхбыстрым, но если на Андроид есть проблемы, которые устранить без hard reset невозможно, apkgrabber будет своего рода рабочим “костылем”.
Настройка автоматического обновления
Чтобы не обновлять приложения все время вручную, можно выставить автоматическое обновление в настройках Google Play. Эта функция удобна еще и тем, что если памяти окажется недостаточно для установки всех обновлений, устройство само определит, какую программу требуется обновить в первую очередь. Однако необходимо иметь в виду, что при автоматическом обновлении память устройства может слишком быстро заполняться.
Для настройки автоматического обновления всех приложений на Андроид необходимо:
- Войти в личный кабинет Play Маркет.
- Нажать на иконку в виде трех полосок.
- Найти опцию «Автообновление приложений» (Enable auto update).
- Указать один из предлагаемых вариантов:
- Всегда. Для загрузки новых версий программ будет использоваться любая доступная сеть или мобильный трафик.
- Только через Wi-Fi. Обновления будут скачиваться только при наличии доступной сети Wi-Fi.
Чтобы установить автообновления для конкретных приложений, следует:
- Войти в Play Маркет.
- Кликнуть на иконку в виде трех полос, а затем открыть вкладку «Мои приложения и игры».
- Выбрать необходимое приложение.
- Нажать на кнопку «Ещё».
- Отметить флажком «Автообновление».

Новые версии будут загружаться самостоятельно каждый раз при их появлении. Чтобы убрать эту функцию, нужно снять флажок.
Как сэкономить мобильный трафик при автообновлении
При автоматическом обновлении приложений важно контролировать интернет-трафик, поскольку лимит его может быстро и неожиданно закончится. Чтобы не тратить мобильный трафик на обновления, удобно использовать подключение к сети Wi-Fi. Для установления нужных настроек необходимо:
- Войти в Play Маркет.
- Открыть в пункт меню «Настройки».
- Выбрать вкладку «Автообновление приложений».
- Выбрать вариант «Только через Wi-Fi».

Как узнать текущую версию Андроид
- Войти в «Настройки». Эту вкладку можно найти в меню устройства или на домашнем экране в виде иконки.
- В открывшемся списке найти пункт «О телефоне».
- Версия ОС отобразится в соответствующей строке.
- На некоторых андроид-устройствах требуется перейти в дополнительный подраздел – «Сведения о ПО».

Обновление ОС Андроид
Для обновления прошивки нужно подключиться к wifi и выполнить несколько простых шагов:
- Зайти в раздел «Настройки».
- В списке найти пункт «О телефоне», а затем — «Обновление системы» или «Обновление ПО» (в зависимости от устройства).

- Если появится надпись «Загрузить», значит, доступна новая версия ОС для установки.
- Далее следует нажать кнопку «Загрузить».

- Дождаться завершения процесса загрузки.
- Кликнуть «Перезапустить и установить».
- После перезагрузки устройства обновление ОС Андроид будет продолжено и завершится в течение нескольких минут.
Совет. Для устройств Samsung доступно ПО Smart Switch, через которое удобно выполнять резервное копирование и обновление Андроид.
Как обновить приложения на смартфоне?
Приложения не хотят обновляться сами, а вы не можете найти нужную настройку? Рассказываем, где ее искать.


Мы постоянно напоминаем, что ради безопасности нужно время от времени обновлять приложения. Иначе злоумышленники смогут, например, шпионить за вами через звонок в WhatsApp или захватить ваш Xiaomi, воспользовавшись багом во встроенном антивирусе. Но знаете ли вы, где и как искать обновления? Давайте разберемся.
Где прячутся обновления приложений в iOS и Android?
Допустим, вы решили обновить тот же WhatsApp. Что вы предпримете? Зайдете в настройки самого мессенджера? Это логично, но, увы, бесполезно — там ничего ни про какие обновления не будет. Откроете настройки смартфона и проштудируете раздел про управление программами? К сожалению, и это не поможет.
Дело в том, что обновление всех приложений централизовано, и отвечает за него официальный магазин — App Store в iOS и Google Play в Android. Вот его-то настройки нам и нужны.
Как настроить автоматическое обновление в iOS?
Удобнее всего заставить приложения обновляться автоматически, чтобы больше не беспокоиться об их актуальности. В iOS эту опцию можно включить в настройках, в разделе, посвященном App Store:
- Откройте Настройки.
- Нажмите на значок Apple ID вверху меню.
- Выберите пункт iTunes Store и App Store.
- Найдите раздел Автоматические загрузки.
- Включите Обновления. Ниже можно настроить, будут ли обновления загружаться с использованием мобильного Интернета — если вы экономите трафик, отключите параметр Сотовые данные.

[how-to-update-ios-andriod-apps-screen-1]
[Alt/caption: Как включить автоматическое обновление приложений в iOS]
Как настроить автоматическое обновление в Android?
В отличие от iOS, в Android все настройки находятся внутри приложения Play Маркет. Чтобы включить автообновление:
- Откройте Play Маркет.
- Нажмите на три полоски в левом верхнем углу экрана.
- Выберите Настройки.
- Найдите пункт Автообновление приложений.
- Выберите, хотите вы получать обновления через Любую сеть (то есть в том числе через сотовое соединение) или Только через Wi-Fi.
- Нажмите Готово.

Как вручную обновить приложения в iOS и Android
Что делать, если автоматическое обновление вас не устраивает? Скажем, у вас не самое новое устройство, и есть риск, что очередная версия приложения окажется с ним несовместима. Или, например, вам важно заранее узнать, что именно изменилось в новой версии.
В таком случае вам придется время от времени проверять наличие обновлений и устанавливать их вручную. Так вы сможете сами все контролировать. Тот же App Store, например, даже указывает возле каждого обновления, будет ли оно работать именно на вашем гаджете.
Чтобы вручную обновить приложения в iOS:
- Откройте App Store.
- Нажмите иконку обновлений в правом нижнем углу экрана.
- Выберите Обновить напротив нужных программ.
- Чтобы скачать все обновления сразу, нажмите Обновить все в правой верхней части экрана.

Чтобы вручную обновлять приложения в Android:
- Откройте Play Маркет.
- Нажмите на три полоски в левом верхнем углу экрана.
- Выберите Мои приложения и игры.
- На вкладке Обновления выберите Обновить напротив всех программ, которые вы хотите обновить.
- Чтобы скачать все обновления сразу, нажмите Обновить все.

Обновляйтесь на здоровье!
Как видите, управлять обновлениями достаточно просто, если знать, где их искать. Теперь шпионские баги в WhatsApp или в чем бы то ни было вас не испугают.
Как обновить системные приложения на андроид?
APKUpdater — удобный апдейтер для сторонних программ на Android
APKUpdater — небольшая утилита, которая умеет проверять наличие обновлений для программ на популярных альтернативных сервисах APKMirror и APKPure. Она пригодится пользователям, которые любят устанавливать программное обеспечение из сторонних источников, или тем, кто решил отказаться от использования сервисов компании Google.
Основным источником программного обеспечения для устройств под управлением Android является каталог Google Play. Однако некоторые разработчики по разным причинам распространяют свои приложения самостоятельно. В этом случае приходится включать опцию, разрешающую установку сторонних программ, а затем скачивать и инсталлировать apk-файл. В этом нет ничего страшного, за исключением одного — обновлений.
Когда вы используете Google Play, то вам нет необходимости беспокоиться об обновлениях программы — всё происходит автоматически. Совсем другое дело, если программа установлена вами самостоятельно. В этом случае приходится вручную проверять сайт разработчика в поисках новых версий. Это отнимает время, поэтому большинство пользователей обычно перестают это делать.
Небольшая утилита APKUpdater решает эту проблему. Она составляет список всех установленных на вашем устройстве программ, а затем проверяет наличие обновлений для них. Причём делает это не только в Google Play, но и в альтернативных источниках — APKMirror и APKPure.
Список программ, имеющих новые версии, отображается на вкладке Updates главного окна APKUpdater. Здесь же представлены ссылки, по которым можно скачать необходимые установочные файлы. В настройках утилиты можно задать частоту проверки обновлений, разрешить отображение уведомлений о новых версиях и выбрать источники скачивания установочных файлов.
Утилита APKUpdater пригодится всем пользователям, которые любят устанавливать программное обеспечение из сторонних источников, или, например, вообще решили отказаться от использования сервисов компании Google. С её помощью они смогут своевременно узнавать о выходе новых версий программ и без проблем их загружать.
Требуется Android: 2.3 и выше / до 7.0
Русский интерфейс: Да
Как происходит скачивание через Google Play?
— Если скачивание с сайтов APK Mirror и APKPure идёт напрямую, то с Google Play в программе для это служит сервис Evozi.
Версия: 2.0.3 Mod by Balatan (bibendum81)
Версия: 2.0.3 APKUpdater, GP (uerop)
Версия: 2.0.3 без рекламы (pokpok)
Версия: 2.0.2 Mod by Balatan (Alex0047)
Версия: 2.0.1 Mod by Balatan (Alex0047)
Версия: 2.0.1 App Store Сообщение №75, автор And_RU
Версия: 2.00 Mod by Balatan Сообщение №74, автор Alex0047
Версия: 2.00 Релиз с GitHub (yk_grom)
Версия: 1.5.11 APKUpdater (Пост vovanKARPO #63183125)
версия: 1.3.10 Mod APKUpdater (Пост MakssGame #58797511)
Версия: 1.5.10 APKUpdater (Пост Rakleed #63024369)
Версия: 1.5.9 APKUpdater (Пост And_RU #62992063)
Версия: 1.5.8 APKUpdater (Пост mihey4ik1 #62933199)
Версия: 1.5.7 APKUpdater (Пост And_RU #62823897)
Версия: 1.5.6 APKUpdater (Пост Alex0047 #62762031)
Версия: 1.5.5 APKUpdater (Пост Alex0047 #62732588)
Версия: 1.5.4 APKUpdater (Пост And_RU #62674526)
версия: 1.5.3 APKUpdater (Пост Alex0047 #62625468)
версия: 1.5.2 APKUpdater (Пост Alex0047 #62565897)
версия: 1.5.1 APKUpdater (Пост Alex0047 #62502054)
версия: 1.5.0 APKUpdater (Пост Giacomino #62408950)
версия: 1.4.6 APKUpdater (Пост Alex0047 #60073396)
версия: 1.4.5 APKUpdater (Пост Alex0047 #59851873)
версия: 1.4.4 APKUpdater (Пост Alex0047 #59702399)
версия: 1.4.3 APKUpdater (Пост Alex0047 #59477818)
версия: 1.4.2 APKUpdater (Пост Alex0047 #59393293)
версия: 1.4.1 APKUpdater (Пост Alex0047 #59357694)
версия: 1.3.10 APKUpdater (Пост Alex0047 #59170073)
версия: 1.3.9 APKUpdater (Пост Alex0047 #58870498)
версия: 1.3.7 APKUpdater (Пост Alex0047 #58783978)
версия: 1.3.6 APKUpdater (Пост Giacomino #58539116)
версия: 1.3.3 APKUpdater (Пост Rakleed #58529758)
версия: 1.3.2  app-release.apk ( 1,87 МБ )
app-release.apk ( 1,87 МБ )
Сообщение отредактировал velikashkin — 07.01.21, 17:34
Как обновить приложение на Android

Приложения на Android обновляются регулярно. Этот процесс можно автоматизировать или контролировать самому. Покажем, как управлять обновлениями на своем устройстве.
Каждый из нас постоянно пользуется многочисленными приложениями (интернет-банки, социальные сети, мессенджеры, игры, офисные программы и пр.). Таким образом память мобильного устройства расходуется очень быстро, а обновления «прилетают» регулярно. Но не все из них бывают полезны или несут хотя бы какую-то значимость.
По этой причине во многих случаях нет необходимости устанавливать обновление, в котором лишь «повышена стабильность» или «исправлены ошибки», тогда как трафика уходит столько же, сколько хватило бы на установку еще одной такой программы. Людям, в основном использующим мобильный интернет с ограниченным трафиком или устройство с небольшим запасом встроенной памяти, будет особенно полезно почитать эту статью.
Включаем/выключаем автообновление
По умолчанию на любом смартфоне/планшете под управлением актуальной версии Android в магазине приложений Google Play включена функция автоматического обновления программ. С одной стороны, это удобно. Вам не нужно вручную проверять наличие обновлений, так как за вас своевременно это сделает система. С другой стороны, мы уже разобрались с минусами такой функции.
Для управления функцией автоматического обновления повторяем следующие шаги:
Шаг 1. Откройте Google Play Маркет на своем мобильном устройстве.
Шаг 2. Нажмите на иконку вашего профиля, которая находится в строке поиска.

Шаг 3. Перейдите в раздел «Настройки» и откройте вкладку «Настройки подключения».


Шаг 4. Выберите строку «Автообновление приложений» и нажмите «Отключить» (для включения следует нажать «Только для Wi-Fi» или «Любая сеть», соответственно).

Как обновлять приложения вручную
В случае, если вы отключите автоматическое обновление программ, проверять наличие новых версий нужно будет самостоятельно, чтобы не пользоваться уж слишком устаревшими сборками.
Для ручного обновления приложений выполните следующие действия:
Шаг 1. Откройте Google Play Маркет и в строке поиска раскройте меню профиля, нажав на его иконку.
Шаг 2. Перейдите в раздел «Управление приложениями и устройством».

Шаг 3. Выберите строку «Доступны обновления».

Шаг 4. Появится список установленных на устройстве приложений, для которых доступна новая версия. Чтобы получить ее, выберите любую программу из списка и нажмите на кнопку «Обновить».

Что делать если нет Google Play
На некоторых устройствах от производителей Huawei и Honor сервисы Google Play могут отсутствовать. Но компании позаботились об этом и создали свой встроенный в систему магазин приложений, чтобы как-то заменить программу от Google.
Некоторые пользователи и вовсе самостоятельно ведут борьбу со встроенными сервисами «гугла», которые потребляют огромное количество памяти, интернет-трафика и ресурсов аккумулятора, зачастую даже неоправданно. На этот случай мы рассмотрели еще один способ обновления приложений.
Далее мы скачаем специальную утилиту, которая может стать вам более легковесной заменой Google Play. Она меньше нагружает систему и не будет постоянно «висеть» в фоновом режиме, проверяя наличие обновлений или сканируя приложения. Единственный ее недостаток – она умеет находить не все обновления (для нахождения новых нужно будет подождать подольше).
Шаг 1. Перейдите по этой ссылке на сайт GitHub и скачайте утилиту ApkGrabber, нажав на кнопку «app-release.apk». При загрузке через Google может быть предупреждение о вреде устройству – не боимся и нажимаем «Ок».


Шаг 2. Откройте любой файловый менеджер, установленный на вашем смартфоне, и найдите загруженный файл (по умолчанию он должен находиться во внутреннем хранилище, папка «Download»).

Шаг 3. Нажмите на скачанный файл и установите ApkGrabber, нажав на клавишу «Установить». Перед этим может появиться системное окно с предупреждением о неизвестном источнике – нужно активировать ползунок.


Шаг 4. После установки запустите программу и перейдите на вкладку «Обновления». Здесь будут находиться все найденные новые версии для установленных на девайсе приложений. Для загрузки нужно нажать «Установить» или на кнопку с названием ресурса (Aptoide, APKMirror и пр.).

Шаг 5. Для включения или выключения автоматического обновления откройте настройки, нажав на шестеренку, и выберите строку «Проверка обновлений».


Шаг 6. Чтобы быстрее получать обновления для большего количества приложений, включите дополнительные источники поиска. Для этого откройте настройки и пролистайте до раздела «Источники обновлений». Здесь активируйте все пункты, как показано на скриншоте.
Заметки дядюшки Раджи
Всякая всячина, которую дядюшка Раджа находит в интернете и хочет поделиться с читателями.
Об авторе
Архив блога
- ►2021 (8)
- ►сентября (1)
- ►июля (1)
- ►мая (3)
- ►апреля (1)
- ►марта (2)
- ►2020 (13)
- ►декабря (2)
- ►октября (1)
- ►сентября (2)
- ►августа (1)
- ►июля (1)
- ►мая (3)
- ►февраля (2)
- ►января (1)
- ►2019 (12)
- ►декабря (2)
- ►октября (2)
- ►сентября (2)
- ►августа (1)
- ►июня (2)
- ►мая (1)
- ►марта (1)
- ►января (1)
- ►2018 (15)
- ►декабря (2)
- ►ноября (1)
- ►октября (2)
- ►сентября (1)
- ►июля (1)
- ►июня (1)
- ►мая (2)
- ►апреля (3)
- ►февраля (1)
- ►января (1)
- ►2017 (20)
- ►декабря (1)
- ►ноября (2)
- ►октября (1)
- ►сентября (3)
- ►августа (3)
- ►июня (1)
- ►мая (1)
- ►апреля (1)
- ►марта (1)
- ►февраля (4)
- ►января (2)
- ►2016 (15)
- ►декабря (4)
- ►октября (1)
- ►августа (1)
- ►июля (2)
- ►июня (1)
- ►апреля (3)
- ►февраля (1)
- ►января (2)
- ►2015 (10)
- ►декабря (1)
- ►ноября (2)
- ►сентября (1)
- ►августа (2)
- ►июля (1)
- ►июня (2)
- ►апреля (1)
- ►2014 (16)
- ►декабря (1)
- ►ноября (3)
- ►октября (1)
- ►сентября (1)
- ►августа (2)
- ►июля (2)
- ►мая (1)
- ►апреля (1)
- ►февраля (4)
- ►2013 (11)
- ►декабря (2)
- ►октября (2)
- ►августа (1)
- ►июля (1)
- ►июня (1)
- ►апреля (1)
- ►марта (1)
- ►января (2)
- ▼2012 (24)
- ►декабря (1)
- ►ноября (2)
- ►октября (1)
- ►сентября (1)
- ►июля (1)
- ►июня (4)
- ►мая (2)
- ►апреля (2)
- ▼марта (6)
- ►февраля (2)
- ►января (2)
- ►2011 (14)
- ►декабря (2)
- ►октября (2)
- ►сентября (2)
- ►августа (5)
- ►июля (2)
- ►февраля (1)
- ►2010 (29)
- ►декабря (1)
- ►июня (1)
- ►мая (3)
- ►апреля (10)
- ►марта (7)
- ►февраля (4)
- ►января (3)
- ►2009 (38)
- ►декабря (6)
- ►ноября (4)
- ►октября (4)
- ►сентября (8)
- ►августа (2)
- ►июля (2)
- ►мая (2)
- ►апреля (1)
- ►марта (5)
- ►февраля (2)
- ►января (2)
- ►2008 (50)
- ►декабря (4)
- ►ноября (6)
- ►октября (7)
- ►сентября (15)
- ►августа (14)
- ►июля (1)
- ►июня (2)
- ►мая (1)
Мой блог смотрят
12 марта 2012
Операции над системными приложениями в OS Android.

Итак, у Вас появился жуткий зуд в руках и дикое желание в голове потеребить системные приложения в своё андроидофоне, но платить за TitaniumBackup не позволяет жадность, а пользоваться взломанной версией мешает совесть. Про затыки с обновлением системных приложений в ROM я наслушался достаточно, а с преобразованием системных приложений в пользовательские намучился сам.
В этой статье я расскажу, как самому произвести все эти операции без риска что-то сломать.
Готовим инструменты.
На этот раз нам понадобится файловый менеджер, который умеет работать с правами сеперпользователя. Лучше всего с этой задачей справится платный RootExplorer, но можно обойтись и бесплатным EStrongs File Explorer. В данном конкретном случае эти программы подойдут одинаково, но в ES File Explorer надо включить в настройках монтирование раздела » /system » для записи вот таким образом:
И бесплатная версия TitaniumBackup.

На повестке дня следующие:
- Сделать из системного приложения пользовательское;
- Сделать из пользовательского приложения системное;
- Обновить системное приложение.
Делаем из системного приложения в пользовательское.Для начала запускаем TitaniumBackup и делаем резервную копию приложения, над которым будем издеваться. Пусть в этот раз это будут Google карты.
Как я написал выше, делаем резервную копию приложения в TitaniumBackup и без тени сомнения удаляем его из системы. Всё, теперь у нас нет приложения в системе, но есть его резервная копия.
Теперь идем в Google Play (он же бывший Android market), находим там наше бывшее системное приложение и просто его устанавливаем. Осталась одна проблема: мы таким способом потеряли все настройки. Но! У нас же осталась резервная копия! Поэтому опять запускаем TitaniumBackup, находим в списке наше приложение, даем команду на восстановление приложения, но из предложенных вариантов выбираем кнопку «Только данные«.

Всё, теперь у нас системное приложение стало пользовательским и сохранило все свои настройки.
Обновление приложений Android
Описание
Большой выбор разнообразных по назначению и функционалу программ, опции онлайн-просмотра, быстрого обмена сообщениями в социальных сетях, видеосвязи и другие возможности операционной системы Android заставили мир отказаться от обычных мобильных телефонов. А когда появились планшеты, под угрозой вытеснения оказались телевизоры с маленькими диагоналями и даже компьютеры. Как выяснилось, преимуществ у ОС больше, чем недостатков. Тем не менее особенности использования есть, и в этой статье мы расскажем, как обновить приложение на Android.
Зачем обновлять приложения на Android
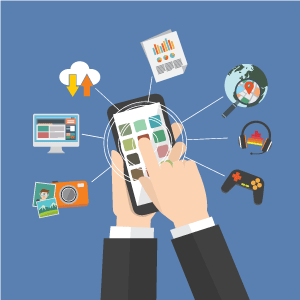 Любое, даже самое удачное приложение, как и сама операционная система, со временем эволюционирует. Разработчики модифицируют программное обеспечение, интерфейс, защиту, повышают удобство пользования и так далее, пытаясь увеличить функционал, избавиться от багов и предоставить оптимальный продукт.
Любое, даже самое удачное приложение, как и сама операционная система, со временем эволюционирует. Разработчики модифицируют программное обеспечение, интерфейс, защиту, повышают удобство пользования и так далее, пытаясь увеличить функционал, избавиться от багов и предоставить оптимальный продукт.
К новым версиям операционки софт приходится адаптировать в любом случае. Конечно, каждый решает сам, нужно ли обновлять приложения на Android, но, если требуется последняя версия, лишенная недостатков предыдущих, решение очевидно. Программа, как правило, становится «тяжелее», но получает массу плюсов.
Как настроить автоматическое обновление
В настройках Google Play имеется полезная функция выбора способа обновления приложений. Пользователям предлагается три варианта:
- «Никогда». В этом случае решение на обновление принимает пользователь, который оповещается о такой возможности.
- «Всегда». Обновление происходит автоматически, даже при подключении к мобильному интернету. Вариант плох тем, что стоимость услуг мобильных операторов зашкаливает, да и процесс грузит процессор и ОЗУ, как правило, в самый неудобный момент.
- «Только через Wi-Fi». В этом случае происходит автообновление приложений только через Wi-Fi на Android. Всё осуществляется также без участия пользователя, но в более комфортных условиях, быстрее и бесплатно.
Ручной способ обновления на Android
Однако способ автоматического получения обновлений не является единственно возможным. Ниже мы объясним, как обновить приложения в Play Market вручную.
Чем хорош этот вариант? Во-первых, пользователь сам решает, когда обновляться. Во-вторых, обычно не все приложения требуется обновлять, а значит, появляется выбор. Дело в том, что некоторые программы после обновлений не становятся лучше, особенно если на гаджете не стоит операционная система последней версии. А ведь разработчики, как правило, ориентируются именно на них.
Детальная инструкция
Алгоритм обновления приложений на Android примерно одинаков для всех устройств под этой ОС:
- Открыть магазин, тапнув по его иконке.
- Войти в настройки.
- Выбрать вкладку «Мои приложения».
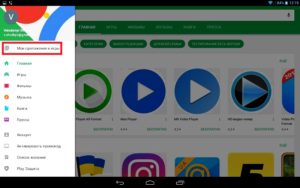
Здесь отобразятся программы, которым требуется обновление.
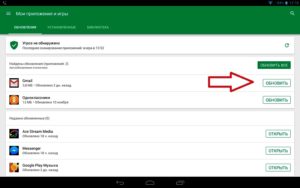
- Выбрав все или отдельное приложение, нажать на соответствующую кнопку.
Если активировано уведомление о доступных обновлениях, можно сразу тапнуть по сообщению и попасть на страницу «Мои приложения», где затем подтвердить/не подтвердить операцию.

Обновить все программы на Android без PlayMarket не получится. Важно учесть, что представленный выше способ обновления касается только приложений, доступных в магазине. Однако многие неплохие утилиты найти в нем нельзя, зато полно других ресурсов, на которых легко получить всё, что душе угодно, включая пиратские версии игр, онлайн-кинотеатров и так далее.
Обновление через ПК
Пользователям доступно обновление приложений на Android через компьютер. Причем даже тех, которые были скачаны из маркета или установлены с других ресурсов, но поддерживаются магазином.
Как известно, Play Market требует привязки учетной записи Google. Если с компьютера войти в магазин, все выполняется быстро и просто. Итак, чтобы обновить приложение через ПК, нужно:
- Авторизоваться в Google+ под своим аккаунтом, только не на гаджете, а на компьютере.
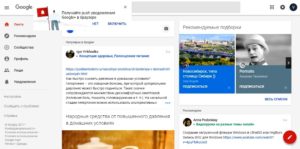
- На ПК войти в Google Play и далее действовать как обычно, поскольку интерфейсы магазинов идентичны.
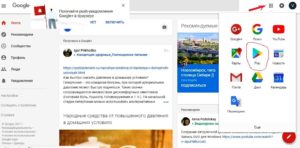
- Выбрать вкладку «Мои приложения», чтобы проверить, есть ли обновления.
- Нажать на кнопку «Обновить».
- Если мобильное устройство подключено к интернету и активировано автоматическое обновление, процесс через непродолжительное время пойдет.
Если приложения в маркете нет, обновить его можно только с помощью переустановки свежей версии (удалить старую и установить новую).
Чем вызваны проблемы при обновлении
Все проблемы, возникающие в процессе обновления, связаны со следующими причинами:
- Отсутствие или плохое интернет-соединение. Обновление выполняется «по воздуху», то есть через сеть. Если же подключение отсутствует, не получается обновить приложения на Android.
- Качество работы серверов Google и самого магазина. Такое часто случается, но носит временный характер. Подождав немного, можно обновиться.
- Некорректное отображение учетной записи, отключение автосинхронизации и обновления в фоновом режиме не позволят осуществить процедуру.
- Недостаточно памяти на устройстве. Бывает редко, ведь современные гаджеты обладают хорошим запасом. Но если система все-таки пишет: «Недостаточно памяти», необходимо освободить место, удалив ненужные программы, папки и так далее.
- Неправильно установленные время и дата.
Трудности могут возникнуть и в связи с проблемами в программном обеспечении гаджета. Чтобы этого не допускать, требуется периодически чистить реестр и обновлять операционную систему.
Обновление Google Play на Android
Магазин приложений также требует периодического обновления, как и любая программа, которую можно в нем купить или скачать бесплатно. Причин для этого тоже немало, начиная от старой ОС, плохой прошивки, вирусного заражения и заканчивая повреждением файловой системы.
Обновление браузера
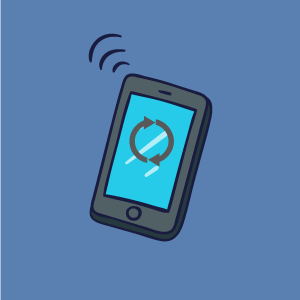 Хороший браузер для мобильного устройства жизненно важен. Как и любая программа, он подвергается модификациям, хотя и не так часто. Если браузер скачивался с официального магазина, то обновляется, как и другие приложения, в соответствии с настройками Google Play. Кстати, Chrome недавно научился сжимать данные и оптимизировать соединение. Так что следить за обновлениями важно.
Хороший браузер для мобильного устройства жизненно важен. Как и любая программа, он подвергается модификациям, хотя и не так часто. Если браузер скачивался с официального магазина, то обновляется, как и другие приложения, в соответствии с настройками Google Play. Кстати, Chrome недавно научился сжимать данные и оптимизировать соединение. Так что следить за обновлениями важно.
Когда система выдает ошибки, нужно искать способы решить проблему. Если на гаджете стоит браузер, которого нет в магазине, его удаляют и устанавливают более позднюю версию.
Обновление Flash Player
Без встроенного проигрывателя Flash Player представить смартфон или планшет сложно. Он необходим для просмотра видео на большинстве страниц в сети, а также браузерных онлайн-игрушек. Можно обновить игру на Android, но при отсутствии соответствующего плеера это ничего не даст. Для версии ОС от 4.0 используется Flash Player 11 версии и выше. Для аппаратов с Android ниже «четверки» рекомендуется версия плеера 10.3.
Компания Adobe, представившая в свое время данный плеер, больше не сотрудничает с Google, поэтому обновить или использовать его через браузер Chrome невозможно. Обновиться можно только на официальном сайте разработчика.
Обновление мессенджеров
Мессенджеры сегодня являются важнейшей коммуникационной составляющей и уступают по приоритетности лишь общению в социальных сетях. Зато они уже достойно конкурируют с мобильной связью там, где есть интернет. По сути, это тоже приложения, которые требуют периодического обновления. Одними из самых популярных являются WhatsApp и Viber, хотя есть и другие.
Обновление WhatsApp на Android
Эта программа обновляется стандартным способом, то есть через Google Play. Никаких особенностей нет, поскольку мессенджер доступен в официальном магазине Google.
Обновление Viber
Точно такая же ситуация с другим мессенджером – Viber. Подход к решению задачи стандартный – через настройки Google Play.
Обновление клавиатуры Android
Стандартная клавиатура устройства обновляется вместе с операционной системой, ведь она включена в ее состав. Если же используется «магазинная», процесс ничем не отличается от обновления прочих приложений Google Play. Нужно просто нажать кнопку «Обновить» рядом с названием клавиатуры в списке доступных обновлений.
Если используется клавиатура, модифицированная специалистами-энтузиастами, ее просто удаляют и устанавливают улучшенную версию.
Удаление обновлений
Бывает и так, что обновление не принесло улучшений или приложение стало работать хуже на определенном устройстве. Причин может быть много, но часто это несовместимость нового ПО с имеющимся «железом» или версией ОС. В таком случае остается одно – откатиться к прежней версии приложения. Если обновление было скачано, но не установлено, применяется очистка кэша и данных приложения.
Чтобы удалить загруженное обновление ПО на планшете-Android или смартфоне, следует:
- Войти в настройки гаджета.
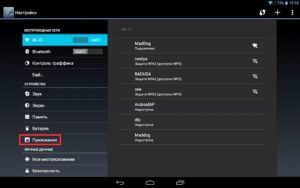
- Перейти в раздел «Приложения».
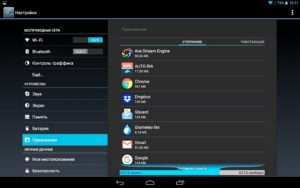
- Тапнуть по иконке программы.
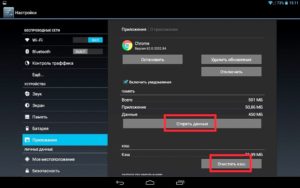
- Нажать на кнопки «Стереть данные» и «Очистить кэш».
Для отката уже установленного обновления, необходимо выбрать кнопку «Удалить обновления». При этом программа вернется не к предыдущей, а сразу к базовой (первой) версии. Если нужно откатить приложение, установленное из сети, это можно сделать только посредством переустановки.
Обновление с контролем трафика
Приложения для Android, как и их апдейты, «весят» слишком много, чтобы использовать мобильный интернет для загрузки и обновления. Это неоправданно дорого, да и Гб может не хватить.
Программа для обновления приложений на Android должна отработать загрузку и установку до конца, поэтому лучше отказаться от автоматического обновления или разрешить его только при подключении через Wi-Fi. Других вариантов контроля за трафиком нет. Приложения/обновления имеют определенный размер, и установка ограничений не имеет смысла.

